Как подключить беспроводной вай фай: Как установить и подключить Wi-Fi роутер дома или в квартире — «Где лучше»
Содержание
Как подключить Wi-Fi на телефоне без проблем
Вступление
Доступным принято считать интернет в том случае, если им можно пользоваться без оглядки на скорость и объём скачанной информации. 3G-интернет вряд ли может считаться в полной мере доступным, так как он не всегда быстрый и зачастую весьма недешёвый. Wi-Fi как раз способен исправить эту ситуацию. Он доступен во многих общественных местах, роутеры стоят почти в каждом доме. Следует лишь всё грамотно настроить.
Подключение Вай-Фай в телефоне может казаться простым вопросом, но не для новичков, ещё не знакомых с Android или iOS. Им и адресована эта инструкция.
Включение Wi-Fi на Android
Чтобы настроить беспроводной интернет, необходимо сначала запустить модуль Wi-Fi. Это выполняется нажатием на иконку беспроводного соединения в панели уведомлений в статусной строке. Проведите пальцем по экрану сверху вниз, выберите значок в правом углу, среди высветившихся иконок найдите иконку Вай-Фай и надавите на неё.
Если по каким-то причинам вы не можете воспользоваться этой схемой, включите доступ в меню настроек. Зайдите в Настройки → Беспроводные сети → Wi-Fi → Включить.
Затем выберите сеть, к которой вы ходите подсоединиться. При использования статусной строки зажмите на несколько секунд значок соединения, после чего вы увидите список доступных подключений. Если оно зашифровано, наберите пароль доступа. Если вы собираетесь пользоваться им регулярно, отметьте галочкой пункт «Запомнить».
Если вы включали доступ через меню настроек, напротив ползунка включения войдите в меню Wi-Fi, после чего отобразятся возможные подключения. Выполните описанные выше операции.
Выполняйте эти шаги, чтобы настроить подключение телефона к новой сети. При пребывании в зоне покрытия запомненного соединения устройство сможет подключить вас автоматически.
Если вы пользуетесь Вай-Фай в основном дома, можно наладить интернет напрямую через роутер. В любом из них есть кнопка безопасной связи WPS, разрешающая подключать любое устройство по зашифрованному сигналу. Чтобы воспользоваться этой функцией, надо:
Чтобы воспользоваться этой функцией, надо:
- Зайти в Настройки → Беспроводные сети → Wi-Fi, нажать на значок в виде двух кольцевых стрелок.
- Система предложит нажать на роутере кнопку WPS. Выполните это требование.
- Через некоторое время соединение будет установлено.
Такой способ актуален лишь дома, потому что не нужно вводить пароль каждый раз. Конечно, в кафе или магазине им не воспользуешься.
Подключение Wi-Fi на iOS
Подключение на iOS фактически не отличается от Android. Чтобы подсоединить ваш телефон к Wi-Fi, зайдите в Настройки → Wi-Fi, активируйте ползунок Вкл. После этого выберите нужную сеть из списка, введите, при надобности, пароль, и — добро пожаловать в интернет. Настроить Вай-Фай на iOS абсолютно не сложно.
Начиная с iOS 7, быстро подключить устройство к беспроводному соединению возможно через Центр управления. Проведите пальцем по экрану снизу вверх, нажмите на значок Вай-Фай, выберите нужное соединение из доступных в перечне, введите код доступа и подключитесь.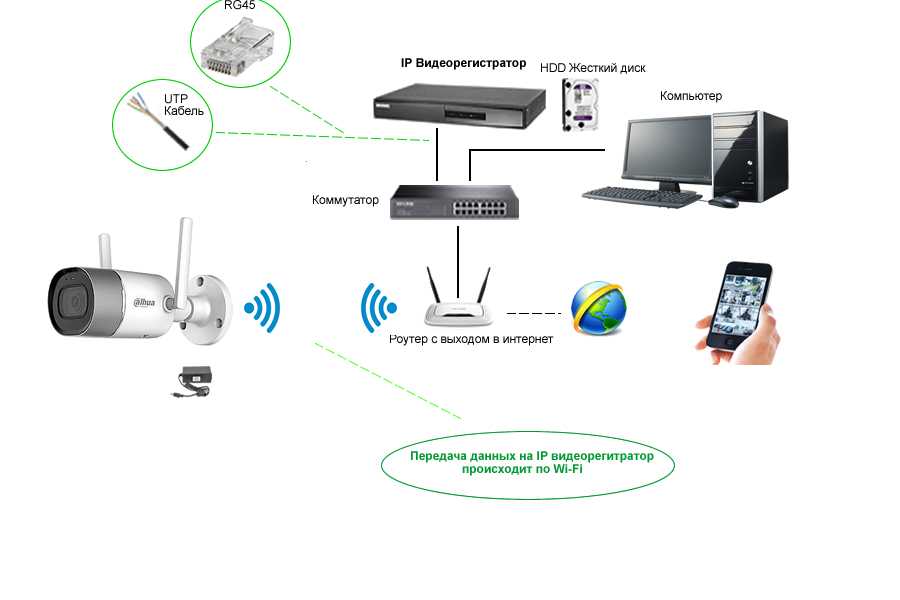
В будущем телефон будет сам связываться с выбранной сетью, попав в её зону покрытия. Если вы не хотите этого, кликните на подключении и выберите «Забыть эту сеть». Кроме того, можно вручную откорректировать такие критерии, как IP-адрес, DNS и маска подсети. Для этого во вкладке свойств «Статичн.» введите необходимые данные.
Если вдруг что-то не работает
В этом случае не стоит никого винить. Зачастую достаточно перезагрузить роутер, и соединение заработает должным образом. Также не помешает сверить настройки вашего телефона, не ввели ли вы что-либо по ошибке.
Заключение
Все пользователи периодически сталкиваются с проблемой подключения телефона к Вай-Фай. Надеемся, что после прочтения этого руководства у вас не останется подобных вопросов.
Используете ли вы Вай-Фай на телефоне? Возникают ли у вас с этим проблемы? Ждём ваших откликов в комментариях.
Подключение беспроводного Интернета описание
Беспроводное подключение Интернета пользуется все большим спросом. Если раньше отказ от проводов, в основном, происходил в экстренных случаях — тогда, когда кабельная сеть была недоступна, то сейчас вопрос “как подключить беспроводной Интернет” задает каждый второй.
Почему именно беспроводной Интернет?
Такой способ подключения имеет явные преимущества, которые не могут оставить равнодушным:
- мобильность и возможность пользования Интернетом в любом месте и в любое время (достаточно лишь подключить модем к ноутбуку или нажать кнопку на роутере; при необходимости сменить место дислокации Вам не придется осуществлять переподключение)
- возможность раздавать Wi-Fi и равномерно подключаться на нескольких ноутбуках, планшетах, смартфонах
- доступ к Интернету в местах, где плохое покрытие (достаточно привезти роутер, подключить к нему антенну, включить и пользоваться)
- отсутствует зависимость от электрического тока (на Вашем ноутбуке Интернет будет продолжать работать, даже если отключат свет — с проводным Интернетом так не получится)
- нет зависимости от технических повреждений кабеля (просто вовремя заряжайте роутер, бережно относитесь к своему модему, и у Вас всегда под рукой будет достойный источник выхода в Сеть)
Какая будет скорость с беспроводным Интернетом?
После того, как 4G стал доступен в Украине, на этот вопрос можно было бы ответить лаконично — высокая скорость. Но этого будет недостаточно для понимания. Ведь и 3G при грамотном подходе может обеспечить достаточные показатели.
Но этого будет недостаточно для понимания. Ведь и 3G при грамотном подходе может обеспечить достаточные показатели.
Для начала Вам будет достаточно знать максимально возможные характеристики каждого стандарта, а при покупке ориентироваться на комплекс характеристик. Итак, в 3G Вы можете рассчитывать на максимальную скорость до 42,2 Мбит/с; в 4G — можно ожидать до 150 Мбит/с.
При тестировании оборудования, в разных местностях, при подключении к разным базовым станциям (расположенным ближе или дальше от точки подключения; имеющим различную степень загруженности) результаты будут отличаться. Даже при показателях, которые значительно меньше указанных, Вы сможете без проблем скачивать фильмы или смотреть их онлайн; общаться в мессенджерах, играть в игры и многое другое.
Что необходимо для подключения беспроводного Интернета?
Определите, какого оператора Вам будет удобнее всего задействовать там, где хотите подключиться. Это можно сделать после анализа карт покрытия и консультации со специалистом.
Продумайте, чем Вы будете заниматься в Интернете (составьте примерный перечень действий, задач, проектов). А также — где будете подключаться: в городе или за его пределами; только в Украине или за границей тоже. Это необходимо для того, чтобы выбрать оборудование необходимой мощности. Или комплект оборудования. В частности, Вам может понадобиться внешняя антенна для успешной реализации всей затеи.
Рассмотрите варианты оборудования: Вам необходим роутер или модем; насколько важна для Вас характеристика “радиус действия wi-fi” и то, что за ней стоит — сколько устройств Вы планируете подключать одновременно; как долго должна “держать батарея” заряд, чтобы не требовалось подключаться к розетке.
Как выбрать тариф, чтобы не переплачивать за Интернет?
Наряду с другими вопросами, касающимися рассматриваемой темы, этот — не менее важный. Потому что, если Вам придется ежемесячно выкладывать кругленькую сумму за услугу и при этом будет ощущение, что Вы больше тратите, чем получаете, вряд ли это устроит. Необходимо подобрать такой тариф, чтобы он полностью удовлетворял Ваши потребности и при этом был приемлем по стоимости. Тарифы 3G, 4G могут быть безлимитные и с оплатой только за использованный трафик. Преимущества есть и у тех, и у других.
Необходимо подобрать такой тариф, чтобы он полностью удовлетворял Ваши потребности и при этом был приемлем по стоимости. Тарифы 3G, 4G могут быть безлимитные и с оплатой только за использованный трафик. Преимущества есть и у тех, и у других.
Чтобы выбрать оборудование и тариф для беспроводного подключения Интернета правильно, позвоните специалистам 3G Star — 0 (800) 210-295. Мы проконсультируем Вас по всем вопросам и поможем подключить лучший Интернет.
Оценок: 491
Задай вопрос инженеру и получи БЕСПЛАТНУЮ консультацию
Инженер перезвонит в ближайшее время
Введите ваш номер телефона
Я согласен на обработку персональных данных
Как подключить телевизор к Wi-Fi
Привет, читатель. Хороший у вас умный телевизор. Мы составили руководство, которое поможет вам подключить его к домашней сети Wi-Fi, чтобы вы могли начать эпическое потоковое телевидение.
Не беспокойтесь, читатель, у которого все еще есть телевизор со средним уровнем интеллекта (читай: стандартный телевизор). Хотя ваш телевизор, вероятно, не может подключиться к вашему Wi-Fi напрямую, вы все равно можете напиться, как босс, с нашими советами по использованию проигрывателей Blu-ray, игровых консолей и потоковых устройств для выхода в Интернет.
Перейти к:
- Как подключить стандартный телевизор к Wi-Fi
- Как подключить Smart TV к Wi-Fi
Кабели Ethernet быстрее, чем Wi-Fi
Проводное подключение к Интернету — это прямое подключение маршрутизатора Wi-Fi к вашему устройству, что обеспечивает более высокую скорость, чем при беспроводном подключении. Все, что вам нужно для этого, — кабель Ethernet для подключения телевизора или другого устройства к маршрутизатору или встроенному разъему Ethernet. Этот метод подключения особенно предпочтителен, если вы транслируете в формате 4K или 8K, поскольку он может обрабатывать более высокие нагрузки данных.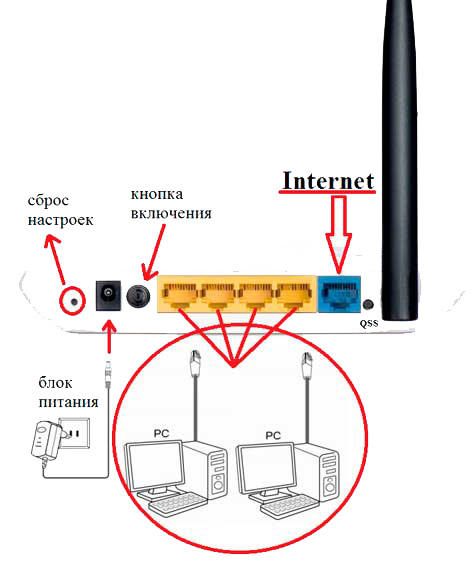
Как подключить стандартный телевизор к Wi-Fi
Вы можете подключить стандартный телевизор к Wi-Fi с помощью проигрывателя Blu-ray, игровой консоли или потокового устройства (например, потоковых приставок или флешек и Google Chromecast). Или вы можете использовать специальный кабель (указанный ниже), чтобы отразить экран вашего ноутбука или смартфона. Вот как все это сделать.
Ноутбуки, смартфоны и планшеты
- Зеркальное отображение экрана ноутбука, смартфона или планшета
- Воспроизведение дисков (только ноутбуки с дисководами)
- Запускает потоковые приложения
- Может потребоваться отдельный кабель или адаптер
- Отражает ваш экран (конфиденциальность)
Вы также можете отразить экран ноутбука, смартфона или планшета, подключив любое устройство к телевизору с помощью кабеля HDMI. Это означает, что вы можете просматривать физические носители, если на вашем ноутбуке есть дисковод Blu-ray или DVD.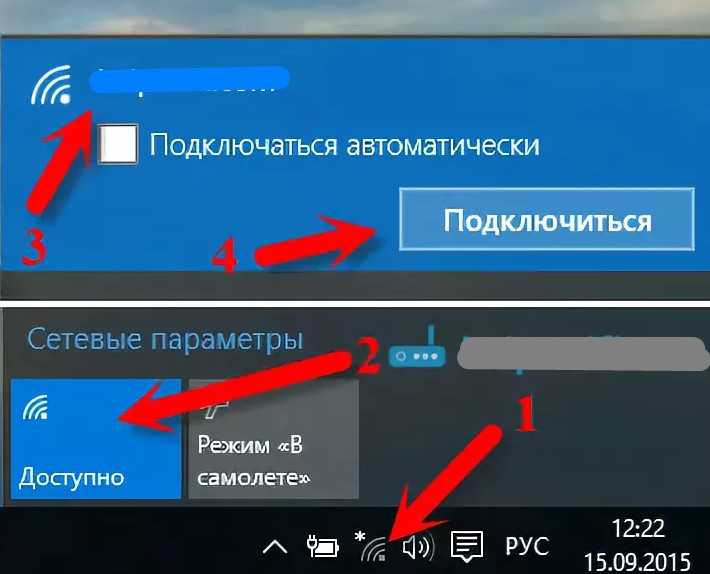 Вы также можете воспроизводить мультимедиа с жесткого диска или внешних дисков. И большинство компьютеров Mac и ПК поддерживают множество потоковых приложений.
Вы также можете воспроизводить мультимедиа с жесткого диска или внешних дисков. И большинство компьютеров Mac и ПК поддерживают множество потоковых приложений.
Примечание. Для использования смартфона или планшета может потребоваться кабель USB C-to-HDMI или USB mini-to-HDMI. (Это платные ссылки Amazon.)
При зеркальном отображении экрана обязательно закройте все вкладки, которые не должны видеть другие. В противном случае все, кто присоединился к вам на ночь кино, узнают, что вы любите плохую музыку или непристойные вещи.
Прочие периферийные устройства
Инструкции по подключению проигрывателей Blu-ray, игровых консолей и потоковых устройств практически одинаковы. Если вы хотите начать потоковую передачу как можно скорее, вот шаги, но мы рассмотрим плюсы и минусы каждого устройства в следующих разделах.
- Подключите устройство к телевизору с помощью кабеля HDMI или RCA A/V. Многие телевизоры имеют несколько портов HDMI с маркировкой HDMI 1, HDMI 2 и т.
 д. Обратите внимание, какой из них вы используете.
д. Обратите внимание, какой из них вы используете. - С помощью пульта ДУ телевизора переименуйте этот вход HDMI, чтобы отобразить подключенное устройство (например, «Blu-ray», «Roku» или «PlayStation»). Используйте пульт телевизора, чтобы выбрать этот источник входного сигнала.
- Теперь используйте пульт дистанционного управления устройства, чтобы перейти к настройкам сети.
- Выберите параметр для поиска вашей сети Wi-Fi.
- Введите свой пароль для подключения к нему.
- Теперь, когда вы подключились к сети Wi-Fi, вы можете загружать приложения, выполнять вход и начинать потоковую передачу.
Плееры Blu-ray
- Воспроизведение дисков Blu-ray, CD, DVD и видеоигр
- Запуск потоковых приложений
- Не стоит много
- Не поддерживать столько потоковых приложений
Большинство новых проигрывателей Blu-ray могут подключаться к Интернету и запускать приложения. Но если ваш игрок старше, у вас может не быть такой возможности. И эти плееры, даже самые новые, как правило, поддерживают только самые популярные потоковые приложения, такие как Netflix, Pandora, Spotify и ванильный YouTube.
Но если ваш игрок старше, у вас может не быть такой возможности. И эти плееры, даже самые новые, как правило, поддерживают только самые популярные потоковые приложения, такие как Netflix, Pandora, Spotify и ванильный YouTube.
Игровые приставки
- Воспроизведение дисков Blu-ray, CD, DVD и видеоигр
- Запуск потоковых приложений
- Не поддерживать столько потоковых приложений, сколько другие потоковые устройства
- Иметь высокую цену
С момента выпуска PlayStation 3 и Xbox 360 игровые консоли могут подключаться к Интернету и запускать потоковые приложения. (Некоторые консоли Nintendo поддерживали потоковую передачу, но в последнее время Nintendo в основном отказалась от потоковой передачи с Nintendo Switch.)
И хотя консоли PlayStation и Xbox поддерживают большинство потоковых приложений, они не поддерживают столько потоковых устройств, как Roku или Fire TV Stick. Игровые приставки также намного дороже потоковых устройств, поэтому мы рекомендуем идти по этому пути только в том случае, если у вас уже есть консоль или вы собираетесь много играть.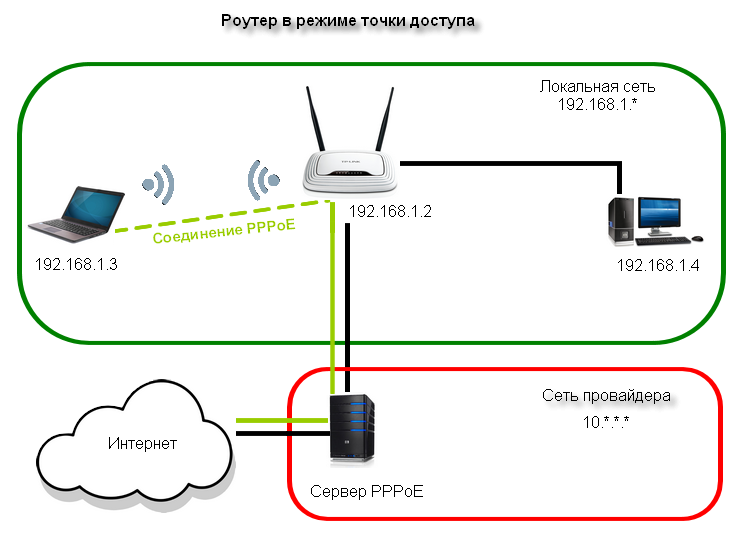
Потоковые устройства
- Запуск потоковых приложений
- Не стоит много
- Не воспроизводить физические носители
Если вы хотите иметь возможность использовать большинство потоковых сервисов, потоковое устройство, такое как Roku Ultra, Fire TV Stick, Apple TV 4K или Chromecast с Google TV, сделает это за вас. И большинство из них проведут вас через процесс подключения к Wi-Fi.
Совет для профессионалов: Ознакомьтесь с нашим руководством по лучшим сервисам потокового ТВ, чтобы узнать больше о таких сервисах потокового вещания, как Hulu + Live TV, Netflix, Prime Video, YouTube TV и других.
Как подключить Smart TV к Wi-Fi
- Запуск потоковых приложений
- Не поддерживает некоторые приложения
- Не воспроизводить физические носители
Почему это последнее в нашем списке? Что ж, умные телевизоры предназначены для подключения к Интернету и запуска приложений — это их особенность. Так что подключить их к вашей беспроводной сети так же просто, как 1, 2, 3:
Так что подключить их к вашей беспроводной сети так же просто, как 1, 2, 3:
- С помощью пульта ДУ телевизора перейдите в меню настроек сети.
- Поиск вашей сети.
- Войдите в систему, загрузите приложения и начните потоковую передачу.
Как подключить телевизор к Wi-Fi Часто задаваемые вопросы
Прямой Wi-Fi | Wi-Fi Alliance
Откройте для себя Wi-Fi
СЕРТИФИКАТ Wi-Fi Wi-Fi Direct ® позволяет устройствам Wi-Fi напрямую подключаться друг к другу, делая печать, совместное использование, синхронизацию, игры, и отображать контент на другом устройстве. Устройства Wi-Fi Direct подключаются друг к другу без подключения к традиционной домашней, офисной или общедоступной сети.
Подключение устройств без доступа к сети
Wi-Fi Direct позволяет мобильным телефонам, камерам, принтерам, ПК и игровым устройствам создавать собственные сети Wi-Fi без подключения к Интернету. Подключите другие устройства Wi-Fi Direct друг к другу, чтобы передавать или отображать контент, играть в игры и обмениваться приложениями быстро и легко с помощью настроек устройства. Устройства могут устанавливать соединение «один к одному» или группа из нескольких устройств может подключаться одновременно. Поскольку нет необходимости в точке доступа или подключении к Интернету, сети Wi-Fi Direct работают везде, где есть устройства. Соединения Wi-Fi Direct между устройствами являются базовой технологией для многих приложений, включая Miracast 9.0165 ® . Тысячи устройств, таких как смартфоны, камеры, принтеры, телевизоры, ПК и игровые устройства, уже сертифицированы.
Устройства могут устанавливать соединение «один к одному» или группа из нескольких устройств может подключаться одновременно. Поскольку нет необходимости в точке доступа или подключении к Интернету, сети Wi-Fi Direct работают везде, где есть устройства. Соединения Wi-Fi Direct между устройствами являются базовой технологией для многих приложений, включая Miracast 9.0165 ® . Тысячи устройств, таких как смартфоны, камеры, принтеры, телевизоры, ПК и игровые устройства, уже сертифицированы.
Подключайтесь в любом месте и в любое время
Устройства Wi-Fi Direct могут подключаться в любом месте и в любое время, даже если поблизости нет доступа к сети Wi-Fi. Устройства Wi-Fi Direct передают сигнал другим устройствам в этом районе, сообщая им, что соединение может быть установлено. Пользователи могут просматривать доступные устройства и запрашивать подключение или могут получать приглашение подключиться к другому устройству. Когда два или более устройств с сертификатом Wi-Fi Direct подключаются напрямую, они образуют группу Wi-Fi Direct с помощью Wi-Fi Protected Setup™.
Wi-Fi Direct™: подключайтесь к возможностям
| Wi-Fi® обеспечивает сильное преимущество Интернета вещей |
| Wi-Fi CERTIFIED Wi-Fi Direct™ теперь включен в рекомендации по совместимости DLNA® |
| Wi-Fi CERTIFIED Wi-Fi Direct™ получил награду Connected Home 2011 Award |
- Спецификация Wi-Fi Direct
- Особенности Интернета вещей
- Как Wi-Fi Alliance помогает обеспечить совместимость продуктов и удобство использования сертифицированных продуктов?
Совместимость и качество достигаются путем тестирования продуктов Wi-Fi. Потребители всегда должны искать логотип Wi-Fi CERTIFIED, чтобы обеспечить наилучшее взаимодействие с пользователем.
- Как Miracast связан с Wi-Fi Direct?
Wi-Fi Direct позволяет устройствам напрямую подключаться друг к другу без необходимости использования точки доступа Wi-Fi (AP).
 Это просто требует нажатия кнопки или ввода PIN-кода. Wi-Fi Direct позволяет устройствам-источникам и устройствам отображения обнаруживать друг друга и обеспечивает базовое подключение между устройствами для Miracast. Miracast основывается на Wi-Fi Direct с механизмами для согласования возможностей видео, настройки защиты контента (при необходимости), потоковой передачи контента и поддержания видеосеанса.
Это просто требует нажатия кнопки или ввода PIN-кода. Wi-Fi Direct позволяет устройствам-источникам и устройствам отображения обнаруживать друг друга и обеспечивает базовое подключение между устройствами для Miracast. Miracast основывается на Wi-Fi Direct с механизмами для согласования возможностей видео, настройки защиты контента (при необходимости), потоковой передачи контента и поддержания видеосеанса. - Как работает система безопасности для продуктов Wi-Fi Direct?
Групповые сети, основанные на спецификации, лежащей в основе программы Wi-Fi Direct, работают в домене безопасности, независимом от какой-либо сети инфраструктуры. Это означает, что они имеют защиту функций безопасности, сертифицированных по программе WPA2, но управляются отдельно от системы безопасности в сети на основе точки доступа (домашняя, корпоративная, точка доступа). Это означает, что как групповые сети, основанные на спецификации, лежащей в основе программы Wi-Fi Direct, так и сети инфраструктуры могут быть защищены, но пользователям не нужны учетные данные для сети инфраструктуры для подключения к сети на основе спецификации, лежащей в основе программы Wi-Fi.
 Прямая программа.
Прямая программа. - Как работает спецификация, лежащая в основе программы сертификации Wi-Fi Direct?
Базовая спецификация соединяет устройства, используя подход, аналогичный традиционному соединению точки доступа с клиентом, используемому в инфраструктурных сетях Wi-Fi CERTIFIED. Одно устройство Wi-Fi Direct обеспечивает подключение к другим участникам группы устройств Wi-Fi Direct вместо точки доступа. Устройство, сертифицированное по программе Wi-Fi Direct, не требует специального оборудования по сравнению с традиционными устройствами Wi-Fi AP.
- Как далеко распространяется соединение Wi-Fi Direct? Устройства
Wi-Fi Direct работают так же, как и любое другое устройство Wi-Fi, с радиусом действия до 200 метров. Они могут подключаться с расстояния всего в несколько футов, а также через дом. Это означает, что создание группового подключения Wi-Fi Direct будет удобным, даже если устройства не находятся в непосредственной близости друг от друга.

- Насколько быстро работает Wi-Fi Direct?
Wi-Fi Direct поддерживает скорость Wi-Fi до 250 Мбит/с. Даже на более низких скоростях Wi-Fi обеспечивает достаточную пропускную способность для удобной передачи мультимедийного контента. Производительность конкретной группы устройств Wi-Fi Direct зависит от того, относятся ли устройства к стандарту 802.11a, g или n, а также от конкретных характеристик устройств и физической среды.
- Может ли сеть на основе устройств, сертифицированных в рамках программы Wi-Fi Direct, перекрестно подключаться к инфраструктурной сети для подключения к Интернету?
Да. Одно устройство в групповой сети с сертификацией Wi-Fi Direct может совместно использовать подключение к Интернету с другими устройствами в сети, создавая одновременную инфраструктуру и подключения Wi-Fi Direct. Сеть устройств, сертифицированных по программе Wi-Fi Direct, работает в домене безопасности отдельно от инфраструктурной сети, даже при кросс-подключении.

- Сколько устройств можно подключить?
Сеть с сертификацией Wi-Fi Direct может быть сетью «один к одному» или «один ко многим». Подключение к нескольким другим устройствам является дополнительной функцией, которая не будет поддерживаться на всех устройствах Wi-Fi Direct; некоторые устройства могут устанавливать соединения только 1:1.
- Работает ли спецификация, лежащая в основе программы сертификации Wi-Fi Direct, в диапазонах частот 2,4 ГГц и 5 ГГц?
Да, спецификация, лежащая в основе программы сертификации Wi-Fi Direct, поддерживает работу как на частоте 2,4 ГГц, так и на частоте 5 ГГц. Устройства, работающие только в диапазоне частот 2,4 ГГц, и устройства, работающие в диапазонах частот 2,4 ГГц и 5 ГГц, могут быть сертифицированы в рамках программы Wi-Fi Direct. Однако не все устройства с сертификацией Wi-Fi Direct поддерживают оба частотных диапазона, поэтому вам следует проверить, какие диапазоны поддерживают ваши устройства.

- Как насчет протоколов управления питанием? Являются ли устройства, реализующие технологию, лежащую в основе Wi-Fi Direct, энергосберегающими?
Большинство устройств Wi-Fi Direct чувствительны к энергопотреблению и во многих случаях питаются от батареи. Устройства Wi-Fi Direct могут поддерживать функцию энергосбережения, сертифицированную в рамках программы WMM ® , а спецификация, лежащая в основе программы Wi-Fi Direct, также определяет механизмы энергосбережения.
- Какое устройство Wi-Fi Direct будет создавать подключение и управлять им?
Устройства проводят согласование, чтобы определить наиболее подходящее устройство. Это можно определить, рассмотрев ряд факторов, включая, помимо прочего, управление питанием, количество поддерживаемых соединений, разнообразие пользовательского интерфейса и предлагаемых услуг. Устройство Wi-Fi Direct, которое предлагает подключение, управляет созданием, доступом, присутствием и завершением этой сети, реализуя спецификацию, лежащую в основе программы Wi-Fi Direct.

- Может ли устройство одновременно подключаться к обычной сети Wi-Fi и группе устройств Wi-Fi Direct одновременно?
Все устройства, сертифицированные в рамках программы Wi-Fi Direct, позволяют пользователю подключаться к инфраструктуре или сети Wi-Fi Direct. Некоторые устройства, сертифицированные в рамках программы Wi-Fi Direct, поддерживают одновременное подключение как к инфраструктурной сети, так и к группе Wi-Fi Direct (например, ноутбук может поддерживать подключение к инфраструктуре, но при этом принадлежать к сертифицированной группе Wi-Fi Direct). Одновременное подключение к группе Wi-Fi Direct и сети инфраструктуры является дополнительной функцией.
- Если я создам группу Wi-Fi Direct с другим человеком, смогут ли они видеть все содержимое моего устройства?
Не без вашего разрешения. Контент, доступный через групповое подключение Wi-Fi Direct, определяется используемыми вами приложениями. Хотя могут существовать приложения, которые разрешают санкционированному использованию «просматривать» контент на вашем устройстве, большинство приложений будут иметь конкретную направленность, например совместное использование игрового приложения или передачу фотографий.


 д. Обратите внимание, какой из них вы используете.
д. Обратите внимание, какой из них вы используете. Это просто требует нажатия кнопки или ввода PIN-кода. Wi-Fi Direct позволяет устройствам-источникам и устройствам отображения обнаруживать друг друга и обеспечивает базовое подключение между устройствами для Miracast. Miracast основывается на Wi-Fi Direct с механизмами для согласования возможностей видео, настройки защиты контента (при необходимости), потоковой передачи контента и поддержания видеосеанса.
Это просто требует нажатия кнопки или ввода PIN-кода. Wi-Fi Direct позволяет устройствам-источникам и устройствам отображения обнаруживать друг друга и обеспечивает базовое подключение между устройствами для Miracast. Miracast основывается на Wi-Fi Direct с механизмами для согласования возможностей видео, настройки защиты контента (при необходимости), потоковой передачи контента и поддержания видеосеанса.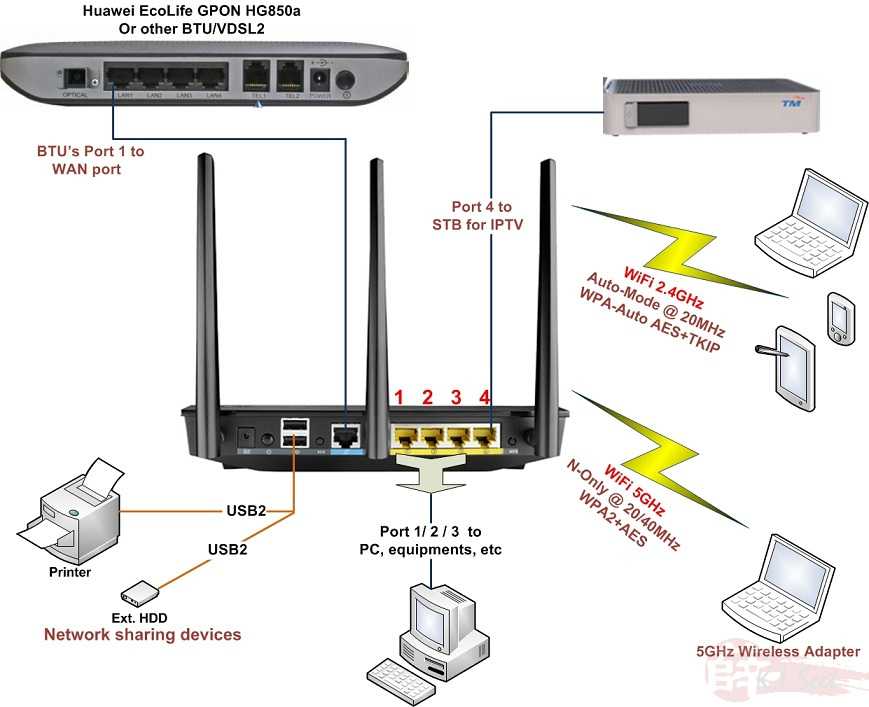 Прямая программа.
Прямая программа.




