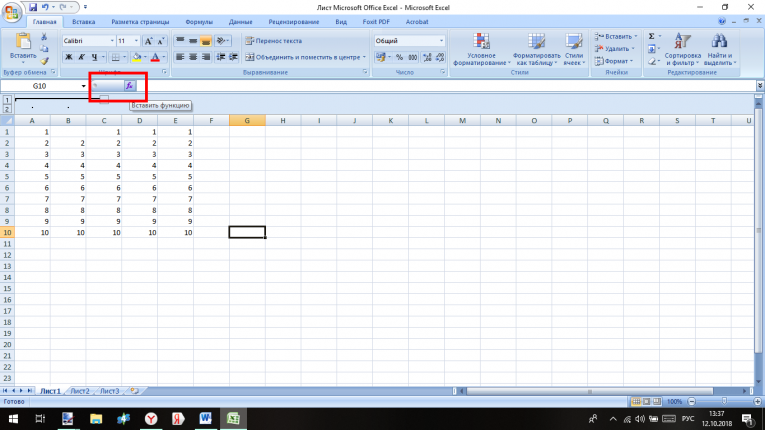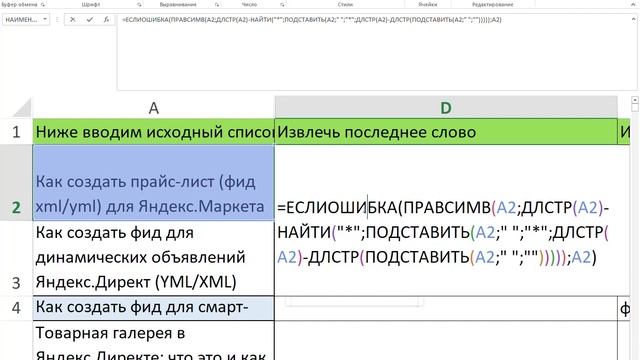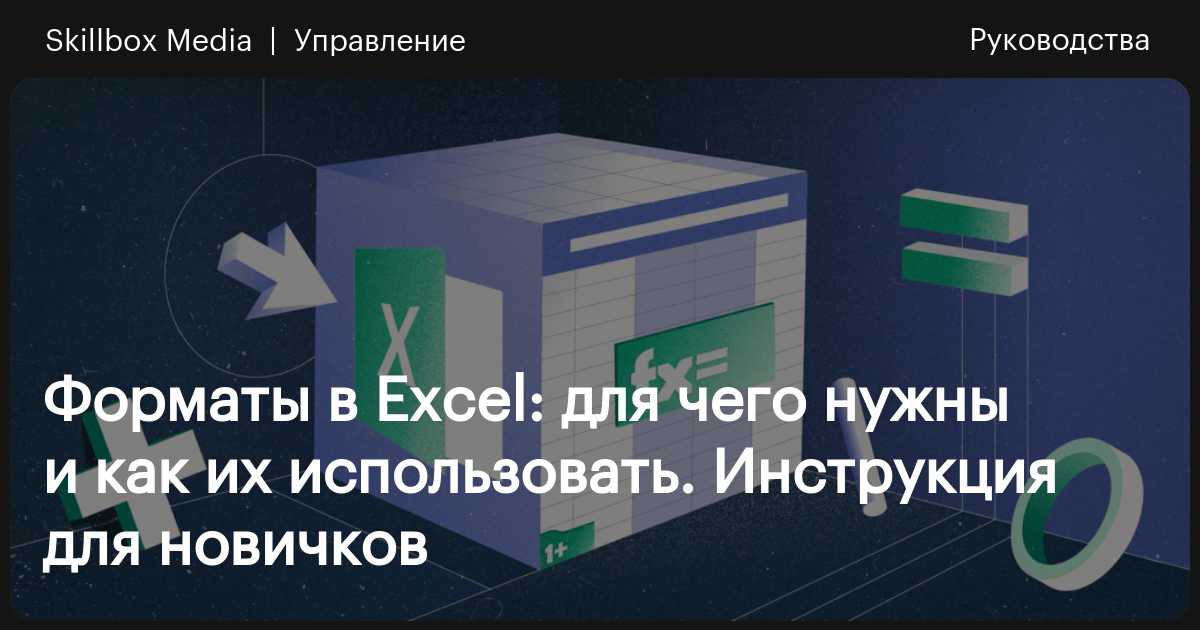Как найти в экселе объединенные ячейки: Поиск объединенных ячеек — Служба поддержки Майкрософт
Содержание
Как работать с объединенными ячейками Excel
Возможности Excel »
Форматирование »
Объединенные ячейки
Многие пользователи Excel и мы в том числе не советуем использовать объединенные ячейки, так как это может привести к проблемам, которые описаны в этой статье. Однако не стоит быть столь категоричными, главное знать как их избежать и уметь пользоваться альтернативами.
Скачать
Как объединить ячейки в Excel
Сначала расскажем что такое объединенные ячейки в Excel и как их сделать. Тут нет ничего сложно, достаточно выделить две или более ячеек и выбрать команду на ленте Главная -> Выравнивание -> Объединить и поместить в центре.
Важно отметить, что Excel при объединении ячеек, которые содержат значения, оставит значение только той ячейки, которая находится в верхнем левом углу выбранного диапазона. Остальные же значения будут удалены.
Однако, с помощью нашей надстройки, данное недоразумение можно избежать с помощью специальной команды.
Вы можете объединять ячейки как по горизонтали, так и по вертикали. Также можно объединить области, содержащие боле одной строки и столбца.
Способы объединения ячеек
Если внимательней посмотреть на команду объединения ячеек, то можно увидеть выпадающее меню, которое в свою очередь содержит следующие дополнительные действия:
- Объединить по строкам — позволяет выбрать диапазон ячеек, который содержит несколько строк. В этом случае Excel будет создавать объединенные ячейки по одной на каждой строке
- Объединить ячейки — объединяет выделенные ячейки в одну, но при этом не выравнивает текст в ячейке.
- Отменить объединение ячеек — позволяет разбить объединенную ячейку на несколько.
Какие проблемы возникают при использовании объединенных ячеек
Как уже говорили, пользоваться объединенными ячейками стоит аккуратно, так как они ограничивают функционал Excel и могут в дальнейшем принести неприятности. Если все-таки решили пользоваться объединенными ячейками, всегда помните о следующих моментах:
Если все-таки решили пользоваться объединенными ячейками, всегда помните о следующих моментах:
- Если диапазон содержит объединенные ячейки, то пользоваться сортировкой и фильтрацией в этом диапазоне будет невозможно.
- Также невозможно будет преобразовать такой диапазон в таблицу (форматировать как таблицу).
- Также можно забыть об автоматическом выравнивании ширины или высоты ячейки. Например если имеется объединенная ячейка A1:B1, то выравнять ширину столбца A уже не получится.
- Если Вы пользуетесь горячими клавишами для навигации, например переходите в начало и конец таблицы путем сочетания клавиш Ctrl + стрелка вверх и вниз, то переход не удастся, и курсор будет «упираться» в объединенные ячейки.
- Если вы выделяете столбцы (или строки) с помощью горячих клавиш Ctrl (Shift) + Пробел, то при наличии объединенных ячеек, вы не сможете выделить 1 столбец (или строку).
Как найти все объединенные ячейки и разъединить их
Чтобы разъединить все ячейки и удалить объединенные, достаточно выполнить следующие действия:
- Выделить все ячейки на листе.
 Это можно сделать путем нажатия сочетания клавиш Ctrl + A или кликнуть на черный треугольник между заголовками строк и столбцов на листе.
Это можно сделать путем нажатия сочетания клавиш Ctrl + A или кликнуть на черный треугольник между заголовками строк и столбцов на листе. - Нажать на команду Главная -> Выравнивание -> Объединить и поместить в центре если она выделена. Если же она не выделена, значит выбранный лист не содержит объединенных ячеек.
Если же необходимо найти все объединенные ячейки в книге, то это можно сделать через панель поиска. Для этого выполните следующие шаги:
- Откройте окно Найти и заменить. Сделать это можно сочетанием клавиш Ctrl + F.
- Поле Найти оставьте пустым и нажмите на кнопку Параметры.
- Должна отобразиться кнопка Формат. Нажмите левой кнопкой мыши по ней.
- В диалоговом окне Найти формат на вкладке Выравнивание выберите опцию Объединение ячеек.
 Далее нажмите Ok.
Далее нажмите Ok. - В диалоговом окне Найти и заменить нажмите Найти далее или Найти все в зависимости от вашей дальнейшей задачи.
Альтернативы использования объединенных ячеек
Как правило объединенные ячейки применяют для целей выравнивания текста. Однако мало кто знает, что текст можно выровнять и без объединения ячеек и потери функционала. Для этого можно использовать обычное форматирование ячеек:
- Выделите диапазон ячеек, который хотите отцентрировать. При этом сам текст должен содержаться в левой верхней ячейке.
- Выберите команду формат ячеек или нажмите сочетание клавиш Ctrl + 1.
- В диалоговом окне Формат ячеек перейдите на вкладку Выравнивание.
- В выпадающем списке выравнивания по горизонтали выберите значение по центру выделения и нажмите OK.

Еще один способ избежать объединения ячеек — это использовать надписи. В них также можно вставлять текст и выбирать направление текста по вертикали. Способ конечно также накладывает много ограничений, но в каких-то случаях имеет место быть.
Все способы можно скачать нажав кнопку вначале статьи.
Скачать
Рекомендуем к прочтению
Как объединить ячейки в Excel без потери данных?
Комментарии:
Please enable JavaScript to view the comments powered by Disqus.comments powered by Disqus
Как найти объединенные ячейки в Excel (и удалить их)
Если вы сортируете данные в Excel, вы можете получить сообщение об ошибке, если они содержат объединенные ячейки. Узнайте, как найти объединенные ячейки в Excel и удалить их.
Вы пытаетесь отсортировать некоторые данные в Excel. Все кажется прекрасным, пока вы не получите неприятную ошибку: «Для этого все объединенные ячейки должны быть одинакового размера».
Программы для Windows, мобильные приложения, игры — ВСЁ БЕСПЛАТНО, в нашем закрытом телеграмм канале — Подписывайтесь:)
Объединенные ячейки могут вызвать хаос, когда вы пытаетесь отсортировать данные. Проблема в том, что объединенные ячейки не всегда так просто обнаружить. Хорошей новостью является то, что легко выследить любые мошеннические объединенные ячейки и избавиться от них. Ну, это легко, если вы используете Windows; Пользователям Mac сложнее справляться с вещами.
Вот как найти объединенные ячейки в Excel и удалить их.
Как найти объединенные ячейки в Excel в Windows
Прежде чем удалять объединенные ячейки из ваших данных, вам нужно найти их все. Это легко сделать с помощью инструмента Excel «Найти и заменить».
Чтобы найти объединенные ячейки в Excel:
- Выделите ячейки, в которых вы хотите найти объединенные ячейки. Чтобы выделить все ячейки, щелкните пустое место в левом верхнем углу электронной таблицы или нажмите Ctrl+A.

- Нажмите на вкладку Главная.
- Щелкните значок «Найти и выбрать».
- Выберите Найти.
- Нажмите кнопку «Параметры».
- В конце настроек «Найти что» нажмите «Формат».
- На вкладке «Выравнивание» нажмите «Объединенные ячейки». Он должен содержать галочку, а не строку. Нажмите OK, чтобы подтвердить настройки формата.
- Нажмите «Найти все».
- Все объединенные ячейки будут перечислены в нижней части окна. Нажав на результат, вы попадете в эту ячейку.
Как разъединить ячейки в Excel в Windows
Теперь, когда мы их нашли, вам нужно научиться удалять объединенные ячейки в Excel.
Чтобы разъединить ячейки в Excel:
- Выполните шаги, описанные выше, чтобы найти все объединенные ячейки в вашем выборе.
- Выберите все найденные ячейки, нажав на верхний результат, удерживая Shift, и нажав на нижний результат. При этом будут выбраны все найденные объединенные ячейки.
- На вкладке «Главная» щелкните стрелку вниз рядом с инструментом «Объединить и центрировать».

- Выберите «Разъединить ячейки».
- Теперь ваши ячейки не объединены.
Как найти и исправить объединенные ячейки в Excel для Mac
К сожалению, если вы используете Mac, нет простого способа найти объединенные ячейки в Excel. При использовании инструмента «Найти и заменить» параметр «Формат» не существует, поэтому вы не можете искать ячейки на основе их объединения. Поскольку вы не можете легко искать объединенные ячейки, удаление всех объединенных ячеек на вашем листе — единственный вариант.
Чтобы удалить объединенные ячейки в Excel для Mac:
- Выберите диапазон ячеек, из которых вы хотите удалить объединенные ячейки, или выберите все ячейки, щелкнув пустое место в левом верхнем углу электронной таблицы, или нажмите Cmd + A.
- На вкладке «Главная» щелкните стрелку вниз рядом со значком «Объединить и центрировать».
- Выберите «Разъединить ячейки».
- Все ячейки в выбранных вами данных не будут объединены.
Устранение неполадок в Excel
Узнав, как найти объединенные ячейки в Excel, вы сможете исправить ошибки при сортировке данных.
Если у вас есть другие проблемы, помощь под рукой. Узнайте, как найти и удалить циклические ссылки в Excel или как исправить Excel, если он продолжает давать сбой. Если вам надоели сообщения о том, что с вашей электронной таблицей что-то не так, вы даже можете игнорировать все ошибки в Excel.
Программы для Windows, мобильные приложения, игры — ВСЁ БЕСПЛАТНО, в нашем закрытом телеграмм канале — Подписывайтесь:)
Похожие записи
Что такое Google One и что я могу получить с его помощью?
Google One является продолжением платного уровня Google Диска. Это решение, которое вам нужно, если вам не хватает бесплатного хранилища Google, с некоторыми бонусами. Узнайте, что предлагает Google One, ниже. Что такое Google One? Google обычно предлагает вам 15 ГБ бесплатного хранилища, разделенного между службами. Независимо от того, используете ли вы Google Фото, Gmail или Google…
Читать далее Что такое Google One и что я могу получить с его помощью?Продолжить
Как предотвратить быстрое изменение настроек в Windows 11
Функция быстрых настроек обеспечивает легкий доступ к функциям.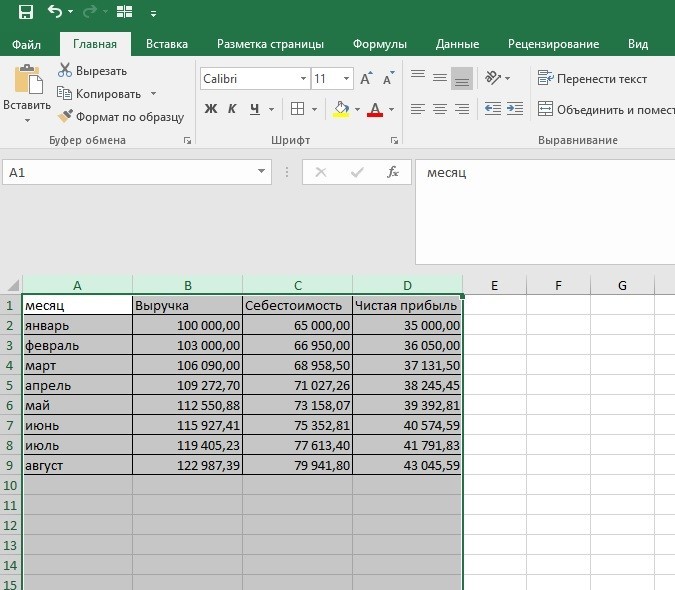 Если вы настроили его так, как вам нравится, запретите редактирование быстрых настроек в Windows 11. Меню быстрых настроек в Windows 11 — это встроенная функция, обеспечивающая быстрый доступ к определенным функциям Windows 11. Вы можете получить к нему доступ, щелкнув значки Wi-Fi, Звук и Аккумулятор рядом с…
Если вы настроили его так, как вам нравится, запретите редактирование быстрых настроек в Windows 11. Меню быстрых настроек в Windows 11 — это встроенная функция, обеспечивающая быстрый доступ к определенным функциям Windows 11. Вы можете получить к нему доступ, щелкнув значки Wi-Fi, Звук и Аккумулятор рядом с…
Читать далее Как предотвратить быстрое изменение настроек в Windows 11Продолжить
Лучшие погодные приложения для Android, которые вы должны попробовать в 2021 году
Проверка погоды перед тем, как отправиться на работу, может сыграть очень важную роль в жизни многих людей. Мало того, это также помогает людям принимать определенные важные решения. Предположим, вы запланировали встречу со своими коллегами на открытом воздухе, но получаете от своего погодного приложения предупреждение о том, что вечером пойдет дождь. В таком случае вы можете…
Читать далее Лучшие погодные приложения для Android, которые вы должны попробовать в 2021 годуПродолжить
Как настроить сообщение об отсутствии на работе в Microsoft Teams
Если вы планируете уйти с работы, обязательно сообщите об этом всем.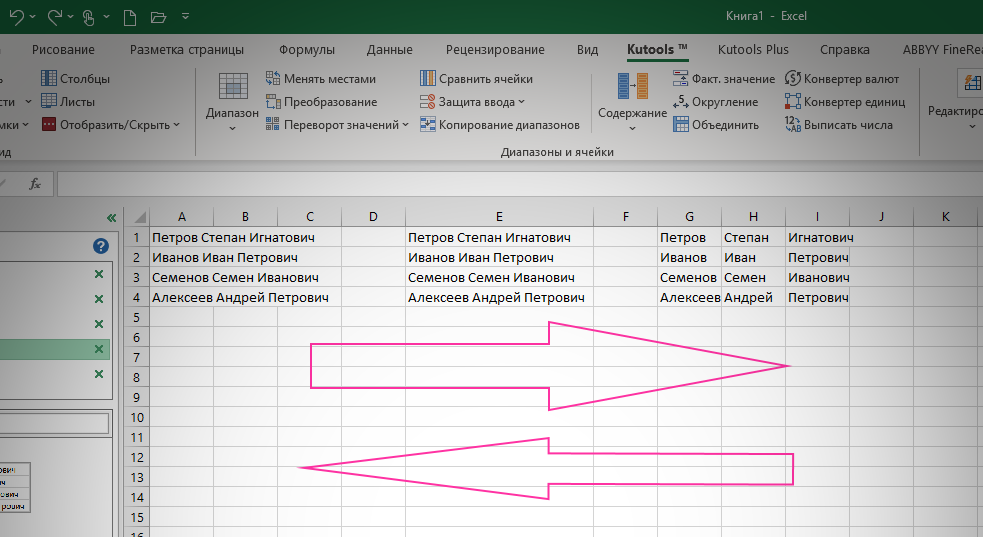 Вот как настроить сообщение об отсутствии на работе в Microsoft Teams. Программы для Windows, мобильные приложения, игры — ВСЁ БЕСПЛАТНО, в нашем закрытом телеграмм канале — Подписывайтесь:) Подобно автоматическому ответу, который вы настраиваете из своей учетной записи электронной почты, Microsoft Teams предлагает функцию «Нет на…
Вот как настроить сообщение об отсутствии на работе в Microsoft Teams. Программы для Windows, мобильные приложения, игры — ВСЁ БЕСПЛАТНО, в нашем закрытом телеграмм канале — Подписывайтесь:) Подобно автоматическому ответу, который вы настраиваете из своей учетной записи электронной почты, Microsoft Teams предлагает функцию «Нет на…
Читать далее Как настроить сообщение об отсутствии на работе в Microsoft TeamsПродолжить
Как найти заблокированные номера на iPhone
Блокировка номеров — отличный способ остановить неприятные звонки, но что, если вы заблокируете номер по ошибке? Вот как найти заблокированные номера на iPhone. Если вы получаете нежелательный звонок на свой iPhone, вы можете заблокировать контакты iPhone и неизвестных абонентов, чтобы гарантировать, что вы никогда больше не будете получать звонки или сообщения с этого номера. Это…
Читать далее Как найти заблокированные номера на iPhoneПродолжить
Обзор Redmi K50i 5G: Xiaomi наконец-то выпускает Poco F2!
В 2018 году Xiaomi выпустила продукт, который многих удивил. Poco F1 не был чудом дизайна, но обладал безумно хорошими характеристиками по удивительно доступной цене, и он продолжал улучшаться с обновлениями. На самом деле устройство стало настолько культовым, что поклонники в Индии продолжали спрашивать, когда будет выпущен Poco F2. Довольно интригующе, что Xiaomi продолжала ссылаться на…
Poco F1 не был чудом дизайна, но обладал безумно хорошими характеристиками по удивительно доступной цене, и он продолжал улучшаться с обновлениями. На самом деле устройство стало настолько культовым, что поклонники в Индии продолжали спрашивать, когда будет выпущен Poco F2. Довольно интригующе, что Xiaomi продолжала ссылаться на…
Читать далее Обзор Redmi K50i 5G: Xiaomi наконец-то выпускает Poco F2!Продолжить
Как найти и разъединить объединенные ячейки в Excel
Автор
Арджун Рупарелия
У вас возникли проблемы с фантомными объединенными ячейками в Excel? Вот как их найти и исправить.
Объединенные ячейки могут быть проблемой, когда вам нужно отсортировать данные определенным образом. Например, при попытке отсортировать диапазон с объединенными ячейками вы увидите сообщение об ошибке: «Эта операция требует, чтобы объединенные ячейки были одинакового размера».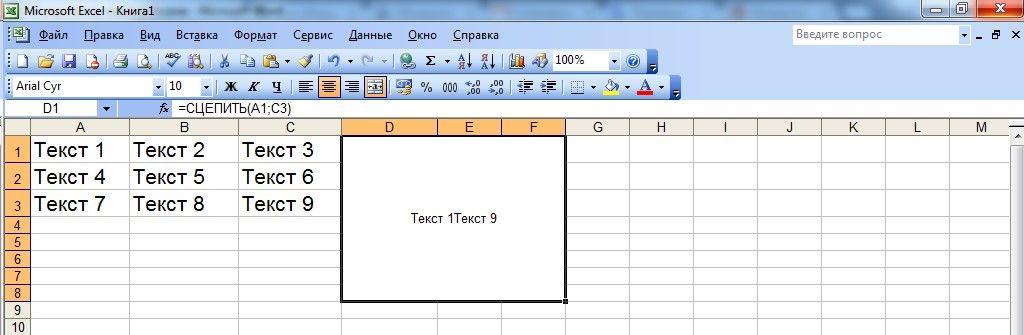
Если на вашем листе слишком много объединенных вызовов, вы, вероятно, не захотите разъединять каждую ячейку вручную, а затем пытаться отсортировать данные. К счастью, функция поиска Excel достаточно мощна, чтобы найти и выбрать все объединенные ячейки на листе. После того, как объединенные ячейки выбраны, вы можете разъединить их одним щелчком мыши.
Обратите внимание, что все ячейки легко разъединить. Однако вам необходимо использовать функцию «Найти », если вы хотите только разъединить только выбранные ячейки на листе, не разъединяя их по отдельности.
Разъединить все объединенные ячейки в Microsoft Excel
Разъединить все ячейки довольно просто. Нажмите Ctrl + A , щелкните вкладку Главная , затем значок Объединить и центрировать , а затем выберите Разъединить ячейки .
Если вы работаете на Mac, это единственный метод, который вы сможете использовать.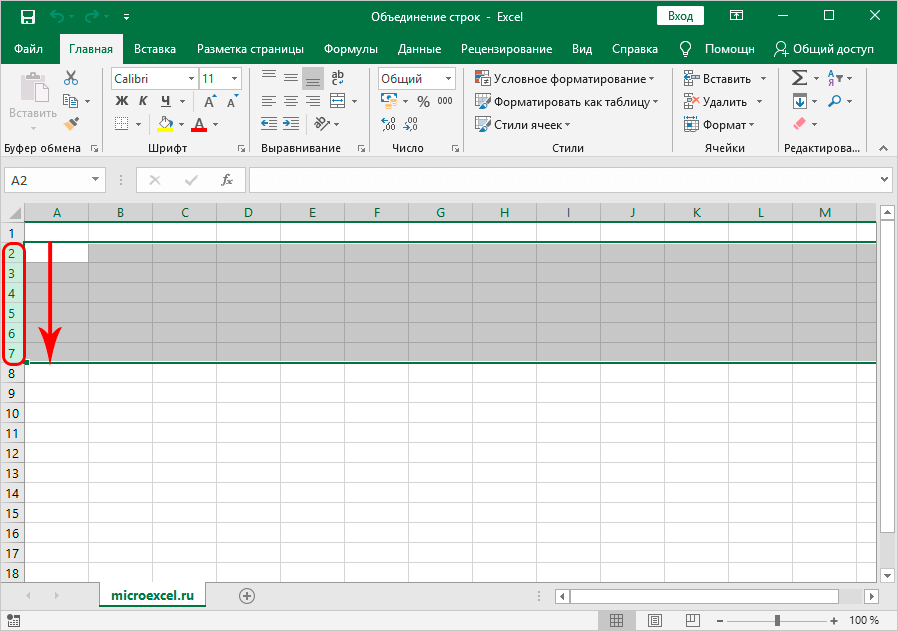 Метод, описанный в следующем разделе, работает только в Windows.
Метод, описанный в следующем разделе, работает только в Windows.
Отменить объединение выбранных ячеек в Microsoft Excel для Windows
Этот метод полезен, когда вы хотите только разъединить выбранные ячейки, тем более, если вы скрыли линии сетки на листе, что превращает обнаружение объединенных ячеек в кошмар.
Процесс включает два этапа. Первый шаг — найти и выбрать все объединенные ячейки на листе с помощью функции «Найти» в Excel. Второй шаг — выбрать ячейки, которые вы хотите разъединить, из списка объединенных ячеек и разъединить их.
Шаг 1. Найдите объединенные ячейки
Начните с выбора диапазона ячеек, в котором вы хотите найти объединенные ячейки. Самый простой способ — нажать Ctrl + A и выберите все ячейки, предполагая, что вы не хотите ориентироваться только на определенную часть рабочего листа. Не беспокойтесь, если в выделенном фрагменте есть ячейки, которые вы не хотите разъединять. Вы можете исключить их из своего выбора позже.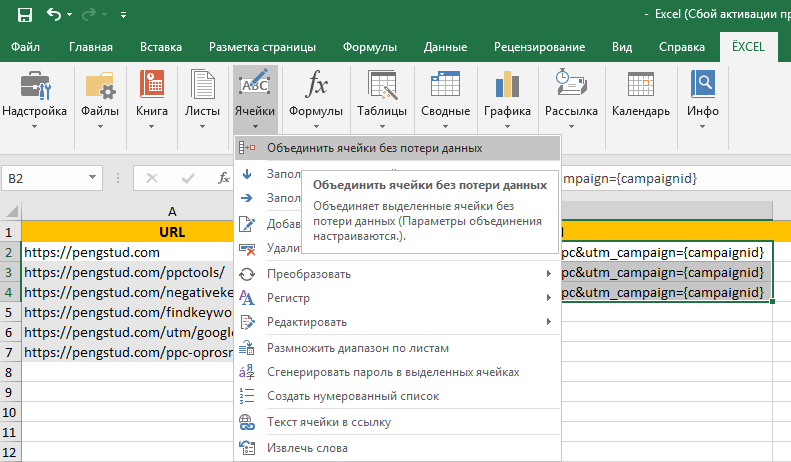
После выбора ячеек нажмите Ctrl + F . Кроме того, вы можете щелкнуть вкладку Home в верхнем левом углу окна Excel. Затем щелкните параметр Find & Select в группе инструментов Editing на ленте вверху и выберите Найти .
Нажмите кнопку Параметры в окне Найти и заменить . Когда появятся параметры, нажмите кнопку Format .
В окне Найти формат выберите вкладку Выравнивание , установите флажок слева от Объединить ячейки и нажмите OK .
Когда вы вернетесь в окно Найти и заменить , нажмите кнопку Найти все . Вы увидите список всех объединенных ячеек в нижней части окна.
Шаг 2. Выберите и разъедините ячейки
Теперь, когда у вас есть полный список, вы можете выбрать ячейки, которые хотите разъединить. Нажмите и удерживайте клавишу Ctrl и щелкните объединенные ячейки, которые вы хотите выделить. Кроме того, вы можете нажать и удерживать клавишу Shift и щелкнуть любую объединенную ячейку из списка. При этом будет выбрана эта и все ячейки над ней в списке.
Нажмите и удерживайте клавишу Ctrl и щелкните объединенные ячейки, которые вы хотите выделить. Кроме того, вы можете нажать и удерживать клавишу Shift и щелкнуть любую объединенную ячейку из списка. При этом будет выбрана эта и все ячейки над ней в списке.
После того, как вы выбрали ячейки, вернитесь на вкладку Home в Microsoft Excel и щелкните значок Слияние и центрирование значок из группы инструментов Выравнивание . Выберите Разъединить ячеек.
Разъединение ячеек стало проще
Надеюсь, вы смогли разъединить выбранные ячейки на листе и отсортировать данные по своему усмотрению. Благодаря функции поиска Microsoft Excel вы можете искать широкий спектр элементов на листе и вносить изменения в нужном масштабе.
Однако функция поиска — не единственная удобная функция. Если вы регулярно используете Microsoft Excel, вам следует узнать о его дополнительных функциях, чтобы сэкономить время и повысить производительность.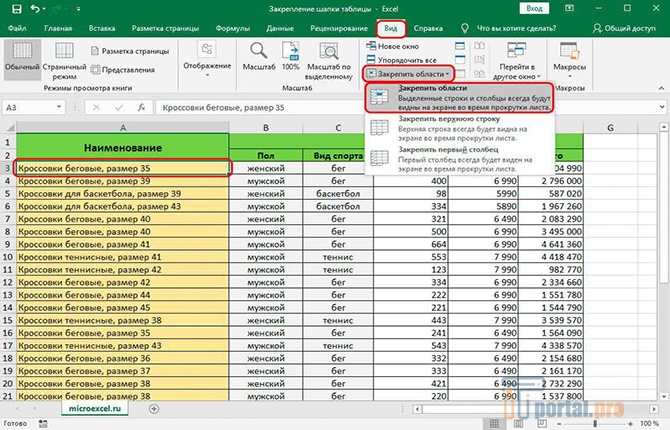
Поиск объединенных ячеек в Excel
Бывают случаи, когда вы пытаетесь отсортировать столбец в электронной таблице, и выдается сообщение об ошибке: «Для этого все объединенные ячейки должны быть одинакового размера». Как вы можете ясно видеть, эта проблема связана с наличием объединенных ячеек в столбце для сортировки.
Чтобы решить эту проблему, вам просто нужно найти объединенные ячейки, присутствующие в диапазоне, который нужно отсортировать. Это может быть простой задачей, если столбец небольшой, но если у вас огромный столбец с сотнями элементов, то ручной поиск объединенных ячеек может стать сложной задачей.
Несколько дней назад я также столкнулся с той же проблемой, и именно поэтому сегодня я собираюсь рассказать вам, как найти или найти объединенные ячейки в Excel.
Метод 1: найти объединенные ячейки в Excel:
На самом деле в Excel нет прямой возможности найти объединенные ячейки, присутствующие на листе. Но в этом методе мы собираемся использовать метод поиска и замены excel, чтобы выполнить эту задачу довольно умно:
- Прежде всего выберите диапазон, в котором вы хотите найти объединенные ячейки.

- Затем нажмите «Ctrl+F» на клавиатуре, откроется окно Excel «Найти».
- Нажмите кнопку «Параметры», а затем кнопку «Формат».
- После нажатия на кнопку формата откроется окно «Найти формат», перейдите на вкладку «Выравнивание».
- Снимите флажки с опций «Обтекание текстом» и «Сжатие по размеру». Установите флажок «Объединить ячейки» и нажмите «ОК».
- Теперь нажмите кнопку «Найти все», это покажет вам все объединенные ячейки, присутствующие в указанном диапазоне.
Метод 2: поиск объединенных ячеек с помощью макроса (список адресов объединенных ячеек):
Если первый метод не сработал, не беспокойтесь, мы можем использовать макрос, чтобы узнать список объединенных ячеек и затем заполните их адреса в окне сообщения.
- Чтобы создать макрос, нажмите клавиши «Alt+F11», откроется редактор Excel VBA.
- Далее Нажмите кнопку «Вставить» и выберите опцию «Модуль».
- Теперь вставьте приведенный ниже код в окно редактора.

Sub FindAllMerged()Dim c As RangeDim sMsg As StringsMsg = ""Для каждого c в ActiveSheet.UsedRangeIf c.MergeCells ThenIf sMsg = "" ThensMsg = "Объединенные ячейки листа:" & vbCrEnd IfsMsg = sMsg & Replace(c. Адрес, "$", "") & vbCrEnd IfNextIf sMsg = "" ThensMsg = "Объединенные ячейки не найдены". End IfMsgBox sMsgEnd Sub
- окно сообщения.
- Вы также можете скопировать ячейки, перечисленные в диалоговом окне, просто щелкнув окно сообщения, а затем нажав «Ctrl+C».
Способ 3: Поиск объединенных ячеек с помощью другого макроса (Затенение объединенных ячеек):
Если вам не понравился описанный выше метод, у нас есть другой вариант. В этом методе мы найдем объединенную ячейку на активном листе, а затем раскрасим их. Это может помочь вам легко поймать объединенные ячейки, поскольку они будут другого цвета.
- Чтобы написать макрос, нажмите клавиши «Alt+F11», затем нажмите «Вставить» > «Модуль».


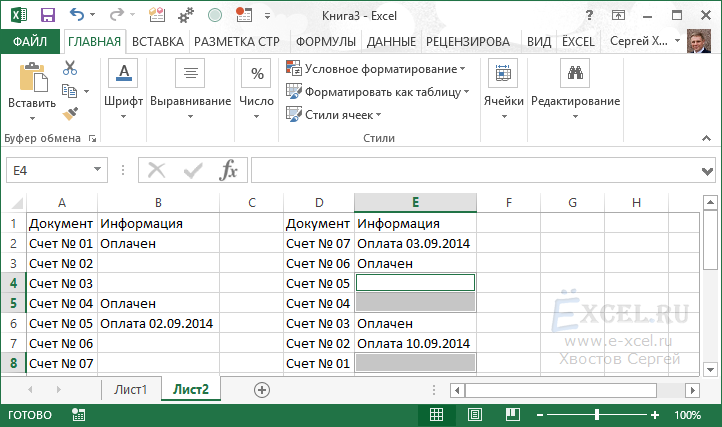 Это можно сделать путем нажатия сочетания клавиш Ctrl + A или кликнуть на черный треугольник между заголовками строк и столбцов на листе.
Это можно сделать путем нажатия сочетания клавиш Ctrl + A или кликнуть на черный треугольник между заголовками строк и столбцов на листе.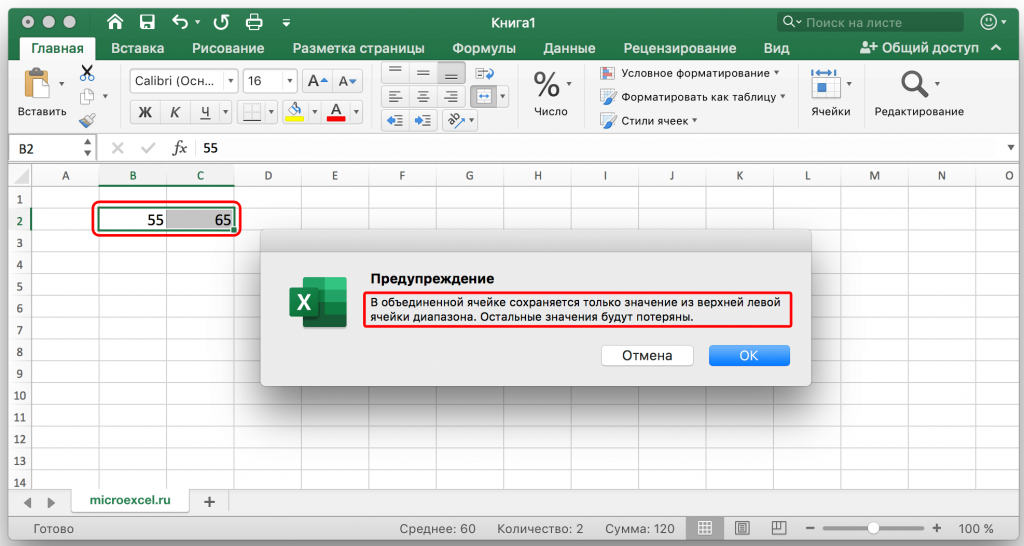 Далее нажмите Ok.
Далее нажмите Ok.