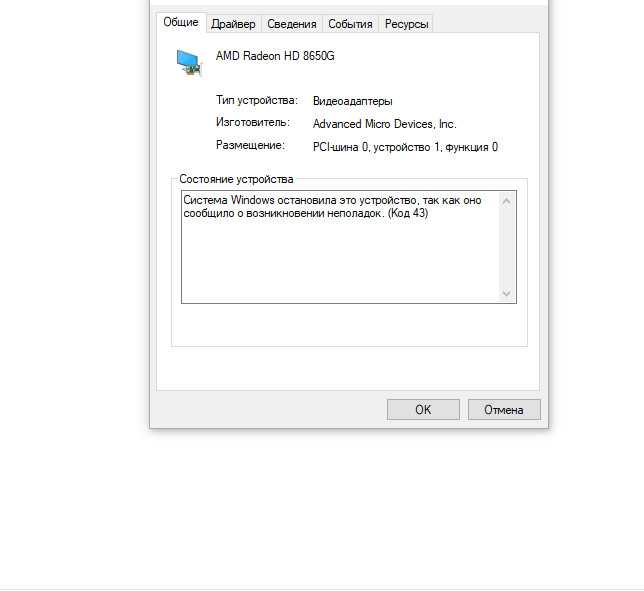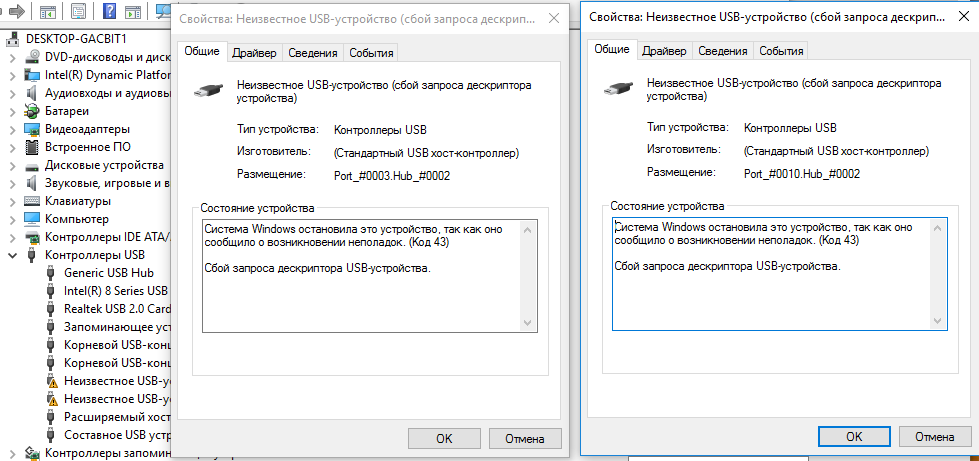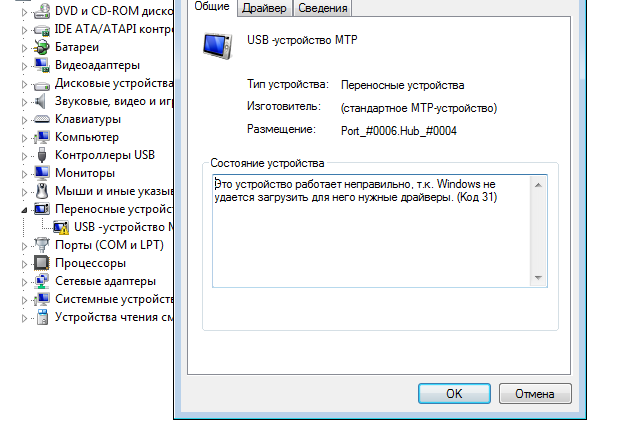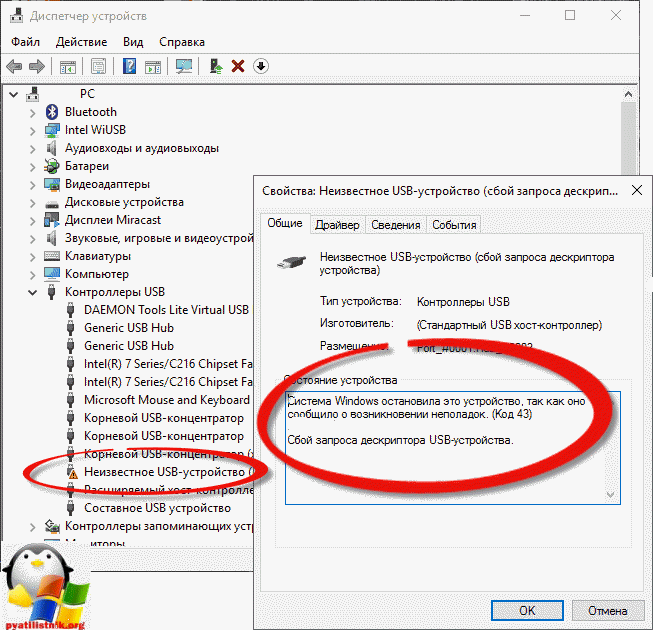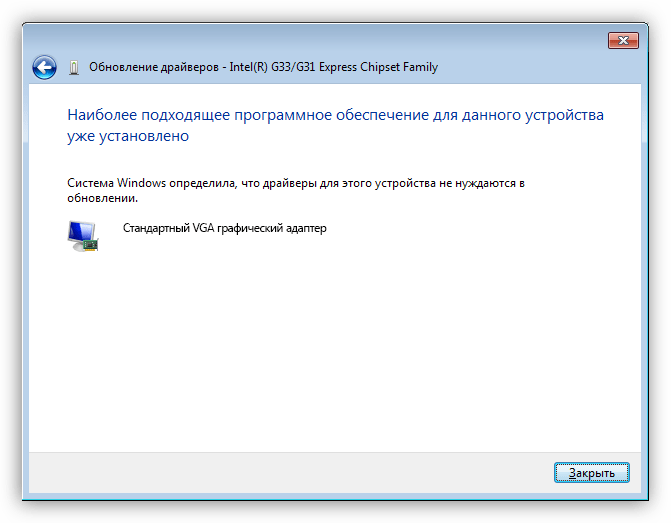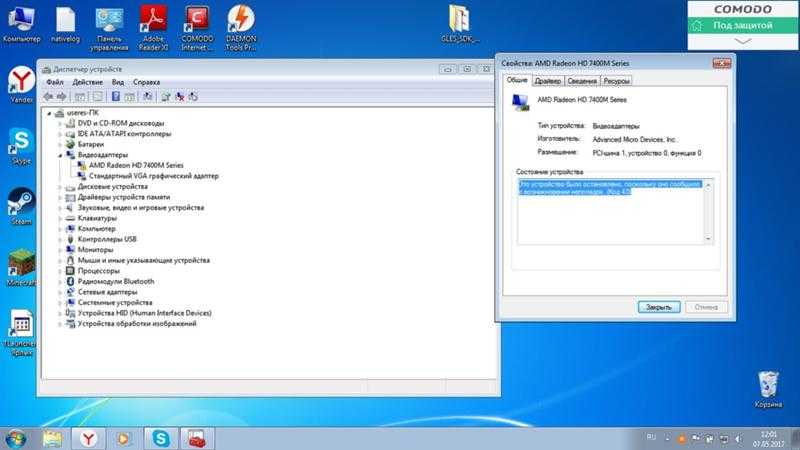Видеоадаптер код ошибки 43: Код ошибки 43 на видеокарте
Содержание
код 43 ошибка видеокарты windows 10
Полный текст ошибки Код 43:
Система Windows остановила это устройство, так как оно сообщило о возникновении неполадок. (Код 43).
Возможные решения:
Если вы не производили никаких действий — обновления драйверов и системы, не устанавливали новое оборудование:
1. Если данная ошибка возникла неожиданно, то есть перед ее возникновением вы не производили никаких манипуляций с оборудованием, не обновляли систему и драйверы устройств, попробуйте перезагрузить компьютер и проверьте наличие ошибки.
2. Попробуйте переустановить драйвер сбойного устройства. Для этого откройте Диспетчер устройств — нажмите комбинацию клавиш WIN+R и в открывшемся окне введите:
mmc devmgmt.msc
и нажмите кнопку .
Найдите устройство помеченное знаком «!«. Щелкните на этом устройстве правой кнопкой мыши и выберите пункт «Удалить».
На вопрос системы — действительно ли вы желаете удалить устройство, ответьте утвердительно. Если Ваша система Windows 7 убедитесь, что при этом не стоит галочка на пункте «Удалить программы и драйвера для этого устройства» .
После того, как устройство удалено, обновите конфигурацию оборудования. Система произведет поиск устройства и установит ранее сохраненный драйвер для него.
Если вы производили действия — обновляли / удаляли драйвера, обновляли систему:
1. Если Вы обновляли драйвера и после этого обнаружили Код 43, в «Диспетчере устройств» кликните правой кнопкой мыши на сбойном устройстве и в выпавшем меню выберите пункт «Свойства». В открывшемся окне переключитесь на вкладку «Драйвер» и нажмите на кнопку (Windows Vista, 7, 8). Ответьте утвердительно на вопрос системы, и она вернет предыдущий драйвер, если таковой имеется.
2. Если пункт первый не дал результатов можно воспользоваться запуском «Последней удачной конфигурации».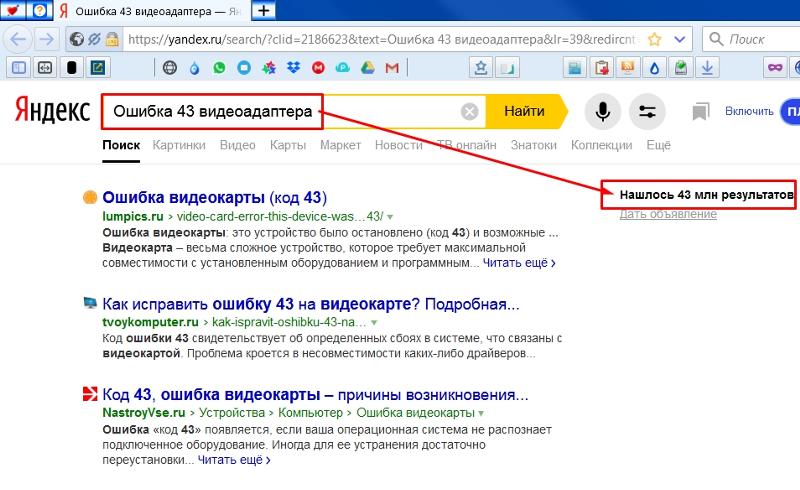
Для загрузки системы в этом режиме, при включении компьютера, сразу после заставки материнской платы (или процедуры POST) нажать клавишу F8 или удерживать нажатой клавишу Shift.После выбора данного пункта система загрузится с предыдущей конфигурацией устройств. Это должно помочь в устранении проблемы с поврежденными драйверами.
3. Иногда причиной кода ошибки 43, может стать устаревший драйвер. Такое случается если у Вас обновилась сама Windows, а драйвера остались старых версий. Для того, чтобы обновить необходимый драйвер (если он известен), нужно пройти на официальный сайт производителя оборудования (видеокарты, материнской платы), и обратится к разделу поддержки. На большинстве сайтов есть поиск драйверов по модели оборудования. Скачайте последний стабильный драйвер и установите его.
Неофициальное решение:
Также можно воспользоваться программами установки и обновления драйверов, так называемые «сборки». Многие специалисты не советуют прибегать к помощи таких программ, т. к. драйвера в них «бывают модифицированы, заражены, нестабильны и т.д.». Есть вполне зарекомендовавшие себя программы в которых такие случаи редки, драйвера по сути своей оригиналы, просто собраны все в одном месте. Неплохие примеры таких программ Driver Pack Solution или DevID Agent. Из платных можно выделить Driver Genius. Если это ваш компьютер и он не содержит критически-важных, или иных данных, не установлен на социально-значимых (АЗС) и иных объектах, объектах жизнеобеспечения (больницы) то вы вполне можете воспользоваться этими приложениями. Их интерфейс понятен и прост, с ним без труда разберется любой.
к. драйвера в них «бывают модифицированы, заражены, нестабильны и т.д.». Есть вполне зарекомендовавшие себя программы в которых такие случаи редки, драйвера по сути своей оригиналы, просто собраны все в одном месте. Неплохие примеры таких программ Driver Pack Solution или DevID Agent. Из платных можно выделить Driver Genius. Если это ваш компьютер и он не содержит критически-важных, или иных данных, не установлен на социально-значимых (АЗС) и иных объектах, объектах жизнеобеспечения (больницы) то вы вполне можете воспользоваться этими приложениями. Их интерфейс понятен и прост, с ним без труда разберется любой.
Также есть ряд причин возникновения кода 43, таких как:
- неисправность соединяющих кабелей (USB)
- недостаточное питание — бывает что некоторые устройства USB потребляют ток выше номинального (3G-модемы, внешние жесткие диски и т.д.). В таких случаях не мешает проверить выходные напряжения блока питания. Также можно установить USB-концентратор с внешним питанием, и подключать такие устройства через него.

- Если проблема с видеоадаптером, можно попытаться установить его на другой компьютер, тем самым проверив его работоспособность.
Ошибка код 43 на ноутбуках с 2-мя видеокартами.
Данное решение было протестировано на ноутбуке Dell Inspirion 5520 c видеосистемой с Intel HD Graphics 3000 и дискретной картой AMD Radeon HD 7610M. Ранее такая ошибка на нем не наблюдалась. Ошибка появилась после переустановки ОС Windows 7, сразу после установки драйвера AMD. Драйвер установился и система была перезагружена.
Далее, в «Диспетчере устройств», на AMD-видеоадаптере отобразился восклицательный знак. В свойствах адаптера индицировался код 43.
Обратили внимание на то, что вместо второго адаптера Intel HD Graphics 3000, отображался «Стандартный адаптер VGA» и решили, что скорее всего, ему первому нужно было уделить внимание.
Было решено установить драйвер на него, а при надобности, потом переустановить AMD. Что и было сделано.
Система снова попросила перезагрузку. После того, как Win7 запустилась, в «Диспетчере устройств» стало так:
После того, как Win7 запустилась, в «Диспетчере устройств» стало так:
Драйвер AMD переустанавливать не пришлось. После перезагрузки, оба адаптера работали нормально.
Получается, что в первую очередь нужно было установить драйвер на Intel HD, а затем уже на AMD.
ошибка видеокарты NVIDIA в Windows 10
Главная » Windows 10
Автор admin На чтение 4 мин Просмотров 61 Опубликовано
Эксплуатация современных видеокарт требует соблюдения всех правил как в аппаратном, так и в программном отношении. Неправильное ПО или преждевременный износ из-за высокой нагрузки на «железо» может привести к ошибкам и полному отказу оборудования. Сегодня мы поговорим о том, почему возникает ошибка с кодом 43 на компьютерах с Windows 10 и видеокартами от NVIDIA.
А дополнит наше руководство информативное и подробное видео. В нем описываются все причины и пути устранения проблемы с видеокартами.
Содержание
- Причина появления ошибки
- Проверка подключения
- Починка реестра
- Переустановка драйвера
- Перегрев видеокарты
- Заключение
Причина появления ошибки
Сообщение, в котором упоминается код 43, можно увидеть в свойствах оборудования. Для этого нужно запустить «Диспетчер устройств», зайти в параметры и во вкладке «Общие» посмотреть на информацию о состоянии.
Ошибка может появиться как в момент запуска компьютера, так и при попытке включения требовательных игр и приложений. К основным причинам неисправности относится следующее:
- неполадки в подключении;
- неисправность самого оборудования;
- превышение температурной нормы;
- сбои в реестре;
- некорректный драйвер.

Разберем основные причины более подробно.
Проверка подключения
Перед тем, как заняться программной частью, мы рекомендуем вам проверить подключение видеокарты. Для этого необходимо выполнить следующий порядок действий:
- Выключите компьютер и отсоедините его от источника питания.
- Теперь снимите боковую крышку системного блока для доступа к компонентам.
- Проверьте правильность подключения к материнской плате, а также кабель питания от БП.
- Дополнительно можно извлечь устройство и прочистить его от пыли. Это поможет снизить максимальную температуру при высокой нагрузке.
В случае с ноутбуком данная задача усложняется, поскольку без навыков и инструментов проверить состояние встроенной видеокарты не получится. Если следующие советы вам не помогут, то обратитесь за диагностикой оборудования к специалистам.
Если внешних признаков повреждений нет, а видеоадаптер подключен правильно, нужно переходить к решению проблемы программным методом.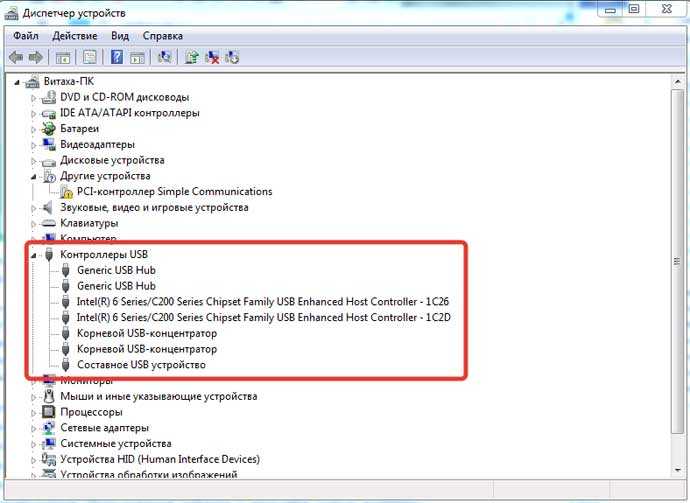
Починка реестра
Следующая причина поломки связана с неисправностями реестра – ошибками, неверными параметрами и так далее. Чтобы не заниматься исправлением вручную, вы можете воспользоваться специальной утилитой. Скачайте CCleaner и установите ее на компьютер. После этого сделайте следующее:
- Зайдите в раздел «Реестр».
- Нажмите кнопку «Поиск проблем», чтобы запустить сканирование реестра.
- После того, как утилита найдет все проблемы в записях реестра, вы сможете ознакомиться с ними. Для устранения ошибок необходимо нажать на «Исправить выбранное».
- Еще раз нажмите на ту же кнопку, чтобы запустить операцию.
- После очистки реестра перезагрузите компьютер.
Переустановка драйвера
Вариант с неисправностью драйверов самый распространенный. Ошибка может появляться в тех случаях, когда вы не участвовали в процессе установки ПО. В таком случае Windows 10 скачивает универсальный драйвер. Но для полноценной работы видеокарты необходимо установить фирменное ПО с официального сайта производителя.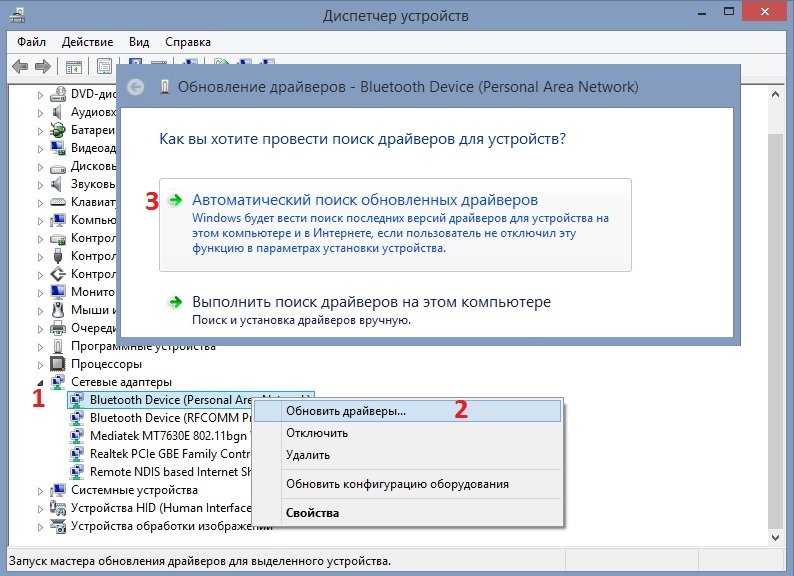 Если у вас графический адаптер от NVIDIA, то откройте эту ссылку.
Если у вас графический адаптер от NVIDIA, то откройте эту ссылку.
Мнение эксперта
Дарья Ступникова
Специалист по WEB-программированию и компьютерным системам. Редактор PHP/HTML/CSS сайта os-helper.ru.
Спросить у Дарьи
Достаточно указать нужный вариант, после чего сервис предоставит ссылку на скачивание. Перед инсталляцией необходимо удалить старый драйвер через «Диспетчер устройств».
Перегрев видеокарты
Превышение температурной нормы может возникать из-за чрезмерного загрязнения, повышенной нагрузки в течении длительного времени, а также при механических неисправностях. В некоторых ситуациях поломка сопровождается артефактами на экране.
Обязательно извлеките видеокарту из системного блока и очистите ее от пыли. Разбирать ее необязательно – вы можете использовать пылесос или баллон со сжатым воздухом для продува. Также стоит провести уборку во всем системном блоке.
Заключение
Итак, мы выделили основные причин появления ошибки с кодом 43 и попробовали их устранить. Конечно, каждый случай индивидуален, но во многих данная инструкция поможет наладить работу видеокарты. Если у вас не получилось восстановить стабильную работу графического адаптера, то опишите в комментариях неисправность и перечислите предпринятые вами меры. На основе этого мы постараемся как можно быстрее помочь вам!
Исправление: код ошибки драйвера графического устройства 43
Поиск
Эта статья была написана блогером и техническим энтузиастом Анубхабом Чакраборти.
Код ошибки драйвера графического устройства 43 появляется, когда драйвер графического устройства уведомляет Windows о неправильной работе соответствующего устройства. Существуют различные способы решения этой проблемы, и здесь мы опишем некоторые из возможных решений.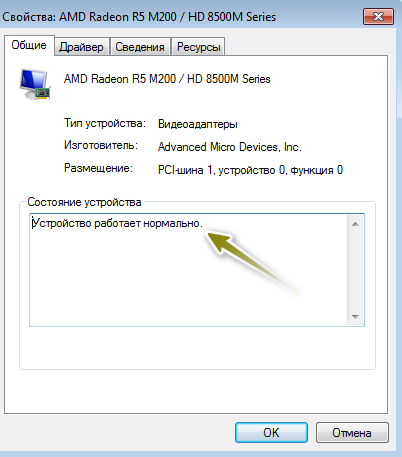
Как исправить ошибку драйвера графического устройства 43
Если вы столкнулись с этой ошибкой в Windows 10, не паникуйте. Просто прочитайте все решения, которые мы предоставили здесь, и выполните их, чтобы решить эту проблему.
Решение 1. Перезагрузите компьютер
Первое, что вам нужно сделать, это перезагрузить компьютер. Простой перезапуск может исправить множество мелких багов и ошибок Windows. Если ошибка сохраняется после перезапуска, попробуйте следующее решение.
Решение 2. Сбросьте настройки графического драйвера
Один из самых простых способов исправить эту ошибку — сброс вашего графического драйвера. Сброс вашего графического драйвера перезапускает драйвер, что должно устранить любые конфликтующие ошибки, такие как ошибка 43. После сброса графического драйвера эта проблема должна быть устранена.
Решение 3. Обновите Windows
Эта ошибка обычно появляется при конфликте между драйвером устройства и версией Windows. Если ваша Windows устарела, то ее обновление может исправить эту ошибку. Чтобы обновить Windows, выполните следующие действия:
Если ваша Windows устарела, то ее обновление может исправить эту ошибку. Чтобы обновить Windows, выполните следующие действия:
- Введите Настройки в строке поиска и выберите верхний результат.
- Щелкните параметр Update and Security в настройках Windows.
- Убедитесь, что на левой панели выбрана вкладка Центр обновления Windows.
- Выберите Проверить наличие обновлений на правой панели и подождите, пока Windows проверит, доступно ли какое-либо обновление.
- Если доступно какое-либо обновление, загрузите и установите его.
- Наконец, перезагрузите компьютер, чтобы обновления вступили в силу.
После перезагрузки проверьте, что ошибка 43 графического драйвера все еще отображается. Если это так, не беспокойтесь и просто перейдите к следующему решению.
Решение 4. Обновите графические драйверы
Следующее, что вы можете сделать, это попробовать обновить графические драйверы на вашем ПК.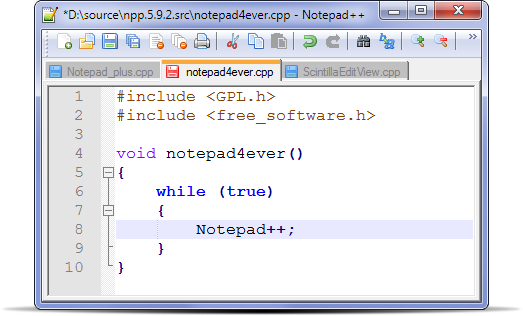 Обновление графических драйверов должно решить эту проблему, если она была вызвана устаревшими драйверами. Поддержание драйверов в актуальном состоянии также позволяет избежать ошибок высокой степени серьезности. Чтобы обновить графические драйверы, выполните следующие действия:
Обновление графических драйверов должно решить эту проблему, если она была вызвана устаревшими драйверами. Поддержание драйверов в актуальном состоянии также позволяет избежать ошибок высокой степени серьезности. Чтобы обновить графические драйверы, выполните следующие действия:
- Нажмите клавиши Windows + R , чтобы открыть окно команды «Выполнить».
- Введите devmgmt.msc и нажмите Enter, чтобы открыть Диспетчер устройств.
- Разверните раздел Display Adapters и щелкните правой кнопкой мыши графический драйвер.
- Выберите параметр Обновить драйвер в контекстном меню, вызываемом правой кнопкой мыши.
- Нажмите Автоматический поиск драйверов Windows проверит доступные обновления. Следуйте инструкциям на экране, чтобы завершить процесс.
Вы также можете вручную обновить графические драйверы, отдельно загрузив их с веб-сайта производителя, а затем установив их, выполнив следующие действия:
- Щелкните правой кнопкой мыши графический драйвер еще раз и выберите Обновить драйвер
- На этот раз нажмите на Поиск драйверов на моем компьютере.

- На этот раз нажмите на Поиск драйверов на моем компьютере.
- Перейдите к местоположению драйвера, загруженного с веб-сайта производителя, и нажмите «Далее».
- Следуйте инструкциям на экране, чтобы завершить процесс. После завершения обновления перезагрузите компьютер.
Помимо диспетчера устройств, , вы также можете обновить драйверы с помощью приложения GeForce Experience для драйверов Nvidia и приложения Radeon для драйверов AMD . Оба этих приложения автоматически обнаруживают необходимые обновления для драйвера и устанавливают их, значительно облегчая вашу работу.
Решение 5. Переустановите графические драйверы
Если приведенные выше решения не устраняют эту ошибку, вам придется переустановить графический драйвер. Повреждение драйверов может привести к таким ошибкам и ошибкам. Удаление и переустановка графического драйвера может решить эту проблему.
Вот как это можно сделать:
- Снова откройте Диспетчер устройств и разверните раздел «Видеоадаптеры».

- Щелкните правой кнопкой мыши графический драйвер и выберите параметр «Удалить устройство » .
- Подтвердите, что вы хотите удалить его, и следуйте инструкциям на экране, чтобы завершить процесс.
После удаления драйвера посетите веб-сайт производителя, загрузите и установите последние версии драйверов. Вы также можете использовать программное обеспечение Nvidia GeForce Experience и AMD Radeon для установки соответствующих графических драйверов .
Простого запуска этих приложений должно быть достаточно, чтобы они обнаружили отсутствующие драйверы и автоматически переустановили их.
Подведение итогов
Вот и все. Когда вы получаете ошибку 43 драйвера графического устройства, просто следуйте приведенным выше решениям, чтобы исправить ее. Если у вас есть какие-либо вопросы по этой теме, задайте их нам в разделе комментариев.
Об авторе
Анубхаб Чакраборти — блогер, технический энтузиаст и студент MBA из Калькутты.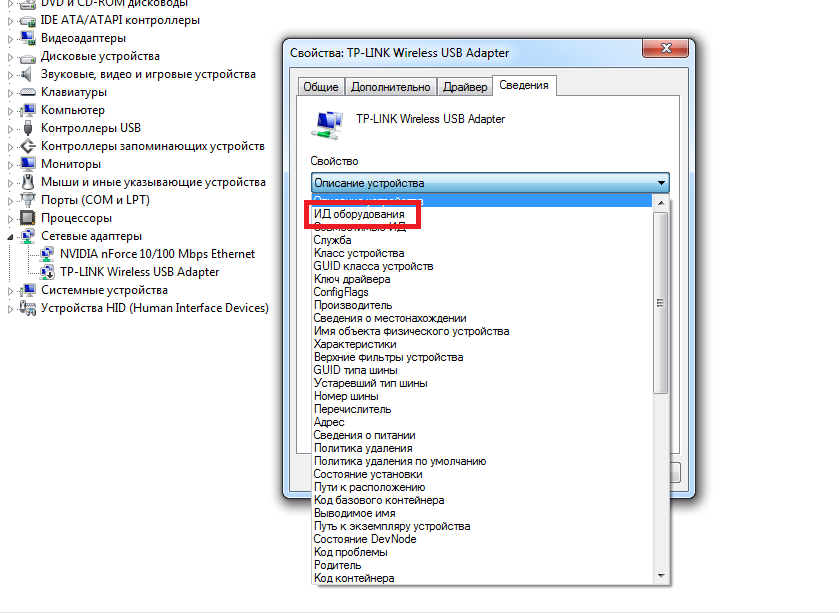 Дружелюбный человек всегда в настроении для нетворкинга.
Дружелюбный человек всегда в настроении для нетворкинга.
8 лучших способов исправить код ошибки драйвера 43 в Windows 10
Пользователи Windows знают, что «код ошибки 43» связан с диспетчером устройств, инструментом устранения неполадок, который мы часто рекомендуем для обновления/переустановки драйверов для устранения распространенных проблем с компьютером. Поскольку диспетчер устройств — это инструмент управления оборудованием, код ошибки в основном говорит о том, что что-то не так с одним из ваших аппаратных устройств. Это может быть аксессуар, который вы подключаете внутри или снаружи.
Сводка
1. Несовместимое оборудование
2. Перезагрузка
3. Повторное подключение аппаратного устройства
4. Устранение неполадок
5. Переустановка, обновление, откат драйверов
6. Повторная активация устройства
7. Другой компьютер
8. Проблема с приложениями NVIDIA
Кодекс — это закон
Первое, что вам нужно сделать Клавиатура или мышь, внешний жесткий диск/твердотельный накопитель, дисплей и т.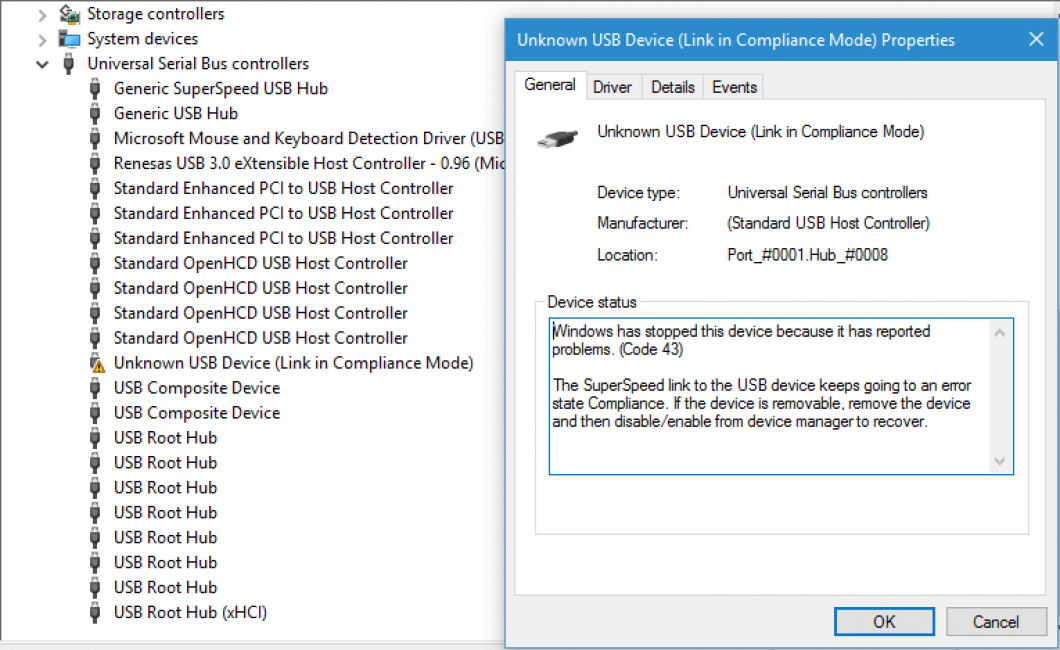 д. предназначены для идентификации устройства, которое не работает должным образом, например, это будет полезно при устранении неполадок, поскольку некоторым понадобится эта информация. Обычно запуск приложения или выполнение задачи активирует соответствующее аппаратное устройство, помогающее идентифицировать его. Например, если при запуске игры на экране появляется сообщение «код ошибки 43», вам следует начать с видеокарты.
д. предназначены для идентификации устройства, которое не работает должным образом, например, это будет полезно при устранении неполадок, поскольку некоторым понадобится эта информация. Обычно запуск приложения или выполнение задачи активирует соответствующее аппаратное устройство, помогающее идентифицировать его. Например, если при запуске игры на экране появляется сообщение «код ошибки 43», вам следует начать с видеокарты.
Начнем.
1. Несовместимое оборудование
Иногда такой ответ может быть вызван подключением несовместимого аксессуара или периферийного устройства. Проверьте, правильно ли работает устройство. Вы также можете проверить, соответствует ли он спецификациям и требованиям к устройству. Некоторые аппаратные устройства поставляются с установочным компакт-диском, содержащим необходимые файлы драйверов. Кроме того, вы можете найти эти файлы на веб-сайте производителя.
2. Перезагрузка
Я рекомендую один раз перезагрузить компьютер с Windows, прежде чем переходить к более сложным решениям, которые потребуют гораздо больше времени. Он может исправить «код ошибки 43» и исправить несколько распространенных проблем.
Он может исправить «код ошибки 43» и исправить несколько распространенных проблем.
3. Повторное подключение аппаратного устройства
Другой способ — отключить устройство, а затем снова подключить его. Подключали ли вы что-либо через порт USB в последнее время?
Отключите и снова подключите аппаратное устройство, чтобы проверить, решит ли это проблему. Этот шаг подходит для устройств с внешним подключением, а не для тех, которые требуют разборки компьютера. На этом этапе вы также можете попробовать заменить кабель, который вы используете для внешнего подключения аппаратного устройства. Неисправный кабель может вызвать такие ошибки.
4. Устранение неполадок
Windows 10 поставляется с инструментом устранения неполадок для многих служб. Некоторые обслуживают аппаратные устройства, такие как принтеры, Bluetooth, аудио и другие. Вы можете выбрать правильный вариант устранения неполадок в зависимости от аппаратного устройства, на экране которого отображается «код ошибки 43».
Этап 1: Нажмите Windows+I, чтобы открыть «Настройки», и выберите «Обновление и безопасность» > «Устранение неполадок» > «Дополнительные средства устранения неполадок».
Шаг 2: Теперь вы должны увидеть список вариантов устранения неполадок. Выберите один из них в зависимости от ваших потребностей и следуйте инструкциям на экране, чтобы увидеть, поможет ли он.
5. Переустановить, обновить, откатить драйверы
Иногда необходимо переустановить, обновить и откатить драйверы, чтобы обеспечить нормальную работу программного обеспечения и системы Windows. Сделать это можно из самого диспетчера устройств. Во-первых, вам нужно выяснить, какой аппаратный компонент сталкивается с этой проблемой. Например, скажем, видеокарта.
Этап 1: Найдите и откройте Диспетчер устройств в меню «Пуск». Вы также можете найти эту опцию в контекстном меню, которое появляется, когда вы нажимаете клавишу Windows + X.
Шаг 2: Видеокарту можно найти в разделе «Видеоадаптеры».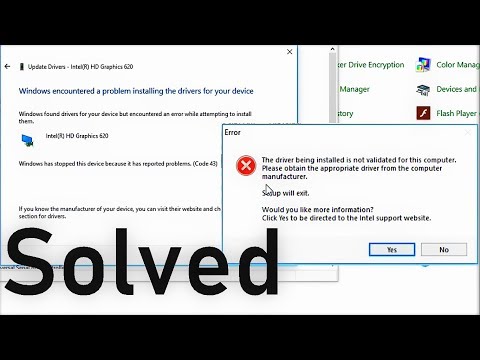 Вы должны увидеть марку и модель карты, указанные здесь. Щелкните его правой кнопкой мыши, чтобы открыть меню параметров.
Вы должны увидеть марку и модель карты, указанные здесь. Щелкните его правой кнопкой мыши, чтобы открыть меню параметров.
Вы найдете более подробную информацию о том, что такое драйверы, зачем они нужны и как устранить неполадки с ними, по ссылке, предоставленной выше. Пройти так же.
6. Повторно активировать устройство
Мы снова посетим Диспетчер устройств, чтобы включить/отключить устройство. Опять же, вам нужно знать, какое аппаратное устройство не работает должным образом, прежде чем приступить к этому методу.
Этап 1: Откройте Диспетчер устройств из меню «Пуск», как вы это делали раньше.
Шаг 2: Предположим, Bluetooth не работает должным образом. Поэтому мы расширим меню Bluetooth и щелкнем правой кнопкой мыши имя устройства Bluetooth, чтобы выбрать «Свойства». На вкладке «Драйвер» вы должны увидеть «Включить устройство».
Если вместо этого вы просматриваете Отключить устройство, оно уже включено.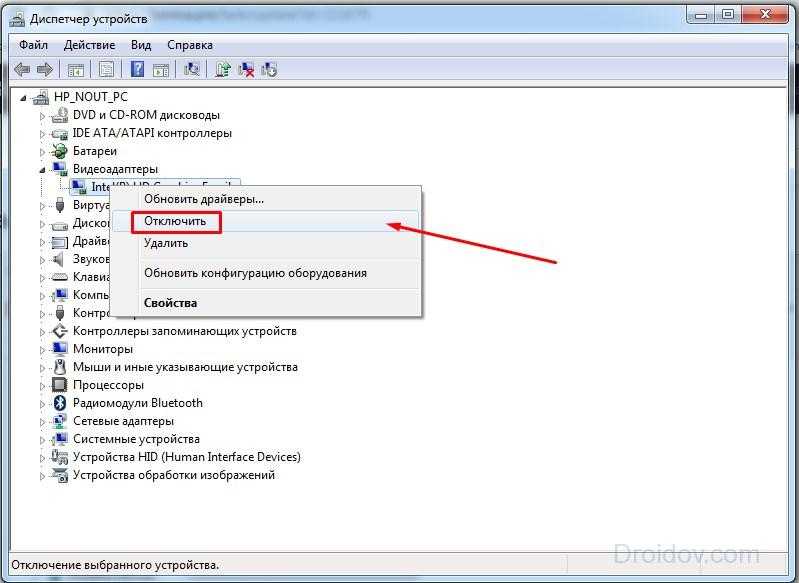 Вы можете отключить его и снова включить, чтобы проверить, исправляет ли он «код ошибки 43» в Windows.
Вы можете отключить его и снова включить, чтобы проверить, исправляет ли он «код ошибки 43» в Windows.
7. Другой компьютер
У вас есть доступ к другому компьютеру или он может принадлежать другу? Внешние устройства plug-and-play легко протестировать на другом компьютере. Это исключит возможность проблемы с самим устройством или портом USB, к которому оно подключено.
8. Приложения NVIDIA Проблема
Геймеры согласны с тем, что приложения NVIDIA часто вызывают ошибки. Мы рекомендуем удалить следующие три приложения NVIDIA с помощью Revo Uninstaller, чтобы не осталось никаких следов.
- NVIDIA GeForce Experience
- Система NVIDIA PhysX
- Графический драйвер NVIDIA
Перезагрузите компьютер и переустановите графический драйвер NVIDIA и другое программное обеспечение. Вы можете скачать последние версии по ссылкам выше.
Code is Law
«Код ошибки 43» — довольно распространенная ошибка, с которой сталкиваются многие пользователи Windows при работе со всеми типами аппаратных устройств.