Настройка видеокарты в биосе asus: [G11CD] Как включить VGA выход на плате? | Официальная служба поддержки
Содержание
Включение видеокарты, графической платы в BIOS
Встроенная в материнскую плату или центральный процессор видеокарта может программным образом отключаться при наличии дискретного графического ускорителя. Интегрированное видеоядро применяется для решения офисных задач, работы в Сети и просмотра видео в высоком разрешении. Для ресурсоемких задач нужен мощный графический адаптер. В зависимости от нагрузки операционная система автоматически переключается между устройствами. Разберемся, как включить видеокарту в БИОС и UEFI.
Содержание
- Различия видеокарт
- Как включить встроенную видеокарту в БИОС
- BIOS
- UEFI
- Как настроить видеокарту в BIOS/UEFI
Различия видеокарт
Встроенное или интегрированное видеоядро распаивается на материнской плате или на кристалле с ядрами центрального процессора. Почти все такие графические решения разработаны корпорацией Intel. Они не имеют собственной памяти, ее роль выполняет оперативная память (ОЗУ). Производительности устройств достаточно для решения базовых задач, иногда они справляются с простыми играми.
Производительности устройств достаточно для решения базовых задач, иногда они справляются с простыми играми.
Дискретный графический ускоритель — отдельное устройство, которое подключается к материнской плате через интерфейс PCI Express. Отличается высокой производительностью и наличием видеопамяти.
Операционная система следит за нагрузкой на графическую подсистему и автоматически переключается между встроенным и дискретным чипами в зависимости от загруженности и настроек. Решение сочетает в себе экономичность и быстродействие. На многих ноутбуках и компьютерах с внешней графической картой встроенное видеоядро отключено в BIOS, обработкой графики все время занимается производительная видеокарта. Исправим это.
Как включить встроенную видеокарту в БИОС
Существует с десяток разновидностей BIOS от разных производителей. На замену устаревшему интерфейсу BIOS пришел UEFI — его усовершенствованный аналог. Имеет симпатичный интерфейс, поддерживает управление мышью, обычно переведен на русский язык.
Дальше алгоритм действий может изрядно отличаться, в зависимости от производителя вашей БИОС. Рассмотрим на примере устаревшего BIOS и современного UEFI. Вкратце, необходимо зайти в раздел с настройками периферийных устройств и включить инициацию интегрированного в процессор либо материнскую плату видеоядра.
Узнать, какие на компьютере или ноутбуке установлены видеокарты, можно из спецификации его центрального процессора на официальном сайте либо в документации к устройству. Реже графические чипы распаиваются на материнской плате.
Наличие DVI-, HDMI— и VGA-интерфейса на системной плате не говорит о наличии в ней графического ядра — она рассчитана на работу с процессорами, оснащенными видеоядром. Информационные утилиты для определения аппаратной оболочки не отображают отключенные в BIOS устройства.
BIOS
Для получения доступа к настройкам необходимо зайти в BIOS. Рассмотрим алгоритм для пары популярных прошивок. Начнем с AMI.
Перейдите в раздел с расширенными параметрами Advanced.
Значение опции Primary Graphic’s Adapter — выберите Internal.
Нажмите F10 и подтвердите выход с сохранением изменений.
Этим добьетесь активации встроенной видеокарты, причем она будет приоритетной. Когда перестанет справляться с нагрузкой, Windows переложит задачи на дискретную. Если выбрать PCI или PCI-E (в зависимости от используемого интерфейса), встроенное видеоядро отключится.
Параметр может носить различные названия со словом display, graphics.
В других версиях прошивки необходимо зайти в раздел конфигурации графики Config — Display и выбрать значение опции Graphics Device равным Integrated Graphics.
В некоторых BIOS нужно посетить настройки периферийных устройств Peripheral devices.
UEFI
Инструкция отличается для интерфейса от различных производителей. Нужная опция находится в разделе «Материнская плата» — Mainboard или Advanced — «Дополнительно».
Перейдите в раздел с настройками материнской платы Mainboard Settings и посетите подраздел «Дополнительно».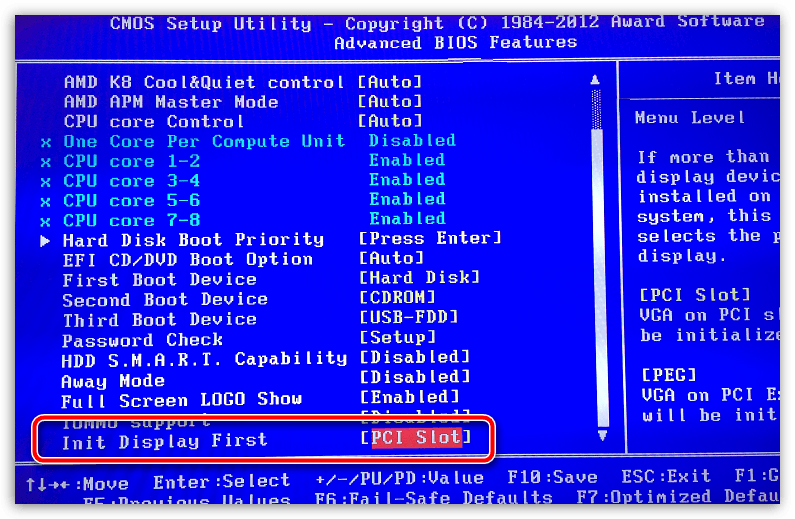
Опуститесь к конфигурации встроенной графики.
Щелкните по опции «Инициация графического адаптера».
Выберите PEG (в старых версиях может называться PEG/PCI, PCI/IGD).
Выйдите с сохранением настроек клавишей F10.
В настройках внешних видеокарт есть опция привязки графических ускорителей к приложениям: в браузере, проигрывателе и офисных программах используется устройство от Intel, в играх и редакторах — мощный дискретный чип.
Как настроить видеокарту в BIOS/UEFI
Настройки видеокарты в BIOS/UEFI заключаются в ограничении максимального объема оперативной памяти, который резервируется для интегрированной графической карты.
В разделе Mainboard settings выберите «Конфигурация встроенной…».
Щелкните по опции «Память DVMT» и выберите среди доступных вариантов.
Это максимальный объем оперативной памяти, который зарезервируется системой и будет использоваться в качестве видеопамяти.
В BIOS нужный параметр находится преимущественно в разделе Advanced и называется: Graphics Aperture Size,Aperture Size, UMA Frame Buffer Size, Share Memory Size, VGA Memory Size.
Как включить видеокарту на ноутбуке? Ответ от iCover.ru
Ответ:
Некоторые ноутбуки оснащены двумя видеокартами (или точнее видеоадаптерами): интегрированным и дискретным, предоставляя возможность выбора между ними. Чаще всего выбор лежит в плоскости производительность или энергосбережение. Если на вашем ноутбуке только одна видеокарта, переключить её на другую не получится.
Таким образом под «включением» видеокарты в ноутбуке чаще всего подразумевают принудительную активацию дискретного видеоадаптера.
Отдельная, дискретная видеокарта — это видеоадаптер на плате ноутбука, работающий по тем же принципам что и видеокарты настольных компьютеров. Она тоже может быть напаяна на плату, но является при этом отдельным компонентом. Интегрированный (встроенный) видеоадаптер — это видеокарта встроенная непосредственно в процессор либо же впаянная непосредственно на материнскую плату ноутбука.
В зависимости от производителя ноутбука, способ переключения видеокарты может отличаться:
Если ноутбук работает на базе процессора AMD и оснащён дискретной видеокартой ATI/AMD, то для переключения видеоадаптеров вам понадобится установить утилиту
Catalyst Control Center и драйвера на обе видеокарты. В зависимости от настроек CCC (Catalyst Control Center) переключение между видеокартами может происходить автоматически, в зависимости от того, какая программа запущена. Ручное (принудительное) переключение можно выполнять как из утилиты Catalyst Control Center, так и из иконки в трее Windows — она появляется после установки программы.
В зависимости от настроек CCC (Catalyst Control Center) переключение между видеокартами может происходить автоматически, в зависимости от того, какая программа запущена. Ручное (принудительное) переключение можно выполнять как из утилиты Catalyst Control Center, так и из иконки в трее Windows — она появляется после установки программы.
Если ноутбук работает на базе процессора Intel и оснащён дискретной видеокартой от ATI/AMD, для переключения графического адаптера также используется Catalyst Control Center. Однако, если понадобится организовать автоматическое переключение, то вам потребуется не только скачать драйвера на сайте производителя ноутбука, но и выставить в BIOS значение «Switchable» в меню «Display Mode» (если вы хотите чтобы обе видеокарты были доступны для выбора).
Если вы хотите выбрать (включить) дискретную видеокарту видеокарты принудительно, в этом меню можно вовсе отключить интегрированную графику. Для этого в меню «Display Mode» поставьте режим «Discrete».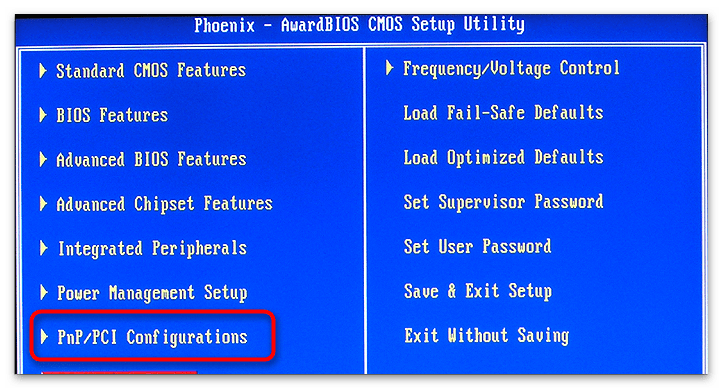
Если ваш ноутбук работает на базе процессора Intel и оснащён дискретной видеокартой от nVidia, то для использования такой связки, достаточно установить драйвера на обе видеокарты от производителя вашего ноутбука. Загрузить их можно на сайте nVidia или на сайте производителя. Настройка переключения и выбор видеокарты производится через «Панель управление nVidia» в меню «Параметры 3D» > «Управление параметрами 3D» во вкладке «Программные настройки». Там вы можете задать для режим выбора видеокарты для каждой отдельной программы или общие правила переключения.
Для того, чтобы изменения заработали, смену видеоадаптера нужно делать до запуска игры или программы.
Для выбора дискретного видеоадаптера воспользуйтесь опцией «High-perfomance GPU».
Понравился ответ? Поделитесь с друзьями:
Другие вопросы по теме
Как вернуть ноутбук к заводским настройкам?
Как подключить Macbook к компьютеру?
Как настроить IP-камеру?
Как проверить работает ли микрофон на Macbook?
Как изменить курсор мыши на Windows 7?
Как раздать интернет с ноутбука?
Как обновить ОС на Macbook?
Как проверить микрофон на компьютере?
Как подключить два монитора к компьютеру?
Как охладить ноутбук?
Cмотреть все вопросы категории >
Настройка графического процессора III
Какие графические процессоры поддерживает GPU Tweak III?
В каких операционных системах поддерживается GPU Tweak III?
GPU Tweak III поддерживает Microsoft Windows 11 и Windows 10 (как 32-разрядные, так и 64-разрядные версии).
Что нового в GPU Tweak III?
На поверхностном уровне новый интерфейс разработан, чтобы быть более современным и простым в использовании как для энтузиастов, так и для новичков. Но помимо улучшения качества жизни и эстетических изменений, GPU Tweak III предлагает множество новых функций, в том числе:
Интуитивно понятный вольт-частотный тюнер с несколькими уровнями управления и тактовой частотой графического процессора и блокировкой напряжения для тестирования
Автоматическая смена профилей при смене игр или приложений через Профиль Connect функция
Настраиваемое экранное меню (OSD) с новым модульным стилем
Мониторинг ведения журнала для перекрестных ссылок на данные из предыдущих сеансов
Какие функции были изменены по сравнению с GPU Tweak II?
Наиболее заметные изменения следующие:
Игровой режим:
Он был переименован в «Режим по умолчанию». Он работает точно так же.
Он работает точно так же.Простой режим/Расширенный режим:
Вместо двух разных экранов интерфейс теперь размещает элементы предыдущего простого режима в верхней половине главного экрана, а элементы расширенного режима — в нижней половине.Всегда 3D часы:
Современные драйверы графических процессоров переплетают настройки напряжения и частоты, поэтому предыдущая кнопка «Всегда 3D-часы» оставляла напряжение неопределенным, что могло вызвать нестабильность. Теперь тот же эффект можно применить с помощью VF Tuner и фиксации точки напряжения-частоты.Игровой бустер:
Все три части этой функции оценивались по отдельности, и каждый элемент был признан устаревшим. Визуальные эффекты были удалены, потому что современные игры манипулируют графикой через свои внутриигровые движки для улучшения графической производительности, а не на системном уровне. Системные службы были удалены, потому что обновления Windows 10 и 11 сделали системные службы намного более эффективными, чем раньше, и их отключение может привести к нестабильности. И, наконец, дефрагментация системной памяти была удалена, потому что современные модули памяти не предназначены для дефрагментации, а их чрезмерная дефрагментация может повлиять на долговечность.
Визуальные эффекты были удалены, потому что современные игры манипулируют графикой через свои внутриигровые движки для улучшения графической производительности, а не на системном уровне. Системные службы были удалены, потому что обновления Windows 10 и 11 сделали системные службы намного более эффективными, чем раньше, и их отключение может привести к нестабильности. И, наконец, дефрагментация системной памяти была удалена, потому что современные модули памяти не предназначены для дефрагментации, а их чрезмерная дефрагментация может повлиять на долговечность.
Я нашел ошибку! Как сообщить об этом разработчикам?
Заполните форму Отправить отзыв , указав ошибку и информацию о вашей системе, а также снимок экрана о проблеме. Ваш отзыв является анонимным, и никакая личная информация не будет сохранена. Затем проверьте страницу GPU Tweak III, чтобы узнать, когда выйдут новые версии, и прочитайте примечания к исправлениям, чтобы узнать, исправлена ли ваша ошибка.
Затем проверьте страницу GPU Tweak III, чтобы узнать, когда выйдут новые версии, и прочитайте примечания к исправлениям, чтобы узнать, исправлена ли ваша ошибка.
GPU Tweak III Запуск кампании по розыгрышу
GPU Tweak III
Добро пожаловать на нашу всемирную акцию по розыгрышу GPU Tweak III! Независимо от того, остались ли вы с нами во время бета-тестирования или это ваше первое приключение GPU Tweak III, мы рады предоставить вам возможность выиграть одну из наших новейших видеокарт серии GeForce RTX 30, держатели и блоки питания!
ПРИЗЫ
Лучший общий ответ
1 место
ROG Strix LC GeForce RTX 3090 Ti OC Edition + ROG Thor 1000W Platinum II + держатель видеокарты ROG на выбор2 место
TUF Gaming GeForce RTX 3080 Ti OC Edition (или TUF Gaming Radeon RX 6950 XT)+ ROG Strix 850 Вт Золотой3 место
ROG Strix GeForce RTX 3070 Ti OC Edition (или ROG Strix Radeon RX 6800)+ ROG Strix 850W Gold4 место
TUF Gaming GeForce RTX 3060 Ti V2 OC Edition + TUF Gaming 750 Вт, бронза5 место
ROG Strix GeForce RTX™ 3050 OC Edition 8 ГБ
бонусных приза
Пользователи, выигравшие бонусный приз, могут выбрать, какой держатель видеокарты они предпочитают.
Держатель видеокарты ROG Herculx
Держатель видеокарты ROG Wingwall
Держатель видеокарты ROG Strix
бонусных приза
Пользователи, выигравшие бонусный приз, могут выбрать, какой держатель видеокарты они предпочитают.
КАК ВЫИГРАТЬ
После того, как вы просмотрите нашу обновленную страницу GPU Tweak III, ответьте на приведенные ниже вопросы, чтобы получить шанс на победу!
И мы будем рады услышать ваши отзывы о нашей последней версии программного обеспечения, поэтому мы разыгрываем 10 бонусных призов для тех, кто попробует его.
Мы проверим ваши ответы и наградим лучшими ответами*.

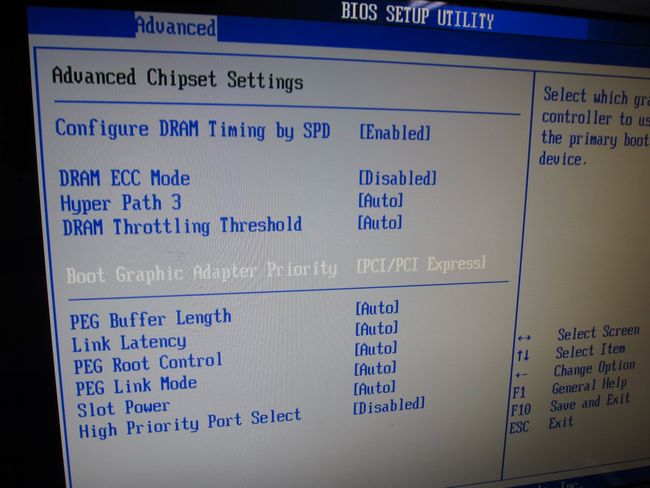 Он работает точно так же.
Он работает точно так же. Визуальные эффекты были удалены, потому что современные игры манипулируют графикой через свои внутриигровые движки для улучшения графической производительности, а не на системном уровне. Системные службы были удалены, потому что обновления Windows 10 и 11 сделали системные службы намного более эффективными, чем раньше, и их отключение может привести к нестабильности. И, наконец, дефрагментация системной памяти была удалена, потому что современные модули памяти не предназначены для дефрагментации, а их чрезмерная дефрагментация может повлиять на долговечность.
Визуальные эффекты были удалены, потому что современные игры манипулируют графикой через свои внутриигровые движки для улучшения графической производительности, а не на системном уровне. Системные службы были удалены, потому что обновления Windows 10 и 11 сделали системные службы намного более эффективными, чем раньше, и их отключение может привести к нестабильности. И, наконец, дефрагментация системной памяти была удалена, потому что современные модули памяти не предназначены для дефрагментации, а их чрезмерная дефрагментация может повлиять на долговечность.