Центр обновления windows 10 не запускается: Решено: обновление Windows не работает или зависает при загрузке в Windows 10
Содержание
Решено: обновление Windows не работает или зависает при загрузке в Windows 10
Microsoft регулярно выпускает обновления для Windows, которые исправляют ошибки и повышают производительность Windows 10. И последняя версия Windows 10 настроена на автоматическую загрузку обновлений Windows, когда они доступны. Однако, по разным причинам, иногда это может пойти не так и вызвать раздражение. проблемы с обновлением Windows 10 на любом ПК. Количество пользователей отчета Обновление Windows не работает в Windows 10 Ноутбук, он застрял при загрузке. Немногие сообщают, что обновления Windows 10 не загружаются или не устанавливаются или не устанавливаются с другими кодами ошибок.
Если вы столкнулись с этой проблемой, когда обновление Windows 10 не загружается, это руководство поможет вам определить и устранить проблему.
Содержание сообщения: —
Давайте начнем с простого перезапуска компьютера и попробуем еще раз проверить наличие обновлений. На этот раз вы можете добиться успеха, если временный сбой препятствует загрузке и установке обновлений Windows.
На этот раз вы можете добиться успеха, если временный сбой препятствует загрузке и установке обновлений Windows.
Убедитесь, что у вас стабильное подключение к Интернету, чтобы загружать обновления Windows с сервера Microsoft.
Временно отключите защиту брандмауэра и отключитесь от VPN (если настроено)
И, что наиболее важно, убедитесь, что у вас есть свободное место на системном диске (в основном это C) для загрузки и временного сохранения файлов обновлений Windows перед установкой. Примечание: если вы устанавливаете обновление функций Windows 10 убедитесь, что на системном диске имеется минимум 16 ГБ свободного места.
Удалите все внешние запоминающие устройства и диски, док-станции и другое оборудование, подключенное к вашему устройству, которое не требуется для базовых функций, и попробуйте снова запустить обновления. Посмотрите, решило ли это вашу проблему.
Вот решение, которое сработало для меня!
- В поле поиска на панели задач введите cmd.

- Щелкните правой кнопкой мыши Командная строка в результатах поиска и выберите Запустить от имени администратора . (Выбрать да , по запросу Управления учетными записями пользователей.)
- В окне Администратор: Командная строка введите следующую команду и нажмите Enter: Конфигурация SC доверенный запуск установщика = авто
- Перезагрузите компьютер и проверьте наличие обновлений.
Средство устранения неполадок Центра обновления Windows
Всякий раз, когда вы сталкиваетесь с какими-либо проблемами, обновление Windows 10 не загружается или зависает, проверяя наличие обновлений при установке накопительное обновление или обновление функции вы должны сначала запустить специальный Средство устранения неполадок Центра обновления Windows от Microsoft для решения проблем.
- Щелкните правой кнопкой мыши меню запуска Windows 10 и выберите настройки,
- Выберите «Обновление и безопасность», перейдите в меню на левой панели и нажмите «Устранение неполадок».

- Переместитесь в правую панель, затем щелкните Центр обновления Windows.
- Теперь нажмите кнопку «Запустить средство устранения неполадок», чтобы начать процесс диагностики.
Средство устранения неполадок попытается определить, существуют ли какие-либо проблемы, препятствующие загрузке и установке обновлений Windows. Он очистит временные файлы, связанные с Центром обновления Windows, очистит содержимое папки SoftwareDistribution, проверит состояние Центра обновления Windows и связанных с ним служб, восстановит и сбросит компоненты Центра обновления Windows, проверит наличие ожидающих обновлений и многое другое. После завершения процесса устранения неполадок перезагрузите компьютер и снова проверьте наличие обновлений.
Сбросить компоненты, связанные с Центром обновления Windows
Если средство устранения неполадок не работает, сначала рекомендуется просто удалить старые файлы обновлений. Иногда файлы в этом каталоге могут быть повреждены, и это может вызвать появление этой проблемы. Очистка папки, в которой хранятся все файлы обновлений, заставит Центр обновления Windows загрузить свежие файлы. И это, вероятно, рабочее решение для устранения проблемы.
Очистка папки, в которой хранятся все файлы обновлений, заставит Центр обновления Windows загрузить свежие файлы. И это, вероятно, рабочее решение для устранения проблемы.
- Нажмите Windows + R, сочетание клавиш, введите services.msc и нажмите ОК.
- Это откроет консоль служб Windows, прокрутите вниз и найдите фоновую интеллектуальную службу передачи,
- Щелкните его правой кнопкой мыши и выберите в меню Остановить. Сделайте то же самое для службы Центра обновления Windows.
Теперь перейдите в следующее место C: Windows SoftwareDistribution Скачать
- Удалите все в папке, но не удаляйте саму папку.
- Для этого нажмите CTRL + A, чтобы выделить все, а затем нажмите «Удалить», чтобы удалить файлы.
- Снова откройте службы Windows и перезапустите службы (обновление Windows, фоновые интеллектуальные службы передачи), которые вы ранее остановили.
После этого попробуйте загрузить обновления вручную и проверьте, решена ли проблема.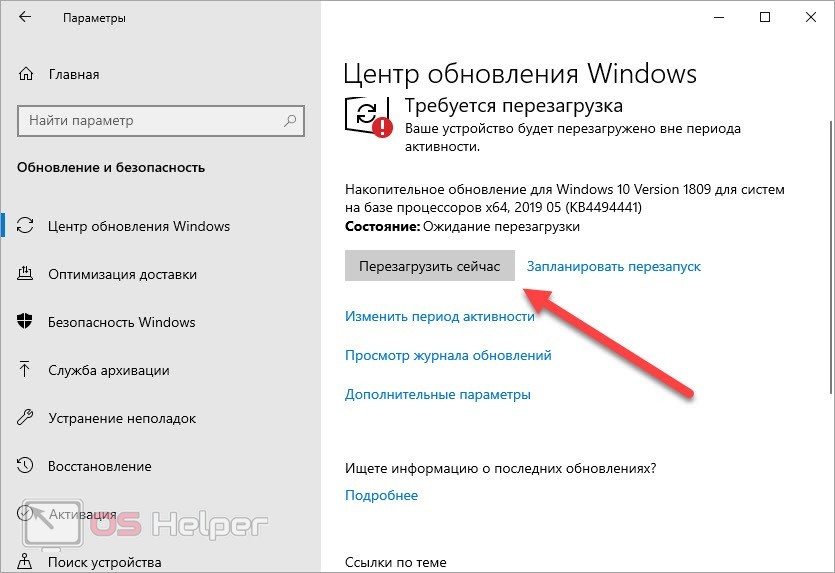
Перейти на Google Public DNS
Некоторые пользователи Windows сообщают, что переход на общедоступный DNS помогает решить различные проблемы с обновлением Windows в Windows 10. Есть вероятность, что в вашем DNS по умолчанию могут быть проблемы, которые мешают вам использовать Центр обновления Windows. Давайте переключимся на публичный DNS и проверим, помогает ли это.
- Нажмите Windows + R, введите ncpa.cpl и нажмите ОК.
- Откроется окно сетевых подключений.
- Найдите свое сетевое подключение, щелкните его правой кнопкой мыши и выберите в меню «Свойства».
- Выберите Интернет-протокол версии 4 (TCP / IPv4) и нажмите «Свойства».
- Установите переключатель Использовать следующий адрес DNS-сервера и введите 8.8.8.8 в качестве предпочтительного DNS-сервера и 8.8.4.4 в качестве альтернативного DNS-сервера.
- Нажмите ОК, чтобы сохранить изменения, снова проверьте обновления.
Запустить команду DISM
Иногда поврежденные системные файлы также вызывают зависание обновления Windows или препятствуют установке. В таком случае Microsoft предлагает вам запустить DISM Инструмент (Образ развертывания и управление обслуживанием) DISM / онлайн / очистка-образ / восстановление здоровья это поможет вам исправить некоторые ошибки повреждения Windows. После этого запустить команду sfc / scannow команда для сканирования и восстановления отсутствующих поврежденных системных файлов. После 100% завершения процесса сканирования перезапустите окна и проверьте наличие обновлений.
В таком случае Microsoft предлагает вам запустить DISM Инструмент (Образ развертывания и управление обслуживанием) DISM / онлайн / очистка-образ / восстановление здоровья это поможет вам исправить некоторые ошибки повреждения Windows. После этого запустить команду sfc / scannow команда для сканирования и восстановления отсутствующих поврежденных системных файлов. После 100% завершения процесса сканирования перезапустите окна и проверьте наличие обновлений.
Установить Центр обновления Windows вручную
Если все вышеперечисленные решения не помогли решить проблему, посетите История обновлений Windows 10 веб-страница, на которой вы можете увидеть журналы всех предыдущих выпущенных обновлений Windows. Для последнего выпущенного обновления запишите номер базы знаний.
Теперь используйте Каталог Центра обновления Windows Веб-сайт для поиска обновления, указанного по записанному вами номеру базы знаний. Загрузите обновление в зависимости от того, какой у вас компьютер: 32-разрядный = x86 или 64-разрядный = x64.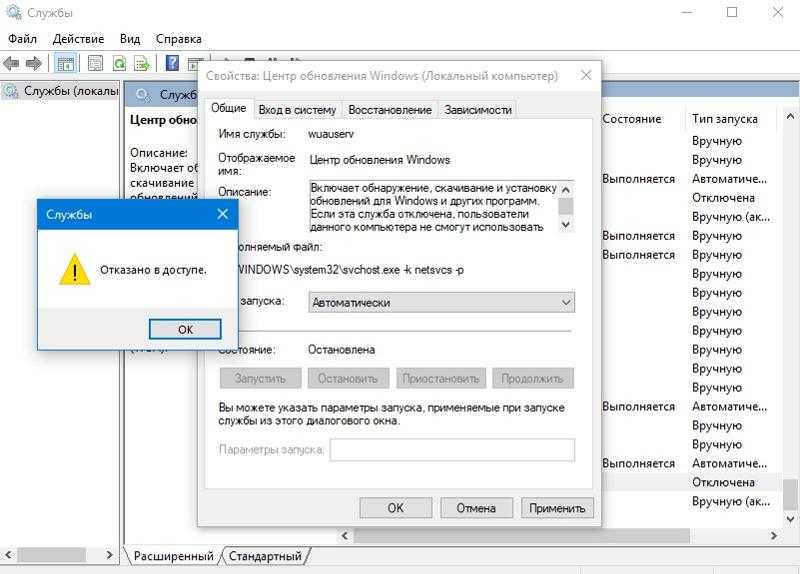
На сегодняшний день:
KB4532695 последняя версия для Windows 10 1909 и 1903, KB4534321 для более старой версии Windows 10 1809
Откройте загруженный файл, чтобы установить обновление. На этом все, после установки обновлений, просто перезагрузите компьютер, чтобы изменения вступили в силу.
Если обновления Windows 10 застряли при загрузке или не удалось установить, используйте официальный инструмент для создания носителей Windows 10, чтобы обновить последнюю версию без каких-либо ошибок или проблем.
Также прочтите
- 5 способов исправить неработающий звук «аудиоустройство отключено» в Windows 10
- Решено: приложение ‘Фотографии’ перестало работать после обновления Windows 10
- Экран гаснет при игре в игры на Windows 10? Попробуйте эти решения
- Решено: Bluetooth недоступен на этом устройстве с Windows 10
- Google Chrome не работает / не отвечает после обновления Windows 10
устранение неполадок клиентский компонент Центра обновления Windows — Windows Client
-
Статья -
- Чтение занимает 12 мин
-
Применимо к: Windows 10
Попробуйте наш виртуальный агент . Он поможет вам быстро определить и устранить распространенные проблемы клиентский компонент Центра обновления Windows
Он поможет вам быстро определить и устранить распространенные проблемы клиентский компонент Центра обновления Windows
Если при использовании клиентский компонент Центра обновления Windows возникают проблемы, начните с следующих действий:
Запустите встроенное средство устранения неполадок клиентский компонент Центра обновления Windows, чтобы устранить распространенные проблемы. Перейдите в раздел Устранениенеполадок с безопасностью>обновления &> параметров >клиентский компонент Центра обновления Windows.
Установите последнее обновление стека обслуживания, соответствующее вашей версии Windows, из каталога Центра обновления Майкрософт. Дополнительные сведения об обновлениях стека обслуживания см. в разделе Обновления стека обслуживания.
Убедитесь, что установлены последние обновления Windows, накопительные обновления и накопительные обновления. Чтобы проверить состояние обновления, ознакомьтесь с соответствующим журналом обновлений для системы:
- Windows 10 версии 2004 и Windows Server версии 2004
- Windows 10 версии 1909 и Windows Server версии 1909
- Windows 10 версии 1903 и Windows Server версии 1903
- Windows 10, версия 1809 и Windows Server 2019
- Windows 10, версия 1803
- Windows 10, версия 1709
- Windows 10, версия 1703
- Windows 10 и Windows Server 2016
- Windows 8.
 1 и Windows Server 2012 R2
1 и Windows Server 2012 R2 - Windows Server 2012
- Windows 7 с пакетом обновления 1 (SP1) и Windows Server 2008 R2 с пакетом обновления 1 (SP1)
Опытные пользователи также могут обращаться к журналу, созданному клиентский компонент Центра обновления Windows, для дальнейшего изучения.
При использовании клиентский компонент Центра обновления Windows могут возникнуть следующие сценарии.
Почему мне предлагается более старое обновление?
Обновление, предлагаемое устройству, зависит от нескольких факторов. Ниже приведены некоторые из наиболее распространенных атрибутов:
- Сборка ОС
- Ветвь ОС
- Языковой стандарт ОС
- Архитектура ОС
- Конфигурация управления обновлениями устройств
Если предлагаемое вами обновление не является самым актуальным, возможно, это связано с тем, что устройство управляется сервером WSUS, и вам будут предложены обновления, доступные на этом сервере. Кроме того, если устройство входит в группу развертывания, администратор намеренно замедляет развертывание обновлений.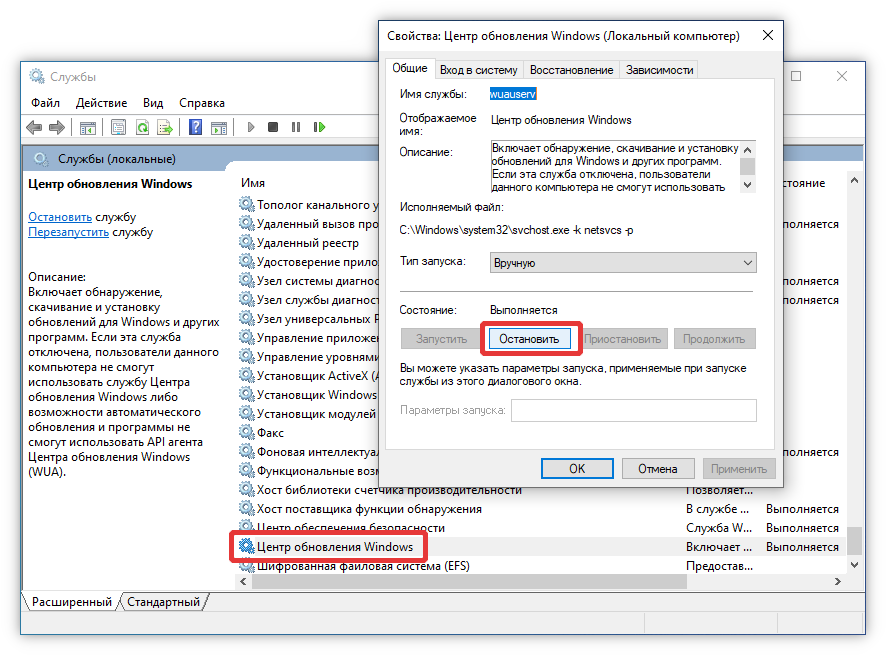 Так как развертывание выполняется медленно и измеряется в начале, все устройства не получат обновление в один и тот же день.
Так как развертывание выполняется медленно и измеряется в начале, все устройства не получат обновление в один и тот же день.
Мое устройство заморожено при проверке. Почему?
Пользовательский интерфейс параметров взаимодействует со службой Update Orchestrator, которая, в свою очередь, взаимодействует со службой клиентский компонент Центра обновления Windows. Если эти службы неожиданно останавливаются, может возникнуть такое поведение. В таких случаях выполните следующие действия.
Закройте приложение «Параметры» и снова откройте его.
Запустите Services.msc и проверьте, запущены ли следующие службы:
- Обновление государственного оркестратора
- Центр обновления Windows
Обновления компонентов не предлагаются, в то время как другие обновления
Устройства под управлением Windows 10 версии 1709–Windows 10 версии 1803, настроенные для обновления с клиентский компонент Центра обновления Windows (включая клиентский компонент Центра обновления Windows для бизнеса) могут устанавливать обновления обслуживания и определения, но никогда не предлагаются обновления компонентов.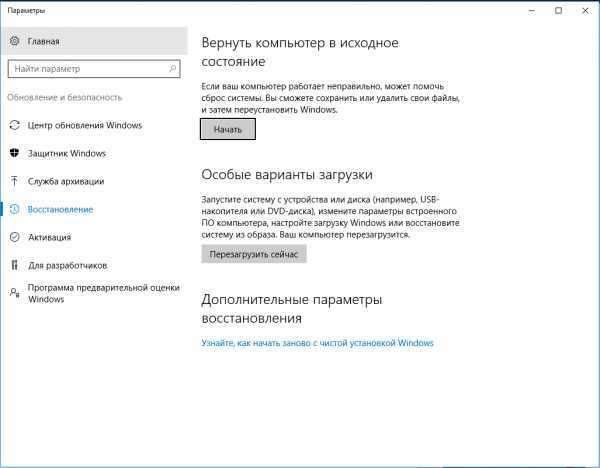
При проверке windowsUpdate.log отображается следующая ошибка:
YYYY/MM/DD HH:mm:ss:SSS PID TID Agent * START * Finding updates CallerId = Update;taskhostw Id = 25
YYYY/MM/DD HH:mm:ss:SSS PID TID Agent Online = Yes; Interactive = No; AllowCachedResults = No; Ignore download priority = No
YYYY/MM/DD HH:mm:ss:SSS PID TID Agent ServiceID = {855E8A7C-ECB4-4CA3-B045-1DFA50104289} Third party service
YYYY/MM/DD HH:mm:ss:SSS PID TID Agent Search Scope = {Current User}
YYYY/MM/DD HH:mm:ss:SSS PID TID Agent Caller SID for Applicability: S-1-12-1-2933642503-1247987907-1399130510-4207851353
YYYY/MM/DD HH:mm:ss:SSS PID TID Misc Got 855E8A7C-ECB4-4CA3-B045-1DFA50104289 redir Client/Server URL: https://fe3.delivery.mp.microsoft.com/ClientWebService/client.asmx""
YYYY/MM/DD HH:mm:ss:SSS PID TID Misc Token Requested with 0 category IDs.
YYYY/MM/DD HH:mm:ss:SSS PID TID Misc GetUserTickets: No user tickets found. Returning WU_E_NO_USERTOKEN.
YYYY/MM/DD HH:mm:ss:SSS PID TID Misc *FAILED* [80070426] Method failed [AuthTicketHelper::GetDeviceTickets:570]
YYYY/MM/DD HH:mm:ss:SSS PID TID Misc *FAILED* [80070426] Method failed [AuthTicketHelper::GetDeviceTickets:570]
YYYY/MM/DD HH:mm:ss:SSS PID TID Misc *FAILED* [80070426] GetDeviceTickets
YYYY/MM/DD HH:mm:ss:SSS PID TID Misc *FAILED* [80070426] Method failed [AuthTicketHelper::AddTickets:1092]
YYYY/MM/DD HH:mm:ss:SSS PID TID Misc *FAILED* [80070426] Method failed [CUpdateEndpointProvider::GenerateSecurityTokenWithAuthTickets:1587]
YYYY/MM/DD HH:mm:ss:SSS PID TID Misc *FAILED* [80070426] GetAgentTokenFromServer
YYYY/MM/DD HH:mm:ss:SSS PID TID Misc *FAILED* [80070426] GetAgentToken
YYYY/MM/DD HH:mm:ss:SSS PID TID Misc *FAILED* [80070426] EP:Call to GetEndpointToken
YYYY/MM/DD HH:mm:ss:SSS PID TID Misc *FAILED* [80070426] Failed to obtain service 855E8A7C-ECB4-4CA3-B045-1DFA50104289 plugin Client/Server auth token of type 0x00000001
YYYY/MM/DD HH:mm:ss:SSS PID TID ProtocolTalker *FAILED* [80070426] Method failed [CAgentProtocolTalkerContext::DetermineServiceEndpoint:377]
YYYY/MM/DD HH:mm:ss:SSS PID TID ProtocolTalker *FAILED* [80070426] Initialization failed for Protocol Talker Context
YYYY/MM/DD HH:mm:ss:SSS PID TID Agent Exit code = 0x80070426
YYYY/MM/DD HH:mm:ss:SSS PID TID Agent * END * Finding updates CallerId = Update;taskhostw Id = 25
Returning WU_E_NO_USERTOKEN.
YYYY/MM/DD HH:mm:ss:SSS PID TID Misc *FAILED* [80070426] Method failed [AuthTicketHelper::GetDeviceTickets:570]
YYYY/MM/DD HH:mm:ss:SSS PID TID Misc *FAILED* [80070426] Method failed [AuthTicketHelper::GetDeviceTickets:570]
YYYY/MM/DD HH:mm:ss:SSS PID TID Misc *FAILED* [80070426] GetDeviceTickets
YYYY/MM/DD HH:mm:ss:SSS PID TID Misc *FAILED* [80070426] Method failed [AuthTicketHelper::AddTickets:1092]
YYYY/MM/DD HH:mm:ss:SSS PID TID Misc *FAILED* [80070426] Method failed [CUpdateEndpointProvider::GenerateSecurityTokenWithAuthTickets:1587]
YYYY/MM/DD HH:mm:ss:SSS PID TID Misc *FAILED* [80070426] GetAgentTokenFromServer
YYYY/MM/DD HH:mm:ss:SSS PID TID Misc *FAILED* [80070426] GetAgentToken
YYYY/MM/DD HH:mm:ss:SSS PID TID Misc *FAILED* [80070426] EP:Call to GetEndpointToken
YYYY/MM/DD HH:mm:ss:SSS PID TID Misc *FAILED* [80070426] Failed to obtain service 855E8A7C-ECB4-4CA3-B045-1DFA50104289 plugin Client/Server auth token of type 0x00000001
YYYY/MM/DD HH:mm:ss:SSS PID TID ProtocolTalker *FAILED* [80070426] Method failed [CAgentProtocolTalkerContext::DetermineServiceEndpoint:377]
YYYY/MM/DD HH:mm:ss:SSS PID TID ProtocolTalker *FAILED* [80070426] Initialization failed for Protocol Talker Context
YYYY/MM/DD HH:mm:ss:SSS PID TID Agent Exit code = 0x80070426
YYYY/MM/DD HH:mm:ss:SSS PID TID Agent * END * Finding updates CallerId = Update;taskhostw Id = 25
Код ошибки 0x80070426 преобразуется в:
ERROR_SERVICE_NOT_ACTIVE - # The service has not been started.
Помощник по входу в учетную запись Майкрософт (MSA или wlidsvc) — это рассматриваемый сервис. Служба DCAT Flighting (ServiceId: 855E8A7C-ECB4-4CA3-B045-1DFA50104289) использует MSA для получения глобального идентификатора устройства. Без запуска службы MSA глобальный идентификатор устройства не будет создан и отправлен клиентом, и поиск обновлений компонентов никогда не завершится успешно.
Чтобы устранить эту проблему, сбросьте для службы MSA значение StartType по умолчанию вручную.
клиентский компонент Центра обновления Windows использует WinHttp с запросами с частичным диапазоном (RFC 7233) для скачивания обновлений и приложений с клиентский компонент Центра обновления Windows серверов или локальных серверов WSUS. Поэтому прокси-серверы в сети должны поддерживать HTTP-запросы RANGE. Если прокси-сервер был настроен в Internet Explorer (уровень пользователя), но не в WinHTTP (уровень системы), подключения к клиентский компонент Центра обновления Windows завершатся сбоем.
Чтобы устранить эту проблему, настройте прокси-сервер в WinHTTP с помощью следующей команды netsh:
netsh winhttp set proxy ProxyServerName:PortNumber
Примечание.
Вы также можете импортировать параметры прокси-сервера из Internet Explorer с помощью следующей команды: netsh winhttp import proxy source=ie.
Если скачивание через прокси-сервер завершается сбоем с ошибкой 0x80d05001 DO_E_HTTP_BLOCKSIZE_MISMATCH или если вы заметили высокую загрузку ЦП во время загрузки обновлений, проверьте конфигурацию прокси-сервера, чтобы разрешить выполнение HTTP-запросов RANGE.
Вы можете применить правило, чтобы разрешить HTTP-запросы RANGE для следующих URL-адресов:
*.download.windowsupdate.com*.dl.delivery.mp.microsoft.com*.delivery.mp.microsoft.com
Если вы не можете разрешить запросы RANGE, вы будете загружать больше содержимого, чем требуется в обновлениях (так как разностные исправления не будут работать).
Обновление не применимо к вашему компьютеру
Наиболее распространенные причины этой ошибки описаны в следующей таблице:
| Причина | Объяснение | Решение |
|---|---|---|
| Обновление заменено | По мере выпуска обновлений для компонента обновленный компонент будет заменять более старый компонент, который уже находится в системе. При возникновении этой проблемы предыдущее обновление помечается как замененное. Если обновление, которое вы пытаетесь установить, уже имеет более новую версию полезных данных в вашей системе, может появиться это сообщение об ошибке. | Убедитесь, что устанавливаемые пакеты содержат более новые версии двоичных файлов. Или убедитесь, что пакет заменен другим новым пакетом. |
| Обновление уже установлено | Если обновление, которое вы пытаетесь установить, было установлено ранее, например другим обновлением, которое содержит те же полезные данные, может возникнуть это сообщение об ошибке. | Убедитесь, что пакет, который вы пытаетесь установить, ранее не был установлен. |
| Неправильное обновление архитектуры | Обновления публикуются архитектурой ЦП. Если обновление, которое вы пытаетесь установить, не соответствует архитектуре ЦП, может возникнуть это сообщение об ошибке. | Убедитесь, что пакет, который вы пытаетесь установить, соответствует используемой версии Windows. Сведения о версии Windows можно найти в разделе «Применимо к» статьи для каждого обновления. Например, только Windows Server 2012 обновления нельзя установить на Windows Server 2012 компьютерах на базе R2. Кроме того, убедитесь, что устанавливаемые пакеты соответствуют архитектуре процессора используемой версии Windows. Например, обновление на основе x86 не может быть установлено на 64-разрядных системах Windows. |
| Отсутствует необходимое обновление | Для некоторых обновлений требуется обязательное обновление, прежде чем их можно будет применить к системе. Если вы пропустили необходимое обновление, может возникнуть это сообщение об ошибке. Например, 2919355 базы знаний необходимо установить на компьютерах Windows 8.1 и Windows Server 2012 R2, прежде чем можно будет установить многие обновления, выпущенные после апреля 2014 года. Если вы пропустили необходимое обновление, может возникнуть это сообщение об ошибке. Например, 2919355 базы знаний необходимо установить на компьютерах Windows 8.1 и Windows Server 2012 R2, прежде чем можно будет установить многие обновления, выпущенные после апреля 2014 года. | Ознакомьтесь со связанными статьями о пакете в базе знаний Майкрософт (KB), чтобы убедиться, что у вас установлены необходимые обновления. Например, при возникновении сообщения об ошибке в Windows 8.1 или Windows Server 2012 R2 может потребоваться установить 2919355 обновления за апрель 2014 г. в качестве необходимых компонентов и одно или несколько необходимых обновлений для обслуживания (2919442 КБ и 3173424 базы знаний). Чтобы определить, установлены ли эти необходимые обновления, выполните следующую команду PowerShell: get-hotfix KB3173424,KB2919355, KB2919442. Если обновления установлены, команда вернет дату установки в InstalledOn разделе выходных данных. |
Ошибка, которая может отображаться в журналах клиентский компонент Центра обновления Windows:
DownloadManager Error 0x800706d9 occurred while downloading update; notifying dependent calls.
или
[DownloadManager] BITS job {A4AC06DD-D6E6-4420-8720-7407734FDAF2} hit a transient error, updateId = {D053C08A-6250-4C43-A111-56C5198FE142}.200 <NULL>, error = 0x800706D9
или
DownloadManager [0]12F4.1FE8::09/29/2017-13:45:08.530 [agent]DO job {C6E2F6DC-5B78-4608-B6F1-0678C23614BD} hit a transient error, updateId = 5537BD35-BB74-40B2-A8C3-B696D3C97CBA.201 <NULL>, error = 0x80D0000A
Перейдите в раздел Services.msc и убедитесь, что служба брандмауэра Windows включена. Остановка службы, связанной с брандмауэром Windows в режиме повышенной безопасности, не поддерживается корпорацией Майкрософт. Дополнительные сведения см. в разделе Мне нужно отключить брандмауэр Windows.
Проблемы, связанные с конфигурацией конфликтующих политик
клиентский компонент Центра обновления Windows предоставляет политику конфигурации широкого диапазона для управления поведением службы клиентский компонент Центра обновления Windows в управляемой среде. Хотя эти политики позволяют настроить параметры на детальном уровне, неправильное настройка или настройка конфликтующих политик могут привести к непредвиденному поведению.
Хотя эти политики позволяют настроить параметры на детальном уровне, неправильное настройка или настройка конфликтующих политик могут привести к непредвиденному поведению.
Дополнительные сведения см. в статье Настройка автоматических обновлений с помощью групповая политика или параметров реестра.
Устройство не может получить доступ к файлам обновлений
Убедитесь, что устройства могут получить доступ к необходимым конечным точкам клиентский компонент Центра обновления Windows через брандмауэр. Например, для Windows 10 версии 2004 следующие протоколы должны иметь доступ к этим соответствующим конечным точкам:
| Протокол | URL конечной точки |
|---|---|
| TLS 1.2 | *.prod.do.dsp.mp.microsoft.com |
| HTTP | emdl.ws.microsoft.com |
| HTTP | *.dl.delivery.mp.microsoft.com |
| HTTP | *.windowsupdate.com |
| HTTPS | *. |
| TLS 1.2 | *.update.microsoft.com |
| TLS 1.2 | tsfe.trafficshaping.dsp.mp.microsoft.com |
Примечание.
Не используйте HTTPS для конечных точек, которые указывают HTTP, и наоборот. Подключение завершится ошибкой.
Конкретные конечные точки могут отличаться в зависимости от версий клиента Windows. См., например, Windows 10 конечные точки подключения Enterprise 2004. Аналогичные статьи для других клиентских версий Windows доступны в оглавлении рядом.
Обновления не скачивается из конечной точки интрасети (WSUS или Configuration Manager)
Клиентские устройства Windows могут получать обновления из различных источников, включая клиентский компонент Центра обновления Windows в Интернете, сервер Windows Server Update Services и другие. Чтобы определить источник Обновления Windows, который в настоящее время используется на устройстве, выполните следующие действия.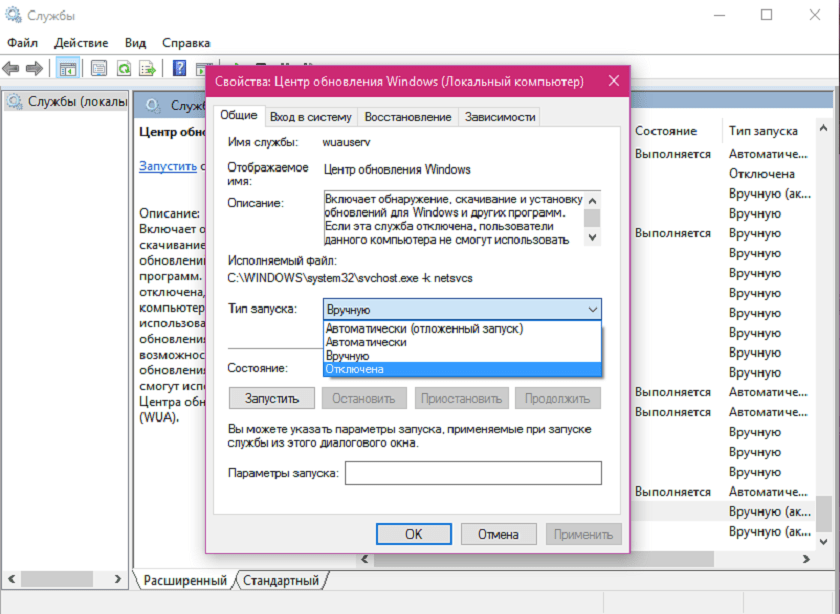
Начните Windows PowerShell с правами администратора.
Выполните командлет:
\$MUSM = New-Object -ComObject "Microsoft.Update.ServiceManager"
Выполните командлет:
\$MUSM.Services
Проверьте выходные данные для параметров Name и OffersWindowsUPdates, которые можно интерпретировать в соответствии с этой таблицей.
| Выходные данные | Смысл |
|---|---|
| — Имя: Центр обновления Майкрософт -OffersWindowsUpdates: True | — Источником обновлений является Центр обновления Майкрософт, что означает, что обновления для других продуктов Майкрософт, помимо операционной системы, также могут быть доставлены. — указывает, что клиент настроен на получение обновлений для всех продуктов Майкрософт (Office и т. д.). |
| — Имя: DCat Flighting Prod — OffersWindowsUpdates: True | — Начиная с Windows 10 версии 1709 обновления компонентов всегда доставляются через службу DCAT. — указывает, что клиент настроен на получение обновлений компонентов от клиентский компонент Центра обновления Windows. |
| — Имя: Магазин Windows (DCat Prod) — OffersWindowsUpdates: False | — Источником обновлений является Обновления предварительной оценки для приложений Магазина. — указывает, что клиент не будет получать или не настроен для получения этих обновлений. |
| — Имя: Windows Server Update Service — OffersWindowsUpdates: True | — Источником является сервер windows Server Обновления Services. — Клиент настроен на получение обновлений из WSUS. |
| — Имя: клиентский компонент Центра обновления Windows — OffersWindowsUpdates: True | — источник — клиентский компонент Центра обновления Windows. — Клиент настроен на получение обновлений из клиентский компонент Центра обновления Windows Online. |
У вас плохая настройка в среде
В этом примере в соответствии с групповая политика, заданными в реестре, система настроена на использование WSUS для скачивания обновлений (обратите внимание на вторую строку):
HKEY_LOCAL_MACHINE\SOFTWARE\Policies\Microsoft\Windows\WindowsUpdate\AU] "UseWUServer"=dword:00000001
Из журналов клиентский компонент Центра обновления Windows:
2018-08-06 09:33:31:085 480 1118 Agent ** START ** Agent: Finding updates [CallerId = OperationalInsight Id = 49]
2018-08-06 09:33:31:085 480 1118 Agent *********
2018-08-06 09:33:31:085 480 1118 Agent * Include potentially superseded updates
2018-08-06 09:33:31:085 480 1118 Agent * Online = No; Ignore download priority = No
2018-08-06 09:33:31:085 480 1118 Agent * Criteria = "IsHidden = 0 AND DeploymentAction=*"
2018-08-06 09:33:31:085 480 1118 Agent * ServiceID = {00000000-0000-0000-0000-000000000000} Third party service
2018-08-06 09:33:31:085 480 1118 Agent * Search Scope = {Machine}
2018-08-06 09:33:32:554 480 1118 Agent * Found 83 updates and 83 categories in search; evaluated appl. rules of 517 out of 1473 deployed entities
2018-08-06 09:33:32:554 480 1118 Agent *********
2018-08-06 09:33:32:554 480 1118 Agent ** END ** Agent: Finding updates [CallerId = OperationalInsight Id = 49]
rules of 517 out of 1473 deployed entities
2018-08-06 09:33:32:554 480 1118 Agent *********
2018-08-06 09:33:32:554 480 1118 Agent ** END ** Agent: Finding updates [CallerId = OperationalInsight Id = 49]
В приведенном выше фрагменте журнала мы видим, что объект Criteria = "IsHidden = 0 AND DeploymentAction=*". «*» означает, что на сервере ничего не указано. Таким образом, сканирование происходит, но нет направления для скачивания или установки в агент. Таким образом, он просто сканирует обновление и предоставляет результаты.
Как показано в следующих журналах, автоматическое обновление запускает проверку и не находит обновления, утвержденные для него. Таким образом, он сообщает, что нет обновлений для установки или скачивания. Это связано с неправильной конфигурацией. На стороне WSUS следует утвердить обновления для клиентский компонент Центра обновления Windows, чтобы получить обновления и установить их в указанное время в соответствии с политикой. Так как этот сценарий не включает Configuration Manager, установить неутвержденные обновления невозможно.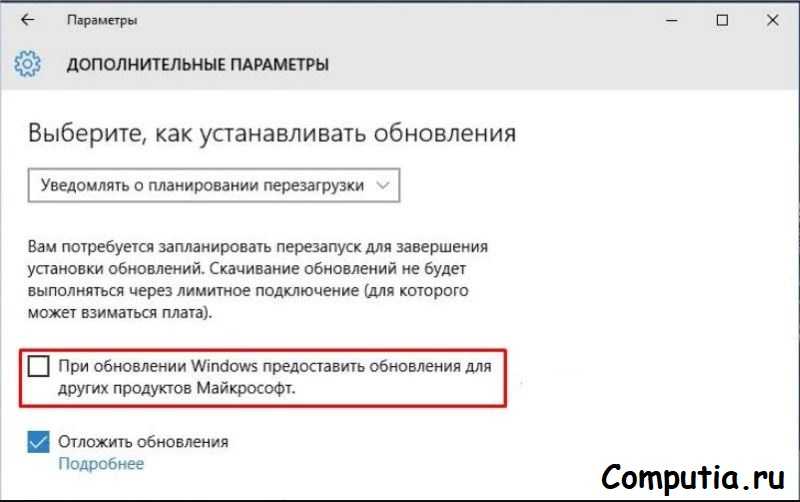 Ожидается, что агент операционной аналитики выполнит проверку и автоматически активирует скачивание и установку, но это не произойдет с этой конфигурацией.
Ожидается, что агент операционной аналитики выполнит проверку и автоматически активирует скачивание и установку, но это не произойдет с этой конфигурацией.
2018-08-06 10:58:45:992 480 5d8 Agent ** START ** Agent: Finding updates [CallerId = AutomaticUpdates Id = 57] 2018-08-06 10:58:45:992 480 5d8 Agent ********* 2018-08-06 10:58:45:992 480 5d8 Agent * Online = Yes; Ignore download priority = No 2018-08-06 10:58:45:992 480 5d8 Agent * Criteria = "IsInstalled=0 and DeploymentAction='Installation' or IsPresent=1 and DeploymentAction='Uninstallation' or IsInstalled=1 and DeploymentAction='Installation' and RebootRequired=1 or IsInstalled=0 and DeploymentAction='Uninstallation' and RebootRequired=1" 2018-08-06 10:58:46:617 480 5d8 PT + SyncUpdates round trips: 2 2018-08-06 10:58:47:383 480 5d8 Agent * Found 0 updates and 83 categories in search; evaluated appl. rules of 617 out of 1473 deployed entities 2018-08-06 10:58:47:383 480 5d8 Agent Reporting status event with 0 installable, 83 installed, 0 installed pending, 0 failed and 0 downloaded updates 2018-08-06 10:58:47:383 480 5d8 Agent ********* 2018-08-06 10:58:47:383 480 5d8 Agent ** END ** Agent: Finding updates [CallerId = AutomaticUpdates Id = 57]
Использование высокой пропускной способности в клиенте Windows клиентский компонент Центра обновления Windows
Пользователи могут видеть, что Windows потребляет всю пропускную способность в разных офисах в контексте системы. Такое поведение является особенностью данного продукта. Компоненты, которые могут использовать пропускную способность, выходят за рамки клиентский компонент Центра обновления Windows компонентов.
Такое поведение является особенностью данного продукта. Компоненты, которые могут использовать пропускную способность, выходят за рамки клиентский компонент Центра обновления Windows компонентов.
Следующие групповые политики помогут устранить эту ситуацию:
- Блокировка доступа к серверам клиентский компонент Центра обновления Windows: политика Отключить доступ ко всем функциям клиентский компонент Центра обновления Windows (включено)
- Поиск драйверов: политика Укажите порядок поиска для исходных расположений драйверов устройств (для параметра «Не искать клиентский компонент Центра обновления Windows»)
- Автоматическое обновление Магазина Windows: политика отключить автоматическую загрузку и установку обновлений (включено)
Другие компоненты, которые подключаются к Интернету:
- В центре внимания Windows: настройка политики Windows в центре внимания на экране блокировки (значение отключено)
- Взаимодействие с потребителями: политика отключить взаимодействие с потребителями Майкрософт (включено)
- Фоновый трафик из приложений Windows: политика позволяет приложениям Windows работать в фоновом режиме
Временные ошибки, вызванные высокой нагрузкой или перегрузкой сети
Пользователи могут получать следующие ошибки от клиентский компонент Центра обновления Windows.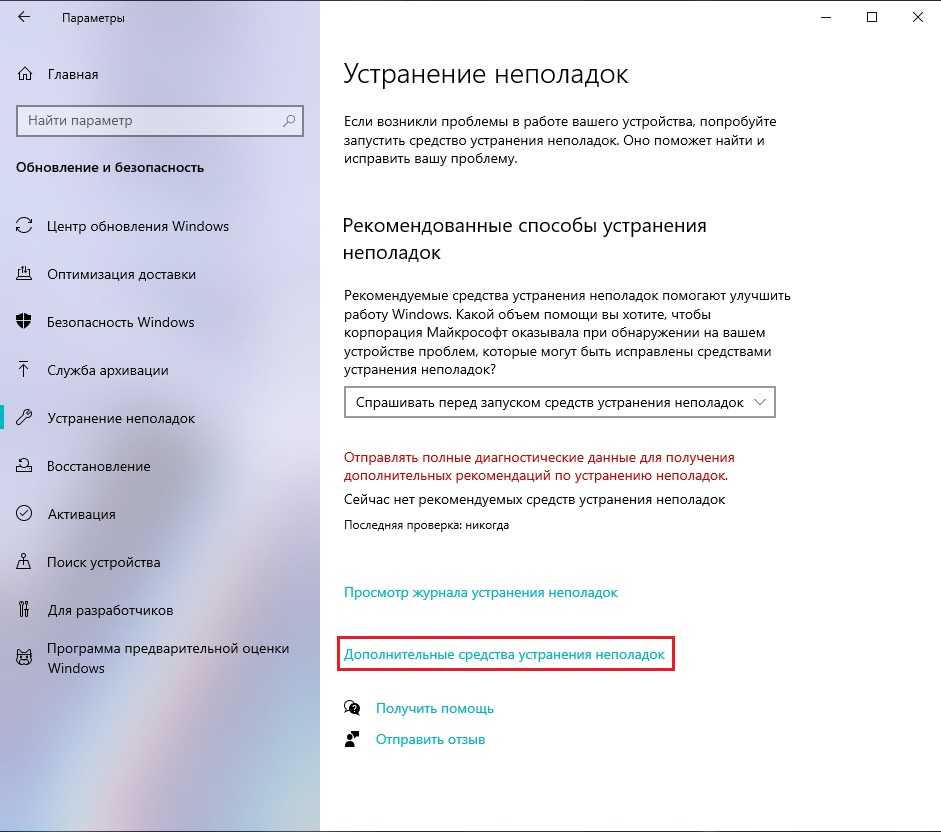 Эти ошибки являются временными ошибками, возникающими, когда служба временно находится под большой нагрузкой или когда сети перегружены. Пользователям не нужно предпринимать никаких действий, так как устройство повторит операцию позже.
Эти ошибки являются временными ошибками, возникающими, когда служба временно находится под большой нагрузкой или когда сети перегружены. Пользователям не нужно предпринимать никаких действий, так как устройство повторит операцию позже.
| Код ошибки | Значение ошибки | Details |
|---|---|---|
| WU_S_SEARCH_LOAD_SHEDDING | 0x248001 | Операция поиска успешно завершена, но одна или несколько служб сбрасывали нагрузку. |
| WU_E_PT_LOAD_SHEDDING | 0x8024402d | Сервер сбрасывает нагрузку. |
В таких случаях пользователи, которые программно вызывают API агента клиентский компонент Центра обновления Windows для получения результата операции поиска, получат orcFailed или orcSucceededWithErrors. Ожидается, что повторная попытка выполнения операции будет выполнена успешно.
7 решений для исправления Windows 10 не будет обновляться. #6 Is Fantastic
Windows не будет обновляться. Проблема, с которой сталкиваются многие пользователи компьютеров. Но решить проблемы с обновлением Windows 10 было непростой задачей. Однако в этой статье будут представлены 7 решений проблемы, из-за которой Windows 10 не будет обновляться.
Проблема, с которой сталкиваются многие пользователи компьютеров. Но решить проблемы с обновлением Windows 10 было непростой задачей. Однако в этой статье будут представлены 7 решений проблемы, из-за которой Windows 10 не будет обновляться.
Почему Windows 10 не обновляется
Обновление Windows необходимо для многих пользователей компьютеров, потому что обновление новой операционной системы может улучшить старую и устранить некоторые ошибки, чтобы безопасно защитить компьютеры и данные. Но некоторые пользователи жалуются, что столкнулись с Windows 10 не будет обновлять проблему .
Здесь перечислены некоторые ситуации, которые могут привести к сбою обновления Windows.
- Windows 10 не загружает обновления.
- Не удалось установить обновление Windows 10.
- Обновление Windows 10 зависло.
- Windows 10 не обновляется при перезагрузке.
- Windows 10 не обновляется из-за BIOS.
Мы просто перечисляем некоторые факторы, которые могут привести к сбою обновления Windows 10.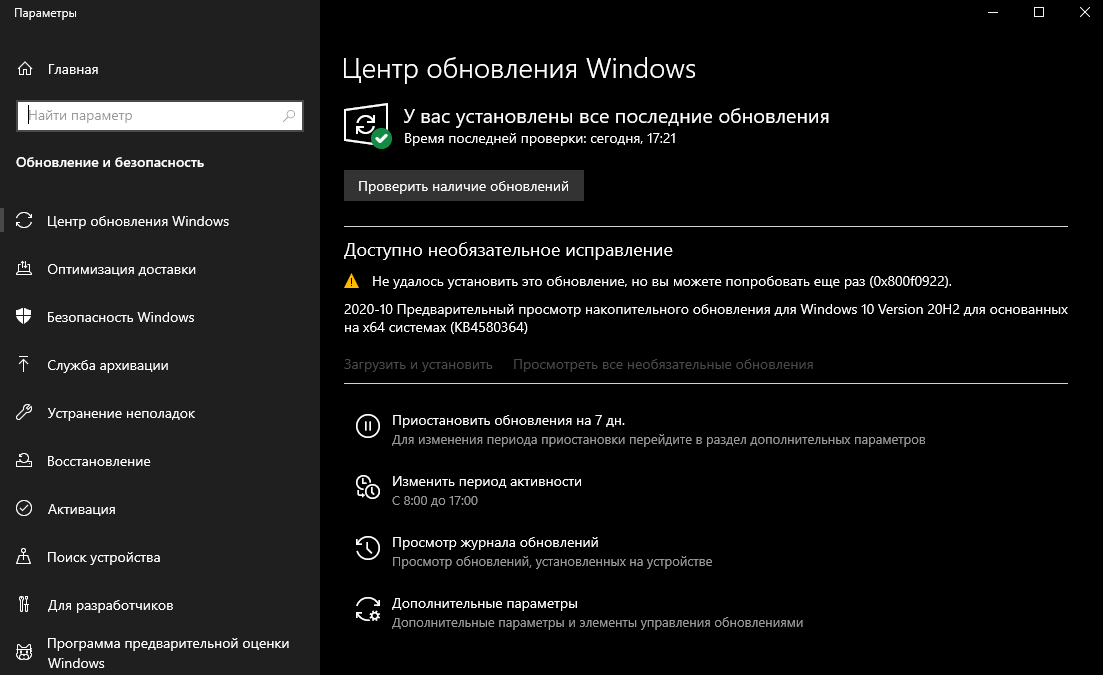 Очевидно, что к ошибкам обновления Windows 10 могут привести и другие причины. Но независимо от того, какие причины приводят к тому, что Windows 10 не обновляется, вы можете попробовать использовать следующие 7 методов, чтобы попробовать.
Очевидно, что к ошибкам обновления Windows 10 могут привести и другие причины. Но независимо от того, какие причины приводят к тому, что Windows 10 не обновляется, вы можете попробовать использовать следующие 7 методов, чтобы попробовать.
Если вы столкнулись с проблемой, при которой Windows 10 не обновляется, вы можете попробовать эти решения одно за другим.
Удалить стороннее программное обеспечение безопасности
Прежде всего, стороннее программное обеспечение безопасности может защитить ваш компьютер от вирусной атаки или других угроз безопасности, но оно также может привести к неправильной работе некоторых приложений.
Таким образом, если вы установили стороннее программное обеспечение безопасности, вы можете временно удалить его, а затем снова запустить Центр обновления Windows. Затем мы поговорим о том, как просто удалить стороннее программное обеспечение.
Шаг 1: Щелкните правой кнопкой мыши меню «Пуск», затем выберите Панель управления .
Шаг 2: Нажмите Программы и компоненты и выберите стороннее программное обеспечение, которое необходимо удалить, затем щелкните его правой кнопкой мыши и выберите Удалить , чтобы продолжить. После этого вы можете перезагрузить компьютер и попытаться проверить, решена ли проблема с обновлением Windows 10.
Проверка утилиты Центра обновления Windows вручную
Центр обновления Windows — это служба Microsoft для операционной системы Windows, которая автоматизирует загрузку и установку обновлений программного обеспечения через Интернет. Служба предоставляет обновления программного обеспечения для Windows, а также различные антивирусные продукты Microsoft, включая Защитник Windows и Microsoft Security Essentials.
Если Windows 10 не обновляется, попробуйте проверить, работает ли Утилита обновления Windows. Затем мы расскажем, как проверить утилиту Windows Update.
Шаг 1. Запустите приложение «Настройки» из меню «Пуск» Windows 10 или одновременно нажмите Клавиша Windows + Клавиша I и нажмите Обновление и безопасность .
Шаг 2: Вы увидите следующее всплывающее окно. Если что-то не так и Windows знает, что это такое, подробности можно найти здесь. Таким образом, вам нужно нажать Исправление ошибок , а утилита Центра обновления Windows поможет завершить обновление автоматически.
Шаг 3: Вы также можете нажать Дополнительные параметры , чтобы узнать больше информации. Рекомендуется выбрать Автоматический .
После того, как все шаги были выполнены, вы можете попробовать перезагрузить наши компьютеры и проверить, решена ли проблема, что Windows не загружает обновления.
Не отключать все службы Центра обновления Windows
Если все службы обновления Windows не работают, вы также можете столкнуться с проблемой, что Windows 10 не будет обновляться.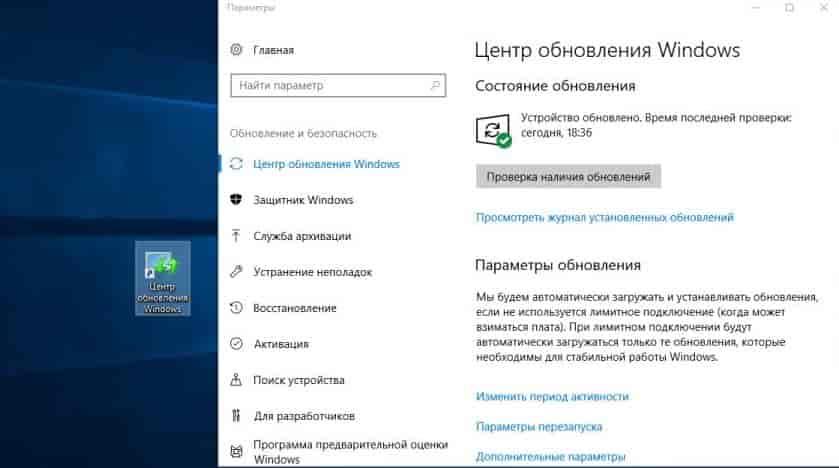
Теперь мы расскажем, как шаг за шагом поддерживать работу всех служб, связанных с обновлением Windows.
Шаг 1: Щелкните правой кнопкой мыши кнопку Пуск Windows и выберите Выполнить или нажмите клавиши Windows + R . Затем введите services.msc в поле и нажмите OK , чтобы продолжить.
Шаг 2: Во всплывающем окне выберите Центр обновления Windows , щелкните правой кнопкой мыши и выберите Свойства .
Шаг 3: Во всплывающем окне установите Тип запуска как Автоматический . Если статус службы остановлен, нажмите Запустить , чтобы запустить его, а затем нажмите Применить и OK , чтобы подтвердить его.
Шаг 4. Найдите и щелкните правой кнопкой мыши Фоновая интеллектуальная служба передачи (BITS) , затем выберите Свойства .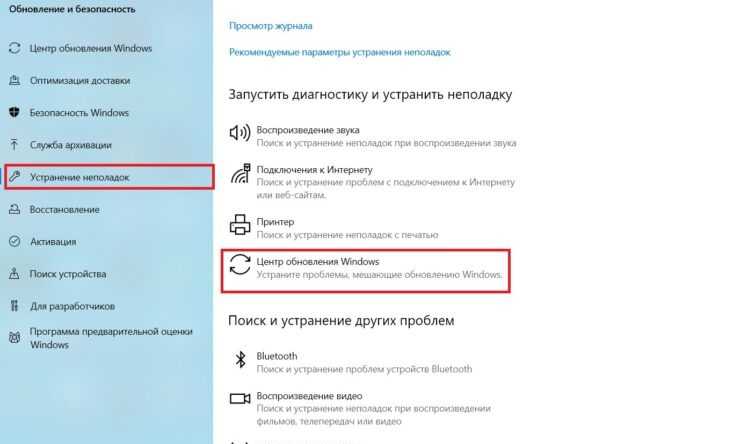 Здесь установите Startup type как Automatic и убедитесь, что Service Status имеет значение Running . Затем нажмите OK , чтобы продолжить.
Здесь установите Startup type как Automatic и убедитесь, что Service Status имеет значение Running . Затем нажмите OK , чтобы продолжить.
Шаг 5: Найдите и щелкните правой кнопкой мыши Криптографическая служба и выберите Свойства . Затем установите Тип запуска как Автоматический . Затем повторите процесс, чтобы завершить настройку.
Когда все шаги будут выполнены, вы можете перезагрузить компьютеры и проверить, возникает ли по-прежнему ошибка обновления Windows 10.
Если утилита Центра обновления Windows работает нормально, но Windows 10 по-прежнему не обновляется, вам нужно перейти к следующему способу запуска средства устранения неполадок Центра обновления Windows.
РЕКОМЕНДУЕТСЯ: Стоит ли мне обновляться до Windows 10 — как принять решение?
Запустить средство устранения неполадок Центра обновления Windows
Microsoft предоставляет автоматизированный диагностический инструмент под названием Средство устранения неполадок Центра обновления Windows, который можно использовать для устранения проблем, связанных с тем, что Windows 10 не загружает обновления. Теперь мы расскажем, как использовать средство устранения неполадок для исправления ошибки обновления Windows 10.
Теперь мы расскажем, как использовать средство устранения неполадок для исправления ошибки обновления Windows 10.
Шаг 1: Щелкните правой кнопкой мыши меню «Пуск» и выберите Панель управления , чтобы продолжить.
Шаг 2: В правом верхнем углу переключите параметр Просмотр по на Крупные значки и выберите Устранение неполадок .
Шаг 3: Нажмите Просмотреть все , чтобы продолжить, и выберите Центр обновления Windows . Запустите его, чтобы войти в основной интерфейс, а затем нажмите Next , чтобы продолжить.
Шаг 4: Нажмите Попробуйте устранить неполадки от имени администратора , чтобы продолжить.
Шаг 5: Подождите, пока это программное обеспечение обнаружит и исправит ошибки. Затем нажмите Закрыть , чтобы выйти из средства устранения неполадок Центра обновления Windows.
Шаг 6. Выйдите из средства устранения неполадок Центра обновления Windows, перезагрузите компьютер и снова попробуйте обновить Windows 10.
Совет: Если на компьютере не установлено средство устранения неполадок Центра обновления Windows, попробуйте щелкнуть ссылку и загрузить его.
Перезапустите службу обновления Windows с помощью CMD
Если Windows 10 не обновляется, попробуйте перезапустить службы Центра обновления Windows. Ниже приведены подробные методы работы.
Шаг 1: щелкните правой кнопкой мыши меню «Пуск » в Windows 10 или одновременно нажмите клавишу Windows + X , затем выберите Командная строка (Администратор) .
Шаг 2: Во всплывающем окне введите следующую команду и нажмите Введите после каждой команды. Дождитесь завершения каждого процесса, прежде чем переходить к следующему.
net stop wuauserv
net stop cryptSvc
net stop bits
net stop msiserver
ren C:\Windows\SoftwareDistribution SoftwareDistribution. old
old
ren C:\Windows\System32\catroot2 catroot2.old
net start wuauserv 2
net start bits
net start msiserver
После того, как мы выполнили все команды, мы можем перезагрузить наш компьютер и попытаться проверить, решена ли проблема Windows 10 с загрузкой обновлений.
Увеличение свободного места на системном диске
Иногда проблема с тем, что Windows 10 не устанавливается или не загружается обновление, может быть вызвана малой емкостью системного диска. Таким образом, вам лучше увеличить свободное место на системном диске, чтобы установить Windows 10.
Есть несколько способов увеличить емкость системного диска. Мы представим два способа: очистку диска и расширение раздела.
Очистка диска
Очистка диска очень полезна для освобождения места на диске и удаления некоторых ненужных файлов с жесткого диска компьютера, которые не только занимают память системного жесткого диска, но и замедляют работу нашего ПК.
Затем мы расскажем, как шаг за шагом очистить диск.
Шаг 1: щелкните правой кнопкой мыши меню «Пуск » в Windows 10 и выберите «Выполнить » и введите diskmgmt.msc в поле. Затем нажмите OK или нажмите Введите , чтобы продолжить.
Шаг 2: Войдите в основной интерфейс управления дисками. Затем выберите системный диск и выберите Properties из контекстного меню.
Шаг 3: Вы увидите всплывающее окно и нажмите кнопку 9.0007 Очистка диска для продолжения.
Шаг 4: Очистка диска займет несколько минут для подсчета свободного места, но конкретное время зависит от количества файлов на диске. Затем вы можете отметить файлы, которые необходимо удалить. Наконец, нажмите OK , чтобы продолжить.
Шаг 5: Вы можете увидеть всплывающее сообщение Вы действительно хотите навсегда удалить эти файлы и нажмите Удалить файл s, чтобы продолжить.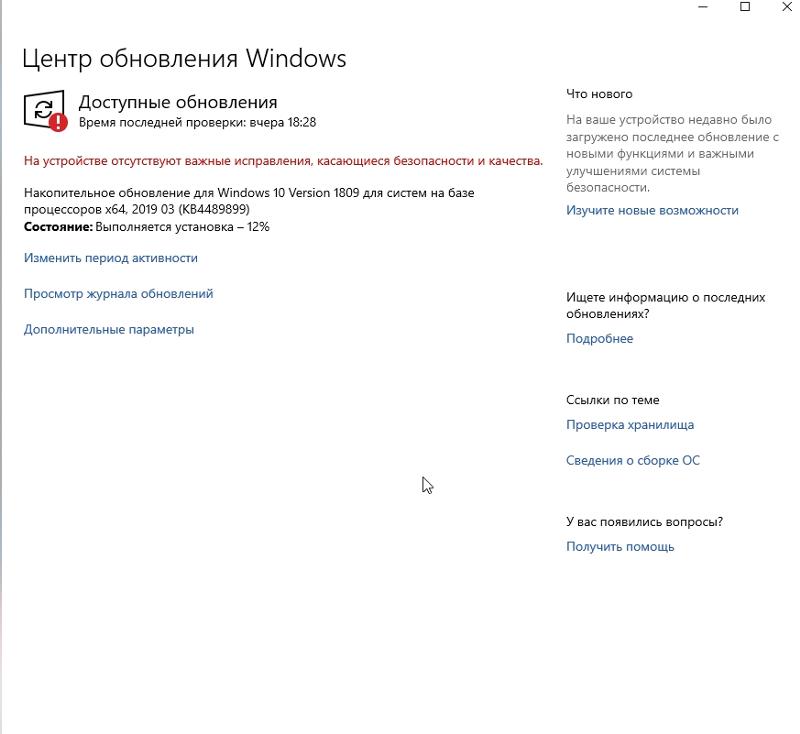 Затем можно завершить очистку диска .
Затем можно завершить очистку диска .
Мастер создания разделов MiniTool
На самом деле, при очистке диска вы можете обнаружить, что емкость системного диска можно лишь немного увеличить. Если размер новой операционной системы большой, то емкости системного диска недостаточно для ее установки (вот статья, в которой представлен размер Windows 10).
Поэтому для расширения раздела может быть полезно применить лучшее программное обеспечение для создания разделов. MiniTool Partition Wizard выбирают тысячи пользователей. Этот высокопроизводительный инструмент помогает оптимально распределить дисковое пространство и обеспечить идеальную структуру жесткого диска.
Купить сейчас
Шаг 1: Для расширения системного раздела лучше использовать загрузочную версию. Итак, запустите Мастер создания разделов MiniTool, чтобы войти в его основной интерфейс. Затем нажмите Bootable Media Builder , чтобы создать загрузочный диск.
Шаг 2: Подключите его к компьютеру и загрузитесь с него.
Шаг 3: Выберите системный диск. Затем выберите Расширить раздел на левой панели или выберите Расширить из контекстного меню.
Шаг 4: Затем откройте раскрывающийся список из Возьмите свободное место в меню и выберите любой раздел или нераспределенное пространство на том же диске, чтобы освободить место.
Между тем, вы также можете перетаскивать скользящую ручку, чтобы решить, сколько свободного места вы хотите занять. Затем нажмите кнопку OK , чтобы продолжить.
Шаг 5: Нажмите кнопку Применить в верхней части меню, чтобы расширить системный раздел.
Вот и все способы расширения раздела с помощью MiniTool Partition Wizard Pro. Он может расширить раздел без потери данных.
По сравнению с расширением тома с помощью управления дисками, MiniTool Partition Wizard может расширить раздел, даже если справа от системного раздела нет соседнего нераспределенного пространства. Таким образом, MiniTool Partition Wizard удобнее для расширения раздела.
Таким образом, MiniTool Partition Wizard удобнее для расширения раздела.
После увеличения емкости системного диска вы можете перезагрузить наши компьютеры и попытаться получить новое обновление Windows, чтобы проверить, решена ли проблема, с которой Windows 10 не будет обновляться.
«Я использовал MiniTool Partition Wizard, чтобы расширить системный диск без потери данных, и я могу обновить Windows 10. Это может занять место из несмежного нераспределенного пространства». Нажмите, чтобы твитнуть
Восстановить поврежденные системные файлы
Проблема, с которой Windows 10 не обновляется, может быть вызвана поврежденными системными файлами. Поэтому, чтобы решить эту проблему, вы можете запустить средство проверки системных файлов, чтобы проверить и восстановить поврежденные системные файлы.
А теперь мы покажем вам подробные шаги.
Шаг 1: Введите Командная строка в поле поиска Windows 10 и щелкните его правой кнопкой мыши, чтобы выбрать Запуск от имени администратора .
Шаг 2: В окнах командной строки введите команду sfc /scannow и нажмите Введите , чтобы продолжить.
После этого начнется процесс сканирования и не закрывайте окно командной строки, пока не увидите сообщение проверка 100% завершена . Когда процесс будет завершен, вы можете перезагрузить компьютер и проверить, решена ли проблема, связанная с тем, что компьютер не обновляет Windows 10.
Статья по теме: Быстрое исправление — SFC Scannow не работает (фокус на 2 случаях)
Однако, если ни один из вышеперечисленных методов не работает, вам может потребоваться переустановить Windows 10.
«Я успешно устранил проблемы с обновлением Windows 10 после того, как все службы, связанные с Центром обновления Windows, были запущены. И с ним легко работать». Нажмите, чтобы твитнуть
Вы все еще обеспокоены ошибкой обновления Windows 10 после прочтения этого поста? Теперь ваша очередь попробовать вышеперечисленные методы один за другим.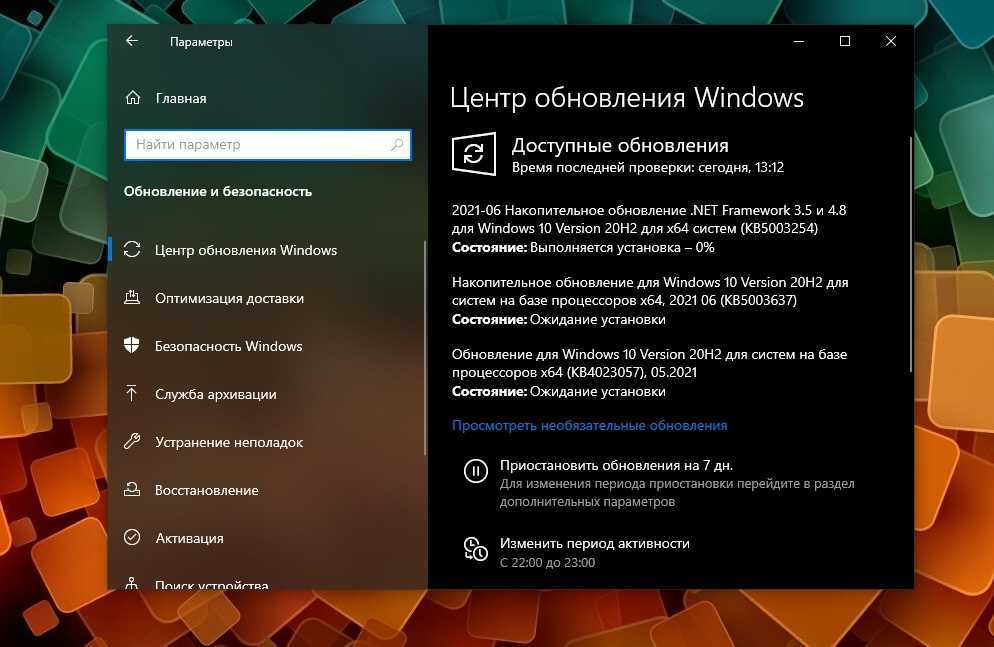 Когда вы расширяете раздел, попробуйте использовать Мастер создания разделов MiniTool. В то же время не забудьте сделать резервную копию всех файлов, прежде чем попробовать какой-либо метод, чтобы избежать несчастного случая.
Когда вы расширяете раздел, попробуйте использовать Мастер создания разделов MiniTool. В то же время не забудьте сделать резервную копию всех файлов, прежде чем попробовать какой-либо метод, чтобы избежать несчастного случая.
Если у вас есть какие-либо вопросы при использовании MiniTool Partition Wizard, вы можете связаться с нами, отправив электронное письмо на адрес [email protected]. Или, если у вас есть хорошее решение для Windows 10, которое не обновляется, вы можете поделиться им в зоне комментариев.
Windows 10 не будет обновляться. Часто задаваемые вопросы
Что делать, если Windows 10 не обновляется?
- Удаление стороннего программного обеспечения безопасности.
- Проверьте утилиту обновления Windows вручную.
- Не отключать все службы, связанные с обновлением Windows.
- Запустите средство устранения неполадок обновления Windows.
- Перезапустите службу обновления Windows с помощью CMD.

- Увеличьте свободное место на системном диске.
- Восстановить поврежденные системные файлы.
Как принудительно обновить Windows 10?
- Откройте командную строку от имени администратора.
- Введите команду wuauclt.exe /updatenow и нажмите Enter, чтобы продолжить.
- Откройте «Настройки» и выберите «Обновление и безопасность».
- Перейдите на вкладку Центр обновления Windows и нажмите Проверить наличие обновлений.
Что делать, если мой компьютер зависает при обновлении?
- Подождите или перезагрузите компьютер.
- Освободить место на диске.
- Отключить все программы сторонних производителей.
- Временно отключить брандмауэр.
- Запустите средство устранения неполадок обновления Windows.
- Перезапустите службу обновления Windows.
- Запустить антивирус.
Почему обновление Windows занимает так много времени?
Обновление Windows 10 занимает так много времени, потому что Microsoft постоянно добавляет в них большие файлы и функции.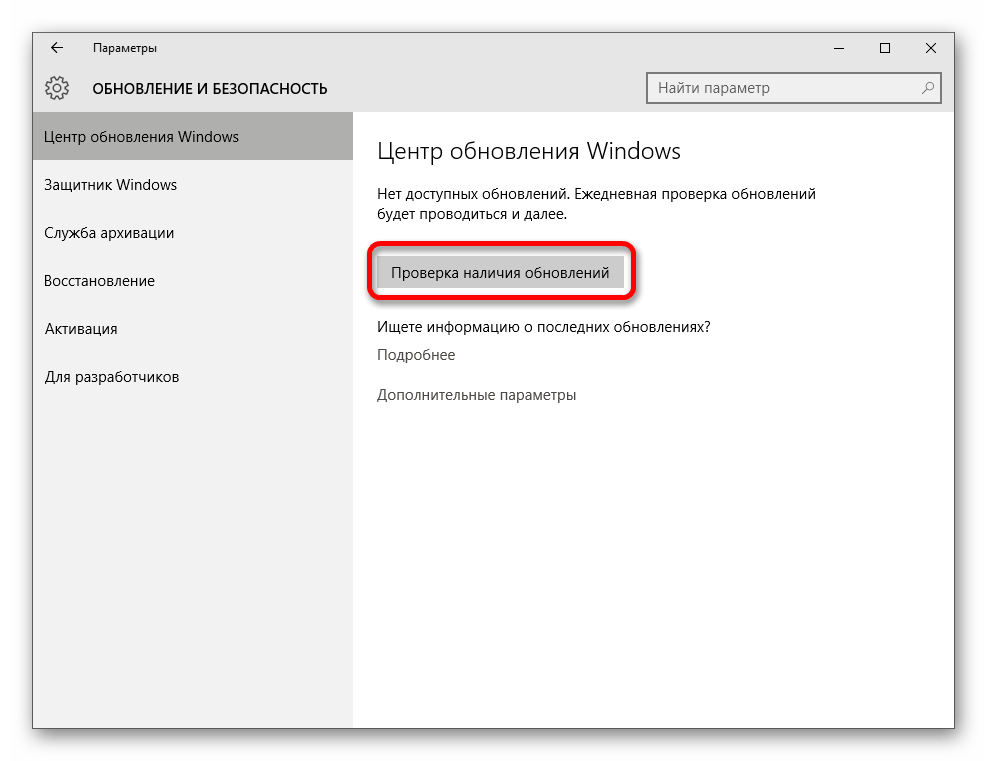 И новое обновление Windows исправит некоторые ошибки. Самые большие обновления обычно выпускаются весной и осенью каждого года.
И новое обновление Windows исправит некоторые ошибки. Самые большие обновления обычно выпускаются весной и осенью каждого года.
- Твиттер
- Линкедин
- Реддит
Как исправить Windows 10/11 не загружается после обновления
Windows 10/11 разработана таким образом, что она автоматически загружает и устанавливает обновления по мере их массового выпуска Microsoft.
В отличие от предыдущих версий Windows, которые позволяли пользователям включать или отключать автоматические обновления по своему желанию, в этой операционной системе нет такой кнопки или переключателя. Из-за этого пользователи вынуждены обновлять свой экземпляр ОС, независимо от сбоев или несоответствий, которые могут быть в новых исправлениях. В результате распространенная проблема, с которой сталкиваются многие пользователи после установки обновлений, заключается в том, что Windows вообще не загружается.
Учитывая это, в следующих разделах подробно рассматривается проблема и объясняется, как от нее избавиться. В одном из разделов также рассказывается, как восстановить потерянные данные с незагружаемого жесткого диска, если ни одно из предложенных решений не работает.
Часть 1: Обзор
Каждый раз, когда устанавливается обновление Windows, оно автоматически обнаруживает драйверы устройств и другие системные файлы, а также обновляет их. В этом процессе, поскольку некоторые файлы, которые важны для нормального запуска Windows, перезаписываются неподдерживаемыми/несовместимыми файлами, процесс загрузки ставится под угрозу.
Самое простое и простое средство в такой ситуации — нажать и удерживать кнопку «Питание», пока компьютер не перезагрузится. Когда вы увидите логотип Windows, снова нажмите и удерживайте кнопку «Питание». Повторите этот процесс еще раз, и вы заметите, что Windows переходит в режим автоматического восстановления, в котором она проверяет систему и другие важные файлы и исправляет их несоответствия, что позволяет операционной системе нормально загружаться.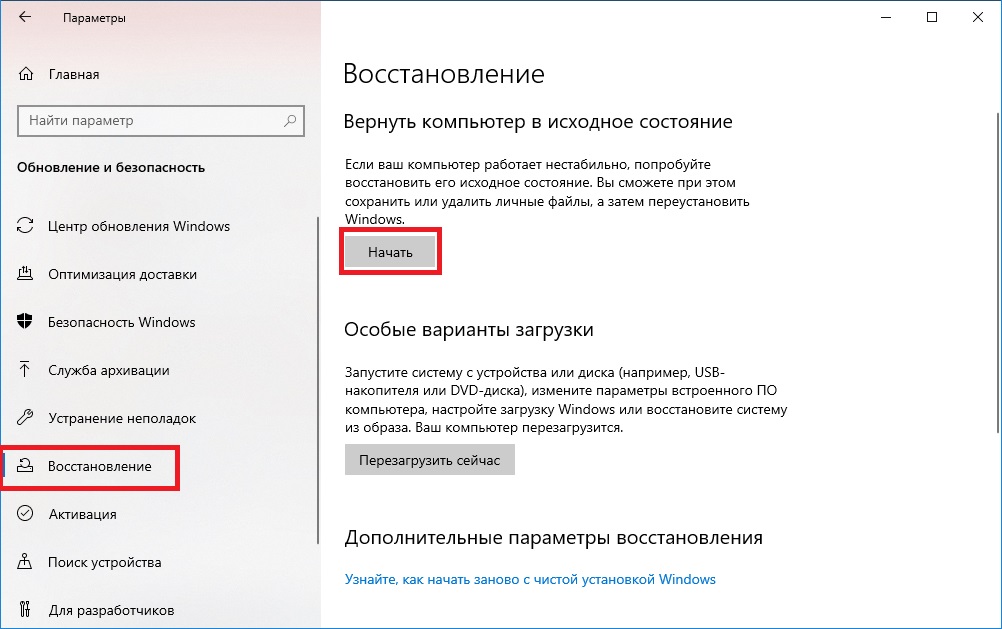
В некоторых случаях также видно, что операционная система успешно загружается, но довольно часто дает сбой. Когда это происходит, пользователи видят синий экран смерти (BSOD). Чтобы узнать, как решить эту проблему или проблему, из-за которой Windows вообще не загружается, вы можете перейти к следующему разделу.
Часть 2. Решение для исправления того, что Windows 10 не загружается после обновления
Помимо быстрого решения, описанного в предыдущем разделе, есть еще два способа решить проблему. Оба решения описаны ниже:
Решение 1. Удалите обновления
Шаг 1. Перейдите в режим расширенного устранения неполадок
Включите компьютер, и когда вы увидите логотип Windows, нажмите и удерживайте кнопку питания. кнопку и перезагрузить ПК. Повторяйте этот процесс, пока Windows не войдет в режим автоматического восстановления. При сбое автоматического восстановления и появлении следующего экрана нажмите Дополнительные параметры . На экране Выберите параметр нажмите Устранение неполадок , а затем нажмите Дополнительные параметры на экране Устранение неполадок .
На экране Выберите параметр нажмите Устранение неполадок , а затем нажмите Дополнительные параметры на экране Устранение неполадок .
Шаг 2. Удаление обновлений
В окне Дополнительные параметры щелкните Удалить обновления и щелкните Удалить последнее качественное обновление или Удалить последнее обновление функции Удалить обновления 8 из окон
.0. На следующем экране щелкните, чтобы выбрать учетную запись, которую вы хотите использовать для удаления, введите пароль при появлении запроса и нажмите 9.0007 Продолжить . Примечание: Убедитесь, что выбранная вами учетная запись имеет права администратора.
В следующем окне нажмите Удалить обновление , чтобы начать процесс удаления обновления.
Шаг 3. Перезагрузите Windows 10
После завершения удаления нажмите Готово . Вернитесь на экран Выберите вариант , нажмите Продолжить , чтобы перезагрузить Windows 10 в обычном режиме.
Вернитесь на экран Выберите вариант , нажмите Продолжить , чтобы перезагрузить Windows 10 в обычном режиме.
Решение 2. Перезагрузите компьютер (если решение 1 не работает)
Шаг 1. Откройте окно устранения неполадок , а затем щелкните Устранение неполадок , чтобы перейти к экрану Устранение неполадок .
Шаг 2: Определите параметры сброса
Нажмите Сбросить этот ПК . В следующем окне либо нажмите Сохранить мои файлы или Удалить все для сброса Windows 10 без удаления ваших личных файлов и данных или стереть все ваши файлы во время процесса соответственно.
Шаг 3. Выберите источник установки. локальные файлы для переустановки Windows. С этого момента вы можете следовать инструкциям на экране, чтобы переустановить Windows 10, сохраняя или удаляя ваши личные файлы в соответствии с выбранным ранее вариантом.
После завершения переустановки вы можете безопасно перезагрузить компьютер до новой копии Windows 10.
помочь вам избавиться от проблемы с загрузкой Windows 10, было бы разумно проявить инициативу и принять меры предосторожности, чтобы избежать возникновения проблемы в первую очередь. Несколько советов, которые могут помочь в этом контексте, приведены ниже:
- Обновляйте драйверы устройств
Windows 10 имеет конфигурацию по умолчанию для автоматического обновления драйверов устройств, как только они будут выпущены соответствующими поставщиками. Рекомендуется НЕ отключать эту функцию. Если драйверы не обновляются автоматически, вы можете сделать это вручную, щелкнув правой кнопкой мыши кнопку «Пуск», перейдя в «Диспетчер устройств», развернув категорию устройства, щелкнув правой кнопкой мыши соответствующее устройство и выбрав «Обновить драйвер». ‘.
- Регулярно обновлять BIOS
Крайне важно регулярно проверять наличие доступных обновлений BIOS на официальном сайте производителя материнской платы. Если доступно обновление, обязательно установите его как можно скорее.
Если доступно обновление, обязательно установите его как можно скорее.
- Использовать подлинную операционную систему и приложения
Всегда используйте подлинную и законную копию Windows 10, полученную из надежного источника, предпочтительно с официального сайта Microsoft. Кроме того, обязательно используйте лицензионные копии необходимых вам приложений, чтобы избежать каких-либо несоответствий в системных файлах или драйверах устройств.
- Используйте надежную антивирусную программу (если требуется)
Хотя Защитник Windows, встроенный инструмент безопасности для защиты операционной системы, сам по себе вполне достаточен для защиты от всех вредоносных файлов и удаления тех, которые уже присутствуют на вашем ПК, если ваши данные очень конфиденциальны по своей природе, и вы хотите установить антивирусную программу, обязательно используйте надежную.
Дополнительный совет — восстановление потерянных данных из не загружаемой Windows с помощью Recoverit
Говоря о Recoverit, приложение разработано одним из ведущих ИТ-гигантов, Wondershare. Wondershare Recoverit доступен как для операционных систем Windows, так и для Mac и весьма эффективен при восстановлении файлов с поврежденного или стертого жесткого диска.
Wondershare Recoverit доступен как для операционных систем Windows, так и для Mac и весьма эффективен при восстановлении файлов с поврежденного или стертого жесткого диска.
Если ни одно из вышеперечисленных решений не работает и Windows 10 не загружается нормально, вы можете следовать приведенным ниже инструкциям, чтобы восстановить потерянные данные с незагружаемого диска с помощью Recoverit:
Загрузить | Win Скачать | Mac
Шаг 1. Подключите проблемный диск к другому ПК
В зависимости от типа используемого компьютера, ноутбука или настольного компьютера, используйте правильный метод для отключения от него твердотельного/жесткого диска, а затем подключите диск (как внутреннее хранилище или через USB) на другой компьютер под управлением Windows 10. Подождите, пока операционная система обнаружит новый диск. Примечание: На этом рисунке предполагается, что незагружаемый жесткий диск или твердотельный накопитель подключен через USB.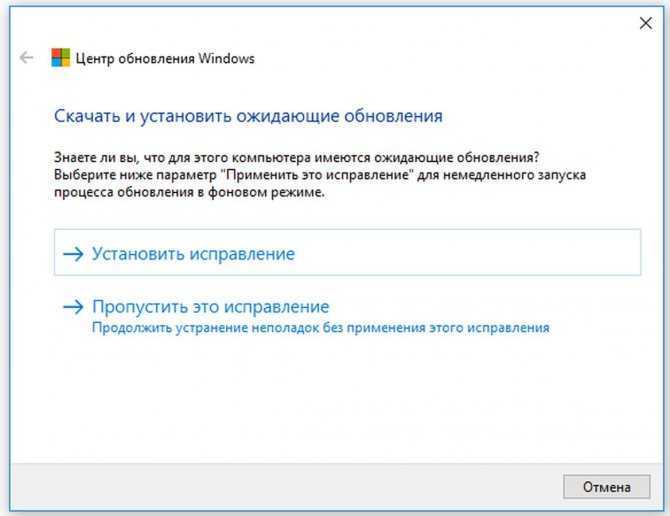
Шаг 2. Сканирование диска с помощью Wondershare Recoverit
Загрузите, установите и запустите Wondershare Recoverit. В главном интерфейсе выберите переключатель, представляющий ошибочный том/диск, который вы подключили, нажмите Start в правом нижнем углу и подождите, пока Recoverit просканирует и найдет потерянные файлы, которые можно восстановить. Примечание: На этом рисунке проблемный диск находится в разделе Внешние устройства , так как он подключен через USB. Если вы подключили диск как внутренний, вы можете найти его под 9Раздел 0007 Жесткие диски .
Шаг 3. Восстановление утерянных файлов
В средней панели следующего окна установите флажки, соответствующие файлам, которые вы хотите восстановить. Кроме того, вы также можете установить флажок в верхней части столбца, чтобы выбрать все файлы. Затем нажмите Восстановить в правом нижнем углу, выберите на следующем экране том (кроме проблемного) для восстановления файлов и нажмите Восстановить 9. 0008 . После восстановления файлов в поле завершения нажмите . Откройте путь к файлу , чтобы перейти к диску/папке, где восстановлены потерянные файлы.
0008 . После восстановления файлов в поле завершения нажмите . Откройте путь к файлу , чтобы перейти к диску/папке, где восстановлены потерянные файлы.
Итог
Обычно после установки обновлений Windows 10 запускается нормально. Однако, если есть некоторые несоответствия с драйверами устройств или системными файлами, процесс загрузки может быть прерван. Когда это происходит, приведенные выше решения могут помочь восстановить и запустить операционную систему.
Тем не менее, всегда рекомендуется обновлять все драйверы устройств и саму операционную систему, а также следить за тем, чтобы была установлена последняя версия системного BIOS, чтобы исключить возможность возникновения такой проблемы в первый раз. место.
Люди также спрашивают
Есть несколько других вопросов, связанных с проблемой загрузки, которые обычно задают люди. Ответы на некоторые из этих вопросов приведены ниже:
- В) Нужно ли заменять жесткий диск, если проблема возникает часто?
- A) Вероятность неисправности жесткого диска минимальна, если только у вас нет привычки выключать компьютер без корректного завершения работы Windows.




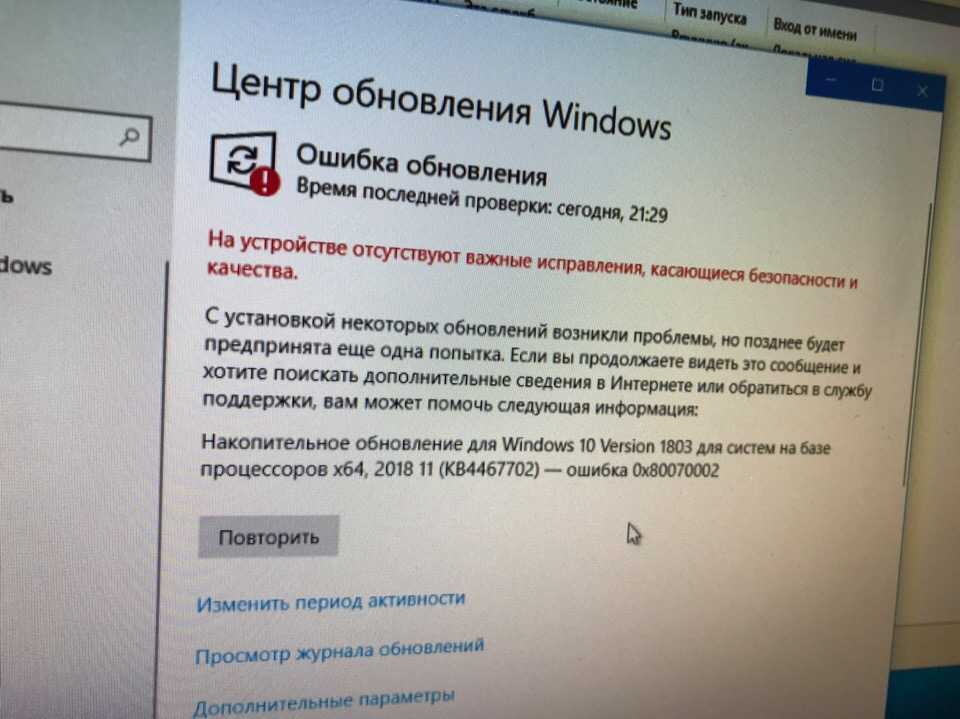 1 и Windows Server 2012 R2
1 и Windows Server 2012 R2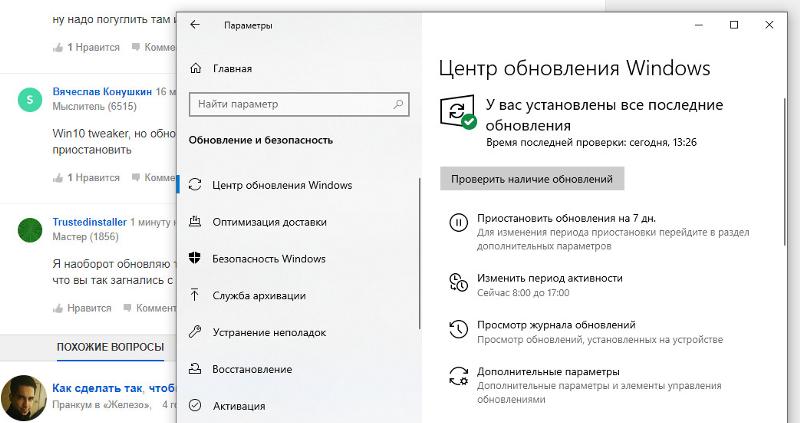 Returning WU_E_NO_USERTOKEN.
YYYY/MM/DD HH:mm:ss:SSS PID TID Misc *FAILED* [80070426] Method failed [AuthTicketHelper::GetDeviceTickets:570]
YYYY/MM/DD HH:mm:ss:SSS PID TID Misc *FAILED* [80070426] Method failed [AuthTicketHelper::GetDeviceTickets:570]
YYYY/MM/DD HH:mm:ss:SSS PID TID Misc *FAILED* [80070426] GetDeviceTickets
YYYY/MM/DD HH:mm:ss:SSS PID TID Misc *FAILED* [80070426] Method failed [AuthTicketHelper::AddTickets:1092]
YYYY/MM/DD HH:mm:ss:SSS PID TID Misc *FAILED* [80070426] Method failed [CUpdateEndpointProvider::GenerateSecurityTokenWithAuthTickets:1587]
YYYY/MM/DD HH:mm:ss:SSS PID TID Misc *FAILED* [80070426] GetAgentTokenFromServer
YYYY/MM/DD HH:mm:ss:SSS PID TID Misc *FAILED* [80070426] GetAgentToken
YYYY/MM/DD HH:mm:ss:SSS PID TID Misc *FAILED* [80070426] EP:Call to GetEndpointToken
YYYY/MM/DD HH:mm:ss:SSS PID TID Misc *FAILED* [80070426] Failed to obtain service 855E8A7C-ECB4-4CA3-B045-1DFA50104289 plugin Client/Server auth token of type 0x00000001
YYYY/MM/DD HH:mm:ss:SSS PID TID ProtocolTalker *FAILED* [80070426] Method failed [CAgentProtocolTalkerContext::DetermineServiceEndpoint:377]
YYYY/MM/DD HH:mm:ss:SSS PID TID ProtocolTalker *FAILED* [80070426] Initialization failed for Protocol Talker Context
YYYY/MM/DD HH:mm:ss:SSS PID TID Agent Exit code = 0x80070426
YYYY/MM/DD HH:mm:ss:SSS PID TID Agent * END * Finding updates CallerId = Update;taskhostw Id = 25
Returning WU_E_NO_USERTOKEN.
YYYY/MM/DD HH:mm:ss:SSS PID TID Misc *FAILED* [80070426] Method failed [AuthTicketHelper::GetDeviceTickets:570]
YYYY/MM/DD HH:mm:ss:SSS PID TID Misc *FAILED* [80070426] Method failed [AuthTicketHelper::GetDeviceTickets:570]
YYYY/MM/DD HH:mm:ss:SSS PID TID Misc *FAILED* [80070426] GetDeviceTickets
YYYY/MM/DD HH:mm:ss:SSS PID TID Misc *FAILED* [80070426] Method failed [AuthTicketHelper::AddTickets:1092]
YYYY/MM/DD HH:mm:ss:SSS PID TID Misc *FAILED* [80070426] Method failed [CUpdateEndpointProvider::GenerateSecurityTokenWithAuthTickets:1587]
YYYY/MM/DD HH:mm:ss:SSS PID TID Misc *FAILED* [80070426] GetAgentTokenFromServer
YYYY/MM/DD HH:mm:ss:SSS PID TID Misc *FAILED* [80070426] GetAgentToken
YYYY/MM/DD HH:mm:ss:SSS PID TID Misc *FAILED* [80070426] EP:Call to GetEndpointToken
YYYY/MM/DD HH:mm:ss:SSS PID TID Misc *FAILED* [80070426] Failed to obtain service 855E8A7C-ECB4-4CA3-B045-1DFA50104289 plugin Client/Server auth token of type 0x00000001
YYYY/MM/DD HH:mm:ss:SSS PID TID ProtocolTalker *FAILED* [80070426] Method failed [CAgentProtocolTalkerContext::DetermineServiceEndpoint:377]
YYYY/MM/DD HH:mm:ss:SSS PID TID ProtocolTalker *FAILED* [80070426] Initialization failed for Protocol Talker Context
YYYY/MM/DD HH:mm:ss:SSS PID TID Agent Exit code = 0x80070426
YYYY/MM/DD HH:mm:ss:SSS PID TID Agent * END * Finding updates CallerId = Update;taskhostw Id = 25
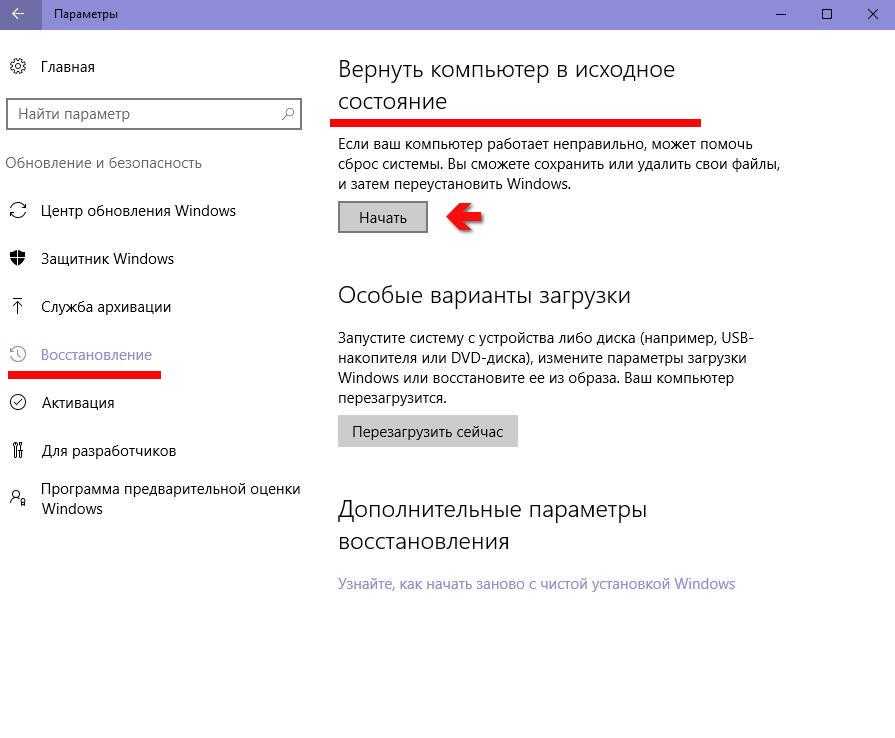
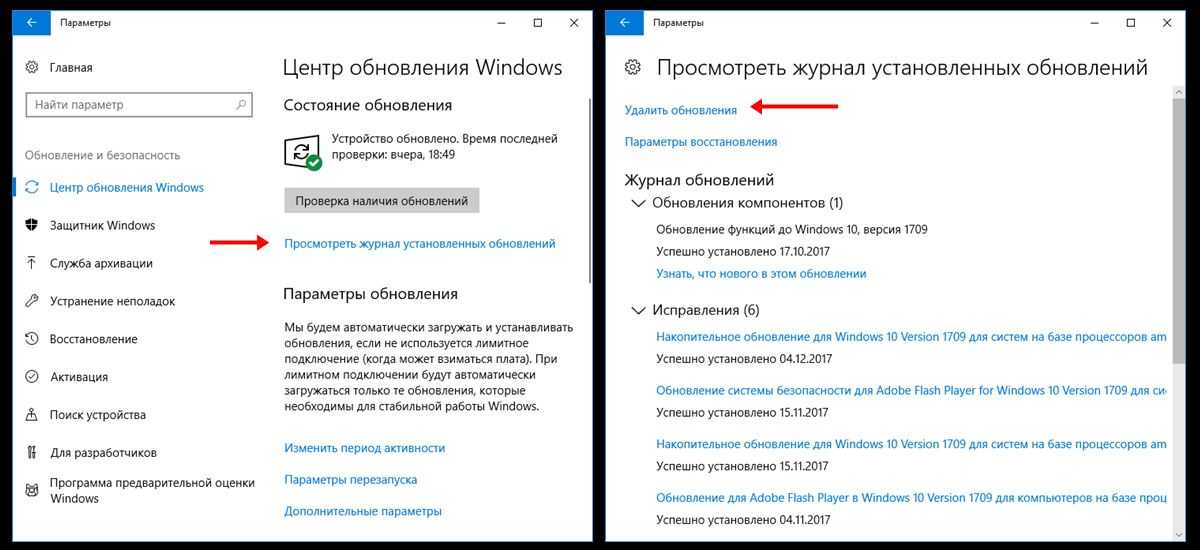
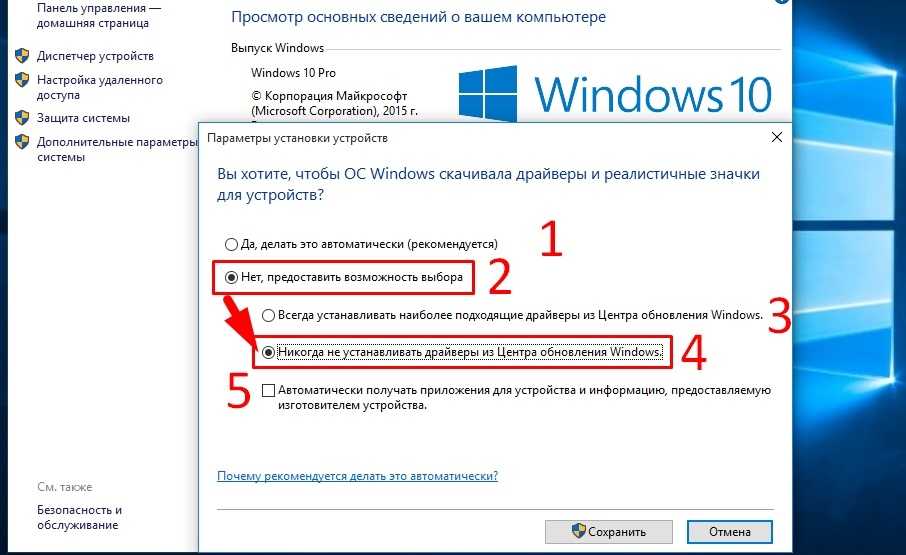 delivery.mp.microsoft.com
delivery.mp.microsoft.com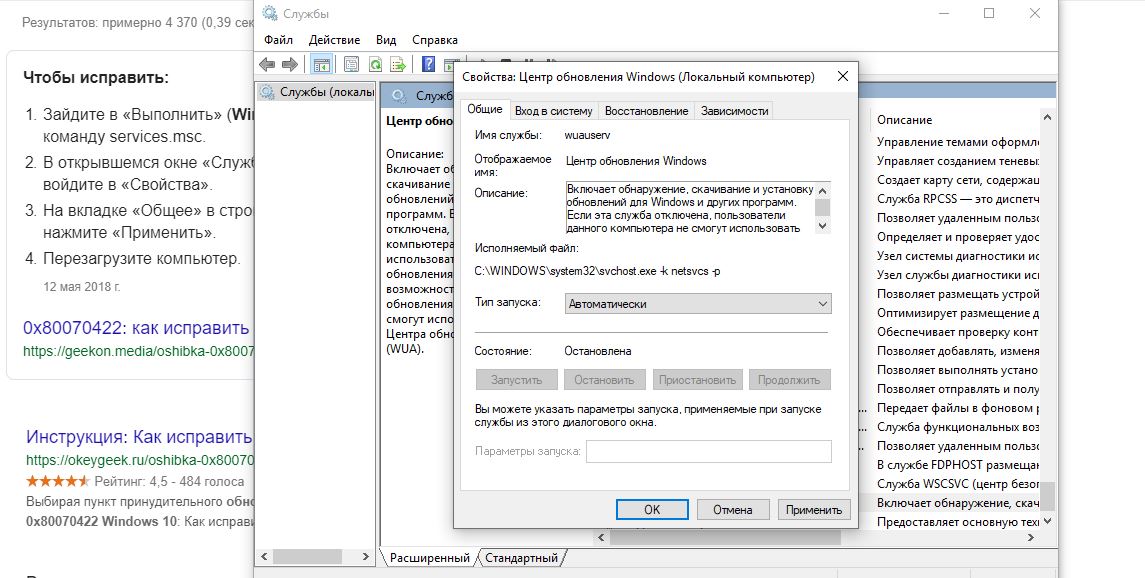 rules of 517 out of 1473 deployed entities
2018-08-06 09:33:32:554 480 1118 Agent *********
2018-08-06 09:33:32:554 480 1118 Agent ** END ** Agent: Finding updates [CallerId = OperationalInsight Id = 49]
rules of 517 out of 1473 deployed entities
2018-08-06 09:33:32:554 480 1118 Agent *********
2018-08-06 09:33:32:554 480 1118 Agent ** END ** Agent: Finding updates [CallerId = OperationalInsight Id = 49]


