Как найти подходящий драйвер для видеокарты: Помощь с драйверами NVIDIA|NVIDIA
Содержание
Как найти драйвер для видеокарты?
Всем привет! Сегодня разберем, как найти драйвер для видеокарты, автоматически и вручную, в том числе для старой модели или операционной системы. О том, что такое драйвер простыми словами и для чего он, нужен, читайте здесь.
Как определить модель видеоадаптера на компьютере
Перед тем, как обновлять драйвер видеоадаптера на своем компьютере, в ряде случаев не помешает узнать модель детали.
Дело в том, что такое ПО выпускается под конкретную серию, и не всегда будет работать, если она отличается.
Если драйвер уже установлен и вы хотите установить другую версию, компонент корректно определяется операционной системой.
Посмотреть, какой именно видеоадаптер используется, можно через Диспетчер устройств. В Windows 10 нужно нажать кнопку «Пуск», затем «Параметры» (иконка в виде зубчатого колеса, в строке поиска ввести «Диспетчер» и выбрать подходящий вариант.
Раздел «Видеоадаптеры» обычно второй сверху. Там указана видеокарта, которая на данный момент используется компьютером.
Автоматическое обновление драйверов
Для видеокарт Nvidia GeForce в пакет ПО входит утилита GeForce Experience.
Она помогает настроить оптимальные параметры графики для каждой игры отдельно, в том числе в автоматическом режиме или вручную.
У АМД Радеон есть аналог этой программы, который называется Gaming Evolved.
Кроме настроек, эти приложения предлагают обновить драйвера. Как только для вашего видеоадаптера выпускается свежая ревизия.
Рекомендую всегда это делать, так как в новых версиях всегда доработаны возможные лаги, которые периодически возникают при работе любого софта.
На Виндовс 7 эти программы не то что, не работают правильно — они даже не устанавливаются, так как это одно из требований Microsoft, помогающих продвинуть «Десятку».
Если вы до сих пор используете эту или более старую версию ОС, обновить драйвера видеокарты до подходящей версии придется вручную.
Ручной поиск
Где их найти, сложностей у вас, скорее всего, не возникнет, так как все нужные драйвера можно найти на официальном сайте Нвидиа или АМД.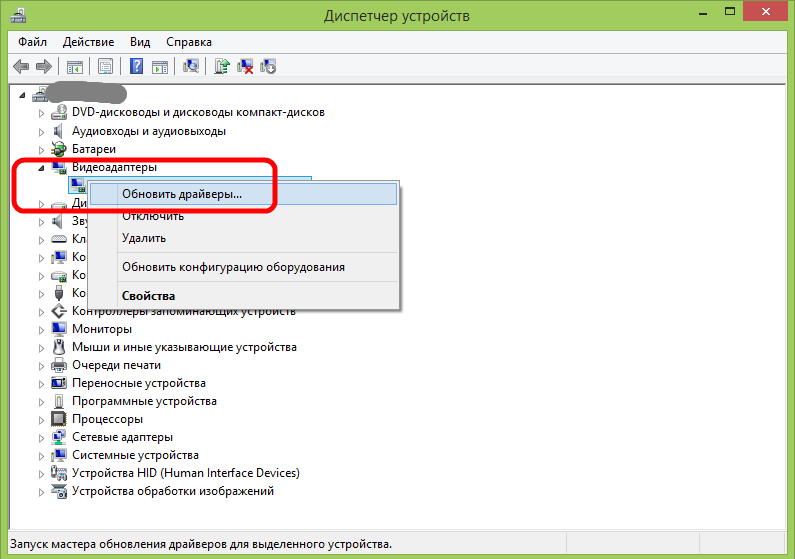
В случае с десяткой параллельно установится также GeForce Experience или Gaming Evolved. В более старых версиях Виндовс обновятся только сами драйвера.
Относительно того, что их нужно обновлять правильно, могу сказать только то, что более новая версия обычно ставится без всяких проблем, не выдавая уведомлений об ошибках.
Если вы хотите накатить сверху более старую версию, возможны сложности. Предварительно нужно будет удалить более новую версию и ставить ПО с нуля.
Также нужно учитывать, что некоторые версии драйверов заточены не под игры, а под другие задачи. Например, для майнинга или софта по 3D моделированию (типичный пример — AutoCAD и подобные приложения). Найти нужную версию в конкретном случае поможет уже только Гугл.
Советую искать ответы на тематических форумах, где общаются пользователи, которые в теме и дают самые подходящие ссылки.
Также советую почитать «Для чего нужен DirectX и что это такое?». Буду признателен всем, кто расшарит этот пост в социальных сетях. До скорой встречи!
До скорой встречи!
С уважением, автор блога Андрей Андреев.
Как узнать, какой драйвер нужен для видеокарты?
Драйверы – это программное обеспечение, которое гарантирует нормальную работу компьютера. Некоторые драйверы поставляются с ПК еще при покупке, а некоторые приходится устанавливать вручную, но все они должны обновляться время от времени и это особенно касается драйверов для видеокарты, ведь все современные игры воспроизводятся намного качественнее и красочнее с последними возможностями драйверов. Как узнать, какой драйвер нужен для видеокарты, будет рассказано в этой статье.
Как узнать имя установленной видеокарты?
В первую очередь нужно распознать, какая видеокарта установлена на компьютере. Узнав производителя, можно приступать к поиску драйвера. При встроенной видеокарте разъемы сзади системного блока будут располагаться достаточно высоко. В этом случае драйвер можно найти на диске, который поставляется к материнской плате или же на ресурсе производителя «материнки». Если же видеокарта отдельная, то разъемы будут располагаться ниже и все, что останется сделать – это пройти по адресу сайта производителя и скачать самую последнюю версию драйвера, подходящего для модели установленной видеокарты.
Если же видеокарта отдельная, то разъемы будут располагаться ниже и все, что останется сделать – это пройти по адресу сайта производителя и скачать самую последнюю версию драйвера, подходящего для модели установленной видеокарты.
Тем, кто интересуется, какой драйвер для видеокарты мне нужен, необходимо пройти в операционной системе Windows следующий путь: «Пуск»-«Панель управления»-«Диспетчер устройств». Видеокарта чаще всего помечена значком, поэтому найти ее нетрудно. Теперь необходимо узнать ID видеокарты. Для этого необходимо клацнуть по ней правой кнопкой мыши и перейти на вкладку «Сведения».
Как определить, какой драйвер предназначен для видеокарты?
Есть специальный сайт по поиску драйверов, адрес которого Devid.info. В строке поиска необходимо вбить ID видеокарты и система выдаст название драйвера, рекомендованного к установке. Иногда этот самый драйвер можно скачать тут же, на этом же сайте, но так бывает не всегда. Если на данном ресурсе его скачать нельзя, тогда необходимо отправиться на сайт производителя и произвести необходимые действия там.
Методы установки драйвера для видеокарты
Теперь понятно, как найти и скачать нужный драйвер для видеокарты, но не всегда ясно, как его установить. Это можно произвести несколькими способами:
- установить с участием установочного диска;
- установить посредством файла установки;
- установить с помощью диспетчера устройств, причем это можно сделать как автоматически, так и из указанного места.
Тем, кто задается вопросом, как понять, какой драйвер нужен для видеокарты, может воспользоваться третьим вариантом изначально, потому как диспетчер устройств самостоятельно выходит в интернет, находит нужный драйвер, скачивает и устанавливает его на ПК. Если драйвер найден другим способом, в частности, посредством ресурса Devid.info, то лучше предпочесть второй вариант. Достаточно просто запустить скачанный файл или предварительно распаковать архивную папку, если нужный файл находится в ней. Нажав кнопку установки, запустить программу установки драйвера, а далее принять лицензионное соглашение, перезагрузить систему, если поступит такое предложение и нажать кнопку «готово».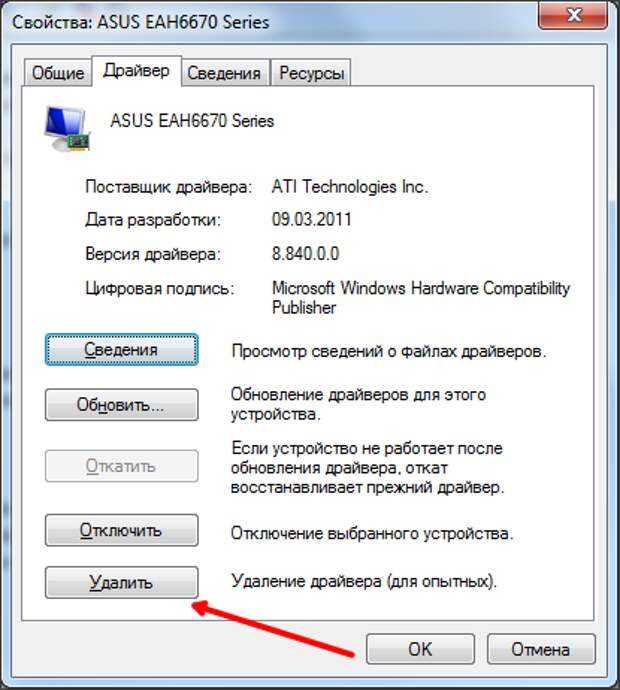
Для чего нужно обновлять драйвера видеокарты?
Каждый новый драйвер позволяет оптимизировать возможности установленной видеокарты, увеличить производительность, исправить имеющиеся недочеты, устранить проблемы, возникающие в играх и др. Кроме того, в некоторых добавляют поддержку новых видеокарт. Конечно, офисный работник может годами не производить обновление драйверов и не испытывать дискомфорта, но заядлому геймеру это просто необходимо, потому как многие игры при этом просто не будут запускаться.
Что такое графический драйвер? Все, что вам нужно знать
Ничего не найдено.
28 ноября 2022 г.
Эшли Хамер
Главный редактор Descript. Музыкант, подкастер, писатель, научный ботаник.
Компьютеры обладают удивительной способностью брать, казалось бы, бесконечные строки двоичного кода и преобразовывать их в блестящую графику. Но как именно они делают это волшебство? Процесс включает в себя как графическое оборудование, так и графическое программное обеспечение.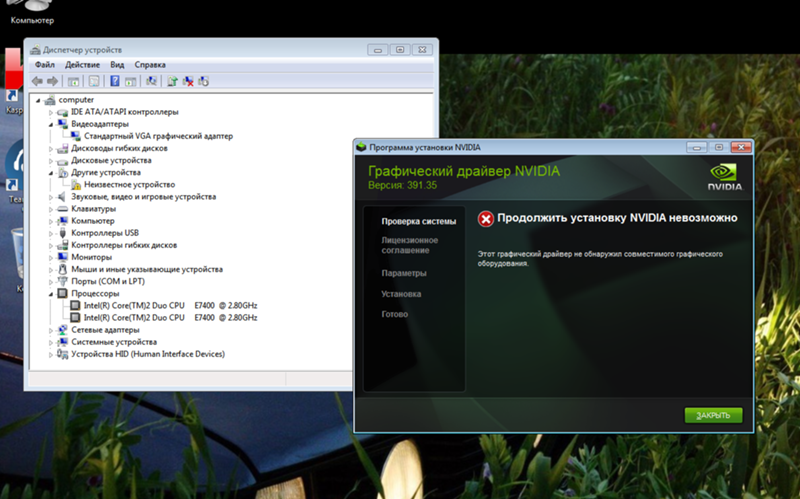 Аппаратное обеспечение известно как компьютерная графическая карта (также называемая видеокартой, графическим устройством, адаптером дисплея, графическим процессором или графическим процессором), а программное обеспечение называется графическим драйвером. И то, и другое необходимо для того, чтобы изображения на экране оживали.
Аппаратное обеспечение известно как компьютерная графическая карта (также называемая видеокартой, графическим устройством, адаптером дисплея, графическим процессором или графическим процессором), а программное обеспечение называется графическим драйвером. И то, и другое необходимо для того, чтобы изображения на экране оживали.
Что такое графический драйвер?
Графический драйвер — это часть программного обеспечения — набор инструкций, по существу — , который позволяет вашему компьютеру преобразовывать цифровой код (нули и единицы) в графику, изображения и видео. Графические драйверы, также известные как драйверы дисплея или видеодрайверы, предоставляют инструкции по эксплуатации аппаратному обеспечению (то есть физическому компоненту), называемому графической картой, специально предназначенному для рендеринга изображений на вашем компьютере. Другими словами, ваша видеокарта — это машина, которая позволяет вашему компьютеру отображать визуальные эффекты. Графический драйвер сообщает вашей видеокарте, как выполнять свою работу.
Графический драйвер сообщает вашей видеокарте, как выполнять свою работу.
Возможно, вы владели компьютером в течение многих лет и ни разу не подумали о своей видеокарте. В большинстве случаев для этого нет причин. Компьютеры Apple используют операционную систему MacOS и имеют встроенные графические карты. Эта операционная система автоматически обновляет графические драйверы в рамках общесистемных обновлений, поэтому вам не о чем думать. Большинство ноутбуков с операционными системами Windows и Chrome также поставляются с установленной видеокартой и графическим драйвером, что также избавляет вас от хлопот. Но если вы используете настольный ПК с Windows, вам, скорее всего, придется вручную выбирать и поддерживать графическое устройство. Это означает знать, как обновлять графические драйверы.
3 основных поставщика графических драйверов
Если вы ищете собственную графическую карту и графический драйвер, вы, вероятно, будете иметь дело с одним из трех производителей: Intel, Nvidia и AMD. Каждая из них предлагает графические драйверы (программное обеспечение), специально разработанные для своих графических карт (аппаратных средств). Другими словами, вы не стали бы смешивать и сочетать программное обеспечение одного бренда с оборудованием другого. Вот краткое изложение трех основных брендов.
Каждая из них предлагает графические драйверы (программное обеспечение), специально разработанные для своих графических карт (аппаратных средств). Другими словами, вы не стали бы смешивать и сочетать программное обеспечение одного бренда с оборудованием другого. Вот краткое изложение трех основных брендов.
- Intel. Основанная в 1968 году, Intel является одной из старейших компаний в Силиконовой долине в Калифорнии, особенно в Санта-Кларе, где находится ее штаб-квартира. Это крупный поставщик микросхем для известных брендов ПК, включая Dell, HP, Lenovo и Acer. Корпоративным бизнесом Intel являются центральные процессоры (ЦП), но она также производит графические карты и графические драйверы, которые их запускают. Более того, Intel является пионером в мире компьютерных звуковых карт и разработчиком спецификации Intel High Definition Audio.
- Нвидиа. Nvidia была основана в 1993 году, ее штаб-квартира также находится в Санта-Кларе, штат Калифорния.
 По сравнению с Intel, графические процессоры составляют большую часть основного бизнеса Nvidia. Популярные видеокарты Nvidia включают серию Nvidia GeForce, которая пользуется особой популярностью среди сборщиков персональных компьютеров.
По сравнению с Intel, графические процессоры составляют большую часть основного бизнеса Nvidia. Популярные видеокарты Nvidia включают серию Nvidia GeForce, которая пользуется особой популярностью среди сборщиков персональных компьютеров. - драм. AMD расшифровывается как American Micro Devices. Он расположен (по одному предположению) в Санта-Кларе, Калифорния. Основные продукты AMD совпадают с продуктами Intel; у обеих компаний есть надежный бизнес по производству процессоров, и обе они производят видеокарты. AMD выпускает их в линейке продуктов Radeon.
Почему графические драйверы должны быть обновлены?
Производители графических устройств периодически выпускают обновления графических драйверов, которые можно найти в Интернете и загрузить на свое устройство. Всякий раз, когда вам предоставляется возможность, разумно установить обновленные графические драйверы, поскольку эти обновления часто обеспечивают большую вычислительную мощность, повышенную энергоэффективность и более разумное распределение оперативной памяти (ОЗУ).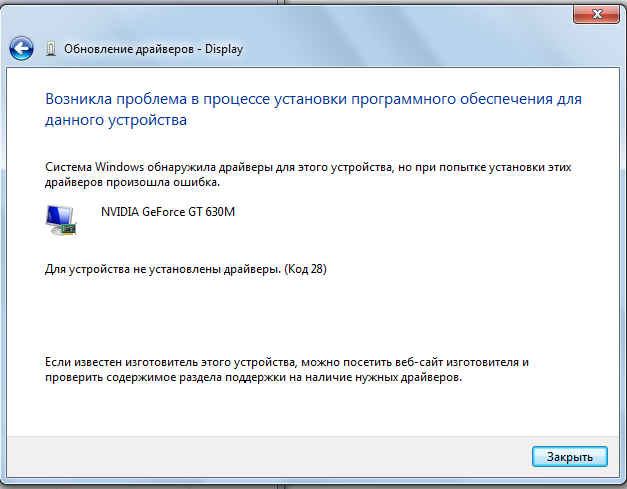 Иногда эти обновления могут даже защитить вас от вредоносных программ, нацеленных на видеокарту компьютера.
Иногда эти обновления могут даже защитить вас от вредоносных программ, нацеленных на видеокарту компьютера.
В частности, геймеры заинтересованы в обновлении своих устройств с помощью новейших графических драйверов. Современные видеоигры, как правило, предъявляют огромные требования к графическим процессорам, и они будут работать с максимальной производительностью только при наличии самого последнего графического драйвера.
Как определить ваш графический драйвер в Windows
Если у вас есть ПК с Windows, ваша машина может иметь графическую карту любого из трех основных производителей. Просто помните, что графические драйверы работают только с той видеокартой, для которой они были разработаны. Например, графические процессоры Nvidia и AMD не распознают графические драйверы Intel. Вот простой способ выяснить, какая видеокарта (и графический драйвер) используется на вашем ПК с Windows:
- Перейдите в поле поиска на панели задач, введите « Информация о системе » и выберите его.

- В представлении System Information прокрутите вниз левое меню, пока не увидите параметр « Display », и выберите его.
- В разделе Дисплей найдите « Тип адаптера » и « Описание адаптера ». Эти две строки содержат необходимую информацию о вашей видеокарте, включая марку и модель. Эта информация расскажет вам, какой графический драйвер установлен в вашей системе.
Как обновить графический драйвер
Определив графическую карту вашего ПК, вы можете обновить графический драйвер. Сделать это можно двумя способами:
- Скачать драйвер с сайта производителя. Перейдите на веб-сайт производителя графического процессора, чтобы узнать, установлена ли у вас самая последняя версия графического драйвера. Если пришло время для обновления, загрузите соответствующий драйвер, откройте его двойным щелчком и следуйте инструкциям по установке.
 Используйте эти ссылки для доступа к графическим драйверам Intel, графическим драйверам AMD и графическим драйверам Nvidia.
Используйте эти ссылки для доступа к графическим драйверам Intel, графическим драйверам AMD и графическим драйверам Nvidia. - Используйте диспетчер устройств Windows. Диспетчер устройств Windows обрабатывает все виды обновлений программного обеспечения, в том числе для графических драйверов. Чтобы получить к нему доступ, перейдите в поле поиска на панели задач, введите « Диспетчер устройств » и дважды щелкните, чтобы открыть его. Выберите свою видеокарту из списка параметров и щелкните ее правой кнопкой мыши. Это вызывает плавающее меню с опцией « Update Driver. ” Выберите его и следуйте инструкциям для завершения установки.
Избранные статьи:
Прочее
Что такое графический драйвер? Все, что вам нужно знать
Графический драйвер — это часть программного обеспечения, которое позволяет вашему компьютеру преобразовывать цифровой код (нули и единицы) в графику, изображения и видео. Вот краткое изложение.
Вот краткое изложение.
Эшли Хамер
Главный редактор Descript. Музыкант, подкастер, писатель, научный ботаник.
Присоединяйтесь к 56 283 авторам, у которых уже есть преимущество.
Получите бесплатные советы по записи и редактированию, а также ресурсы, доставленные на ваш почтовый ящик.
Спасибо! Ваша заявка принята!
Ой! Что-то пошло не так при отправке формы.
Статьи по теме:
Что такое графический драйвер? Все, что вам нужно знать
Как создавать фирменные GIF-файлы для Instagram
Поделиться этой статьей
Как проверить видеокарту в Windows 11
Не знаете, какой у вас графический процессор? Если вы хотите обновить драйверы или устранить неполадки, вам нужно это выяснить. Вот как проверить видеокарту в Windows 11.
Ваш компьютер использует графический процессор (GPU) или графическую карту для отображения графики Windows 11 на экране.
Ноутбук или бюджетный ПК, скорее всего, будет иметь встроенную видеокарту (то есть она впаяна в материнскую плату). В других системах есть специальная карта, которую вы можете заменить, что вы обычно видите на высокопроизводительных настольных ПК или игровых машинах.
В других системах есть специальная карта, которую вы можете заменить, что вы обычно видите на высокопроизводительных настольных ПК или игровых машинах.
Вне зависимости от того, встроенная это карта или дискретная, иногда вам нужно знать, какой у вас графический процессор. Ниже мы покажем вам, как проверить видеокарту в Windows 11.
Как проверить видеокарту в Windows 11
Проверить видеокарту в Windows 11 несложно, если вы знаете, где искать.
Чтобы проверить видеокарту с помощью диспетчера задач:
- Откройте диспетчер задач, щелкнув правой кнопкой мыши Start и выбрав Task Manager в меню.
- Когда запустится диспетчер задач, перейдите на вкладку Производительность .
- Нажмите на ваш GPU из списка — если у вас их несколько, они будут помечены как GPU 0 и GPU 1.
- Название вашей видеокарты можно найти в правом верхнем углу информационной панели.

- В разделе панели диспетчера задач графического процессора вы найдете другие данные, такие как память карты, версия драйвера, данные драйвера, версия DirectX и физическое местоположение, перечисленные внизу.
Как проверить видеокарту через настройки в Windows 11
Windows 11 также позволяет проверить информацию о видеокарте через меню настроек.
Чтобы проверить видеокарту через Настройки в Windows 11:
- Откройте Настройки через меню «Пуск».
- При запуске Settings щелкните System в списке слева и параметр Display справа.
- Выберите параметр Advanced display .
- Разверните меню Internal Display — там вы найдете имя подключенной видеокарты.
Как проверить видеокарту с помощью диспетчера устройств
Другой способ проверки видеокарты — использование диспетчера устройств.
Чтобы проверить видеокарту с помощью диспетчера устройств в Windows 11:
- Нажмите Клавиша Windows + R на клавиатуре, чтобы открыть диалоговое окно «Выполнить» .
- Введите devmgmt.msc и нажмите OK .
- Когда откроется Диспетчер устройств , прокрутите вниз и разверните раздел Видеоадаптеры , чтобы найти свои видеокарты.
Используйте инструмент системной информации
Еще один способ проверить свою видеокарту — использовать встроенный инструмент системной информации в Windows 11.
Как проверить видеокарту с помощью системной информации:
- Нажмите Пуск или нажмите клавишу Windows .
- Введите системную информацию и выберите наиболее подходящий вариант вверху.
- Разверните дерево Components справа и выберите Показать .
 На правой панели вы увидите название вашей видеокарты.
На правой панели вы увидите название вашей видеокарты.
Стоит отметить, что вы можете использовать множество других сведений о компонентах в утилите System Information. Если в будущем вам потребуется найти имена и дополнительные сведения о компонентах, помните об утилите System Information.
Используйте программное обеспечение производителя графического процессора
Если у вас есть встроенная карта, скорее всего, это видеокарта Intel. Однако, если у вас есть выделенная карта, возможно, на вашем ПК установлено собственное программное обеспечение. Например, у AMD есть программное обеспечение Radeon, а у Nvidia — программное обеспечение GeForce Experience.
Найдите на своем ПК имя производителя и запустите соответствующее программное обеспечение. Он дает вам имя видеокарты и предоставляет простой способ обновления драйверов. Он также позволяет настроить видеокарту для таких функций, как Game Ready Driver, Studio Driver, FreeSync или G-Sync.

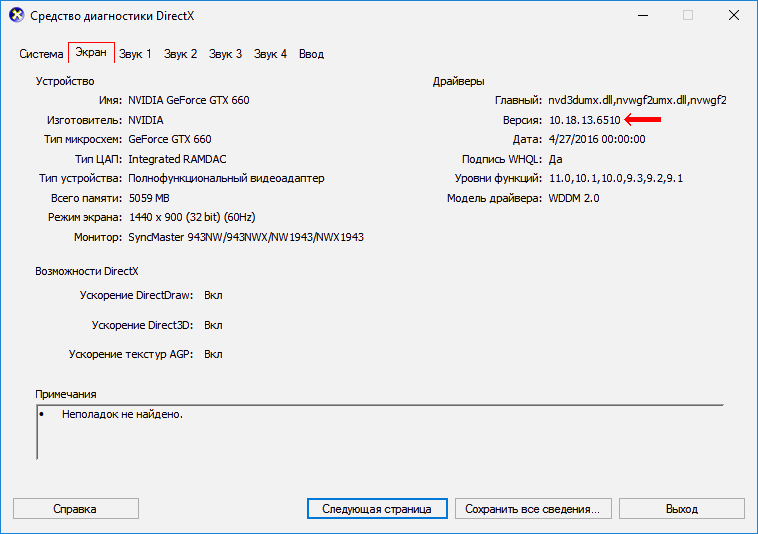 По сравнению с Intel, графические процессоры составляют большую часть основного бизнеса Nvidia. Популярные видеокарты Nvidia включают серию Nvidia GeForce, которая пользуется особой популярностью среди сборщиков персональных компьютеров.
По сравнению с Intel, графические процессоры составляют большую часть основного бизнеса Nvidia. Популярные видеокарты Nvidia включают серию Nvidia GeForce, которая пользуется особой популярностью среди сборщиков персональных компьютеров.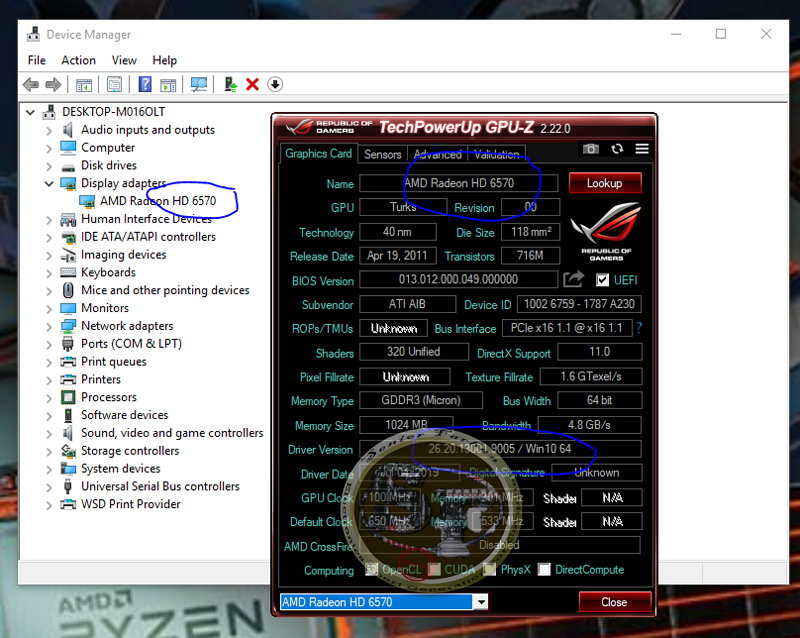
 Используйте эти ссылки для доступа к графическим драйверам Intel, графическим драйверам AMD и графическим драйверам Nvidia.
Используйте эти ссылки для доступа к графическим драйверам Intel, графическим драйверам AMD и графическим драйверам Nvidia.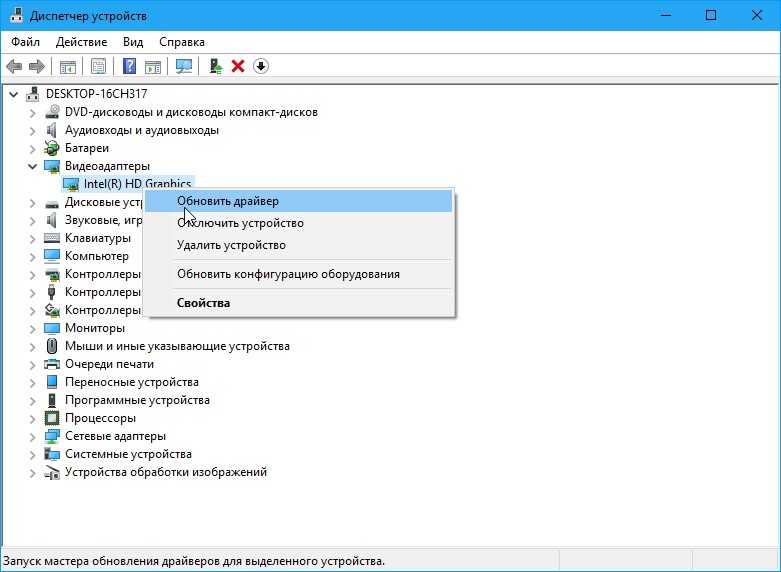
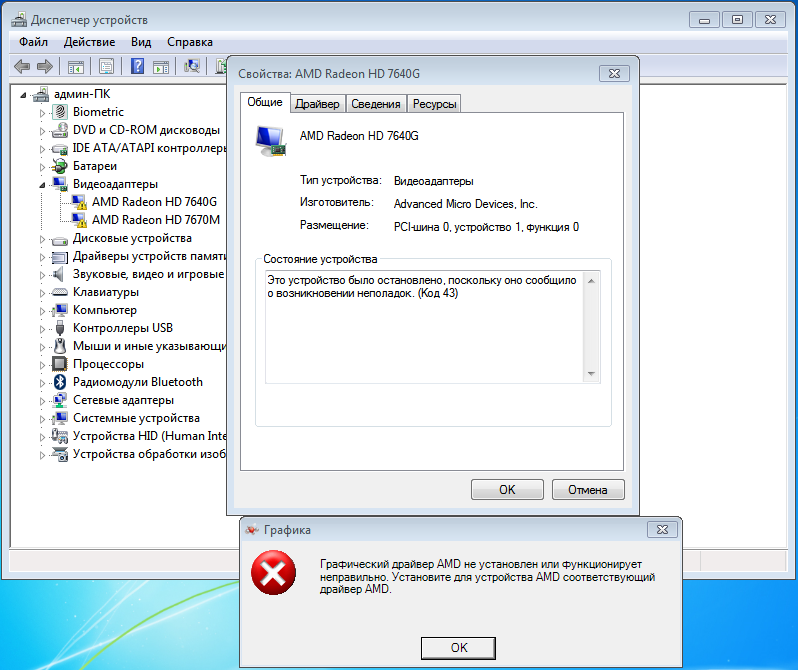 На правой панели вы увидите название вашей видеокарты.
На правой панели вы увидите название вашей видеокарты.