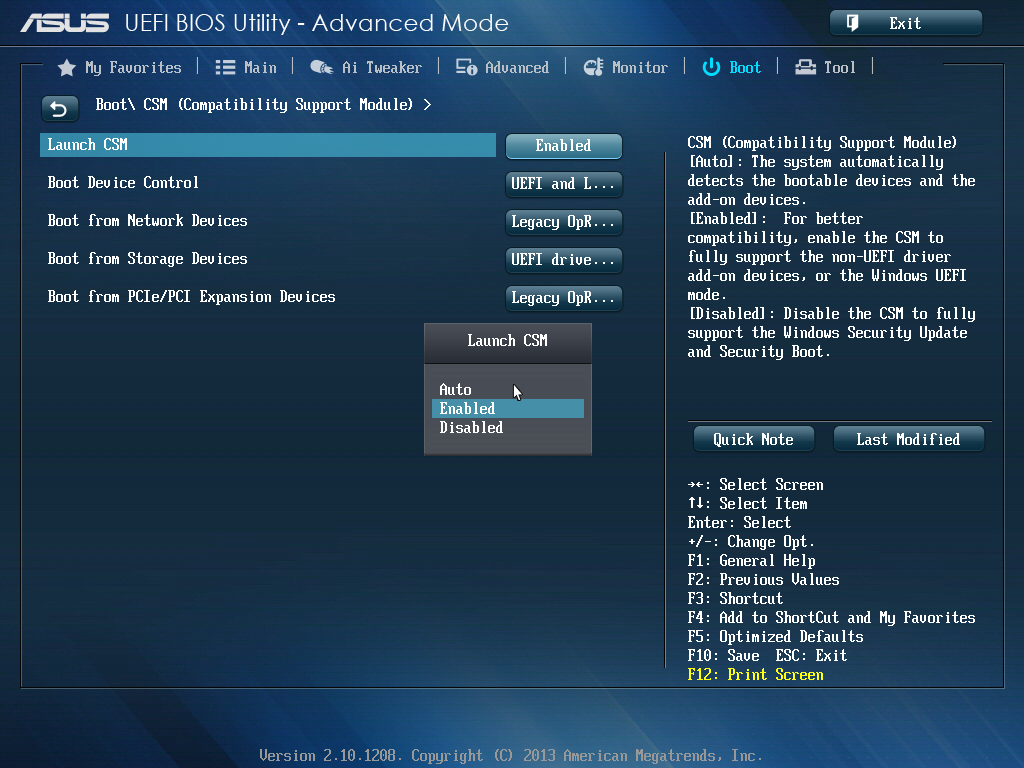Как пользоваться uefi bios updater: Легко МОДЕРНИЗИРУЕМ и УЛУЧШАЕМ BIOS сами с помощью лучшей в мире программы UEFI BIOS Updater(UBU)
Содержание
знакомство с UEFITool / Хабр
Прикрываясь полумифическими «безопасностью» и «защитой простого пользователя от буткитов» производители UEFI все сильнее закручивают гайки с каждым новым поколением своих продуктов. При этом поддержка предыдущих поколений быстро сходит на нет, и их пользователям ничего не остается, кроме как брать эту самую поддержку в свои руки. Конечно, при отсутствии исходного кода вносить какие-то изменения довольно сложно, но и без него можно сделать многое.
В своихпредыдущихстатьях об UEFI я планировал описать различные полезные модификации, которые помогают преодолеть некоторые заложенные производителями ограничения, но тогда до них руки не дошли, зато теперь — самое время.
В первой части этой статьи я опишу работу с написанным мной инструментом для модификации образов UEFI, а вторая будет посвящена самим модификациям.
Вступление, отказ от ответственности
Прошивка UEFI BIOS на современных платах, несмотря на наличие различных технологий вроде USB BIOS Flashback, Dual BIOS, Flash Recovery и т. п. — все равно лотерея. Прошивка же модифицированных образов — лотерея вдвойне.
п. — все равно лотерея. Прошивка же модифицированных образов — лотерея вдвойне.
Именно поэтому я прошу до начала любых экспериментов с прошивкой сделать при помощи аппаратного SPI-программатора полный дамп содержимого микросхемы, иначе восстановление после неудачной прошивки (а она рано или поздно случится) будет долгим, дорогим и болезненным.
SPI-программатор в данный момент может быть собран в домашних условиях из чего угодно, от пары резисторов и конденсаторов (SPIPGM) до Arduino или Raspberry Pi. Мой вариант дешевого и быстрого SPI-программатора описан здесь. Любителям вытравить пару-тройку плат советую обратить внимание на этот проект, а почитателям устройств «все-в-одном» — на этот.
Далее по тексту я полагаю, что у вас есть программатор, возможность восстановления после сбоя прошивки и готовность к экспериментам. Безумству храбрых, конечно, тоже можно петь песни, но не говорите потом, что я не предупреждал.
Традиционно, все, что вы тут сейчас прочитаете, написано в образовательных целях, автор не несет ответственности за возможную порчу вашего оборудования, недополученную прибыль, потерю времени и веры в человечество, вы пользуетесь предоставленным софтом на свой страх и риск и так далее.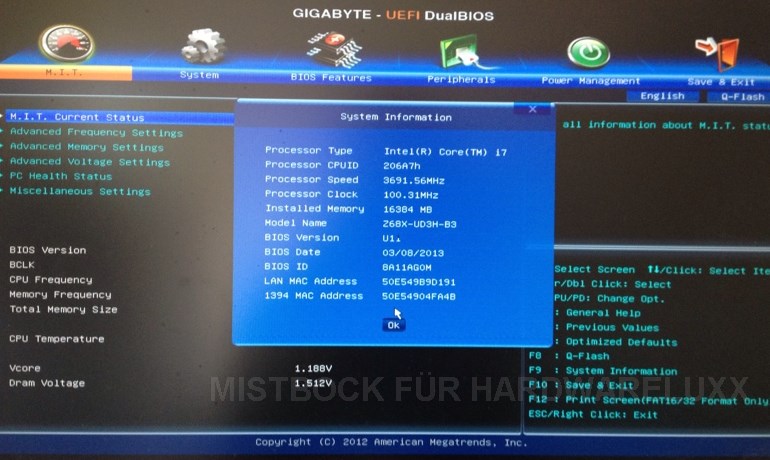
UEFITool
Устав от ограничений существующих утилит для работы с образами UEFI (ну и пораженный синдромом NIH в самое сердце), я написал кроссплатформенную утилиту с открытым исходным кодом — UEFITool.
Это редактор образов UEFI, написан на C++\Qt, распространяется под лицензией BSD, готовые сборки выкладываются сюда.
Проект находится в активной разработке, поэтому код не блещет красотой и баги нет-нет, да попадаются. Если вдруг наткнетесь — буду рад репортам.
Для нормальной работы с утилитой стоит прочитать предыдущие статьи о структуре образа UEFI, иначе непонятно будет, что вообще происходит, но я постараюсь все же пояснить некоторые моменты. Будем считать, что это заготовка для будущей документации.
В качестве примеров в обеих частях статьи я буду использовать полные дампы с Zotac Z77-ITX WiFi (AMI Aptio4) и Dell Vostro 3360 (Phoenix SCT 2.3). К сожалению, у меня нет тестового стенда на платформе Insyde h3O, поэтому рассказать о ней мне нечего. Возможно, Falseclock знает о них немного больше.
Возможно, Falseclock знает о них немного больше.
С точки зрения UEFITool’а разницы между образами UEFI разных производителей практически нет, поэтому я остановлюсь на ней при описании патчей.
Итак, запускаем UEFITool, открываем образ (Ctrl+O) и видим примерно такое:
В левой части окна отображается структура открытого образа в виде дерева, справа — информация о выбранном элементе дерева, снизу — сообщения, указывающие на ошибки в формате файла, в данном случае — использование разработчиками Phoenix секций с типом 0xF0, назначение которых не описано в спецификации UEFI PI. Двойной щелчок по сообщению раскроет дерево так, чтобы был виден либо на сам элемент, который это сообщение вызвал, либо его родительский элемент. В это же окно выводятся результаты поиска, который можно вызвать нажатием Ctrl+F (оба варианта одной картинкой):
Здесь следует немного пояснить терминологию. Практически все структурные элементы в образе UEFI имеют заголовок, в котором хранятся служебные данные вроде GUID, атрибутов, контрольных сумм и т. п., и тело — в нем хранятся собственно данные. Текст же в заголовках не хранится, поэтому для него такой выбор не нужен.
п., и тело — в нем хранятся собственно данные. Текст же в заголовках не хранится, поэтому для него такой выбор не нужен.
На первом уровне дерева находятся Flash-регионы, в данном случае это Descriptor, ME и BIOS:
При выборе региона Descriptor можно узнать настройки доступа к регионам, в данном случае доступ полный, но такие настройки встречаются очень редко. Intel рекомендует производителям оборудования закрывать доступ к региону МЕ на чтение/запись и региону Descriptor на запись, именно поэтому на большинстве плат встроенными средствами полный дамп снять без «танцев с бубном» практически невозможно. При выборе региона ME можно узнать версию ME firmware, если же она не отображается — это не к добру и такой образ лучше не шить.
Перейдем еще на уровень ниже, к содержимому региона BIOS:
На этом уровне могут встречаться два типа элементов: тома и свободное место. Свободное в данном случае — не обязательно пустое, к примеру, в этом образе в самом начале Padding’а хранится прошивка EC.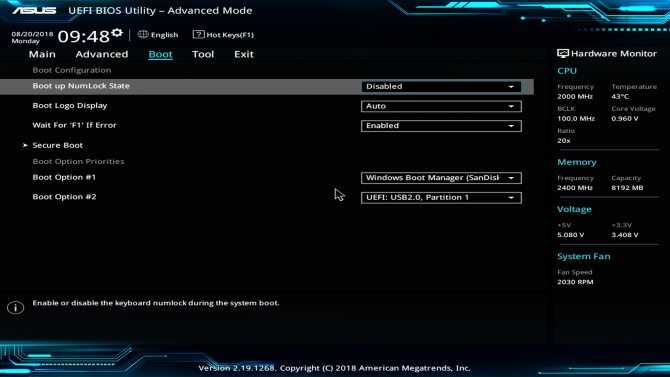
Тома делятся на обыкновенные (формат файловой системы известен), загрузочные (формат ФС известен, содержат Security Core, изменять стоит с особой осторожностью) и неизвестные (либо неизвестен формат ФС, либо разбор еще не реализован). В нашем случае первый том после свободного пространства в начале — обычный, затем два неизвестных (на самом деле, в первом хранится NVRAM, а во втором — ключи и БД для SecureBoot, но программе я это пока еще не объяснил), последний том является загрузочным.
Откроем теперь обычный том, в данном случае в нем хранятся файлы, загружаемые в фазе DXE.
Такая структура (основной том внутри сжатой секции) используется довольно часто, она позволяет сэкономить приличное количество места в микросхеме. Есть еще вариант сжимать не весь том целиком, а каждый файл по отдельности — это несколько менее экономно в плане места, зато стартует такой UEFI BIOS быстрее, т.к. нет смысла распаковывать файлы, к которым не было обращений.
Теперь заглянем внутрь файла:
Все данные в нем хранятся внутри GUID-defined-секции (в заголовке таких секций обычно хранится ЭЦП или контрольная сумма, в данном случае — 4 байта, похожие на КС, которую, однако, никто не проверяет), и делятся на 4 секции: образ PE32 — собственно исполняемый файл в формате PE/COFF, секция зависимостей DXE — определяет порядок загрузки DXE-драйверов, секция UI — в ней хранится текст «SystemCapsuleRt.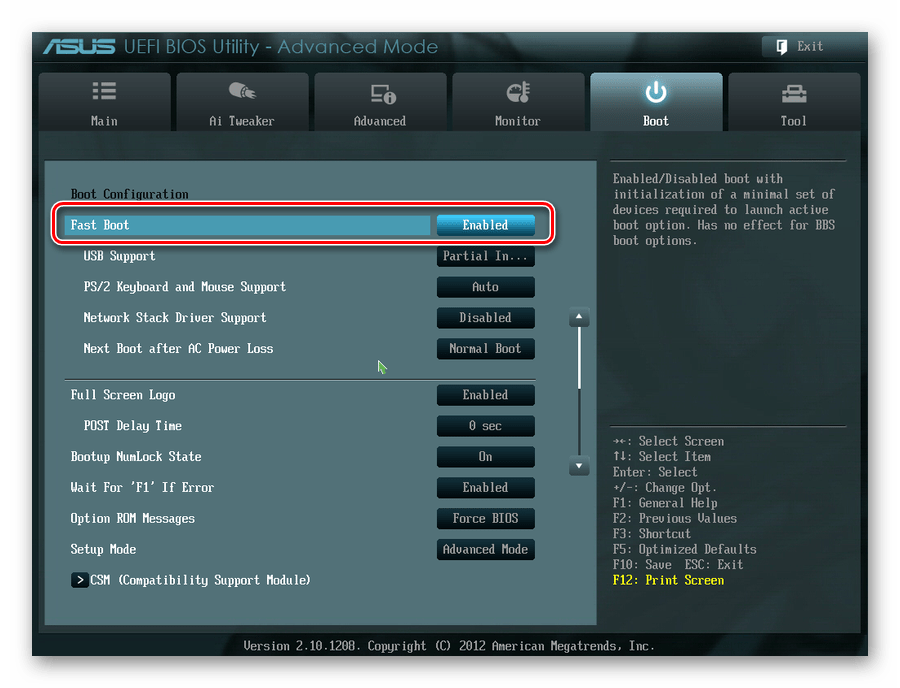 efi» в формате Unicode и неизвестная секция типа 0xF0 (скорее всего, её содержимое каким-то образом связано с вышеупомянутой КС).
efi» в формате Unicode и неизвестная секция типа 0xF0 (скорее всего, её содержимое каким-то образом связано с вышеупомянутой КС).
Все это хорошо, конечно, но редактирования пока не видно. Не беда, вызываем для любого элемента контекстное меню, в котором видно, что с этим элементом можно сделать.
А сделать можно следующее:
- сохранить элемент в файл либо целиком (Extract as is), либо только данные, без заголовков (Extract body)
- пересобрать элемент (Rebuild), в этом случае при сохранении измененного образа для него (и всех его родительских элементов) будут пересчитаны размеры, контрольные суммы, исправлено выравнивание, т.е. структура образа будет приведена в соответствие со спецификацией UEFI PI
- вставить элемент из файла, либо перед выбранным (Insert before), либо после (Insert after), либо внутрь него (Insert into, в данном случае внутрь PE32-секции ничего вставить не получится)
- заменить элемент на другой элемент из файла, либо целиком (Replace as is), либо только его тело (Replace body)
Последнее действие является наиболее полезным, т. к. позволяет произвести модификацию какой-либо части UEFI, не затрагивая при этом структуры всего образа.
к. позволяет произвести модификацию какой-либо части UEFI, не затрагивая при этом структуры всего образа.
Пример использования
Рассмотрим в качестве примера полезную для пользователей MacOS X на ПК модификацию: обход установки бита LOCK (0x0F) в регистре MSR_PMG_CST_CONFIG_CONTROL (0xE2). Бит этот устанавливается DXE-драйвером PowerManagement, чтобы ОС не могла управлять множителем CPU путем записи в этот регистр. Для Windows и Linux это не большая проблема, а вот MacOS X не может стерпеть от UEFI такой наглости. Можно, конечно, пропатчить драйвер AICPM.kext (в 10.8) или ядро (в 10.9), но лучше пропатчить DXE-драйвер и не бояться, что очередное автоматическое обновление сломает загрузку. Патч этот нужен только системам на базе процессоров Intel SandyBridge, IvyBridge и Haswell и их *-E вариантов и делается так:
- Открываем свой дамп в UEFITool, очищаем Messages нажатием Ctrl+Backspace, чтобы не мешали
- Открываем поиск, выбираем Hex-pattern, Body only, ищем строку «75080FBAE80F»
- Делаем двойной щелчок на сообщении о том, что строка найдена, сохраняем тело указанного элемента в файл
- Исправляем в Hex-редакторе «75080FBAE80F» на «EB080FBAE80F» (JE становится JMP), сохраняем изменения
- Заменяем содержимое выбранного элемента на измененное, старый элемент будет помечен на удаление (Remove), новый — на замену (Replace), все родительские элементы до корня — на перестроение (Rebuild)
- Сохраняем измененный образ (Ctrl+S), если сохранение прошло успешно, будет выдан запрос на открытие только что сохраненного образа, если нет — сообщение об ошибке
Прошиваем полученный образ тем же SPI-программатором, которым он был сделан, и получаем отсутствие паники ядра при загрузке MacOS X.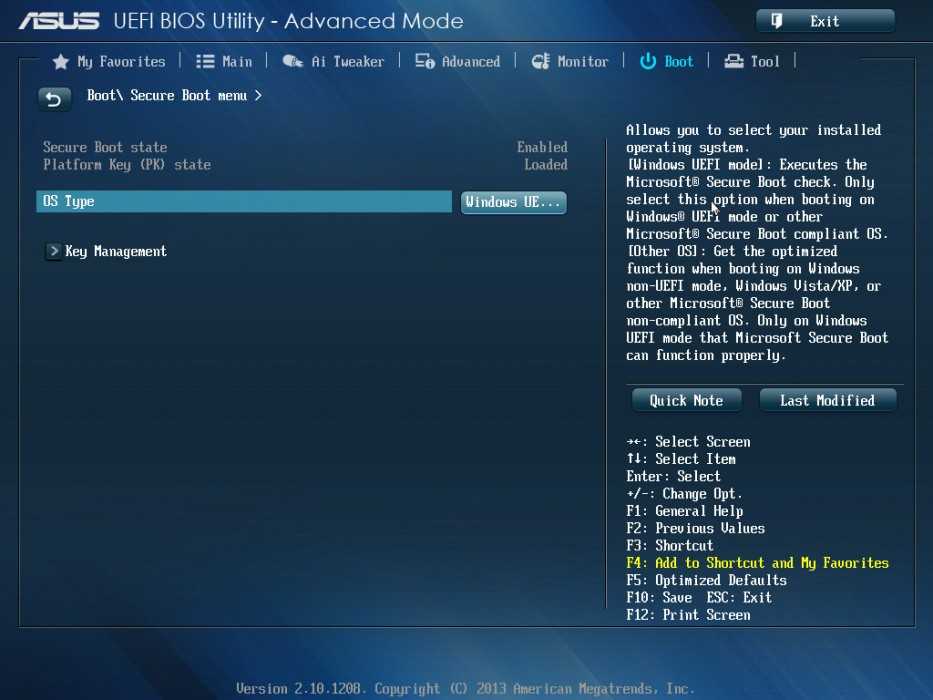
Подробности, другие модификации, заключение
Если вам интересно, откуда взялся магический паттерн «75080FBAE80F» и на какие еще патчи стоит обратить внимание — читайте вторую часть этой статьи, которая будет опубликована немного позже. В ней я постараюсь подготовить побольше примеров в формате «что за модификация, зачем нужна, как сделать, кем и как была найдена», не углубляясь каждый раз в то, как именно вынуть подлежащий модификации элемент и как вставить его обратно.
Надеюсь, что статья не показалась слишком скучной и нудной. Если у вас есть вопросы и предложения — буду рад выслушать и ответить по мере сил. Баг-репортам буду рад еще больше. Спасибо заранее и удачных прошивок.
P.S. Уважаемая администрация и лично НЛО, сделайте для таких вот постов хаб UEFI, пожалуйста.
Как зайти в BIOS или UEFI на ноутбуке Lenovo?
При использовании компьютера рано или поздно возникает необходимость в переопределении параметров BIOS (или UEFI) — микропрограммы, отвечающей за первоначальный процесс включения ПК.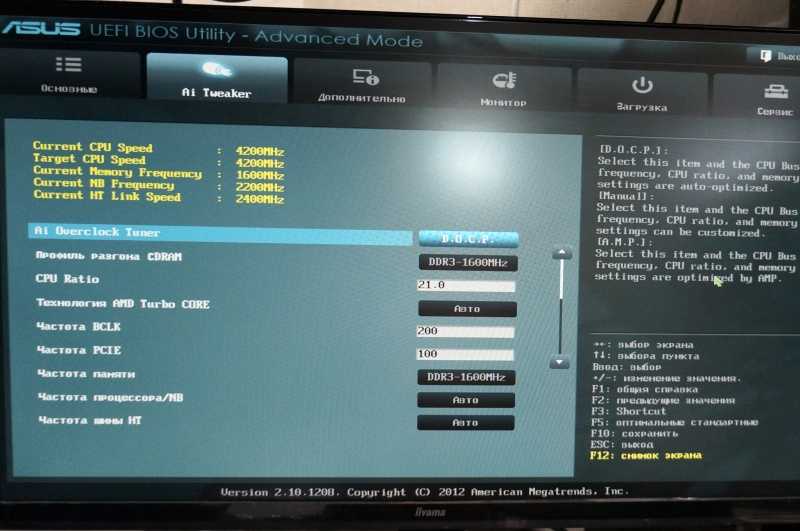 Рассмотрим, как войти в пользовательский интерфейс BIOS/UEFI на ноутбуках Lenovo, а также приведем рекомендации по устранению распространенных проблем, затрудняющих это.
Рассмотрим, как войти в пользовательский интерфейс BIOS/UEFI на ноутбуках Lenovo, а также приведем рекомендации по устранению распространенных проблем, затрудняющих это.
Зачем нужны BIOS и UEFI?
Обе микропрограммы служат для инициализации основных вычислительных узлов (встроенных или подключенных к материнской плате) компьютера и их последующий запуск при включении компьютера. В BIOS хранятся различные настройки для всех электронных компонентов ПК — начиная от контроллера питания и интерфейсов передачи данных до оперативной памяти, видеоадаптера и процессора. Согласно настройкам в BIOS, материнская плата устанавливает для данных устройств те или иные параметры работы, включает/отключает дополнительные функции, опции и т.д.
По умолчанию большинство параметров микропрограммы выставлены в позицию «Auto». Это делает возможным подключения к системной плате внешних устройств без необходимости постоянно перенастраивать BIOS/UEFI. Однако в некоторых случаях без этого не обойтись.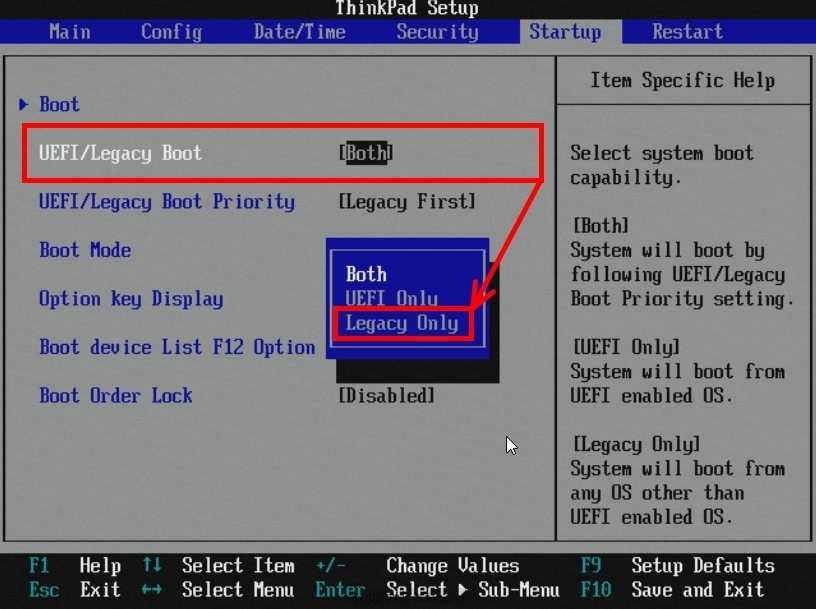
Чаще всего вход в настройки BIOS требуется для указания системной плате, с какого устройства загружать операционную систему или загрузочную программу. По умолчанию загрузка производится с жесткого диска. Чтобы компьютер загрузился с флешки или диска, может потребоваться изменить в BIOS соответствующий параметр.
Как войти в настройки BIOS?
По умолчанию на большинстве моделей ноутбуков производства Lenovo для входа в пользовательский интерфейс BIOS/UEFI используется горячая клавиша «F2». Ее следует нажимать сразу после включению компьютера, как только на экране появится логотип производителя. В некоторых моделях ноутбуков Lenovo может использоваться другая клавиша — «F12» или «Delete».
Узнать клавишу входа в интерфейс BIOS можно из сообщения, выводящегося на экран при включении компьютера. Обычно оно высвечивается в нижней части экрана в виде — «Press F2 to Enter Setup», «DEL to run BIOS setup» и т.д.
Нестандартный вход в BIOS
Иногда для входа в интерфейс BIOS и UEFI (в особенности) нажатие стандартных горячих клавиш не срабатывает.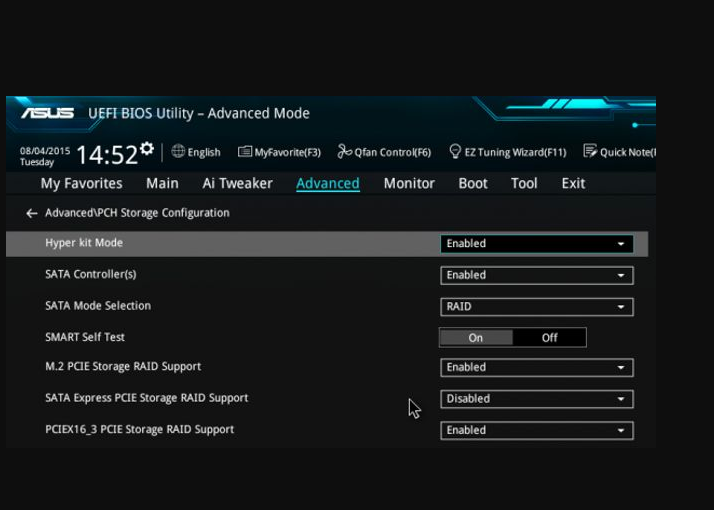 В целях безопасности или по каким-то другим причинам для входа в настройки микропрограмм может использоваться комбинация клавиш, например:
В целях безопасности или по каким-то другим причинам для входа в настройки микропрограмм может использоваться комбинация клавиш, например:
- Практически на всех моделях лэптопов Lenovo присутствует дополнительная функциональная клавиша «Fn». Попробуйте нажимать вместе с ней одну из стандартных горячих клавиш — «F2», «Delete», «F10» и т.д.
- Еще вариант — нажатие «Ctrl» или «Shift» вместе со стандартными клавишами.
- Можно также попробовать использовать более сложную комбинацию из 3 клавиш, например — «Ctrl+Shift+F2».
Вход в BIOS с кнопки «Novo Button»
Многие модели ноутбуков Lenovo последнего поколения стали оснащаться дополнительной функциональной кнопкой «Novo Button». Чтобы с ее помощью войти в интерфейс BIOS:
- Найдите клавишу «Novo Button». Обычно она располагается рядом с кнопкой включения ноутбука и имеет на своей поверхности изображение в виде изогнутой стрелки.
- Нажмите и удерживайте «Novo Button», а затем включите лэптоп кнопкой включения.

- Как только ноутбук включится (начнут вращаться вентиляторы охлаждения), отпустите функциональную кнопку.
- Если все прошло нормально, на экране отобразится небольшое меню — «Novo Button Menu», под которым будут располагаться несколько пунктов.
- Выберите при помощи стрелок на клавиатуре пункт «BIOS Setup» и войдите в него, используя клавишу «Enter».
В некоторых случаях не нужно выполнять манипуляций с зажатием клавиши «Novo Button» и последующим нажатием кнопки включения. Достаточно нажать (возможно, удерживать) функциональную кнопку — ноутбук включится и на экране появится соответствующее меню.
Не получается зайти в BIOS на ноутбуке Lenovo
Как и любые программы, BIOS и UEFI могут иметь так называемые «баги» — ошибки на программном или аппаратном уровне. Они могут быть вызваны различными причинами — сбои в работе материнской платы (например, при подключении к USB-порту неисправного устройства), ошибки динамической памяти CMOS, в которой BIOS и хранит все системные данные.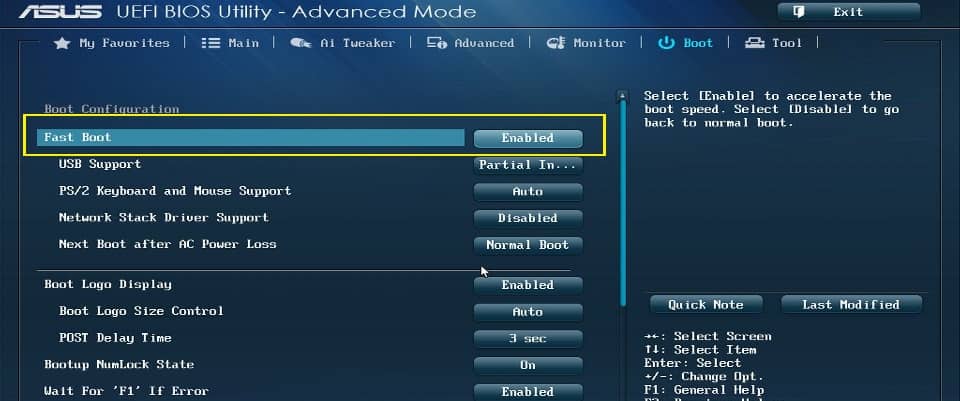
В таких случаях можно попробовать сбросить текущие параметры BIOS/UEFI либо перепрошить микропрограмму.
Аппаратный сброс настроек (только для опытных пользователей)
Так как вход в пользовательский интерфейс невозможен, сброс настроек выполняется ручным (аппаратным) способом, что можно сделать следующим образом:
- Выключите лэптоп, отключите шнур питания и извлеките аккумулятор.
- Снимите все небольшие съемные крышки в задней части корпуса ноутбука, под которыми располагаются планки оперативной памяти, жесткий диск, сетевая Wi-Fi-карта и другие устройства.
- Внимательно осмотрите всю область под снятыми крышками и найдите, т.н. BIOS-батарейку, которая имеет следующий вид:
- Если рядом со съемными устройствами (жестким диском, ОЗУ и т.д.) батарейка не обнаружиться, возможно, она расположена под ними. Извлеките электронные компоненты и осмотрите область под ними.
- Если батарейки нет и под ними, снимите всю заднюю крышку корпуса.

- В зависимости от конструкции конкретной модели ноутбука Lenovo, BIOS-батарейка может быть расположена в области под клавиатурой.
- Во всех остальных случаях ноутбук придется разбирать полностью.
- Как только батарейка будет найдена, извлеките ее из гнезда.
- Подождите около 30 секунд и установите BIOS-батарейку на свое место.
- Настройки BIOS/UEFI будут сброшены.
Перепрошивка BIOS/UEFI
С течением времени микропрограммы BIOS и UEFI дорабатываются производителями. Если на ноутбуке ни разу не переустанавливалась операционная система и/или не удалялись системные приложения Lenovo, то при выходе обновленной версии на экране отображается соответствующее сообщение либо обновление выполняется в автоматическом режиме. Если же по какой-то причине этого не произошло, BIOS и UEFI можно обновить самостоятельно.
Сначала уточните текущую версию BIOS:
- Нажмите одновременно клавиши «Win+R».
- Впишите «cmd» в открывшееся окошко и нажмите «ОК».

- Откроется командная строка.
- Впишите в окно команду — «wmic bios get smbiosbiosversion», а затем нажмите клавишу ввода. Произойдет следующее:
- Под надписью «SMBBIOSBIOSVersion» будет представлена текущая версия BIOS. Запишите или запомните ее.
Для обновления BIOS на лэптопе Lenovo:
- Перейдите на сайт поддержки Lenovo — support.lenovo.com.
- В поисковую строку «Найдите свой продукт» впишите модель ноутбука. Например — «T460».
- На странице лэптопа найдите раздел «Лучшие загрузки», а затем кликните по пункту рядом — «Посмотреть все».
- На странице отобразится список категорий устройств, для которых доступны обновления.
- Найдите раздел «BIOS» или «BIOS/UEFI» и кликните по нему.
- В разделе могут присутствовать несколько пунктов. Найдите «BIOS Update Utility for Windows».
- Напротив пункта будет отображена последняя версия BIOS/UEFI.
- Если она выше или соответствует той, что была получена входе выполнения соответствующей команды в командной строке, кликните по пункту «BIOS Update Utility for Windows», а затем нажмите на кнопку скачивания.

- Будет загружен файл в виде «xxx.exe», где вместо «xxx» будет указан набор символов.
- Запустите файл-установщик и выберите пункт «Установить».
- По завершению распаковки откроется новое окно, в котором следует нажать на кнопку «Flash BIOS».
- Нажмите кнопку «ОК», чтобы запустить процесс обновления BIOS/UEFI.
- После перезагрузки пробуйте войти в пользовательский интерфейс BIOS/UEFI одним из способов, приведенных вначале данной статьи.
При установке той же версии BIOS, что уже имелась на компьютере, будет произведен сброс настроек.
Обновление UEFI BIOS из меню загрузки UEFI BIOS
Содержание
- Введение
- SMBIOS версии 3.0
- Учебное видео
- Проверка версии UEFI BIOS0 Загрузка из меню 900
- Проверка UEFI Версия BIOS и SMBIOS из Windows
- Проверка обновленной версии UEFI BIOS и SMBIOS из Ubuntu
- Загрузите обновление UEFI BIOS
- Подготовка USB-накопителя в Windows (SMBIOS 3.
 0+)
0+) - Подготовка USB-накопителя в Ubuntu (SMBIOS 3.0+)
- Обновление UEFI BIOS с USB (SMBIOS 3.0+)
- Учебное видео
- Подготовка загрузочного USB-накопителя Rufus FreeDOS в Windows (SMBIOS 2.5-2.9)
- Обновление UEFI BIOS с загрузочного USB-накопителя Rufus FreeDos (SMBIOS 2.5-2.9 Подготовка a
6) Unetbootn Загрузочный USB-накопитель FreeDOS в Ubuntu (SMBIOS 2.5-2.9)
- Обновление UEFI BIOS с загрузочного USB-накопителя FreeDOS Unetbootin (SMBIOS 2.5-2.9) Расширенный интерфейс встроенного ПО (UEFI)
- BIOS управления системой (SMBIOS)
- Статья
- Подготовить жесткий диск для преобразования BIOS в UEFI
- Преобразование BIOS в UEFI в рамках процесса обновления на месте
- Сбор информации UEFI в рамках инвентаризации оборудования
Создайте новую группу последовательности задач после действий по захвату файлов и параметров и до действий по установке ОС. Например, создайте группу после группы Capture Files and Settings с именем BIOS-to-UEFI .

На опциях новой группы добавьте новую переменную последовательности задач в качестве условия. Установите _SMSTSBootUEFI не равно true . При этом условии последовательность задач выполняет эти шаги только на устройствах с BIOS.
В новой группе добавьте шаг последовательности задач Перезагрузить компьютер . В Укажите, что запускать после перезагрузки , выберите Выбран загрузочный образ, назначенный этой последовательности задач . Это действие перезагружает компьютер в Windows PE.
На вкладке Параметры добавьте переменную последовательности задач в качестве условия. Установите _SMSTSInWinPE равным false . При этом условии последовательность задач не выполняет этот шаг, если компьютер уже находится в Windows PE.
Добавьте шаг для запуска OEM-инструмента для преобразования микропрограммы из BIOS в UEFI.
 Этот шаг обычно представляет собой Запуск командной строки с командой для запуска инструмента OEM.
Этот шаг обычно представляет собой Запуск командной строки с командой для запуска инструмента OEM.Добавьте Форматирование и создание разделов диска шаг последовательности задач. На этом шаге настройте следующие параметры:
Создайте раздел FAT32 для преобразования в UEFI перед установкой ОС. Для Тип диска выберите GPT .
Перейдите к свойствам раздела FAT32. В поле Variable введите
TSUEFIDrive. Когда последовательность задач обнаруживает эту переменную, она подготавливает раздел к переходу на UEFI перед перезагрузкой компьютера.Создайте раздел NTFS, который последовательность задач использует для сохранения своего состояния и хранения файлов журнала.
Добавить еще один шаг последовательности задач Перезагрузить компьютер .
 В Укажите, что запускать после перезагрузки , выберите Загрузочный образ, назначенный этой последовательности задач, выбран для запуска компьютера в Windows PE.
В Укажите, что запускать после перезагрузки , выберите Загрузочный образ, назначенный этой последовательности задач, выбран для запуска компьютера в Windows PE.Совет
По умолчанию размер раздела EFI составляет 500 МБ. В некоторых средах загрузочный образ слишком велик для хранения в этом разделе. Чтобы обойти эту проблему, увеличьте размер раздела EFI. Например, установите его на 1 ГБ.
- Поддерживаемая версия Windows 10 или более поздняя
- Компьютеры с поддержкой UEFI
- OEM-инструмент, преобразующий прошивку компьютера из BIOS в UEFI
Создание последовательности задач для обновления ОС
Изменить последовательность задач. В группе Post-Processing внесите следующие изменения:
- Добавьте шаг Запуск из командной строки . Укажите командную строку для инструмента MBR2GPT. При запуске в полной версии ОС настройте его на преобразование диска из MBR в GPT без изменения или удаления данных. В Командная строка введите следующую команду:
MBR2GPT.exe /convert /disk:0 /AllowFullOS
Совет
Вы также можете запустить средство MBR2GPT.EXE в Windows PE, а не в полной ОС. Добавьте шаг для перезагрузки компьютера в Windows PE перед шагом для запуска средства MBR2GPT.EXE. Затем удалите параметр
/AllowFullOSиз командной строки.Дополнительные сведения об этом инструменте и доступных параметрах см.

- Добавьте шаг Запуск из командной строки . Укажите командную строку для инструмента MBR2GPT. При запуске в полной версии ОС настройте его на преобразование диска из MBR в GPT без изменения или удаления данных. В Командная строка введите следующую команду:
- 9000 Версия SMBIOS 2.5-2.9
Базовая система ввода-вывода (BIOS) — это пользовательский интерфейс, позволяющий взаимодействовать с компьютером вне операционной системы. Это необходимо, например, для загрузки операционной системы с USB для ее установки. Первоначально этот пользовательский интерфейс допускал только ряд очень простых действий, таких как базовая устаревшая загрузка с CD / DVD или USB и некоторые простые изменения в настройках оборудования.

В 2012 году BIOS был заменен гораздо более продвинутым Unified Extensive Firmware Interface (UEFI). Несмотря на то, что UEFI вытесняет BIOS, термины BIOS, BIOS Setup, BIOS Boot Menu и BIOS Update по-прежнему широко используются. Обычно я предпочитаю использовать термины UEFI, UEFI Setup, UEFI Boot Menu и UEFI Update, однако вместо UEFI буду использовать термин UEFI BIOS.
В течение жизненного цикла системы в микропрограмму системы может быть внесен ряд исправлений безопасности, исправлений и настроек производительности. Они становятся доступными с обновлениями UEFI BIOS.
Другим термином, который часто путают с BIOS, является System Management BIOS. BIOS управления системой не изменится, пока вы не обновите материнскую плату или не купите новый компьютер. Это отражение возраста оборудования и количества доступных технологий.
SMBIOS Технологии 2.5 Устаревшая загрузка 2.  6 Устаревшая загрузка 4 9UE
6 Устаревшая загрузка 4 9UE900 Только некоторые модели)
Обновление BIOS Flash с USB с помощью FreeDOS
2.7-2.9 Загрузка UEFI
Безопасная загрузкаОбновление BIOS Flash с USB с использованием FreeDOS 094 Безопасная загрузка
Очистка данных DellФлэш-обновление BIOS с USB-накопителя
Обновления BIOS обычно выпускаются только в формате .exe, предназначенном для запуска в ОС Windows, однако обычно рекомендуется установить последнее обновление BIOS перед установкой операционной системы, особенно последняя сборка дистрибутива Windows 10 или Linux. Для получения дополнительной информации об обновлении UEFI BIOS и других встроенных программ в Linux см.:
В таких случаях удобнее обновлять UEFI BIOS в меню загрузки UEFI BIOS с флэш-накопителя USB. Только системы с SMBIOS версии 3.0 или выше могут обновлять UEFI BIOS из меню UEFI BIOS. Для более старых систем вместо этого следует использовать загрузочный USB FreeDOS.

Lenovo немного отстает от Dell, когда дело доходит до обновления UEFI BIOS с USB, и даже их более новые системы по-прежнему требуют загрузочного USB с FreeDOS. Установка UEFI BIOS из Windows так же громоздка, как создание загрузочного USB-накопителя FreeDOS, поскольку для этого требуется использование PowerShell или командной строки. Однако утилита обновления драйверов Lenovo обычно загружает обновление BIOS и автоматически устанавливает его для пользователя.
Версия SMBIOS 3.0
Учебное видео
Включите Dell и нажмите [12]:
Это приведет вас к меню загрузки UEFI BIOS. В большинстве случаев режим загрузки должен быть установлен на UEFI, а безопасная загрузка должна быть включена.
 Если у вас есть BIOS Flash Update, указанный в разделе «Другие параметры», у вас есть SMBIOS 3.0 или выше и вы можете обновить BIOS с USB.
Если у вас есть BIOS Flash Update, указанный в разделе «Другие параметры», у вас есть SMBIOS 3.0 или выше и вы можете обновить BIOS с USB.Внизу указана модель системы и версия BIOS. В данном случае это OptiPlex 7050 с версией BIOS 1.12.1 производства Dell. Если у вас более старая система и эта информация не отображается, вы можете войти в программу настройки BIOS и получить информацию в разделе системной информации.
Проверка версии UEFI BIOS и SMBIOS из Windows
Нажмите [⊞] и [ r ] и введите msinfo32:
Здесь вы должны получить информацию о производителе системы, модели системы, версии/дате BIOS и версии SMBIOS. В этом случае Dell OptiPlex 7050 с UEFI BIOS версии 1.12.1 и SMBIOS версии 3.0:
Проверка обновленной версии UEFI BIOS и SMBIOS из Ubuntu
Откройте терминал и введите:
sudo dmidecode
Поскольку у вас есть запустил команду, используя суперпользователя, сделайте все (sudo), вам будет предложено ввести пароль для проверки:
Вам нужно будет прокрутить вверх, чтобы увидеть версию SMBIOS, версию BIOS, производителя и модель.

Чтобы проверить только версию BIOS, вы можете вместо этого использовать:
sudo dmidecode -s bios-version
Загрузите обновление UEFI BIOS
Чтобы получить последнее обновление BIOS, перейдите на веб-сайт Dell:
Выберите «Поддержка», а затем выберите Просмотреть всю поддержку:
Выберите Драйверы и загружаемые материалы:
Затем просмотрите все продукты и выберите серию продуктов, а затем модель. В моем случае A Dell OptiPlex 7050:
Выберите BIOS и загрузите последнее обновление:
Подготовка USB-накопителя в Windows (SMBIOS 3.0+)
Рекомендуется использовать Rufus для создания пустого USB-накопителя в формате FAT32:
Дважды щелкните Rufus, чтобы запустить его :
Примите приглашение управления учетными записями пользователей:
Убедитесь, что выбран USB-накопитель, выберите «Не загружаемый» в разделе «Выбор загрузки», «GPT» в разделе «Схема разделов» и «FAT32» в разделе «Формат файла».
 После того, как вы сделали выбор, выберите Start:
После того, как вы сделали выбор, выберите Start:Выберите OK, чтобы отформатировать флэш-накопитель USB (все данные на флэш-накопителе USB будут удалены):
Это должно быть завершено относительно быстро:
Скопируйте обновление на флэш-накопитель USB:
Подготовка флэш-памяти USB Диск в Ubuntu (SMBIOS 3.0+)
Чтобы убедиться, что флешка отформатирована как FAT32, мы установим GParted. Это удалит все данные с вашего USB-накопителя.
Чтобы установить GParted, используйте команду:
sudo apt-get install gparted
Запустите GParted из приложений, вам нужно будет ввести свой пароль и подтвердить его подлинность, чтобы запустить его в качестве суперпользователя:
В правом верхнем углу выберите свой USB-накопитель:
Щелкните правой кнопкой мыши свой USB-накопитель и выберите Размонтировать:
Затем щелкните правой кнопкой мыши USB-накопитель и выберите «Форматировать в» → FAT32:
.
 Нажмите «ОК», чтобы выполнить операции:
Нажмите «ОК», чтобы выполнить операции:. . Скопируйте на него обновление UEFI BIOS:
Обновление UEFI BIOS через USB (SMBIOS 3.0+)
Включите Dell с подключенным USB-накопителем и нажмите [F12], чтобы перейти в меню загрузки:
Нажимайте клавишу [↓], пока не попадете в BIOS Обновите Flash и выберите [↵]
Нажмите кнопку «Обзор»:
Ваш USB-накопитель должен быть выбран автоматически, если не изменить файловую систему в раскрывающемся списке. Выберите обновление UEFI BIOS и выберите «ОК»:
. Выберите «Начать обновление флэш-памяти»:
. Выберите «Да»: 9.0003
Компьютер должен перезагрузиться и завершить обновление UEFI BIOS:
SMBIOS версии 2.5-2.9
Учебное видео
youtube.com/embed/HZIKBrQYg38?version=3&rel=1&showsearch=0&showinfo=1&iv_load_policy=1&fs=1&hl=en-US&autohide=2&wmode=transparent» allowfullscreen=»true» sandbox=»allow-scripts allow-same-origin allow-popups allow-presentation»>Подготовка загрузочного USB-накопителя Rufus FreeDOS 2 is2 (SMBIOS 9) 9002.2.2.2. рекомендуется использовать Rufus для создания пустого USB-накопителя в формате FAT32:
Дважды щелкните Rufus, чтобы запустить его:
Примите приглашение контроля учетных записей:
Убедитесь, что выбран USB-накопитель, выберите FreeDOS в разделе «Выбор загрузки». Схема разделов должна быть установлена на MBR, а файловая система должна быть установлена на FAT32 по умолчанию. После того, как вы сделали выбор, выберите Start:
Выберите OK, чтобы отформатировать флэш-накопитель USB (все данные на флэш-накопителе USB будут удалены):
Это должно быть завершено относительно быстро:
Скопируйте обновление UEFI BIOS на флэш-накопитель USB.

Для некоторых из этих старых моделей Dell может потребоваться применение более старого обновления BIOS перед последним обновлением: если у вас есть система с загрузкой UEFI с безопасной загрузкой, вам нужно будет временно отключить ее и разрешить загрузку Legacy с включенными устаревшими ПЗУ.
Обратите внимание, что если у вас есть система с загрузкой UEFI с безопасной загрузкой, вам потребуется временно отключить ее и разрешить загрузку Legacy с включенными устаревшими ПЗУ.
В системе Dell нажмите [F2], чтобы войти в настройку UEFI BIOS:
Найдите вкладку под названием «Безопасная загрузка», разверните ее, выберите «Включить безопасную загрузку» и измените параметр на «Отключено». Выберите OK в любом диалоговом окне с предупреждением:
Устаревшие дополнительные ПЗУ должны быть включены. Перейдите на вкладку «Общие» и выберите «Дополнительные параметры загрузки», убедитесь, что параметр «Включить устаревшие дополнительные ПЗУ» включен:
Затем перейдите к Boot Sequence и убедитесь, что для параметра Boot List установлено значение Legacy:
Выберите Apply:
Нажмите OK:
Этот OptiPlex 790 имеет раннюю версию UEFI BIOS, поэтому в нем всегда указаны как Legacy, так и UEFI Boot.
 . В этом случае устаревшие ПЗУ всегда включены, и в этой системе нет безопасной загрузки.
. В этом случае устаревшие ПЗУ всегда включены, и в этой системе нет безопасной загрузки.Включите систему с помощью загрузочного USB-накопителя FreeDOS и нажмите [F12], чтобы перейти в меню загрузки:
Нажимайте клавишу [↓], пока не дойдете до USB-накопителя. Если у вас есть система с UEFI BIOS, вы должны выбрать Option в Legacy Boot:
Когда вы выбрали флэш-накопитель USB, нажмите [Enter]:
Вам будет предложено выбрать раскладку клавиатуры. Я выберу UK-English:
Теперь вы получите консоль FreeDOS:
Введите
dir
В этом списке будут перечислены все файлы на USB-накопителе:
Должно появиться обновление BIOS. В этом случае O790-A22
Введите имя вашего обновления BIOS, а затем .EXE в моем случае:
O790-A22.
 EXE
EXE Вы получите предупреждение Dell об обновлении BIOS, в основном информирующее вас о том, что отключение питания (или принудительное отключение) во время обновления BIOS может привести к зависанию вашей системы. Нажмите:
y
Для продолжения:
Теперь появится информация об установленной версии и версии, доступной для обновления:
Еще раз нажмите:
y
Для продолжения:
Теперь начнется обновление BIOS:
Система должна автоматически перезагрузиться после завершения обновления:
Теперь он говорит A22, поэтому обновление BIOS завершено:
После завершения обновления снова включите загрузку UEFI с безопасной загрузкой, если вы отключили эти настройки ранее.

Версию также можно проверить в Windows, нажав [Windows] и [ r ], введите msinfo32 и нажмите [Enter]:
Это A22, как и ожидалось:
Подготовка загрузочного USB-накопителя Unetbootn FreeDOS в Ubuntu ( SMBIOS 2.5-2.9)
Вставьте флэш-накопитель USB и выполните поиск дисков. Стартовые диски:
Выберите флэш-накопитель USB и проверьте, какое это устройство, в данном случае /dev/sdb1
Найдите терминал:
Скопируйте и вставьте в терминал следующие команды:
sudo add-apt-repository ppa:gezakovacs/ ppa
Поскольку мы запускаем команду, используя суперпользователя, делаем все, нам нужно будет ввести наш пароль для аутентификации. Введите пароль при появлении запроса:
Нажмите Enter
sudo apt-get update
sudo apt-get install unetbootin
Нажмите y, чтобы продолжить:
y
Теперь необходимо установить Unetbootn:
Запустите Unetbootn из всех приложений.
 Поскольку он должен работать как суперпользователь, он запросит аутентификацию. Введите пароль. Если вы получаете пустое окно, запустите его из терминала, используя:
Поскольку он должен работать как суперпользователь, он запросит аутентификацию. Введите пароль. Если вы получаете пустое окно, запустите его из терминала, используя:sudo QT_X11_NO_MITSHM=1 unetbootin
В разделе «Распределение» выберите FreeDOS:
В разделе «Устройство» выберите свое устройство, в моем случае /dev/sdb1
Все данные на вашем USB-накопителе. будет стираться. Выберите ОК:
Нажмите [Выход]
Теперь у вас есть загрузочный USB-накопитель FreeDOS:
Скопируйте обновление UEFI BIOS на этот загрузочный USB-накопитель:
Для некоторых из этих старых моделей Dell может потребоваться установка более старого обновления BIOS перед последнее обновление:
Загрузки Dell.com
Обновление UEFI BIOS с загрузочного USB-накопителя FreeDOS Unetbootin (SMBIOS 2.
 5-2.9)
5-2.9)Обратите внимание, что если у вас есть система с загрузкой UEFI с безопасной загрузкой, вам потребуется временно отключить ее и разрешите устаревшую загрузку с включенными устаревшими ПЗУ.
В системе Dell нажмите [F2], чтобы войти в настройку UEFI BIOS:
Найдите вкладку под названием «Безопасная загрузка», разверните ее, выберите «Включить безопасную загрузку» и измените параметр на «Отключено». Выберите OK в любом диалоговом окне с предупреждением:
Устаревшие дополнительные ПЗУ должны быть включены. Перейдите на вкладку «Общие» и выберите «Дополнительные параметры загрузки», убедитесь, что включены «Включить устаревшие ПЗУ»:
. Затем перейдите к «Последовательность загрузки» и убедитесь, что для параметра «Список загрузки» установлено значение «Устаревшие»:
. Выберите «Применить»:
9.0002 Нажмите OK:
Этот OptiPlex 790 имеет раннюю версию UEFI BIOS, поэтому в нем всегда указан вариант загрузки Legacy и UEFI. В этом случае устаревшие ПЗУ всегда включены, и в этой системе нет безопасной загрузки.

Включите систему с помощью загрузочного USB-накопителя FreeDOS и нажмите [F12], чтобы перейти в меню загрузки:
Нажимайте клавишу [↓], пока не дойдете до USB-накопителя. Если у вас есть система с UEFI BIOS, вы должны выбрать Option в разделе Legacy Boot:
Когда вы выбрали флэш-накопитель USB, нажмите [Enter]:
Он будет загружаться с использованием значения по умолчанию:
На следующем экране нажмите клавишу [↓], чтобы перейти в безопасный режим FreeDOS:
Нажмите [Enter]:
В отличие от загрузочного USB, созданного с помощью Rufus, этот загрузочный USB запускается в A :\, а не в C:\. Введите:
C:\
Введите:
dir
Чтобы вывести список всех файлов на загрузочном USB:
Ваше обновление BIOS, в моем случае O790-A22.
 EXE должен быть указан для его запуска, введите за его именем следует .EXE:
EXE должен быть указан для его запуска, введите за его именем следует .EXE:O790-A22.EXE
Следуйте инструкциям на экране, чтобы выполнить обновление BIOS, поскольку эта система только что была обновлена с помощью загрузочного USB-накопителя Rufus FreeDOS. Я нажму n, чтобы отменить обновление.
После завершения обновления снова включите загрузку UEFI с безопасной загрузкой, если вы ранее отключили эти параметры.
Нравится:
Нравится Загрузка…
Преобразование BIOS в UEFI — Configuration Manager
Редактировать
Твиттер
LinkedIn
Фейсбук
Электронная почта
Windows включает множество функций безопасности, для которых требуются устройства с поддержкой UEFI. У вас могут быть более новые устройства Windows, поддерживающие UEFI, но использующие устаревший BIOS. Раньше для преобразования устройства в UEFI требовалось перейти к каждому устройству, переразбить жесткий диск на разделы и перенастроить прошивку.
С помощью Configuration Manager можно автоматизировать следующие действия:
Доступны класс инвентаризации оборудования ( SMS_Firmware ) и свойство ( UEFI ), которые помогут определить, запускается ли компьютер в режиме UEFI. Когда компьютер запускается в режиме UEFI, Свойство UEFI имеет значение TRUE .
 Инвентаризация оборудования включает этот класс по умолчанию. Дополнительные сведения об инвентаризации оборудования см. в разделе Настройка инвентаризации оборудования.
Инвентаризация оборудования включает этот класс по умолчанию. Дополнительные сведения об инвентаризации оборудования см. в разделе Настройка инвентаризации оборудования.Создайте пользовательскую последовательность задач для подготовки жесткого диска
Вы можете настроить последовательность задач развертывания ОС с помощью переменной TSUEFIDrive . Шаг Restart Computer подготавливает раздел FAT32 на жестком диске к переходу на UEFI. Следующая процедура представляет собой пример создания шагов последовательности задач для выполнения этого действия.
Подготовьте раздел FAT32 к преобразованию в UEFI
В существующей последовательности задач для установки ОС добавьте новую группу с инструкциями по преобразованию BIOS в UEFI.
Преобразование BIOS в UEFI во время обновления на месте
Windows включает простой инструмент преобразования, MBR2GPT . Он автоматизирует процесс перераспределения жесткого диска для оборудования с поддержкой UEFI. Вы можете интегрировать инструмент преобразования в процесс обновления на месте. Объедините этот инструмент с последовательностью задач обновления и инструментом OEM, который преобразует прошивку из BIOS в UEFI.
Требования
.

Процесс преобразования BIOS в UEFI во время последовательности задач обновления на месте
- Учебное видео

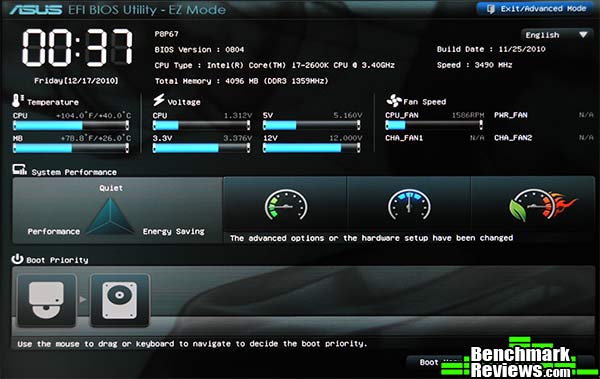

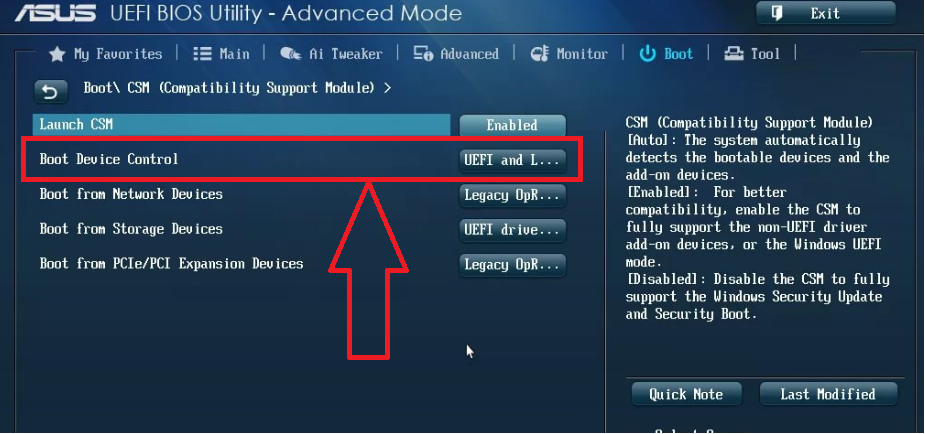

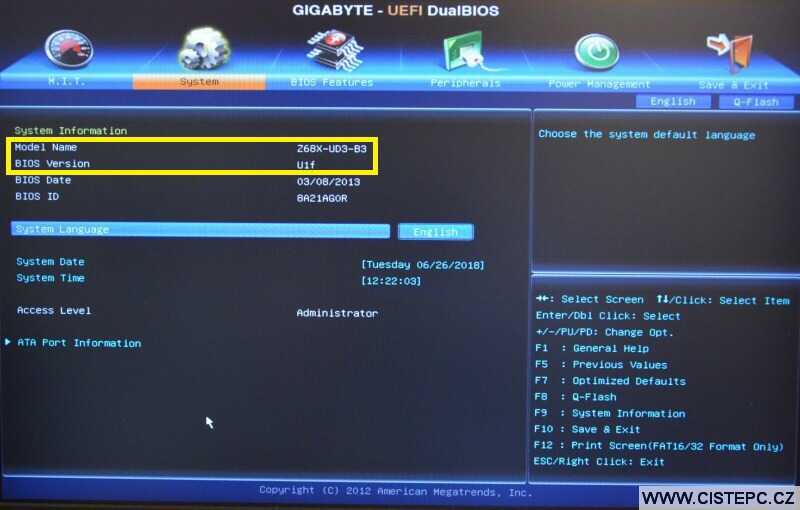 0+)
0+)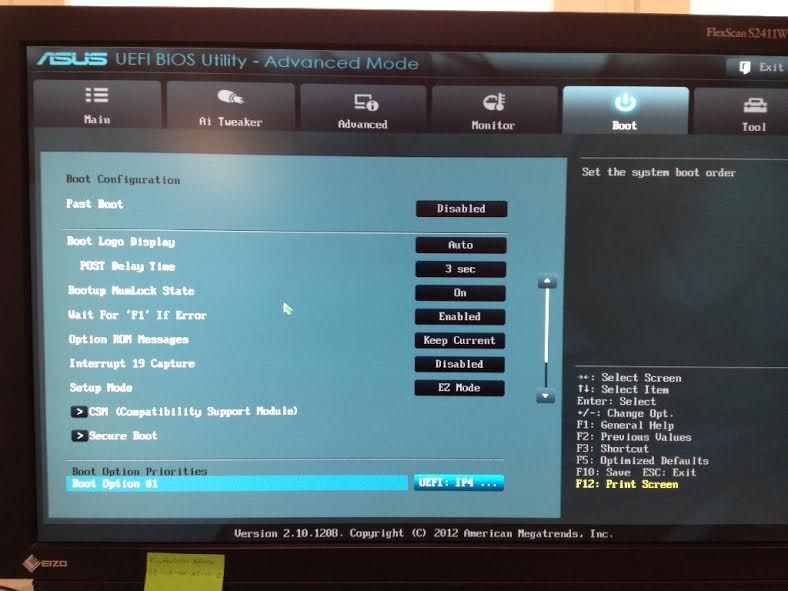
 6 Устаревшая загрузка 4 9UE
6 Устаревшая загрузка 4 9UE
 Если у вас есть BIOS Flash Update, указанный в разделе «Другие параметры», у вас есть SMBIOS 3.0 или выше и вы можете обновить BIOS с USB.
Если у вас есть BIOS Flash Update, указанный в разделе «Другие параметры», у вас есть SMBIOS 3.0 или выше и вы можете обновить BIOS с USB.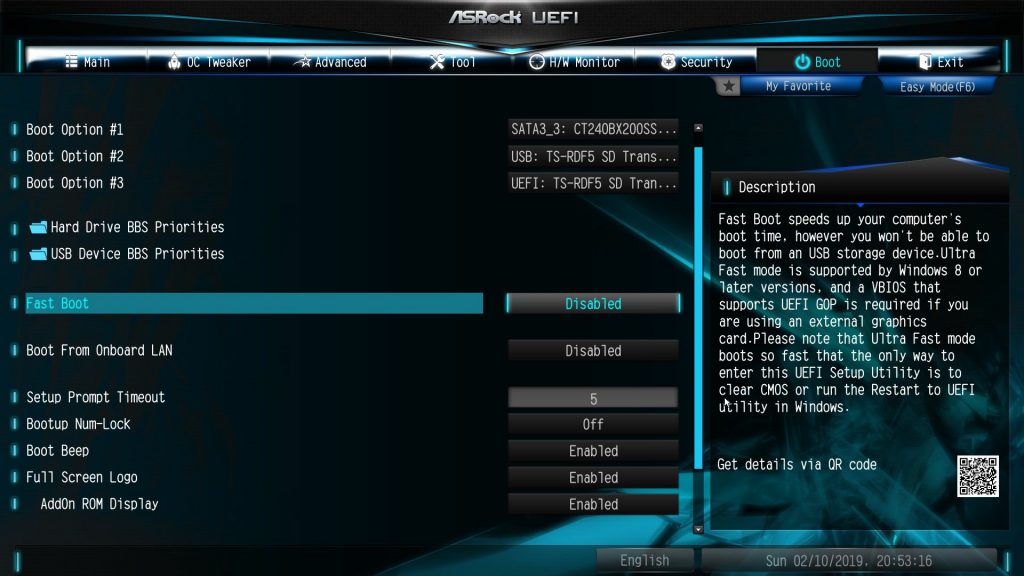
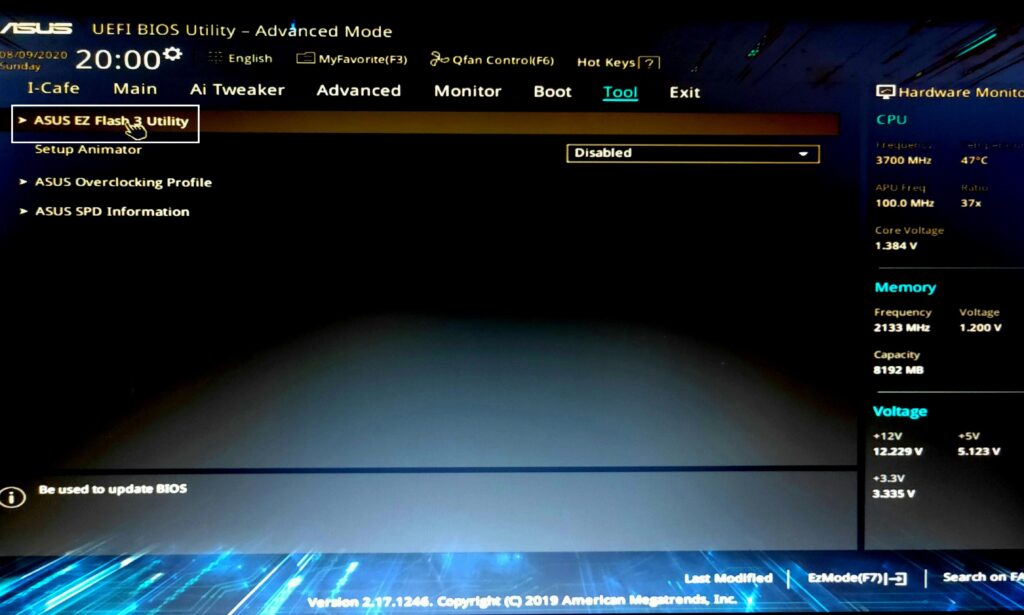 После того, как вы сделали выбор, выберите Start:
После того, как вы сделали выбор, выберите Start: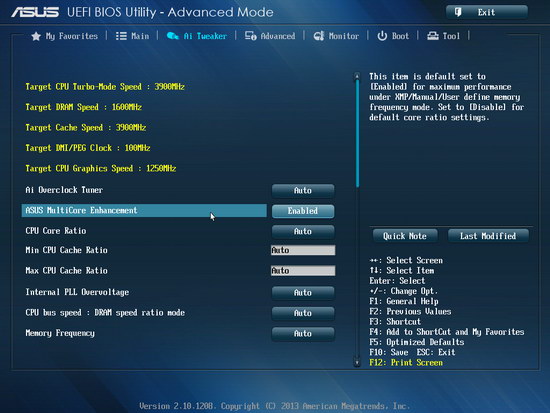 Нажмите «ОК», чтобы выполнить операции:
Нажмите «ОК», чтобы выполнить операции: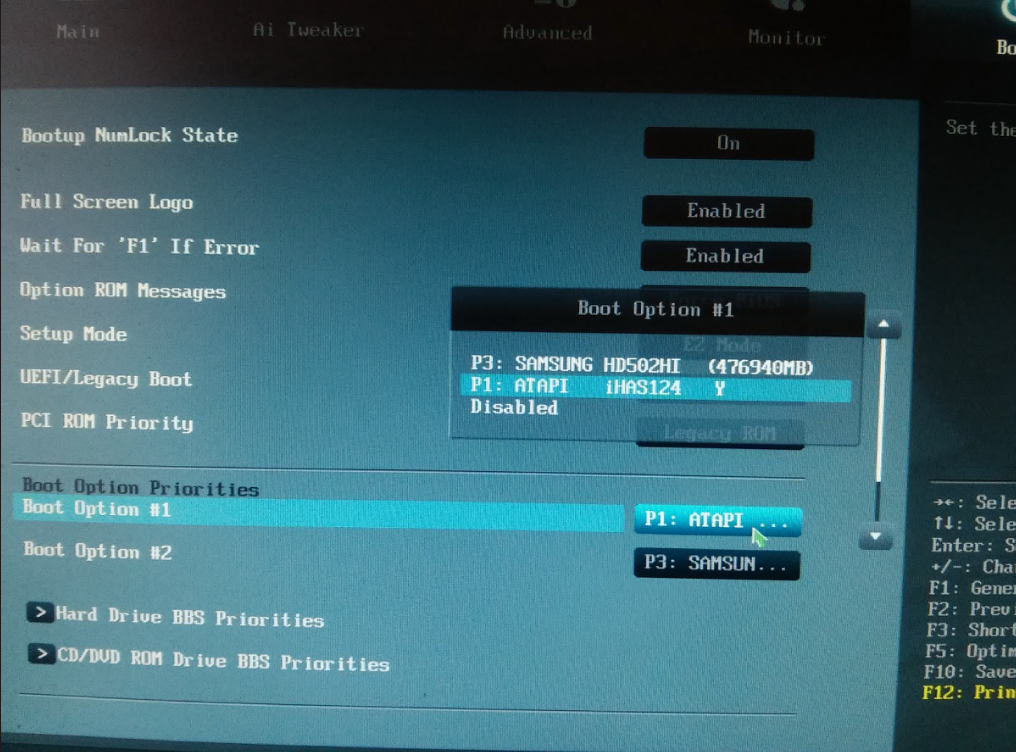
 . В этом случае устаревшие ПЗУ всегда включены, и в этой системе нет безопасной загрузки.
. В этом случае устаревшие ПЗУ всегда включены, и в этой системе нет безопасной загрузки. EXE
EXE 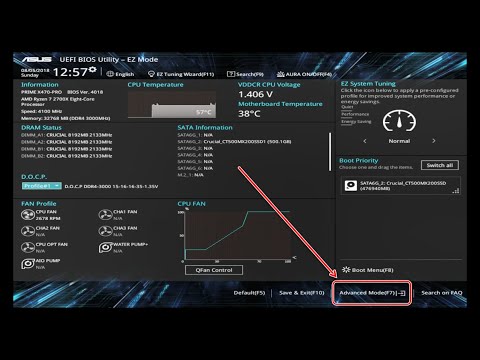
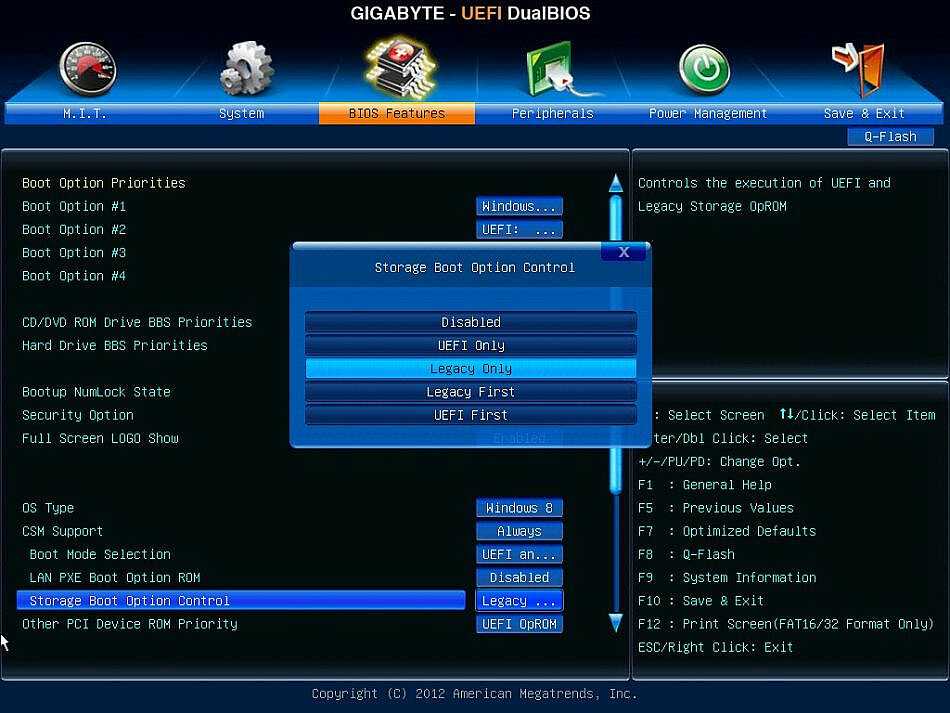 Поскольку он должен работать как суперпользователь, он запросит аутентификацию. Введите пароль. Если вы получаете пустое окно, запустите его из терминала, используя:
Поскольку он должен работать как суперпользователь, он запросит аутентификацию. Введите пароль. Если вы получаете пустое окно, запустите его из терминала, используя: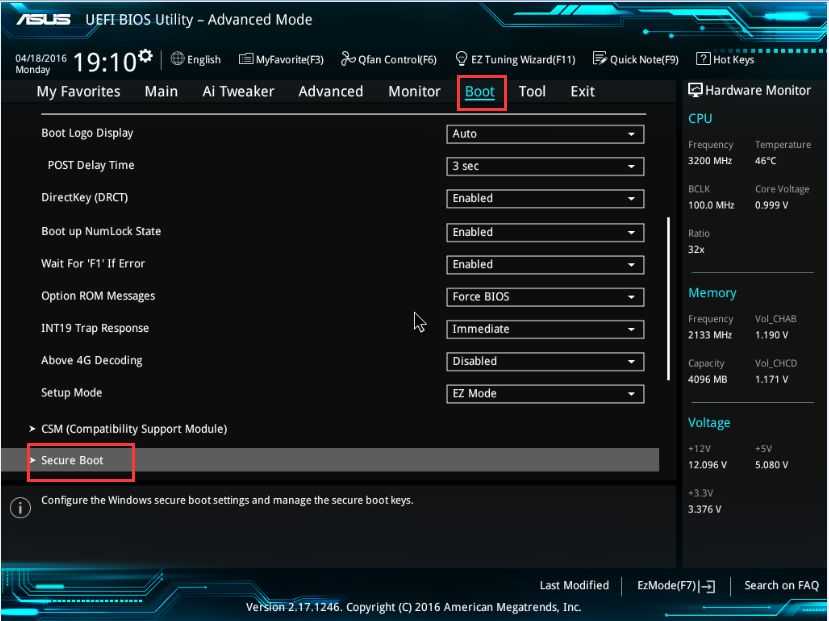 5-2.9)
5-2.9)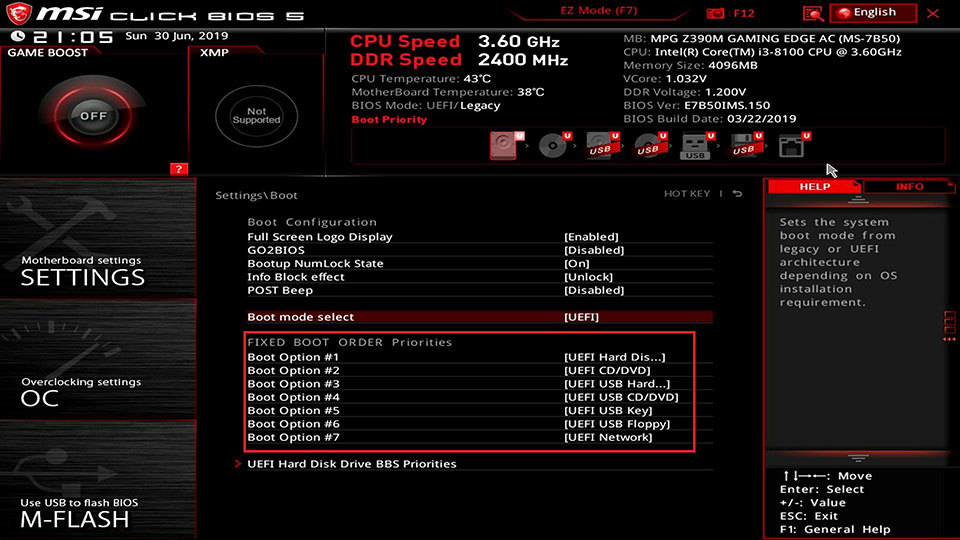
 EXE должен быть указан для его запуска, введите за его именем следует .EXE:
EXE должен быть указан для его запуска, введите за его именем следует .EXE: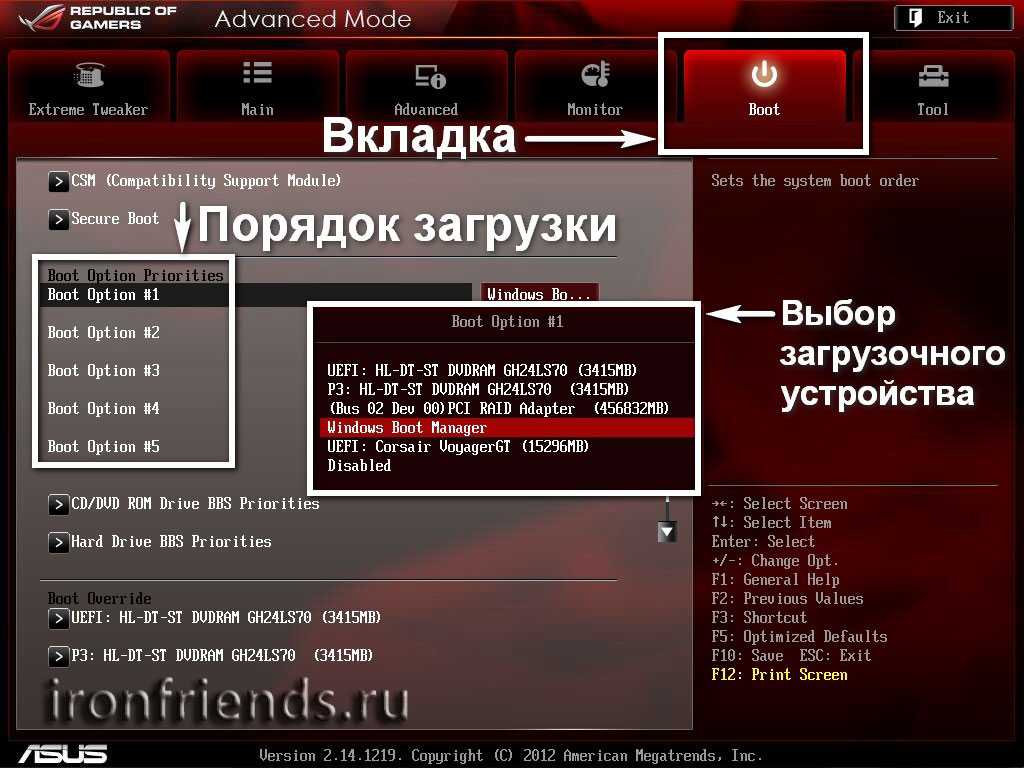 Инвентаризация оборудования включает этот класс по умолчанию. Дополнительные сведения об инвентаризации оборудования см. в разделе Настройка инвентаризации оборудования.
Инвентаризация оборудования включает этот класс по умолчанию. Дополнительные сведения об инвентаризации оборудования см. в разделе Настройка инвентаризации оборудования.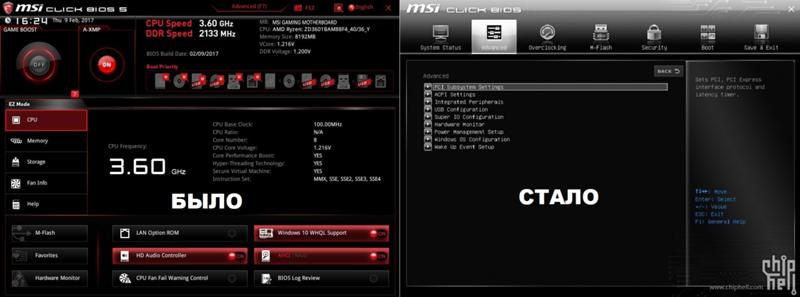
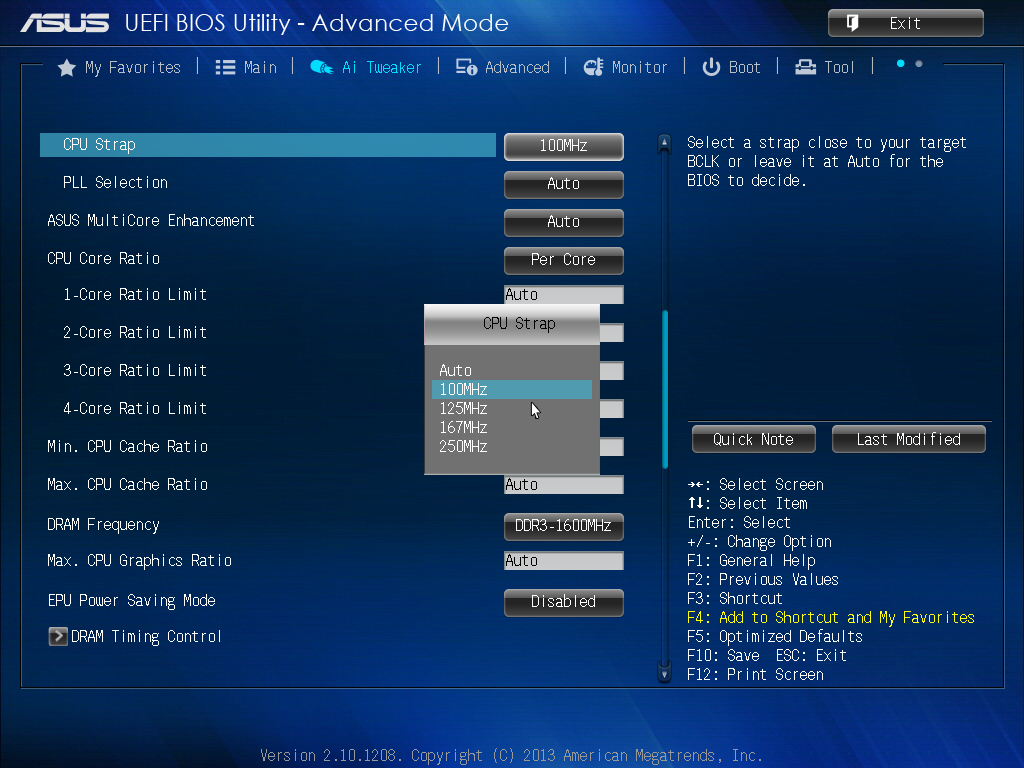 Этот шаг обычно представляет собой Запуск командной строки с командой для запуска инструмента OEM.
Этот шаг обычно представляет собой Запуск командной строки с командой для запуска инструмента OEM.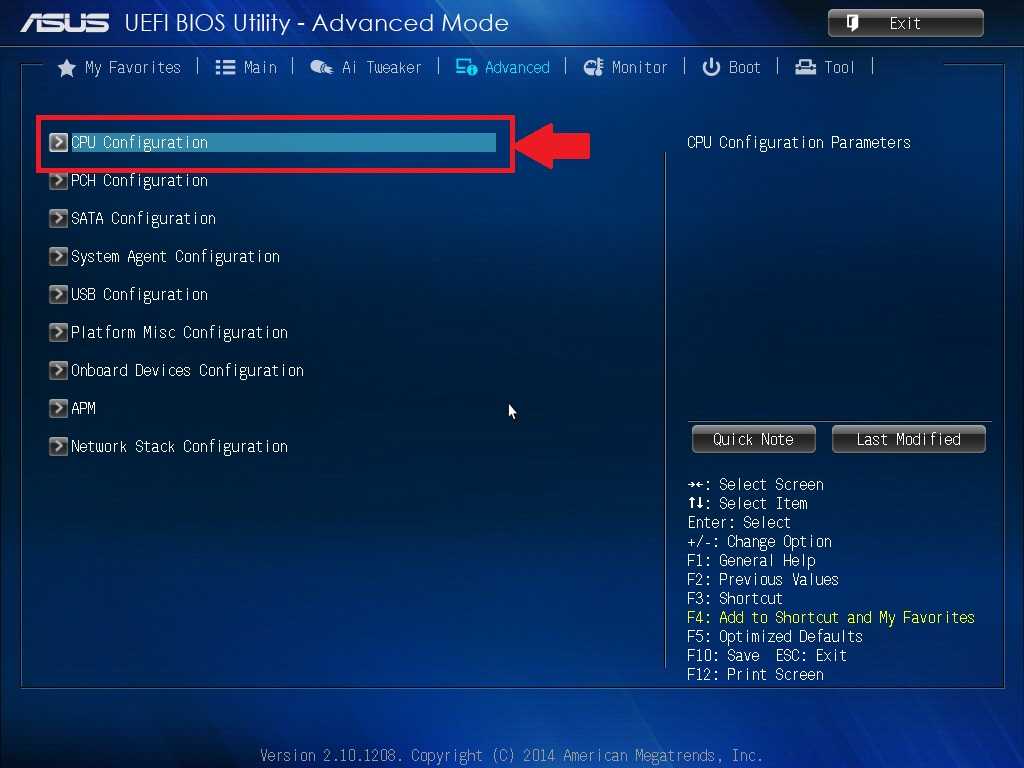 В Укажите, что запускать после перезагрузки , выберите Загрузочный образ, назначенный этой последовательности задач, выбран для запуска компьютера в Windows PE.
В Укажите, что запускать после перезагрузки , выберите Загрузочный образ, назначенный этой последовательности задач, выбран для запуска компьютера в Windows PE.