Откат системы через командную строку windows 7: откат системы, восстановление с помощью загрузчика, прочие методы
Содержание
Использование средства Bootrec.exe в среде восстановления Windows для устранения неполадок при запуске
Windows 7 Starter Windows 7 Starter N Windows 7 Home Basic Windows 7 Home Premium Windows 7 Professional Windows 7 Professional N Windows 7 Enterprise Windows 7 Enterprise N Windows 7 Ultimate Windows 7 Ultimate N Windows Vista Ultimate Windows Vista Enterprise Windows Vista Business Windows Vista Home Premium Windows Vista Home Basic Windows Vista Business 64-bit Edition Windows Vista Enterprise 64-bit Edition Windows Vista Home Premium 64-bit Edition Windows Vista Home Basic 64-bit Edition Windows Vista Ultimate 64-bit Edition Еще…Меньше
Аннотация
При использовании среды восстановления Windows (Windows RE) для устранения неполадок при запуске сначала воспользуйтесь параметром Восстановление запуска в диалоговом окне Параметры восстановления системы. Если это не помогает устранить проблему или необходимо вручную выполнить дополнительные действия по устранению неполадок, следует использовать средство Bootrec. exe. В этой статье рассказывается об использовании средства Bootrec.exe в среде Windows RE для устранения неполадок указанных ниже компонентов Windows Vista и Windows 7.
exe. В этой статье рассказывается об использовании средства Bootrec.exe в среде Windows RE для устранения неполадок указанных ниже компонентов Windows Vista и Windows 7.
Для устранения ошибки В файле данных конфигурации загрузки Windows отсутствуют требуемые данные можно также использовать средство Bootrec.exe.
Как запустить средство Bootrec.exe
Для работы со средством Bootrec.exe необходимо сначала запустить среду восстановления Windows RE.
-
Вставьте установочный диск Windows 7 или Windows Vista в DVD-дисковод и включите компьютер.
-
При появлении запроса нажмите клавишу.
-
Выберите пункт Восстановить компьютер.
-
Укажите операционную систему, которую требуется восстановить, и нажмите кнопку Далее.
-
В диалоговом окне Параметры восстановления системы выберите пункт Командная строка.
-
Введите команду Bootrec.exe и нажмите клавишу ВВОД.

org/ListItem»>
Выберите язык, время и валюту, а также метод ввода данных (с клавиатуры или другой) и нажмите кнопку Далее.
Примечание. Чтобы запустить компьютер с помощью DVD-диска Windows Vista или Windows 7, следует настроить компьютер для загрузки с DVD-дисковода. Для получения дополнительных сведений о том, как это сделать, обратитесь к документации, прилагаемой к компьютеру, или к производителю компьютера.
Средство Bootrec.exe поддерживает перечисленные ниже параметры, из которых можно выбрать наиболее подходящий.
/FixMbr
Этот параметр записывает в системный раздел основную загрузочную запись, совместимую с Windows 7 или Windows Vista. Он не перезаписывает существующую таблицу разделов. Данный параметр следует использовать для устранения проблем, связанных с повреждением основной загрузочной записи, или если необходимо удалить из основной загрузочной записи нестандартный код.
/FixBoot
Это параметр записывает новый загрузочный сектор в системный раздел, используя загрузочный сектор, совместимый с Windows Vista или Windows 7.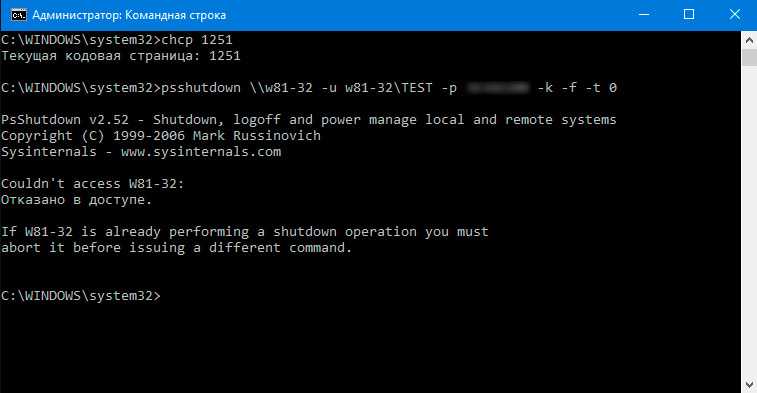 Этот параметр следует использовать, если выполняется хотя бы одно из перечисленных ниже условий.
Этот параметр следует использовать, если выполняется хотя бы одно из перечисленных ниже условий.
-
Загрузочный сектор заменен на нестандартный загрузочный сектор Windows Vista или Windows 7.
-
Загрузочный сектор поврежден.
-
После установки Windows Vista или Windows 7 на компьютер была установлена более ранняя версия операционной системы Windows. В данном случае для запуска компьютера вместо диспетчера загрузки Windows (Bootmgr.exe) используется загрузчик Windows NT (NTLDR).
/ScanOs
Этот параметр выполняет на всех дисках поиск установленных систем, совместимых с Windows Vista или Windows 7. Он также отображает все записи, не включенные в хранилище данных конфигурации загрузки. Этот параметр следует использовать в том случае, если на компьютере присутствуют установленные операционные системы Windows Vista или Windows 7, которые не отображаются в меню диспетчера загрузки.
Он также отображает все записи, не включенные в хранилище данных конфигурации загрузки. Этот параметр следует использовать в том случае, если на компьютере присутствуют установленные операционные системы Windows Vista или Windows 7, которые не отображаются в меню диспетчера загрузки.
/RebuildBcd
Этот параметр выполняет на всех дисках поиск установленных систем, совместимых с Windows Vista или Windows 7. Кроме того, он позволяет выбрать установленные системы, которые необходимо добавить в хранилище данных конфигурации загрузки. Этот параметр следует использовать в том случае, если необходимо полностью перестроить хранилище данных конфигурации загрузки.
Примечание. Используйте средство Bootrec.exe для устранения ошибки с сообщением «Bootmgr отсутствует». Если перестройка хранилища данных конфигурации загрузки не приводит к устранению проблемы, можно экспортировать и удалить данные конфигурации загрузки, а затем выполнить этот параметр повторно.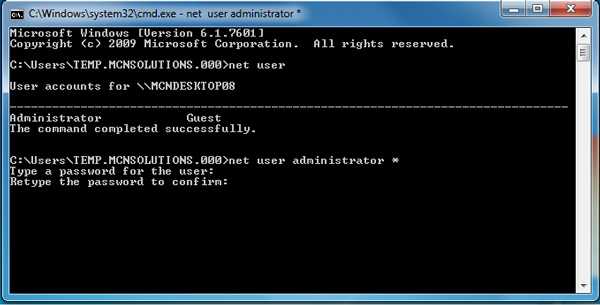 Это обеспечит полную перестройку хранилища данных конфигурации загрузки.
Это обеспечит полную перестройку хранилища данных конфигурации загрузки.
Для этого в командной строке среды восстановления Windows введите следующие команды:
Как восстановить Windows 10 и устранить неполадки с помощью командной строки
Содержание:
- Причины использовать восстановление Windows
- Точка возврата из среды восстановления
- Как восстановить Windows 10 через командную строку
- Windows RE
- Запуск восстановления
- Ошибки при восстановлении системы
Во время загрузки стартового окна Windows 10 может появиться ошибка. Эта ситуация свидетельствует о том, что произошли критические повреждения загрузочного сектора. В некоторых случаях система может запустить автоматическое восстановление, но это происходит не всегда. Тогда пользователю нужно выполнить восстановление системы самостоятельно – через консоль командной строки.
Причины использовать восстановление Windows
Откат ОС к предыдущему состоянию может потребоваться в следующих случаях:
- Плановая установка обновлений.
 Обновления в Windows устанавливаются автоматически, пользователь не может в ручном режиме отменить инсталляцию. Некоторые апдейты компании Microsoft для Виндовс выходят недоработанными и вызывают множество проблем с компьютером. Чаще всего после обновления выходит из строя загрузчик. Он не может выполнить штатный запуск операционной системы и тогда нужно восстановить его работоспособность, используя диск Windows Live.
Обновления в Windows устанавливаются автоматически, пользователь не может в ручном режиме отменить инсталляцию. Некоторые апдейты компании Microsoft для Виндовс выходят недоработанными и вызывают множество проблем с компьютером. Чаще всего после обновления выходит из строя загрузчик. Он не может выполнить штатный запуск операционной системы и тогда нужно восстановить его работоспособность, используя диск Windows Live.
Среда Windows RE
- Обнаружение вредоносного программного обеспечения. Некоторые вирусы могут повреждать системные компоненты и службы. В этом случае персональный компьютер начинает сильно тормозить, а время старта операционной системы увеличивается. Не всегда пользователю удается избавиться от вредоносного софта и тогда нужно вернуть систему в исходное состояние.
- Повреждение загрузчика (Windows Boot). Неполадки в работе загрузчика могут быть связаны с функционированием вредоносного программного обеспечения, установкой обновлений или случайным удалением пользователем критически важных системных файлов.
 Восстановление файлов производится через командную строку и среду Windows RE.
Восстановление файлов производится через командную строку и среду Windows RE. - Появление ошибки «Драйвер перестал отвечать и не был восстановлен». Если на персональном компьютере используются устаревшие версии драйверов устройств, то могут произойти сбои в работе Виндовс. Повреждение драйверов происходит из-за установки обновлений или вирусов. Чтобы вернуть работоспособность системы, необходимо воспользоваться точкой восстановления. В этой ситуации не нужно загружать диск Windows Live, процедура отката производится через пользовательский интерфейс.
Не всегда можно устранить ошибки драйверов с помощью их переустановки, в случае повторения сбоев необходимо выполнить откат системы
Точка возврата из среды восстановления
Точка возврата представляет собой файл, где записаны данные о предыдущем состоянии персонального компьютера. В нем хранятся настройки параметров интернета, состояние драйверов устройств, файлы основного локального тома и ключи системного реестра.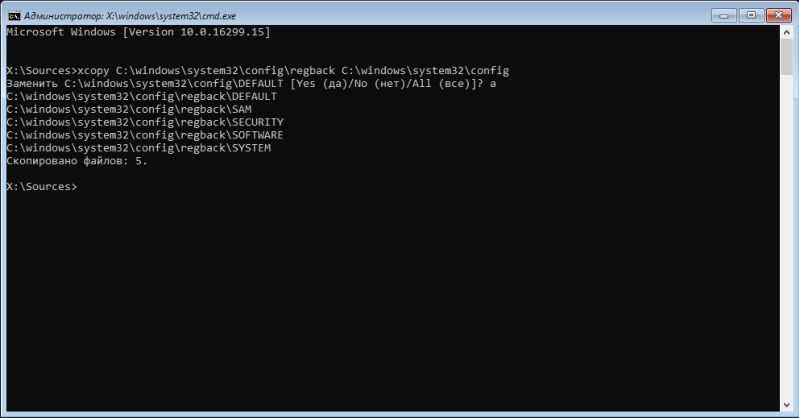 Все точки возврата сохраняются в скрытой директории «Volume Information». Пользователь персонального компьютера не может самостоятельно изменять структуру папки, так как она защищена от редактирования.
Все точки возврата сохраняются в скрытой директории «Volume Information». Пользователь персонального компьютера не может самостоятельно изменять структуру папки, так как она защищена от редактирования.
Восстановление виндовс 7 через командную строку
Создание точки восстановления Виндовс 10 через командную строку:
- Необходимо открыть утилиту «Выполнить», нажав комбинацию клавиш «WIN»+R. Если клавиша «WIN» не работает, то нужно на клавиатуре нажать «NUM LOCK».
- Далее прописать исполняемую команду «CMD» в поисковой строке утилиты.
- После того как консоль будет запущена, требуется прописать код «wmic.exe /Namespace:\\root\default Path SystemRestore Call CreateRestorePoint, 100, 7».
- Далее начнется процесс инициализации и после того как точка будет сформирована, появится сообщение об успешном завершении операции.
Важно! Запускать консоль командной строки нужно с расширенными правами доступа.
Как восстановить Windows 10 через командную строку
Сброс пароля в Windows 8 — как это сделать через командную строку
Восстановление Виндовс 10 с помощью консоли командной строки производится в два этапа:
- Первый включает в себя, запуск среды Windows RE.

- Второй этап – запуск утилиты «Средство восстановления компьютера в исходное состояние».
Windows RE
Запустить среду Windows RE можно несколькими способами:
- Через основное меню параметров ОС.
- Через экран блокировки.
- Через Windows Live.
Через основное меню параметров:
- Необходимо открыть стартовое окно и нажать на кнопку «Параметры ОС».
- После этого в списке требуется найти пункт «Безопасность».
- В левой колонке выбрать пункт «Восстанавливать».
- Нажать «Выполнить рестарт». После рестарта появится экран «Средство диагностики и устранения неисправностей».
- Нужно выбрать «Расширенные настройки» и нажать «Восстановить». Потребуется выбрать нужную точку возврата и подтвердить свои действия.
Запуск Windows RE возможен через основное меню параметров
Через экран блокировки:
- Нужно открыть главный экран блокировки и правом нижнем углу нажать на кнопку «Включить».

- В диалоговом окне выбрать «Перезагрузка».
- После этого появится экран «Выбор действия», где нужно нажать «Расширенные настройки».
- Затем выбрать кнопку «Диагностика» и «Восстановить».
Через Windows Live:
- Требуется скачать Windows Live на ПК и записать образ диска на флешку.
- Открыть БИОС, перейти во вкладку «Boot» и поставить загрузку с «Floppy».
- После рестарта появится окно инсталлятора, где нужно выбрать «Далее».
- Затем в левой нижней части окна нажать «Использовать среду восстановления».
- После этого на экране появится окно среды Windows RE.
- Нужно выбрать «Восстановление ОС Windows 10 через командную строку».
Запуск восстановления
Инструкция:
- Необходимо вызвать консоль отладки «Командная строка». В стартовом окне прописать пункт «CMD». Запустить консоль с расширенными правами доступа.
- В окне консоли нужно прописать исполняемый код «rstrui.exe».
- Далее выбрать пункт «Выполнить откат к недавнему состоянию компьютера».

Запуск утилиты rstrui.exe через консоль командной строки
Важно! Если восстановление уже запущено, то отменить его невозможно.
Восстановление через командную строку Windows 10 (дополнительный способ с перезаписью загрузчика):
- Открыть стартовое окно и нажать на кнопку «Включить».
- Нажать клавишу «Shift» и выбрать «Рестарт».
- После перезапуска, откроется меню «Выбор действия».
- Нужно выбрать пункт «Устранение неисправностей».
- Далее открыть параметр «Командная строка».
- Прописать исполняемый код «bootrec.exe».
- Ввести команду «FixBoot».
- Дождаться завершения процесса перезаписи и создания нового загрузочного сектора.
Ошибки при восстановлении системы
Как открыть командную строку в Windows 8 — описание способов
Во время возврата ноутбука к исходному состоянию могут появиться различные ошибки. Причины их возникновения следующие:
- Пользователь отключил службу восстановления.
 Если отключить службу возврата ПК в исходное состояние, то запись точек восстановления невозможна. Из-за этого появляется сбой с кодом «0xc0000022» (непредвиденная ошибка).
Если отключить службу возврата ПК в исходное состояние, то запись точек восстановления невозможна. Из-за этого появляется сбой с кодом «0xc0000022» (непредвиденная ошибка). - Повреждение файлов утилиты Recovery. Данный сбой встречается после того как было произведено обновление системы. Некоторые патчи могут повреждать критически важные файлы.
- Повреждение ключей реестра и файлов. Если ключи реестра повреждены, а также нарушена целостность бинарных файлов, то может возникнуть непредвиденный сбой во время восстановления. Повреждение компонентов может быть связано с активностью вредоносного программного обеспечения.
Ошибки во время отката системы к предыдущему состоянию связаны с программными сбоями или отключением важных служб
Действенным способом восстановления работоспособности среды Windows RE является проверка системы с помощью штатной утилиты SFC:
- Необходимо запустить консоль командной строки с расширенными правами в безопасном режиме.
- В главном окне ввести исполняемую команду с именем «sfc /scannow».

- Далее начнется процесс инициализации и проверки файлов.
- После сканирования неисправности будут устранены.
Восстановление поможет вернуть работоспособность системы. При этом все драйвера и настройки сети будут сохранены. Запустить среду Recovery можно через основные параметры ОС, с помощью экрана блокировки и диска Windows Live. При возникновении ошибок нужно проверить целостность системных файлов.
Автор:
Сергей Алдонин
Отключить восстановление системы через командную строку в Windows 7
спросил
Изменено
4 года, 1 месяц назад
Просмотрено
14 тысяч раз
Я пытаюсь отключить восстановление системы через командную строку.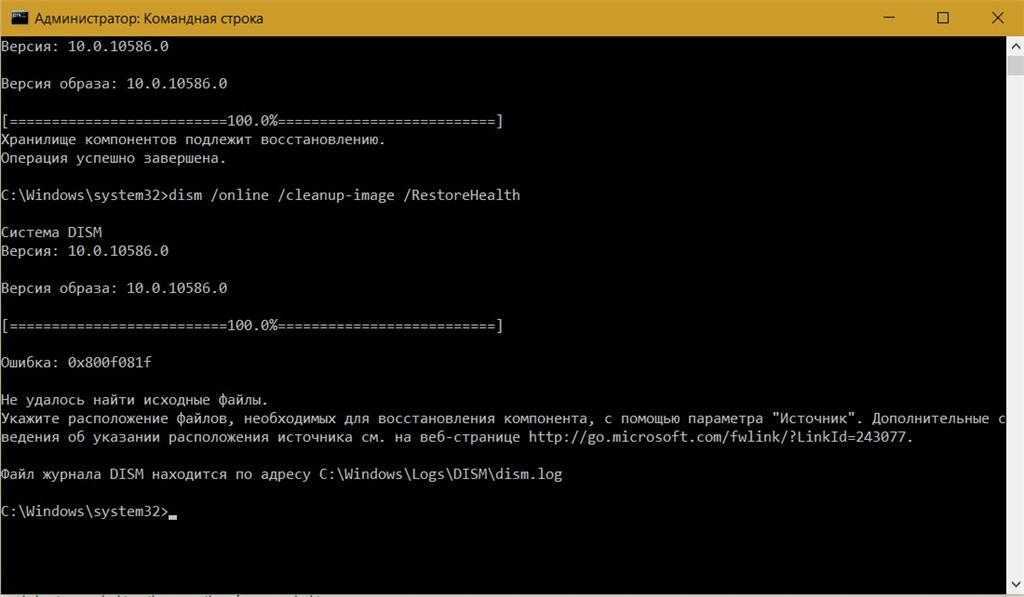
Это команда, которую я использую:
Reg add "HKEY_LOCAL_MACHINE\SOFTWARE\Microsoft\Windows NT\CurrentVersion\SystemRestore" /V DisableSR /t REG_DWORD /d 1 /f
Затем я запускаю его от имени администратора, и он говорит, что команда выполнена успешно, но когда я перехожу к Компьютер -> Свойства -> Защита системы , он по-прежнему показывает, что восстановление системы включено для диска.
Есть дополнительный шаг или другая команда?
- windows-7
- командная строка
- восстановление системы
1
Вы можете сделать это из PowerShell (запуск от имени администратора):
disable-computerrestore -drive "C:\"
См. http://technet.microsoft.com/en-us/library/dd347710.aspx
3
Помните, что при восстановлении системы используется служба теневого копирования томов. Поэтому, если вы хотите полностью отключить эту функцию, сначала отключите службу теневого копирования томов. Кроме того, есть команды для управления количеством моментальных снимков, присутствующих в системе, и их удаления или даже отключения функций. Извините, я не помню их сразу, но проверьте сайт Microsoft, чтобы получить команды, используемые для управления функциями моментальных снимков.
Поэтому, если вы хотите полностью отключить эту функцию, сначала отключите службу теневого копирования томов. Кроме того, есть команды для управления количеством моментальных снимков, присутствующих в системе, и их удаления или даже отключения функций. Извините, я не помню их сразу, но проверьте сайт Microsoft, чтобы получить команды, используемые для управления функциями моментальных снимков.
1
Я изо всех сил пытался узнать, как отключить защиту системы в Windows 7 через командную строку. То, что я узнал, совпадает с тем, что заявил MDPC.
Чтобы отключить теневую копию тома с помощью командной строки: sc config vss start= disabled
Затем остановите службу с помощью: net stop vss
Если вы хотите манипулировать точками восстановления, вам нужно используйте команды vssadmin:
vssadmin list shadowstorage — Эта команда выводит список всех подключенных жестких дисков, а также используемое, выделенное и максимальное пространство для хранения теневых копий.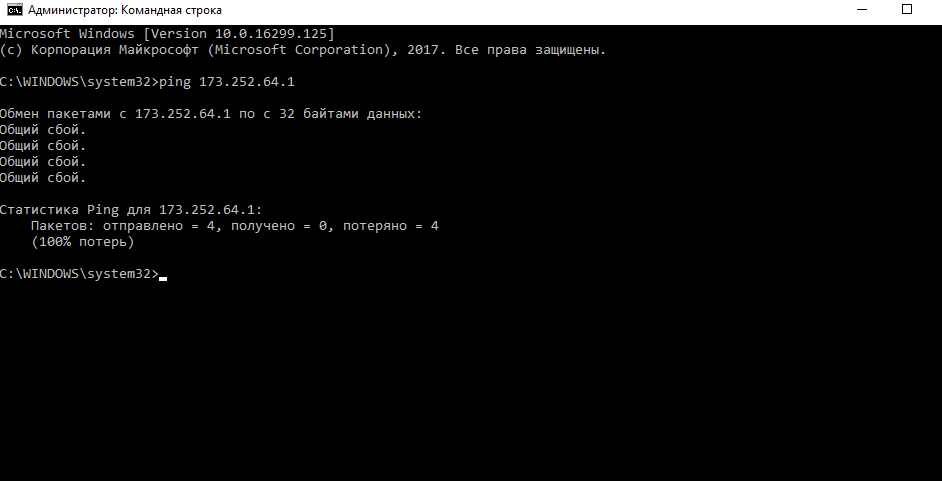
vssadmin list shadows — Эта команда выводит список всех существующих теневых копий в системе
vssadmin delete shadows /for=c: /oldest — Эта команда удаляет самую старую теневую копию на диске C for=d:/all — эта команда удаляет все существующие теневые копии на диске D 9.0005
vssadmin удалить тени /for=c: /shadow=ID — Удаляет выбранную теневую копию. Идентификаторы перечислены, когда вы используете команду list shadows.
vssadmin resize shadowstorage /for=c: /maxsize=2GB — Устанавливает теневое хранилище для диска C на 2 гигабайта. Может удалить существующие точки восстановления, начиная с самой старой, если места недостаточно для хранения всех точек восстановления системы
(я думаю, что оригинал взят из WayBack Управление восстановлением системы из командной строки — gHacks Tech News)
Зарегистрируйтесь или войдите в систему
Зарегистрируйтесь с помощью Google
Зарегистрироваться через Facebook
Зарегистрируйтесь, используя электронную почту и пароль
Опубликовать как гость
Электронная почта
Обязательно, но не отображается
Опубликовать как гость
Электронная почта
Требуется, но не отображается
Нажимая «Опубликовать свой ответ», вы соглашаетесь с нашими условиями обслуживания, политикой конфиденциальности и политикой использования файлов cookie
.
Как создать точки восстановления системы с помощью сценария или командной строки? » WinHelponline
Восстановление системы — полезная функция Windows, помогающая легко восстановить систему в случае любой неправильной настройки. Если вы регулярно используете функцию восстановления системы, вам нужно знать, как создавать точки восстановления системы одним щелчком мыши с помощью командной строки. Вы также можете сделать это, написав сценарий с помощью WMI или PowerShell.
В этой статье обсуждаются некоторые способы быстрого создания точки восстановления системы одним щелчком мыши в Windows 11, Windows 10 и более ранних операционных системах.
Содержание
- Создание точки восстановления с помощью командной строки WMIC
- Создание точки восстановления с помощью PowerShell
- Создание точки восстановления с помощью сценария Windows
- Устранение неполадок: точка восстановления не создается с помощью командной строки
- Откройте командную строку с повышенными правами (администратора).
- Введите следующую команду и нажмите ENTER :
Wmic.exe /Namespace:\\root\default Path SystemRestore Вызов CreateRestorePoint «Моя точка восстановления», 100, 7
(или)
Wmic.exe /Namespace: \\root\default Путь SystemRestore Call CreateRestorePoint «Моя точка восстановления», 100, 12
(или)
Wmic.exe /Namespace:\\root\default Path SystemRestore Call CreateRestorePoint «%DATE%», 100, 1
Вы должны увидеть следующий вывод. Возвращаемое значение
0указывает на успешное создание точки восстановления.Обратите внимание: если приведенная выше командная строка выводит возвращаемое значение
0слишком быстро (в течение нескольких секунд), возможно, точка восстановления уже существует/была создана в течение последних 24 часов; поэтому WMIC не создал новый. Тем не менее, вы увидите возвращаемое значение
Тем не менее, вы увидите возвращаемое значение 0(«Успех») на выходе.Выполнение (SystemRestore)->CreateRestorePoint() Выполнение метода успешно. Выходные параметры: экземпляр __PARAMETERS { Возвращаемое значение = 0; };Если функция восстановления системы отключена, приведенная выше команда WMIC выдаст следующую ошибку:
Выполнение (SystemRestore)->CreateRestorePoint() ОШИБКА: Описание = Служба не может быть запущена либо потому, что она отключена, либо потому, что с ней не связаны активные устройства.
Чтобы включить восстановление системы, откройте Свойства системы (sysdm.cpl) → Защита системы → Настройка → Включите параметр «Включить защиту системы».
- Закройте окно командной строки.
- Щелкните правой кнопкой мыши на рабочем столе и выберите «Создать». Выберите ярлык
- Введите следующую командную строку для цели ярлыка:
PowerShell -NoProfile -ExecutionPolicy Bypass -Command "& {Start-Process PowerShell -ArgumentList '-NoProfile -ExecutionPolicy Bypass -NoExit -Command "Checkpoint-Computer -Description" MyRestorePoint" -RestorePointType "MODIFY_SETTINGS"; " ' " -Глагол RunAs}" - Назначьте имя для ярлыка (например,
Создать точку восстановления) - Двойной щелчок по ярлыку автоматически создаст точку восстановления системы.
 Вам будет предложено предоставить разрешение на повышение прав.
Вам будет предложено предоставить разрешение на повышение прав. - Загрузить create_restore_point.zip
- Извлеките VBScript в папку по вашему выбору, скажем,
D:\Scripts. - Дважды щелкните файл create_restore_point.vbs , чтобы запустить его.
- Если приложение вызывает
CreateRestorePointдля создания точки восстановления, а значение ключа реестра равно 0, восстановление системы не пропускает создание новой точки восстановления. - Если приложение вызывает
CreateRestorePointдля создания точки восстановления, а значением ключа реестра является целое число N, восстановление системы пропускает создание новой точки восстановления, если за предыдущие N минут были созданы какие-либо точки восстановления.
Обсуждаются три метода быстрого создания точки восстановления: с помощью командной строки WMI, PowerShell или VBScript.
Способ 1: создание точки восстановления с помощью WMIC
Автоматически создает точку восстановления. Вы можете открыть окно «Восстановление системы» ( rstrui.exe ) для проверки. Окно «Восстановление системы» в Windows 11
Обратите внимание, что настроенная метка/описание («Моя точка восстановления») для точки восстановления работает. Это не так, когда вы используете метод сценария.
Это не так, когда вы используете метод сценария.
При желании вы можете создать ярлык на рабочем столе для вышеуказанной командной строки WMIC, назначить значок (из rstrui.exe ) и установите его на запуск от имени администратора при двойном щелчке.
(Добавьте к целевому пути команду cmd /k (и пробел) перед командной строкой wmic.exe.)
Дважды щелкните ярлык, чтобы создать точку восстановления системы.
Способ 2. Создание точки восстановления с помощью командной строки PowerShell
Чтобы создать точку восстановления с помощью PowerShell:
Способ 3: Создание точки восстановления с помощью скрипта
Метод скрипта имеет несколько преимуществ . Он позволяет назначать пользовательское описание точки восстановления в системах до Windows 10. Во-вторых, в Windows 8, Windows 10 и Windows 11 сценарий может создать точку восстановления, даже если более ранняя точка восстановления была создана за последние 24 часа; обратитесь к значению реестра SystemRestorePointCreationFrequency, упомянутому в конце этого поста. Это невозможно, если вы используете командную строку или метод PowerShell.
Вы увидите запрос на повышение прав, и после того, как вы предоставите свое согласие, сценарий автоматически создаст точку восстановления в Windows 11/10 .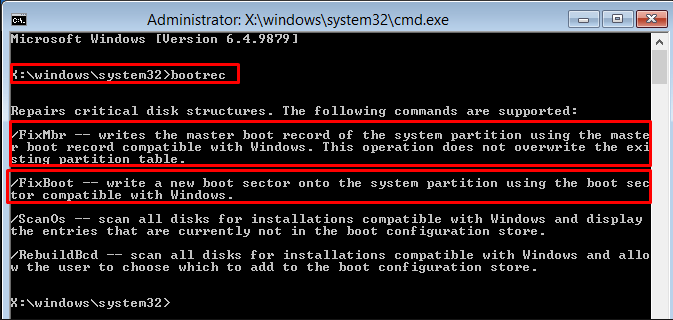
(Сценарий не показывает окно подтверждения, если операция прошла успешно. Но, если сценарий обнаруживает ошибку, он показывает обнаруженный код ошибки.)
Поведение сценария в Windows 8 и более ранних версиях
Вы увидите следующее окно ввода с предложением назначить для него собственное описание. Это приглашение появляется, только если вы используете Windows 8 или более раннюю версию.
При появлении следующего запроса введите описание и нажмите ENTER . Предоставленное здесь описание будет отражено в диалоговом окне «Восстановление системы».
Поле ввода предварительно заполнено фразой Ручная точка восстановления . Вы можете использовать описание по умолчанию или изменить его соответствующим образом, прежде чем нажимать OK.
Совет №1: Если вы хотите использовать описание по умолчанию и не хотите, чтобы поле ввода появлялось, отредактируйте файл create_restore_point. с помощью Блокнота и удалите строку #37 (строку который начинается со следующего кода), и сохраните файл. vbs
vbs
sDesc = InputBox ("Введите описание."....... Примечание: Вы не увидите вышеуказанное поле ввода, если скрипт обнаружит, что вы используете Windows 11/10. Это потому, что из-за изменения в Windows 10 v1607 и выше описания пользовательских точек восстановления не работают.В Windows 10/11 автоматические или скриптовые точки восстановления всегда имеют имена Точка автоматического восстановления .
Совет № 2: Вы можете создать ярлык для сценария, поместить его в меню «Пуск» или на панель задач и соответствующим образом настроить значок ярлыка. Вы можете использовать значок точки восстановления в C:\Windows\System32\rstrui.exe .
Чтобы закрепить ярлык сценария на панели задач или в меню «Пуск», отредактируйте свойства ярлыка сценария и включите wscript. exe перед целевым путем.
exe перед целевым путем.
Устранение неполадок: точка восстановления не создается при использовании метода WMIC или PowerShell?
В Windows 8 и более поздних версиях, если приложение или сценарий вызывает метод CreateRestorePoint для создания точки восстановления, Windows пропускает создание этой новой точки восстановления, если какие-либо точки восстановления были созданы за последние 24 часа .
Таким образом, если приведенная выше командная строка PowerShell или WMIC не создает для вас точку восстановления, возможно, это связано с тем, что за последние 24 часа была создана другая точка восстановления. В этом случае метод PowerShell может показать следующее предупреждение:
ПРЕДУПРЕЖДЕНИЕ. Невозможно создать новую точку восстановления системы, так как она уже была создана в течение последних 1440 минут. Частоту создания точки восстановления можно изменить, создав значение DWORD «SystemRestorePointCreationFrequency» в разделе реестра «HKLM\Software\Microsoft\Windows NT\CurrentVersion\SystemRestore». Значение этого ключа реестра указывает необходимый интервал времени (в минутах)
Значение этого ключа реестра указывает необходимый интервал времени (в минутах)
Частоту создания точки восстановления можно изменить, создав значение DWORD SystemRestorePointCreationFrequency в разделе реестра:
HKLM\Software\Microsoft\Windows NT\CurrentVersion\SystemRestore
Данные значения этого параметра реестра указывают необходимый интервал времени (в минутах) между созданием двух точек восстановления. Значение по умолчанию — 1440 минут (24 часа).

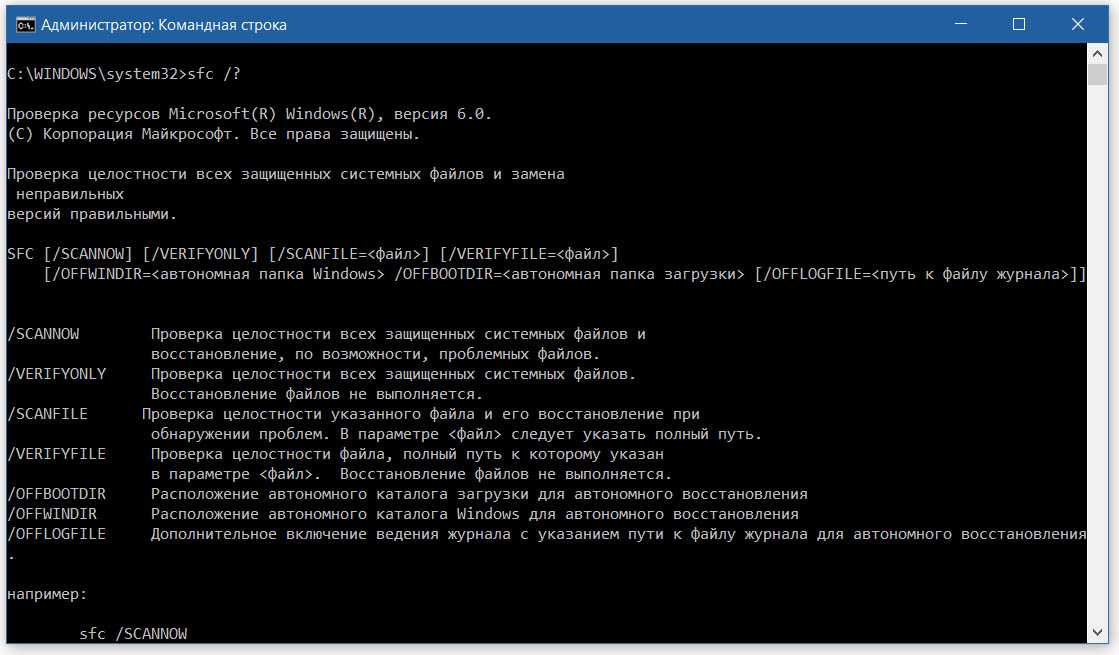
 Обновления в Windows устанавливаются автоматически, пользователь не может в ручном режиме отменить инсталляцию. Некоторые апдейты компании Microsoft для Виндовс выходят недоработанными и вызывают множество проблем с компьютером. Чаще всего после обновления выходит из строя загрузчик. Он не может выполнить штатный запуск операционной системы и тогда нужно восстановить его работоспособность, используя диск Windows Live.
Обновления в Windows устанавливаются автоматически, пользователь не может в ручном режиме отменить инсталляцию. Некоторые апдейты компании Microsoft для Виндовс выходят недоработанными и вызывают множество проблем с компьютером. Чаще всего после обновления выходит из строя загрузчик. Он не может выполнить штатный запуск операционной системы и тогда нужно восстановить его работоспособность, используя диск Windows Live. Восстановление файлов производится через командную строку и среду Windows RE.
Восстановление файлов производится через командную строку и среду Windows RE.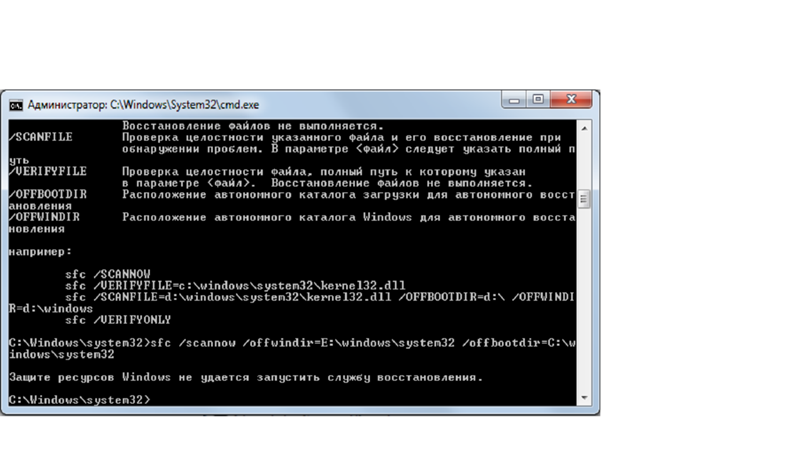
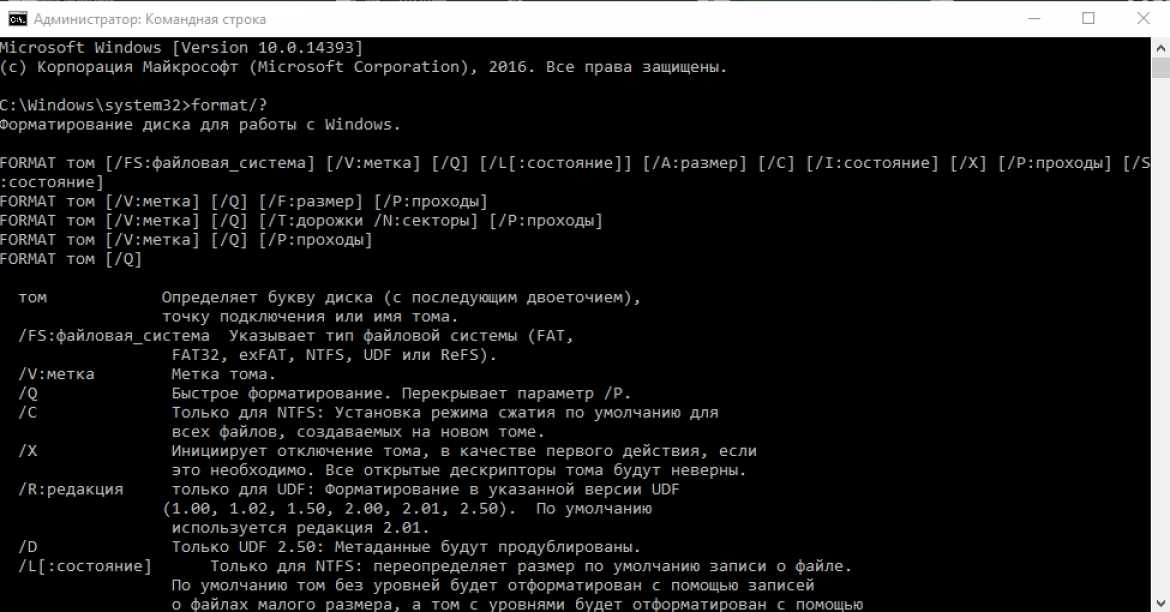
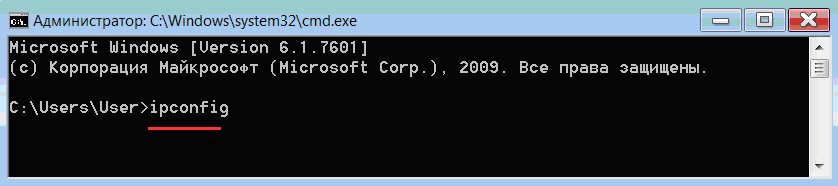
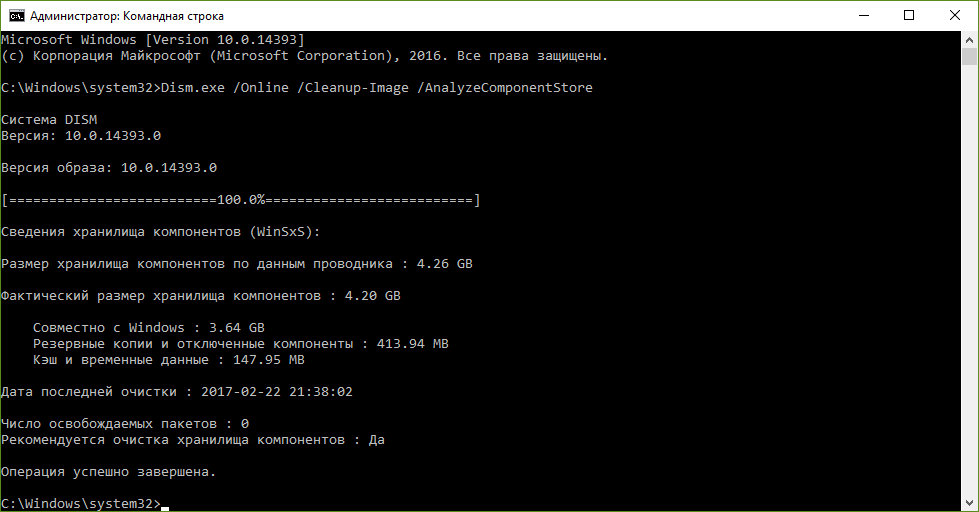 Если отключить службу возврата ПК в исходное состояние, то запись точек восстановления невозможна. Из-за этого появляется сбой с кодом «0xc0000022» (непредвиденная ошибка).
Если отключить службу возврата ПК в исходное состояние, то запись точек восстановления невозможна. Из-за этого появляется сбой с кодом «0xc0000022» (непредвиденная ошибка).
 Тем не менее, вы увидите возвращаемое значение
Тем не менее, вы увидите возвращаемое значение 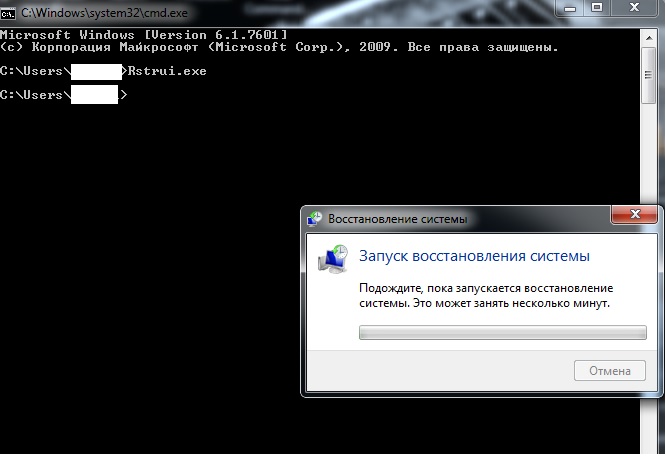 Вам будет предложено предоставить разрешение на повышение прав.
Вам будет предложено предоставить разрешение на повышение прав.
