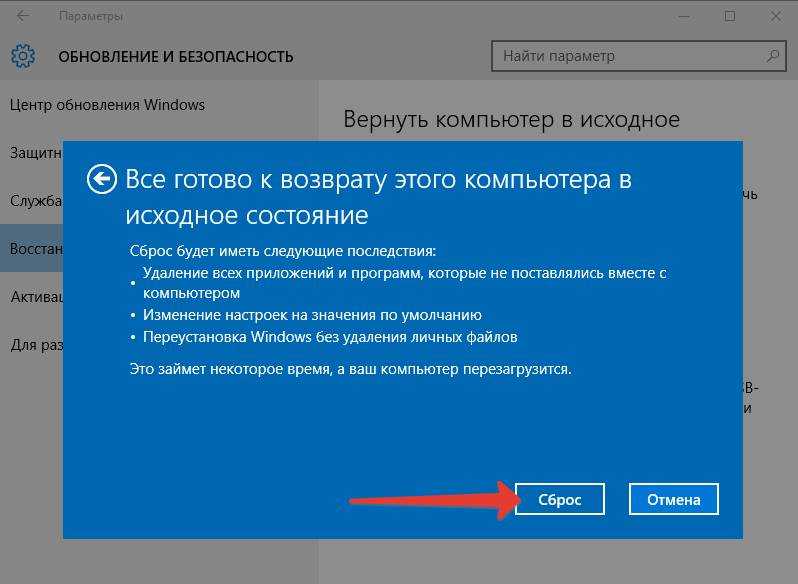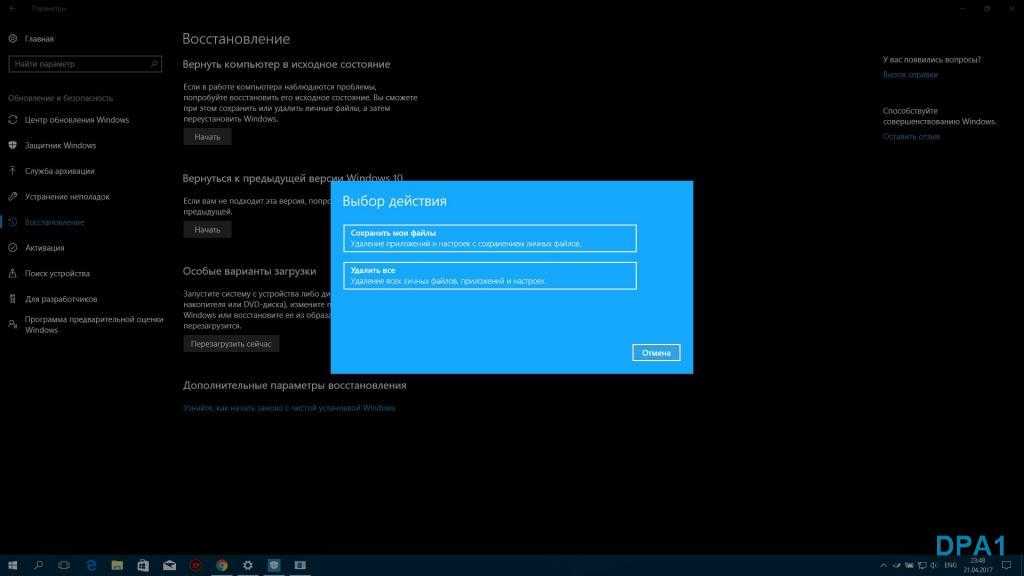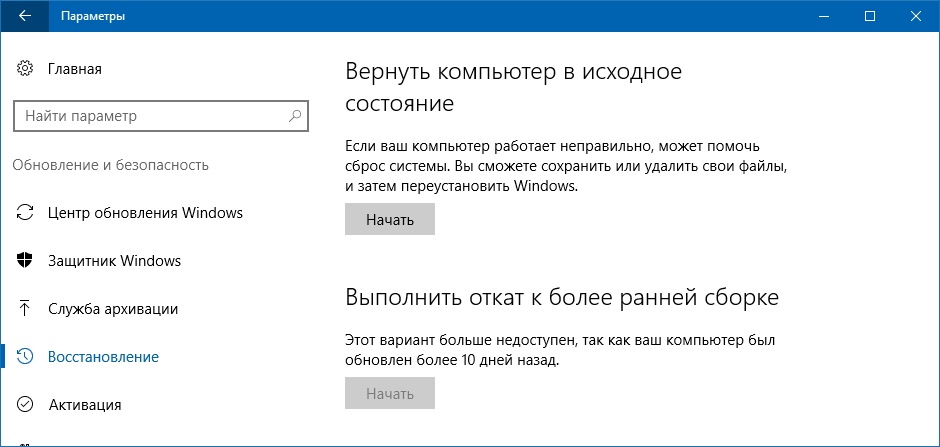Как вернуть старую версию виндовс: Как вернуться к предыдущей версии Windows после установки операционной системы Windows 10.
Содержание
Как удалить старую версию Windows 10 после установки новой: 4 простых способа
Когда пользователь обновляет операционную систему своего ПК, тот автоматически архивирует старую ОС в отдельное место, которое называется Windows old. Кто-то предпочитает игнорировать лишнюю папку на системном диске, а другим она мешает, ведь занимает непростительно много места – от 8 до 15 ГБ. В таком случае стоит знать, как легко удалить старую версию Windows 10 после установки новой.
СОДЕРЖАНИЕ СТАТЬИ:
Зачем нужна старая версия и можно ли ее удалять
Windows old – это безобидная папка, которая возникает на компьютере в нескольких случаях:
- Если переустанавливать систему в режиме обновления.
- Во время обновления установленной версии ОС до максимума (Inplace Upgrade).
- При постоянном использовании функции Refresh (обновление).
Папка расположена в корне диска С. Она может дублироваться с именами, отличающимися номенклатурой 000, 001, 002. Все зависит от частоты переустановок. Хотя хранение такого количества старых версий уже должно напрячь, ведь они захламляют память и тормозят работу.
Все зависит от частоты переустановок. Хотя хранение такого количества старых версий уже должно напрячь, ведь они захламляют память и тормозят работу.
Windows old не столь бесполезна, как кажется на первый взгляд. Она пригодится, если понадобится восстановить отдельные файлы из старой ОС. Можно даже сделать полный откат назад с ее помощью (в крайнем случае). В ней хранятся файлы предыдущей установки: системные, пользовательские и программные.
В целом, после обновления особой необходимости хранить папку со старой системой нет, однако удалить ее не так-то просто. Компьютер устанавливает на нее особые права, так что при попытке зачистки обычным способом ничего не выйдет.
Удаление старой версии Windows 10
Система заботится о пользователе, а потому не позволит ему просто так удалить даже обработанный материал. Чтобы избавить память любимого устройства от постороннего хлама, придется прибегнуть к нескольким хитрым приемам.
Стандартными средствами
Способ для тех, кто не располагает дополнительными возможностями, утилитами, программам, да и вообще привык идти самым длинным путем.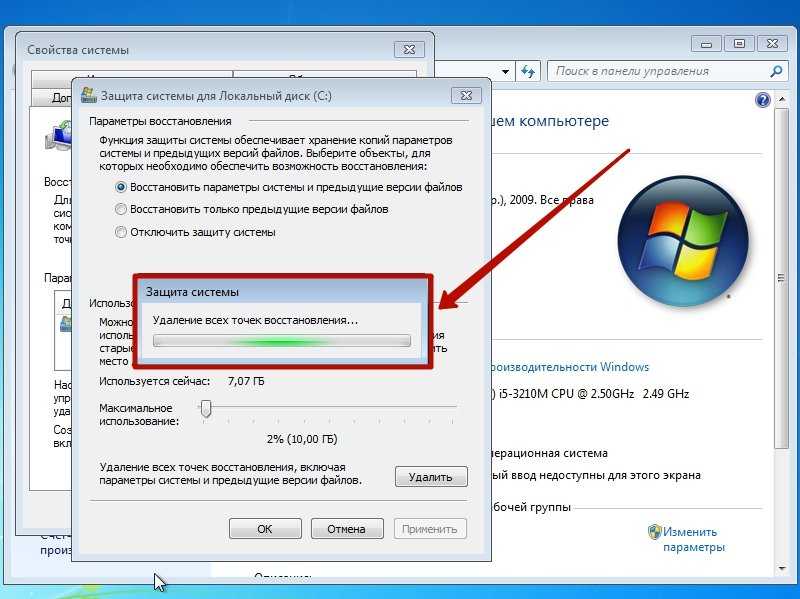
- Кликнуть нужную папку правой кнопкой мыши, выбираем «Свойства», затем – «Безопасность», а далее – «Дополнительно», чтобы получить доступ к расширенным настройкам безопасности.
- Меняем владельца папки с «Системы» на себя.
- Затем кликаем на чекбокс «Заменить владельца контейнеров и объектов», далее – «Применить».
- Закрыть все. Потом вновь открыть меню безопасности папки.
- Открываем поле «Разрешения» – «Добавить» — выбираем учетную запись, с которой ведется работа.
- Далее: «Тип» – «Разрешить».
- Во вкладке «Применяется» ставим полный доступ для этой папки и всех ее составляющих.
- В чекбоксе жмем опцию «Отключение наследования», а в открывшемся окне удаляем все наследованные разрешения объекта.
- Закрываем и спокойно удаляем папку, поскольку система больше не может нам это запретить.
Через очистку диска
Специальная утилита в каталоге Виндовс под названием cleanmgr.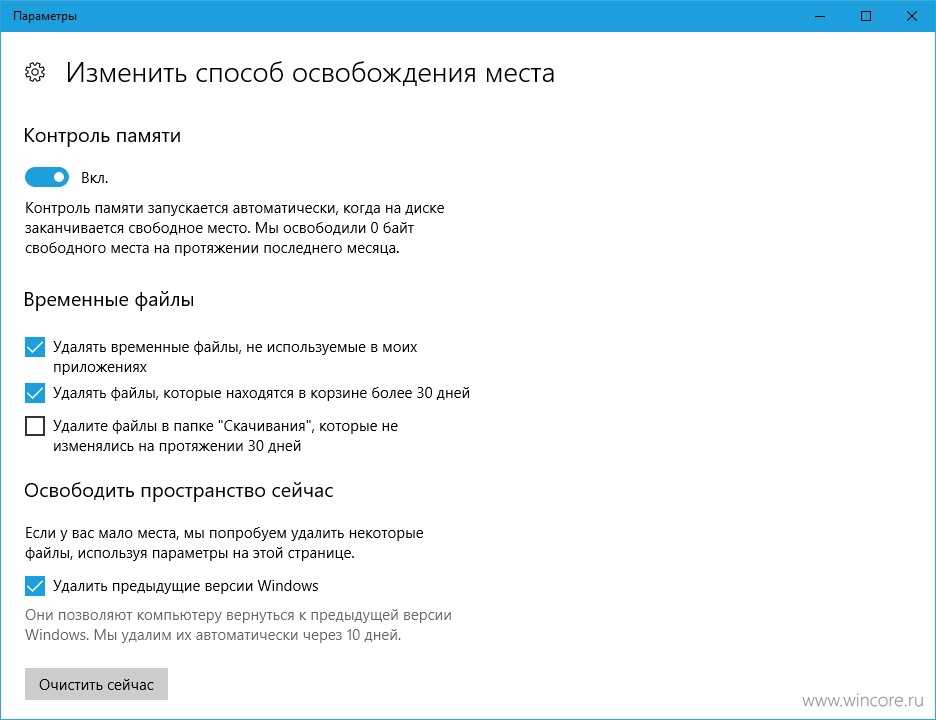 exe справится с ненужным системным мусором.
exe справится с ненужным системным мусором.
- Запустить указанный файл от имени администратора.
- В появившемся списке отмечаем «Компоненты предыдущих установок Windows» и завершаем кнопкой «ОК».
- Подтверждаем удаление файлов и ждем.
- Через пару минут папка Windows old бесследно исчезнет без возможности восстановления.
Командная строка
Способ для людей, которые хоть немного понимают системные коды и знают, что с их помощью можно быстро навести порядок в ПК.
- Запустить от имени администратора командную строку.
- Вписать другие данные владельца папки со старой системой takeown /F C:\Windows.old /R /D y.
- Затем произвести аналогичные с ручным методом операции: присвоить себе права и отключить наследование: icaclsC:\Windows.old\*.* /T /grantWKS1\Kirill:F /inheritance:r
- И удалить ее: rmdir C:\Windows.old /S /Q.
CCleaner
Этот бесплатный универсальный уборщик давно снискал любовь пользователей всех мастей.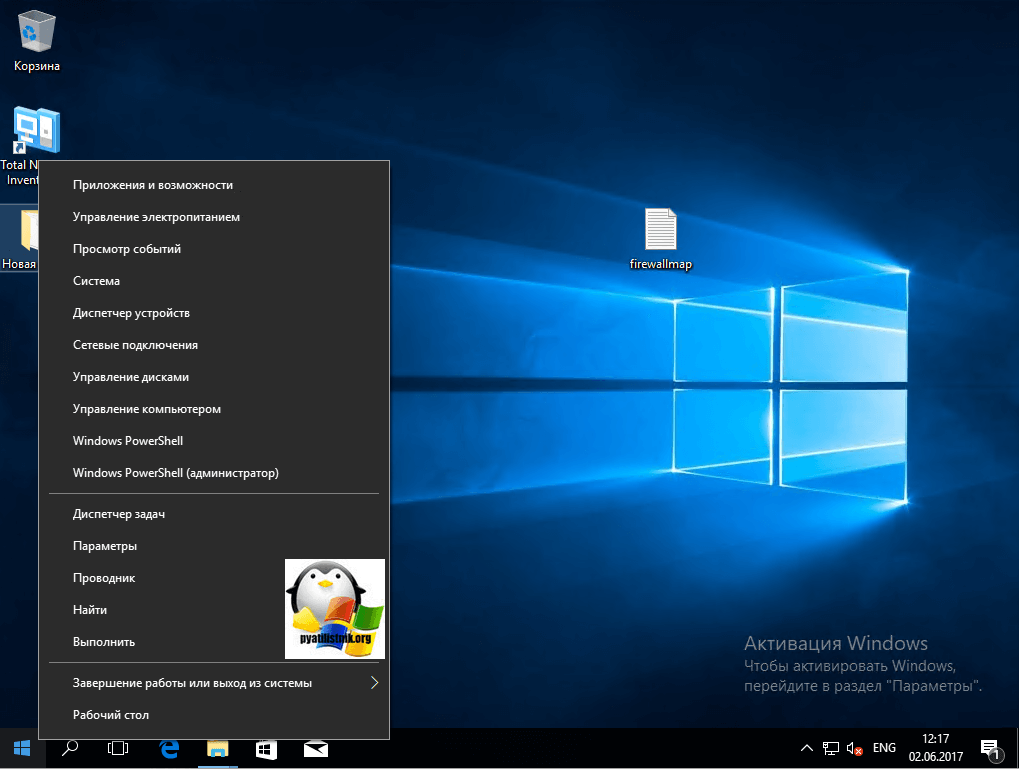 Он быстро уничтожает системный мусор, очищает кэш и следит, чтобы подобный хлам не копился на компьютере в неимоверных количествах. Несомненным плюсом утилиты считается то, что она может справиться с «заковыристыми» файлами, которые не так-то просто удалить по привычной схеме.
Он быстро уничтожает системный мусор, очищает кэш и следит, чтобы подобный хлам не копился на компьютере в неимоверных количествах. Несомненным плюсом утилиты считается то, что она может справиться с «заковыристыми» файлами, которые не так-то просто удалить по привычной схеме.
- Запустить уборщик двойным щелчком.
- В боковом меню открыть иконку «Очистка».
- В выпавшем списке найти пункт «Прочее».
- В нем и расположена злосчастная папка «Старая установка Виндовс».
- Когда галочка поставлена, жмем «Очистка» в правом нижнем углу экрана уборщика.
- Уборка закончена.
Прежде чем удалять Виндовс олд, рекомендуется проверить ее на предмет важных файлов и сделать их резервные копии в другом месте.
Существует еще несколько утилит, которые помогут избавиться от ненужного системного хлама. Это, например, Take Ownership Pro. После установки она будет отображаться отдельным пунктом проводника в контекстном меню файла.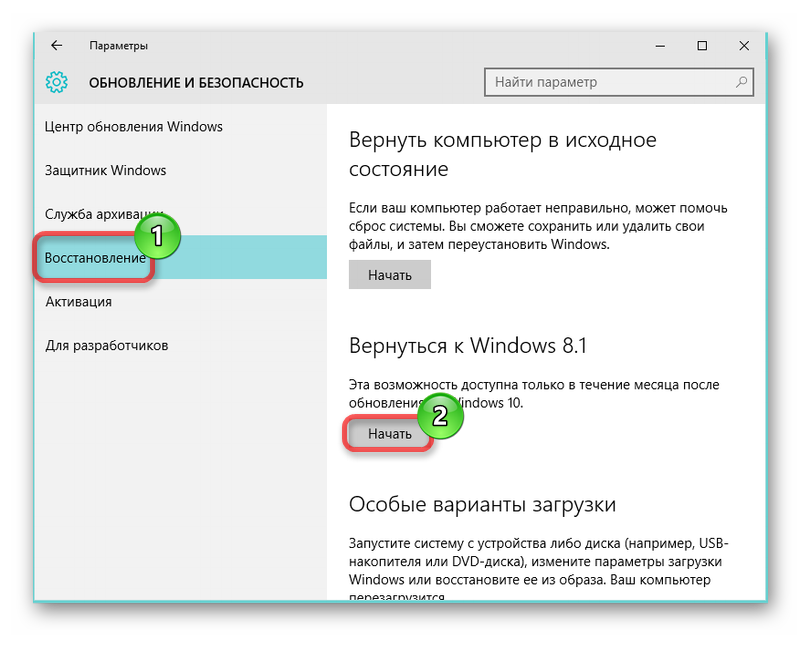 Это очень облегчает задачу. Чем больше размер ненужного файла, тем дольше приложение будет его удалять. Пригодится тем, кто много сидит в сети, но при этом не хочет доверять чистку системы автоматическим уборщикам.
Это очень облегчает задачу. Чем больше размер ненужного файла, тем дольше приложение будет его удалять. Пригодится тем, кто много сидит в сети, но при этом не хочет доверять чистку системы автоматическим уборщикам.
Вам помогло? Поделитесь с друзьями — помогите и нам!
Твитнуть
Поделиться
Поделиться
Отправить
Класснуть
Линкануть
Вотсапнуть
Запинить
Читайте нас в Яндекс Дзен
Наш Youtube-канал
Канал Telegram
Adblock
detector
Откат обновления виндовс 10 до предыдущей версии через командную строку
Содержание:
- Чем может навредить обновление системе
- Ошибки, возникающие по окончании
- Не запускаются приложения
- Некорректно работают драйверы видео и звука
- Сильное торможение системы
- Как откатить Виндовс 10 до предыдущей версии
- Как восстановить прежнюю версию Виндовс 10 через параметры
- Обновился Виндовс 10: как вернуть старую версию с применением специальной среды
- Как выполнить откат обновлений Windows 10 через командную строку
Операционная система Виндовс десять стабильно получает обновления как для комплектующих, установленных в ПК, так и для приложений, системного софта.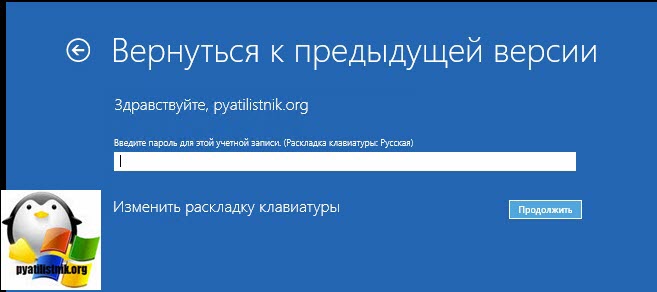 В данной статье рассказано, как откатить обновление Windows 10 до предыдущего, если оно по каким-то причинам не понравилось или не подошло.
В данной статье рассказано, как откатить обновление Windows 10 до предыдущего, если оно по каким-то причинам не понравилось или не подошло.
Чем может навредить обновление системе
Опытные специалисты выделяют несколько отрицательных моментов, возникающих при загрузке нового обеспечения для Windows 10:
- нарушение стабильности в функционировании операционки. Скачанное обновление может конфликтовать с системными приложениями, отрицательно влияя на работоспособность OC Windows. Поэтому у пользователя стационарного компьютера или ноутбука возникает необходимость откатиться до предыдущей версии ПО;
- полная блокировка функционирования Виндовс 10. Частая ситуация, которая наблюдается у многих пользователей после загрузки нового обновления. После выключения ПК выполнить запуск операционки ещё раз не получается. В сложившейся ситуации проблему можно решить, удалив скачанное ПО через безопасный режим;
- блокировка работы приложений и системных функций. Неофициальное обновление может отрицательно сказаться на работоспособности некоторых программ;
- сбой в системе.
 Подобные сбои могут привести к переустановке Windows, особенно если на компьютере установлена её пиратская версия.
Подобные сбои могут привести к переустановке Windows, особенно если на компьютере установлена её пиратская версия.
Внешний вид операционной системы Виндовс 10
Обратите внимание! При использовании нелицензионной ОС загрузку подобного ПО рекомендуется сразу же отключить через системное средство.
Ошибки, возникающие по окончании
Как откатить iOS обновление на iPhone или iPad
После того как system обновилась, могут возникнуть определённые сбои и ошибки в процессе её работы. О самых распространённых из них рассказано в следующих разделах.
Не запускаются приложения
Как и говорилось выше, когда загрузка нового ПО завершится, функционирование операционки может нарушиться. Есть вероятность, что даже классический софт не будет открываться, например, «Панель управления», проводник или «Мой компьютер». Такие нарушения свидетельствуют о том, что систему не удалось нормально обновить.
Ошибка запуска приложения на Windows 10 после установки обновления
В сложившейся ситуации для устранения ошибки пользователю потребуется:
- Зайти в безопасный режим операционной системы перед её стартом.

- Открыть «Центр обновления Виндовс» через меню «Пуск».
- Посмотреть по дате последние загруженные ПО и удалить их, выбрав в контекстном меню соответствующую строку.
- Перезагрузить ПК и запустить обычным образом.
Некорректно работают драйверы видео и звука
Очередная проблема, которая заслуживает подробного рассмотрения. Для исправления неполадки пользователю потребуется выполнить несколько простых действий:
- Зайти в диспетчер устройств и найти элементы, рядом с которыми отображается восклицательный знак жёлтого цвета.
- Прописать точное название найденных устройств в Интернете и перейти на официальный сайт их производителя.
- Зайти в раздел, отвечающий за загрузку программного обеспечения.
- Скачать драйверы и установить их, тем самым удалив старые.
Обратите внимание! Процесс установки драйверов на то или иное комплектующее компьютера не вызывает особых сложностей даже у неопытных пользователей.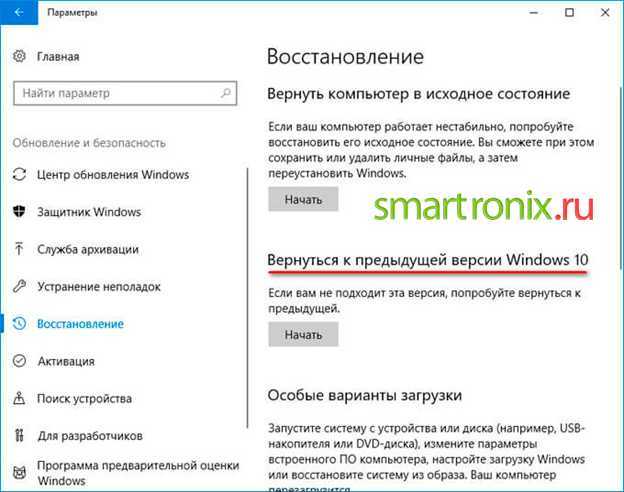 Для выполнения задачи достаточно следовать всем инструкциям установщика.
Для выполнения задачи достаточно следовать всем инструкциям установщика.
Окно диспетчера устройств на OC Windows 10
Сильное торможение системы
После загрузки программного обеспечения операционная система может начать тормозить, а Интернет медленней работать. Данное обстоятельство свидетельствует о том, что на ПК установилось неофициальное обновление или, скорее всего, вирус, который отрицательно повлиял на производительность ПК в целом. В такой ситуации, чтобы возвращать Windows 10 к исходному состоянию, пользователю потребуется выполнить её восстановление с помощью встроенного средства.
Как откатить Виндовс 10 до предыдущей версии
Как откатить обновление Андроид на предыдущую версию
Существует несколько распространённых способов осуществления данной процедуры, каждый из которых имеет свои индивидуальные особенности и заслуживает подробного рассмотрения. Далее речь пойдёт о таких методах.
Как восстановить прежнюю версию Виндовс 10 через параметры
Этот способ отката осуществляется по следующей схеме:
- Зажать на клавиатуре одновременно кнопки «Win + I» для открытия «Параметров».

- Перейти в графу обновлений и безопасности, кликнув по нему левой кнопкой манипулятора.
- В открывшемся окошке в списке параметров с левой стороны необходимо тапнуть по строке восстановления.
- В центральной части меню под графой «Возвратиться к прошлой версии Windows» надо будет щёлкнуть по слову «Начать».
- По осуществлении вышеуказанных манипуляций на экране монитора должно отобразиться ещё одно меню. Здесь пользователю сначала нужно будет указать причину, по которой он хочет откатиться, и нажать на «Далее».
- В следующем окне тапнуть по строке «Нет спасибо», когда мастер восстановления предложит проверить наличие обновлений.
- В следующем меню кликнуть по «Далее», чтобы начать процедуру отката.
Окно параметров на операционной системе Виндовс десять
К сведению! Процесс отката десятки до ранней версии может длиться на протяжении нескольких минут, часов. В этом вопросе многое зависит от технических характеристик компьютера.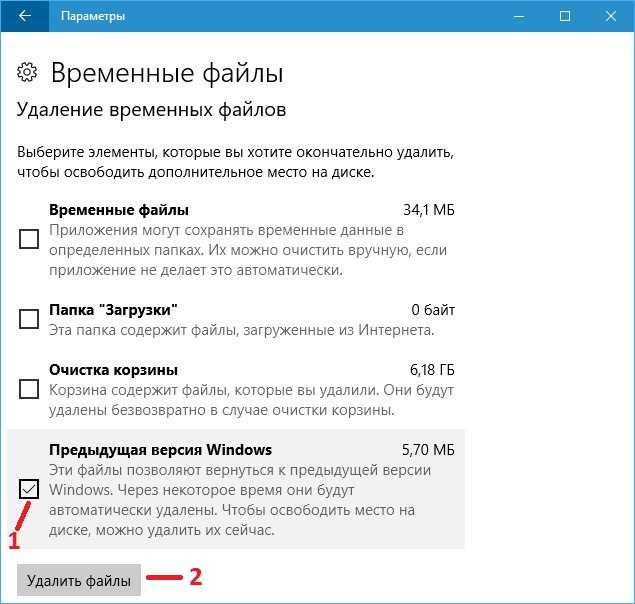
Обновился Виндовс 10: как вернуть старую версию с применением специальной среды
Не менее распространённых способ, помогающий откатить операционку на уровень назад.
Чтобы зайти в средство восстановления через меню «Пуск», необходимо:
- Зажать «Shift» на клаве. При этом можно нажимать как на левую, так и на правую кнопку.
- Перезагрузить ПК стандартным образом. После перезагрузки автоматически запустится окно восстановления Виндовс десять.
Существует и альтернативный метод, позволяющий попасть в данное окошко. Он используется, когда работоспособность системы нарушена, и пользователь не может попасть на рабочий стол. В такой ситуации понадобится выполнить следующие действия:
- Скачать ISO-образ Виндовс 10.
- Загрузить образ на флешку объёмом не менее 8 Гб или на компакт-диск.
- Зайти в БИОС и загрузить со вставленного в разъём USB-носителя.
- В окне установщика операционной системы перейти к её восстановлению.
Внешний вид установщика OC Windows 10
Когда пользователь уже оказался в меню средства восстановления OC, то ему надо будет сделать несколько простых шагов по её откату:
- В первом окошке выбора действия надо будет тапнуть по строке поиска и устранения неисправностей.

- Запустится следующее окошко мастера, в котором надо будет кликнуть по разделу «Дополнительные параметры».
- После осуществления представленных выше манипуляций появится ещё одно меню, в котором пользователь должен будет навести курсор мыши на строку возвращения к предыдущей версии и нажать на неё.
- Произойдёт перезапуск стационарного компа или ноутбука, после которого отобразится прога восстановления операционки. Здесь пользователь должен будет выбрать свою учётку «Майкрософт» и ввести код от неё при необходимости.
- Ознакомиться с правилами отката и политикой конфиденциальности, после чего тапнуть по «Продолжить».
- Дождаться, пока система откатится и проверить её функционирование.
Обратите внимание! По осуществлении процедуры возврата системы к прошлому состоянию пользователю не помешает отключить загрузку обновлений, чтобы в дальнейшем не сталкиваться с подобной проблемой.
Как выполнить откат обновлений Windows 10 через командную строку
Один из самых распространённых способов выполнения поставленной задачи, который подразумевает соблюдение следующего алгоритма действий:
- Открыть меню «Пуск», кликнув по крайнему значку в левом нижнем углу экрана.

- Вбить в поиске фразу «командная строка».
- Тапнуть по отобразившейся иконке классического приложения левой клавишей манипулятора.
- В строке с мигающим курсором вбить команду «wmic qfe list brief /format:table». Появится список всех обновлений для операционки.
- Для деинсталляции нужного обновления необходимо забить фразу «wusa /uninstall /kb:ID». Вместо ID необходимо прописать номер ПО, которое будет в дальнейшем удалено, и нажать «Enter». Создавать точку восстановления с указанием конкретного дня не нужно.
Средство, с помощью которого можно восстанавливать OC Windows 10
Таким образом, обновившееся компоненты не всегда положительно влияют на работоспособность операционки. В некоторых ситуациях их установка может стать причиной сбоев, ошибок и замедления работы стационарного компьютера или ноутбука. Тогда установленное обновление придётся деинсталлировать. Информация, представленная в данной статье, позволит понять, как вернуть предыдущую версию Виндовс 10 при возникновении проблем с работой текущей.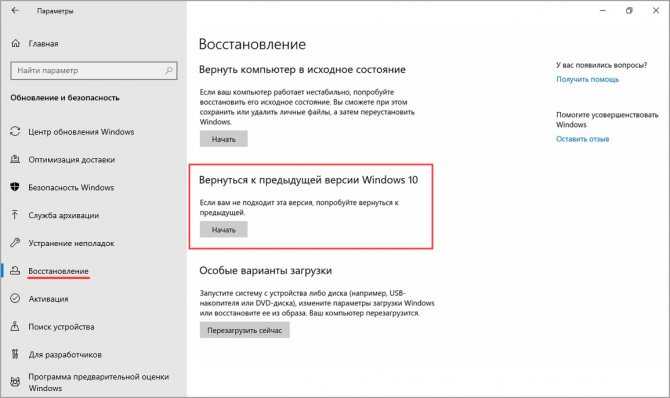
Автор:
Сергей Алдонин
Fix Восстановление предыдущей версии Windows 10 Loop (4 способа)
Когда вы ищете в Интернете этот вопрос — сколько времени занимает восстановление предыдущей версии Windows в Windows 10, вы, должно быть, также застряли на этом черном экране. В этом посте мы покажем вам подробное описание восстановления предыдущей версии цикла Windows и некоторые полезные решения.
Восстановление предыдущей версии Windows Зависание
Из-за преимуществ Windows 10 некоторые из вас выбирают обновление с Windows 7/8.1 до Windows 10 или с более ранней версии Windows 10 до новейшей версии. В то же время, ввиду нестабильности Windows 10 и несовместимости оборудования, некоторые из вас решают понизить версию Windows 10 до Windows 7/8.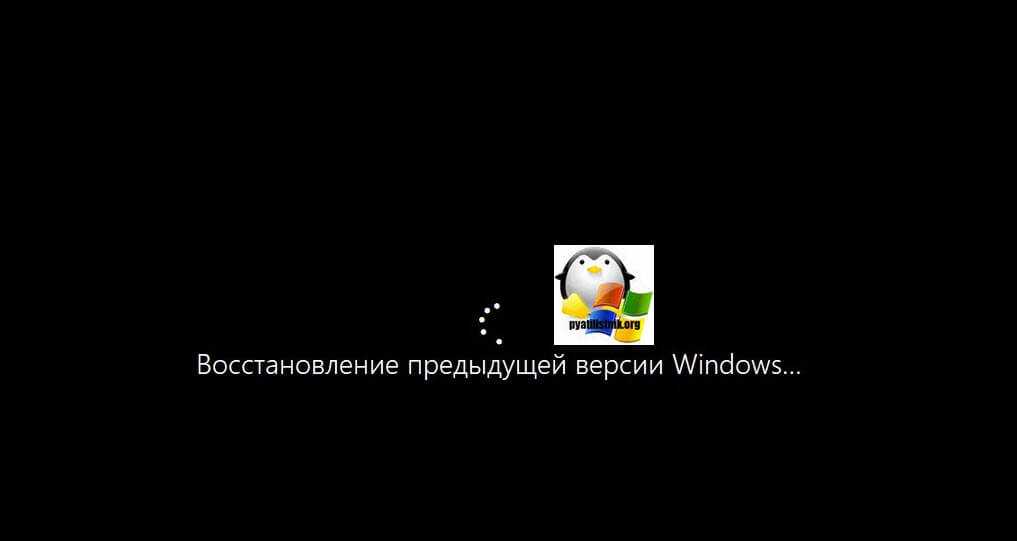 1 или позволить Windows восстановить предыдущую версию.
1 или позволить Windows восстановить предыдущую версию.
Однако компьютер сообщает о восстановлении предыдущей версии Windows после неудачного обновления или понижения до Windows 10. Кроме того, некоторые из вас сталкиваются с такой ситуацией — Windows 10 пытается восстановить установку, восстанавливая вашу предыдущую версию Windows. И экран становится черным, как показано на следующем рисунке:
Как только эта проблема появится, вы попадете в цикл восстановления Windows 10. Вот почему вы спрашиваете «восстановление предыдущей версии Windows 10, сколько времени это займет». На самом деле, даже через несколько часов или дней ваш компьютер, вероятно, все еще не может завершить восстановление и зависает на сообщении, отображаемом на черном экране.
Тогда, возможно, вы спросите: почему мой компьютер зависает при восстановлении предыдущей версии Windows? На самом деле, скорее всего, файл восстановления поврежден.
Узнав так много информации об этой проблеме, теперь вы должны найти решения, если ПК зависает при восстановлении предыдущей версии Windows после неудачного обновления.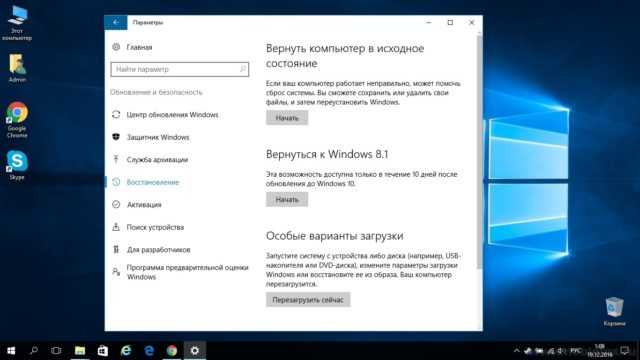
Исправить Windows 10 Восстановление предыдущей версии цикла Windows
Что касается этой проблемы, ожидание бесполезно, и важно найти решения для восстановления предыдущей версии цикла Windows. Здесь мы попытаемся найти решения на многих форумах, таких как Reddit, и, наконец, суммируем четыре полезных метода.
Решение 1. Восстановить компьютер до более ранней даты с помощью резервной копии образа системы
Восстановление компьютера до более ранней точки времени может быть основным вариантом, который поможет вам вернуться к нормальному состоянию в случае восстановления предыдущей версии цикла Windows 10. Как достичь этой цели? Чтобы восстановить операционную систему в прежнее состояние, необходимо создать резервную копию образа системы.
Создание резервной копии образа системы
Обычно в Windows 10/8/7 или других операционных системах имеется встроенный инструмент для создания резервной копии и восстановления образа системы.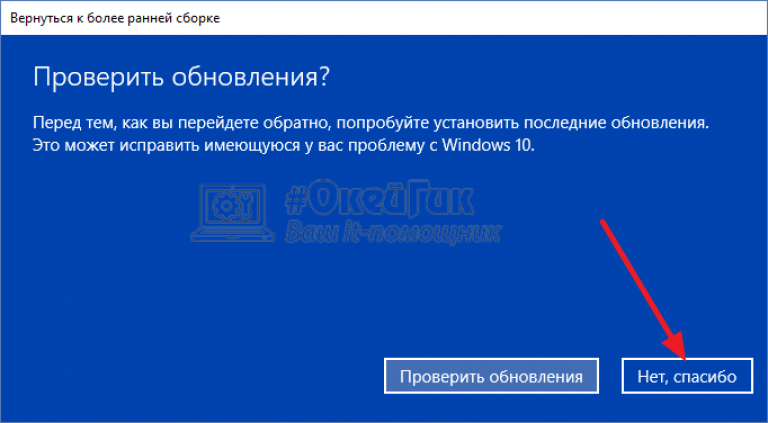 Но большинство из вас думает, что это сложно, отнимает много времени и легко не удается выполнить резервное копирование и восстановление системы. К счастью, MiniTool ShadowMaker может оказаться полезным.
Но большинство из вас думает, что это сложно, отнимает много времени и легко не удается выполнить резервное копирование и восстановление системы. К счастью, MiniTool ShadowMaker может оказаться полезным.
Благодаря своим мощным функциям вы можете создавать резервные копии файлов, системы, раздела или диска. В случае сбоя системы или других аварий этот инструмент предоставит вам лучшее решение для восстановления системы.
Если вы заранее создали образ резервной копии системы с помощью MiniTool ShadowMaker, после восстановления предыдущей версии Windows появляется черный экран, вы можете напрямую позволить Windows 10 восстановить предыдущую версию с помощью файла образа.
Примечание: Если резервная копия системы отсутствует, вы также можете создать образ системы на работающем ПК с Windows 10, а затем восстановить образ на не загружаемый ПК. Если на целевом компьютере установлено другое оборудование, вам может потребоваться выполнить универсальное восстановление, чтобы устранить проблему несовместимости.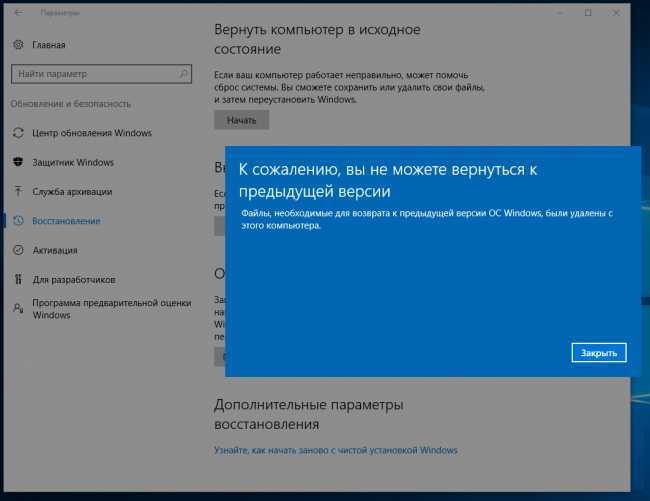
Теперь, , приобретите MiniTool ShadowMaker Trial Edition, чтобы получить бесплатную пробную версию на 30 дней, или постоянно используйте его Professional Edition непосредственно для защиты ПК.
Скачать бесплатно
Не знаете, как создать резервную копию образа системы? Следуйте инструкциям, как показано ниже:
Шаг 1: Запустите MiniTool ShadowMaker в интерфейсе, где вы можете выбрать локальное резервное копирование или удаленное резервное копирование.
Шаг 2: Затем на странице « Backup » вы увидите, что системные разделы отмечены по умолчанию. Затем выберите внешний жесткий диск в качестве целевого диска для сохранения образа резервной копии. Далее нажмите « Создать резервную копию сейчас Кнопка «. Через несколько минут будет создан образ системы.
Для получения дополнительной информации о резервном копировании системы см. этот пост Как создать резервную копию образа Windows 10.
Восстановить предыдущую версию Windows с помощью восстановления образа системы
Чтобы исправить цикл восстановления предыдущей версии Windows 10, вы должны выполнить восстановление образа системы, чтобы вернуть Windows 10 в нормальное состояние. MiniTool ShadowMaker позволяет вам войти в WinPE (среду предустановки Windows) только для восстановления образа в исходное расположение системы.
MiniTool ShadowMaker позволяет вам войти в WinPE (среду предустановки Windows) только для восстановления образа в исходное расположение системы.
Как зайти в WinPE? К счастью, MiniTool ShadowMaker предлагает вам функцию « Bootable Media » на вкладке « Tools ». Просто щелкните эту функцию, чтобы создать загрузочный CD/DVD, USB-диск или флэш-накопитель, а затем загрузите компьютер в WinPE с загрузочного диска.
В среде WinPE запустите MiniTool ShadowMaker. Затем созданная вами задача резервного копирования системы отобразится в интерфейсе « Restore ». Теперь начните восстанавливать предыдущую версию Windows из образа резервной копии Windows, если вы застряли в Windows 10, восстанавливая предыдущую версию Windows.
Примечание: В MiniTool ShadowMaker Bootable Edition буква диска каждого раздела может отличаться от буквы в Windows. Поэтому во время восстановления внимательно проверьте, является ли резервная копия той, которую вы хотите восстановить.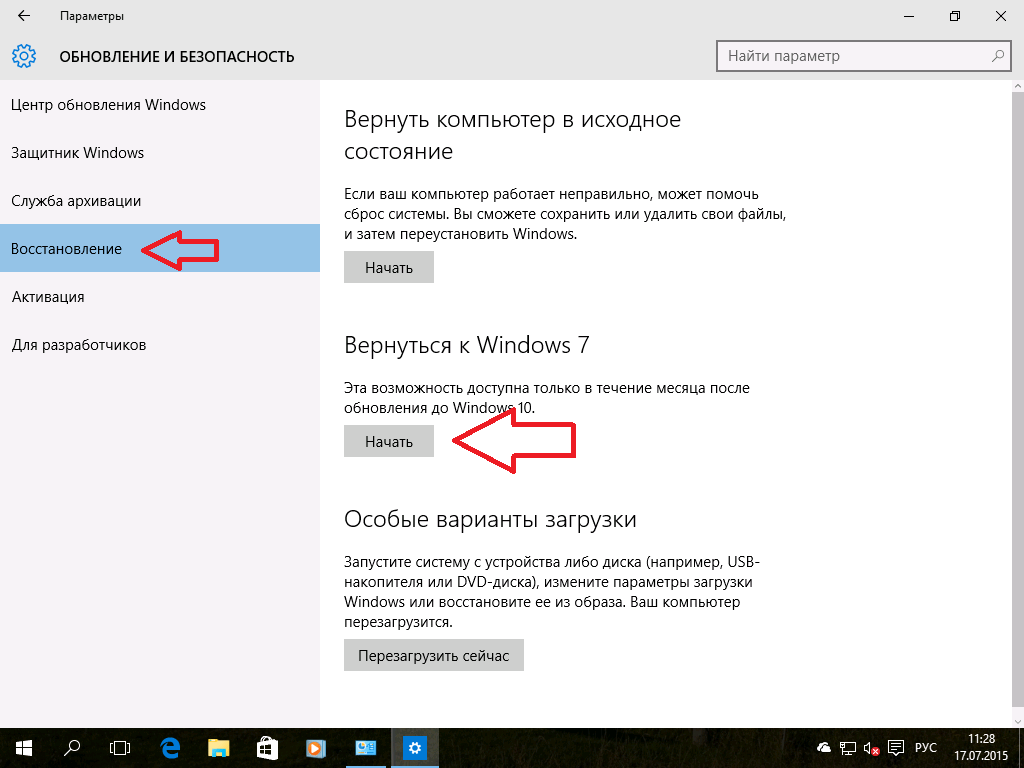
Шаг 1: Задача резервного копирования системы указана, как показано ниже. Нажмите « Восстановить », чтобы исправить восстановление предыдущей версии цикла Windows.
Шаг 2: Затем вам нужно выбрать версию резервной копии, до которой вы хотите восстановить свой компьютер. Затем нажмите « Далее », чтобы исправить цикл восстановления предыдущей версии Windows 10.
Шаг 3: Затем на следующем снимке экрана вы можете увидеть все разделы, включенные в резервную копию. Просто выберите тома для восстановления из выбранного файла резервной копии и нажмите « Next ».
Примечание: «MBR и дорожка 0» очень важен для операции восстановления, поэтому его необходимо проверить. В противном случае после восстановления системы ваша Windows 10, скорее всего, перестанет загружаться.
Шаг 4: Здесь будут отображаться все жесткие диски вашего компьютера. Выберите системный диск для восстановления резервной копии образа системы.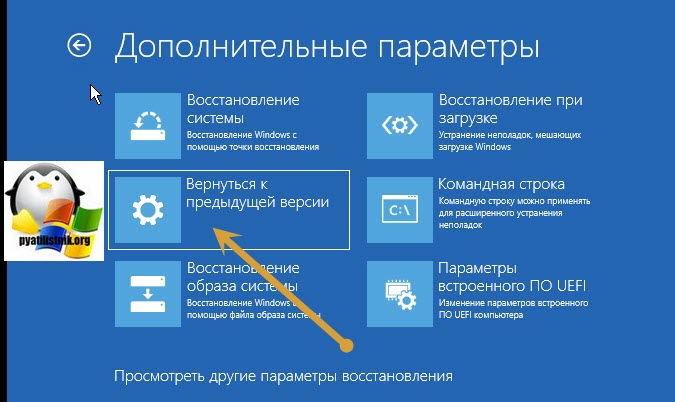 Затем нажмите « OK », чтобы продолжить.
Затем нажмите « OK », чтобы продолжить.
Примечание: Здесь MiniTool ShadowMaker не позволяет восстановить образ на диск, на котором вы сохранили файлы резервных копий.
Совет: MiniTool ShadowMaker восстановит образ системы в том же месте раздела, что и исходный системный раздел. Если вы решите восстановить образ на несистемный диск, некоторые разделы будут удалены. Поэтому вам лучше выбрать системный диск в качестве целевого диска.
Шаг 5: MiniTool ShadowMaker войдет в интерфейс хода выполнения операции. Процесс восстановления займет несколько минут, поэтому наберитесь терпения и подождите.
Совет: Если вы выполняете восстановление из резервной копии Windows на другой компьютер с другим оборудованием, чтобы обеспечить правильную работу ПК, после восстановления образа системы необходимо выполнить универсальное восстановление. При запуске Windows 10 вы обнаружите, что обновление Windows 10 не удалось восстановить предыдущую версию.
В заключение, с помощью резервной копии образа системы MiniTool ShadowMaker очень легко исправить восстановление предыдущей версии цикла загрузки Windows. Просто получите это профессиональное программное обеспечение для резервного копирования и восстановления и попробуйте.
Скачать бесплатно
«Застряли на восстановлении предыдущей версии Windows 10? Теперь используйте образ системы, созданный ранее с помощью MiniTool ShadowMaker, чтобы исправить это». Нажмите, чтобы твитнуть
Решение 2: перезагрузите компьютер
Кроме того, когда появляется цикл восстановления предыдущей версии Windows 10, вы можете восстановить свой компьютер до его правильного состояния. путем перезагрузки ПК.
Когда ваша Windows 10 зависает при восстановлении предыдущих версий Windows, ОС не может загрузиться. Таким образом, вы можете зайти в WinRE (среда восстановления Windows), чтобы дать компьютеру отдохнуть.
Обычно Windows 10 может автоматически войти в WinRE в случае сбоя системы.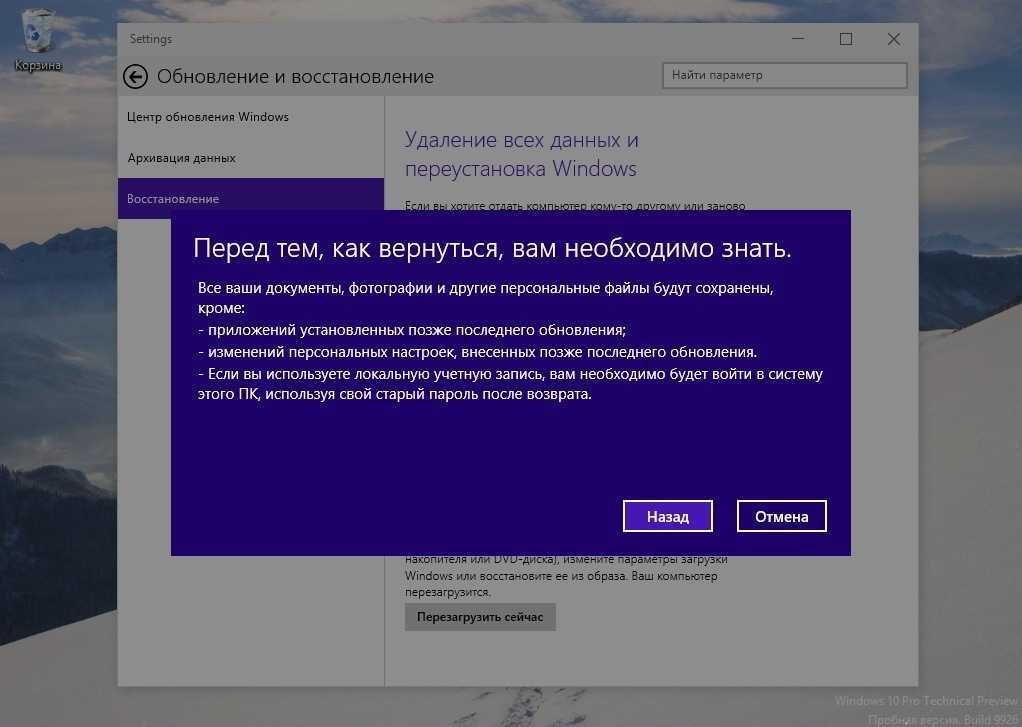 Если ему не удается получить доступ к WinRE, для достижения этой цели можно использовать установочный диск Windows. Затем следуйте приведенным ниже указаниям, чтобы перезагрузить ПК:
Если ему не удается получить доступ к WinRE, для достижения этой цели можно использовать установочный диск Windows. Затем следуйте приведенным ниже указаниям, чтобы перезагрузить ПК:
1. На странице « Выберите параметр » нажмите « Устранение неполадок 9».0052 ” вариант.
2. Затем выберите « Сбросить этот ПК ».
3. Затем выберите опцию « Сохранить мои файлы », которая позволит вам удалить приложения и настройки, но сохранить ваши личные файлы.
4. Выберите свою учетную запись пользователя и введите пароль, если будет предложено.
Затем Windows выполнит процесс сброса. После этого цикл перезапуска предыдущей версии Windows 10 может быть исправлен.
Совет: Вы можете потерять некоторые важные файлы после перезагрузки компьютера. Таким образом, не забудьте заранее сделать резервную копию своих данных, прежде чем пытаться использовать этот способ. К счастью, MiniTool ShadowMaker позволяет вам делать это в WinPE.
Бесплатная загрузка
Решение 3. Выполните ремонт или восстановление системы
Кроме того, вы можете попробовать решение 3, чтобы исправить восстановление предыдущей версии цикла загрузки Windows. Этот способ по-прежнему требует от вас перехода в WinRE. Затем начните делать восстановление или ремонт системы. Вот руководство:
- Вам все равно нужно выбрать опцию « Устранение неполадок ».
- Нажмите « Дополнительные параметры ».
- Затем выберите « Восстановление системы » или « Восстановление при запуске ». Первый вариант позволяет использовать точку восстановления, записанную на вашем ПК, для восстановления Windows. Второй вариант может помочь исправить проблемы, из-за которых Windows не загружается. Здесь, пожалуйста, выберите правильный вариант в соответствии с вашими реальными ситуациями.
Затем следуйте инструкциям на экране, чтобы устранить проблему с черным экраном при восстановлении предыдущей версии Windows и успешно восстановить компьютер до более ранней даты.
Решение 4. Выполните чистую установку Windows 10
Если все вышеперечисленные методы бесполезны, вы можете выполнить установку Windows 10 только с помощью Media Creation Tool, чтобы устранить проблему зависания при восстановлении предыдущей версии Windows 10.
«Ищете исправления для Windows 10, которые восстанавливают вашу предыдущую версию Windows? Здесь перечислены четыре способа. Просто поделитесь им в Твиттере, чтобы больше людей узнали». Нажмите, чтобы твитнуть
Прочтите здесь, вы должны знать, как исправить восстановление предыдущей версии проблемы с циклом Windows. Теперь пришло время попробовать один за другим описанные выше способы, чтобы избавиться от Windows 10, восстановив предыдущую версию цикла перезагрузки Windows.
На самом деле настоятельно рекомендуется регулярно создавать резервные копии Windows 10 с помощью MiniTool ShadowMaker. В случае восстановления предыдущей версии цикла Windows 10 вы можете легко вернуть свой компьютер в нормальное состояние.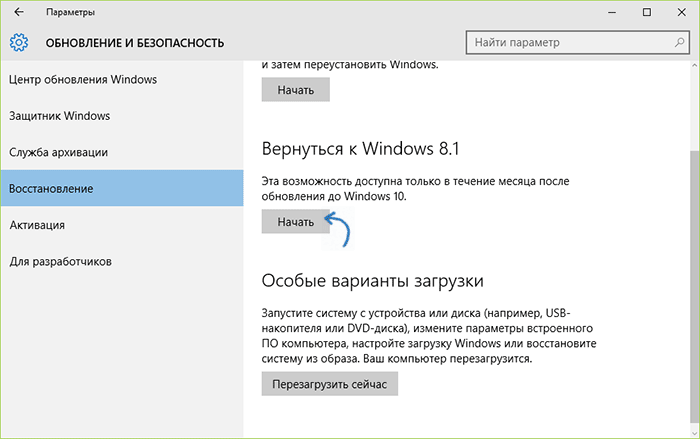 Отныне держите свой компьютер в целости и сохранности!
Отныне держите свой компьютер в целости и сохранности!
Бесплатная загрузка
Если у вас есть какие-либо вопросы по использованию нашего программного обеспечения, пожалуйста, сообщите нам, оставив комментарий в следующей зоне. Или вы можете напрямую отправить нам электронное письмо через [email protected]. В то же время здесь приветствуется любое хорошее предложение по этому вопросу. Заранее спасибо.
Часто задаваемые вопросы по восстановлению предыдущей версии Windows
Что такое восстановление предыдущей версии Windows?
В случае сбоя обновления Windows 10 вы можете восстановить предыдущую версию, чтобы получить работающий ПК. Однако иногда это не работает должным образом. Если быть точным, ПК застревает на экране с бесконечным циклом и сообщением «Восстановление предыдущей версии Windows».
Как отменить обновление Windows?
Вы можете попробовать некоторые способы отмены обновления Windows 10, например вернуться к предыдущей версии Windows 10, удалить обновления Windows, восстановить заводские настройки или выполнить чистую установку.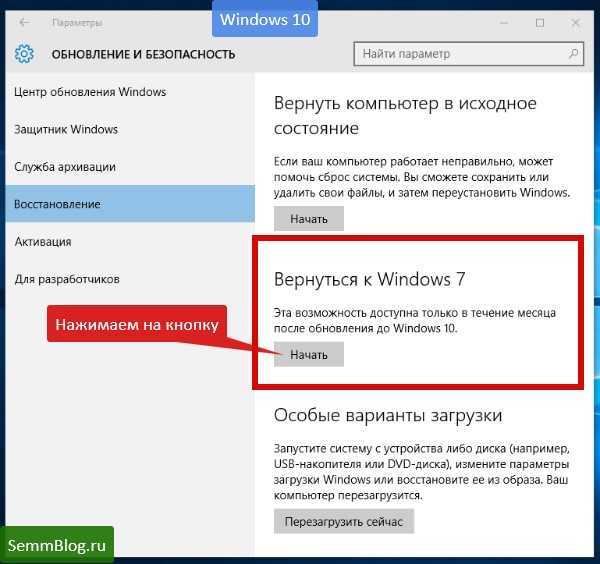
Как вернуться к предыдущей версии Windows 10?
- Перейдите к Пуск > Настройки > Обновление и безопасность .
- В окне Восстановление выберите Начать под Вернуться к предыдущей версии Windows 10 .
- Твиттер
- Линкедин
- Реддит
Как вернуться к предыдущей версии драйвера в Windows 10
За прошедшие годы Microsoft узнала, что многие распространенные ошибки и проблемы Windows вызваны устаревшими драйверами. Поскольку большинство пользователей никогда не пытаются загрузить и установить последние версии драйверов, Microsoft автоматизировала работу по обновлению популярных драйверов оборудования в Windows 10.
В отличие от предыдущих версий Windows, новая Windows 10 автоматически загружает последние версии драйверов оборудования через Центр обновления Windows и пытается для поддержания установленных драйверов в актуальном состоянии.
Хотя это отличный шаг со стороны Microsoft, учитывая, что большинство пользователей никогда не обновляют вручную драйверы, которые необходимы для оптимальной производительности, новые драйверы иногда приходят с собственными проблемами.
Иногда после обновления драйвера оборудование может работать неправильно. Например, тачпад может перестать отвечать после установки последней версии драйвера через Центр обновления Windows или вручную.
Если у вас возникли проблемы после установки более новой версии определенного драйвера, вы всегда можете вернуться к предыдущей версии драйвера всего за несколько кликов без необходимости вручную загружать предыдущую версию драйвера.
Указатель содержания
- Возврат к более ранней версии драйвера
- Удалите новый и переустановите старый драйвер
Возврат к более ранней версии драйвера
Выполните следующие инструкции для отката или возврата к более ранней версии драйвера в Windows 10, Windows 8. 1 и Windows 7.
1 и Windows 7.
Способ 1 из 2
Шаг 1: Парень Администратор устройства в поле поиска меню «Пуск» и нажмите клавишу Enter, чтобы открыть окно диспетчера устройств. В качестве альтернативы вы можете написать devmgmt.msc в поле поиска меню «Пуск» или в поле «Выполнить», а затем нажмите клавишу «Ввод», чтобы открыть его.
Шаг 2: После запуска Диспетчера устройств щелкните правой кнопкой мыши устройство, драйвер которого вы хотите восстановить, и выберите Свойство . В этом руководстве мы восстанавливаем драйвер Synaptics.
Шаг 3: Это произойдет Язык драйвера .
Шаг 4: Нажмите кнопку с меткой регулятор отдачи и нажмите Yup , когда появится диалоговое окно подтверждения, чтобы вернуться к предыдущей версии драйвера.
И если кнопка Откатить драйвер неактивна, это означает, что старая версия драйвера была удалена с вашего ПК или драйвер не был обновлен. Проверьте способ 2, чтобы вручную установить последнюю версию.
В большинстве случаев откат будет сделан за пару секунд. Если вас попросят перезапустить, сделайте это один раз.
Шаг 5: После возврата к предыдущей версии драйвера обязательно запретите Windows 10 автоматически загружать последнюю версию драйвера (которая вызывает проблемы с ПК), отключив автоматическое обновление драйверов. Смотрите наш раздел Отключение автоматического обновления драйверов в Windows 10 для получения подробных инструкций.
Способ 2 из 2
Удалите новый и переустановите старый драйвер
Если предыдущая версия драйвера недоступна на вашем ПК и кнопка Откатить драйвер неактивна, вам необходимо вручную удалить текущую версию драйвера, затем загрузите и установите предыдущую версию драйвера.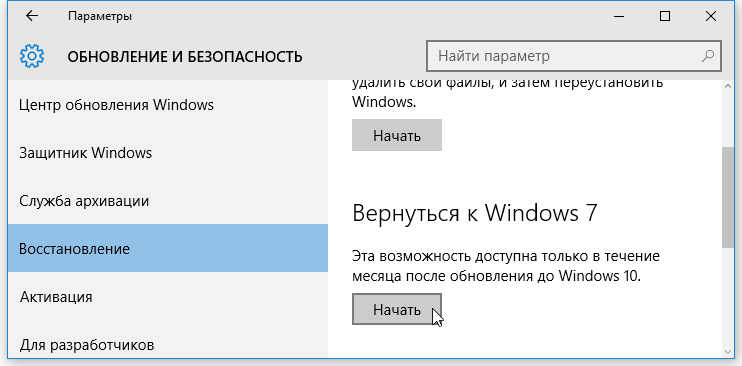
Шаг 1: Откройте Диспетчер устройств, введя свое имя в поле поиска и нажав клавишу Enter.
Шаг 2: Щелкните правой кнопкой мыши устройство, драйвер которого вы хотите удалить, затем щелкните Свойство , чтобы открыть его, перейдите на карту Драйвер и запишите номер версии драйвера.
Шаг 3: Щелкните правой кнопкой мыши устройство, драйвер которого вы хотите удалить, затем щелкните удалить вариант. Убедитесь, что вы выбрали правильное устройство.
Шаг 4: Нажмите кнопку OK или Да, когда появится диалоговое окно подтверждения. Если в диалоговом окне предлагается параметр «Удалить программное обеспечение драйвера для этого устройства», проверьте его, прежде чем нажимать кнопку «ОК».
Если вас попросят перезагрузить компьютер, сделайте это.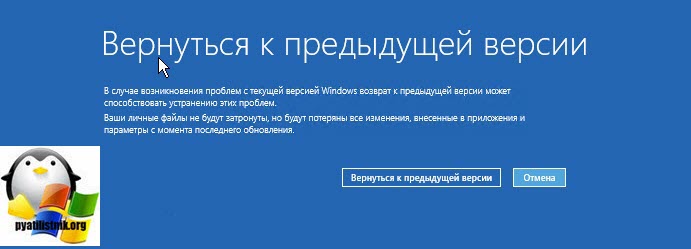

 Подобные сбои могут привести к переустановке Windows, особенно если на компьютере установлена её пиратская версия.
Подобные сбои могут привести к переустановке Windows, особенно если на компьютере установлена её пиратская версия.