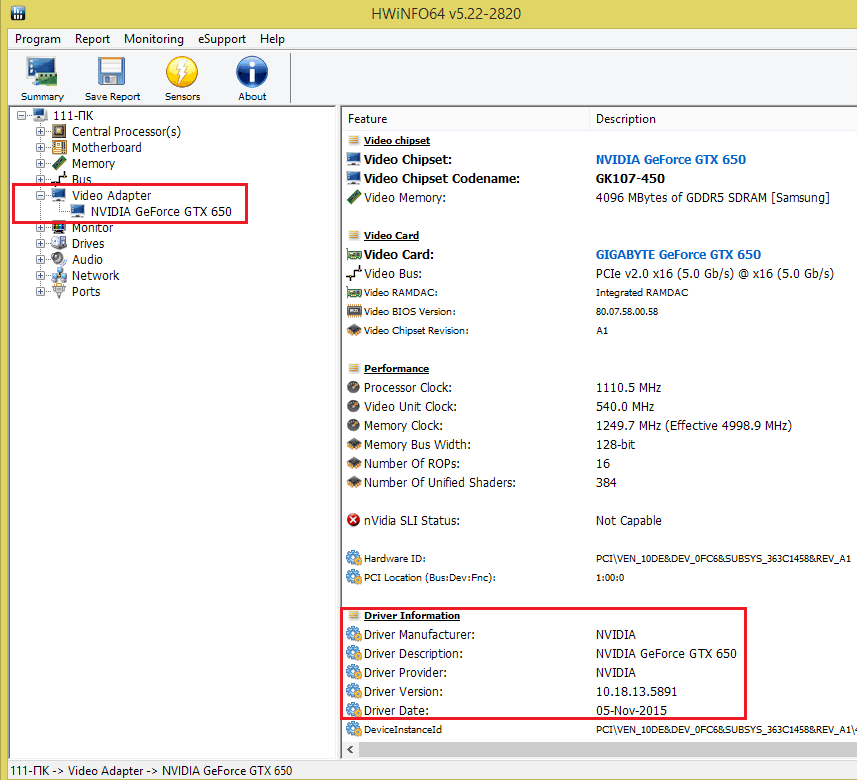Как найти подходящий драйвер для видеокарты: Помощь с драйверами NVIDIA|NVIDIA
Содержание
Как узнать версию драйвера видеокарты компьютера
Быстродействие графической системы компьютера зависит не только от мощности его видеокарты, но также и от многих других факторов, в том числе от используемого графического драйвера.
Один и тот же компьютер может без проблем «тянуть» определенную игру, или же «тормозить» в ней, если версия драйвера окажется неподходящей. Поэтому в системных требованиях многих компьютерных игр наряду с другими параметрами компьютера указывается рекомендуемая версия драйвера видеокарты. Чтобы обеспечить максимальную производительность, нужно убедиться, что на компьютере установлен драйвер, версия которого является не ниже рекомендуемой. В противном случае драйвер необходимо обновить.
Узнать версию драйвера видеокарты можно несколькими способами. Но о них речь пойдет немного ниже. Сначала хочу обратить внимание на один важный момент.
Некоторые разработчики видеокарт выпускают программное обеспечение для своих устройств в виде «унифицированных пакетов». Каждый такой пакет содержит набор драйверов для целого ряда моделей видеокарт, а также дополнительные утилиты. При этом, версия унифицированного пакета не совпадает с версиями драйверов, которые в нем содержатся. Эту особенность нужно учитывать, чтобы не запутаться.
Каждый такой пакет содержит набор драйверов для целого ряда моделей видеокарт, а также дополнительные утилиты. При этом, версия унифицированного пакета не совпадает с версиями драйверов, которые в нем содержатся. Эту особенность нужно учитывать, чтобы не запутаться.
Так, компания Nvidia для своих видеокарт GeForce выпускает пакеты программного обеспечения под названием «ForceWare». На моем рабочем компьютере для установки драйвера видеокарты (GeForce GTX 660) был использован ForceWare версии 365.10. В результате, на компьютере установился драйвер видеокарты версии 10.18.13.6510.
Способ 1
Подразумевает использование стороннего программного обеспечения, в частности, программы GPU-Z (не требует установки).
Этот способ на первое место поставлен не случайно. Он позволяет одновременно определить как версию драйвера, так и версию унифицированного ПО, использованного для его установки.
Как видите, программа GPU-Z определила, что на моем компьютере установлен драйвер видеокарты версии 10. 18.13.6510 (подчеркнуто зеленым), ForceWare версии 365.10 (подчеркнуто красным).
18.13.6510 (подчеркнуто зеленым), ForceWare версии 365.10 (подчеркнуто красным).
Способ 2
Узнать версию драйвера можно также через диспетчер устройств.
Порядок действий:
1. Открыть диспетчер устройств.
О том, как это сделать, можно узнать здесь.
2. В диспетчере, в списке устройств, открыть раздел «Видеоадаптеры», найти в нем видеокарту, щелкнуть по ней правой кнопкой мышки и в появившемся контекстном меню выбрать пункт «Свойства».
3. В открывшемся окне перейти на вкладку «Драйвер», где и будет отображаться версия драйвера видеокарты.
Способ 3
Данные о драйвере видеокарты можно получить через средство диагностики DirectX.
Порядок действий:
1. Запустить средство диагностики DirectX.
Напомню, что для этого на клавиатуре нужно нажать комбинацию клавиш Win+R, в открывшееся окно ввести команду dxdiag , после чего нажать клавишу Enter.
2. В появившемся окне перейти на вкладку «Экран», где и будет отображена необходимая информация.
Способ 4
Порядок действий:
1. На клавиатуре нажать комбинацию клавиш Win+R, в открывшееся окно ввести команду msinfo32 и нажать клавишу Enter.
2. В левой части появившегося окна пройти по пути «Компоненты» ⇒ «Дисплей», после чего в его правой части отобразятся необходимые данные.
Обратите внимание, что последние 3 способа не требуют наличия дополнительного программного обеспечения. Они позволяют узнать версию драйвера видеокарты, установленного на компьютере, однако, не определяют версию унифицированного пакета программного обеспечения.
Как найти драйвер для Windows-компьютера?
- ПОИСК ДРАЙВЕРОВ НА ОФИЦИАЛЬНЫХ САЙТАХ
- ПОИСК ДРАЙВЕРОВ ПО ID УСТРОЙСТВА
- ПОИСК ДРАЙВЕРОВ ЧЕРЕЗ ПРОГРАММЫ
Одна из наиболее частых проблем операционных систем Windows — неполадки в работе тех или иных устройств компьютера, начиная от мышки с клавиатурой, заканчивая видеокартой и сетевой платой.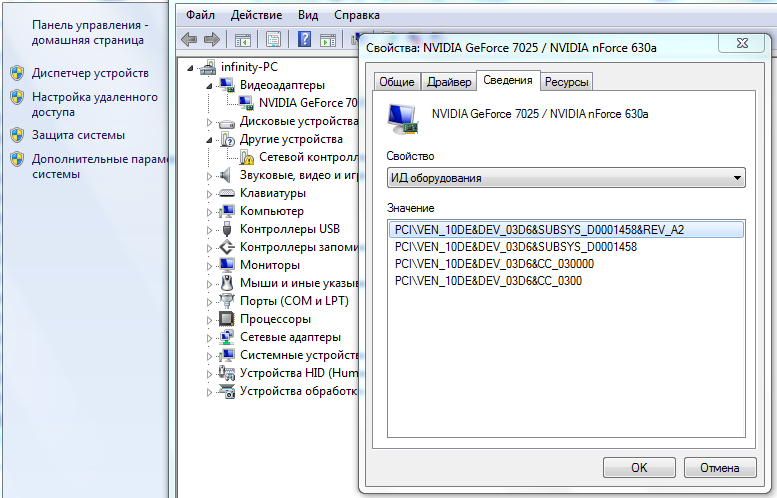 В большинстве случаев эти неполадки связаны с драйверами. Независимо от причины неисправности, решение может крыться в их переустановке. И здесь возникает вопрос — как найти подходящий драйвер? Рассмотрим все способы.
В большинстве случаев эти неполадки связаны с драйверами. Независимо от причины неисправности, решение может крыться в их переустановке. И здесь возникает вопрос — как найти подходящий драйвер? Рассмотрим все способы.
ПОИСК ДРАЙВЕРОВ НА ОФИЦИАЛЬНЫХ САЙТАХ
Мы решили пропустить банальный способ установки драйверов с дисков, идущих в комплекте с оборудованием (это и так всем понятно), и сразу перейти к следующему шагу. Проще всего найти драйверы для внешнего компьютерного оборудования — USB (принтеры, сканеры и т.д.) и PSI-устройств (видеокарты, сетевые адаптеры и прочее оборудование, подключаемое к материнской плате). Сегодня все уважающие себя производители компьютерных устройств имеют сайты в интернете, с которых можно скачать драйверы.
Найти сайт производителя достаточно просто. Можно воспользоваться любой поисковой системой, вбив в поиск название компании — NVIDIA, HP, Samsung, MSI, AMD и т.д. Но дальше у многих начинающих пользователей ПК возникают сложности с выбором подходящего драйвера. На сайте производителя нужно выбрать тип и модель устройства, а также версию и разрядность операционной системы. Если эти данные невозможно уточнить (нет надписей на корпусе оборудования, отсутствует документация или хотя бы коробка), сделайте следующее:
На сайте производителя нужно выбрать тип и модель устройства, а также версию и разрядность операционной системы. Если эти данные невозможно уточнить (нет надписей на корпусе оборудования, отсутствует документация или хотя бы коробка), сделайте следующее:
- Запустите Windows-приложение «Диспетчер устройств»: нажмите клавиши «Win + R», впишите в открывшееся окошко команду devmgmt.msc и нажмите кнопку «ОК».
- Найдите в представленном списке категорию, к которой принадлежит ваше устройство (например, в категорию «Видеоадаптеры» помещены видеокарты, в категорию «Устройства обработки изображений» — веб-камеры и т.д.).
- Раскрыв нужную категорию, можно увидеть названия размещенных в ней устройств. Например, на изображении ниже представлено название веб-камеры:
- Названий оборудования в одной категории может быть несколько. Если драйвер к конкретному устройству отсутствует или неисправен, напротив его названия должен будет находиться значок вопросительного или знака.
 Так можно выяснить, для какого именно устройства необходимо найти драйвер.
Так можно выяснить, для какого именно устройства необходимо найти драйвер.
После определения названия оборудования останется лишь найти к нему драйвер на сайте производителя. Дальше может встать вопрос о выборе версии и разрядности операционной системы. Эти сведения получить еще проще:
- Найдите на рабочем столе, в меню «Пуск» или в «Проводнике» ярлык «Мой компьютер» или «Этот компьютер».
- Кликните по ярлыку правой кнопкой мыши и выберите пункт «Свойства».
- Откроется окно «Система», в котором будет отображена информации о версии и разрядности Windows. Например:
Если речь идет об устройствах, встроенных в материнскую плату, драйверы нужно искать на сайте производителя материнской платы. Для определения производителя и модели последней можно воспользоваться командной строкой Windows:
- Вызовите окно «Выполнить» комбинацией клавиш «Win + R».
- Впишите в него команду cmd и нажмите «ОК».

- В окно командной строки скопируйте следующую команду (после чего нажмите «Enter»):
wmic baseboard get manufacturer
- В результате будет отображено название производителя материнской платы. Чтобы определить ее модель, выполните команду:
wmic baseboard get product
- Таким образом, станет известен производитель и модель системной платы.
- Переходим на сайт производителя и скачиваем комплект драйверов. Обычно в него входят драйверы к встроенной аудиокарте, сетевой плате, чипсету, контроллеру питания и многим другим компонентам системной платы.
ПОИСК ДРАЙВЕРОВ ПО ID УСТРОЙСТВА
Если со скачиванием драйверов с официальных сайтов производителя возникли трудности, можно пойти другим путем. Сегодня в интернете функционирует большое число сторонних (не относящихся к производителям оборудования) сайтов, на которых собраны драйверы от множества компьютерных устройств.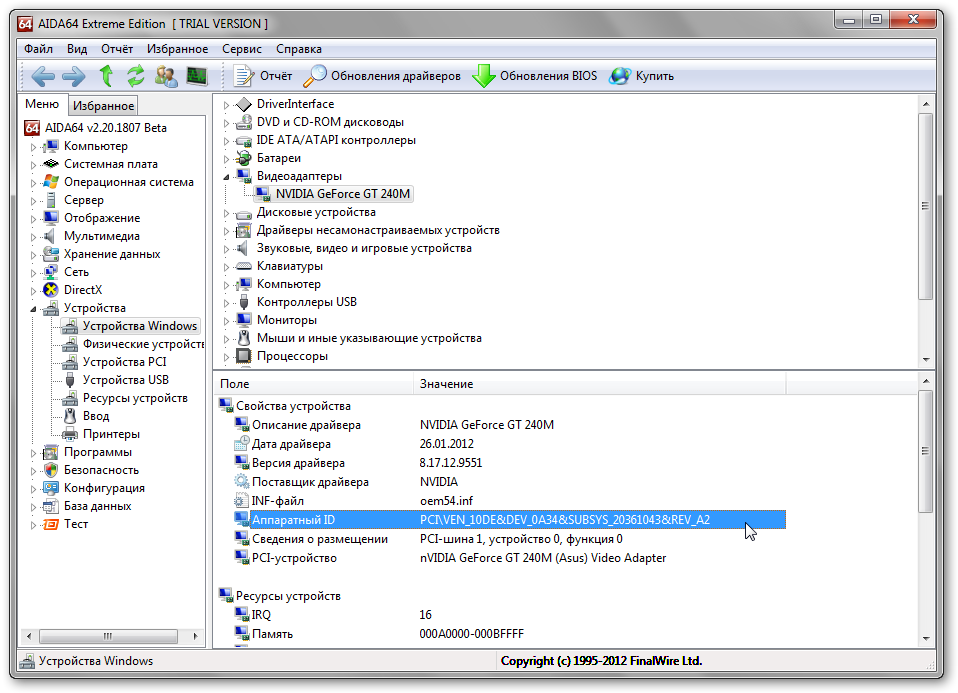 Знать их адреса необязательно, достаточно вписать в любую поисковую систему идентификационный номер (аппаратный ID/ИД оборудования) устройства, а затем перейти по одной из предложенных ссылок.
Знать их адреса необязательно, достаточно вписать в любую поисковую систему идентификационный номер (аппаратный ID/ИД оборудования) устройства, а затем перейти по одной из предложенных ссылок.
Но для начала нужно определить этот ID:
- Запустите «Диспетчер устройств» способом, указанным в предыдущей главе.
- Выберите из представленного списка нужное устройство, кликните по его названию два раза мышкой. Откроется окно свойств.
- Откройте вкладку «Сведения».
- В центре окна отобразится выпадающее меню. Выберите в нем пункт «ИД оборудования».
- Немного ниже отобразится список идентификационных номеров выбранного устройства. Скопируйте первый.
- Аппаратный ID будет выглядеть примерно следующим образом:
PCI\VEN_10DE&DEV_128B&SUBSYS_118B10DE&REV_A1 (для PCI-устройств)
или
HID\VID_18F8&PID_0F97&REV_0100&MI_00 (для USB-устройств)
- Из этого кода нам нужны лишь значения VEN/ DEV или VID/REV — это уникальные номера производителя и модели устройства.
 Т.е. в первом случае оставляем «VEN_10DE&DEV_128B», во втором — «VID_18F8&PID_0F97».
Т.е. в первом случае оставляем «VEN_10DE&DEV_128B», во втором — «VID_18F8&PID_0F97». - Впишите полученный номер оборудования в любую поисковую систему, затем перейдите по одной из предложенных ссылок.
- Скачайте драйвер, подходящие для вашей операционной системы.
Рекомендуем более подробную статью по поиску драйверов через ID, VEN и DEV.
ПОИСК ДРАЙВЕРОВ ЧЕРЕЗ ПРОГРАММЫ
Количество драйверов с каждым днем становится все больше, из-за чего традиционные способы их поиска усложняются. Для решения этой задачи разработчиками программного обеспечения были созданы специализированные утилиты — менеджеры драйверов. С их помощью не только легко найти, но и установить или обновить драйвер практически от любых существующих сегодня компьютерных устройств.
Рассмотрим этот вопрос на примере менеджера DriverHub:
- Скачайте программу DriverHub.
- Установите и запустите программу от имени администратора (правый клик по ярлыку DriverHub, выбрать — «Запуск от имени администратора»).

- В основном окне утилиты кликните по кнопке «Найти сейчас».
- Около 20-30 секунд приложение будет сканировать систему на наличие устройств, драйверы которых отсутствуют или устарели.
- Далее отобразится список устройств, для которых программа DriverHub нашла драйверы.
- Можете сразу кликнуть по кнопке «Установить» для установки/обновления всех драйверов либо выбрать конкретные устройства (в этом случае переведите переключатель под кнопкой «Установить» в положение «Режим эксперта»).
- Утилита приступит к последовательному скачиванию и установке доступного программного обеспечения. Возможно, потребуется перезагрузка компьютера по окончанию процесса.
Мы выбрали утилиту DriverHub по той причине, что она бесплатная, не имеет каких-либо ограничений на количество установок/обновлений драйверов, и в ней отсутствует лишний нагромождающий функционал.
3 быстрых способа проверить модель видеокарты в Windows 11
К
М. Фахад Хаваджа
Фахад Хаваджа
Знание модели графического процессора важно для проверки системных требований или получения обновлений драйверов. Вот как это узнать в Windows 11.
Графический процессор (GPU) играет неотъемлемую часть вашей работы с Windows, от игр до редактирования видео. Высокопроизводительная графическая карта может стать ключевым решающим фактором в вашем пользовательском опыте.
Вы можете знать всех крупных производителей графических карт, таких как AMD, Nvidia, Intel и ASUS… но какая именно модель вашего графического процессора? Вот как проверить модель видеокарты на ПК с Windows 11.
1. Как проверить модель видеокарты с помощью диспетчера задач Windows 11
Диспетчер задач был переработан в Windows 11 и теперь может похвастаться элегантным интерфейсом, дополняющим его функциональность. Хотя пользователи обычно используют диспетчер задач для отслеживания запущенных приложений и служб, вы также можете использовать его для определения названия модели и характеристик вашей графической карты.
Чтобы проверить установленную видеокарту или графический процессор на ПК с Windows 11:
- Щелкните правой кнопкой мыши значок Запустите меню и выберите Диспетчер задач.
- В боковом меню выберите Производительность , а затем GPU 0 . Если у вас установлено более одного графического процессора, вы увидите их с метками GPU 1, GPU 2 и т. д. В качестве альтернативы, если вы не знаете какой-либо параметр GPU , возможно, у вас нет графической карты на вашем компьютере. system, или вы, возможно, не настроили его правильно.
- В окне диспетчера задач в правом верхнем углу будет указано имя вашей видеокарты. Вы также можете найти Driver и версии DirectX в правом нижнем углу.
Узнайте, как использовать диспетчер задач Windows, чтобы получить более подробные инструкции по этому инструменту.
2.
 Как найти модель графического процессора с помощью DirectX в Windows 11
Как найти модель графического процессора с помощью DirectX в Windows 11
Вы можете использовать средство диагностики DirectX, чтобы получить подробные характеристики вашего ПК. Вы можете найти сведения о системе, такие как процессор, общий доступный объем оперативной памяти, версия BIOS, графический процессор, звук и даже сведения об устройствах ввода, настроенных для вашего ПК.
Чтобы найти сведения о вашем графическом процессоре Windows 11 с помощью средства диагностики DirectX:
- Откройте меню «Пуск» , найдите dxdiag и выберите Best match .
- Выберите вкладку Display для просмотра сведений о вашем графическом процессоре, включая производителя графического процессора, тип чипа, выделенную память дисплея и т. д. Если на вашем ПК установлено более одного графического процессора, вы увидите несколько вкладок Display с подробной информацией. каждого графического процессора.

3. Как подтвердить модель видеокарты с помощью приложения настроек Windows 11
Хотя вы могли использовать приложение «Настройки» для настройки различных аспектов вашего ПК, вы также можете использовать его для просмотра характеристик графической карты, установленной в ваша система. Вы также можете просмотреть другие параметры дисплея, такие как разрешение экрана и тип дисплея.
Чтобы проверить дополнительные параметры экрана вашего ПК с Windows 11, включая характеристики графического процессора:
- Запустите Настройки через меню Пуск .
- В боковом меню выберите Система , а затем Дисплей .
- В разделе Связанные настройки выберите Расширенный дисплей .
- Марку и модель графического процессора можно увидеть на вкладке Отображение информации .
- Для получения дополнительных сведений выберите Свойства адаптера дисплея для дисплея .

Узнайте лучше модель своего графического процессора в Windows 11
Независимо от того, хотите ли вы перепроверить свои системные требования для новой игры или правильно обновить драйверы своего графического процессора, важно знать модель вашей видеокарты. Теперь вы знаете, как быстро узнать, какая у вас карта на Windows 11.
Подписывайтесь на нашу новостную рассылку
Связанные темы
- Windows
- Windows 11
- Видеокарта
- Уловки Windows
Об авторе
Фахад имеет степень бакалавра компьютерных наук, и его страсть ко всему, что связано с Windows, отражена в его письменных работах.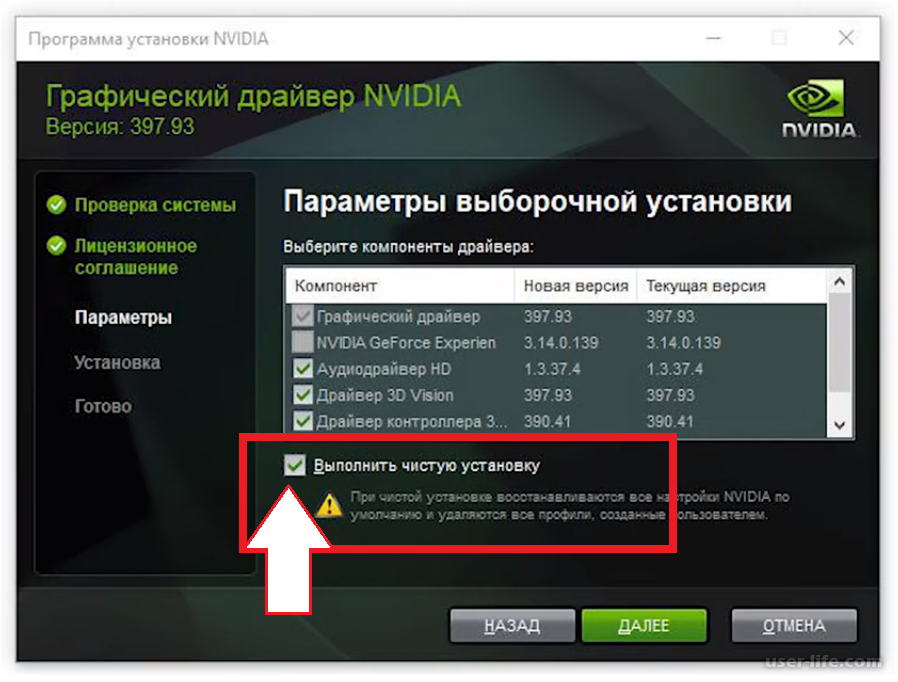 Проработав в сфере технологий более четырех лет, он ловко сочетает свои технические знания с навыками автора, делая свою работу одновременно информативной и доступной для аудитории.
Проработав в сфере технологий более четырех лет, он ловко сочетает свои технические знания с навыками автора, делая свою работу одновременно информативной и доступной для аудитории.
Как проверить видеокарту на ПК с Windows: проверьте драйверы и многое другое 0022 Хочешь чтобы проверить, какая видеокарта у вас есть на вашем компьютере? Это руководство поможет вам определить графический процессор, который позволяет вам играть в игры на вашем ПК.
Вы хотите играть в новые игры, но хотите знать, поддерживает ли их ваш компьютер? Лучший способ найти это — проверить, какая видеокарта установлена на вашем ПК, и убедиться, что игра совместима.
Помните, что видеокарта или графический процессор являются одним из наиболее важных компонентов вашего игрового ПК. Он отвечает за фактический рендеринг игры и выталкивает все эти важные кадры для вашего игрового процесса на ПК.
Статья продолжается после объявления
Эти видеокарты могут быть разных типов. Некоторые из них встроены в ваш процессор и незаменимы, в то время как другие чрезвычайно мощные и могут быть удалены с вашего игрового ПК. Но между брендами и числовыми системами может возникнуть путаница. К счастью, мы здесь, чтобы помочь. Этот метод будет работать на любом ПК с Windows, чтобы помочь вам точно определить, какой у вас может быть графический процессор.
Некоторые из них встроены в ваш процессор и незаменимы, в то время как другие чрезвычайно мощные и могут быть удалены с вашего игрового ПК. Но между брендами и числовыми системами может возникнуть путаница. К счастью, мы здесь, чтобы помочь. Этот метод будет работать на любом ПК с Windows, чтобы помочь вам точно определить, какой у вас может быть графический процессор.
Статья продолжается после объявления
Как проверить видеокарту
Nvidia
Диспетчер устройств
- Введите «Диспетчер устройств» в строке поиска и откройте приложение.
- Щелкните раскрывающееся меню «Видеоадаптеры».
- В этом меню вы увидите свой видеоадаптер или видеокарту.
Проверить, какая у вас видеокарта, очень просто. Обычно это видеокарта AMD, Nvidia или Intel. Если вы используете ноутбук, вы можете увидеть что-то вроде «Встроенная графика Intel». Это просто означает, что ваша система не использует выделенный графический процессор и, скорее всего, не справляется с задачей запуска современных игр с высоким разрешением. Если вам нужно подобрать себе новый GPU, обязательно ознакомьтесь с лучшими видеокартами.
Если вам нужно подобрать себе новый GPU, обязательно ознакомьтесь с лучшими видеокартами.
Диспетчер задач
- Открыть диспетчер задач с помощью CTRL + Shift + ESC
- Перейдите на вкладку «Производительность»
- Нажмите «GPU 0»
- В правой части экрана будет указана марка и модель вашей видеокарты
Диспетчер задач — самый простой способ проверить видеокарту в Windows. Однако вы не получите много другой информации, кроме модели вашего графического процессора.
Статья продолжается после объявления
Как проверить драйвер видеокарты
Nvidia/Unsplash:@umby
Если у вас возникли проблемы с драйвером видеокарты, вам может потребоваться обновить его. Но не волнуйтесь, мы проведем вас через процесс проверки актуальности драйверов видеокарты.
Подпишитесь на нашу рассылку, чтобы быть в курсе последних новостей о киберспорте, играх и многом другом.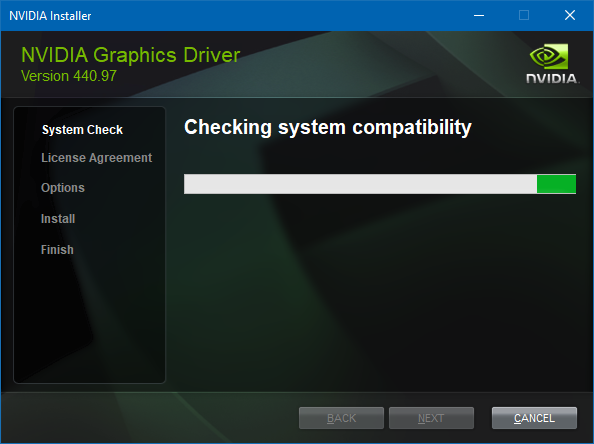
- Введите «Диспетчер устройств» в строке поиска и откройте его.
- Щелкните раскрывающееся меню «Видеоадаптеры».
- Щелкните правой кнопкой мыши на графическом процессоре и выберите «Свойства» 9.0026
- Перейдите на вкладку «Драйвер»
На вкладке «Драйвер» в свойствах вашей видеокарты вы сможете просмотреть версию своего драйвера, а также дату его выпуска. Если ваш графический драйвер устарел на несколько месяцев или лет, вы, вероятно, захотите обновить его, чтобы обеспечить наилучшую совместимость в играх.
Статья продолжается после объявления
Как обновить драйвер видеокарты
Если с помощью вышеуказанного метода вы обнаружили, что драйвер видеокарты нуждается в обновлении, все, что вам нужно сделать, это снова открыть Диспетчер устройств и выбрать «Обновить драйвер». В большинстве случаев Windows автоматически найдет его для вас. Если у вас есть графический процессор Nvidia или AMD, найдите на их веб-сайтах самые последние версии драйверов.

 Так можно выяснить, для какого именно устройства необходимо найти драйвер.
Так можно выяснить, для какого именно устройства необходимо найти драйвер.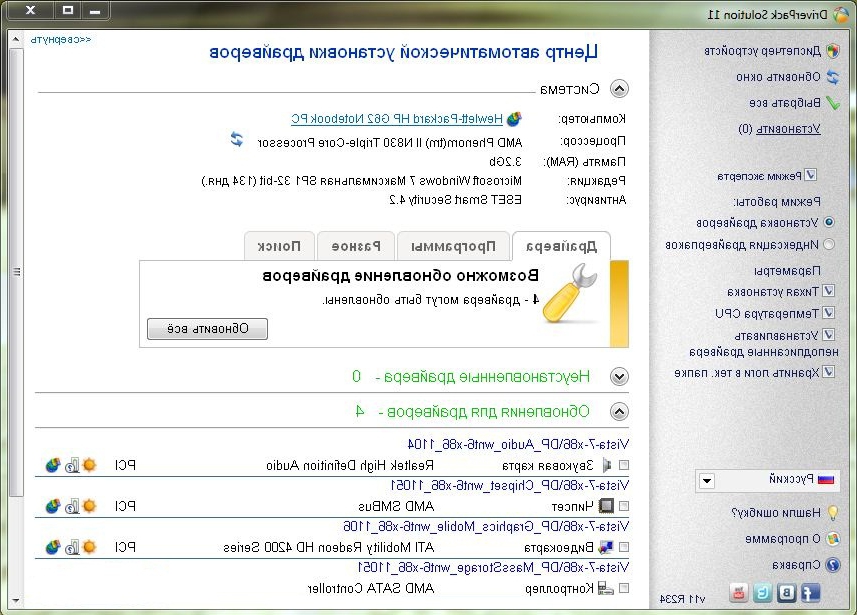
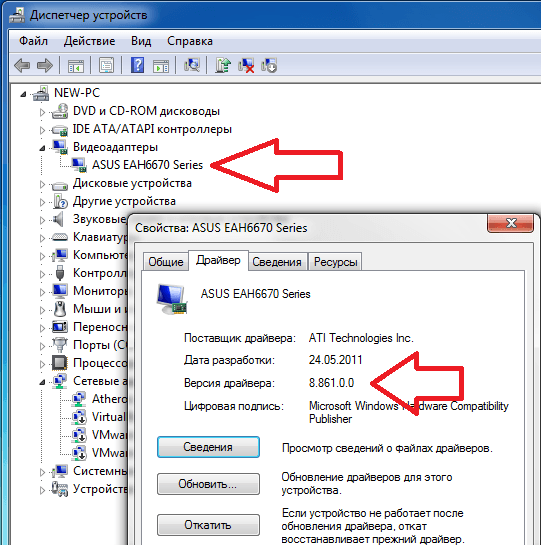 Т.е. в первом случае оставляем «VEN_10DE&DEV_128B», во втором — «VID_18F8&PID_0F97».
Т.е. в первом случае оставляем «VEN_10DE&DEV_128B», во втором — «VID_18F8&PID_0F97».