Как менять винду: Переустановка Windows — Служба поддержки Майкрософт
Содержание
Как переустановить винду на нетбуке
Возникла задача переустановить винду на нетбуке? Эта пошаговое руководство поможет вам справиться с этой задачей без особых усилий. Любой пользователь, даже начинающий, сможет это сделать, прочитав представленную инструкцию. Итак, что же из себя представляет переустановка винды, и как сделать ее правильно, не прибегая к помощи специалиста?
Чтобы самостоятельно переустановить Windows, необходимо начать с подготовки. Сначала мы должны позаботиться об уже имеющейся информации на жестком диске.
Содержание
- Подготовительный этап
- Определяемся с разрядностью Windows
- Использование флешки в качестве носителя установочного дистрибутива
- Делаем загрузочную флешку
- Процесс установки
Подготовительный этап
Настоящую инструкцию можно применять для различных моделей нетбуков от производителей Lenovo, ASUS, Acer и других. В принципе описанный процесс пройдет и для обычных стационарных ПК.
Перед началом переустановки ОС надо сохранить ценные данные на нетбуке, которые вы успели накопить за время эксплуатации старой операционки. Можно перенести их на внешний жесткий диск или на флешку подходящего объема в зависимости от размера информации, которую надо сохранить.
Здесь важно не забыть о том, где могут находиться ценные данные. Например, если текущей системой является более старая версия Windows, например XP, то следует посмотреть содержимое рабочего стола, папки «Мои документы». Также возможно вы когда-то что-либо сохраняли напрямую на системном диске, как правило это диск C.
Разумеется перечислить все возможные варианты, где могут храниться важные данные, весьма затруднительно, но все-таки дадим добрый совет: внимательно просмотрите все, чтобы потом не пожалеть о какой-нибудь забытой фотографии, на которой был запечатлен один из приятных моментов вашей жизни.
Зачем это нужно? Дело в том, что наша задача — выполнить полную переустановку Windows, а это подразумевает необходимость отформатировать раздел, куда мы будем ставить новую систему.
Почему рекомендуется переустанавливать винду полностью, а не обновлять? Тут все просто. За время использования предыдущей ОС могли накопиться вирусы, которые сидят в файлах, о которых вы даже не подозреваете. По этой причине большинство опытных пользователей практикуют именно полную переустановку. Сразу оговоримся, что если накопившиеся вирусы — это единственная причина, по которой вы задумали переустанавливать виндовс, то стоит подумать, действительно ли это последняя возможность, ведь зачастую избавиться от вредоносного ПО можно и более легкими способами.
Определяемся с разрядностью Windows
Перед началом установки новой системы поговорим немного о разрядности системы, на которую вы задумали переустановить текущую ОС. Надо иметь в виду, что Windows может быть 32-разрядной, либо 64-разрядной. Помимо всего прочего, эти версии отличаются тем, что в 32-разрядной архитектуре не может адресоваться более 4 ГБ оперативки. Также сразу нужно определиться, какую Windows мы будем устанавливать — лицензионную или нет.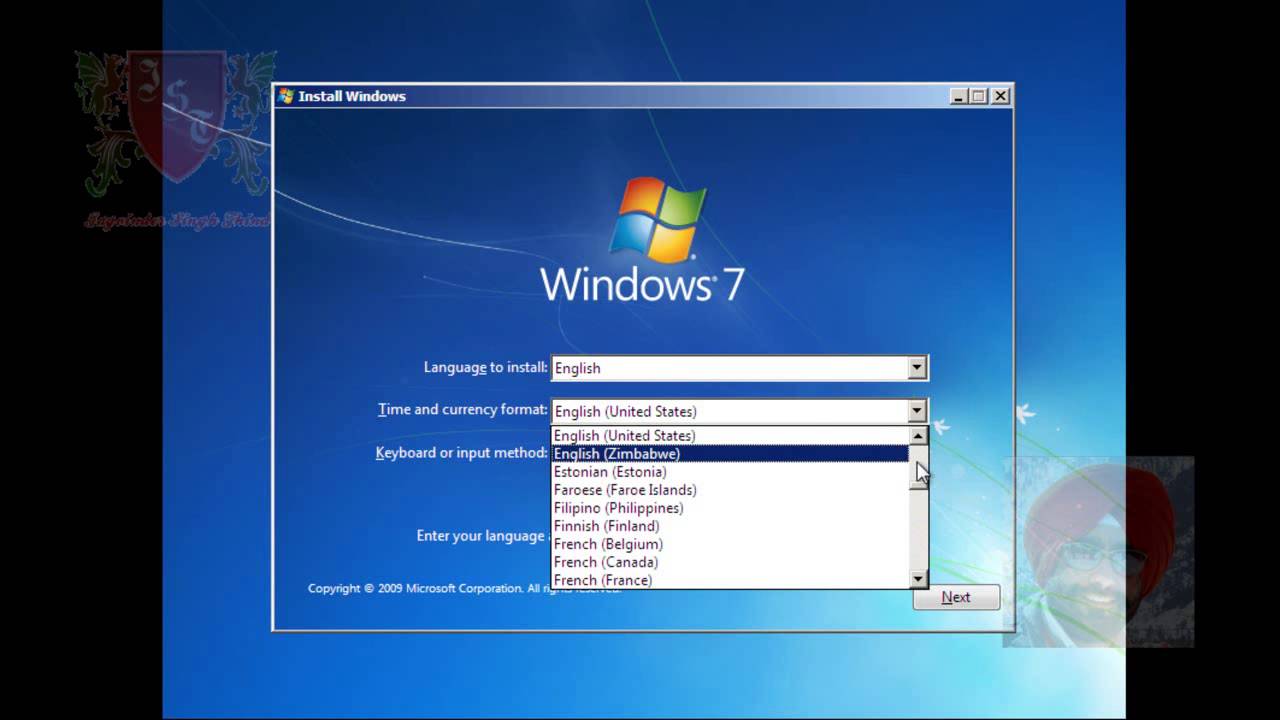
Конечно, рекомендуется использовать лицензионный дистрибутив, поскольку пиратские версии Windows зачастую приводят к ряду проблем:
- Невозможность установки обновлений системы
- Вшитые вирусы и прочее вредоносное программное обеспечение
- Деактивированные службы
- Различные ошибки Windows, о которых вы узнаете далеко не сразу, и много других неприятностей
Использование флешки в качестве носителя установочного дистрибутива
Для установки Windows на нетбук нам потребуется флешка, поскольку на нетбуках в силу их компактных размеров отсутствует устройство для чтения CD или DVD дисков. На самом деле установка виндовс с флешки многим представляется даже более простым вариантом. Ведь переустановить систему с этого типа носителя можно практически на любом компьютере, будь то нетбук, ноутбук или просто настольный ПК. Гнезда USB есть на всех современных компах.
Делаем загрузочную флешку
Просто скопировать содержимое дистрибутива Windows на флешку конечно не получится. Надо выполнить дополнительные операции, иначе переустановить винду на нетбуке не получится. Но здесь нет ничего сложного, достаточно поместить образ системы, на которую вы хотите перейти, на флешку. Для этого существуют специальные программы, например можете воспользоваться таким популярным инструментом, как UltraISO:
Надо выполнить дополнительные операции, иначе переустановить винду на нетбуке не получится. Но здесь нет ничего сложного, достаточно поместить образ системы, на которую вы хотите перейти, на флешку. Для этого существуют специальные программы, например можете воспользоваться таким популярным инструментом, как UltraISO:
- Если у вас еще не установлена эта программа, то ее нетрудно скачать в интернете, после чего надо естественно установить UltraISO и запустить.
- Далее мы открываем файл ISO системы Windows, которую собрались устанавливать, для чего кликаем меню Файл — Открыть, а затем указываем путь к нашему образу.
- Затем нажимаем на меню «Самозагрузка» — «Запись образа жесткого диска»: При этом наша флешка уже должна быть вставлена в USB гнездо нетбука, либо сделайте это прямо сейчас. Если на флешке есть какая-то ценная информация, то надо ее перенести на другой носитель, поскольку на следующем шаге все данные с флешки будут уничтожены.
- Далее надо кликнуть по кнопке «Форматировать» и выбрать из выпадающего меню «Файловая система» пункт NTFS (современная файловая система операционных систем Windows).

- Затем нажимаем кнопку «Начать», форматирование должно завершиться быстро. Потом кликаем «Записать» и ждем окончания процесса записи образа.
Как только образ новой Windows будет записан на флешку, можете начинать установку системы. Еще раз напомню, что предварительно надо сохранить всю важную информацию с системного диска. Больше такой возможности не будет.
Теперь мы перезагружаем наш нетбук и заходим в БИОС, для чего в самом начале загрузки компа нужно успеть нажать F12, либо клавишу Delete.
Здесь нужно указать в качестве первоочередного приоритета загрузку с флешки.
Как только мы это сделали, выходим из BIOS с сохранением сделанной настройки, после чего нетбук опять уйдет в перезагрузку. Далее должна начаться загрузка с флешки и соответственно установка Windows.
Процесс установки
На этом этапе у нас уже должен загрузиться установщик Windows и начальное окно первого шага установки системы. Для разных версий винды шаги могут немного различаться, но в качестве общего правила можно дать такую рекомендацию: не следует сразу нажимать далее, не ознакомившись с тем, что из себя представляет очередной шаг. Как правило, на одном из этапов установки надо будет проверить и в случае необходимости указать корректные дату, время, часовой пояс, языковые настройки и так далее.
Как правило, на одном из этапов установки надо будет проверить и в случае необходимости указать корректные дату, время, часовой пояс, языковые настройки и так далее.
Единственный шаг, на котором можно не задерживаться, — это принятие лицензионного соглашения, которое содержит стандартный текст, читать который особого смысла наверное нет.
Важно не ошибиться на этапе, где будет предложено выбрать тип установки:
- обновление
- полная установка
Нам надо обязательно указывать второй вариант «Полная установка», поскольку мы хотим сделать установку чистой системы, а не обновление старой ОС, о чем говорилось в самом начале.
После этого откроется окно по выбору раздела, куда требуется установить Windows. Здесь мы можем смело указывать раздел, на котором установлена наша текущая старая система, после чего будет выполнено форматирование указанного логического диска. Разумеется, мы уже сохранили всю важную информацию с системного диска и в процессе форматирования ничего не потеряем.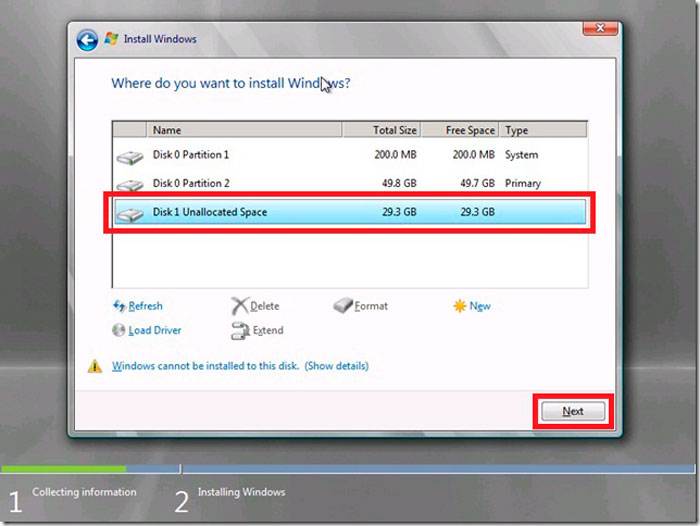
После завершения форматирования начнется процесс установки ОС. Обычно это занимает 30-60 минут на нетбуках в силу их невысокой производительности, хотя может пройти и быстрее, если у вас более современный и мощный компьютер.
Когда установка завершится, уже новая система Windows попросит вас указать ваше имя, а также необязательный пароль администратора.
Затем может потребоваться установка дополнительных параметров, например настройка сети. Здесь в большинстве случаев можно согласиться с рекомендуемыми параметрами, дабы впоследствии их всегда можно будет изменить уже из интерфейса операционной системы.
Также напомню, что Windows не всегда сможет найти драйвера для всех имеющихся в вашем нетбуке устройств, так что надо будет проверить, какие драйвера не были найдены и установить их для полноценной работы системы.
При замене каких комплектующих нужно переустанавливать систему
- Компьютерный магазин
- Блог
- Статьи на тему: Компьютеры (PC)
Автор статьи: Сергей Коваль
(koval@andpro. ru)
ru)
Опубликовано: 24 августа 2022
В процессе использования компьютера, некоторые элементы начальной сборки заменяются. На это есть ряд соответствующих причин
Сегодня расскажем, при замене каких комплектующих необходимо переустанавливать операционную систему
Самая главная программа
Операционная система является ключевой и самой главной программой для пользователя любого компьютерного устройства. Она представляет собой интерфейс, который необходим при работе человека с техникой. И хоть головой ПК считают центральный процессор, он выполняет лишь ограниченное число действий.
Операционная система осуществляет важнейшую функцию распределения мощности ЦП и всей сборки в целом по различным приложениям и программам так, чтобы пользователь мог одновременно запустить видеоигру, посещать web-сайты и писать отчеты в Word. Помимо этого, ОС способна разделить одну программу на несколько небольших ПО — подпрограммы. Это делается для того, чтобы приложения запускались в работу быстрее. То есть не нужно составлять одновременно все фрагменты, можно сложить их каждый по отдельности. Такой процесс гораздо проще и удобнее в эксплуатации.
Помимо этого, ОС способна разделить одну программу на несколько небольших ПО — подпрограммы. Это делается для того, чтобы приложения запускались в работу быстрее. То есть не нужно составлять одновременно все фрагменты, можно сложить их каждый по отдельности. Такой процесс гораздо проще и удобнее в эксплуатации.
Безусловно, это не весь функционал. Операционная система выполняет еще ряд важных задач:
- Контроль доступа к оборудованию. ОС настраивает взаимосвязь между устройством и приложением с помощью специальных драйверов. То есть, если к компьютеру нужно подключить принтер или клавиатуру, то сначала потребуется установить драйвера на них. Обычно к устройствам прилагается установочный диск, но если по какой-то причине его нет, утилиты можно найти в интернете. Иными словами, драйвер — это приложение настройки оборудования с операционной системой, чтобы она распознала устройство и взаимодействовала с ним.
- Управление папками и файлами.
 В этом случае ОС формирует на жестком диске упорядоченную файловую структуру, необходимую для комфортного пользования и извлечения информации. И если в обычном виде для нас папка выглядит “Documents”, то система считывает ее как блок взаимосвязанных данных.
В этом случае ОС формирует на жестком диске упорядоченную файловую структуру, необходимую для комфортного пользования и извлечения информации. И если в обычном виде для нас папка выглядит “Documents”, то система считывает ее как блок взаимосвязанных данных. - Отображение интерфейса пользователя. При запуске компьютера перед глазами пользователя встает его интерфейс. Система показывает его для того, чтобы сориентироваться и не потеряться в огромном количестве опций, а также комфортно работать с установленными на ПК программами.
- Управление приложениями. ОС выделяет системные ресурсы для функционирования приложений. Например, пользователю нужно поработать с тестовыми документами. Для этого он открывает Word. Система в это время выделяет для него место в ОЗУ и переносит его туда.
Без операционной системы компьютер не сможет нормально эксплуатироваться. Поэтому важно следить за работой ОС, поддерживать ее исправное состояние и при необходимости переустанавливать.
Надо или не надо?
Рассмотрим по порядку каждый вид комплектующих, при замене которых возможно потребуется перезапуск Windows
Материнская плата
Основная завязка драйверов материнки на чипсете. Поэтому если новое устройство аналогично текущему, то проблем не будет. Важно отметить, что если в настройках BIOS стоял IDE, а затем появился AHCI, то необходимо вернуть прежний параметр. В противном случае Windows может не запуститься.
Если же происходит установка материнской платы с совершенно другими техническими характеристиками, то здесь без переустановки ОС не обойтись. Современные девайсы в основном поддерживают 10 версию Windows (и по аналогии Linux).
Оставив новую плату на Windows 7, есть риск столкнуться с проблемами. Здесь ОС не обладает официальной поддержкой и, чтобы наладить нормальную работу, придется помучиться.
Так-же заметим, что при регистрации операционной системы она завязывается именно на материнскую плату, беря в качестве определителя связку из серийного номера, mac-адреса, внутреннего идентификатора и иногда года региона.
Оперативная память
При апгрейде оперативной памяти потребуется переустановка системы, если использовался 32-разрядный сценарий и добавилось более 4GB оперативки, то Windows нужно переставить на 64-разрядную.
Соответственно, если система уже была 64-разрядная, то лишних действий предпринимать не требуется. Объем памяти здесь итак уже увеличен до нормального размера. Система сможет спокойно распознать оперативку, при соблюдении условий ее исправности и совместимости.
Другие комплектующие
Если в сборке ПК произошла смена центрального процессора и видеокарты, то Windows можно не трогать. Здесь достаточно только обновить BIOS до последней версии, чтобы система функционировала корректно.
Корпус, блок питания, вентилятор и система охлаждения считаются комплектующими второй степени. Потому при их замене на новые устройства переустанавливать операционную систему также не требуется.
Несколько слов в итогах статьи
Как видим, основной элемент, при котором обязателен перезапуск Windows — это материнская плата. Она отвечает за ключевые параметры сборки, которые оказывают непосредственное влияние на операционную систему.
Она отвечает за ключевые параметры сборки, которые оказывают непосредственное влияние на операционную систему.
- Все посты
- KVM-оборудование (equipment) (2)
- Powerline-адаптеры (2)
- Безопасность (security) (4)
- Беспроводные адаптеры (4)
- Блоки питания (power supply) (12)
- Видеокарты (videocard) (43)
- Видеонаблюдение (CCTV) (6)
- Диски HDD и твердотельные SSD (60)
- Дисковые полки (JBOD) (2)
- Звуковые карты (sound card) (3)
- Инструменты (instruments) (1)
- Источники бесперебойного питания (ИБП, UPS) (26)
- Кабели и патч-корды (5)
- Коммутаторы (switches) (13)
- Компьютерная периферия (computer peripherals) (42)
- Компьютеры (PC) (42)
- Контроллеры (RAID, HBA, Expander) (4)
- Корпусы для ПК (13)
- Материнские платы для ПК (27)
- Многофункциональные устройства (МФУ) (6)
- Модули памяти для ПК, ноутбуков и серверов (16)
- Мониторы (monitor) (36)
- Моноблоки (All-in-one PC) (8)
- Настольные системы хранения данных (NAS) (2)
- Ноутбуки (notebook, laptop) (34)
- Общая справка (46)
- Охлаждение (cooling) (16)
- Планшеты (tablets) (3)
- Плоттеры (plotter) (1)
- Принтеры (printer) (6)
- Программное обеспечение (software) (39)
- Программное обеспечение для корпоративного потребителя (12)
- Проекторы (projector) (2)
- Процессоры для ПК и серверов (44)
- Рабочие станции (workstation) (5)
- Распределение питания (PDU) (1)
- Расходные материалы для оргтехники (1)
- Расширители Wi-Fi (повторители, репиторы) (3)
- Роутеры (маршрутизаторы) (14)
- Серверы и серверное оборудование (42)
- Сетевые карты (network card) (4)
- Сетевые фильтры (surge protector) (2)
- Системы хранения (NAS) (1)
- Сканеры (scanner) (1)
- Телекоммуникационные шкафы и стойки (6)
- Телефония (phone) (4)
- Тонкие клиенты (thin client) (2)
- Трансиверы (trensceiver) (5)
- Умные часы (watch) (1)
Как изменить внешний вид вашего рабочего стола Windows 10
Несмотря на то, что Windows 10 имеет привлекательный внешний вид, вы все еще можете задаться вопросом, как сделать так, чтобы ваша система Windows 10 выглядела лучше. Мы здесь, чтобы объяснить множество вариантов настройки, которые сделают среду вашего рабочего стола более индивидуальной.
Мы здесь, чтобы объяснить множество вариантов настройки, которые сделают среду вашего рабочего стола более индивидуальной.
Воспользуйтесь этими методами, чтобы изменить внешний вид Windows, и ваш компьютер станет более живым местом, как только вы все сделаете.
1. Установка новых обоев рабочего стола и фона экрана блокировки
Один из самых простых способов придать рабочему столу новый вид — выбрать обои для рабочего стола, соответствующие вашим интересам. Для этого откройте приложение Настройки (удобным способом является сочетание клавиш Win+I ) и войдите в раздел Персонализация .
Здесь, на вкладке Фон , вы найдете несколько вариантов, связанных с обоями рабочего стола. В раскрывающемся списке под Background выберите Picture , если вы хотите использовать одно изображение. Хит Нажмите кнопку Browse ниже, чтобы выбрать изображение с вашего ПК. Если вам нужны идеи, посмотрите несколько замечательных сайтов, где можно найти новые обои.
Если вам нужны идеи, посмотрите несколько замечательных сайтов, где можно найти новые обои.
Если вы хотите выйти за рамки статического изображения, выберите параметр Слайд-шоу в качестве обоев рабочего стола. Выберите папку с изображениями на вашем компьютере, и Windows будет менять их через установленный вами интервал.
Внизу вы можете выбрать, как ваши изображения помещаются на экране, если они не подходят по размеру. Если вы не уверены, Fill обычно дает наилучшие результаты. Мы рассмотрели советы по украшению обоев рабочего стола, если вам нужны дополнительные советы.
Пока вы здесь, перейдите на вкладку Экран блокировки , чтобы выбрать изображение и для этого дисплея. Как и на рабочем столе, вы можете выбрать одно изображение или слайд-шоу. Параметр Windows Spotlight загружает новые изображения, поэтому вам не нужно искать их самостоятельно.
2. Покрасьте окна в свой любимый цвет
Еще в Персонализация Окно настроек, перейдите на вкладку Цвета для еще одной простой опции настройки Windows. Выберите свой любимый цвет из сетки, чтобы применить этот цвет ко всей системе Windows.
Выберите свой любимый цвет из сетки, чтобы применить этот цвет ко всей системе Windows.
Если вам не нравится ни один из стандартных цветов, откройте Пользовательский цвет для более детального управления. Для более целостного вида вы можете установить флажок Автоматически выбирать цвет акцента из моего фона , и Windows установит цвет на основе ваших обоев.
После того, как вы выбрали один из них, установите оба флажка в разделе Показать акцентный цвет на следующих поверхностях , чтобы применить его к строкам заголовка приложения, а также к элементам Windows, таким как панель задач и меню «Пуск».
Также в этом меню вы можете отключить эффекты прозрачности Windows 10 и выбрать между светлым и темным режимами. Если вы ненавидите ослепляться белым светом, темный режим в Windows — это простой и радикальный способ улучшить внешний вид ОС.
3. Установить изображение учетной записи
Стандартный серый силуэт, представляющий вашу учетную запись пользователя Windows 10, скучен. Вы можете персонализировать свою учетную запись с помощью пользовательской фотографии, что особенно полезно в многопользовательских системах.
Вы можете персонализировать свою учетную запись с помощью пользовательской фотографии, что особенно полезно в многопользовательских системах.
Для этого перейдите на страницу «Настройки» > «Учетные записи» > «Ваша информация» . В разделе Создайте свою фотографию вы можете выбрать Камера , чтобы сделать новую фотографию с помощью веб-камеры, или Найти , чтобы загрузить фотографию с вашего ПК.
После установки вы увидите этот значок в нескольких местах в интерфейсе Windows. Это делает эстетику вашего компьютера немного более личной, поскольку значки профиля по умолчанию не доставляют удовольствия.
Скорее всего, вы часто используете меню «Пуск» для запуска программ и поиска файлов. Чтобы упростить его, вы должны настроить меню «Пуск» Windows 10, чтобы удалить ненужные плитки и добавить приложения, которые вам действительно нужны.
Чтобы быстро удалить плитку из меню «Пуск», щелкните ее правой кнопкой мыши и выберите Открепить от начального экрана .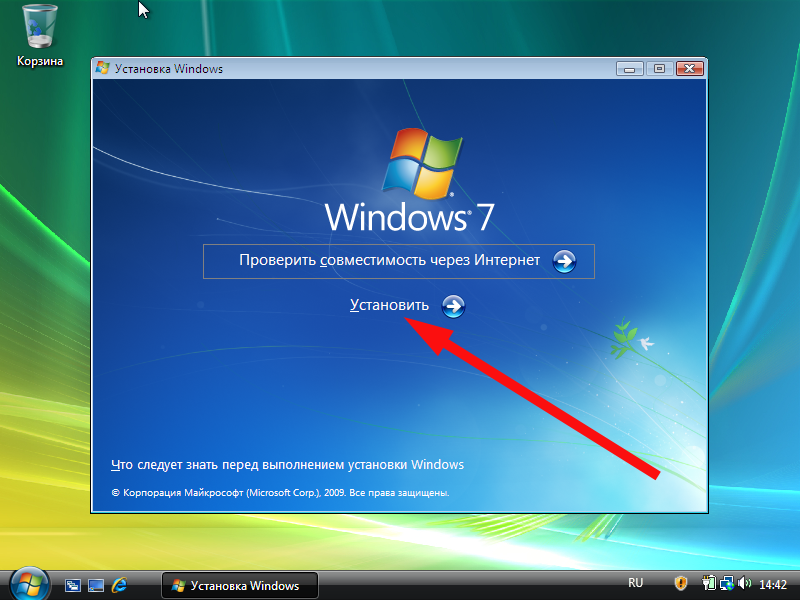 Вы также можете удалить все плитки в группе, щелкнув правой кнопкой мыши имя группы и выбрав Открепить группу в меню Пуск .
Вы также можете удалить все плитки в группе, щелкнув правой кнопкой мыши имя группы и выбрав Открепить группу в меню Пуск .
Затем вы можете сделать меню «Пуск» более удобным, перетащив часто используемые приложения из списка в область плитки справа. Они действуют как ярлыки, а приложения с живыми плитками могут даже обновляться с новой информацией в режиме реального времени (аналогично виджетам на Android и iOS).
Пока вы находитесь в меню «Пуск», вы также должны потратить время на удаление вредоносных программ Windows 10. Благодаря этому важный элемент вашего рабочего стола будет выглядеть великолепно.
5. Приведите в порядок и организуйте свой рабочий стол
Большое количество значков на рабочем столе может помешать просмотру выбранных обоев. Многие люди используют свой рабочий стол как общую свалку для файлов, с которыми они еще не знают, что делать, что приводит к быстрому захламлению.
Несколько быстрых шагов, описанных ниже, помогут сделать ваш рабочий стол более разумным. Если у вас особенно грязная ситуация, вам также может понадобиться наше руководство по очистке рабочего стола раз и навсегда.
Если у вас особенно грязная ситуация, вам также может понадобиться наше руководство по очистке рабочего стола раз и навсегда.
Скрыть системные значки на рабочем столе
Во-первых, вы можете скрыть стандартные значки Windows, такие как Этот компьютер , чтобы они не занимали место на рабочем столе. Для этого откройте Настройки > Персонализация > Темы и щелкните ссылку Настройки значка рабочего стола в правой части окна. Если вы этого не видите, расширьте окно настроек по горизонтали, пока оно не появится.
Появится небольшое новое окно, в котором вы можете снять флажки со значков Windows, которые вы не хотите отображать. Скрытие ненужных значков помогает вашим крутым обоям сиять.
Организация значков на рабочем столе
Далее вы можете воспользоваться несколькими инструментами для организации значков на рабочем столе, щелкнув правой кнопкой мыши пустое место на рабочем столе и выбрав Просмотр .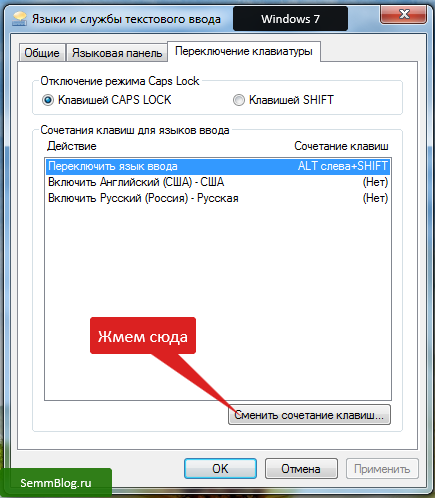 Это позволяет изменять размер значков, автоматически упорядочивать их и привязывать все значки к сетке.
Это позволяет изменять размер значков, автоматически упорядочивать их и привязывать все значки к сетке.
При желании вы даже можете снять флажок Показать значки на рабочем столе , чтобы скрыть их все. Обратите внимание, что это не удаляет ваши файлы; он просто удаляет значки. Вы по-прежнему можете просматривать файлы на рабочем столе с помощью Проводника.
После того, как вы получите визуальный макет, который вам нравится, используйте параметр меню Сортировать по , чтобы автоматически составить список значков на рабочем столе по различным критериям.
Если вам нужно что-то более мощное, вы можете использовать сторонний инструмент, такой как Fences, или альтернативу управлению рабочим столом, чтобы изменить значки на рабочем столе.
6. Настройка звуков Windows
До сих пор мы рассматривали, как сделать Windows визуально лучше. Но вы также можете настроить звучание Windows. Требуется лишь немного работы, чтобы переопределить общие шумы по умолчанию.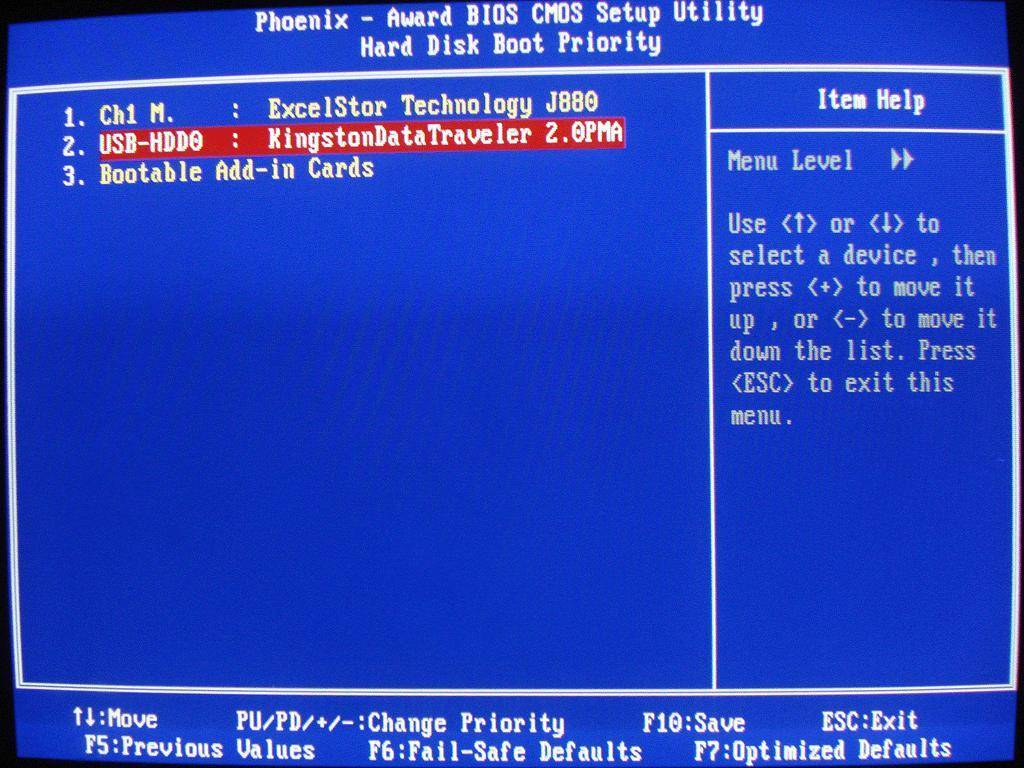
Чтобы настроить звуки Windows, выберите Настройки > Система > Звук и щелкните ссылку Панель управления звуком справа. В появившемся окне перейдите на вкладку Звуки .
Здесь вы увидите список различных событий, для которых Windows воспроизводит звуки. Рядом с каждым из них, который в данный момент включен, отображается значок динамика. Выделите тот, который вы хотите просмотреть, затем нажмите кнопку Test , чтобы прослушать его. Чтобы заменить звук, выделите его и выберите новый звук в раскрывающемся меню.
Если вы не можете найти звук, который вам нравится, нажмите кнопку Browse , чтобы выбрать файл на вашем компьютере. Обратите внимание, что для правильной работы все звуки Windows должны быть в формате WAV.
Подробнее об этом, в том числе о том, где найти новые пакеты звуков, см. в нашем обзоре настройки звуков Windows 10.
7. Сделайте Windows 10 действительно крутой с помощью Rainmeter
Ни одно обсуждение того, как сделать Windows 10 красивой, не обходится без упоминания Rainmeter. Это идеальный инструмент для настройки рабочего стола, который идеально подходит для более продвинутых пользователей, которых не устраивает то, что мы рассмотрели выше.
Это идеальный инструмент для настройки рабочего стола, который идеально подходит для более продвинутых пользователей, которых не устраивает то, что мы рассмотрели выше.
Из-за всего, что он может делать, Rainmeter часто оказывается непосильным для новых пользователей. Полное обсуждение того, как его использовать, выходит за рамки этого руководства, поэтому для начала посмотрите, как создавать собственные значки на рабочем столе с помощью Rainmeter и некоторых из лучших минималистичных скинов Rainmeter.
Так много способов улучшить внешний вид Windows
Благодаря этим настройкам вы проделали немалую работу, чтобы сделать Windows 10 уникальной. Вооружившись пользовательскими обоями, звуками и цветами, а также упорядоченным рабочим столом и меню «Пуск», ваша установка Windows 10 не будет выглядеть так, как у кого-либо еще.
Конечно, вы также можете пойти дальше, используя сторонние инструменты для глубокой настройки Windows.
Добавить или изменить учетную запись пользователя Windows
Вы можете добавить на свой компьютер несколько учетных записей пользователей, каждая со своим паролем и другими параметрами, или изменить параметры существующих учетных записей. Выберите свою операционную систему ниже и следуйте инструкциям, чтобы узнать, как добавлять или изменять учетные записи.
Выберите свою операционную систему ниже и следуйте инструкциям, чтобы узнать, как добавлять или изменять учетные записи.
Windows 10
Windows 7
Windows 10
1. Нажмите кнопку «Пуск» и выберите учетную запись пользователя в верхней части меню.
2. Выберите «Изменить настройки учетной записи» из списка.
3. На начальном экране учетной записи вы можете изменить изображение своей учетной записи, нажав кнопку «Обзор» под кружком «Ваша фотография» и найдите на своем компьютере изображение, которое вы хотите использовать.
4. Чтобы изменить пароль учетной записи, выберите «Варианты входа» из списка в левой части экрана. Это покажет вам различные варианты защиты доступа к вашему компьютеру.
5. Чтобы добавить нового пользователя или изменить тип учетной записи существующего пользователя, выберите «Семья и другие пользователи» из списка слева. Чтобы добавить новую учетную запись, нажмите «+» далее на «Добавить кого-то еще на этот компьютер». Следуйте инструкциям на экране.
Чтобы добавить новую учетную запись, нажмите «+» далее на «Добавить кого-то еще на этот компьютер». Следуйте инструкциям на экране.
6. Чтобы изменить тип существующей учетной записи, щелкните учетную запись, которую вы хотите изменить, а затем нажмите 9.0009 «Изменить тип учетной записи.»
7. Появится небольшое окно с типами учетных записей. Выберите предпочтительный тип из раскрывающегося списка и нажмите «ОК».
Windows 7
1. Нажмите кнопку «Пуск» и выберите изображение учетной записи пользователя, чтобы открыть параметры учетной записи пользователя.
2. Если вы хотите изменить настройки текущего пользователя, выберите «Изменить пароль», «Удалить пароль», «Изменить изображение», «Изменить имя учетной записи» или «Изменить тип учетной записи». .»
3.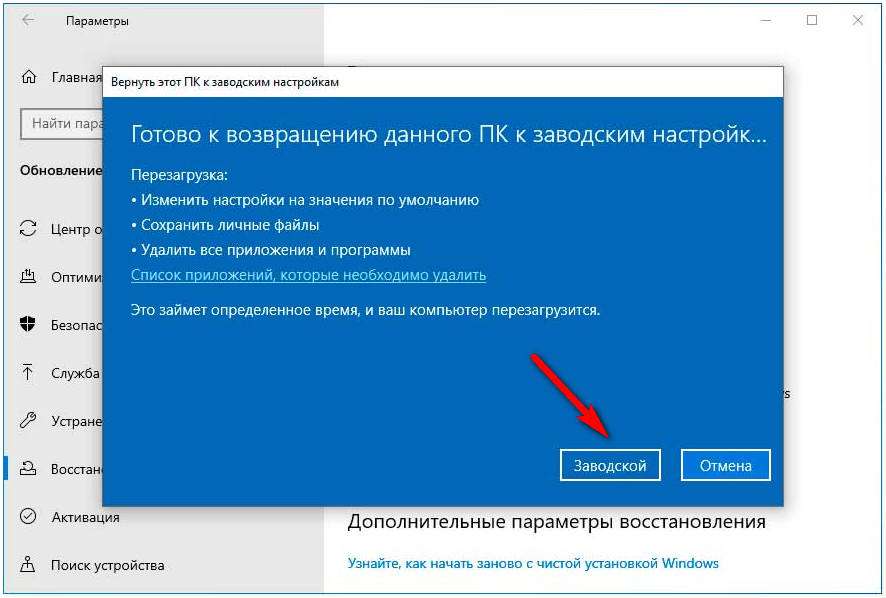 Если вы хотите изменить настройки для другого пользователя, выберите «Управление другой учетной записью».
Если вы хотите изменить настройки для другого пользователя, выберите «Управление другой учетной записью».
4. Выберите учетную запись, которую хотите изменить.
Изменить пароль учетной записи
Изменить имя учетной записи
Изменить тип учетной записи
Изменить изображение учетной записи
Изменить пароль учетной записи
1. В параметрах учетных записей для выбранного пользователя выберите «Изменить пароль» (или «добавить пароль» , если вы удалили свой пароль).
2. Выберите «Изменить пароль».
3. Введите текущий пароль (мера безопасности), а затем дважды введите новый пароль.
4. Выберите «Изменить пароль» , чтобы закончить.
Изменить имя учетной записи
1. В настройках учетной записи для выбранного пользователя выберите «Изменить имя учетной записи».
2. Введите имя новой учетной записи.
3. Выберите «Изменить имя» Для завершения.
Изменить тип учетной записи
1. В настройках учетной записи для выбранного пользователя выберите «Изменить тип учетной записи».
2. Выберите «Стандартный» (чтобы ограничить доступ к определенным функциям и настройкам) или «Администратор».
3. Выберите «Изменить тип учетной записи» для завершения.
Создать новую учетную запись
1. Нажмите кнопку «Пуск» и выберите изображение учетной записи пользователя, чтобы открыть параметры учетной записи пользователя.
2. Выберите «Управление другой учетной записью».
3. Выберите «Создать новую учетную запись».
4. Введите имя учетной записи и выберите тип учетной записи.
5. Выберите «Создать учетную запись» для завершения.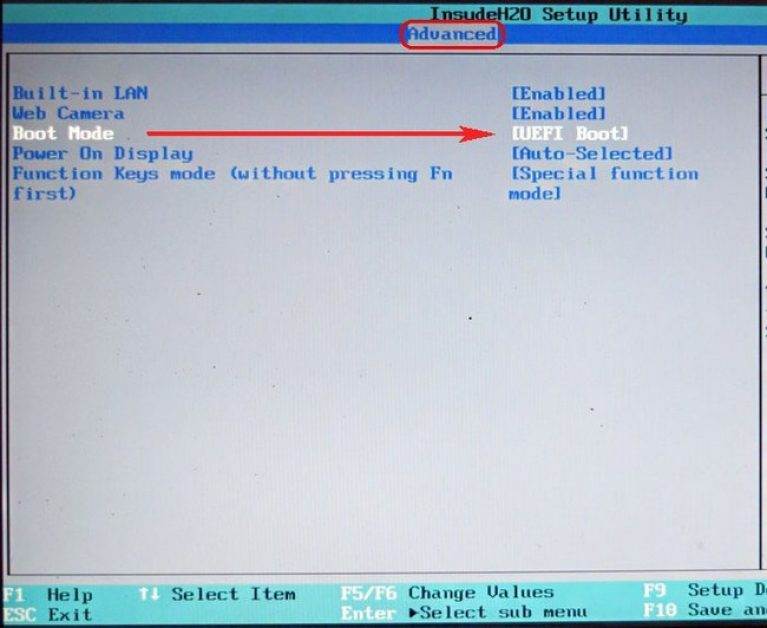


 В этом случае ОС формирует на жестком диске упорядоченную файловую структуру, необходимую для комфортного пользования и извлечения информации. И если в обычном виде для нас папка выглядит “Documents”, то система считывает ее как блок взаимосвязанных данных.
В этом случае ОС формирует на жестком диске упорядоченную файловую структуру, необходимую для комфортного пользования и извлечения информации. И если в обычном виде для нас папка выглядит “Documents”, то система считывает ее как блок взаимосвязанных данных.