Как переустановить windows с xp на 7 с флешки: Переход от Windows XP к Windows 7 | Windows IT Pro/RE
Содержание
Как установить Windows XP рядом с Windows 10
Полезно иметь на своём ПК не только суперсовременную Windows 10, но и Windows XP. Часто бывает, что любимые пользователем с начала XXI века программы и игры перестали обновляться, а запустить их в Windows 8/10 уже невозможно, несмотря на различные ухищрения. В этом случае можно установить на компьютер с новой версией системы более раннюю Windows XP.
Зачем нужны Windows XP и Windows 10 на одном ПК
Установка Windows XP на компьютер может понадобиться для корректной работы подключённого к нему старого оборудования. Например, принтера или сканера, функционирующего уже много лет, качество работы которого вас вполне устраивает. Драйверы для таких устройств производителем уже не выпускаются, так как модель давно снята с производства. Да и сама техника сегодня несовместима с Windows 7 и 10. Таковы, например, принтеры HP LaserJet 10xx, пик продаж которых пришёлся на 2005 год. Тогда о новой оболочке Windows Vista, от которой произошли версии 7, 8, 8. 1, 10, 10.1, никто и мечтать не смел.
1, 10, 10.1, никто и мечтать не смел.
Есть два пути установки более старых версий Windows рядом с новыми:
- с единственным жёстким диском, который не отключится, так как устанавливать вторую Windows будет некуда;
- со вторым жёстким диском, который можно отключить перед установкой другой Windows.
Оба варианта подходят, чтобы не переустанавливать не только Windows XP, но и Windows 10. Цель такой установки — наличие двух систем в загрузчике Windows 10.
Windows 9x, 2000 и XP в новом загрузчике объединены
На более старых ПК, ноутбуках и планшетах Windows 10, несмотря на программную оптимизацию, со временем всё же «подтормаживает». В этом случае установка Windows XP имеет смысл. Особенно если на таком ПК находятся все необходимые программы и файлы, с которыми вы постоянно работаете и поэтому не рискуете переустанавливать систему.
Установка Windows XP на невыключаемом жёстком диске
Для такой установки план действий следующий:
- сначала нужно подготовить раздел для Windows XP;
- затем восстановить загрузчик Windows 10 и добавить в него записи о Windows XP.

Чтобы осуществить установку Windows XP, следуйте инструкции:
- Запустите Windows 10.
- Далее вам понадобится установочная флешка Windows XP. Её легко записать с помощью программы WinSetupFromUSB, выбрав соответствующий пункт Windows 2000/XP/2003 и указав папку, скопированную с диска.
Укажите папку (а не ISO-файл) для записи Windows XP - Вставить ISO в категорию Windows XP не получится. Поэтому, если вы скачали именно ISO-архив Windows XP, распакуйте его с помощью приложения WinRAR в отдельную папку, а затем укажите эту папку в качестве исходной директории.
Создание раздела для Windows XP и установка в него ОС
Перед установкой Windows XP нужно создать для неё отдельный раздел на диске. Устанавливать несколько операционных систем в один раздел не рекомендуется, даже если будет взят его суммарный объём (например, 20 ГБ для Windows 10 + 10 ГБ для Windows XP = 30 ГБ).
Чтобы создать новый раздел для Windows XP, выполните следующие шаги:
- Нажмите правой кнопкой мыши на меню «Пуск» и выберите пункт «Управление дисками».

Откройте параметр «Управление дисками», чтобы начать процесс создания раздела на диске - Выберите диск, часть свободного места которого вы хотите взять для создания нового раздела. Лучше выбрать тот, на котором больше всего свободного места. Выделите этот диск, правой кнопкой мыши вызовите его контекстное меню и выберите команду «Сжать том».
Для создания нового раздела нужна свободная память, которую можно позаимствовать у другого диска - В открывшемся окне введите нужный вам размер сжимаемого пространства на диске в мегабайтах. Для Windows XP можно выделить от 10 ГБ с учётом нужных программ.
Место на диске должно соответствовать требованиям Windows XP - Выберите команду «Создать простой том» для образовавшегося неучтённого места на диске.
После выполнения команды «Создать простой том» вы получите новый раздел для Windows XP - Назначьте метку (букву) нового логического диска. Диск без буквы будет определён как скрытый, а установка Windows на такие диски невозможна.

Выберите для диска букву, которая ещё не занята - Мастер управления дисками обозначит созданный том. После этого закройте все окна и завершите работу с Windows 10.
После того как новый раздел для второй операционной системы создан, можно приступать к её установке:
- Запустите установочную флешку и установите Windows XP в тот раздел диска, который вы создали.
- Следуйте инструкциям программы установки setup.exe.
Чтобы установить Windows XP как вторую ОС, следуйте указаниям установочной программы
При установке Windows XP важно не стереть содержимое того раздела, в который была установлена Windows 10.
После завершения установки Windows XP будет готова к дальнейшим вашим действиям.
Видео: как разбить диск на разделы в уже установленной Windows 10
Настройка загрузочной записи Windows XP
Скачайте, установите (если требуется) и запустите утилиту Bootice.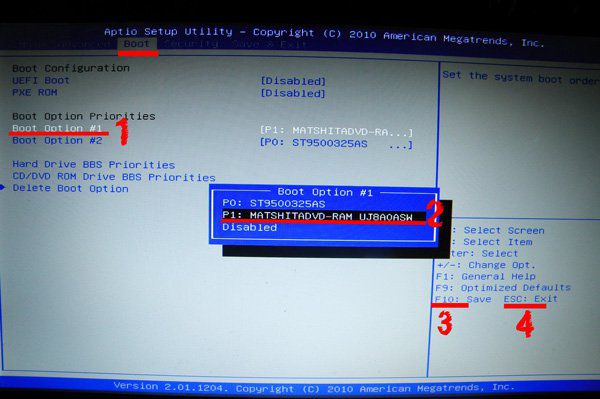 Она создана для редактирования загрузочных записей ОС разных типов и версий.
Она создана для редактирования загрузочных записей ОС разных типов и версий.
Bootice поддерживает новые загрузочные записи и форматы дисков
Далее выполните следующие действия:
- В программе Bootice откройте вкладку «Физический диск», выберите ваш реальный диск и нажмите «Обработка PBR» (редактирование кода загрузочного сектора диска).
Чтобы изменить тип загрузчика Windows, воспользуйтесь параметром «Обработка PBR» - Выберите опцию загрузочной записи BootMGR (современный тип загрузчика), переключив её с устаревшего типа загрузчика NTLDR.
Для запуска разных версий Windows выберите загрузочную запись BOOTMGR - Далее выберите «Инсталляция/Конфигурация» и подтвердите запрос на переименование загрузочного файла.
Для продолжения настроек необходимо переименовать загрузочную запись Windows - Закройте программу Bootice после получения уведомления об удачной перезаписи файла Boot.ini (это скрытый файл загрузчика Windows XP).
Закройте программу и перезапустите Windows для завершения настройки - Перезапустите Windows XP по команде «Пуск» — «Выключение» — «Перезагрузка».
 После этого запустится Windows 10.
После этого запустится Windows 10.
Настройка загрузочной записи Windows 10
Для Windows 10 действия аналогичны предыдущей инструкции:
- Запустите утилиту Booticе, выберите во вкладке «Физический диск» параметр «Обработка PBR». Далее измените тип загрузчика с BootMgr, стоящего по умолчанию, на NTLDR.
Переключение типа загрузочной записи в двух ОС взаимообратно - Выберите «Инсталляция/Конфигурация» и перезапишите файл Boot.ini (как в предыдущей инструкции), подтвердив все запросы и уведомления, выдаваемые программой Bootice.
- Закройте утилиту Bootice и перезапустите Windows 10 по команде «Пуск» — «Завершение работы» — «Перезагрузка». После этого запустится Windows XP.
Проверка разделов и отображение скрытых записей
Включение отображения скрытых файлов и папок понадобится для того, чтобы получить доступ к скрытым файлам загрузочных записей. Для этого выполните шаги:
- Находясь в Windows XP, откройте меню «Пуск», правый кнопкой мыши нажмите на строку «Мой компьютер», далее выберите «Управление (компьютером)» и перейдите в «Управление дисками».

- Проверьте состояние раздела диска, на котором записана Windows 10. Раздел C: теперь занимает не больше 500 МБ и помечен как зарезервированный.
После предыдущих настроек структура жёсткого диска должна быть изменена - С помощью проводника Windows перейдите через «Сервис» в «Свойства папки».
Откройте параметр «Свойства папки», чтобы продолжить настройки и включить отображение скрытых файлов и папок - Во вкладке «Вид» включите отображение расширений файлов, скрытых и системных папок Windows.
Поставьте галочки напротив необходимых параметров и нажмите «Применить» - Закройте оба окна и перейдите вновь к утилите Bootice.
Работа в инструментарии BCD на Windows XP
Теперь требуется отредактировать загрузочный файл BCD, в который добавляется информация о Windows XP:
- Запустите утилиту Bootice и вновь переключите тип загрузчика с NTLDR на BootMgr. Сохраните настройку.
- Вернитесь в главное окно утилиты Bootice и дайте команду «BCD» — «Другой BCD-файл».

Для изменения загрузочной записи с Windows 10 необходима смена BCD-файла - Выберите ваш зарезервированный раздел диска на 500 МБ. В этом разделе располагается средство устранения неполадок Windows 10.
Зарезервированный раздел диска будет носить соответствующее название - Найдите на диске C: файл BCD в папке Boot и откройте его.
Выберите существующую версию файла BCD в папке Boot - Выберите «Простой режим» после указания BCD-файла.
Нажмите на опцию «Простой режим» и продолжите настройку - Дайте команду «Добавить» — «Новая запись Windows XP/2003».
Добавление новой записи позволит в основном загрузчике Windows 10 выбирать версию XP - Укажите ваш диск ПК для добавления в основной загрузчик Windows 10 дочернего загрузчика Windows NT.
После сохранения настроек в основной загрузчик Windows 10 будет добавлен пункт NT/XP - Нажмите на кнопку сохранения настроек и закройте уведомление Windows XP об успешном действии. Далее закройте все окна Bootice и перезапустите Windows XP.

В результате при каждом включении ПК вы будете иметь возможность выбора версии Windows: BootMGR Loader (Windows Vista/7/8/8.1/10/10.1) и NTLDR Loader (Windows 2000/XP/2003). При этом сначала будет подгружаться корневой загрузчик с графической оболочкой Windows 10.
Утилита WinSetupFromUSB аналогично разграничивает автоматическое создание загрузочных записей при переустановке разных версий Windows, начиная с самых ранних. При этом образуется такое же «дерево загрузки» Windows, позволяющее перейти к любой из установленных на ПК версий ОС. Инструментарий Bootice уже встроен в WinSetupFromUSB.
Видео: как восстановить запуск Windows 10 после установки Windows XP
Установка Windows XP при отключённом жёстком диске Windows 10
Эта цель может быть достигнута следующими методами:
- установка отдельной версии Windows на отсоединяемый (съёмный) диск и даже на высокоскоростную флешку или карту памяти;
- установка Windows на второй жёсткий диск или SSD-накопитель, уже подключённый к ПК на постоянной основе.

Диск с Windows 10 отключается лишь тогда, когда у неопытного пользователя нет уверенности, что установкой более старой Windows он не «затрёт» новую. С этой целью во втором случае от диска с Windows 10 отключаются шлейфы питания и обмена данными. На жёстких дисках последних поколений этот шлейф может быть единым и универсальным для обеспечения обеих функций его работы.
Подготовка раздела на втором жёстком диске для установки Windows XP
Сначала необходимо разбить жёсткий диск на разделы с помощью всё того же встроенного в Windows 10 управления дисками:
- Создайте новый том на втором диске с помощью уже знакомых команд «Сжать том» и «Создать простой том».
- Затем выберите параметр «Сделать этот раздел активным».
Завершающий шаг — присвоение новому тому и разделу статуса активного - Завершите работу с Windows 10, после чего на уже выключенном ПК отсоедините шлейф диска с Windows 10.
Вставьте установочную флешку Windows XP и включите ПК. Теперь можно устанавливать Windows XP.
Теперь можно устанавливать Windows XP.
Установка Windows XP на отдельный жёсткий диск
Сначала необходимо установить Windows XP на отдельный (второй) жёсткий диск. Для этого:
- Убедитесь, что жёсткий диск с Windows 10 отключён от материнской платы ПК.
- Запустите ПК с установочной флешки Windows XP и пройдите полностью весь процесс установки ОС, как если бы на ПК был всего один диск. Перед началом установки Windows XP Installer подгружает драйверы основных комплектующих ПК, включая драйверы дисков, видеокарты (режим Color/Enhanced Graphics Adapter) и клавиатуры.
Следуйте всем шагам, которые будет предлагать программа установки Windows XP Setup - Запустите Windows XP. Всё должно работать.
Далее нужно отредактировать загрузчик Windows 10, вновь подключив прежний жёсткий диск.
Добавление загрузочной записи Windows XP
Теперь необходимо выполнить обратную активацию раздела диска, на котором была установлена Windows 10. Для этого потребуется программа EasyBCD, которая отредактирует загрузчик Windows 10 в соответствии с требованиями и для Windows XP. Вам нужно выполнить следующие действия:
Вам нужно выполнить следующие действия:
- Войдите снова в Windows XP и запустите средство управления дисками.
- На диске 0 (на нём стоит Windows 10) повторно активизируйте уже знакомый прежний раздел, на котором имеется Windows 10.
- Перезапустите ПК в Windows 10, «десятка» должна запуститься без проблем.
- Скачайте, установите (если программа не в portable-исполнении) и запустите приложение EasyBCD, в которой выберите команду «Добавить запись».
Пункт Windows XP будет включён в загрузчик Windows 10 - Выберите тип загрузочной записи (Windows 2000/XP/2003). Укажите диск, на котором установлена Windows XP.
Укажите версию запускаемой Windows в EasyBCD - После появления пункта Windows XP в будущем загрузочном меню Windows 10 нажмите кнопку сохранения изменений и перезапустите ПК.
Windows XP появится в списке после перезапуска ПК
После этого система Windows XP станет доступна для запуска с загрузчика Windows 10.
Переключение между версиями Windows
Итак, Windows XP установлена и настроена для работы в случае необходимости. Запуск ПК будет происходить следующим образом:
Запуск ПК будет происходить следующим образом:
- Сначала запустится оболочка загрузчика Windows 10. При этом до 10 секунд (в зависимости от быстродействия ПК) будет отображаться логотип Windows 8/10.
На компьютере с двумя ОС при загрузке сначала появится логотип Windows 10 - Затем появится меню выбора версии Windows.
Вместо Windows OS может быть надпись Windows XP - При выборе Windows XP загрузчик Windows 10 будет сброшен, после чего произойдёт запуск Windows XP. При выборе же Windows 10 запустится сеанс для работы с «десяткой».
Возможные проблемы при установке Windows XP и их решение
Несмотря на, казалось бы, отработанный выше сценарий установки второй ОС, с функционированием Windows XP могут возникать проблемы. Вот описание некоторых из них и возможные варианты решения:
- слишком старая версия BIOS. Так бывает, когда ПК куплен, скажем, в 2008 году, а производитель обновлял на него версии BIOS до 2011 года. Решение: обновите версию BIOS на самую последнюю, доступную на данный момент.
 Если этого не сделать, программа установки Windows Setup (Installer) ответит отказом;
Если этого не сделать, программа установки Windows Setup (Installer) ответит отказом;
Причина отказа установки Windows 10 на внешний диск может быть заключена в самой программе установки - диск может быть повреждён из-за наличия большого количества Bad-кластеров — сбойных секторов дискового пространства, мешающих Windows работать с диском без «зависаний» и «тормозов». Решение: выполните программный ремонт диска (если Bad-секторов немного) из-под работающей Windows с другого (исправного) диска с помощью программ Victoria или HDD-Regenerator (версии программ для Windows) или воспользуйтесь DOS-приложениями (версии этих же программ для DOS). Если это невозможно, замените проблемный диск или установите Windows XP на другой исправный HDD-/SSD-накопитель;
- установщик Windows XP запускается и начинает работу, но на этапе копирования файлов в папку C:Windows либо в режиме работы графической оболочки-мастера зависает в одном и том же месте. Решение: перезапишите установочную флешку Windows заново.
 Если ошибки в файлах флешки, используйте другую сборку-образ Windows XP. Если сбой остаётся, проверьте флешку на Bad-секторы. Изношенная флешка не годится для ответственных задач, включая установку ОС/программ;
Если ошибки в файлах флешки, используйте другую сборку-образ Windows XP. Если сбой остаётся, проверьте флешку на Bad-секторы. Изношенная флешка не годится для ответственных задач, включая установку ОС/программ; - сбои установщика Windows случаются каждый раз в новом месте. Нарушенные контакты и дорожки на «печатке» флешки и в USB-разъёме могут периодически понижать скорость USB 3.0 до USB 1.2/2.0. Это затягивает процесс установки от нескольких часов до суток и может приводить к окончательному зависанию установки Windows. Решение: если дело не во флешке, обратитесь в компьютерный сервис-центр, так как возможен сбой в контроллере USB или даже в шине USB материнской платы ПК или ноутбука;
Работа флешки может прерваться в самый неподходящий момент из-за плохого контакта на выводах Data+/- - Windows XP установилась, но перестала запускаться из-за ошибки в загрузочной записи. Неправильно прописан том/раздел/диск в параметрах BCD-утилиты. Решение: исправьте запись раздела и повторите запуск Windows XP;
- обе версии Windows работали долгие месяцы, но одна из них вдруг отказала.
 Решение: используйте средство «Управление дисками» и утилиту BCD Boot. Если сборка Windows на диске C: повреждена, переустановите её. Можно сначала переустановить Windows XP, поверх которой установить Windows 10 в соседний раздел диска, после чего меню загрузчика будет воссоздано автоматически.
Решение: используйте средство «Управление дисками» и утилиту BCD Boot. Если сборка Windows на диске C: повреждена, переустановите её. Можно сначала переустановить Windows XP, поверх которой установить Windows 10 в соседний раздел диска, после чего меню загрузчика будет воссоздано автоматически.
Другие проблемы в работе Windows XP связаны в основном с аппаратными неприятностями, например:
- сбои в оперативной памяти;
- перегрев ПК или ноутбука из-за критической запылённости;
- экстремальные перепады температуры и влажности, которые вывели из строя «начинку» ПК;
- глубокий разряд батарейки материнской платы и т. д.
В этих случаях нужно обратиться за помощью в компьютерный сервис-центр.
Windows XP, несмотря на постоянное снижение позиций, остаётся единственной более или менее современной версией ОС, не нагружающей производительность ПК. Она подходит для корректной работы старых компьютеров и ноутбуков, модернизировать которые нет возможности.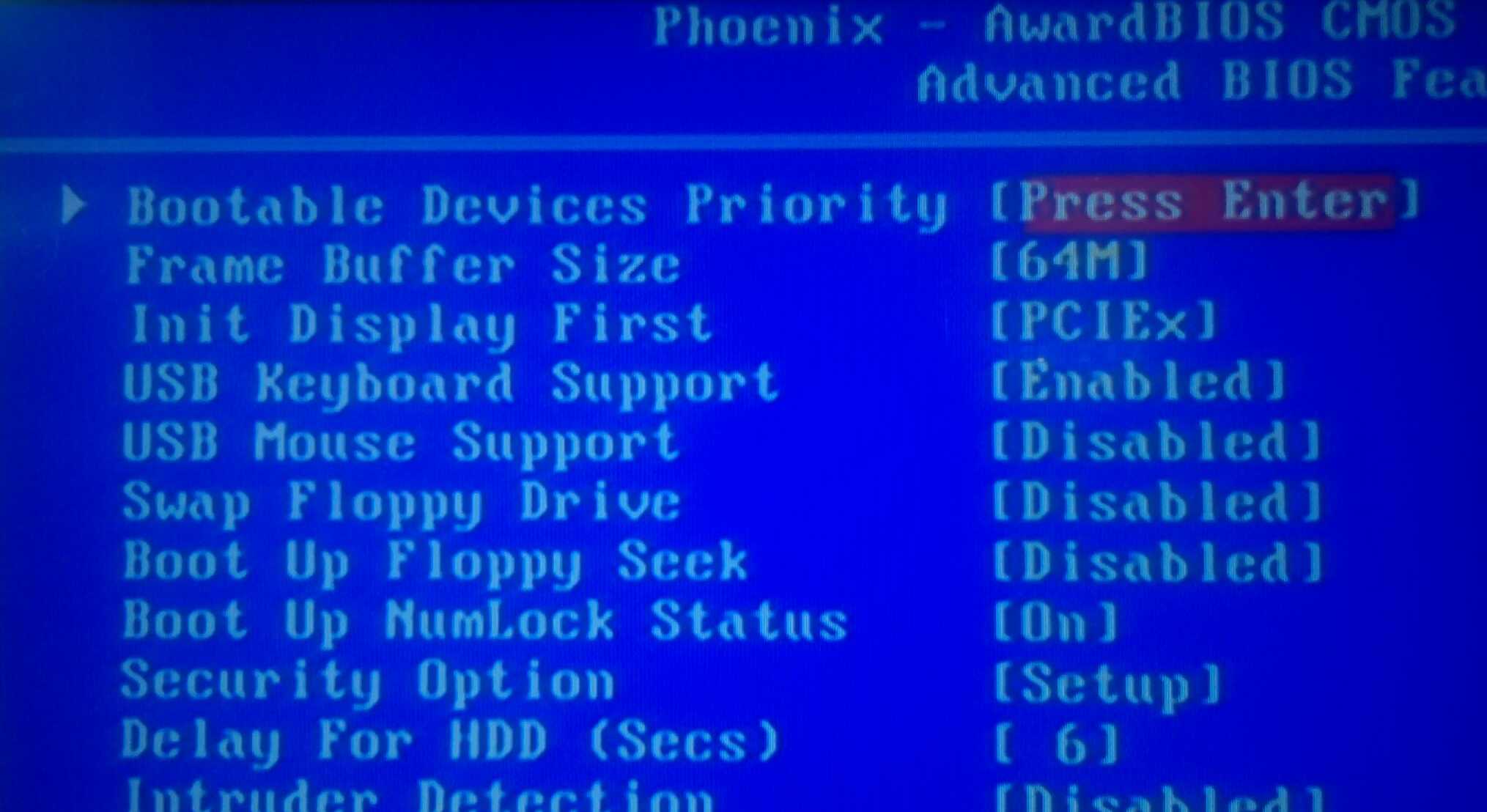 Поэтому Windows XP в связке с Windows 10 — идеальное функциональное решение.
Поэтому Windows XP в связке с Windows 10 — идеальное функциональное решение.
Как установить Windows XP » Страница 4
Категория: Windows / Установка Windows
Добавил: admin
access_timeОпубликовано: 16-12-2011
visibilityПросмотров: 588 426
chat_bubble_outlineКомментариев: 326
Как установить Windows XP, если вы задались таким вопросом, значит решились установить операционную систему Windows XP сами и без посторонней помощи, тогда наша статья с подробным описанием установки, а также иллюстрациями для вас. Кстати на нашем сайте опубликовано множество интересных статей о Windows XP и не только. Человек пишущий эти строки, имеет многолетний опыт ремонта, устранения различных неполадок и неисправностей компьютера и желает честно поделиться с читателями накопленными знаниями. Всё что знаю, расскажу на страницах сайта.
При помощи наших статей Вы сможете устанавливать разные операционные системы, например Windows XP, Windows 7, Windows 8, на настольные компьютеры, а так же ноутбуки и нетбуки, с диска и с флешки, устанавливать драйвера и решать различные задачи связанные с работой на компьютере. Через несколько месяцев нашего общения, все Ваши сегодняшние проблемы, связанные с компьютером, покажутся Вам смешными.
Через несколько месяцев нашего общения, все Ваши сегодняшние проблемы, связанные с компьютером, покажутся Вам смешными.
В данной статье мы установим Windows XP с диска, но если у вас нетбук или просто не работает дисковод, то вы можете создать установочный дистрибутив Windows XP на флешке и установить XP с флешки, как всё это сделать пошагово, написано в статье Установка Windows XP с флешки. Кстати, если вам нужно, вы можете создать мультизагрузочную флешку содержащую сразу три операционные системы Windows XP, Windows 7 и Windows 8!
Начнём с дисков с драйверами на ваш компьютер, после удачной установки Windows XP они вам понадобятся, если у вас их нет, то нужно узнать какая у вас сетевая карта и заранее скачать в интернете драйвера для неё, как только мы установим Windows XP, вам сразу будет нужен интернет, что бы найти драйвера на все остальные устройства, которые определятся в установленной операционной системе как неизвестные. Если вы испытываете трудности с поиском драйверов читайте нашу статью: Как найти и установить драйвера правильно.
BIOS и что это такое. BIOS: (Basic Input-Output System) базовая система ввода/вывода, которая хранится в памяти материнской платы и служит для того, что бы мы с вами могли управлять «железом», установленным на вашем компьютере. Неправильные настройки BIOS могут вывести компьютер из строя. Узнать про настройки вашей BIOS можно в паспорте на вашу материнскую плату.
Нам же для того, что бы установить Windows XP, понадобиться изменить там всего лишь одну настройку и я вам советую не меняйте там больше ничего, BIOS это отдельная тема, мы её обязательно рассмотрим.
Итак, меняем очередность загрузки в BIOS: При включении компьютера смотрим на мониторе надпись, она может выглядеть так: Press DEL to enter SETUP, то есть для того что бы зайти в (BIOS) вам надо, пока горит надпись на мониторе, несколько раз нажать клавишу Delete
- Примечание: Надписи могут быть разные, может даже и не быть никаких надписей, это не должно вас смутить, в большинстве случаев, что бы попасть (BIOS), нажимать нужно клавиши F2 или Delete, реже F1 или Esc
У вас должно получиться и перед вами на мониторе появится такое окно.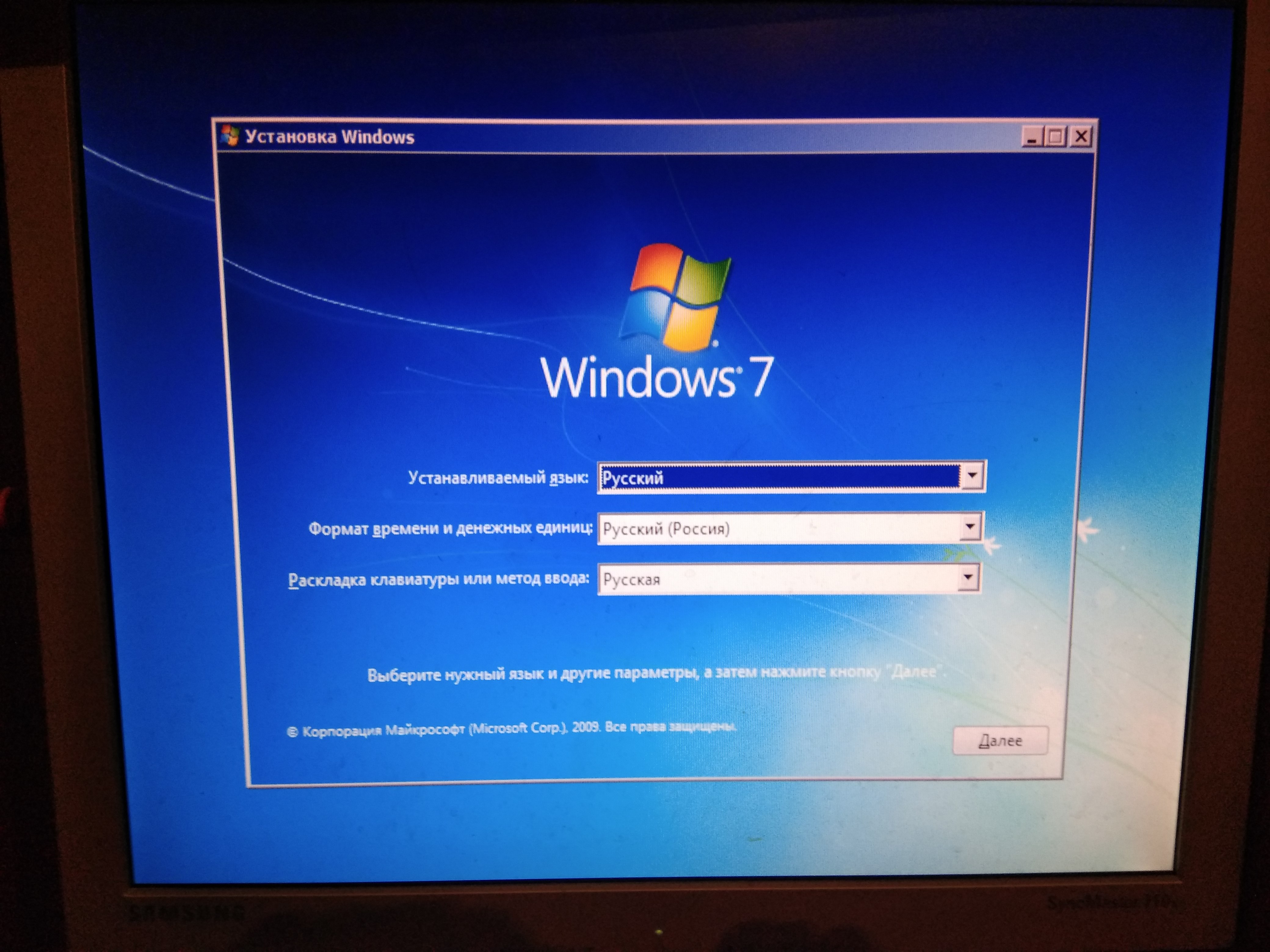 Это окно Ami BIOS, его настройку мы здесь и рассмотрим.
Это окно Ami BIOS, его настройку мы здесь и рассмотрим.
Если окно будет другим, то это — Award BIOS.
Настройки Award Bios подробно описаны в статье BIOS: Загрузка с диска.
Вернёмся к Ami BIOS, сейчас для многих кто будет проделывать это всё в первый раз, и в процессе сделает что-то не так прозвучит важная информация, если вы запутались и изменили незнакомые вам настройки, нужно проследовать на вкладку (Exit), она находится от вкладки (Boot) справа после вкладки (Tools). В ней с помощью стрелок на вашей клавиатуре выбираем пункт Load Setup Defaults, жмём Enter и заходим в меню.
Load Setup Defaults означает загрузить настройки (BIOS) по умолчанию, то есть они станут такими, какие были до ваших экспериментов, выбираем OK и настройки сброшены по умолчанию, запомните этот полезный пункт.
Вернёмся после всех этих нужных отступлений к нашей основной теме, Как установить Windows XP и к первому фото. Нам нужен пункт Boot, стрелками на клавиатуре выбираем его, жмём Enter и далее заходим в пункт Boot Devise Priority
В этом пункте мы видим, что первым загрузочным устройством выставлен жёсткий диск, выделяем стрелочками первый пункт 1st Boot Devise жмём клавишу Enter.
В этом пункте нам нужно изменить приоритет загрузочного устройства, с помощью стрелки передвигаемся к нашему (CD/DVD) и нажимаем Enter
У вас должно получиться как показано на фото, сейчас первым загрузочным устройством выставлен дисковод.
Теперь нам осталось лишь сохранить наши настройки и выйти из (BIOS).
Жмём клавишу Esc на клавиатуре и выходим из этого меню, дальше двигаемся с помощью стрелок к пункту Exit и нажимаем Enter, нас спрашивают, хотим мы сохранить перед выходом наши настройки, мы соглашаемся и нажимаем Enter.
Компьютер должен перезагрузиться и если у вас в приводе СD-DVD будет находиться диск с операционной системой Windows XP или Windows 7, то должна начаться установка операционной системы. Компьютер перезагружается и на экране появляется надпись «Press any key to boot from CD…», нажмите сразу любую клавишу, лучше Enter для загрузки с компакт диска, иначе надпись пройдёт в течении 10 секунд и вы не загрузитесь в программу установки Windows XP.
В дисководе у вас должен находиться установочный диск с Windows XP SP3.
Попадаем в программу установки, которая проверяет конфигурацию вашей системы
Ну вот проверка закончилась и вам будет предложено установить систему заново или восстановить существующую.
Нажимаем ВВОД и приступаем к установке.
Появляется лицензионное соглашение Windows XP, чтобы его принять надо нажать F8
Windows XP мы устанавливаем на новый не отформатированный диск, объёмом почти 500 Гб, сейчас мы его разобьём на разделы и отформатируем в файловую систему NTFS, Нажимаем букву «С» на клавиатуре, чтобы создать раздел
Сейчас мы создадим основной раздел Диск «С» , на который и установим операционную систему, зададим размер разделу 100 Гб, далее жмём Enter
100 Гб, такой у нас будет объём системного диска «С»
Мы создали диск «С», а ниже у нас неразмеченная область 376 Гб, которую мы преобразуем в локальный том непосредственно в установленной Windows XP, нажимаем Enter и начинаем установку операционной системы
Процесс форматирования
Копирование файлов в папки установки Windows
Перезагрузка
Внимание!!! После перезагрузки вам опять предложат нажать любую клавишу для загрузки с CD, не делайте этого, иначе начнете установку заново.
В большинстве случаев, здесь ничего менять не надо
Имя вводим обязательно
Вводим ключ
Пароль по вашему усмотрению
Здесь тоже менять ничего не нужно, по умолчанию всё должно быть правильно выставлено
Нам обещают быстроту и надёжность
Отвечаем утвердительно
Ещё немного
Победа
Нас приветствуют.
Скорее устанавливайте антивирусник.
Вот так просто решается вопрос, как установить Windows XP.
Как установить Windows XP с USB-накопителя
Нравится это? Поделиться!
Если вы ищете рекомендации по установке Windows XP с USB-накопителя, вы попали на нужную страницу. В этой статье приведены пошаговые инструкции о том же.
Нетбуки поставляются без дисковода для оптических дисков. Если вы покупаете такой ноутбук и вам нужно установить Windows XP или любую другую операционную систему, само собой разумеется, что установочный компакт-диск не подойдет. Вам нужно будет установить его с USB-накопителя.
В другом случае, если дисковод для оптических дисков вашего настольного компьютера или ноутбука выйдет из строя и вам потребуется восстановить или установить Windows XP, что вы будете делать? Используйте загрузочный USB-накопитель, конечно.
Даже если ваш оптический привод в порядке, вам не помешает иметь наготове загрузочный USB-накопитель на всякий случай. Эти диски стоят недорого и служат многим целям, в том числе являются загрузочными дисками для установки.
Как установить с USB-накопителя
После создания загрузочного диска Windows XP оптический привод не понадобится для установки, но он понадобится для копирования и извлечения образа ISO с установочного диска Windows XP. Кроме этого, вам понадобится флэш-накопитель (очевидно) с объемом памяти не менее 1 ГБ (рекомендуется 2 ГБ). Вот пошаговая процедура.
Загрузите и установите WinToFlash
Возможно, вы ожидали, что я предоставлю вам инструкции по созданию загрузочного флэш-накопителя с помощью команд, введенных в командной строке. Вы можете сделать это, но создание программного обеспечения WinToFlash, которое специализируется на преобразовании установочных DVD-дисков Windows XP, Windows Vista и Windows 7 в загрузочные USB-накопители, устранило эту необходимость.
Вы можете сделать это, но создание программного обеспечения WinToFlash, которое специализируется на преобразовании установочных DVD-дисков Windows XP, Windows Vista и Windows 7 в загрузочные USB-накопители, устранило эту необходимость.
Все, что вам нужно сделать, это загрузить WinToFlash и установить его на свой компьютер. Однако это не сработает, если вы хотите установить Ubuntu с USB-накопителя или любого другого дистрибутива Linux. Для этого вам придется использовать другую программу.
Подготовьте загрузочный USB-накопитель
Вставьте установочный диск Windows XP в оптический дисковод. Вставьте флешку в порт и отформатируйте ее. Откройте программу WinToFlash и найдите место установки Windows XP и местонахождение флэш-накопителя для нее.
Запустите программу и дайте ей выполнить свою работу. Он скопирует ISO-образ вашего установочного диска на флэш-накопитель и преобразует его в загрузочный диск. После завершения переноса закройте программу и извлеките загрузочный USB-накопитель.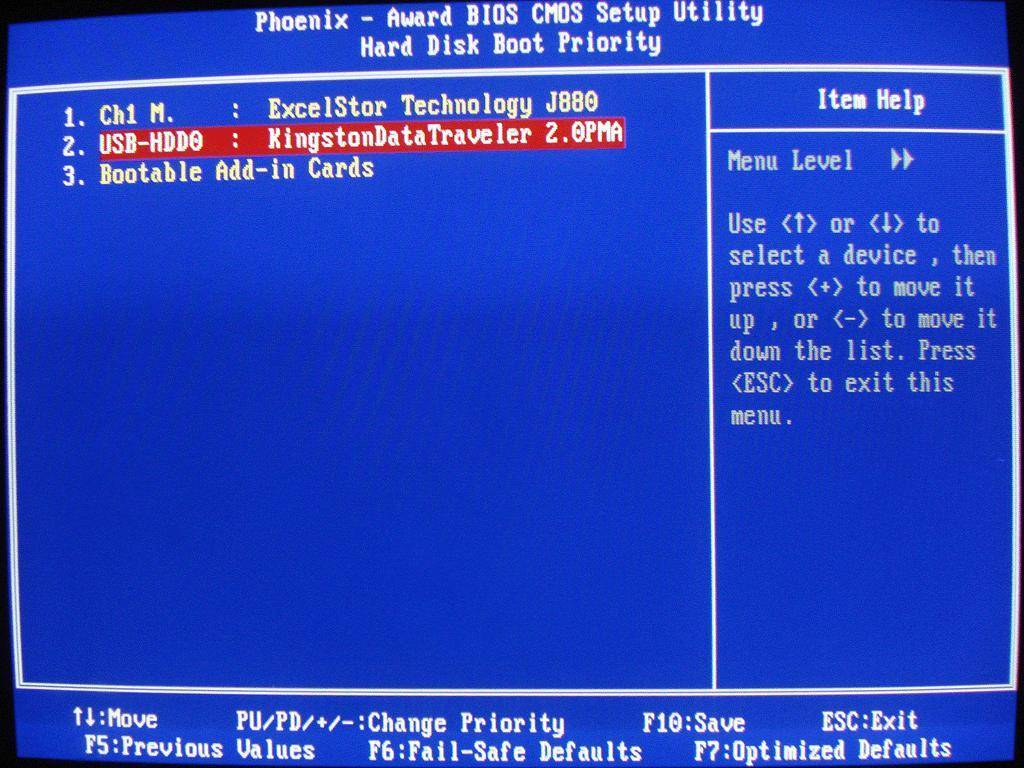
Загрузка с накопителя и установка
Вставьте флешку в USB-порт ноутбука или нетбука, на который вы собираетесь установить операционную систему. Перезагрузите компьютер и войдите в настройки BIOS (нажав F12 во время запуска). Измените настройку загрузочного диска на USB-накопитель. Как только вы это сделаете, сохраните настройки и выйдите.
Затем установка продолжится, и вы получите установленную Windows XP обычным способом. Для любой другой установки, включая Windows Vista и Windows 7, процедура такая же.
Вы можете использовать загрузочный диск для установки Windows XP на любой компьютер, который не оснащен таким роскошным оптическим приводом, как нетбуки. Если вам нужно установить Windows 7 с флэш-накопителя, Microsoft предоставляет инструмент под названием «Инструмент загрузки Windows 7 USB/DVD», который вы можете использовать. Просто посетите сайт Microsoft для загрузки.
Вакансии в сфере ИТ
Получайте обновления прямо в папку «Входящие»
Подпишитесь, чтобы получать последние и лучшие статьи с нашего сайта автоматически каждую неделю (плюс-минус). .. прямо в папку «Входящие».
.. прямо в папку «Входящие».
Обновления блога
Адрес электронной почты
*
Как отформатировать Windows XP и установить Windows 7 с USB-накопителя? [Ответ 2023]- Droidrant
Чтобы отформатировать Windows XP и установить Windows 7, вам понадобится флэш-накопитель USB объемом не менее 4 ГБ. Затем вам нужно извлечь установку Windows из образа ISO. Этот процесс займет около 30 минут, в зависимости от скорости вашего компьютера. После извлечения файлов вам необходимо отформатировать USB-накопитель.
После загрузки образа ISO используйте утилиту Ease-us для создания загрузочного USB-накопителя. Если в вашей системе имеется загрузочный компакт-диск, вы можете использовать его для установки операционной системы Windows. Кроме того, вы можете использовать загрузочную дискету для установки Windows. Если вы уже делали резервную копию своих данных, этот метод — ваш лучший выбор.
Если вы не можете найти образ диска, попробуйте получить ISO-файл от Microsoft. Microsoft предлагает ISO-образы за определенную плату, но убедитесь, что ваш ключ продукта находится в безопасности. Получив файл ISO, вы можете записать его на флешку и установить Windows на свой компьютер. Чтобы отформатировать диск, вам понадобится работающая установка Windows. Для этого вы можете одолжить компьютер у друга или использовать другой компьютер с установленной Windows 7.
Microsoft предлагает ISO-образы за определенную плату, но убедитесь, что ваш ключ продукта находится в безопасности. Получив файл ISO, вы можете записать его на флешку и установить Windows на свой компьютер. Чтобы отформатировать диск, вам понадобится работающая установка Windows. Для этого вы можете одолжить компьютер у друга или использовать другой компьютер с установленной Windows 7.
Вопросы по теме / Содержание
- Как отформатировать Windows XP и установить Windows 7?
- Можно ли установить Windows 7 на компьютер с XP?
- Как установить Windows 7 со старого USB?
- Как перейти с Windows XP на Windows 7?
- Как отформатировать и переустановить Windows XP?
- Как переформатировать Windows XP?
- Могу ли я обновить XP до Windows 7 бесплатно?
Как отформатировать Windows XP и установить Windows 7?
Если вы хотите заменить операционную систему Windows XP, вы можете отформатировать диск, а затем установить на него Windows 7. Это займет от 10 до 30 минут. После завершения установки перезагрузите компьютер. Введите имя пользователя, имя компьютера, пароль, подсказку и ключ продукта для установки Windows 7.
Это займет от 10 до 30 минут. После завершения установки перезагрузите компьютер. Введите имя пользователя, имя компьютера, пароль, подсказку и ключ продукта для установки Windows 7.
Откройте командную строку, введя cmd в меню «Пуск», и убедитесь, что у вас есть полные права администратора. После этого вы увидите список подключенных устройств. Выберите USB-устройство, которое хотите отформатировать. Узнать его можно по размеру. Затем сверните командную строку и выполните следующую команду. USB-накопитель станет загрузочным. После завершения установки вы можете удалить его с вашего компьютера.
Чтобы отформатировать USB-накопитель, используйте программу diskpart. После завершения процесса скопируйте файлы из образа ISO на USB-накопитель. Этот процесс может занять до 30 минут, в зависимости от скорости вашего компьютера. Как только это будет завершено, ваш компьютер сможет установить Windows 7 на свой компьютер. Вам понадобится USB-накопитель и подключение к Интернету. Как только файлы будут скопированы, USB-накопитель будет распознан вашим компьютером.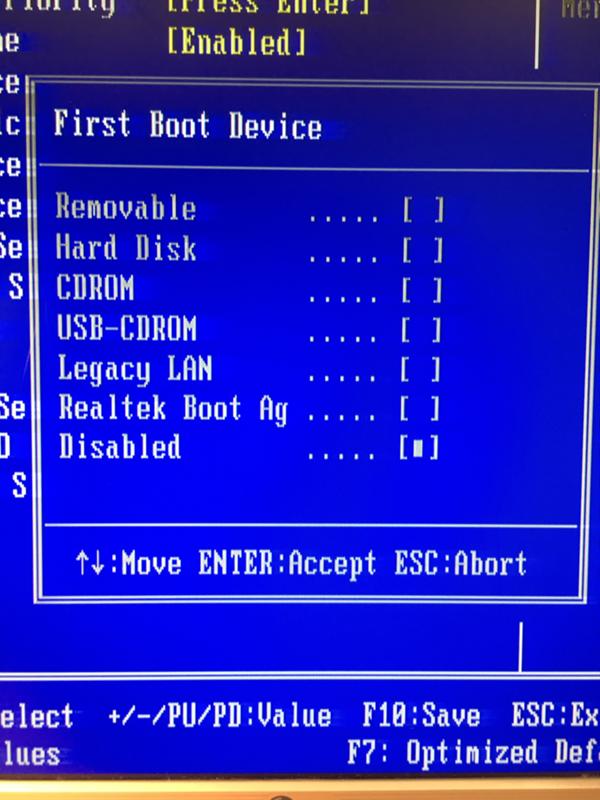
Можно ли установить Windows 7 на компьютер с XP?
Вы можете задаться вопросом, можете ли вы установить Windows 7 на свой компьютер с XP. Во-первых, вы должны изменить настройки BIOS на ATA, а не AHCI. Это позволит вам загрузить компьютер с дисковода компакт-дисков в качестве первого загрузочного устройства. Затем вы должны переместить файлы на портативный жесткий диск. Вы можете использовать USB для передачи файлов, но если у вас его нет, вы сможете установить Windows 7 на свой компьютер.
Возможно, вы захотите сделать резервную копию данных перед переформатированием жесткого диска. Тем не менее, вы должны знать, что переформатирование жесткого диска уничтожит все данные на нем. Вам придется переустановить все ваши программы с оригинального носителя, и вы должны установить все свои аппаратные драйверы. Это почти всегда ошибка, но это возможно. Вы также можете установить программное обеспечение Ease-us для создания дополнительных разделов жесткого диска. После установки Windows вы можете использовать Ease-us, чтобы создать дополнительный раздел на оставшейся части диска.
Как установить Windows 7 со старого USB?
При установке Windows 7 может потребоваться использовать старую флешку для загрузки. Однако если у вас нет оптического привода или встроенного DVD-привода, вы все равно можете установить операционную систему без него. В этой статье мы покажем вам, как установить Windows 7 на старый USB-накопитель без необходимости в каком-либо дополнительном программном обеспечении. Важно отметить, что этот метод может работать не на всех компьютерах, поэтому лучше внимательно следовать инструкциям.
Во-первых, вам нужно убедиться, что вы сделали резервную копию ваших файлов и вашего компьютера. Windows 7 недоступна на странице загрузки Microsoft, но вы все равно можете установить ее с флешки с помощью ISO-файла или Rufus. После загрузки ISO-файла вы можете установить Windows 7 на старый USB-накопитель, выполнив действия, описанные в этой статье wikiHow. Не забудьте сделать резервную копию важных компьютерных файлов перед установкой Windows 7 со старого USB-накопителя.
Как перейти с Windows XP на Windows 7?
Если вы хотите обновить свой компьютер с XP до Windows 7, вы можете сделать это с помощью USB-накопителя. Если у вас есть нетбук или ноутбук, вы можете использовать этот метод для установки Windows на эти устройства. Процесс установки занимает от 10 до 30 минут, в зависимости от вашего ПК и типа операционной системы. После завершения установки ваш компьютер перезагрузится и предложит вам ввести имя пользователя и пароль, а также ключ продукта.
Чтобы отформатировать USB-накопитель, вы должны сначала загрузить компьютер с USB-накопителя. После этого вам нужно будет скопировать файлы из ISO-образа. Этот процесс может занять несколько минут, в зависимости от вашего компьютера и скорости USB-накопителя. Когда вы закончите форматирование USB-накопителя, вы будете готовы к установке Windows. Если у вас возникли проблемы с загрузкой с USB, используйте другой компьютер для форматирования диска.
Как отформатировать и переустановить Windows XP?
При форматировании и переустановке Windows XP она будет установлена на диск C. Этот диск содержит программное обеспечение и данные вашего компьютера. Прежде чем продолжить установку, необходимо отформатировать раздел. Обычно этот процесс занимает несколько минут. Вы также можете использовать программное обеспечение для управления разделами, чтобы восстановить свободное место. Для этого вам нужно размонтировать существующий раздел.
Этот диск содержит программное обеспечение и данные вашего компьютера. Прежде чем продолжить установку, необходимо отформатировать раздел. Обычно этот процесс занимает несколько минут. Вы также можете использовать программное обеспечение для управления разделами, чтобы восстановить свободное место. Для этого вам нужно размонтировать существующий раздел.
Первым шагом является вставка компакт-диска Windows XP в компьютер. Операционная система загрузит драйверы и предложит выбрать код формата. Если вы используете систему Fat32, введите «Format C /fs:Fat32» без кавычек. Если на вашем компьютере установлена NTFS, введите «Format C /fs:ntfs» без кавычек. Следующим шагом является выбор подходящего диска. После того, как вы выбрали диск, Windows XP выполнит процесс форматирования.
Если на вашем компьютере по-прежнему отображается сообщение об ошибке, нажмите «Режим восстановления». Если компьютер находится в рабочей группе, нажмите кнопку «Да», чтобы ввести адрес. Как только это будет сделано, ваш компьютер перезагрузится и введет адрес рабочей группы. Если вы не знакомы с необходимыми шагами, вы можете посмотреть видео на YouTube. После завершения процесса установки вы можете переустановить Windows на свой компьютер.
Если вы не знакомы с необходимыми шагами, вы можете посмотреть видео на YouTube. После завершения процесса установки вы можете переустановить Windows на свой компьютер.
Как переформатировать Windows XP?
Прежде всего необходимо загрузить и установить утилиту аварийного носителя PowerISO. Вам будет предложено подтвердить диалог UAC и выбрать версию и архитектуру Windows PE. Выберите 32-битную архитектуру. Для достижения наилучших результатов выберите Windows PE 3.11. Вы также можете выбрать USB-накопитель в качестве устройства вывода. Убедитесь, что вы выбрали правильный диск. Нажмите «ОК», чтобы запустить процесс.
Далее у вас должна быть копия работающей установки Windows. Это можно сделать с помощью компьютера друга. У вас также должен быть ISO-файл Windows, который является виртуальной копией установочного DVD-диска Windows. ISO-файлы Windows 7 разрешено загружать с сайта Microsoft без ключа продукта, но не забывайте держать действующий ключ продукта под рукой.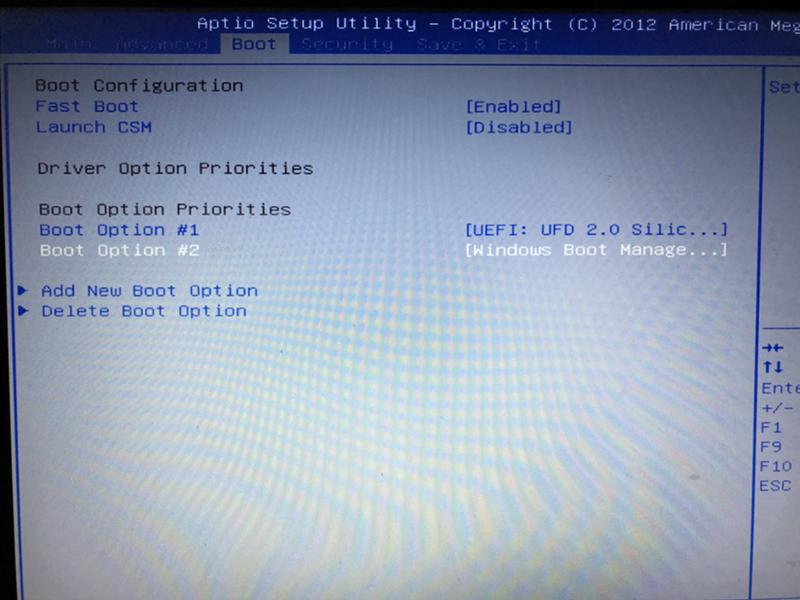 Получив файл ISO, вы можете записать образ на флешку и установить его на свой компьютер.
Получив файл ISO, вы можете записать образ на флешку и установить его на свой компьютер.
Для переустановки Windows необходимо установить программное обеспечение Ease-us. Это программное обеспечение позволяет создать дополнительный раздел на жестком диске для Windows. Это значительно облегчит установку. Если у вас есть резервная копия, вы можете использовать этот раздел для установки Windows. Это самый простой способ переустановить Windows. Но это может быть опасно для вашего компьютера.
Могу ли я обновить XP до Windows 7 бесплатно?
Ответ «да», но процесс не совсем бесплатный. Для выполнения обновления на месте у вас должен быть исходный установочный носитель. Обновление на месте подходит не для всех ПК, потому что оно не проверяет, зарегистрированы ли вы в предыдущей версии. Также требуется, чтобы у вас был под рукой старый компакт-диск Windows. Во многих случаях старая версия будет восстановлена автоматически, если новая версия вам не подходит.
Первый шаг — войти в биос.


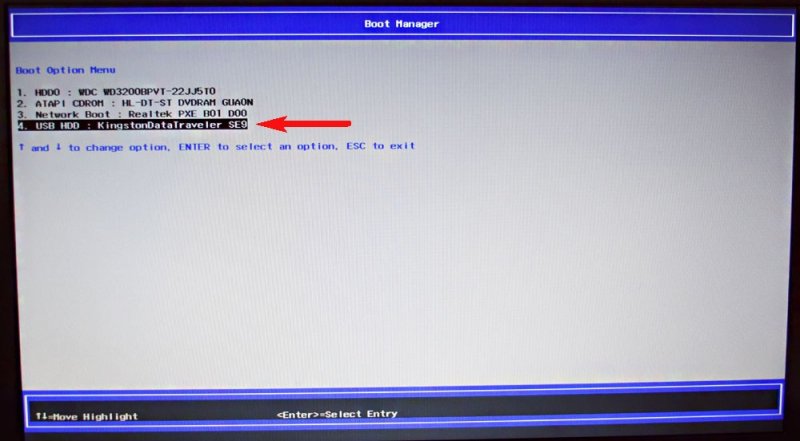
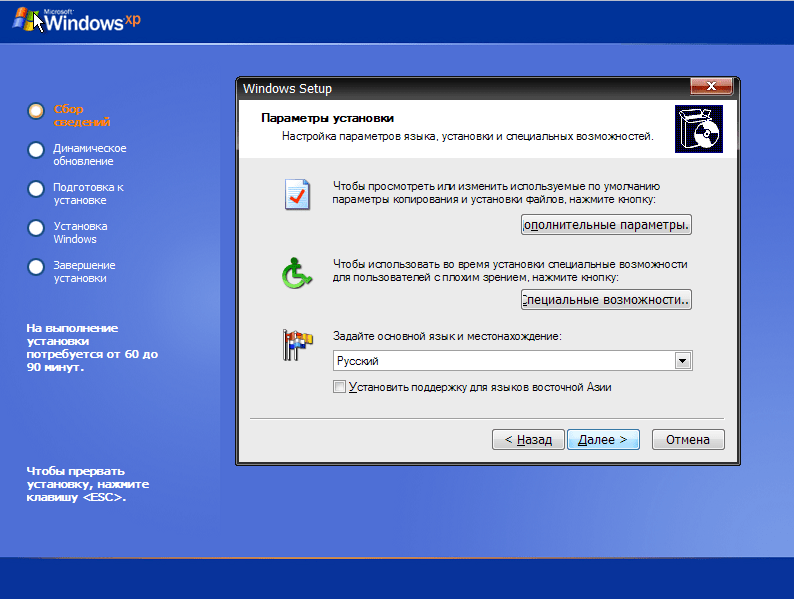
 После этого запустится Windows 10.
После этого запустится Windows 10.



 Если этого не сделать, программа установки Windows Setup (Installer) ответит отказом;
Если этого не сделать, программа установки Windows Setup (Installer) ответит отказом;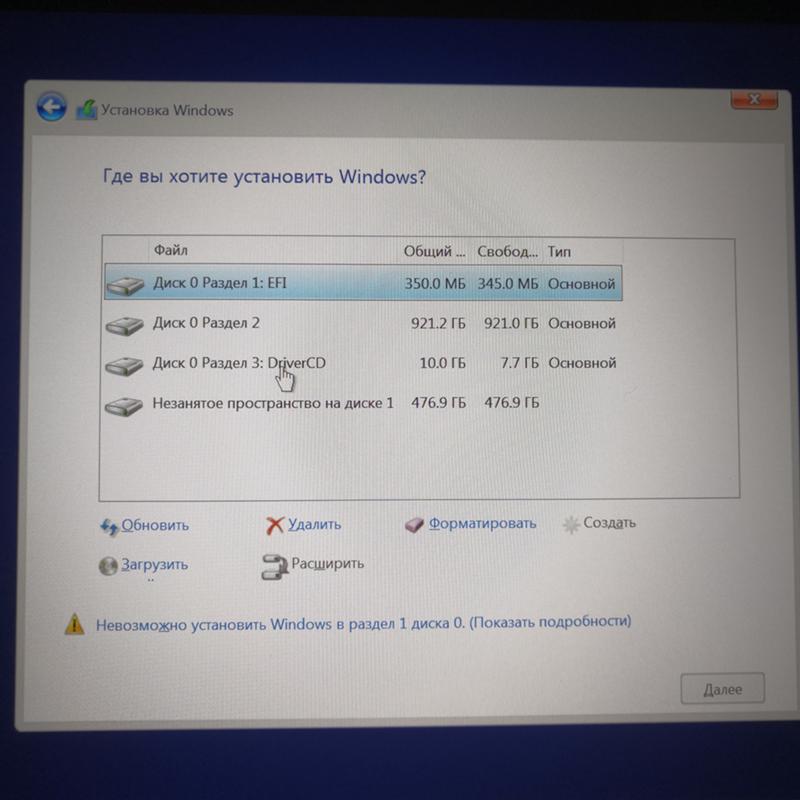 Если ошибки в файлах флешки, используйте другую сборку-образ Windows XP. Если сбой остаётся, проверьте флешку на Bad-секторы. Изношенная флешка не годится для ответственных задач, включая установку ОС/программ;
Если ошибки в файлах флешки, используйте другую сборку-образ Windows XP. Если сбой остаётся, проверьте флешку на Bad-секторы. Изношенная флешка не годится для ответственных задач, включая установку ОС/программ; Решение: используйте средство «Управление дисками» и утилиту BCD Boot. Если сборка Windows на диске C: повреждена, переустановите её. Можно сначала переустановить Windows XP, поверх которой установить Windows 10 в соседний раздел диска, после чего меню загрузчика будет воссоздано автоматически.
Решение: используйте средство «Управление дисками» и утилиту BCD Boot. Если сборка Windows на диске C: повреждена, переустановите её. Можно сначала переустановить Windows XP, поверх которой установить Windows 10 в соседний раздел диска, после чего меню загрузчика будет воссоздано автоматически.