Переустановить windows 7 через биос с диска: Установка Windows 7 с флешки через биос
Содержание
Как Установить Windows 7 Без Интернета… Настройка биос
Шаг 3. Щелкаем правой кнопкой на значок, отмеченный на скриншоте. Если она исправно работает – появится пункт «Отключить». Если карты отключена – «Задействовать». В большинстве случаев чистая установка Windows 7 позволяет удалить существующую операционную систему и заменить ее свежей, абсолютно новой операционной системой Windows 7. Чтобы начать процесс чистой установки Windows 7, вам нужно перезагрузить компьютер и загрузиться с DVD или с USB-устройства, в зависимости от того, на каком носители у вас хранятся установочные файлы Windows.
Надеюсь, факт того, что седьмая часть данной ОС лучше, чем её предыдущие аналоги, не вызывает ни у кого вопросов?! Сейчас мы поговорим об установке Виндовс 7 (максимальная), будь то дистрибутив, скачанный из интернета, купленный в лицензионном салоне продаж Microsoft или заказанный по почте.
Первое, на что стоит обратить внимание – ресурсы вашего компьютера. Если характеристики компьютера ниже, чем заявлено в требованиях Windows 7 – не следует даже пытаться, т.к. операционная система, если она и установится, то будет сильно тормозить и действовать на ваши нервы. Да и не исключены проблемы с железом, которые могут испортиться от перенапряжения и т.д.
Если характеристики компьютера ниже, чем заявлено в требованиях Windows 7 – не следует даже пытаться, т.к. операционная система, если она и установится, то будет сильно тормозить и действовать на ваши нервы. Да и не исключены проблемы с железом, которые могут испортиться от перенапряжения и т.д.
Как установить сетевой драйвер на Windows 7 без интернета
7. В окне с версиями ОС нужно выбрать ту, на которую имеется ключ. Отметим, что в некоторых сборках данное окно может и не появиться.
Мнение эксперта
Коротченков Дмитрий Николаевич, специалист по вопросам мобильной связи и интернета
Со всеми вопросами смело обращайтесь ко мне, я помогу.
Задать вопрос эксперту
Хотел бы узнать, можно ли установить ОС Windows на диск С , если дистрибутив находится на жестком диске например на диске D , а не на флешке или DVD. Если возникли проблемы, смело обращайтесь ко мне!
Установка Windows 7 на компьютер. Как установить Windows 7 самому
Подготовка к установке Windows 7 Максимальная
- х86 или х64 разрядный процессор, с частотой более 1 Ггц;
- если установка предполагается на 32 разрядную систему (х86) – 1 гигабайт (далее Гб.
 ) оперативной (RAM) памяти. Для х64 систем – 2 Гб. и более;
) оперативной (RAM) памяти. Для х64 систем – 2 Гб. и более; - видеокарта с поддержкой DiectX 9. Рекомендуется (но не обязательно), чтобы поддерживался драйвер WDDM первой версии. Это необходимо, чтобы включать возможность прозрачности (полупрозрачности) окон и панели задач;
- свободное место на жестком диске компьютера – от 15 Гб. Для х64 системы – от 20 Гб.
Если ваш компьютер в состоянии потянуть на себе данного «монстра» — смело переходите к следующему шагу, где поговорим о создании автозагрузочной флешки и подготовим BIOS на загрузку с DVD или флешки.
Остальные шаги в этом чистом процессе установки включают несколько простых, но важных конфигураций, которые необходимо выполнить, прежде чем вы сможете использовать Windows 7. Например, если ваша видеосистема работает слишком медленно, Windows 7 может отключить такие функции, как Aero Peek, полупрозрачные окна и другие графические функции операционной системы. Если на компьютере у вас есть важные для вас файлы, то настоятельно рекомендую сделать их архивацию, чтобы потом, после переустановки, не пожалеть.
Промокоды на бесплатный интернет от МТС
Способ №1. Запуск переустановки Windows 7 через раздел «Архивация и восстановление».
Находясь в Windows 7, откройте поиск и наберите там «архивация», после чего откройте найденное приложение в результате.
Подробная информация об использовании поиска в разных версиях Windows находится здесь >>
В открывшемся окне нажмите «Восстановить системные параметры или компьютер».
Из двух предложенных вариантов в следующем окне, выберите «Переустановить Windows».
Система спросит, есть ли у вас установочный диск Windows? Напомню, что он обязателен для переустановки Windows 7. Если диска у вас нет, то нажмите «Нет» в окне, потому что дальше продолжать не имеет смысла. Если есть, то нажмите «Да».
В следующем окне система предложит вам сделать архивацию важных для вас данных (резервную копию), потому что в процессе переустановки вы всех их потеряете, они будут удалены.
Если на компьютере у вас есть важные для вас файлы, то настоятельно рекомендую сделать их архивацию, чтобы потом, после переустановки, не пожалеть! Для этого нажмите «Архивировать» в открытом окне.
Если архивация данных вам не требуется, нажмите «Пропустить».
Компьютер будет перезагружен и начнётся загрузка установочной программы Windows 7. И далее уже начнётся непосредственно переустановка Windows.
Мнение эксперта
Коротченков Дмитрий Николаевич, специалист по вопросам мобильной связи и интернета
Со всеми вопросами смело обращайтесь ко мне, я помогу.
Задать вопрос эксперту
В большинстве случаев чистая установка Windows 7 позволяет удалить существующую операционную систему и заменить ее свежей, абсолютно новой операционной системой Windows 7. Если возникли проблемы, смело обращайтесь ко мне!
Как установить / переустановить чистый Windows 7 | — Решение проблем с ПК, советы и мнение экспертов.
Способ №2. Запуск переустановки Windows 7 с установочного диска или флешки.
Вы можете запустить процесс переустановки Windows прямо с установочного накопителя, т. е. с диска или флешки. Для этого вам нужно вставить этот установочный накопитель в компьютер и дождаться пока загрузится его автозапуск.
Если автозапуск с установочного диска / флешки у вас не сработал (это возможно, если система настроена соответствующим образом), то в этом случае откройте проводник Windows, перейдите в раздел «Компьютер» и откройте ваш вставленный диск или флешку:
Далее запустится процесс установки / переустановки Windows.
Примечание. Если вам требуется несколько пользователей на этом компьютере — не беспокойтесь, вы можете настроить этот параметр позже. Этот параметр является самым безопасным, поскольку он не позволяет Windows 7 ничего делать с вашими данными или на вашем компьютере, кроме случаев, когда доступны важные обновления безопасности и стабильности. Windows 7 должна знать, насколько хорошо работает ваша видеокарта и связанное с ней оборудование, чтобы она могла правильно настроить параметры производительности для вашего компьютера.
В этой статье мы приведем пошаговую инструкцию по установке операционной системы Windows 7 на компьютер. Отметим, что принцип установки этой ОС и установка Windows XP отличаются, следовательно, перед началом действий все-таки нужно прочитать инструкцию для предотвращения дальнейших проблем с операционной системой.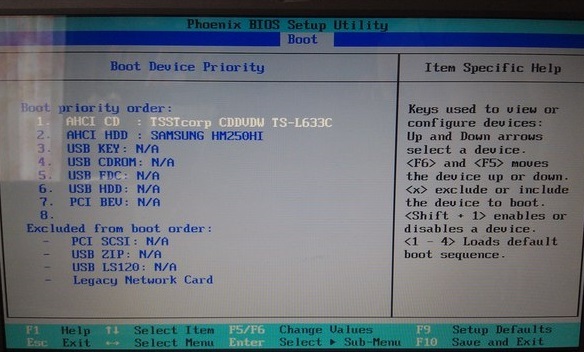
Итак, установка Windows 7 на компьютер подразумевает выполнение следующих действий:
При загрузке ПК нужно нажимать кнопку F8 или «Delete», хотя могут быть и другие кнопки, которые указаны в документации к компьютеру.
Перейти на вкладку BOOT, используя кнопки «←», «→».
Нажав один раз кнопку «↓», перейти в параметр «1st Boot Device» и нажать кнопку «Enter». В открывшемся окне выбрать DVD-привод и нажать кнопку «Enter».
После перезагрузки компьютера, загрузка будет выполнена с DVD-привода.
2. Вставить в DVD-привод диск с установочным пакетом операционной системы.
3. В начале установки появится окно (изображение ниже). Нужно подождать примерно 5 секунд, если окно не скроется нажать любую клавишу.
4. Начнется процесс установки. Ничего нажимать нельзя.
Мнение эксперта
Коротченков Дмитрий Николаевич, специалист по вопросам мобильной связи и интернета
Со всеми вопросами смело обращайтесь ко мне, я помогу.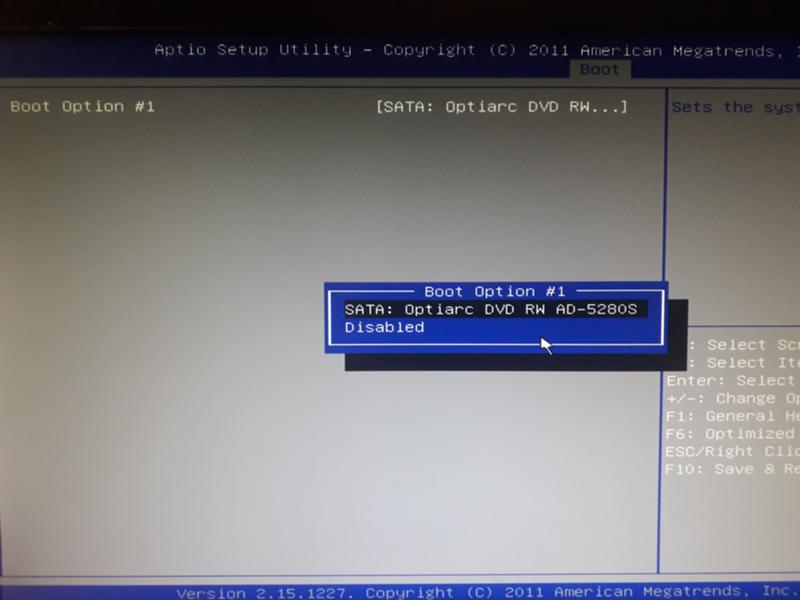
Задать вопрос эксперту
В случае, если в базе ваше устройство отсутствует, программа инсталлирует универсальное ПО, подходящее для широкого списка карт. Если возникли проблемы, смело обращайтесь ко мне!
Установка драйверов на Windows 7 без доступа к интернету: как для сетевого адаптера
ПоддержкаЕсли у Вас остались вопросы или есть жалобы — сообщите оператору
система на компьютер или ноутбук с диска или флешки
Каждый пользователь операционной системы Windows сталкивается с одной или множеством проблем, решить которые можно, переустановив систему. Вот здесь-то и появляется необходимость решать, как переустановить Windows 7. Ведь можно отнести компьютер или ноутбук в сервисный центр, где это могут сделать. А можно решить проблему проще, и своими силами переставить Винду, что поможет неплохо сэкономить. Но прежде стоит знать, как правильно переустановить windows 7.
Содержание
Самостоятельная переустановка виндовс 7
Поводов, чтобы перебить винду, может быть много. Это и скопившийся за время работы «мусор», и повреждения реестра, и нежелание компьютера стабильно работать, различного рода зависания, непроизвольная перезагрузка, «тормоза» и многие другие причины, которые не позволяют комфортно использовать компьютер или ноутбук.
Это и скопившийся за время работы «мусор», и повреждения реестра, и нежелание компьютера стабильно работать, различного рода зависания, непроизвольная перезагрузка, «тормоза» и многие другие причины, которые не позволяют комфортно использовать компьютер или ноутбук.
Конечно, если отнести начавший сбоить «системник» в сервисный центр, то выполнят такую работу там быстро и качественно. К тому же правильно настроят ОС и могут установить дополнительно полезные программы. Однако всё это сопровождается некоторыми неудобствами, основное из которых, конечно же, стоимость услуги.
Поэтому, если в наличии нет лишних средств, или просто их жалко, можно постараться разобраться, как переустановить виндовс 7 на компьютере правильно без сторонней помощи бесплатно. Тем более что сделать это сможет даже «чайник». Причём полностью переустанавливать систему можно как с компакт диска, так и с флешки. Найти стабильный образ винды то же не составит труда: его можно скачать или с официального сайта Microsoft, или же через торрент.
Подготовка перед установкой
Безусловно, что перед тем, как переустановить систему windows 7 на компьютере или установить заново, потребуется своего рода подготовка. Здесь всё зависит от того, есть ли в наличии диск или флешка с Windows или установочный образ придётся скачивать.
Если дистрибутив придётся качать с интернета, то необходимо будет дополнительно учесть, сколько оперативной памяти (ОЗУ) имеет компьютер или ноутбук. Исходя из этого уже качать операционную систему по разрядности. Так, если оперативка до 4 Гб, то стоит брать виндовс 32-разрядную, когда же ОЗУ более 4 Гб, то 64-разрядную. Причём важно обращать внимание перед тем, как поменять винду 7 на компьютере, чтобы скачанные образы имели файловое расширение .iso.
После того как рабочий образ загрузился на компьютер, его нужно записать на пустой DVD диск или флешку. Делают это с помощью специальных программ наподобие UltraISO или 7 USB/DVD Download.
Запись образа
В качестве примера, когда нужна переустановка windows 7, можно рассмотреть запись образа с помощью программы 7 USB/DVD Download.
- Для начала нужно программу скачать и установить. После этого стандартно запустить.
- В появившемся окне нажать Browse и выбрать файл скачанного образа, после чего нажать Next.
- Далее выбирается тот тип носителя, на который будет производиться запись, а затем непосредственно диск. После чего нажимается кнопка Begin Copying.
- Если запись производится на USB-накопитель, то программа запросит разрешение отформатировать флешку перед записью. Здесь нужно нажать Erase, после чего процесс будет продолжен.
- Когда операция полностью будет завершена, программа выдаст сообщение об успешном окончании.
Запись с помощью других программ производится по аналогии. Разница может заключаться лишь в интерфейсе ПО и в возможном функционале, что на конкретные задачи никак не влияет. Помимо этого, если используется DVD—диск, то запись можно проводить на максимальной скорости.
Если диск или флешка с системой уже имеется в наличии, тогда никаких дополнительных действий перед тем, как правильно переустановить виндовс 7, не потребуется. Однако даже зная, как переустановить винду, многие забывают очень важный момент, что вся информация на диске C в процессе установки будет удалена. Следовательно, нужно позаботиться о сохранности важных файлов, находящихся в этом разделе диска.
Настройка BIOS и UEFI
Когда всё необходимое подготовлено, переустановка вин 7 может продолжиться. Для этого нужно перезагрузить компьютер и заодно настроить БИОС. Сделать это нужно для того, чтобы поставить приоритетной загрузку с того носителя, который будет использоваться.
Чтобы войти в БИОС, после перезагрузки необходимо нажать кнопку Delete. Если ничего не произошло и компьютер загружается в стандартном режиме, то придётся поискать, какая из кнопок отвечает за вход в BIOS. Это могут быть кнопки F1, F2, F3 и так далее, или же комбинация из этих кнопок. Возможно, стоит посмотреть документацию к компьютеру или ноутбуку, чтобы узнать, какая кнопка используется для этих целей. Чаще всего это будет Delete.
Это могут быть кнопки F1, F2, F3 и так далее, или же комбинация из этих кнопок. Возможно, стоит посмотреть документацию к компьютеру или ноутбуку, чтобы узнать, какая кнопка используется для этих целей. Чаще всего это будет Delete.
В случае если на компьютере не BIOS, а UEFI, то вход производится аналогичным образом. Разница лишь в том, что в случае с БИОСом мышка работать не будет, и все действия придётся выполнять с помощью стрелок клавиатуры. В UEFI мышь работает в стандартном режиме.
Теперь необходимо поискать раздел BOOT, где и производиться настройка приоритетного носителя. В строке «1st Boot Device», помощью кнопок +/- необходимо установить необходимый в этом случае носитель, либо USB, либо CDROM.
В разных версиях BIOS, а тем более в UEFI, названные пункты могут отличаться. Следовательно, придётся поискать необходимые настройки самостоятельно.
Когда необходимая настройка произведена, можно нажать F10, чтобы их сохранить и перезагрузить компьютер, после чего загрузка будет вестись не с HDD-диска, а с устройства, которое выбрано приоритетным.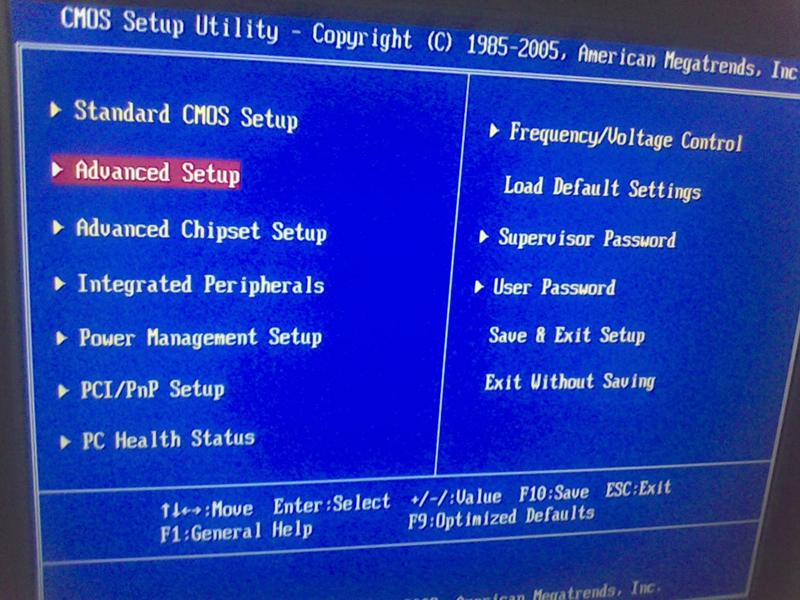
Установка операционной системы
Итак, для начала переустановки системы понадобится всего несколько небольших, но крайне важных действий. Пользователю следует:
- Скачать и записать установочный образ на предпочитаемый носитель.
- Должным образом настроить BIOS или UEFI.
После включения компьютера на экране появиться надпись «Windows is loading files» и полоса уровня загрузки на чёрном фоне, отображающая количество загруженных установочных файлов в процентном соотношении. Когда же все необходимые системе файлы будут перенесены на жёсткий диск, появиться окно с выбором языка, форматом времени и раскладки клавиатуры. Сделав подходящий выбор можно нажимать кнопку «Далее».
В следующем окне есть возможность восстановления системы или переустановка windows 7. Так как необходимо установить новую версию ОС, нужно нажать кнопку «Установить», после чего откроется окно с лицензионным соглашением.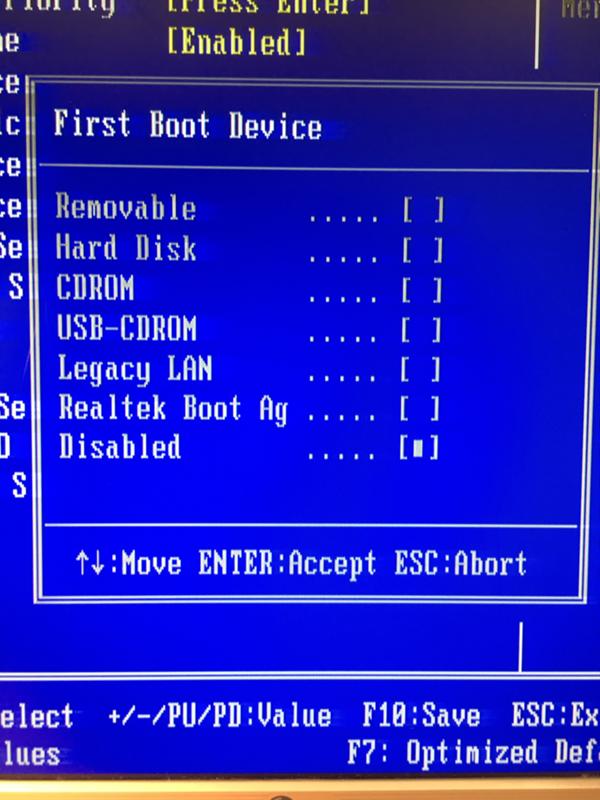 Здесь следует поставить галочку соглашаясь с условиями, и лишь тогда появиться возможность нажать кнопку «Далее».
Здесь следует поставить галочку соглашаясь с условиями, и лишь тогда появиться возможность нажать кнопку «Далее».
Очередное окно позволяет выбрать обновление уже установленной системы или переустановка виндовс 7. Так как в конкретном случае необходима полная переустановка ОС, то следует нажимать на соответствующую надпись, после чего открывается окно с настройками жёсткого диска.
Здесь отображаются все логические диски установленного на компьютере HDD. А также есть возможность удалить, форматировать, расширить или создать разделы жёсткого диска. Учитывая, что система устанавливается полностью новая, выбранный раздел стоит отформатировать, чтобы удалить все остатки от предыдущей версии ОС. При этом стоит проверить, тот ли раздел решено форматировать, чтобы не потерять важные данные.
По окончании всех необходимых настроек нажать «Далее», после чего компьютер начнёт работу с файлами и установку Windows.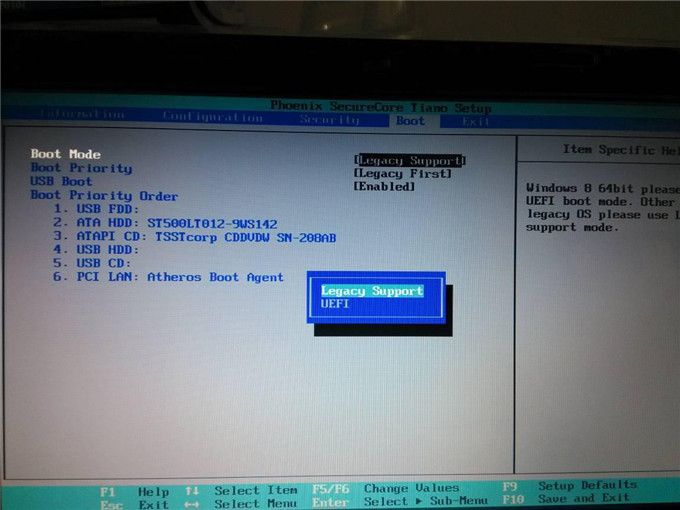 Всё это займёт, в зависимости от мощности компьютера, от пяти минут до получаса. Поэтому пока нужно просто ждать.
Всё это займёт, в зависимости от мощности компьютера, от пяти минут до получаса. Поэтому пока нужно просто ждать.
Когда установка новой ОС закончена и вопрос как переустановить винду 7 в большей степени решён, появиться окно, где необходимо ввести имя пользователя и имя компьютера, после чего нажать «Далее». Следующее окно позволяет установить пароль, которое обычно пропускают. В случае же необходимости компьютер запаролить сделать это можно и позже.
Очередное окно будет с требованием ввести ключ продукта. При его отсутствии этот этап можно пропустить, нажав «Далее».
Следующим шагом предлагается выбрать защиту или от неё отказаться. Здесь предпочтительнее нажать «Выбрать рекомендуемые параметры».
Далее настраивается время и дата с возможностью установить, переходить ли автоматически на летнее время или нет, а также выбор необходимого часового пояса.
На этом переустановка виндовс закончена. Хотя сам компьютер ещё будет настраивать видео и некоторые другие параметры, но уже без участия пользователя.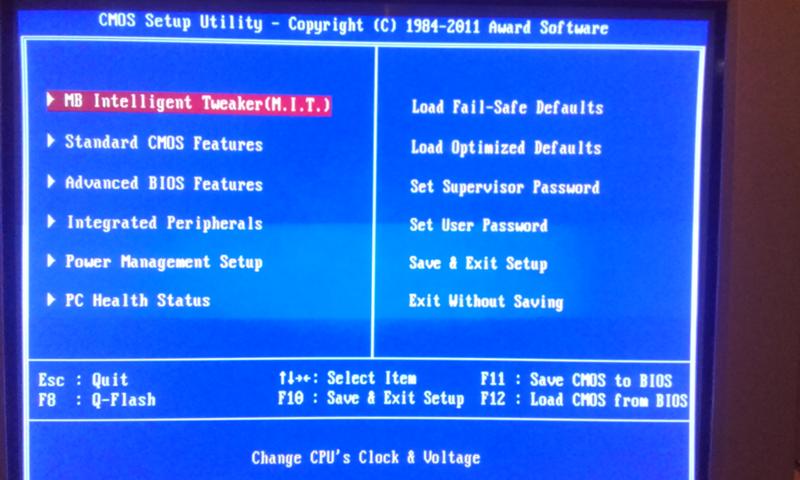 Это значит, что придётся немного подождать.
Это значит, что придётся немного подождать.
В процессе переустановки Windows, если система обнаружит наличие интернета или сетевого подключения, то будет выдан запрос, какой является сеть домашней или общественной, что и следует указать исходя из конкретной ситуации.
В остальном вопрос как переустановить windows 7 на компьютер решён в полном объёме и остаётся лишь установить дополнительные программы, с которыми привык работать пользователь.
Установка Windows 7 на NUC5CPYH или NUC5PPYH (Braswell NUC) — также действует для Skylake NUC!
В следующей инструкции рассказывается, как установить Windows 7 на Braswell или Skylake NUC.
Установка Windows 7 на NUC5CPYH или NUC5PPYH (Braswell NUC) немного сложна. Причина в том, что Windows 7 уже начинает быть довольно старой и базовая установка не поддерживает более современное оборудование.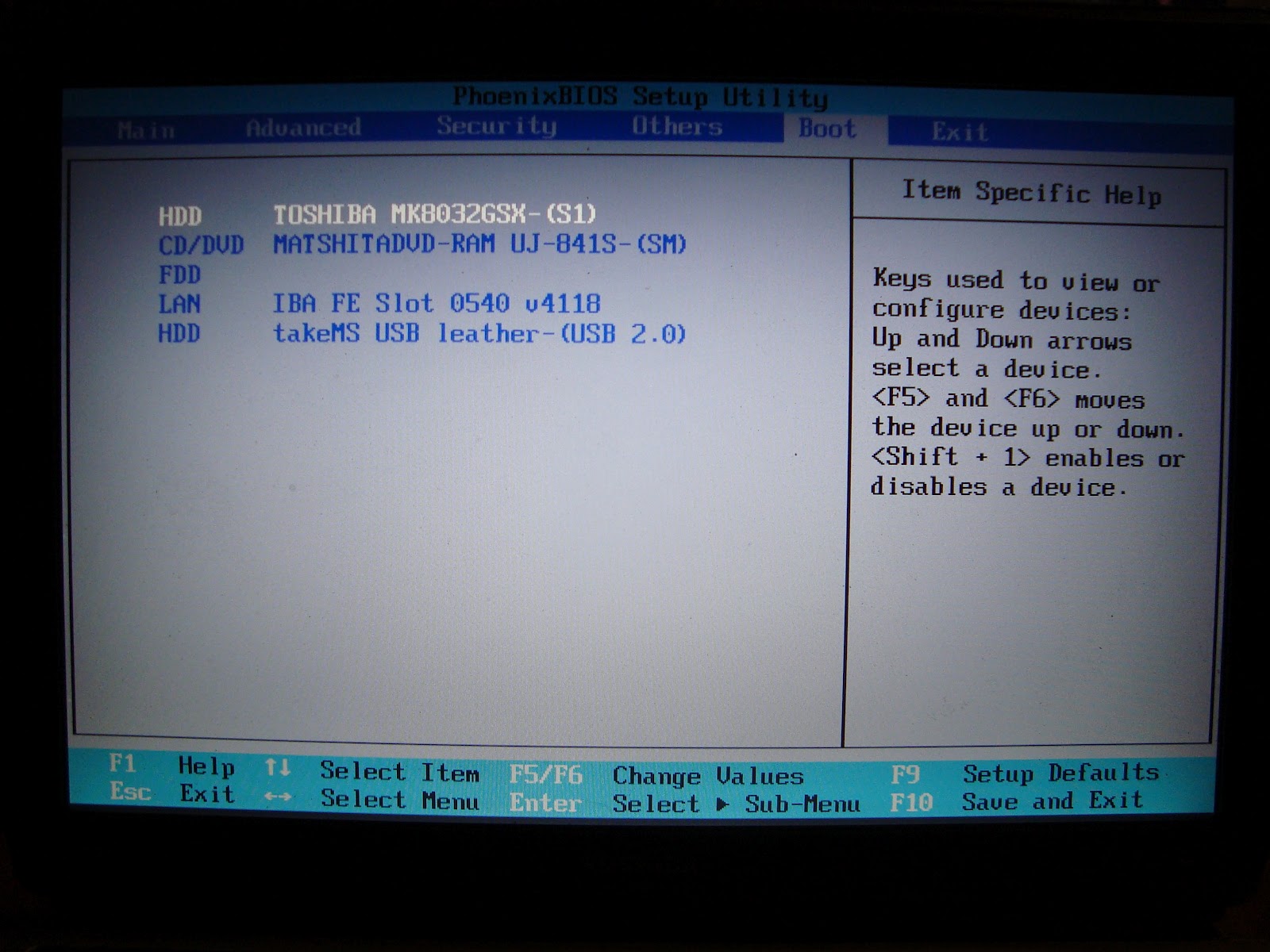 В частности, ему не хватает поддержки USB 3.0. К сожалению, в NUC есть только порты USB 3.0, поэтому необходимо что-то делать (есть внутренние порты USB 2.0, но пользоваться ими довольно неудобно), так как единственный способ управлять NUC — через порты USB.
В частности, ему не хватает поддержки USB 3.0. К сожалению, в NUC есть только порты USB 3.0, поэтому необходимо что-то делать (есть внутренние порты USB 2.0, но пользоваться ими довольно неудобно), так как единственный способ управлять NUC — через порты USB.
РЕДАКТИРОВАТЬ: Intel выпустила Windows 7 USB 3.0 Creator Utility v3, которая автоматически изменит установочный USB-накопитель Windows 7. Это поможет вам пропустить шаги 5-22 инструкции ниже. По сути, он будет делать то же самое, что описано ниже, поэтому, если вы хотите контролировать то, что именно происходит, вы также можете следовать приведенным ниже инструкциям.
Без правильных настроек BIOS при установке Windows 7 в самом начале появится синий экран. Без добавления драйверов USB 3.0 в установочный образ ваша клавиатура и мышь не будут работать во время установки Windows 7. Ниже я объясню, как избежать этих ловушек и установить Windows 7 на NUC5CPYH/NUC5PPYH.
Intel уже опубликовала инструкцию, как это сделать, но она показалась мне довольно запутанной. Поэтому я написал эту статью. Кредит принадлежит Трэвису Пейтону из блога Code A Bitwiser, где я впервые прочитал об этом. Приведенная ниже инструкция была адаптирована для работы с NUC5CPYH / NUC5PPYH.
Поэтому я написал эту статью. Кредит принадлежит Трэвису Пейтону из блога Code A Bitwiser, где я впервые прочитал об этом. Приведенная ниже инструкция была адаптирована для работы с NUC5CPYH / NUC5PPYH.
Вам потребуется еще один компьютер под управлением Windows 7 или 8, чтобы подготовить USB-накопитель, который вы будете использовать для установки Windows 7. На USB-накопителе должно быть не менее 4 гигабайт свободного места, и он должен быть отформатирован и пуст при запуске. Если у вас нет другого компьютера под рукой, вы можете создать этот образ даже на работе или в гостях у друга.
Подготовка
1. Загрузите или имейте под рукой ISO-образ Windows 7. Я использовал образ: en_windows_7_professional_with_sp1_x64_dvd_u_676939
2. Загрузите и установите Windows USB/DVD Download Tool.
3. Подключите USB-накопитель к другому компьютеру, а не к NUC. На другом компьютере должна быть установлена ОС Windows 7 или 8.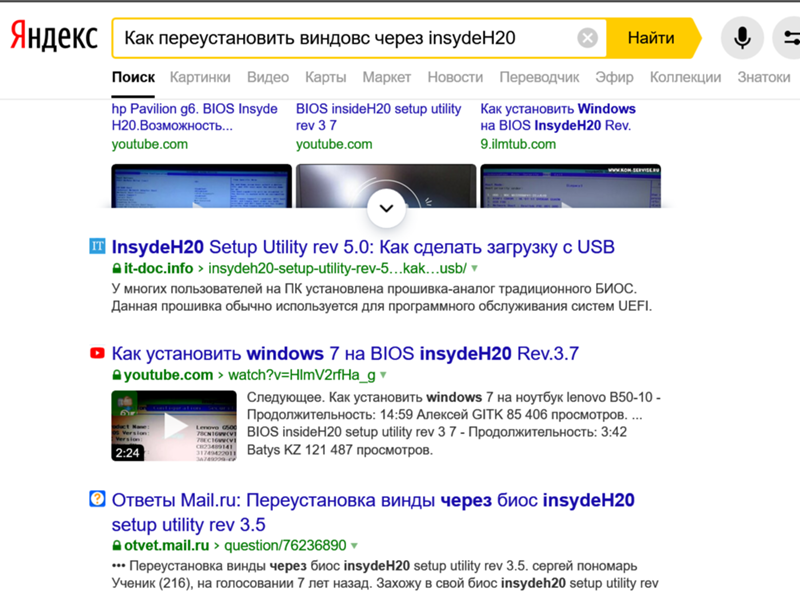
4. Используйте средство загрузки USB/DVD для создания загрузочного USB-накопителя с использованием загруженного образа ISO. Программа действительно проста в использовании. У вас не должно быть проблем с этим.
5. Создайте новую папку для обработки установочного образа. В этой инструкции мы предполагаем, что это « wim » в корне вашего диска c: (c:\wim).
6. Создайте два каталога внутри этого каталога: mount и usb3 .
7. Загрузите драйверы USB3 для Intel Braswell NUC.
8. Скопируйте папки HCSwitch и Win7 , которые находятся внутри zip-файла, который вы только что скачали (эти папки находятся в папке Drivers ) to c:\wim\usb3
9. Теперь обе эти папки содержат 32-битную и 64-битную версии драйверов. Поскольку я устанавливал 64-битную Windows, я удалил папку x86 в обеих этих папках (x86 = 32-битные драйверы, x64 = 64-битные драйверы). Вероятно, это не совсем необходимо, но я хотел добавить только те драйверы, которые мне определенно нужны.
Поскольку я устанавливал 64-битную Windows, я удалил папку x86 в обеих этих папках (x86 = 32-битные драйверы, x64 = 64-битные драйверы). Вероятно, это не совсем необходимо, но я хотел добавить только те драйверы, которые мне определенно нужны.
10. Затем скопируйте install.wim и boot.wim из папки sources на USB-накопителе в 9Папка 0005 wim .
Теперь ваша папка wim должна выглядеть так. папка usb3 содержит ваши драйвера, а монтирование пусто.
Добавление драйверов USB 3.0 в установочный образ
11. Откройте командную строку от имени администратора (щелкните меню «Пуск» в Windows 7 или нажмите клавишу Windows в Windows 8, введите «cmd», а затем щелкните правой кнопкой мыши на приложение cmd и выберите «Запуск от имени администратора»).
Появится приглашение командной строки.
12. Перейдите в каталог wim . В нашем случае это должен быть \wim на диске c:.
В нашем случае это должен быть \wim на диске c:.
C:\WINDOWS\system32> cd \wim
13. Смонтируйте образ install.wim. Обратите внимание, что число после индекса параметра зависит от версии Windows 7, которую вы устанавливаете! Выберите номер в соответствии со списком ниже.
- Windows 7 Домашняя базовая
- Windows 7 Домашняя расширенная
- Windows 7 Профессиональная
- Windows 7 Максимальная
Я устанавливаю Windows 7 Professional, поэтому использую индекс 3. К сожалению, некоторые версии Windows 7 не имеют этой нумерации! Если ничего не помогло, повторите описанный ниже шаг пять раз, используя индексы от 1 до 5.
C:\wim> dism /mount-wim /wimfile:"install.wim" /index:3 /mountdir:"mount" Средство обслуживания образов развертывания и управления ими Версия: 6.3.9600.17031 Монтажный образ [=========================100.0%===================== =====] Операция завершилась успешно.
14. Затем добавьте драйверы в смонтированный образ. Вы должны увидеть 3 добавленных драйвера, если вы правильно выполнили вышеуказанные шаги.
C:\wim> dism /image: "mount" /add-driver /driver: "usb3" /recurse Средство обслуживания образов развертывания и управления ими Версия: 6.3.9600.17031 Версия образа: 6.1.7600.16385 Поиск пакетов драйверов для установки... Найдено 3 пакета драйверов для установки. Установка 1 из 3 — C:\wim\usb3\x64\iusb3hcs.inf: пакет драйверов успешно установлен. Установка 2 из 3 — C:\wim\usb3\x64\iusb3hub.inf: пакет драйверов успешно установлен. Установка 3 из 3 — C:\wim\usb3\x64\iusb3xhc.inf: пакет драйверов успешно установлен. Операция завершилась успешно.
15. И, наконец, напишите свои изменения.
C:\wim> dism /unmount-wim /mountdir:"mount" /commit Средство обслуживания образов развертывания и управления ими Версия: 6.3.9600.17031 Файл образа: C:\wim\install.wim Индекс изображения: 3 Сохранение изображения [=========================100.0%===================== =====] Размонтирование образа [=========================100.0%===================== =====] Операция завершилась успешно.
16. Далее мы также модифицируем файл boot.wim. Смонтируйте образ. Не меняйте индекс здесь!
C:\wim> dism /mount-wim /wimfile:"boot.wim" /index:1 /mountdir:"mount" Средство обслуживания образов развертывания и управления ими Версия: 6.3.9600.17031 Монтажный образ [=========================100.0%===================== =====] Операция завершилась успешно.
17. Добавьте драйверы в смонтированный образ.
C:\wim> dism /image:"mount" /add-driver /driver:"usb3" /recurse Средство обслуживания образов развертывания и управления ими Версия: 6.3.9600.17031 Версия образа: 6.1.7600.16385 Поиск пакетов драйверов для установки... Найдено 3 пакета драйверов для установки. Установка 1 из 3 — C:\wim\usb3\x64\iusb3hcs.inf: пакет драйверов успешно установлен. Установка 2 из 3 — C:\wim\usb3\x64\iusb3hub.inf: пакет драйверов успешно установлен. Установка 3 из 3 — C:\wim\usb3\x64\iusb3xhc.inf: пакет драйверов успешно установлен. Операция завершилась успешно.
18. Сохраните изменения в изображении.
C:\wim> dism /unmount-wim /mountdir:"mount" /commit Средство обслуживания образов развертывания и управления ими Версия: 6.3.9600.17031 Файл образа: C:\wim\boot.wim Индекс изображения : 1 Сохранение изображения [=========================100.0%===================== =====] Размонтирование образа [=========================100.0%===================== =====] Операция завершилась успешно.
19. Модифицируем второй индекс в том же boot.wim. Не меняйте индекс здесь!
C:\wim> dism /mount-wim /wimfile:"boot.wim" /index:2 /mountdir:"mount" Средство обслуживания образов развертывания и управления ими Версия: 6.3.9600.17031 Монтажный образ [=========================100.0%===================== =====] Операция завершилась успешно.
20. Добавьте драйверы.
C:\wim> dism/image:"mount"/add-driver/driver:"usb3"/recurse Средство обслуживания образов развертывания и управления ими Версия: 6.3.9600.17031 Версия образа: 6.1.7600.16385 Поиск пакетов драйверов для установки... Найдено 3 пакета драйверов для установки. Установка 1 из 3 — C:\wim\usb3\x64\iusb3hcs.inf: пакет драйверов успешно установлен. Установка 2 из 3 — C:\wim\usb3\x64\iusb3hub.inf: пакет драйверов успешно установлен. Установка 3 из 3 — C:\wim\usb3\x64\iusb3xhc.inf: пакет драйверов успешно установлен. Операция завершилась успешно.
21. И зафиксируйте изменения.
C:\wim> dism /unmount-wim /mountdir:"mount" /commit Средство обслуживания образов развертывания и управления ими Версия: 6.3.9600.17031 Файл образа: C:\wim\boot.wim Индекс изображения : 2 Сохранение изображения [=========================100.0%===================== =====] Размонтирование образа [=========================100.0%===================== =====] Операция завершилась успешно.
22. Теперь скопируйте файлы install.wim и boot.wim из папки wim обратно в папку sources на USB-накопителе. Перезапишите существующие.
23. Безопасно извлеките USB-накопитель.
Установка Windows 7 на NUC
24. Вставьте USB-накопитель в USB-порт вашего NUC.
25. Загрузите NUC и войдите в BIOS. Убедитесь, что на странице конфигурации загрузки выбрана Windows 7. В противном случае вы получите синий экран во время установки.
Перед установкой ОС убедитесь, что выбрана Windows 7.
26. Сохраните настройки и загрузитесь с USB-накопителя (если ваш NUC не загружается с USB-накопителя, вы можете нажать F10 при загрузке, чтобы выбрать загрузочное устройство). Начните установку Windows 7 в обычном режиме. Не забудьте извлечь USB-накопитель при первой загрузке системы, иначе установка может начаться заново.
Начните установку Windows 7 в обычном режиме. Не забудьте извлечь USB-накопитель при первой загрузке системы, иначе установка может начаться заново.
27. Пока идет установка, рекомендуется загрузить пакет драйверов для Windows 7 из центра загрузки Intel и поместить его на USB-накопитель с помощью другого компьютера. Установочный носитель Windows 7 не содержит драйверов для адаптера WiFi или адаптера локальной сети, поэтому после установки у вас не будет подключения к сети, если вы не обновите драйверы. Важно установить как минимум драйверы WiFi/LAN, графические драйверы и драйверы чипсета.
Как заменить материнскую плату без переустановки Windows. — wintips.org
Это руководство было написано для каждого пользователя, который хочет заменить материнскую плату без переустановки Windows с нуля. Следуя приведенным ниже инструкциям, вы сможете сохранить текущую установку Windows, программы и настройки после замены материнской платы. Инструкции также можно применить, если вы хотите перенести текущую установку Windows на совершенно другое оборудование (например, с настольного ПК на портативный ПК или наоборот).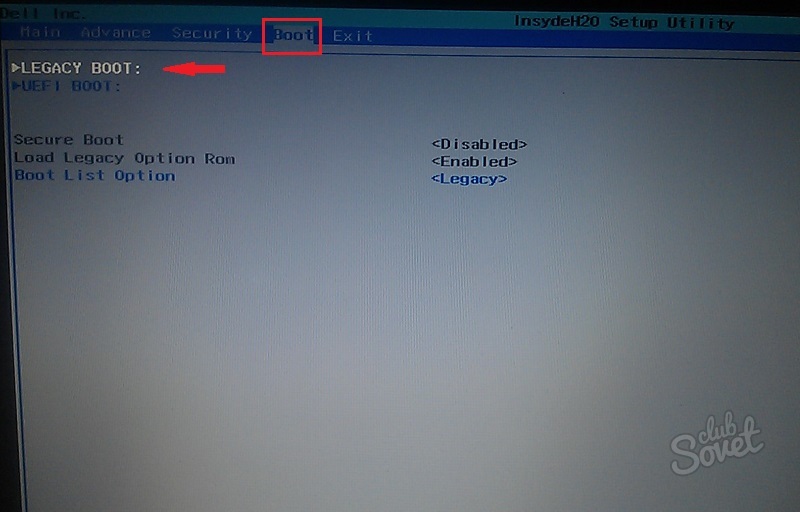
Рассмотрим следующие сценарии :
1. Вы хотите обновить основные части компьютера (материнская плата, ЦП, ОЗУ и т. д.), но хотите сохранить текущую установку Windows, чтобы сохранить настройки и файлы программы. нетронутыми и не переустанавливать их с самого начала.
2. Вы хотите изменить режим контроллера жесткого диска SATA с IDE на AHCI или RAID (или наоборот) в BIOS для повышения производительности или совместимости.
— Если вы попадете в один из вышеперечисленных сценариев, вы можете обнаружить, что Windows не может загрузиться и вылетает с ошибкой BSOD (синий экран смерти) « STOP 0x0000007B INACCESSABLE_BOOT_DEVICE». Это происходит из-за того, что Windows не может найти правильные драйверы для контроллеров жестких дисков SATA. Чтобы обойти эту проблему и избежать переустановки Windows, вы должны «указать» Windows с помощью реестра Windows использовать стандартные Драйвер контроллера жесткого диска SATA во время запуска.Для этого просто выполните следующие действия, чтобы внести соответствующие изменения в реестр Windows, после чего Windows нормально загрузится в Windows. После загрузки они установят необходимые драйверы контроллера жесткого диска в соответствии с BIOS настройки режима жесткого диска SATA-контроллера , например режим совместимости с IDE (он же Legacy или ATA Compatible), режим AHCI или RAID.
После загрузки они установят необходимые драйверы контроллера жесткого диска в соответствии с BIOS настройки режима жесткого диска SATA-контроллера , например режим совместимости с IDE (он же Legacy или ATA Compatible), режим AHCI или RAID.
В этом руководстве содержатся подробные инструкции о том, как заменить материнскую плату или обновить компьютер без переустановки Windows и программ с нуля. Инструкции относятся к следующим версиям Windows: Windows 10,* 8, 7, Vista и XP.
* Примечание. Windows 10 — в большинстве случаев — может легко распознать ваше новое оборудование без необходимости следовать приведенным ниже инструкциям.
Как обновить материнскую плату или компьютер и сохранить текущую установку Windows и установленные программы.
Чтобы сохранить и использовать текущую установку, программы и настройки Windows после смены материнской платы или после обновления компьютера (например, со старого рабочего стола на новый ноутбук), вам нужно только «указать» Windows использовать стандартный жесткий диск SATA. драйвер контроллера при загрузке Windows. Для выполнения этой задачи вы должны изменить реестр в соответствии с вашей ситуацией (сценарием).
драйвер контроллера при загрузке Windows. Для выполнения этой задачи вы должны изменить реестр в соответствии с вашей ситуацией (сценарием).
Сценарий 1: Вы еще не заменили материнскую плату (чтобы обновить компьютер), и ваш компьютер нормально запускается (загружается) в Windows. В этом случае вам необходимо изменить реестр из текущей рабочей среды Windows, прежде чем переходить к обновлению компьютера.
Сценарий 2: Windows не загружается, потому что:
- Вы уже заменили материнскую плату ИЛИ из-за
- Вы изменили настройку режима SATA в BIOS.
В этом случае для изменения параметров реестра необходимо использовать автономный редактор реестра.
Сценарий 1. Измените реестр перед заменой (обновлением) материнской платы на компьютере (Windows запускается нормально).
— Используйте эти инструкции только в том случае, если вы еще не заменили материнскую плату и Windows запускается нормально.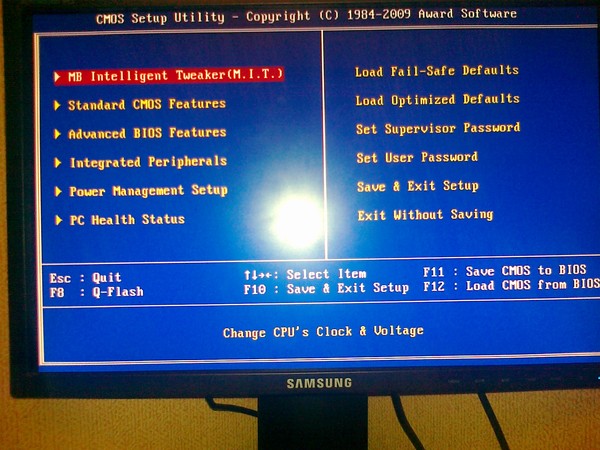 Если вы уже заменили материнскую плату и/или Windows не загружается, следуйте инструкциям в Сценарии 2. –
Если вы уже заменили материнскую плату и/или Windows не загружается, следуйте инструкциям в Сценарии 2. –
1. Загрузите Windows в обычном режиме, а затем откройте Windows Редактор реестра . Для этого:
- Нажмите клавиши « Windows » + « R », чтобы открыть диалоговое окно «Выполнить ».
- Введите « regedit » и нажмите Введите .
2. Внутри реестра Windows перейдите (с левой панели) к этому ключу: *
HKEY_LOCAL_MACHINE\SYSTEM\CurrentControlSet\services\msahci
* Примечание. Если у вас Window 8, Windows 10 и Server 2012, , перейдите AHCI» ключ
(например: « HKEY_LOCAL_MACHINE\ Repair \ControlSet001\services\storahci») , так как в этих операционных системах MSAHCI заменен на StorAHCI.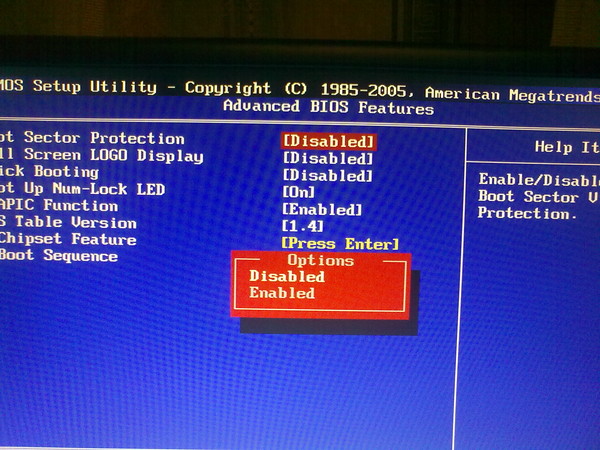
3. На правой панели дважды щелкните ‘ Start’ Значение DWORD и измените его данные значения на 0 (ноль). Нажмите OK , когда закончите.
4. Теперь выполните ту же модификацию этого ключа:
HKEY_LOCAL_MACHINE\SYSTEM\CurrentControlSet\services\pciide
90 002
5. Если вы используете RAID (в противном случае пропустите этот шаг), тогда вам нужно выполнить ту же модификацию этого ключа:
HKEY_LOCAL_MACHINE\SYSTEM\CurrentControlSet\services\iaStorV
6. Закрыть Редактор реестра.
Вот оно! Теперь вы готовы продолжить обновление вашего компьютера. Когда закончите, войдите в настройки BIOS и укажите режим SATA (IDE-ATA, AHCI или RAID) в соответствии с вашими потребностями или оставьте настройку по умолчанию. Выйдите из настроек BIOS и запустите Windows. Windows должна запуститься без проблем. и установите необходимые драйверы контроллера жесткого диска. Когда Windows завершит установку драйвера, продолжите установку остальных драйверов устройств для новой материнской платы.
Windows должна запуститься без проблем. и установите необходимые драйверы контроллера жесткого диска. Когда Windows завершит установку драйвера, продолжите установку остальных драйверов устройств для новой материнской платы.
Сценарий 2: Windows не загружается: внесите изменения в реестр с помощью автономного редактора реестра.
— Используйте эти инструкции только в том случае, если Windows не загружается из-за того, что вы уже заменили материнскую плату или изменили режим контроллера SATA в BIOS. —
В этом сценарии для изменения реестра Windows необходимо использовать автономный редактор реестра. Для этой задачи я предпочитаю использовать среду восстановления Windows, которая находится на установочном DVD-диске Windows 7 или Windows Vista. Чтобы открыть редактор реестра с установочного DVD Windows, выполните следующие действия:
1. Вставьте установочный DVD-диск Windows в привод CD/DVD и загрузите компьютер с установочного DVD-диска Windows.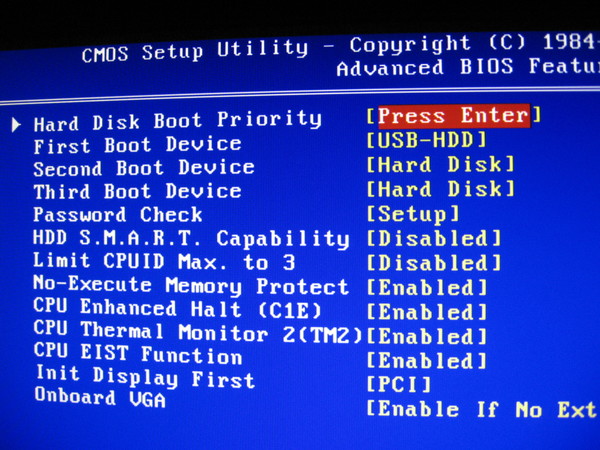
Примечание: Чтобы загрузиться с DVD-диска, необходимо установить устройство CD/DVD в качестве первого загрузочного устройства в настройках BIOS. Для этого:
- Включите компьютер и нажмите « DEL » или « F1 » или « F2 » или « F10 », чтобы ввести . Утилита настройки BIOS (CMOS).
(Способ входа в настройки BIOS зависит от производителя компьютера). - В меню BIOS найдите параметр « Boot Order ».
(этот параметр обычно находится в меню « Advanced BIOS Features »). - В настройке « Boot Order » установите устройство CD/DVDRW в качестве первого загрузочного устройства .
- Сохранить и выйти из из настроек BIOS.
2. На первом экране нажмите Далее .
3. На следующем экране выберите « Восстановить компьютер ».
4. В Параметры восстановления системы (1-й экран) нажмите Далее.
5. На экране Выберите средство восстановления , выберите Командная строка .
6. В командном окне введите « regedit » (без кавычек) и нажмите Введите .
В редакторе реестра:
7. Выделите ключ HKEY_LOCAL_MACHINE .
8. В меню File выберите Load Hive (для загрузки автономного реестра).
9. Перейдите к диску, на котором установлена Windows (например, «C:»).
10.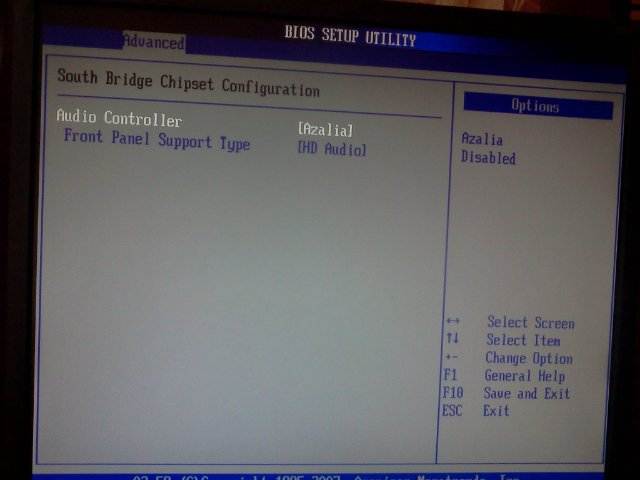 Откройте системный файл, найденный в каталоге «% Windir%\system32\config\ «. (например, « C:\Windows\system32\config\system»)
Откройте системный файл, найденный в каталоге «% Windir%\system32\config\ «. (например, « C:\Windows\system32\config\system»)
11. Введите имя ключа для автономного реестра (например, « Offline «) и нажмите OK .
12. Дважды щелкните, чтобы развернуть HKEY_LOCAL_MACHINE , и под ним должен быть новый ключ с именем, которое вы ввели ранее (например, « Offline» в этом примере). панель) в этот подраздел:
HKEY_LOCAL_MACHINE\Offline\ControlSet001\services\msahci
14. 9 0006 На правой панели дважды щелкните Start (DWORD) и измените его значение на 0 (ноль). Нажмите OK , когда закончите.
15. Выполните ту же модификацию этого подраздела:
HKEY_LOCAL_MACHINE\Offline\ControlSet001\services \pciide
9000 2
16.

 ) оперативной (RAM) памяти. Для х64 систем – 2 Гб. и более;
) оперативной (RAM) памяти. Для х64 систем – 2 Гб. и более;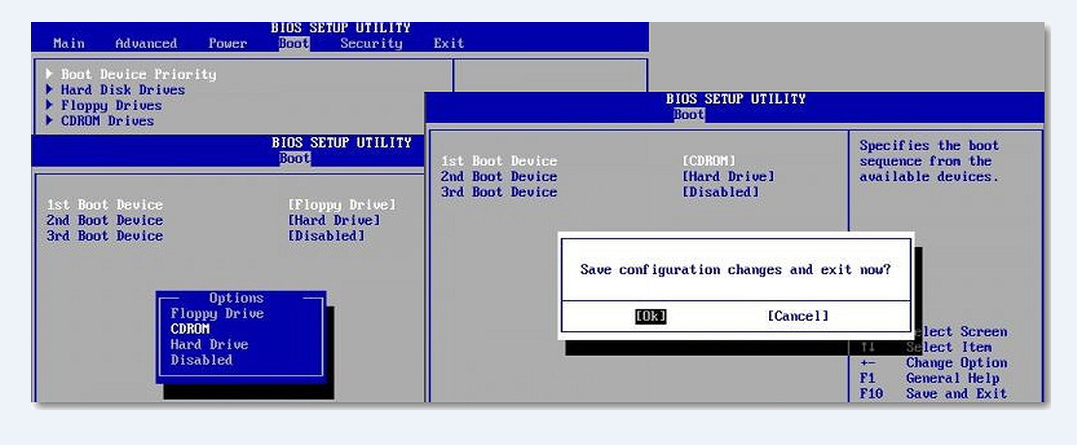

 17031
Файл образа: C:\wim\install.wim
Индекс изображения: 3
Сохранение изображения
[=========================100.0%===================== =====]
Размонтирование образа
[=========================100.0%===================== =====]
Операция завершилась успешно.
17031
Файл образа: C:\wim\install.wim
Индекс изображения: 3
Сохранение изображения
[=========================100.0%===================== =====]
Размонтирование образа
[=========================100.0%===================== =====]
Операция завершилась успешно.  ..
Найдено 3 пакета драйверов для установки.
Установка 1 из 3 — C:\wim\usb3\x64\iusb3hcs.inf: пакет драйверов успешно установлен.
Установка 2 из 3 — C:\wim\usb3\x64\iusb3hub.inf: пакет драйверов успешно установлен.
Установка 3 из 3 — C:\wim\usb3\x64\iusb3xhc.inf: пакет драйверов успешно установлен.
Операция завершилась успешно.
..
Найдено 3 пакета драйверов для установки.
Установка 1 из 3 — C:\wim\usb3\x64\iusb3hcs.inf: пакет драйверов успешно установлен.
Установка 2 из 3 — C:\wim\usb3\x64\iusb3hub.inf: пакет драйверов успешно установлен.
Установка 3 из 3 — C:\wim\usb3\x64\iusb3xhc.inf: пакет драйверов успешно установлен.
Операция завершилась успешно.  3.9600.17031
Монтажный образ
[=========================100.0%===================== =====]
Операция завершилась успешно.
3.9600.17031
Монтажный образ
[=========================100.0%===================== =====]
Операция завершилась успешно.  wim
Индекс изображения : 2
Сохранение изображения
[=========================100.0%===================== =====]
Размонтирование образа
[=========================100.0%===================== =====]
Операция завершилась успешно.
wim
Индекс изображения : 2
Сохранение изображения
[=========================100.0%===================== =====]
Размонтирование образа
[=========================100.0%===================== =====]
Операция завершилась успешно. 