
Срок доставки товара в течении 1-3 дней !!!
|
|
Как должен выглядеть файл Hosts. Как найти файл hosts
Как найти файл hosts, где лежит файл hosts?
Файл hosts — это файл текстового типа, который позволяет операционной системе Windows установить приоритетное соответствие URL сайтов конкретным IP-адресам в обход DNS-записей на сервере провайдера. Пользователь ОС, имеющий права администратора, можно изменять содержимое этого файла по своему усмотрению в соответствии с установленным форматом записи. Далее будет представлена подробная инструкция о том, как найти файл hosts в опрерационной системе Виндоус разных версий.
Рассматриваемый файл в версиях Windows XP, Vista, 7, 8 и так далее лежит по следующему пути (рассмотрим на примере Windows 7):
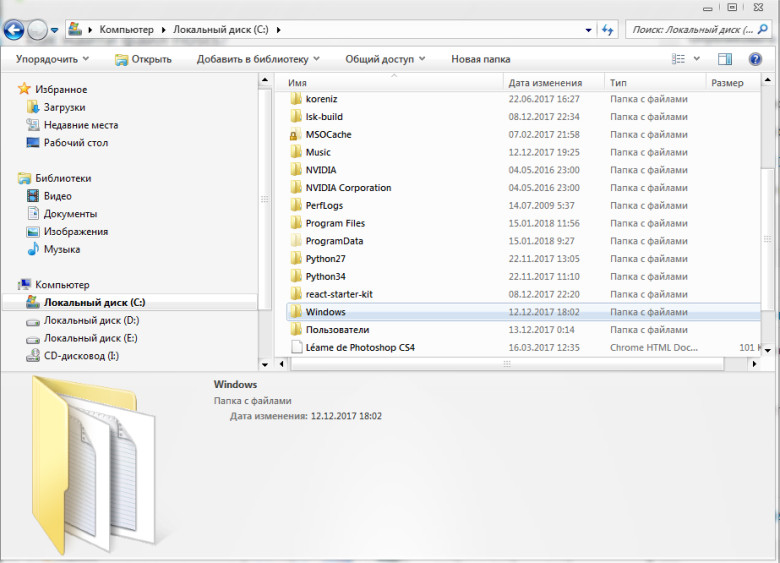
Примечание: локальный диск (C:) — это диск, на который была установлена операционная система c цифрового носителя (CD-диска или флеш-карты). В более старых версиях ОС расположение может отличаться, но принцип нахождения остается таким же.
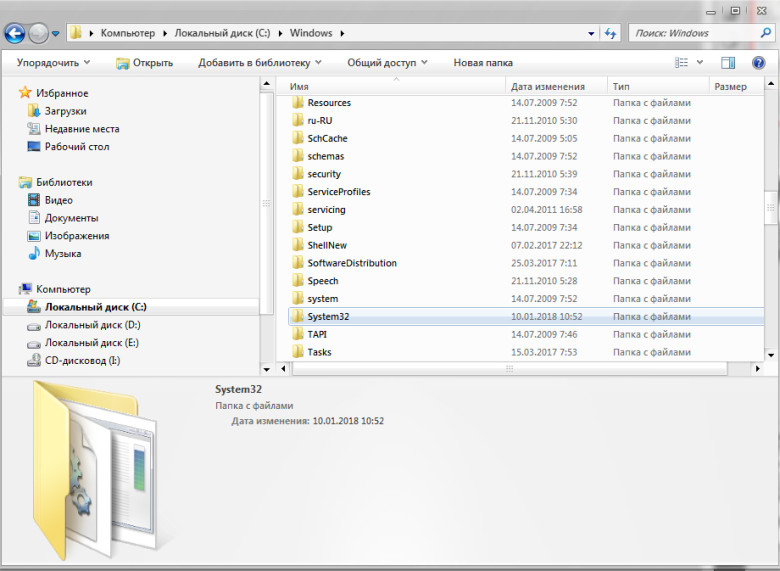
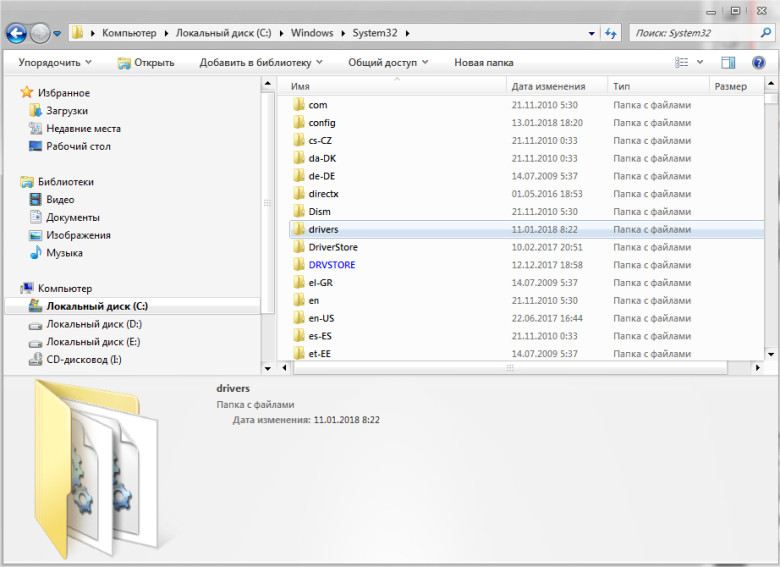

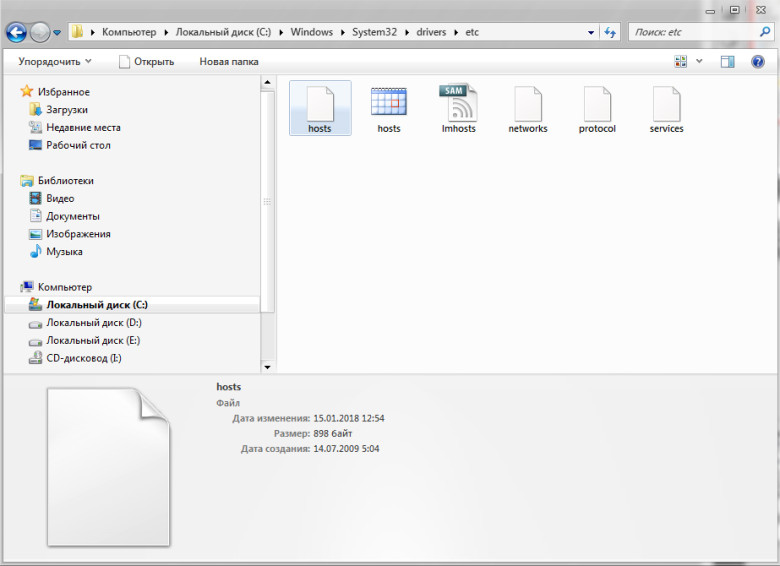
Существует ещё один способ быстро узнать, где лежит файл hosts. Для этого нажимаем сочетание клавиш Win + R, вводим следующую строку %systemroot%\system32\drivers\etc и нажимаем кнопку «ОК». В результате откроется папка, содержащая искомый файл:
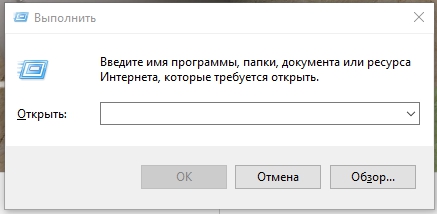
Скриншот из Windows 10
Найдя файл hosts в определенной директории ОС, Вы можете отредактировать его, открыв через встроенную программу блокнот или через установленную программу Nodepad++. Для этого левой кнопкой мыши нажмите на иконку файла. В результате файл выделится:
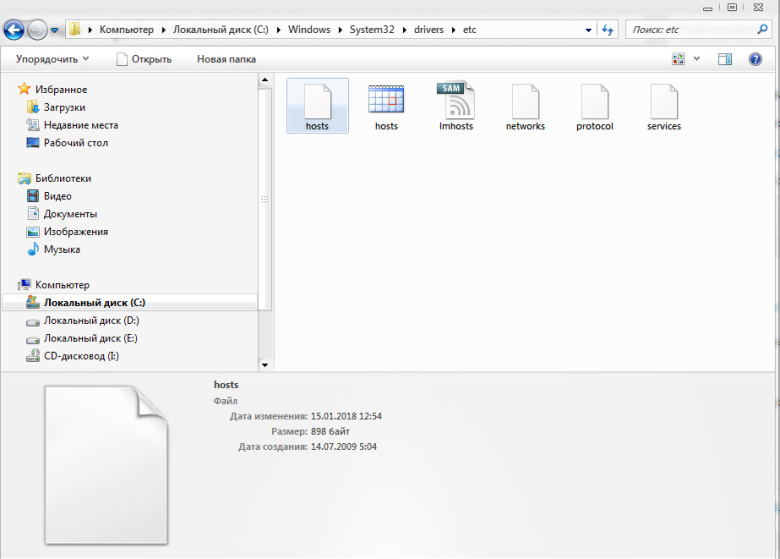
Далее необходимо навести курсор мыши на выделенный файл и нажать правую кнопку мыши. Появится вот такое диалоговое окошко, содержащее множество пунктов:
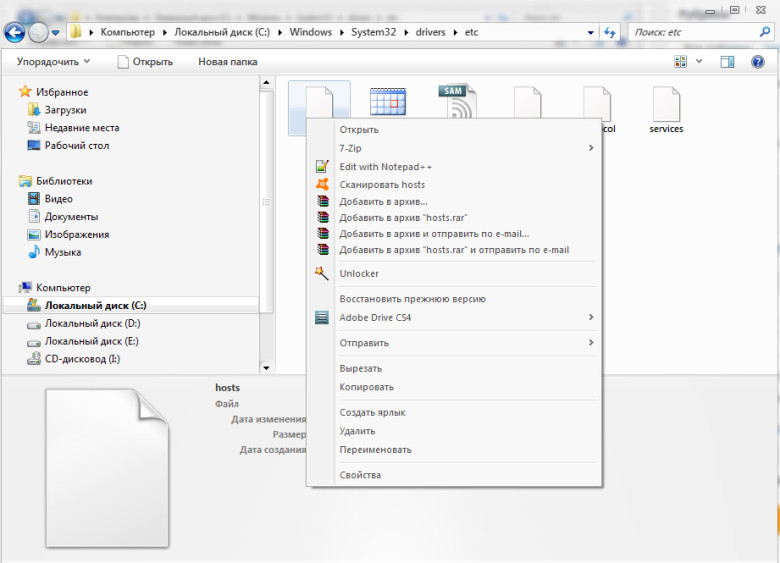
Далее нажимаем левой кнопкой мыши на пункт меню «Открыть». Появляется окошко выбора программы, с помощью которой нужно открыть файл. Выберите программу «Блокнот» и нажмите кнопку «ОК»:
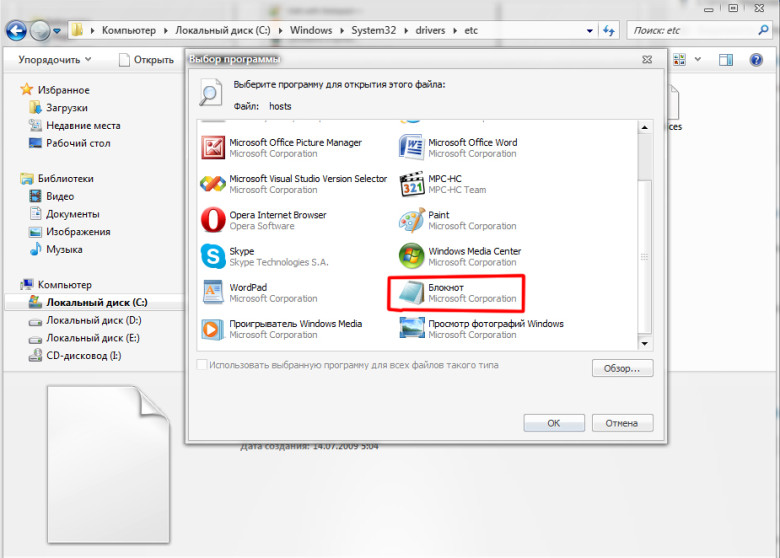
Далее Вы можете отредактировать данные на те, которые Вам нужны. Приведем пример, как работают записи в этом файле:
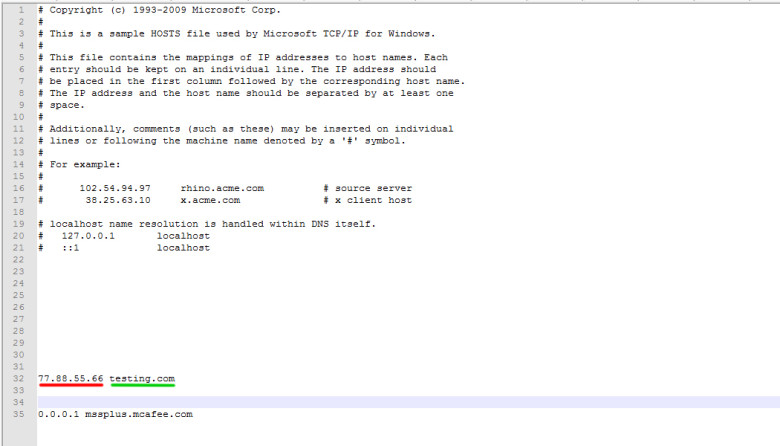
Пример содержимого
При вводе в строке вашего браузера доменного имени testing.com будет открыт веб-ресурс, которому принадлежит IP-адрес: 77.88.55.66 .
Понравилась статья? — Ставь лайк!
Как найти файл hosts?
“Hosts” – это системный файл, работа которого очень важна. Редактирование данного файла не рекомендуется, но в экстренных случаях это необходимо (во время вирусного заражения). Для того чтобы редактировать “hosts” файл, не обязательно взывать опытного программиста, дня начала, необходимо точно знать где его найти. Данная статья посвящена теме поиска данного системного файла. Как найти файл “hosts” ? Данный системный файл находится в папке под названием “drivers”.
Как найти “hosts” файл?
Чтобы найти данный файл нужно выполнить следующие шаги: локальный диск “C” – папка “WINDOWS” — “system32” – “drivers” – “etc”. Бывает такое, что для данного файла нет определённой программы или просто нужно указать её, тогда нажмите на файл и выберите “Открыть с помощью”, и укажите “Блокнот”.
Также есть ещё один способ, для более продвинутых пользователей узнать где лежит путь к файлу хостс, но если новички хотят разобраться, мы только будем рады. Выполняя следующие команды, вы также придёте к вышеописанному результату: “Пуск” – “Выполнить” – ввести следующую команду: systemroot%\system32\drivers\etc. После перед вами откроется окно папки с системными файлами. В этой папке и находится “hosts” файл.
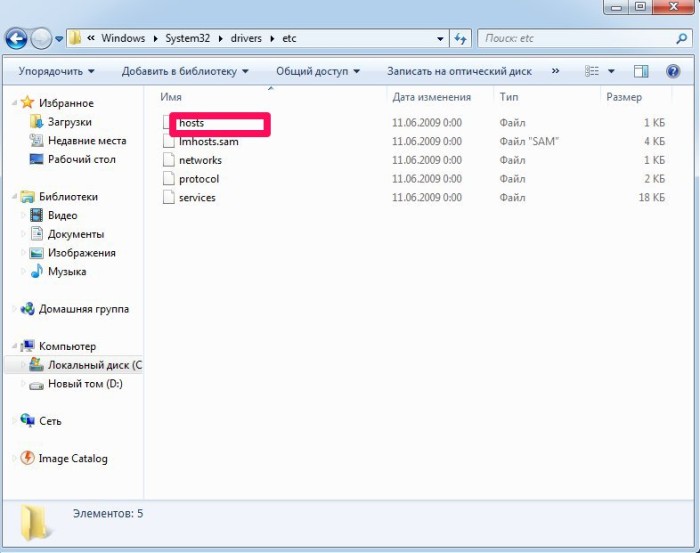
Основные проблемы, возникающие при повреждении данного файла: из-за данного файла невозможно зайти в ту или иную социальную сеть, а если подробнее, то нужно отправить смс с кодом, дабы попасть туда. Если у вас такой случай, то у вас проблемы с системным файлом “hosts”. Проделайте процедуры, которые описанные в нашей статье «Как восстановить файл hosts?» и наладьте работу своего компьютера.
Если вам нравиться наш сайт или конкретные страницы, пожалуйста, нажмите на кнопку "Мне нравится" ниже. Вы сможете поделиться с друзьями интересной и полезной информацией, а я буду очень признателен вам.
Также стоит прочитать:
voprosi4ek.ru
как его найти или восстановить
В данном руководстве обратим внимание на то, как изменить файл hosts в Windows 10, ознакомимся со значением и задачами этого на первый взгляд непримечательного текстового документа, узнаем, где он располагается и ознакомимся со случаями, когда изменения в hosts не приводят к желаемому результату.
Изначально следует знать, что вся приведенная в статье информация в равных долях актуальна для Windows 7 и 8 в любой их редакции.
Содержание страницы
Что это?
Hosts (без расширения) представляет собой текстовый документ, в котором размещен перечень доменных имен и IP-адресов, которые необходимо использовать для их трансляции. Обращение к этому файлу является более приоритетным, чем к DNS-серверу, предоставляемому интернет-провайдером. Его содержимое может изменять любой пользователь компьютера, наделенный привилегиями администратора системы.
Посредством умелого использования hosts можно ускорить загрузку web-ресурсов и заблокировать нескорые из них.
Место расположения hosts
Этот небольшой раздел создан для тех, кто не знает, где находится файл hosts в Windows 10.
Располагается документ по том же пути, что и ранее, в каталоге etc по адресу Windows\System32\driver. Он не имеет расширения, но читается любым текстовым редактором, будь это Notepad++ или стандартный Notepad, интегрированный в Windows 10.

Расположение этого документа можно и изменить, в чем пользователь нуждается чрезмерно редко. Все же знать о такой функции полезно. Проделывается все приведенным ниже образом.
- Вызываем редактор системной базы данных, выполнив «regedit» в строке «Выполнить» или поиcке Виндовс 10.
- Идем в раздел HKLM.
- В подразделе SYSTEM переходим по пути CurrentControlSet\Services\Tcpip.
- Открываем ветку Parameters.
- Изменяем значение параметра «DataBasePath» на новый путь, куда будет перенесен текущий hosts.

Редактирование hosts
Открыть файл в режиме сохранения изменений смогут только администраторы или учетные записи с соответствующими правами.
1. Для этого запускаем текстовый редактор (рассмотрим на примере интегрированного Notepad) от имени администратора. Блокнот можно запустить, воспользовавшись поисковой строкой.

2. Через пункт «Файл» вызываем команду открытия документов или нажимаем комбинацию клавиш Ctrl + O.
3. выпадающем списке справа выбираем «Все файлы».
4. Указываем документ с названием hosts.

По умолчанию, все строки документа начинаются с символа #, обозначающего комментарий. То есть, функционально, документ не содержит какой-либо информации.

Редактирование заключается в добавлении новой строки, где первым числом идет IP-адрес, а через пробел стоит url web-ресурса, куда будет перенаправляться браузер или любое иное приложение при запросе указанного IP.
Для блокировки какого-либо ресурса вводим строку вида «127.0.0.1 www.adres.com» (в примере блокировка сайта Вконтакте).

Теперь вызываем «Файл» и жмем «Сохранить». Если изменения не вступили в силу, значит необходимо повторить действия, запустив текстовый редактор от имени администратора.
Порой приходится изменять права доступа к файлу через вкладку «Безопасность» в свойствах hosts и даже становиться его владельцем.
Восстановление изначального host в среде Windows 10
Оригинальный текстовый документ hosts, что было отмечено, в функциональном отношении является абсолютно чистым и никоим образом не влияет на работу компьютера. Если после установки какой-либо программы этот документ подвергся изменению, и не знаете, как все вернуть назад или файла вообще нет по указанному адресу, а в вышеупомянутой ветке реестра место его расположения не изменилось, проделайте следующие операции.
1. Посредством контекстного меню в любой папке, будь это Рабочий стол или сам каталог etc, создайте текстовый документ и переименуйте его в hosts без расширения.
Возможно, для этого придется активировать опцию отображения файловых расширений в параметрах проводника в Панели управления. Во вкладке «Вид» ставим флажок возле соответствующей опции.
Во время переименования соглашаемся с тем, что в следующий раз файл может открыться неправильно.
2. Если папкой создания текстового документа была не etc, копируем его в этот каталог, размещенный по адресу Windows\System32\drivers.
Проблемы с работой hosts
Изменения, внесенные в hosts, должны сразу же задействоваться, не требуя перезапуска компьютера. Бывают случаи, когда внесенные изменения не срабатывают. Здесь необходимо проверить правильность внесенных коррективов. Если все верно, предпринимаем такую попытку.
- Вызываем командную строку через поиск с правами администратора.
- Выполняем в ней «ipconfig /flushdns» и закрываем окошко cmd.
- Проверяем, исправлена ли проблема.
Если нет, отключаем прокси-сервер.
1. Заходим в «Свойства браузера» в Панели управления, переключив вид ее иконок на «Значки».
2. Во вкладке «Подключения» нажимаем по пиктограмме, отвечающей за настройку сети.

3. Снимаем все галочки и применяем новую конфигурацию системы.

Это должно поставить точку в решении проблемы.
windows10i.ru
Как найти файл hosts на андроид. Как найти. It-Teach.ru
Как почистить файл hosts на Андроид
Файла hosts является одним из важных звеньев при доступе в интернет не только персонального компьютера, но и современного смартфона. Несанкционированный доступ к нему и внесение лишних или откровенно вредных записей может привести как к недоступности определенных сайтов, так и к появлению вредоносных и рекламных программ на Вашем мобильном устройстве. Так же стоит отметить, что правки в этот файл вносят и некоторые легальные программы, например Adblock и Freedom. В случае необходимости полной или частичной очистки файла hosts, первым делом следует проверить, какая именно информация содержится в нем в текущий момент времени.
Шаг 1. Права доступа к hosts
Чтобы изменить файл Hosts на Android-устройстве, нам необходимо получить рут-права (так же известны как root-права, то есть права корневого пользователя, а попросту - суперпользователя , который имеет право вносить любые изменения в защищенные и системные файлы) и снять защиту с системного раздела. Если каким-то образом были внесены правки в файл hosts, то скорее всего, Вы уже обладаете данными правами. Проверить наличие Root-прав можно с помощью приложения Root Checker :


Шаг 2. Проводник для Андроид
Если у Вас еще нет менеджера файлов, то самое время его скачать. Подойдет Root Browser или любая другая похожая программа-проводник . Переходим в system → etc. где находится файл hosts:

Появится окно с требованием разрешения. Ставим « Разрешить » и « Не спрашивать », чтобы у данного приложения всегда были высшие права:

Теперь у нас есть права Суперпользователя. Учтите, что в некоторых файловых менеджерах еще требуется дополнительно разрешить запись и изменение системных файлов.
Если же у Вас возникла ошибка, и никакого окна с разрешением не появилось, то это означает, что в устройстве отсутствуют рут-права, либо данный проводник не наделен нужными полномочиями. Также ошибки могут возникать в результате неправильной установки Root’а.
Шаг 3. Очистка hosts
Кликаем на файл hosts → Open as («открыть как») → Text file → RB Text Editor :


Появится содержимое файла hosts:

Если Вы хотите вернуть файл hosts в первоначальное состояние, то удаляйте все строчки с адресами, кроме 127.0.0.1 localhost. Просто стираем их и жмем опцию Save :

В качестве альтернативы можно воспользоваться приложением Hosts Editor . для которого тоже потребуются права Суперпользователя. С помощью данной программы мы можем выделить все ненужные адреса и удалить их из hosts в автоматическом режиме:

При удалении нас спросят Root-справа.
Файл hosts на Андроид #8212; зачем он нужен?
Бывает такое, что вы лазили по интернету и в один прекрасный момент раз, и по какой-то причине смартфон перестаёт заходить на ваш любимый сайт. Или при скачивании с Play Market выдаёт какую-то непонятную ошибку. Вполне возможно, что проблема находится именно в файле hosts на Андроид.

Файл hosts на Андроид #8212; что это за файл и зачем он нужен?
В этом файле ОС Android, ровно как и такой же файл в Windows, хранит базу сайтов и их IP-адресов. При необходимости открыть какой-то сайт, система сначала обращается к этому файлу, а потом только к DNS-серверу. То есть, по сути это такой себе примитивный файервол, с помощью которого можно заблокировать доступ к любому сайту.
Файл hosts на Андроид #8212; очистка
Но если вам необходимо зайти на какой-то сайт, а этот #171;файервол#187; не пускает. Необходимо тогда очистить его.
Находится он в папке /system/etc/hosts. Заходим будет туда с помощью очень удобного проводника ROOT Explorer.
После того, как вы зашли в эту папку, необходимо установить права Read/Write. По умолчанию стоят права Read/Only. Но для изменения прав, необходимо наличии ROOT на телефоне. Подробнее о том, как его получить, можете узнать из этой статьи .
Для изменения прав нажимаем кнопку #171;Права R/W#187;, как показано на скриншоте.
Открываем с помощью любого редактора файл hosts.
По умолчанию, в нём находится всего лишь одна строка:
Если там находится не одна строка, а много (как на скриншоте выше), то значит какая-то программа внесла свои изменения. Можно без зазрения совести удалить все остальные строчки, оставив лишь одну.
Файл hosts на Андроид #8212; удаление рекламы
С помощью этого файла можно также заблокировать рекламу. Для этого:
- Делаем резервную копию файла hosts на вашем смартфоне.
- Переходим сюда .
- В поле #171;Select a Tip#187; выбираем #171;How to: Download and Extract the HOSTS File#187;, нажимаем кнопку #171;Go!#187; и в открывшимся окне жмём ссылку на скачивание файла.

- Извлекаем файл HOSTS из архива и переименовываем в hosts (разница есть!).
- Закидываем этот файл на SD-карту.
- С помощью ROOT Explorer закидываем его в путь /system/etc и соглашаетесь за замену оригинала.
- Поздравляю, вы заблокировали рекламу.
В данной статье вы ознакомились с файлом hosts на Андроид и узнали про основное его применение. Если будут вопросы касательно этого файла, пишите в комментарии.
Файл hosts на Android — для чего он нужен, и как его найти?
Файлы hosts присутствуют по умолчанию не только в Windows, но и на других операционных системах. в том числе и платформе Android. Они играют довольно важную роль, поэтому стоит знать, в чём их предназначение и какие изменения в работе делаются при помощи внесения правок в этот системный параметр.

Редактировать файл нужно осторожно, чтобы не задеть важные системные параметры
Предназначение хост-файлов
На платформе Андроид параметры hosts отвечают за доступ к интернету — хранят базу данных сайтов, IP-адреса. Иногда пользователи не могут просмотреть определённую страницу или скачать программу — в большинстве случаев это напрямую связано с конфигурацией этого файла. В таких случаях нужно очистить его, чтобы получить доступ к веб-странице.
Сохранность и функционирование hosts крайне необходимо для защиты от вирусов, которые пытаются проникнуть на ваш смартфон, планшет или другое оборудование на Android при любом удобном случае. Если определённый «вредитель» сможет изменить этот документ. то получит контроль над устройством, что крайне нежелательно для сохранности данных и работы оборудования. Например, он изменит содержимое, запретив доступ на сайты с антивирусом, и когда вы обнаружите вирус, всё равно не сможете скачать его для очистки своего планшета или смартфона.

Есть и легальные правки этого системного документа, их вносят некоторые приложения вроде AdBlock, чтобы вы могли пользоваться интернетом на Андроиде без постоянно всплывающей рекламы, большое количество которой расположено практически на всех страницах сети.
Давайте рассмотрим, как просмотреть этот файл, проверить его на наличие изменений и очистить, если какая-то программа внесла свои коррективы в его содержимое.
Где находиться hosts?
Прежде чем открыть hosts, если вы не делали этого ранее, нужно обладать root-правами на Андроид .
Чтобы проверить, есть ли они у вас, воспользуйтесь приложением Root Checker следующим образом:
- Откройте утилиту и в первом же окне запустите проверку Root.
- Приложение отобразит, есть ли у вас права администратора, при необходимости вы сможете активировать их.

Теперь, когда у вас есть права, через проводник зайдите в папку системы и просмотрите hosts — сделать это можно при помощи Root Browser или, например, Root Explorer для Android.
В первой программе это делается так:
- Зайдите в system, папку etc.
- Найдите hosts, подтвердите права Суперпользователя.
- После перед вами появится окно, в котором нужно указать, как отображать файл — запустите его как текстовый документ и выберите редактор для внесения изменений .
- Вы увидите содержимое документа, где по умолчанию вписана одна строка — 127.0.0.1 localhost. Если есть другой текст, и вы знаете, что он не принадлежит какой-либо из программ, которые вы устанавливали, удалите его.
Благодаря такой проверке на присутствие стороннего текста вы сразу поймёте, вмешивались ли в него другие приложения, и предотвратите «захват» устройства.
Утилита Root Explorer для Android позволит одновременно получить права администратора и просмотреть сам файл.
Чтобы сделать это, выполните такие действия:
- Откройте проводник и папку системы, далее выберите раздел etc где будет находиться хост-файл.
- В папке etc в верхней части окна нажмите на функцию R/W, чтобы активировать права администратора.
- Теперь ищем нужный документ, просматриваем его — есть ли строка 127.0.0.1 localhost и присутствие стороннего текста.
- Внесите правки, если это необходимо, не забудьте сохранить изменения.

Умение проверять файл hosts не требует особых знаний и большого количества действий, но поможет контролировать защиту вашего устройства на Android и уберечься от вмешательства вирусов в его работу.
Источники: http://howto.mydiv.net/view-Kak-pochistit-hosts-na-Android.html, http://androidmir.org/alexsandr/13155/, http://protabletpc.ru/advice/fayl-hosts-android.html
Комментариев пока нет!
itspravka.ru
Где найти файл hosts в windows 8. Как найти. It-Teach.ru
Где находится файл hosts в windows 7 или виндовс 8
-06-28 автор: Френк
При возникновении проблем с интернетом (входе на определенные сайты), никогда не будет лишним посмотреть на содержимое файла hosts. Вот только не всем известно где находится малоизвестный файл hosts в windows 7 или виндовс 8.
Чтобы узнать где находится windows 7 файл hosts, как его открыть и редактировать прочтите статью до конца и все будет «ОК». Если напишите в «поиске» windows «hosts», то система его не найдет.
Поэтому пройдите по следующему пути. Откройте диск «С» (пуск= компьютер). Далее почти в самом низу нажмите на паку «windows» в которой найдите и откройте еще одну «System32».
Теперь вам предстоит выполнить еще две операции нажать на папку «drivers», а в ней открыть «etc» и вы у цели, там сразу увидите файл hosts

Как открыть файл hosts
Теперь, когда где «hosts» находиться вам известно обязательно возникнет другой вопрос: как его открыть. Обычным способом (стандартным) – не получиться (не тот формат прописан). Сделать это можно следующим способом.
- Если вам понадобятся права администратора, то как их получить узнайте отсюда .
Кликните по нему два раза. Перед вами появиться окно, в котором выделите «блокнот» и в низу нажмите «ОК». Теперь вы сможете увидеть все его содержимое и если нужно #8212; отредактировать.

Как редактировать файл hosts
Редактировать его очень просто. Как и в обычном текстовом документе, все что хотите удаляйте, заменяйте или прописывайте новые строчки.
Главное в самом конце не забудьте в самом верху нажать «файл» и кликнуть по надписи «сохранить». Теперь все можете его закрывать.
Вот и все. Думаю, прочитав статью где находится windows 7 файл hosts, как его открыть и редактировать сложностей возникать не будет, хотя всякое случается.
Если что-то не получилось – пишите в комментариях – будем разбираться вместе.
ОЦЕНИТЕ ПОЛЬЗУ! ПОНРАВИЛОСЬ – ПОДЕЛИТЕСЬ! НЕТ – КРИТИКУЙТЕ!
Как работать с файлом hosts в Windows 8
Как отключить UAC в Windows 8
Безусловно, работоспособность любой операционной системы имеет свои тонкости и нюансы, а особенно это касается всего, что связано с интернетом. И такой файл, как hosts в Windows 8, не является исключением.
Целевое назначение
Чтобы разобраться в том, как отредактировать hosts в Windows 8, нужно сперва понять, зачем такой файл вообще нужен и за что он отвечает.
Как и большая часть всего существующего, интернет представляет собою далеко не то, чем кажется обычному пользователю на первый взгляд. Среднестатистический владелец персонального компьютера или ноутбука привык открыть браузер, ввести в поисковую строку запрос и получить найденную информацию или необходимую интернет-страницу. Но на самом деле ПК пришлось выполнить куда больше работы, чем успел заметить юзер.
Как только нужный запрос или адрес был введён, система обращается к одному немаловажному инструменту – DNS-серверу. Он отвечает за определение и выдачу IP-адресов веб-сайтам и играет роль своеобразного буфера между определённым персональным компьютером с его операционной системой и интернет-страницей. После того как запрос был отправлен, а необходимая информация получена, начинается подключение к серверу веб-сайта и непосредственная загрузка.
Файл hosts в Windows 8 играет роль защитной мембраны, через которую пропускаются заданные IP-адреса и отсекаются неизвестные.
Он имеет локальное значение и на каждом устройстве с операционной системой от Microsoft создаётся своя оригинальная копия. И, несмотря на то что в большинстве случаев он имеет одинаковые параметры, любой желающий может их изменить по собственному усмотрению, разумеется, при наличии соответствующих знаний и навыков.

Именно посредством данного файла можно запретить подключение к определённым серверам, что позволит отказать в доступе к нежелательному для юзера контенту. Также его редактирование можно использовать в качестве «родительского контроля».
Тонкости настройки
Перед тем как описать, где в Windows 8 находится файл hosts, следует описать связанные с ним нюансы.
Первым делом стоит упомянуть о том, что этот файл является наиболее частым объектом для вирусного и шпионского программного обеспечения. Вредоносная программа старается внести изменения и добавить новые записи, позволяющие подключиться не к нужному веб-сайту, а к заранее подготовленному, который будет заниматься вредительством ПК. Эффект будет зависеть от целевого назначения вируса, его типа и имеющегося в его распоряжении инструментария. Таким образом, владелец устройства может даже не догадываться о том, что он зашел не на страницу ВКонтакте, а на совсем другой сервер, так как в адресной строке будет надпись «vk.com».
Файл hosts ввиду его важности находится под протекцией такой службы, как Защитник Windows, который не позволяет вносить в него коррективы и добавлять новые записи.
При установке стороннего антивирусного программного обеспечения данная служба отключается, а контроль над hosts осуществляет только что установленная утилита. Степень контроля уменьшается, так как стороннее приложение к работе с локальными данными относится более лояльно.
При необходимости юзер может снять опеку Защитника над данным файлом, но делать это стоит только опытным пользователям, которые понимают, к чему это может привести. Для этого нужно открыть Windows Defender, перейти во вкладку «Параметры», после чего выбрать в блоке исключенных файлов и расположений интересующий файл, который находится по адресу: C:\Windows\System32\Drivers\etc\hosts.

Корректировка hosts
На подготовительном этапе придётся выполнить одно небольшое, но очень важное действие, без которого дальнейшие манипуляции попросту не имеют смысла. Редакция нужного объекта невозможна, если:
- Не была снята опека Защитника Windows. Все изменения попросту не будут функционировать, так как операционная система откажется вносить коррективы и сохранять их.
- Не было установлено стороннее антивирусное программное обеспечение. Оно имеет заметно меньший инструментарий в среде, чем нативный Защитник, а потому его контроль будет менее мягким. Это, в свою очередь, позволит владельцу ПК корректировать файл в нужном ему ключе и сохранять изменения.

Покончив с подготовительным этапом, можно перейти к основной процедуре.
Первым делом нужно запустить стандартный Блокнот или любой другой простенький текстовый редактор.
Как только на экран монитора будет выведено соответствующее окно, в верхнем правом углу следует выбрать вкладку «Файл», а затем положение «Открыть» и проследовать по уже ранее упомянутому адресу.

Как только файл будет открыт, можно приступать к внесению новых параметров. Для этого нужно спуститься в конец записей и с новой строки добавить сперва свой локальный IP, а затем уже и интернет-адрес самого ресурса. Локальный IP-адрес имеет общее значение и в стандартном виде выглядит так: 127.0.0.1.

Как только данные будут внесены, останется лишь сохранить изменения и проверять результаты работы.
Файл hosts в Windows 8: Видео
Блокировка сайтов в Windows 8 через файл hosts
Что такое файл hosts?
При подключении к веб-сайту, ваш компьютер сначала обращается к серверу доменных имен DNS и запрашивает IP-адрес нужного сайта. Так, например, сайту Facebook.com соответствует IP-адрес 66.220.158.70. Затем ваш компьютер подключается к выясненному IP-адресу, и получает доступ к сайту.
Ваш файл hosts – это файл, локальный для вашего компьютера, который может изменять вышеприведенное поведение. Редактируя файл hosts, вы можете привязать Facebook.com к любому желаемому IP-адресу. Некоторые люди используют эту уловку для блокирования веб-сайтов.
Так, например, вы можете привязать Facebook.com к адресу 127.0.0.1, который является вашим локальным IP-адресом. В последствии при попытке обращения кого-либо с вашего компьютера к Facebook.com, ваш компьютер попытается подключиться к самому себе. Однако веб-сервера он у вас не найдет, и поэтому подключения не будет.
Подобным образом блокируется подключение программ к серверам активации, чтобы найденные на просторах Интернета левые ключи не переставали работать.
Зачем Microsoft изменила работу с файлом hosts?
К сожалению, файл hosts зачастую редактируют вредоносные программы, добавляя в него различные строки. Так, например, троян может “привязать” Facebook.com к совершенно другому IP-адресу, на котором будет стоять специально подготовленный хакерский сервер, который может выдавать себя за реальный Facebook.com. Пользователь будет видеть в строке адреса название Facebook.com и никогда даже не догадается, что находится на фишинговом сайте.
Чтобы предотвратить это, Windows 8 (или точнее защитник Windows в Windows 8) следит за вашим файлом hosts. При добавлении в него какого-либо сайта, вроде vk.com, операционная система незамедлительно удаляет новую запись и тем самым обеспечивает ваше подключение к нормальному сайту vk.com.
Для многих пользователей такое поведение операционной системы весьма важно, ведь оно направлено на их же безопасность. Однако, будучи любителем все делать самостоятельно – вы можете отключить отслеживание изменений файла hosts.
В связи с тем, что отслеживанием изменений файла hosts занимается защитник Windows, вы можете:
- Исключить файл hosts из отслеживания защитником Windows. Это наилучший способ. Однако его использование будет означать, что Windows больше не будет защищать ваш файл hosts от изменений вредоносными программами.
- Установить антивирус от стороннего разработчика. Многие сторонние антивирусы не будут столь агрессивно обращаться с вашим файлом hosts. При установке стороннего антивируса, защитник Windows самостоятельно отключится.
Вы также можете полностью отключить защитника Windows, но это не очень хорошая идея (если, конечно, после этого вы не установите себе сторонний антивирус). Даже будучи осторожным пользователем, наличие нескольких уровней защиты является хорошей практикой безопасности.
Исключение файла hosts из отслеживания защитником Windows
Для исключения файла hosts из отслеживания защитником Windows, сначала откройте сам защитник Windows. Для этого введите в поиске Windows Defender.

Слева, в результатах поиска выберите защитник Windows и откройте приложение.

На вкладке «Параметры» в разделе «Исключенные файлы и расположения» кликните по кнопке «Обзор» и пройдите к следующему файлу:
Если вы установили Windows в другой папке, то вместо C:\Windows начните с нее.

Кликните по кнопке «Добавить» и сохраните изменения.

Теперь вы можете отредактировать свой файл hosts, и Windows не станет игнорировать внесенные изменения.
Редактирование файла hosts
Редактировать файл hosts вам придется от имени администратора. При попытке отредактировать его обычным образом, при сохранении вы увидите сообщение об ошибке со словами о недостаточности прав.
Для запуска Блокнота от имени администратора, щелкните по нему правой кнопкой мыши и из появившегося меню выберите опцию запуска от имени администратора.

К слову, для редактирования файла hosts вы также можете использовать любой другой редактор, вроде Notepad++.
В редакторе, кликните по меню Файл - Открыть и пройдите к следующему файлу:
В открывшемся окне выбора файла вам необходимо снизу выбрать опцию «Все файлы», иначе файл hosts вы не увидите.

Открыв файл, добавьте для каждого блокируемого сайта свою строку. Наберите 127.0.0.1 затем нажмите кнопку пробела или табуляции и затем напишите название веб-сайта. Так, например, следующие строки заблокируют facebook.com и vk.com:

После редактирования, сохраните файл. Изменения вступят в силу незамедлительно, и веб-сайты будут заблокированы – перезагрузки системы не требуется.

Вот и все! Удачи вам!
Источники: http://vsesam.org/gde-naxoditsya-fajl-hosts-v-windows-7-ili-vindovs-8/, http://owindows8.com/nastrojka/internet/hosts.html, http://www.winline.ru/articles/Blokirovka_saytov_v_Windows_8_cherez_fayl_hosts.php
Комментариев пока нет!
itspravka.ru
Как должен выглядеть файл Hosts
Это далеко не первая статья о файле hosts, которую мы публикуем на сайте. Данный файл является важным элементом операционной системы, поэтому не удивительно, что пользователи так часто задают вопросы, связанные с файлом hosts. Одной из типичных вопросов, является вопрос о том, как должен выглядеть файл hosts.
Дело в том, что многие вирусы при попадании на компьютер повреждают файл hosts. Они добавляют в него свои записи, целью которых является блокировка доступа к антивирусным обновлениям или подмена реальных сайтов на мошеннические. Определить появление таких чужеродных записей очень просто. Достаточно открыть файл с помощью программы Блокнот.
Если в файле hosts есть множество примерно таких строк:
- 127.0.0.1 kaspersky.com
- 127.0.0.1 kaspersky-labs.com
- 127.0.0.1 liveupdate.symantec.com
- 127.0.0.1 liveupdate.symantecliveupdate.com
То это работа вирусов. После удаления таких вирусов файл hosts остается поврежденным, и пользователи задаются вопросом, как его восстановить.
Как должен выглядеть файл hosts в Windows XP

На картинке вы можете видеть то, как должен выглядеть файл hosts в операционной системе Windows XP. Если вы хотите восстановить hosts файл в таком виде, то вам необходимо скачать текстовый файл и скопировать его содержимое в ваш hosts файл.
Скачать текстовый файл с содержимым файла hosts (Windows XP)
Как должен выглядеть файл hosts в Windows Vista, Windows 7 и Windows 8
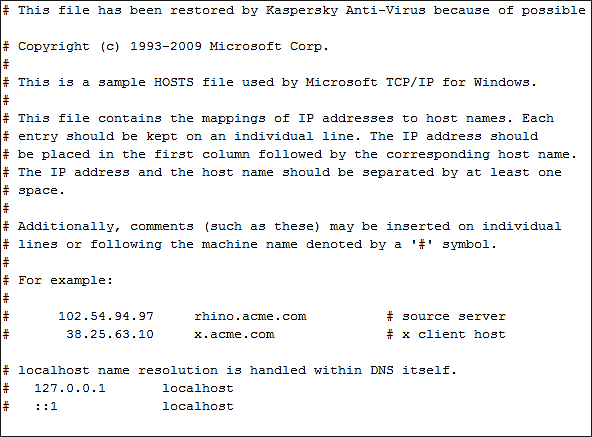
На картинке вы можете видеть то, как должен выглядеть файл hosts в операционных системах Windows Vista, Windows 7 и Windows 8. Если вы хотите восстановить hosts файл в таком виде, то вам необходимо скачать текстовый файл и скопировать его содержимое в ваш hosts файл.
Скачать текстовый файл с содержимым файла hosts (Windows Vista, Windows 7 и Windows 8)
Несколько советов по поводу файла hosts
Как восстановить файл hosts. Восстанавливать файл hosts в его первоначальном виде совсем не обязательно. Символ «#» в файле hosts означает, что любой текст, после этого символа, является комментарием и должен игнорироваться операционной системой. Таким образом, все строки файла hosts, которые начинаются с символа «#» никак не влияют на работу системы и их можно безвредно удалять.
Как найти файл hosts. Для того чтобы восстановить файл hosts нужно знать где он находится. В операционной системе Windows он лежит в папке WINDOWS\system32\drivers\etc\. Открыть данную папку можно с помощью команды %systemroot%\system32\drivers\etc, которую нужно ввести в окно «Выполнить». Узнайте больше о том, как найти файл hosts в нашей статье.
Чем открыть файл hosts. Файл hosts не имеет расширения, но, тем не менее, он является обычным текстовым файлом. Поэтому его нужно открыть стандартной программой Блокнот.
Что делать если файл hosts удален. Если файл удален то вы можете восстановить его создав обычный текстовый файл и удалив расширение .txt.
comp-security.net
Что такое hosts и где его найти. Как найти. It-Teach.ru
Как найти файл hosts
Файл hosts – это файл, в котором содержится информация о доменных именах. Эта информация используется при трансляции доменного имени в сетевой адрес компьютера. Информация, указанная в файле hosts, имеет приоритет перед DNS-сервером. Таким образом, если в файле hosts есть информация о домене, то операционная система использует именно эту информацию, игнорируя DNS-сервер. Файл hosts это текстовый файл, который размещается в папке с операционной системой и администратор компьютера может редактировать данный файл по своему усмотрению. В данной статье мы расскажем о том, как найти файл hosts.
В зависимости от версии вашей операционной системы файл hosts может располагаться в различных папках.
В таких современных операционных системах как Windows XP, Windows Vista, Windows 7 и Windows 8 файл hosts лежит в папке WINDOWS\system32\drivers\etc\ .

Для того чтобы не бродить по папкам, в поисках нужного файла, вы можете открыть данную папку в один клик. Просто вызовите меню «Выполнить» с помощью комбинации клавиш Windows + R и введите команду %systemroot%\system32\drivers\etc . После этого перед вами откроется папка, в которой находится файл hosts.

Что касается более старых операционных систем, то в Windows 2000 и Windows NT файл hosts можно найти в папке WINNT\system32\drivers\etc\. А в Windows 95, Windows 98 и Windows ME файл hosts лежит просто в папке WINDOWS .
После того как вы нашли файл hosts вы можете его отредактировать. Для этого попытайтесь открыть файл с помощью обычного двойного клика. После этого перед вами откроется окно, в котором нужно выбрать программу для редактирования файла. Поскольку файл hosts это текстовый файл – выбираем стандартную программу Блокнот (Notpad).

После этого перед вами откроется окно программы Блокнот, в котором будет отображено содержимое файла. Для сохранения изменений вам потребуются права Администратора.
Где находится файл hosts?
Когда у вас возникают проблемы, связанные с заражением компьютера вирусами, наверняка, везде советуют поработать с файлом host. Но что это такое, неужели он создан лишь для этого, и где находится файл hosts?
Что такое файл hosts
Многим бы хотелось знать, для чего нужен файл host. Мы постараемся донести до вас информацию доступным языком.
Итак, файл hosts в первую очередь определяет соответствие определенных доменных имен IP-адресам. Он может быть использован для увеличения скорости работы в интернете, то есть hosts обходит обращение к DNS серверу для довольно часто посещаемых страниц, блокирует доступ к отдельным нежелательным сайтам и ставит запрет на обращение к адресам баннерообменных сетей.
Где находится файл hosts, мы расскажем позже, а пока посмотрим, как выглядит файл hosts. По умолчанию в нем содержится всего одна строка: 127.0.0.1 localhost. В нем же расположена и небольшая справка от Microsof, в которой имеются правила добавления новых записей.
Как работает файл hosts
Итак, при обычной работе вы набираете адрес сайта в браузере, затем он связывается с DNS сервером. Последний трансформирует этот адрес сайта в IP адрес запрашиваемого сервера. Внизу находится строка состояния браузера, в ней в это время написано Поиск узла. . Когда узел найден, в строке состояния браузера появляется надпись: Узел найден, ожидается ответ. . В этот момент устанавливается TCP соединение.
Но работу в интернете можно и ускорить. В файле hosts сопоставляются доменные имена с часто посещаемыми сайтами (с их IP адресами). То есть пропадает необходимость обращения к DNS серверу, соединение устанавливается сразу же. IP узла узнается просто - посредством программы ping, которая находится по следующему пути: диск С, WINDOWS, system32, и там уже ping.exe.ам необходимо набрать в командной строке cmd.exe и нажать ОК. Появится окошко, в котором надо будет напечатать ping www.yandex.ru например. Вот так вы и получите IP адрес яндекса.
Где находится файл hosts
Для операционной системы Windows XP или Vista файл hosts находится здесь:
- локальный диск С
- WINDOWS
- папка system32
- опять же папка drivers
- etc
- файл hosts
В Windows 7 находим программу notepad, которая находится в корне папки C:\windows\. Нажмите правой кнопкой мыши на файл, вызовите контекстное меню. Запускаете файл от администратора, в блокноте через меню открыть файл идете по пути C, windows, system32, drivers. Появляется папка etc. В этой папке в ручную набираем hosts в строке Файл .
Файл hosts в Windows: где находится, как изменить, зачем нужен, как должен выглядеть?
 Пользователи компьютера редко стремятся разобраться в принципах работы различных функций операционной системы, которой они пользуются. Большинство знают, что для подключения к интернету через провод или Wi-Fi достаточно ввести логин/пароль и прописать в браузере свой запрос. При этом сам принцип работы интернета гораздо сложнее. Немаловажную роль в соединении компьютера с интернетом играет системный файл hosts в Windows, который часто подвергается нападкам вирусного программного обеспечения. В данном материале мы расскажем: как должен выглядеть файл hosts, где его найти в Windows, как изменить и какие задачи он выполняет.
Пользователи компьютера редко стремятся разобраться в принципах работы различных функций операционной системы, которой они пользуются. Большинство знают, что для подключения к интернету через провод или Wi-Fi достаточно ввести логин/пароль и прописать в браузере свой запрос. При этом сам принцип работы интернета гораздо сложнее. Немаловажную роль в соединении компьютера с интернетом играет системный файл hosts в Windows, который часто подвергается нападкам вирусного программного обеспечения. В данном материале мы расскажем: как должен выглядеть файл hosts, где его найти в Windows, как изменить и какие задачи он выполняет.
Зачем нужен в Windows файл hosts?
В операционной системе Windows файл hosts можно назвать некой «Инструкцией для подключения к интернету». Его основная задача #8212; преобразовывать поступающую символьную информацию о запрашиваемом домене в необходимый IP-адрес. При подключении к определенному сайту в интернете, символьный запрос преобразуется в IP-адрес сервера, к которому идет подключение компьютера. Файл hosts отвечает за данное преобразование, и запрос со стороны компьютера к нему приоритетнее, чем запрос к DNS-серверам.
Изучив функции файла hosts, разработчики вирусов стремятся использовать его для своих целей. В частности, в данный файл можно прописать информацию о запрете подключения компьютера к определенному IP-адресу или сайту. Чаще всего злоумышленники блокируют через сайт hosts на компьютере доступ к популярным социальным сетям или к сайтам, на которых находится антивирусное программное обеспечение.

Также распространена модель обмана пользователя путем замены в файле hosts информации об IP-адресе, к которому должен подключаться браузер при вводе определенного доменного имени сайта. Подобным образом злоумышленники направляют пользователя компьютера на сайт, внешне похожий на запрашиваемый ресурс, – к примеру, популярную социальную сеть. Невнимательный пользователь вводит в появившемся окошке логин и пароль от своего аккаунта, которые отправляются к злоумышленнику.
Чтобы избавиться от проблем с нежелательной переадресацией на сайты злоумышленников, следует держать файл hosts в надлежащем состоянии и редактировать его при необходимости.
Где находится файл hosts в Windows 10, Windows 8?
Поскольку файл hosts является системным, и он устанавливается вместе с операционной системой Windows, искать его следует в соответствующей папке. Найти файл hosts на компьютере можно двумя способами.
Первый способ
Откройте на компьютере поиск, пропишите в качестве поискового запроса «hosts» и начните искать необходимый файл. Данный способ поиска файла hosts имеет один существенный минус – трата большого количества времени. Если компьютер имеет объемные жесткие диски, забитые информацией, то поиск файла hosts может занять десятки минут, а то и более часа. Чтобы сократить время поиска файла, можно обозначить примерный диск (или папку) в котором он находится.

Второй способ
Второй способ значительно проще – достаточно зайти в папку, где находится файл hosts. В Windows расположение данного файла не меняется от версии к версии, и он располагается по адресу «C:\Windows\System32\drivers\etc ». Если ваш системный диск не C (то есть диск, на котором установлена операционная система), то, соответственно, необходимо искать на нем, а не как показано в примере.
Как изменить файл hosts в Windows?
В операционной системе Windows изменить значения файла hosts можно только в том случае, если обращаться к нему от имени администратора. Многие вирусные программы делают это без проблем, тогда как пользователи часто забывают, что изменять системные файлы можно только после обращения к ним от имени администратора компьютера. Простая инструкция, как изменить файл hosts в Windows:
- Нажимаем на кнопку «Пуск», переходим во вкладку «Все приложения», листаем до пункта «Стандартные – Windows», раскрываем данный пункт и нажимаем правой кнопкой мыши на программу «Блокнот». Выбираем пункт «Запуск от имени администратора». Операционная система попросит подтвердить, что вы желаете запустить файл от имени администратора – нажимайте «Да».

- Далее в появившемся блокноте жмем «Файл» #8212; «Открыть…» и переходим в папку, где расположен файл hosts. Выше мы отмечали, что данный файл, чаще всего, располагается по адресу: C:\Windows\System32\drivers\etc. Чтобы видеть файл через «Блокнот», не забудьте в правом нижнем углу выбрать пункт «Все файлы». После того, как файл hosts был найден – открываем его.

Теперь у вас есть возможность изменить файл hosts в Windows, поскольку он открыт через «Блокнот», запущенный с правами администратора. Распространенная ошибка среди пользователей, когда они открывают файл hosts без прав администратора, изменяют его, но информация в файле после сохранения остается прежней.
Как должен выглядеть файл hosts?
Если вирусное программное обеспечение изменило файл hosts, то следует сменить информацию в нем на стандартную, чтобы вновь иметь возможность подключаться ко всем сайтам в интернете. После того как вы запустили файл hosts от имени администратора, необходимо сверить информацию в нем с идеалом. Ниже вы можете посмотреть, как должен выглядеть файл hosts в неизмененном виде. Легче всего будет скопировать представленный код и полностью заменить тот, что имеется в вашем файле hosts.
Что должно быть в файле hosts:
Внимание: Вирусное программное обеспечение становится все более развитым, и если, на первый взгляд, вам кажется, что файл hosts на компьютере полностью совпадает с тем, что представлен выше – это может быть не так. К примеру, иногда вирус меняет похожие английские буквы на русские или цифру 0 на букву O. Также распространенный способ махинации с файлом hosts – это добавление информации о запрете доступа к сайтам значительно ниже видимой пользователю области.
Отметим, что если после изменения файла hosts в него вновь были добавлены нежелательные строки, следует полностью проверить компьютер на наличие вирусов, которые могут заменять «родной» системный файл на свой собственный сразу после того, как пользователь внес коррективы.
Источники: http://comp-security.net/%D0%BA%D0%B0%D0%BA-%D0%BD%D0%B0%D0%B9%D1%82%D0%B8-%D1%84%D0%B0%D0%B9%D0%BB-hosts/, http://elhow.ru/programmnoe-obespechenie/raznye-voprosy-pro-po/rabota-s-fajlami-i-papkami/gde-nahoditsja-fajl-hosts, http://okeygeek.ru/fajjl-hosts-v-windows-gde-nakhoditsya-kak-izmenit-zachem-nuzhen-kak-dolzhen-vyglyadet/
Комментариев пока нет!
itspravka.ru






