
Срок доставки товара в течении 1-3 дней !!!
|
|
Установка Windows 10: ответы на частые вопросы, советы, инструкции. Установка виндовс 10 через виндовс
Переустановка Windows 10
Я считаю, что умение переустановить Windows 10, это необходимый навык, которым должен обладать каждый пользователь компьютера. Тем более установка операционной системы задача не сложная, а разработчики Microsoft постарались сделать этот процесс доступным даже ребенку.
Со временем в Windows 10 накапливается файловый мусор, остаются записи от ранее установленных программ, копятся вспомогательные временный файлы и по какой то причине небыли удалены. Так же могут возникать сбои из некорректной установки обновлений системы, или драйверов устройств компьютера. Кроме этого вирусы или вредоносное программное обеспечение, могут повреждать системные файлы, тем самым приводить к ошибкам в работе системы.
Предсказать когда в системе начнутся сбои, и что их спровоцирует практически не возможно, но в самое не подходящее время, компьютер может начать работать как то не так, будет тормозить, начнет внезапно перезагружаться или появятся проблемы с ранее установленными программами и т.д. В большинстве подобных ситуаций найти и устранить причины сбоя практически невозможно. Точнее сказать, усилия которые придется затратить на поиск устранения причины, будет существенный, а положительный исход, никто гарантий не даст.
Поэтому намного проще и быстрее переустановить Windows 10, так, как именно сбои в ней вызывают проблемы. Полностью переустановить Windows 10, можно всего за час, все будет зависеть от конкретного компьютера. Далее стоит будет сделать образ системного раздела, это позволит восстановить компьютер за значительно короткое время.
Что нужно для переустановки Windows 10
C выходом "десятки" для переустановки Windows 10, в общем то практически ничего, кроме подключения к интернету не нужно. Если раньше надо было искать установочные файлы Windows, определять код активации системы, готовить загрузочную флешку или диск, то сейчас нам нужно только подключение к интернет.
Это не означает, что нельзя установить Windows 10 с флешки или DVD диска, эти способы по прежнему работают. Здесь мы рассмотрим самый простой способ для начинающих пользователей, вариант установки Windows 10.
Переустановка Windows 10 с сохранением лицензии
Чтобы переустановить Windows 10 и сохранить лицензию, нужно пройти на определенную страницу Microsoft: https://www.microsoft.com/ru-ru/software-download/windows10, здесь мы и загрузим программу, которая нам поможет переустановить Windows 10.

Мы не рассматриваем здесь какое-либо пиратское программное обеспечение, и не будем касаться активации виндовс с помощью различных активаторов. Предполагается, что вы являетесь легальным пользователем Windows 10. Это означает, что вы приобрели Windows в магазине или на официальном сайте, либо купили ноутбук или компьютер в магазине с предустановленной системой, либо обновили легальную Windows 7.
Во всех этих случаях ваша Windows 10 имеет ключ продукта, то есть лицензию. По скольку мы делаем переустановку Windows 10 с вспомогательной программой, то и лицензия сохранится и вводить ключ не надо. Windows автоматически будет активирован.
С помощью этой программы мы можем, как обновить Windows 10, так и создать установочный носитель для другого компьютера. Как я и обещал, мы здесь не будем искать сложных путей, поэтому выбираем "Обновить этот компьютер сейчас". Как только мы нажмем кнопку "Далее" начнется процесс загрузки файлов через интернет. Объем этих фалов более 4 Гб. и скорость загрузки будет зависеть от вашей скорости подключения к интернету.
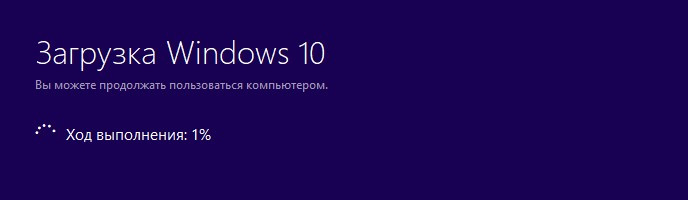
После загрузки, программа проверит файлы, и автоматически создаст носитель для установки. Речь не идет о флешке или установочном диске, программа для себя создаст на жестком диске некоторую область, в последствии которой будет использоваться для установки Windows 10.
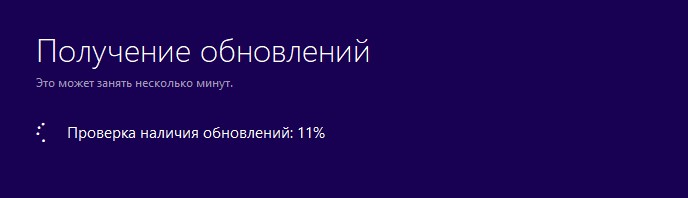
Установка Windows 10
Как только будет все готово к установке Windows 10 и запустится установщик. Снова принимаем Лицензионное соглашение, после чего еще раз программа проверит наличие обновлений и если такие имеются, скачает их на компьютер.
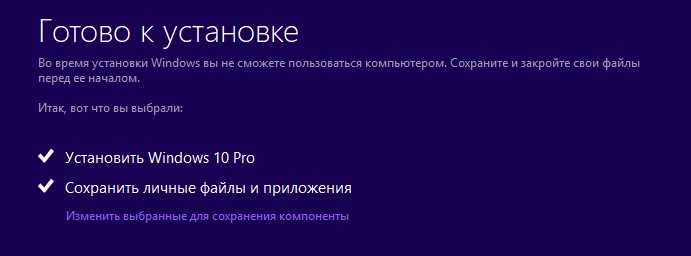
- Сохранить личные файлы и приложения
- Сохранить только личные файлы
- Ничего не сохранять
В зависимости от предпочтений выберите нужный пункт. Я бы предпочел чистую установку, потому что именно программы и приложения, могли стать причиной сбоя в компьютере. Поэтому правильно будет удалить все, и установить систему с нуля.
При этом перед переустановкой Windows 10, необходимо сделать резервную копию важных для вас файлов. См. статью: Как сделать резервную копию файлов. И так, выбираем последний пункт и нажимаем "Далее". Система проверит наличие свободного места. и предложит запустить процесс установки.
Во время переустановки Windows 10, система несколько раз будет перезагружена, а вашего вмешательства не потребуется. Через некоторое время понадобится наше участие, где мы должны будем указать Регион, Язык, Язык раскладки клавиатуры и часовой пояс.
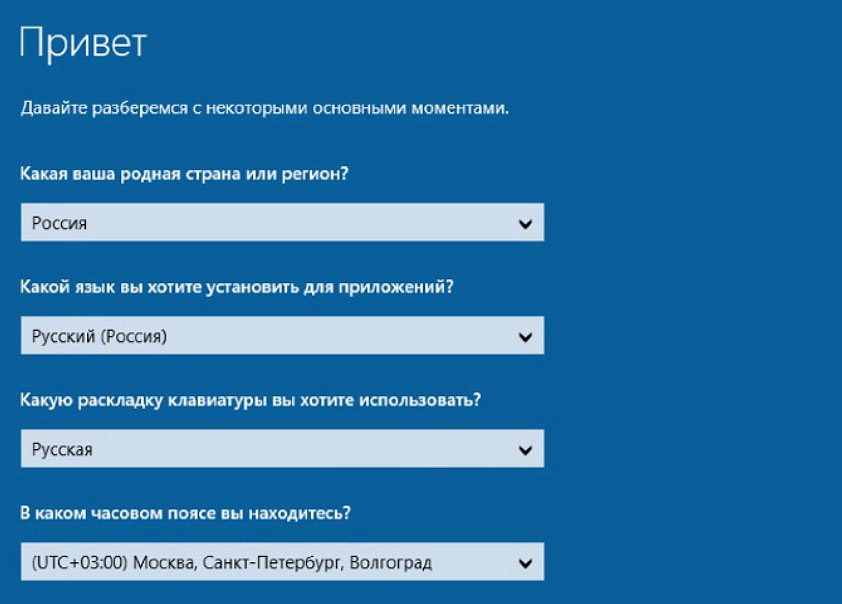
На следующем шаге, нам будет предложено произвести настройки или использовать стандартные параметры. Про настройки, мы здесь говорить не будем, тем более, мы это можем сделать после установки. Жмем "Использовать стандартные параметры", где нужно будет ввести Email и пароль. Если идет речь о конфидециальности, то ничего вводить не следует, жмем "Пропустить этот шаг".
Здесь нам предложат создать ПИН-код, тоже по желанию, если создать ПИН-код, то жмем соответствующую кнопку. Если нет, то "Пропустить этот шаг".
На следующем этапе, нам предлагается настроить OneDrive. По умолчанию "Сохранять новые файлы только на ПК". Нам же, здесь предложено сохранять в облачном хранилище, все личные документы и изображения из стандартных папок. Опция конечно сомнительная, но при желании, можно настроить позже.
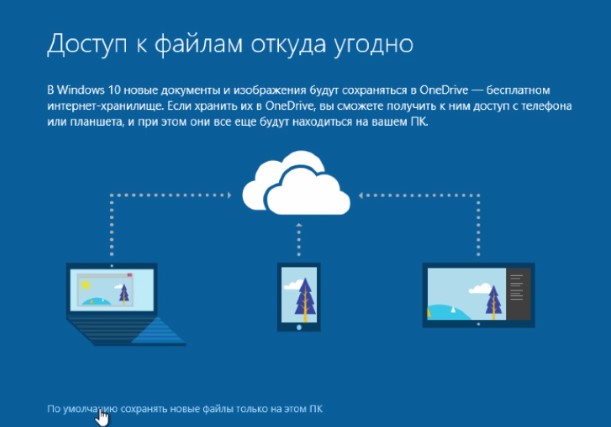
Дальше нужно будет подождать, пока система настроится, это займет продолжительное время. Когда все будет готово, мы увидим, знакомый рабочий стол Windows 10. На этом процесс установки, еще не закончен, и какие шаги еще следует предпринять, мы поговорим в следующем материале.
mysitem.ru
Как установить Windows 10: через обновление, утилиту
С 29 июля 2015 года пользователи операционных систем Microsoft Windows 7 и 8.1 могут обновиться до Windows 10. В течение одного года с момента релиза (то есть до 29 июля 2016 года) обладатели лицензионных версий могут выполнить эту процедуру совершенно бесплатно без потери активации своей ОС. В данной статье описывается, как установить Windows 10 путем обновления. Если на вашем ПК установлены более старые версии, например, Vista или XP, необходимо создание загрузочной флешки или диска и установка системы с нуля с помощью образа.
Центр обновлений
Если вы регулярно устанавливаете на свой ноутбук или компьютер все важные обновления, то в трее (панель в нижней части рабочего стола) появится значок с логотипом Windows 10.
Если по нему щелкнуть, можно открыть утилиту Получить Windows 10. Здесь отображается общая информация о процессе установки.
Еще недавно для начала обновления вам бы потребовалось встать в очередь, так как сервера Microsoft были не способны одновременно работать со всеми желающими по всему миру. Всё начиналось с момента нажатия кнопки «Зарезервировать бесплатное обновление». Теперь всё проще, можно запустить процесс обновления моментально, кликнув на кнопку Обновить сейчас:

В открывшемся окне начнется загрузка установочных файлов новой операционной системы:

Копирование установочных файлов Windows 10 на диск займет какое-то время…

После этого вам можно ознакомиться с условиями лицензионного соглашения и сделать выбор: запустить наконец установку новой Windows 10 или отказаться от неё.

Теперь все подготовительные действия завершены и кнопкой Начать обновление необходимо запустить этот процесс.

Также стоит помнить, что в Windows Vista и XP подобной функции не предусмотрено. Если вы используете ноутбук с устаревшей ОС XP — для установки вам потребуется загрузка образа и создание загрузочной флешки или диска.
Важно! Если после резервирования значок «Получить Windows 10» пропал из трея, можно запустить обновление с помощью командной строки.
- Нажмите Win + R, чтобы вызвать диалог «Выполнить».
- Напишите команду «cmd» и нажмите Enter.
- Введите или скопируйте строку «wuauclt.exe /updatenow» и нажмите Enter.

После этого требуется подождать, пока будут скачаны установочные файлы, после чего можно начинать обновление.
Утилита для установки
Если вы не хотите ждать своей очереди или по какой-либо причине на вашем PC не появляется уведомление о возможности обновиться — существует другой способ. Вам необходимо скачать специальную утилиту от Microsoft. Для этого перейдите по ссылке https://www.microsoft.com/ru-ru/software-download/windows10 и загрузите с сайта версию программы, соответствующую разрядности вашей системы.

На ваш ноутбук или компьютер будет сохранен exe-файл объемом в 19 Мб. Запустите его (по умолчанию файлы сохраняются в папку «Загрузки» системного диска).

В открывшемся окне пользователи смогут выбрать между двумя возможными путями: обновление и создание установочного носителя с помощью образа. Если вы хотите установить новую ОС на компьютер или ноутбук под управлением XP или Vista — вам нужно выбрать второй вариант. Для этого вам потребуется наличие пустой флешки объемом от 4 Гб или DVD-диска. Как установить Windows 10 с помощью образа описана в этой статье.
Для тех пользователей, которые уже перешли с XP на Windows 7 или Windows 8.1, доступен другой, более правильный быстрый вариант — обновление. Установите отметку напротив соответствующего пункта и нажмите Далее. После этого начнется процесс загрузки установочных файлов на диск вашего ноутбука с сайта Microsoft. Это может занять довольно продолжительное время (зависит от вашей скорости Интернета и текущей нагрузки на сервер).

По завершении загрузки программа проверит, правильно ли сохранились все скачанные файлы, и создаст «носитель Windows 10» в специальной директории вашего жесткого диска. Все это происходит автоматически, и на данном этапе ничего делать не нужно. После подготовительных работ будет запущен процесс установки Windows 10.

Установка
Все дальнейшие действия идентичны для обоих рассмотренных выше способов (через резервирование и с помощью специальной утилиты от Microsoft).
- Внимательно ознакомьтесь с условиями лицензионного соглашения пользователя и нажмите Принять.

- Подождите, пока компьютер или ноутбук проведет серию проверок (наличие доступных обновлений, проверка жесткого диска, анализ установленных на ноутбук программ).
- По умолчанию установщик предложит вам сохранить все приложения и личные данные. Если вас это не устраивает — можно нажать на ссылку «Изменить выбранные для сохранения компоненты» и выберите подходящий вам пункт (файлы и приложения, только файлы, ничего).

- Нажмите Установить.
- Будет запущен процесс инсталляции ОС, в ходе которой ваш компьютер будет перезагружен несколько раз.

- Windows 10 работает только с учетными записями Microsoft. Если вы запустили обновление с 8.1, будет выбран ранее используемый аккаунт. В противном случае вам нужно указать имя пользователя.
- Далее необходимо настроить параметры. Вы можете выбрать «Параметры по умолчанию» и изменить их в любой момент во время работы с системой.
- Введите пароль от учетной записи Microsoft.
Установка системы Windows 10 успешно завершена.
Рекомендации
В этой статье мы рассмотрели как установить Windows 10 несколькими способами. Администрация сайта рекомендует установить на ваш компьютер или ноутбук именно эту, последнюю версию операционной системы. Конечно, если вы фанат Microsoft. Многие эксперты сходятся во мнении, что десятка наиболее удачное решение из всей линейки операционок от этой компании.
Кроме того, ваш компьютер будет всегда больше защищен от вирусов, так как разработчики всегда более активно поддерживают свой самый актуальный продукт.
Надеемся, что эта статья оказалась полезной и ваш компьютер переоделся в новую операционную систему.
Видео по теме
Хорошая реклама
Установка Windows 10 - или как правильно установить Windows 10
Вы решили обновиться до Windows 10 или установить эту операционную систему с нуля? В таком случае, следует более подробно рассмотреть подобный вопрос. Если говорить о популярности указанной ОС, то является только вопросом времени её постепенное доминирование над другими версиями. Немалую роль в этом сыграют производители программ и игр. По сути, Windows 10 является крайне удачным сочетанием «семерки» и «восьмерки» с добавлением дополнительных функциональных возможностей.
Подходит ли мой компьютер для Windows 10?
Далеко не все обладают устройствами, способными использовать данное программное обеспечение. Если Вы не можете сказать с уверенностью о соответствии всем требованиям, следует использовать специальный инструмент Get Windows 10. Его можно скачать ил же он автоматически появится в окне обновления. Основным условием работы является подключение к сети интернет.
Будет проведен детальный анализ текущих параметров устройства. На основании полученной информации выдается сообщение о возможности использования Windows 10. Дополнительным моментом является проверка совместимости с установленным программным обеспечением и устройствами периферии.
Что нужно для установки Windows 10?
Требуется располагать диском или флешкой, на которую будет записан образ операционной системы. Этот вариант используется при осуществлении «чистой установки». Другим вариантом следует назвать использование центра обновления Windows. Если Вы являетесь пользователем 7-й или 8-й версии, то уже наверняка получили сообщение о возможности бесплатной установки. Следует рассмотреть каждый из указанных вариантов детальнее.
Перед обновлением или загрузкой с диска/флешки, устройство перезапускается. Когда процесс выполнен, можно начинать осуществление мероприятий.
Подготовка к установке Windows 10
Предварительно следует позаботиться о важных данных. Всегда имеется вероятность того, что процесс пойдет не так, как это планировалось и файлы будут повреждены/утеряны. Оптимальный вариант заключается в копировании на внешний носитель. Если используется два диска, то сохранять сведения требуется на тот, что не является системным.
Как создать загрузочную флешку Windows 10?
«Чистая» установка имеет некоторые преимущества, куда можно отнести создание «свежей» ОС, которая не отягощается проблемами своего предшественника. Аналогичные действия потребуются в той ситуации, когда «десятка» станет использоваться в качестве второй системы. Обязательным условием является наличие ISO образа. Скачать его лучше всего с официального сайта Microsoft.
Можно использовать различные утилиты с целью создания загрузочной флешки. Следует отдельно отметить Windows 10 Installation Media Creation Tool. Она считается наиболее простой и удобной среди доступных на данный момент. Скачать её можно непосредственно с сайта Microsoft.
1. Утилита запускается и появляется приветственное окно, где нужно указать тип носителя. Допускается возможность создать загрузочный диск Windows 10 или флешку. Мы будем рассматривать в контексте второго варианта, но существенной разницы нет.
2. При задании установок требуется соблюдать правило, чтобы разрядность текущей ОС соответствовала разрядности носителя (32 или 64 бит).
3. Утилита сама выполнит скачивание той версии системы, которая необходима пользователю.
Если Вы уже обладаете установочным образом, то его достаточно только перенести на флеш-накопитель. Предварительно флешка должна быть обязательно отформатирована, иначе возникнут сбои. Данный процесс выполняется через настройки накопителя или с применение специализированного ПО (UltraISO и ряд других приложений).
Установка Windows 10
Не имеет значения, выполняется ли установка с внешнего носителя или обновления. Процесс является одинаковым. Он будет пошагово рассматриваться далее. Все начинается с выдачи окна, где требуется задать ключевые установки.
Следующим шагом появляется единственная кнопка на экране – «Установить». Дополнительно, имеется пункт «Восстановление системы». Он не будет рассматриваться в рамках данной статьи. Данная кнопка используется в случае возврата к определенному состоянию ОС после возникновения серьёзного сбоя.
В некоторых случаях будет предложен выбор между версиями «Профессиональная» и «Домашняя». Этот момент задается ещё на этапе создания образа. Требуется выполнить ввод лицензионного ключа для возможности активации Windows 10. Тут предполагается несколько вариантов действий:
- Если Вы приобрели операционную систему Windows 10, следует ввести ключ из сопроводительного письма или коробки.
- При осуществлении бесплатного обновления (если ранее оно уже производилось) нажимается одна из двух кнопок «Пропустить» или «У меня нет ключа».
- Вы имеете право на бесплатное обновление до «десятки», но используете метод «чистой» установки. В такой ситуации следует провести отмену процесса. Обязательным условием является выполнение обновления теми способами, которые рекомендованы разработчиком. Начиная с 12 ноября можно выполнить ввод ключа от своей версии Windows 7, 8 или 8.1. При этом, дистрибутив должен быть загружен после указанной даты с официального сайта Майкрософт.
- Вы не подходите под указанные ранее пункты и ключа нет – нужно пропустить этот этап. Это приведет к установке операционной системы, но её активации не произойдет.
На экран будет выведено лицензионное соглашение. Требуется поставить галочку в графе о принятии условий.
Теперь наступает самый ответственный момент. Пользователю предоставляется выбор дальнейших действий:
- Обновление. Предусматривается наличие операционной системы на устройстве, которая будет помещена в отдельную папку Windows.old. При этом, будут сохранены различные параметры, настройки и документы предыдущей ОС.
- Выборочная. Происходит «чистая» установка Windows 10. Документы и параметры пользователя не будут сохраняться или это произойдет частично. Допускается разбивка диска на несколько разделов с последующей возможностью выполнения очистки. Указанный подход должен рассматриваться более подробно.
От пользователя необходимо выбрать, какой именно раздел должен быть использован для осуществления установки. Стоит понимать, что будет предложено несколько большее количество вариантов, чем доступно в проводнике. Пример этого представлен на скриншоте ниже.
- Когда изготовителем устройства выполнена предустановка Windows, то на диске 0 будут не только системные разделы. Предполагается большое их количество с объёмом от 100 до 450 Мб. Отдельно нужно сказать про раздел с размером 10-20 Гб. Он выглядит привлекательно для установки, но крайне не рекомендуется это делать. Здесь располагается образ для восстановления системы. Он используется с целью осуществления возврата устройства к заводскому состоянию.
- В случае чистой установки Windows 10 требуется осуществить помещение в раздел, который соответствует диску С. Необходимо провести форматирование, для чего используется соответствующая кнопка. Когда раздел выбран, можно продолжить установочные мероприятия.
- Допускается пропуск предыдущего пункта и задание для установки того раздела, в котором уже имеется ОС. Это предусматривает осуществление процедуры обновления. Результатом станет перенос старой системы в созданную для неё папку Windows.old.
- Если на диске 0 не имеется важных сведений, можно поступить наиболее простым способом – удалить все разделы по одному. После этого осуществляется создание новой структуры с использованием доступных инструментов.
- Можно выбрать в качестве места установки диск, отличный от текущего системного. В таком случае, устройство будет обладать двумя ОС. В процессе загрузки станет выдаваться сообщение о выборе того, какая из них должна применяться.
Когда подходящий способ выбран, надо нажимать далее и продолжать. Произойдет процесс копирования файлов операционной системы на устройство. Он будет продолжаться некоторое время и после своего завершения запускает перезагрузку. В некоторых ситуациях, после выполнения данного процесса появится сообщение о необходимости «нажать любую клавишу». Не стоит этого делать, поскольку должна произойти загрузка системы.
Перезагрузка запускает новую последовательность действий и в ходе её осуществления от Вас ничего не будет требоваться. Должны пройти этапы «Подготовка», а также «Настройка компонентов».
ВАЖНО: далеко не всегда установка происходит гладко. Устройство может на некоторое время выдавать черный экран, зависать или перезагружаться. Это нормальная ситуация и переживать не следует.
Когда данный этап завершается, появляется сообщение о подключении к беспроводным сетям (когда это возможно). После появляется окно с просьбой ввести ключ продукта. Тут следует действовать аналогично предыдущему разу. Если Вы скачали и устанавливаете версию от 12 ноября 2015 или старше, то повторный ввод не предусматривается.
Теперь мы приступаем к настройке различных параметров системы. Если Вы не хотите применять подобную возможность, рекомендуется выбирать «Использовать стандартные параметры». В ином случае, нажмите «Настройка параметров». Это позволит вручную задать определенные установки. Для упрощения поставленной задачи рекомендуется использовать специальные описания. Когда появляются сомнения по поводу какого-либо пункта, лучше всего будет его отключить. Дальнейшие настройки всё равно позволят провести активацию.
Можно создать собственную учетную запись Microsoft или локальную для конкретного устройства. Первый вариант доступен только в том случае, когда имеется подключение к сети интернет. Если его нет, то предусматривается доступ исключительно к созданию локальной записи.
Последний этап предусматривает необходимость произвести установку и последующую настройку различных приложений. На протяжении, приблизительно, 30-40 минут на экране будет присутствовать следующая запись: «Это не займет много времени». В течение этого времени не следует совершать каких-либо действий с устройством или выполнять его перезагрузку. На маломощных компьютерах данное мероприятие растянется, что должно приниматься во внимание.
Когда данный этап завершается, происходит переход к рабочему столу операционной системы Windows 10. Теперь можно начинать работать с ней.
Что нужно сделать после установки
Когда система загружена (использовалась «чистая» установка), требуется провести ряд дополнительных мероприятий. Наиболее важным моментом считается загрузка необходимых драйверов. Windows 10 имеет функцию самостоятельного поиска и установки. Несмотря на наличие подобной возможности, рекомендуется выполнить поставленную задачу вручную – это не займет много времени.
- Для ноутбуков требуется посетить официальный сайт производителя и для своего устройства найти перечень драйверов.
- Для персональных компьютеров следует уточнить модель материнской платы и скачать необходимые драйвера для неё.
- Необходимо уточнить, какая именно используется видеокарта на конкретном устройстве. В зависимости от производителя, происходит переход на сайт NVIDIA или AMD (в редких случаях Intel). Там нужно найти, скачать и установить последние драйвера для своей видеокарты.
Перед тем, как начать устанавливать все необходимые программы, рекомендуется сделать полный образ для возможности дальнейшего восстановления ОС по нему. Он необходим на случай появления критических сбоев. Можно будет провести восстановление на первичные настройки. Это является более быстрой и удобной альтернативой повторной установки.
xn--80aa0aebnilejl.xn--p1ai
Установка Windows 10 - ответы на частые вопросы, советы, инструкции
Что нужно знать перед установкой Windows 10
Если у вас установлена Windows 7 или Windows 8, то конфигурация вашего компьютера подойдет и для Windows 10. Системные требования более чем демократичны:
- Процессор с частотой не менее 1 Ггц.
- 1 Гб оперативной памяти для 32-битной системы, 2 Гб для 64-битной.
- 16 Гб для 32-битной системы, 20 Гб - для 64-битной.
- Монитор с разрешением минимум 800x600 пикселей (найдете такой в наше время?).
- Видеокарта с поддержкой DirectX 9.
Подробности можете найти на сайте Майкрософта. Узнать подробные характеристики вашего компьютера можно, например, программой Speccy.
Сделайте резервные копии ценных файлов!Мало ли что случится. Сохраните фотографии, видео, документы на флешку или внешний жесткий диск. Если у вас быстрый интернет, можете установить онлайн-хранилище Copy (или аналогичное) и скинуть важные файлы туда. Они будут доступны не только с вашего компьютера, но и везде, где есть интернет (достаточно ввести логин и пароль).
Вопросы и ответы
Установка и активация Windows 10
1. Где скачать Windows 10?
Ответ: если через Центр обновлений обновляться не хотите (например, для чистой установки или на ПК нет операционной системы), воспользуйтесь программой создания загрузочных дисков или флешки.
Не лишним будет глянуть раздел загрузок на сайте Microsoft.
2. Можно ли активировать Windows 10 ключом от Windows 7/8?
Ответ: напрямую - нет. Если попытаться установить Windows 10 "начисто", с форматированием жесткого диска, ключ не подойдет. Нужно сначала установить Windows, для которой у вас есть ключ, затем поверх "десятку".
3. Я слышал, что Windows 10 нужно ставить только с диска/флешки. Так ли это?
Ответ: Нет. Если у вас установлена лицензионная Windows 7 или 8, установите "десятку" через Центр обновления Windows. Это просто и позволит избежать проблем с активацией.
4. Как сохранить активацию десятки? Если я обновлялся с предыдущих систем, где мне взять ключ для повторной установки?
Ответ: старый ключ не подойдет в любом случае. Не волнуйтесь: при подключении к интернету Windows 10 проверит ваш компьютер в базе Microsoft - если на этом компьютере уже активировали "десятку", она успешно активируется снова (смотрите Пуск - Параметры - Обновление и безопасность - Активация).
5. У меня была лицензионная Windows на ноутбуке, но я удалил ее и поставил сборку Windows Pro Ultimate Edition. Если поставлю поверх Windows 10, она станет лицензионной?
Ответ: нет! Ставьте оригинальную Windows той версии, что была ранее, активируйте ее (ключ может быть зашит в BIOS, но чаще всего придется активировать ключом с наклейки на днище ноутбука) и потом ставьте "десятку" через Центр обновления Windows.
Совет: на жестких дисках большинства ноутбуков есть раздел восстановления с резервной копией той Windows, что стояла при покупке. К сожалению, при чистой установке Windows неумелыми руками этот раздел повреждается и запустить восстановление не получится, но все же прочтите инструкцию к вашему ноутбуку и попробуйте, авось получится вернуть Windows без лишних хлопот.
6. У меня больше одного лицензионного ключа Windows 7/8. Могу я поочередно ставить их на ПК, обновлять до Windows 10 и получить таким образом больше одной лицензии Windows 10?
Ответ: лично не проверял, но, судя по отзывам, так сделать не получится. Активация десятки привязывается к железу компьютера. Достаточно один раз активировать "десятку" на компьютере, все последующие установки Windows 10 будут привязаны к первому ключу. Возможно, техподдержка Microsoft поможет перенести лицензию на другой ПК, но гарантий нет.
7. Вы говорите, что активация привязана к железу. А если я заменю видеокарту/матплату/что-нибудь еще, что будет с активацией?
Ответ: пока не проверял. Предполагаю, что при значительных изменениях конфигурации потребуется заново активировать ее или связаться с техподдержкой.
8. Можно получить лицензию Windows 10 бесплатно?
Ответ: в общем-то можно, вступив в программу Windows Insider (об этом позже), но расплачиваться придется тем, что вы станете тестером новейших обновлений. Так что хотите стабильности - платите за лицензию, нет - пользуйтесь Windows 10 "нахаляву", но каждое пришедшее обновление может (но не обязано) вызвать проблемы с системой.
9. Поставил "десятку", места на диске не осталось! Что делать?
Ответ: во-первых, стандартная "Очистка диска" никуда не делась. Об этом инструменте забывают все, а ведь так порой можно освободить больше места, чем знаменитым CCleaner-ом! Пуск - наберите слово Очистка - запустите эту программу - выберите диск C: - OK - подождите - кнопка Очистить системные файлы - подождите - отмечайте галочками все пункты (или только нужные вам) - OK.
Во-вторых, в десятке появилось новое средство очистки диска. Пуск - Параметры - Система - Хранилище - Диск С: - Временные файлы - там будут резервная копия предыдущей Windows (на случай, если надумаете вернуться обратно, она там лежит месяц) и другие файлы, от которых при желании можно избавиться.
10. До какой версии обновится моя Windows 7 Home Premium/Professional и т.д.?
Ответ: смотрите ниже:
| Windows 7 Начальная | Windows 10 Домашняя |
| Windows 7 Домашняя базовая | |
| Windows 7 Домашняя расширенная | |
| Windows 7 Профессиональная | Windows 10 Pro |
| Windows 7 Максимальная |
| Windows Phone 8.1 | Windows 10 Mobile |
| Windows 8.1 | Windows 10 Home |
| Windows 8.1 Профессиональная | Windows 10 Pro |
| Windows 8.1 Профессиональная для учащихся |
Для большинства домашних пользователей совершенно нет никакой разницы между версиями Windows 10 и Windows 10 Профессиональная.
Работа с Windows 10
1. Как она, шустрая?
Ответ: субъективно - загружается быстрее Windows 7. По сравнению с Windows 8.1 разницы в производительности, на мой взгляд, нет. Разве что приложения, установленные из Магазина, запускаются быстрее.
2. Стабильнее?
Ответ: если кто помнит выход Windows XP (без SP1, SP2...), то Windows 10 сейчас на том же уровне. То есть все работает так себе. Из наиболее частых проблем: падение explorer.exe (закрываются Рабочий стол и окна открытых папок), не создаются ярлыки установленных программ в меню Пуск. О критичных ошибках, из-за которых Windows 10 не загружалась, пока мало кто сообщал (по запросу "Windows 10 не запускаются" не так много сообщений). Есть проблемы с играми, использующие антипиратские и античит системы, но это проблема не Windows, а разработчиков таких творений, в будущем все поправят, никуда не денутся. Так что если у вас не запускается онлайн-игра, посмотрите на ее системные требования - если там нет Windows 10, то она не обязана запускаться на ней. Ждите обновлений, патчей.
3. Что за новое меню Пуск?
Ответ: меню как меню, ничего особенного. Живые плитки теперь не на весь экран (это настраивается), поэтому ими можно пользоваться. Например, в меню Пуск удобно смотреть прогноз погоды. Поиск вынесли в отдельную кнопку и я считаю это правильным. Не хватает только помощника Кортаны на русском языке.
4. Что еще нового в Windows 10?
Ответ: на самом деле в этой ОС много чего добавили, надо только присмотреться. Например:
- Несколько Рабочих столов. Да-да, наконец-то создание нескольких Рабочих столов поддерживается на уровне системы.
- Запись игр. Да-да, Windows 10 порадует начинающих летсплейщиков. Нажмите Win+G и попробуйте. Очень не хватает тонких настроек, но пользоваться можно.
- Центр уведомлений. К сожалению, очень глючная штука, но идея неплоха - собрать все уведомления программ в одном месте.
- Режим планшета. При включении каждое окно открывается на весь экран автоматически. Пользователи планшетов оценят.
- Удобный регулятор громкости. Наконец-то!
- Расширенная база драйверов. Для всех ПК, на которые я ставил Windows 10, нашлись стандартные драйвера для всех устройств. Все работает. Даже стандартный драйвер видеокарты AMD обеспечил комфортную игру в третьего Ведьмака. Если бы я ставил Windows 7/8, со стандартным драйвером игра не шла бы так шустро. Это не значит, что не надо ставить сторонние драйвера, но по крайней мере будет меньше жалоб от новичков: "Переустановил Windows, игры теперь тормозят!".
- И другое.
Конечно, изменения коснулись и ядра Windows. Это значит, что скорее всего не будут работать различные античит системы для игр и драйвера для старых устройств. Это нормально при выходе новой ОС.
Три способа установки
Windows 10 можно установить тремя способами:
1. Обновление до Windows 10 через Центр обновления. Самый простой вариант установки, если у вас уже установлена Windows 7 или 8.1. В первые сутки выхода десятки таким путем обновилось 14 миллионов ПК!
2. Установка поверх обновлением с диска/флешки. Опять-таки ничем не отличается от установки предыдущих ОС.
Плюсы: ничего переустанавливать не надо, разве что драйвера на видео- и звуковую карты. Остальные драйвера - по желанию.
Минусы: если вы каким-то образом попортили настройки Windows (поиграли с оптимизаторами системы), то, скорее всего, глюки останутся. Windows Vista не умеет напрямую обновляться до Windows 10. Придется поочередно устанавливать обновлением поверх с диска/флешки: Windows Vista -> Windows 7 -> Windows 8.1 -> Windows 10.
3. Установка "с нуля". Ничем не отличается от установки Windows 7 (инструкция) или Windows 8 (инструкция), разве что создать загрузочные диски и флешки теперь проще некуда.
Плюсы: ставится чистая система. Все будет работать максимально быстро, потому что система не замусорена сторонним софтом.
Минусы: придется заново ставить программы, игры, настраивать.
Обновление до Windows 10 через Центр обновления
Как уже говорил, самый простой способ. Убедитесь, что
- у вас лицензионная Windows 7 или 8,
- все важные файлы скопированы в безопасное место,
- у вас на диске C: свободно хотя бы 16 гб (больше - лучше, все зависит от конкретного ПК),
- все обновления системы установлены (об этом ниже).
Заходите в Пуск - Панель управления - Центр обновления Windows. Если вы резервировали установку Windows 10, появится вот это: 
Это не радует, потому что придется ждать. В идеале должно быть так:

То самое предложение установить Windows 10
Тогда достаточно нажать "Начало работы", подождать загрузки (если еще не загрузилось), согласиться с лицензионным соглашением и ждать. Устанавливается полчаса или дольше, в зависимости от производительности компьютера. Если же у вас не были установлены обновления Windows, то до Windows 10 еще далеко. Нужно установить все обновления:

Центр обновления Windows предлагает установить обновления
Ставьте (кнопка "Установить обновления"), перезагружайте компьютер, снова заходите в Центр обновления Windows, нажимайте "Поиск обновлений" и снова ставьте обновления. Если у вас была Windows 8, то сначала установится обновление до Windows 8.1 (почти гигабайт), затем около 1,1 Гб - обновления для Windows 8.1. Если у вас медленный интернет, установка может растянуться на сутки. Потом еще 2,6 Гб Windows 10 начнет загружаться...
Исправляем отсутствие предложения установить Windows 10 в Центре обновлений
Возможные проблемы, из-за которых не появится предложение установить "десятку"
1. Не установились важные обновления. Смотрите журнал обновлений (кнопка слева в Центре), если на каких-то обновлениях будет статус "Отказ", делайте двойной щелчок по этой строчке, смотрите сведения об ошибке и гуглите код ошибки - решение наверняка найдется.
2. Вы не зарезервировали обновление (не обязательный шаг):

Значок резервирования возле часов появится только в том случае, если установлены все важные обновления
3. Некорректно настроена установка обновлений. Нажмите "Настройка параметров" и сделайте вот такие настройки:

Настройка Центра обновлений для установки Windows 10
Снова делайте поиск обновлений.
Команда "wuauclt.exe /updatenow"
Если вышеперечисленное не помогло, откройте меню Пуск и напечатайте "cmd" без кавычек. Появится пункт "Командная строка". Щелкните по ней левой кнопкой мыши - откроется черное окно командной строки. Наберите в нем команду "wuauclt.exe /updatenow" и нажмите Enter.

Эта команда принудительно запускает механизм обновления. После запуска окно можно закрывать. Подождите минуту и снова открывайте Центр обновления Windows. Там должен появиться индикатор загрузки Windows 10, после которого будет нужное нам предложение обновиться до Windows 10.
Команду "wuauclt.exe /updatenow" можно ввести и в окне "Выполнить" (сочетание клавиш Win+R).
Если значок резервирования Windows все равно не появляется
Вы можете установить Windows обновлением с помощью MediaCreationTool. Об этом см. ниже (Установка Windows 10 с диска или флешки поверх имеющейся). Я не рекомендую этот способ, потому что на данный момент непонятно, будет ли перенесена лицензия на новую Windows. Проверить не могу, т.к. к моему ПК лицензия уже привязана.
Если появляются ошибки при установке обновления до Windows 10
При попытке установить Windows 10 через Центр обновления могут появиться ошибки 80240020 и 80070057:

Ошибки 80240020 и 80070057
Как исправить:
1. Удалите все в папке C:\Windows\SoftwareDistribution\Download.
2. Запустите снова команду "wuauclt.exe /updatenow".
Советы
1. После установки Windows 10 обновите драйвера. Как искать драйвера, я рассказывал в главе "Установка драйверов" инструкции по установке предыдущей версии Windows - восьмерки. "десятка" отличается в лучшую сторону тем, что "из коробки" устанавливается подавляющее большинство драйверов, поэтому нужно поставить драйвер только на самую важную "железку" - видеокарту. Без драйвера от производителя вы не получите максимум плавности в играх.
2. Запустите активацию Windows 10: Пуск - Параметры - Обновление и безопасность - Активация - кнопка "Активировать". Тогда в будущем сможете хоть сто раз форматировать жесткий диск и ставить "десятку" начисто - она активируется без ключа.
Установка Windows 10 с диска или флешки поверх имеющейся
Вы можете запустить установку либо с купленного диска с десяткой и выбрать установку с сохранением всех параметров, либо воспользоваться программой от Microsoft, которая скачает и обновит вам Windows:
32-битная версия MediaCreationTool
64-битная версия MediaCreationTool
Скачивать нужно в зависимости от разрядности вашей Windows. 32-битная версия не запустится на 64-битной Windows и наоборот. Это логично, ведь 32-битную Windows нельзя обновить до 64-битной Windows.

С помощью понятных вопросов MediaCreationTool проведет вас по всем этапам установки.
Установка Windows 10 с диска или флешки "начисто"
Не буду повторяться - установка Windows 10 в этом плане ничем не отличается от установки Windows 8. Разница лишь в упрощении создания загрузочного диска (см. ниже).
Как создать загрузочный диск или флешку с Windows 10 для чистой установки или обновления поверх
Проще некуда - нужно воспользоваться MediaCreationTool, которая все сделает за вас, лишь бы был интернет и чистый диск в дисководе. Флешка объемом 4 Гб или больше тоже подойдет.
32-битная версия MediaCreationTool
64-битная версия MediaCreationTool
Да-да, наконец-то Microsoft сделала программу, которая умеет как обновлять Windows, так и создавать загрузочные диски. Это просто праздник какой-то!
Скачивать нужно в зависимости от разрядности вашей Windows. 32-битная версия не запустится на 64-битной Windows и наоборот.
Если вам нужно узнать, как загружаться с такого диска, можете почитать мою старую статью Как загрузиться с «установочного» DVD-диска или флешки — настройка BIOS в картинках. Сейчас на компьютерах властвует не BIOS, а UEFI, но в целом все осталось по-прежнему.
Зачем (не) нужно ставить Windows 10
Аргументы "за" и "против" установки Windows 10 совпадают, отлична лишь точка зрения:
1. Windows 10 станет последней крупной версией Windows. Новые возможности появятся с новыми обновлениями. Скорее всего, изначально это предполагалось сделать с Windows 8, но не срослось - пользователи эту ОС не приняли, к тому же важность своевременных обновлений до сих пор не понятна многим. Поэтому разработчики поступили жестко - в домашней версии Windows 10 (без добавки Pro) обновление системы стандартными средствами отключить нельзя.
За: теперь система будет защищена новейшими патчами, устраняющими уязвимости.
Против: обновления могут "сломать" операционную систему, компьютер просто не включится, для начинающих пользователей это катастрофа.2.
Новый внешний вид, новые функции. Перед разработчиками и дизайнерами была непростая задача: сделать так, чтобы операционная система отличалась от Windows 8.1 настолько, чтобы казаться действительно новой, но в то же время не вызывать впечатления чужеродности.
За: новые функции полезны. Меню "Пуск" доработан и удобен. Появилась запись игр, поддержка нескольких виртуальных рабочих столов, удобная работа с окнами и другое. Производительность - субъективно шустрее, чем Windows 7 (по сравнению с 8.1 отличий нет).
Против: внешне ни рыба, ни мясо. Многим меню Пуск кажется ужасным. Под капотом - все та же "восьмерка" с новой шкуркой. Новые функции, кардинально изменяющие внешний вид Windows, могут запутать людей, неуверенно пользующиеся компьютером.
Возникает вопрос: переходить на нее или оставаться на старой 7/8? Отвечу так: это действительно новая версия Windows. Можно, конечно, пользоваться старым телефоном, носить старые джинсы, кушать еду месячной давности... Это личный выбор каждого. Я не придерживаюсь бездумного принципа "все новое - хорошо", но в данном случае рекомендую попробовать новую операционную систему.
У меня уже Windows 10, а у вас?
Похожие записи:
glashkoff.com
Установка windows 10 через командную строку
Полное руководство по установке Windows 10 с загрузочной USB флешки. Одним из главных преимуществ установки операционной системы Windows с USB, является скорость установки, особенно по сравнению с традиционным способом установки Windows с DVD.
Несмотря на то, есть достаточное количество бесплатных утилит для создания загрузочной USB флешки для установки Windows 10, можно создать загрузочную USB без использования сторонних программ. Все, что вам нужно сделать, это выполнить несколько команд в командной строке, чтобы сделать загрузочную USB флешку Windows 10. Смотрите статью: Как открыть командную строку В Windows 10
Для создания загрузочной USB флешки для Windows 10, мы будем использовать предыдущую версию операционной системы Windows. Эта процедура не должна занимать более 10 минут, если все сделано правильно.
Далее мы рассмотрим, как сделать загрузочную USB флешку для установки Windows 10 из командной строки с помощью команды Diskpart.
Что вам понадобятся:
- Для Windows 10 ISO или DVD для Windows 10
- USB - с 4GB + размер
- Рабочий Windows 7/8 / 8.1 PC для создания загрузочного USB
Важно: Перед тем, как приступить к созданию загрузочного диска Windows 10 или USB флешки, проверьте версию Windows 7/8 / 8.1 на разрядность 32 или 64. Говоря простыми словами, вы не можете использовать 32-разрядную Windows, для создания загрузочной USB 64-битной Windows.
Прочитайте внимательно:
- Невозможно создать 64-битную версию Windows 10 загрузочного USB на ПК под управлением 32-разрядной версии Windows.
- Вам нужна 64 - разрядной версии Windows 7/8 / 8.1 подготовить загрузочную USB в Windows 10 x64.
- Вы можете создать x86 версию Windows 10 загрузочного USB на компьютере , работающем под x86 версии Windows 7/8 / 8.1
Установка windows 10
Шаг 1: Подключите накопитель USB к Windows 7 или Windows 8 ПК и перенести все важные данные в безопасное место, так как с диска будет все удалено в ходе процесса. Мы также предлагаем вам не подключать другой внешний жесткий диск, или отключить, если такой имеется, чтобы избежать выбора неправильного диска при выборе привода.
Шаг 2: Откройте командную строку. Для этого, вы можете ввести CMD в поиске меню Пуск или нажмите одновременно клавиши Ctrl + Shift + Enter. Пользователи Windows 7 могут также перейти к меню Пуск, Все программы, Стандартные, щелкните правой кнопкой мыши Командная строка и выберите команду Запуск от имени администратора. Нажмите кнопку Да, когда вы видите UAC запрос, чтобы продолжить.
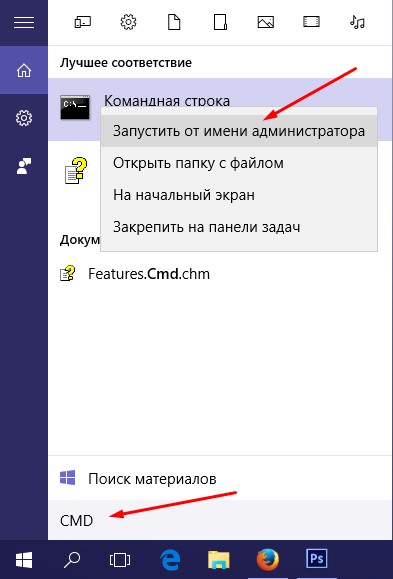
Обратите внимание, что важно открыть командную строку от имени администратора, чтобы избежать ошибок. Большинство пользователей игнорируют этот шаг и в конечном итоге происходят ошибки при подготовке загрузочной USB флешки. Когда вы запускаете командную строку, вы увидите подсказку UAC , где вам нужно нажать на кнопку Да.
Шаг 3: В командной строке введите DISKPART, а затем нажмите клавишу ввода.
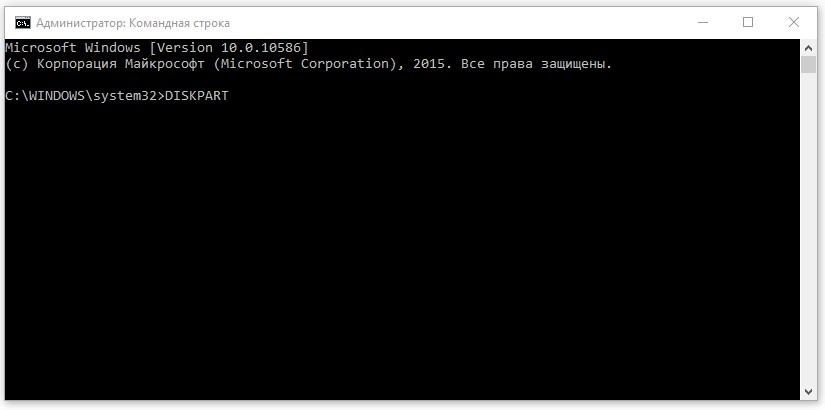
Теперь введите LIST DISK команду и нажмите клавишу Enter еще раз, чтобы увидеть все подключенные диски. Это важный шаг следует назначить номер диска, для вашего внутреннего жесткого диска и вашего подключенного накопителя USB.
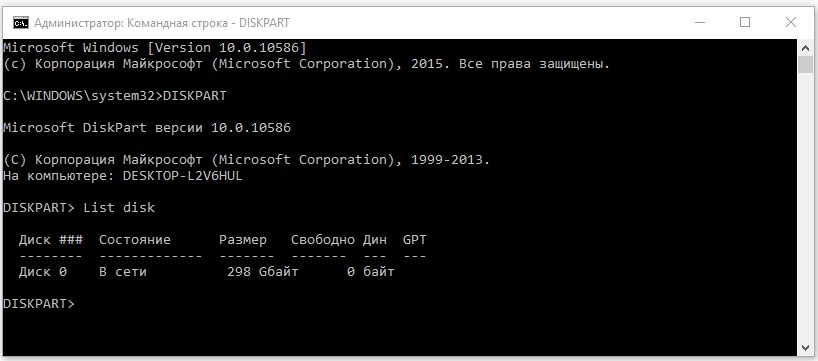
Если у вас есть только один внутренний жесткий диск или SSD, 1 будет диск номер вашего USB-накопителя. Как вы можете видеть на картинке выше, номер диска для моего USB-накопителя 1.
Шаг 4: Введите все следующие команды один за другим , и нажмите клавишу ввода после каждой команды.
SELECT DISK 1
(IMP: В приведенной выше команде, замените "1" на номер диска вашего диска USB, полученного на предыдущем шаге Ввод неправильный номер диска приведет к потере данных Так, пожалуйста, проверьте номер диска перед вводом номера диска...)
(Нажмите клавишу ввода)
ЧИСТАЯ
(Нажмите клавишу ввода)
CREATE первичный раздел
(Нажмите клавишу ввода)
ВЫБОР РАЗДЕЛА 1
(Нажмите клавишу ввода)
АКТИВНЫЙ
(Нажмите клавишу ввода)
ФОРМАТ FS = NTFS БЫСТРЫЙ
IMP: Если ваш компьютер поддерживает UEFI, пожалуйста , отформатировать диск с FORMAT FS = FAT32 Quick команды.
(Нажмите клавишу ввода)
ASSIGN
(Нажмите клавишу ввода)
ВЫХОД
(Нажмите клавишу ввода)
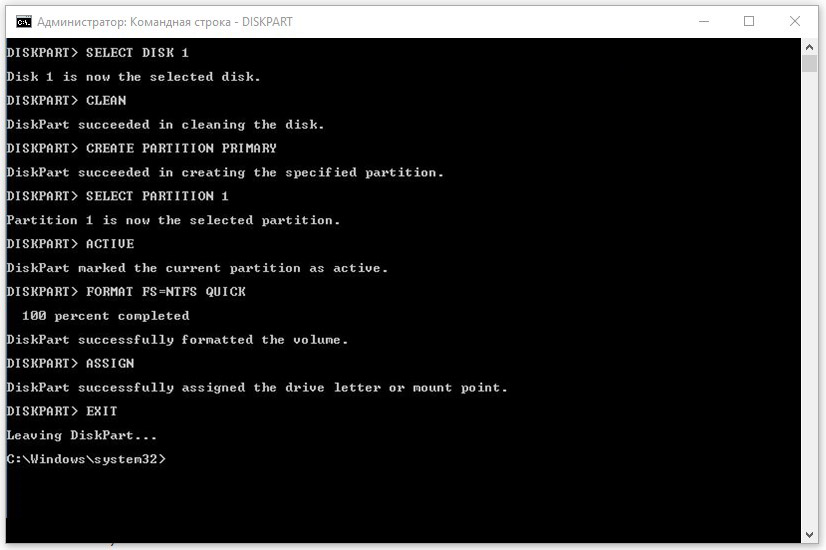
Так как мы еще не закончили, пожалуйста, не закрывайте окно командной строки. Просто сверните и следуйте инструкциям на следующей стадии.
Шаг 5: Если вы на Windows 8 / 8.1 и имеют образ ISO в Windows 10, щелкните правой кнопкой мыши на изображение ISO, а затем нажмите опцию Mount , чтобы смонтировать файл ISO.
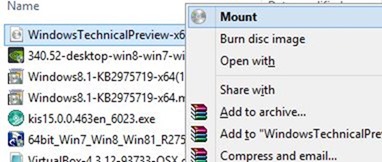
И если вы на Windows 7, можно использовать Virtual CloneDrive. Выделите диск после установки ISO.
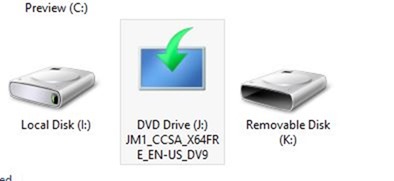
В этом руководстве, мы предполагаем, что "J" как буква диска виртуального диска, на котором вы смонтировали Windows 10 ISO.
И если у вас есть DVD в Windows 10, просто вставить DVD в оптический привод и обратите внимание на букву привода оптических дисков. Затем вы можете использовать эту букву диска по мере необходимости.
Шаг 6: Откройте окно командной строки и выполните следующие команды.
J: CD BOOT
(Нажмите клавишу ввода)
Здесь "J" это буква диска вашего виртуального диска, содержащего Windows 10 ISO или DVD-диск, содержащий установочные файлы.
CD BOOT и нажмите клавишу ВВОД.
Шаг 7: Наконец, введите следующую команду:
Bootsect.exe / NT60 K:
В приведенной выше команде, замените "K" с буквой диска вашего USB-диска, который вы делаете загрузочным.
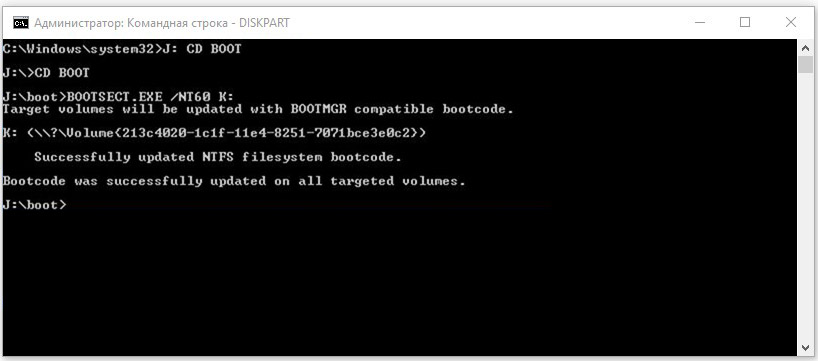
После того, как вы видите "Bootcode был успешно обновлен на всех целевых томов" сообщение, просто закройте окно командной строки. Мы почти закончили!
Шаг 8: И, наконец, скопировать все содержимое вашего Windows 10 ISO образа в корневом каталоге диска USB. Можно либо извлечь содержимое файла ISO или скопировать файлы с подключенного диска. Та же процедура применяется , даже если у вас есть DVD в Windows , 10. Вам просто нужно скопировать все файлы в корневом каталоге диска USB.
Шаг 9: Теперь, когда у вас есть загрузочный USB в Windows 10, включите компьютер , на котором вы хотите установить Windows 10, разрешить загрузку с USB, установить приоритет загрузки для загрузки с USB, а затем перезагрузите компьютер снова , чтобы начать установку Окна 10. Следуйте очень простым инструкциям на экране для завершения установки.
Наслаждайтесь новейшей версией операционной системы Windows 10
mysitem.ru
Как установить "Виндовс 10" через "Центр обновления" на компьютер?
Как известно, новая операционная система Windows 10 от корпорации Microsoft была анонсирована уже давно, но в плане загрузки стала доступной только в конце июля 2015 года. Что самое интересное, она является совершенно бесплатной и устанавливается в качестве апдейта на существующую ОС, чего раньше не было вообще. На данном этапе будет рассмотрен вопрос, как установить "Виновс 10" через "Центр обновления" и настроить основные параметры инсталлируемой системы.
Что представляет собой ОС Windows 10?
Итак, новая «операционка», которую все ждали с великим нетерпением, все-таки вышла. Многие специалисты, а чаще всего сами разработчики, называют ее революционной. Так ли это, утверждать не беремся, хотя нововведений в системе хватает, причем таких, до которых всем системам вроде Linux еще очень далеко.
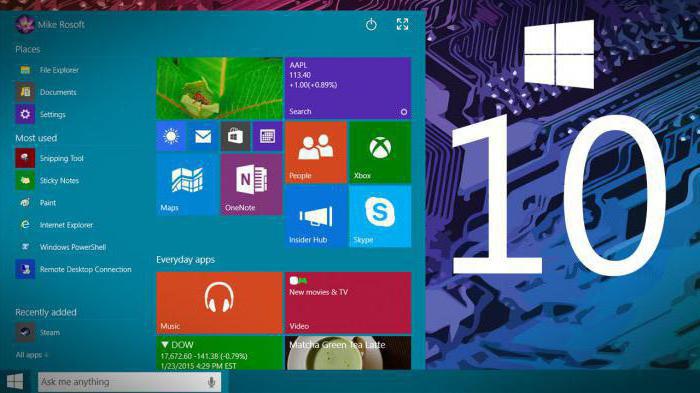
Тем не менее что отзывы экспертов, что свидетельства обычных юзеров говорят о том, что «десятка» и впрямь имеет чуть ли не самые большие возможности среди всех сегодня существующих систем. Однако посмотрим, как установить "Виновс 10" через "Центр обновлений". Тут есть три варианта (это как минимум). Стандартное обновление Windows 10 через "Центр обновлений" - не такая уж и сложная задача. Для этого нужно предпринять несколько нехитрых шагов.
Как установить "Виндовс 10" через Центр обновления: начальная информация
Прежде всего нужно четко разграничивать вышедшие и доступные для загрузки версии «десятки». Установка "Виндовс 10" через "Центр обновления" изначально предполагает несколько обязательных условий, без которых такая процедура будет попросту невозможна.
Самое главное здесь только то, что инсталлировать новинку можно исключительно поверх существующей ОС (версия должна быть не ниже «семерки»). К сожалению, на Windows XP или более позднюю модификацию в виде Vista «десятка» не ставится, хотя параметры компьютера могут соответствовать всем системным требованиям.
Инсталляция апдейтов существующей системы
Итак, обновление до Windows 10 через "Центр обновлений" изначально предполагает инсталляцию самых последних апдейтов для существующей системы. Без этого инсталлятор просто не запустится, а предложит обновить существующую версию.
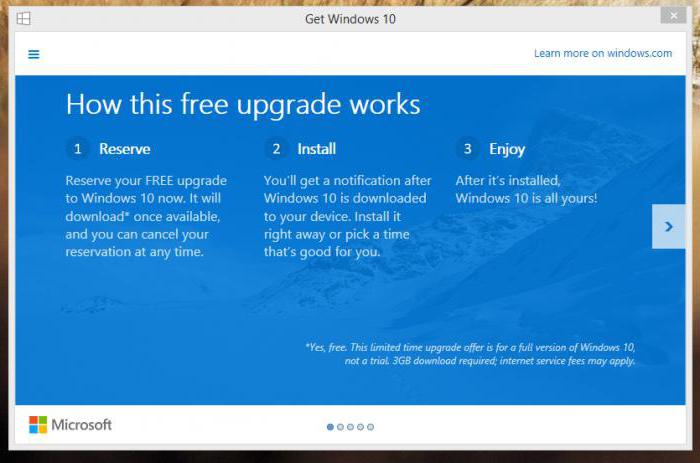
При всем этом нужно четко понимать, что иногда даже при включенном автоматическом режиме апдейта это срабатывает не всегда. В данном случае, прежде чем приступать к вопросу о том, как установить "Виндовс 10" через "Центр обновления Windows", следует использовать ручной режим для поиска и установки соответствующих апдейтов старой ОС. Делается это элементарно - путем включения поиска апдейтов. Когда они будут найдены, система предложит их установить. Желательно инсталлировать все, что есть. Правда, после этого некоторые пакеты могут вызвать нарушение работы, но от них можно будет впоследствии избавиться, отключив или просто удалив соответствующие приложения. Но об этом чуть позже. Кроме того, сам "Центр обновлений Windows 10" сообщит в свое время о готовности инсталлировать новую систему именно в виде апдейта.
Создание учетной записи Microsoft
Одним из самых главных условий доступа к инсталляционному дистрибутиву является создание учетной записи Microsoft, а проще говоря, обычной регистрации на официальном сайте. В этом отношении "Центр обновлений Windows 10" играет не последнюю роль.
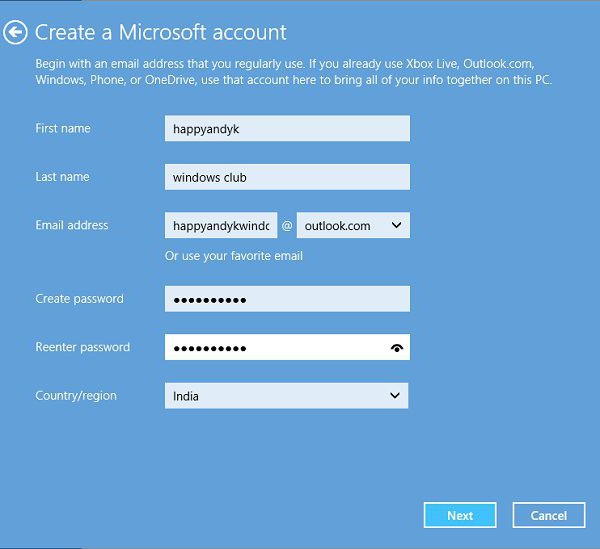
Но ничего особо страшного в этом нет, ведь ввести можно любые данные. Другое дело, если система начнет отслеживать геолокацию юзера. С этим ничего не поделаешь. Хотите узнать, как осуществить обновление до Windows 10 через "Центр обновлений"? Тогда придется с этим смириться (по крайней мере, на начальной стадии). Потом отслеживание можно будет отключить.
Постановка в очередь
Сам "Центр обновлений Windows 10" станет доступным только после апдейта всей системы (это пригодится впоследствии). И зря жалуются те юзеры, которые утверждают, что инсталляция «десятки» вызывает ошибки. Да все просто: либо система наследует имеющиеся недочеты (заметьте, не изменяет системный реестр), либо конфигурация «железа» просто не соответствует заявленным требованиям.
Но посмотрим на проблему с другой стороны. К примеру, установка "Виндовс 10" через "Центр обновления" на компьютер или ноутбук осуществляется достаточно просто (мобильные гаджеты пока во внимание не берем).
После регистрации юзер будет поставлен в очередь на скачивание дистрибутива. Однако это вызывает достаточно много неудобств. Дело в том, что при наличии нормальной связи в системном трее постоянно висит иконка с уведомлением (в онлайн-режиме это «кушает» системные ресурсы касательно связи).
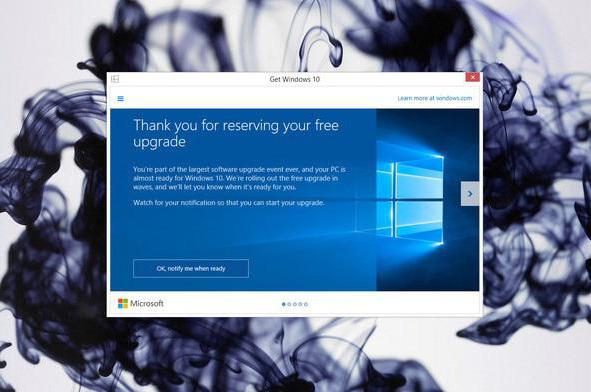
К сожалению, и потом, когда приходит очередь загрузки и инсталляции после резервирования, иногда дело заканчивается тем, что выдается сообщение о невозможности установки системы. При этом достаточно часто (что удивительно) перебои возникают даже не со связью, а с доступом к официальному ресурсу Microsoft ввиду его перегруженности.
Установка при помощи «родной» утилиты, если не хочется ждать
Второй вариант - обновление Windows 10 через "Центр обновлений" (отзывы говорят именно о том, что лучше всего изначально скачать на том же «родном» сайте Microsoft небольшую программу под названием Media Creation Tool). Она «весит» всего-то около 36 Мб.
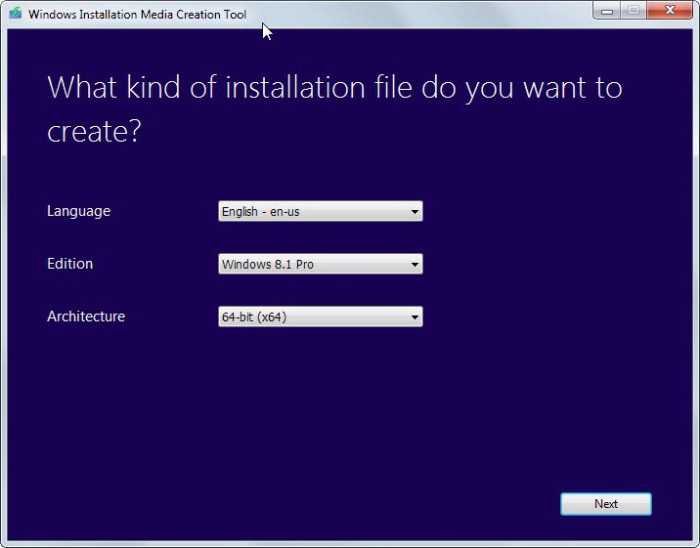
Зато после ее запуска активируется процесс загрузки дистрибутива «десятки». При самом старте утилиты будет произведено обращение к системной конфигурации. Если таковая соответствует заявленным требованиями для последующей инсталляции обновления в виде «десятки», будет предложено установить систему или сделать копию дистрибутива, сохраняемую на съемном носителе. Как правило, выбирается первый пункт. Второй пригодится только при «чистой» инсталляции. Обновление Windows 10 через "Центр обновлений" в данном случае сыграет роль источника, не более. При чистой установке после апдейта с сохранение данных или полным форматированием винчестера все это может и не пригодиться.
Системные требования
Что касается компьютерного «железа», требования к системе не выглядят такими уж страшными. Нужно всего-то один гиг «оперативки» в сочетании с 2-ядерным процессором с тактовой частотой не менее 2,5 ГГц для 32-битной версии, а для версии с архитектурой 64 бита – 2 Гб оперативной памяти.
Это не так уж и много. Для мобильных систем, работающих под управлением ОС Windows Phone, требования еще меньше. Правда, сам процесс решения рассматриваемой нами проблемы (как установить "Винду 10" через "Центр обновления") на мобильном гаджете выглядит несколько сложнее в плане поиска подходящих вариантов. Тут придется покопаться (и не только в настройках смартфона или планшета). Но сейчас речь не об этом.
Дисковое пространство
Однако вернемся к вопросу о том, как установить "Виндовс 10" через "Центр обновлений". Как заявляется, для корректной установки юзеру потребуется 9 Гб свободного дискового пространства. Увы, это не так. Три гига уйдут только на дистрибутив, остальные будут израсходованы на сохранение файлов предыдущей версии Windows. В итоге это может составить порядка 20-30 Гб.
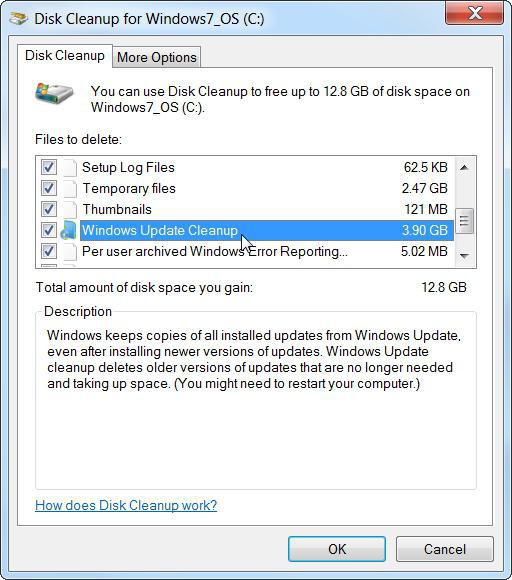
Если юзеру «десятка» по вкусу не придется, всегда можно возвратиться к начальной версии, поверх которой она устанавливалась. Однако если пользователь не собирается отказываться от инсталлированной версии Windows, такое содержимое можно удалить, но только делать это рекомендуется не из какого-то файлового менеджера или стандартного «Проводника», а с помощью стандартных средств при входе в «Свойства диска» (обычно это диск «C»), с выбором очистки, где ставятся соответствующие галочки напротив каждого элемента (учтите: самопроизвольное удаление файлов может привести к полной неработоспособности системы).
Начальная настройка
Итак, считаем, что установка "Виндовс 10" через "Центр обновления" на ноутбуке или стационарном компьютере прошла успешно.
Как правило, система сама устанавливает все необходимые компоненты в ходе процесса основной инсталляции. Исключение могут составлять только драйверы специфичных нестандартных устройств. Их придется устанавливать в ручном режиме.
Проблемы с драйверами и программами
Что касается инсталлированных программ и драйверов, зачастую проблема может заключаться в несоответствии самой программы или управляющего компонента требованиям системы. Чаще всего это связано с графическими ускорителями и приложениями, наиболее мощно их использующими (особенно, если программа или драйвер были установлены по версию Windows модификации 8.1).
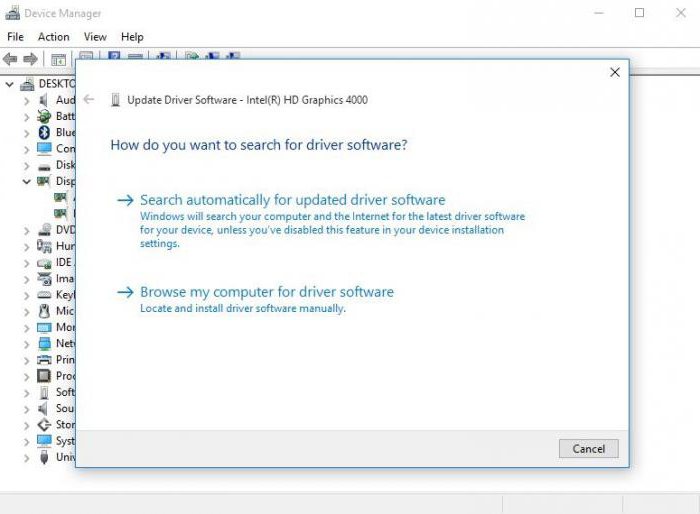
Выходом из сложившейся ситуации может стать полная переустановка драйверов «железного» и виртуального оборудования, а также применение попытки запуска приложений от имени администратора. Если кто не знает, еще со времени возникновения «семерки» администраторские права в системе не гарантируют полного доступа ко всем функциям системы. Тут имеется скрытая учетная запись так называемого «супер-администратора» (если хотите – супер-пользователя по типу мобильных систем, использующих доступ к функциям на root-уровне). Если войти под «учеткой» обычного админа, эту запись (администратора) можно полностью удалить (если нужно просто отключить). После этого права супер-администратора будут активированы автоматически. Устанавливать можно будет все, что душа пожелает.
Как установить "Виндовс 10" через центр обновления на "пиратке": проблем нет!
Некоторые юзеры справедливо полагают, что при установке Windows 10 поверх пиратской копии уже инсталлированной системы «десятка» не встанет.
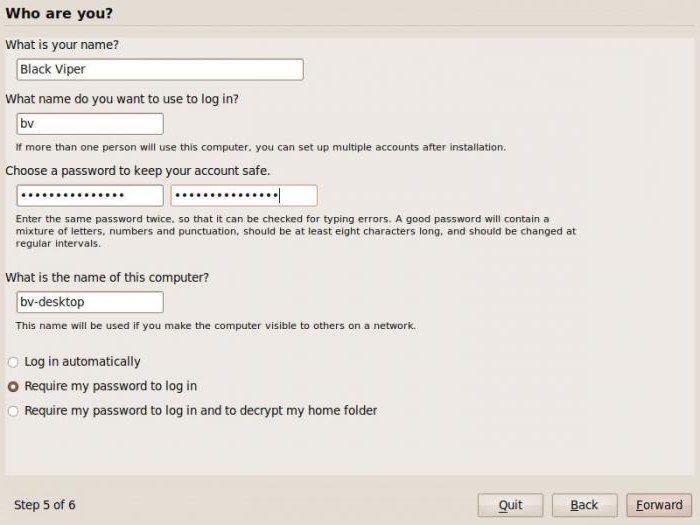
Если честно, ранее на то были свои причины, поскольку экс-глава корпорации Microsoft Билл Гейтс заявлял, что каждая нелицензионная копия Windows при наличии активного подключения к Интернету будет проверяться. Но получилось так, что одновременно в Сети может существовать до нескольких десятков (а то и сотен) тысяч активированных систем в режиме оффлайн с одинаковыми кодами. Так что эту идею пришлось похоронить.
Поэтому все те, кто заявляют о невозможности установки «десятки» в качестве пакета обновления к существующей копии «Винды», абсолютно неправы. Достаточно просто посмотреть на автоматический апдейт системы. Если обновление Windows 10 через "Центр обновления" происходит без участия пользователя или, по крайне мере, работает в ручном режиме, ни о каких ограничениях со стороны разработчика говорить не приходится. Это, как говорится, есть де-факто.
Собственно, и сам вопрос о том, как установить "Виндовс 10" через "Центр обновления", сводится только к тому, чтобы вовремя следить за соответствующими апдейтами.
Итог
В целом же, как многие уже заметили, установка «десятки» особой сложности не представляет. Конечно, затрачиваемое время на загрузку дистрибутива и неоправданно большой его размер могут сыграть свою негативную роль. С другой стороны, если уж и возник вопрос о том, как установить "Виндовс 10" через "Центр обновления", новая система, как правило (если в предыдущей нет вирусов или критических ошибок), инсталлируется достаточно просто. И, как уже понятно, вовсе необязательно становиться в очередь на загрузку, ведь можно использовать простейший апплет для полной установки «десятки», если не хочется ждать. Собственно, так большинство пользователей и поступает.
И еще: установка первой версии «десятки», которая называлась Technical Preview, по мнению некоторых юзеров, оказалась слишком замысловатой. Им же минус. Специалисты говорят только том, что, да, действительно, она была несовершенна, но попробовать удалить ошибки предыдущей системы, затем сделать апдейт до стандартной «десятки», а потом установить еще и версию Pro, причем совершенно бесплатно, - это уже совершенно другой коленкор, а сама проблема, как установить "Виндовс 10" с помощью "Центра обновлений", решается элементарно.
fb.ru
Как установить обновление до новой версии Windows 10
В этой статье я расскажу, как выполнить обновление Windows 10 до новой версии операционной системы разными способами. Существует несколько способов провести обновление системы в Windows 10.
С периодичностью, примерно два раза в год, корпорация Майкрософт выпускает так называемые «большие» обновления для операционной системы. По существу, речь идет об установке новой версии Виндовс 10 поверх старой системы, с сохранением данных пользователя, установленных программ и настроек системы.
В новые версии Windows 10 добавляются функции, которых ранее не было в операционной системе, проводятся изменения интерфейса, улучшается работа системы, не видимая пользователю. Благодаря программе Windows 10 Insider Preview (программа предварительной оценки Windows 10), у Microsoft появляется достаточно информации о работе тех или иных нововведений, которые можно широко протестировать до выпуска финальной версии.
Существует несколько способов для обновления до последней версии Windows 10:
- Обновление через «Центр обновления Windows»
- С помощью официального средства обновления — утилиты Media Creation Tool
- Обновление с помощью утилиты Помощник по обновлению Windows 10
- Новая установка Windows 10 поверх старой версии Windows 10
- Чистая установка новой версии Windows 10
Далее рассмотрим все возможные варианты обновления Windows. Разные способы необходимы для того, чтобы выполнить обновление до новой версии, в случае, когда не запускается обновление Windows 10 при одном из способов, или процесс обновления системы заканчивается неудачей. В этом случае, можно попробовать другой способ обновления Windows.
Для части пользователей это не актуально, так как они отключают обновление в Windows 10. Подробнее об этом можно прочитать здесь.
Обновление Windows 10 с помощью Центра обновления Windows
Через «Центр обновления Windows» производится автоматическое обновление Windows 10. Используются два способа скачивания обновлений:
- Обновление системы загружается на компьютер без участия пользователя. Когда все готово, Windows через Центр уведомлений предложит пользователю установить обновление.
- Пользователь самостоятельно запускает процесс обновления операционной системы.
В первом случае, обновление будет скачено на компьютер не сразу после выхода финального релиза. В этот момент, сервера Майкрософт сильно загружены, поэтому доставка ОС на компьютеры происходит по очереди. Файлы обновления окажутся на ПК через некоторое время. После получения сообщения от Windows 10 и вашего согласия на обновление, система обновится автоматически.
Во втором случае, пользователь может запустить процесс обновления самостоятельно. Для этого войдите в меню «Пуск», а затем выполните следующие действия:
- Нажмите на «Параметры», в окне «Параметры» выберите «Обновление и безопасность».
- В разделе «Центр обновления Windows», в опции «Состояние обновление» нажмите на кнопку «Проверка наличия обновлений».
- После завершения проверки наличия обновлений, появится сообщение о доступности новой версии Windows.

- Затем начнется процесс скачивания и подготовки к установке обновлений.
- Далее Windows предложит перезагрузить компьютер сейчас или в определенно время для запуска установки обновления до новой версии системы.
- После этого начнется процесс работы с обновлениями, в течение которого несколько раз произойдет перезагрузка компьютера.
- Дождитесь окончания установки, после чего на компьютере загрузиться новая версия операционной системы Windows
Иногда, случается, что процесс обновления растягивается на очень продолжительный период времени, из-за этого пользователь вынужден прервать процесс обновления системы. Порой, обновление операционной системы оканчивается неудачей, о чем Windows сообщает пользователю. В обоих случаях происходит автоматический откат до той версии Windows 10, с которой производилось обновление системы.
Обновление Windows 10 с помощью Media Creation Tool
С помощью бесплатной программы Media Creation Tool пользователь может самостоятельно запустить обновление операционной системы до финальной версии, или скачать свежий образ Windows 10 на свой компьютер для создания загрузочной флешки.
При использовании Media Creation Tool есть три варианта действий:
- Запустить обновление системы при помощи утилиты Media Creation Tool
- Создать при помощи Media Creation Tool загрузочную флешку с Windows 10, а затем провести обновление ОС при помощи загрузочной флешки
- Сохранить Windows 10 в ISO образ для того, чтобы потом записать его на DVD диск или создать загрузочную флешку в другой программе
Для записи на флешку или при сохранении ISO образа, приложение Media Creation Tool загружает объединенные или раздельные образы Windows с разрядностью 64 bit и 32 bit (на выбор) имеющие в своем составе несколько редакций Windows 10 (Windows 10 Pro, Windows 10 Домашняя, Windows 10 Домашняя для одного языка, Windows 10 для образовательных учреждений).
Для получения утилиты перейдите на официальный сайт Майкрософт: https://www.microsoft.com/ru-ru/software-download/windows10, а затем нажмите на кнопку «Скачать средство сейчас».
Далее выполните обновление системы, подробно об этом написано на этой странице сайта.
Обновление при помощи Помощника по обновлению Windows 10
Специальная утилита Помощник по обновлению Windows 10 предназначена для обновления операционной системы. Программа скачивает и устанавливает на компьютер самую последнюю версию ОС.
Пройдите на сайт загрузки программного обеспечения (ссылка выше в статье), нажмите на кнопку «Обновить сейчас». На компьютер будет скачено приложение Windows 10 Update Assistant.
Для запуска процесса обновления до самой актуальной версии Windows 10, запустите помощник по обновлению Windows 10. Приложение скачает и установит на компьютер обновление операционной системы.

Подробную инструкцию с картинками смотрите здесь.
Установка новой версии Windows 10 путем обновления системы
Следующий вариант: новое обновление Windows 10 устанавливается поверх старой версии Windows 10. Данный способ напоминает переустановку Windows путем обновления системы, а по сути, является одним из вариантов переустановки системы.
Выполнить обновление можно двумя способами:
- Загрузкой с DVD диска с образом системы, или выполнив загрузку при помощи загрузочной флешки Windows
- Смонтировать образ Windows 10 в виртуальном приводе, а затем запустить установку Windows
С загрузочной флешки или DVD-диска с Windows выполняется загрузка на компьютер, а затем установка новой версии Windows 10.
Процесс установки системы стандартный, но есть один нюанс:
- В окне выбора типа установки, необходимо выбрать «Обновление: установка Windows с сохранением файлов, параметров и приложений».
Далее продолжите процесс установки ОС на компьютер.

Обратите внимание на несколько способов для создания загрузочных флешек:
При втором способе, ISO образ Windows 10, находящийся на компьютере, необходимо подключить в виртуальном дисководе.
Установка новой версии Windows 10 без сохранения данных от предыдущей версии
Еще один вариант для обновления системы: «чистая» установка Windows 10 на компьютер. Старая версия операционной системы будет удалена, а на ПК установится новая версия Windows, без сохранения данных от предыдущей версии системы.
Данный способ позволит пользователю начать использование новой версии системы с чистого листа. По сути это переустановка Windows 10, заменяется только версия предыдущей системы на новую версию.
При установке Windows 10 обратите внимание на то, что вам придется активировать систему:
- Если ранее Виндовс обновлялась на этом компьютере, то активация системы произойдет автоматически с помощью цифровой лицензии.
- Если на компьютере еще не устанавливались обновления операционной системы до Windows 10, или до новой версии Windows, я рекомендую войти в учетную запись Майкрософт для привязки лицензии к учетной записи. Сразу после обновления, войдите в учетную запись Майкрософт для того, чтобы без проблем активировать операционную систему. После этого, пользователь может перейти на локальную учетную запись.
Весь процесс установки Windows 10 на компьютер с картинками подробно описан в этой статье.
Заключение
Пользователь может выполнить обновление до новой версии Windows 10 несколькими способами: с помощью автоматического обновления, средства обновления Windows, путем установки новой версии системы поверх старой, при чистой установке новой версии операционной системы вместо предыдущей версии.
Прочитайте похожие статьи:
vellisa.ru







