
Срок доставки товара в течении 1-3 дней !!!
|
|
Как сделать загрузочную флешку с WINDOWS 7 для установки на GPT через UEFI. Загрузочная флешка для uefi
UEFI NTFS Windows 8.1 GPT MBR
! Rufus UEFI NTFS , FAT32. , , Windows 8.1 UEFI GPT, - Windows 8.1 MBR, Legacy , Rufus : MBR, GPT.
:
1. Rufus UEFI, FAT32?
2. , Windows 8.1 GPT MBR Legacy?
, .
UEFI NTFS Windows 8.1 GPT MBR
! . UEFI NTFS , UEFI NTFS LiveCD!
, Windows 8.1 UEFI Secure boot. Windows 8.1 , UEFI FAT32, , (FAT32 4), UEFI , NTFS.
Rufus, UEFI NTFS! UEFI Windows 8.1 GPT, , - Windows 8.1 UEFI, MBR Legacy ( ). , Rufus , MBR, GPT, .Rufus UEFI, FAT32?
!
1
, Rufus , NTFS, 256 FAT12, , UEFI.
, UEFI NTFS, FAT 256 . ( Windows 8.1), UEFI, Secure boot ( Disabled), Windows 8.1 GPT., Windows 8.1 GPT MBR?
.
Rufus. UEFI Windows 8.1, NTFS
DVD-.ISO- Windows 8.1, .
.
MBR UEFI.
NTFS.
..
.
.
UEFI NTFS, - Windows 8.1 GPT, MBR, NTFS MBR.
WinSetupFromUSB.
WinSetupFromUSB
Bootice,
.
Process MBR.
Windows NT 5x / NT6x Mbr Install / Config.
Windows NT 6x Mbr
! WinSetupFromUSB MBR UEFI NTFS. Windows 8.1 MBR GPT.
2
1. Rufus UEFI Windows 8.1, NTFS
2. 256 AOMEI Backupper Standard
. (E:), .
256 .
.
256 (E:) My Backup.
3. WinSetupFromUSB-1-4 Windows 8.1, NTFS
.
Auto format it with FBinst NTFS.
Vista/7/8/Server 2008/2012 based ISO ,
ISO- Windows 8.1 .
GO.
.
.
.
.
4. 10 ( AOMEI Backupper Standard )
:
diskpart
lis vol
sel vol n, n
shrink desired=10
exit
exit
5. AOMEI Backupper Standard 256 10AOMEI Backupper Standard .
256.
.
.
.
.
! Windows 8.1 MBR GPT.
:
rufusa .
. Winsetup , , 8mb MBR Fblnst by Bean.
, .
UEFI Windows 8.1 GPT, Boot :
Boot Mode - UEFI
Secure Boot - Disabled
Windows 8.1 MBR Legacy, Boot :
Acer
Boot Mode - Legacy
HP
Legacy Support - Enabled
Secure Boot - Disabled
, Legacy :
USB Hard Drive (UEFI)
USB Hard Drive
.
UEFI NTFS.
remontcompa.ru
Создание загрузочной флешки Windows 10 для UEFI официально

Друзья, всем хорошего настроения! Поводом для написания статьи на тему "создание загрузочной флешки Windows 10 на UEFI" послужила покупка ноутбука моими родителями. Брали они его в рассрочку в одной известной торговой сети. Так вот, изначально он идет в состоянии FreeDOS, то есть ничего не установлено вообще.
Но за дополнительную плату, которая составляет добрую треть стоимости самого ноута, добрые менеджеры готовы произвести инсталляцию лицензионной Windows и какого-то скромного пакета дополнительных программ. Ах да, еще при этом будет действовать гарантия. А при самопальной установке ее, вообще, вроде нет.
Содержание статьи:
Конечно же, я вызвался сэкономить эти деньги и пообещал поставить нужное ПО сам. Но при этом у меня не было даже необходимой загрузочной флешки, а по-другому никак не получится, ведь в современных бюджетных ноутбуках даже нет DVD-привода.
Но как оказалось, существует официальный метод создания таковой от Microsoft. Причем он очень простой и подходит как для официальных пользователей, у которых есть ключ, так и для пиратов со всякими активаторами и кейгенами. Для успеха всей операции нам понадобится всего лишь USB-накопитель объемом не менее 4 Гб.
Поэтому давайте не будем больше тянуть кота за яйца уши, приступаем к делу. А начинается все с того, что сразу необходимо пройти на официальный сайт вышеуказанной компании по этой ссылке, чтобы скачать утилиту Media Creation Tool для создания так необходимой нам загрузочной флешки с Windows 10.

На первом этапе соглашаемся с лицензией и жмем "Принять".
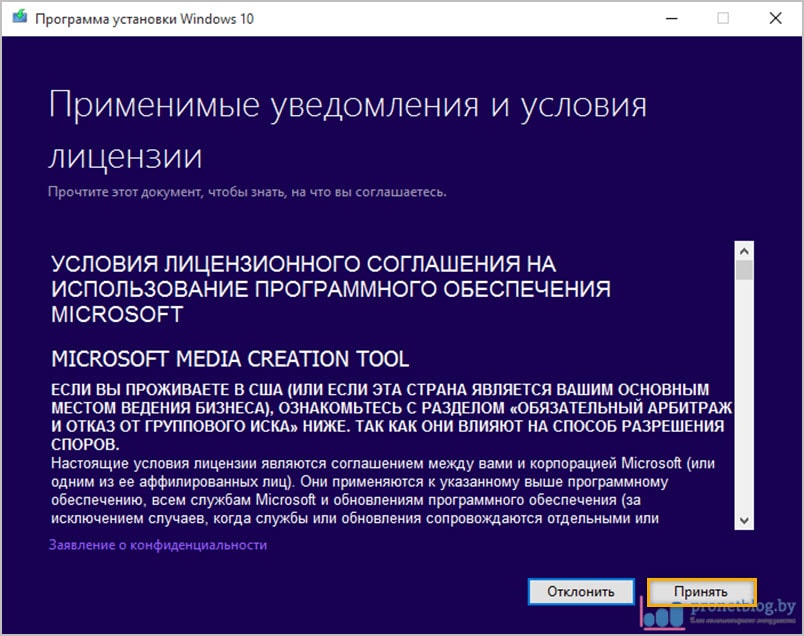
Затем выбираем пункт "Создать установочный носитель".

После этого нам будет предложено выбрать язык, версию и разрядность операционной системы Windows 10. Поскольку новоиспеченный ноутбук имеет 64-разрядный процессор, я выбираю соответствующее значение в графе "Архитектура".

На следующем шаге меня ждала засада в виде недостаточного места на системном диске С. Пришлось в срочном порядке увеличивать его размер. Как видно на скриншоте, нужно не менее 8 Гб свободного места. Так что имейте это в виду.
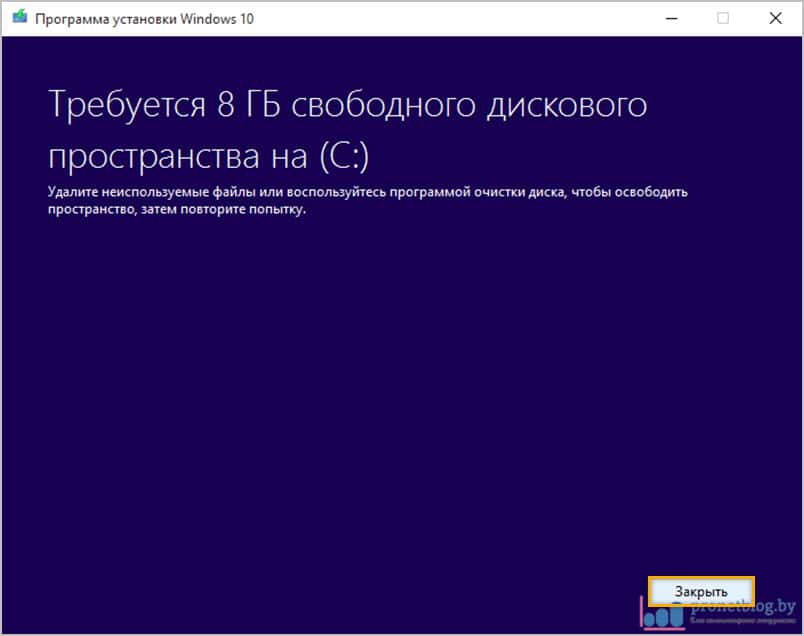
После устранения проблемы двигаемся дальше. Теперь утилита Media Creation Tool, наконец-то, предлагает перейти непосредственно к созданию загрузочной флешки. Поэтому с радостью выбираем первый пункт из предлагаемого списка.

Затем откроется окошко с выбором USB-накопителя. Отмечаем его и жмем "Далее".

И вот сейчас, друзья мои, нужно будет довольно долго подождать. Я так понимаю, что все необходимые файлы сразу начнут копироваться на жесткий диск компьютера, а затем уже устанавливаться на съемный носитель. Так что можете смело сходить на кухню и попить кофе.
Если будете делать это не спеша, то по возвращении увидите на экране победоносное сообщение следующего вида. Вот и все, теперь можно точно сказать, что создание загрузочной флешки Windows 10 прошло гладко и без проблем. Причем сделали мы это официальным способ, здесь не будет никаких вирусов и прочих неожиданностей.

После этого данный USB-накопитель был вставлен в ноутбук, где используется BIOS с UEFI и операция по установке операционной системы прошла без сучка и задоринки. Но об этом я расскажу вам уже в следующей статье, а сейчас давайте смотреть интересное видео.
С уважением, Комаровский Виталик
Обновлено: 10.08.2017 — 09:25
pronetblog.by
Как создать загрузочную UEFI флешку в Linux
 В этой статье я уже писал как создать загрузочную флешку в windows с помощью программы rufus. Сегодня расскажу как создать загрузочную флешку в linux для uefi.Uefi (Unified Extensible Firmware Interface, Единый расширяемый интерфейс прошивки) пришла на смену bios а вместо mbr пришла разметка gpt (GUID Partition Table, Таблица разделов GUID). Подробнее читайте в википедии про uefi про gpt. Здесь будет практика. Для работы потребуется: флешка (объем зависит выбранного образа), iso-образ системы. Программы Gparted и Диски. Хотя этот способ подойдет не только для uefi. Поэтому если создаете загрузочную флешку для систем без uefi, создавать раздел gpt не нужно. Сразу переходите к записи образа.
В этой статье я уже писал как создать загрузочную флешку в windows с помощью программы rufus. Сегодня расскажу как создать загрузочную флешку в linux для uefi.Uefi (Unified Extensible Firmware Interface, Единый расширяемый интерфейс прошивки) пришла на смену bios а вместо mbr пришла разметка gpt (GUID Partition Table, Таблица разделов GUID). Подробнее читайте в википедии про uefi про gpt. Здесь будет практика. Для работы потребуется: флешка (объем зависит выбранного образа), iso-образ системы. Программы Gparted и Диски. Хотя этот способ подойдет не только для uefi. Поэтому если создаете загрузочную флешку для систем без uefi, создавать раздел gpt не нужно. Сразу переходите к записи образа.
Подготавливаем флешку к записи образа
Для того, что бы uefi могла работать нормально с флешкой создайте на ней специальный раздел. Если программа Gparted не установлена. Установите. Для этого в терминале пишем:
sudo apt-get update sudo apt-get install gparted
sudo apt-get update sudo apt-get install gparted |
Запускаем программу. Выберите флешку нажав на название раздела как показано на рисунке.

Если выбрать в меню «Вид» пункт «Информация об устройстве» увидим, что «Тип разделов» создан msdos. Такой тип не подойдет для загрузки с флешки если материнская плата поддерживает uefi.

Поэтому создаем новый раздел. Идем в меню «Устройства», создать таблицу разделов. В блоке напротив надписи — “Выберите новый тип записи таблицы разделов:”. Нажимаем кнопку и выбираем тип GPT. Жмем “Применить”. Дождитесь окончания операции.

Далее. Создаем новый раздел. Выберите в меню «Раздел» пункт «Новый». Файловую систему выберите fat32 и нажмите кнопку «Добавить».

И «Применить». После того как нажмете добавить в верху активизируется кнопка в виде зеленой галки.

Раздел для загрузочной флешки под uefi готов. Осталось записать на неё образ.

Записываем образ системы на флешку
Устанавливаем программу «Диски» (если не установлена). В терминалу указываем команду:
sudo apt-get update sudo apt-get instal gnome-disk-utility
sudo apt-get update sudo apt-get instal gnome-disk-utility |
Запускаем. Выделяем флешку левым кликом мышки. Нажимаем на значок «Свойства» ( в виде шестеренки или кнопка с тремя полосами

Из выпадающего меню выбираем — “Восстановить образ диска”.

Кликаем на кнопке “Образ для восстановления”. Выбираем нужный образ и нажимаем кнопку «Начать восстановление». Подтверждаем ещё раз нажав кнопку «Восстановить».

После завершения процедуры загрузочная флешка для uefi готова.

Похожие записи:
♦ Рубрика: Linux программы. ♥ Метки: linuxchuzhoy007.ru
Создание загрузочной UEFI флешки программой Rufus
Давайте рассмотрим самый простой способ создания загрузочной UEFI флешки программой Rufus. На официальном сайте можете скачать программу. Установка не требуется просто включаем и сразу пользуемся. Начиная с версии 1.3.2, Rufus поддерживает UEFI, а также GPT разделы установочных носителей. Это означает, что теперь появилась возможность установить Windows 7, Windows 8.1, Windows 10 или Linux в полном EFI режиме. И только лишь Windows XP ограничивает создание UEFI загрузочных дисков в режим MBR из-за ограничений операционной системы. Rufus позволяет создать загрузочные Flash/Pen/Key диски, карты памяти. Вставляем флешку в USB-порт компьютера и включаем программу. Если мы хотим создать загрузочную UEFI флешку, то в схеме разделов и типе системного интерфейса выберем только «GPT для компьютеров с UEFI».

«MBR для компьютеров с BIOS или UEFI» — для старых компьютеров со стандартным БИОС.«MBR для компьютеров с UEFI» — для тех кто уже успел конвертировать новый стиль разделов GPT в MBR.
Файловая система: пробовал и так и сяк, работает в FAT32 или NTFS (без разницы). Нажимаем на кнопку с диском и выбераем ISO-образ операционной системы ранее скачанный из интернета.
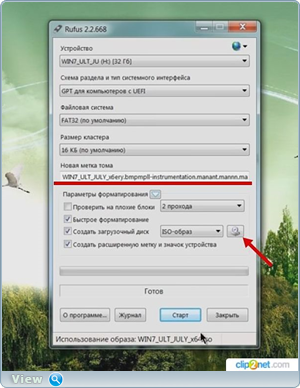
Система может быть любого размера, главное чтобы она влезла на вашу загрузочную флешку. Если создаёте UEFI флешку, используйте редакции Windows для 64-битного (x64) ядра (важно). Нажимаем кнопку создать и минут пять ждём, после чего закрываем программу. Загрузочная UEFI флешка программой Rufus успешно создана. Можем загружаться и устанавливать вторую систему на новый ноутбук с интерфейсом UEFI. Помогите жертве капиталистического катаклизма. Делитесь постом в соц. сетях:
Самое интересное на сайте:
oleglav.com
загрузочный диск WinPE5: Создание загрузочной флешки (UEFI/GRUB)
Инструкция по созданию загрузочной флешки (UEFI/GRUB):
Запускаем BootIce, выбираем флешку:
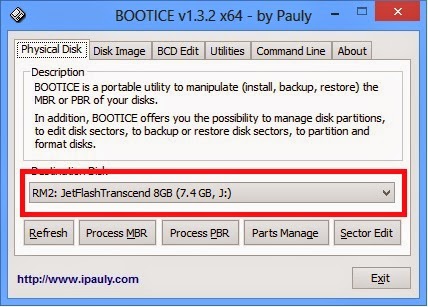
Ре-форматируем флешку в USB-HDD (необязательно, если флешка уже USB-HDD):
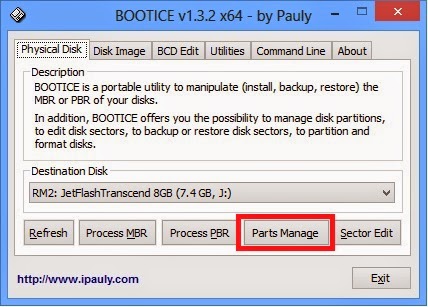

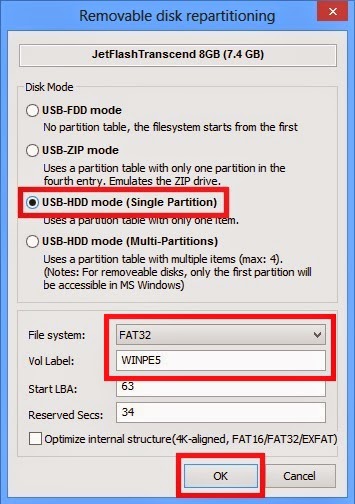
Раздел флешки должен иметь файловую систему FAT32, и его нужно сделать активным:
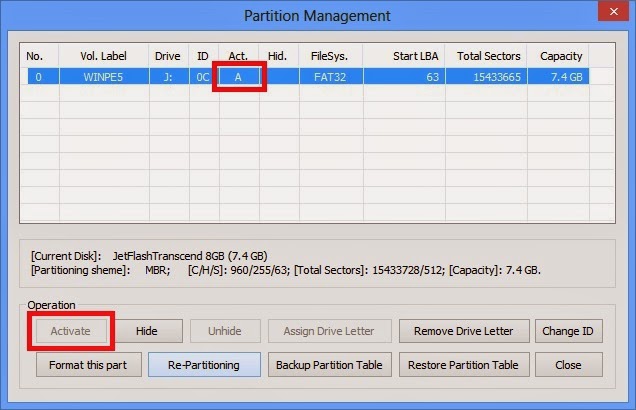
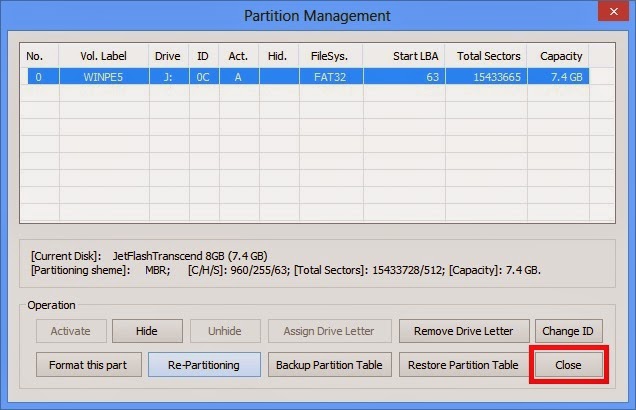 Устанавливаем MBR через BOOTICE (GRUB/BOOTMGR):(или установливаем Windows NT6 MBR, чтобы грузилось только меню WinPE5) (это так же бывает полезно для старых BIOS, когда GRUB4DOS грузится некорректно)
Устанавливаем MBR через BOOTICE (GRUB/BOOTMGR):(или установливаем Windows NT6 MBR, чтобы грузилось только меню WinPE5) (это так же бывает полезно для старых BIOS, когда GRUB4DOS грузится некорректно) 
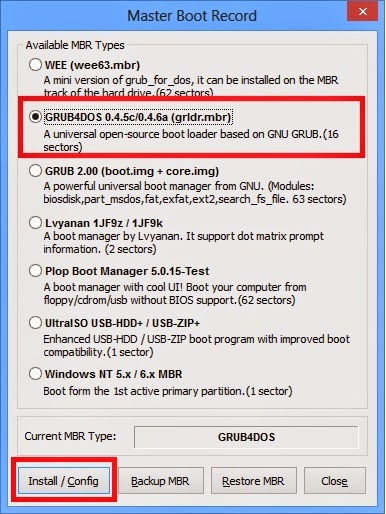
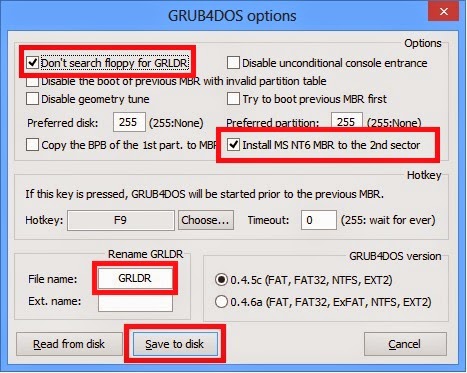
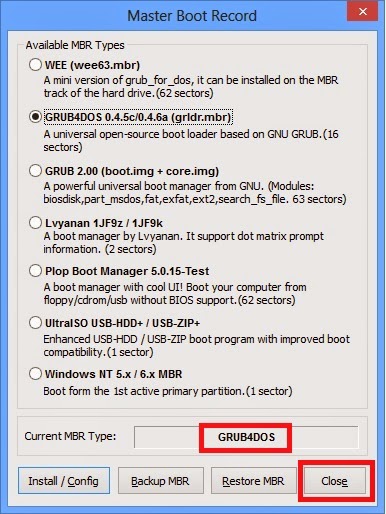
Устанавливаем PBR через BOOTICE (BOOTMGR):
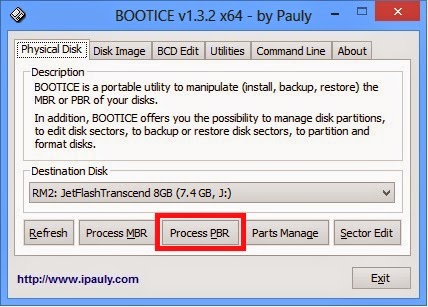
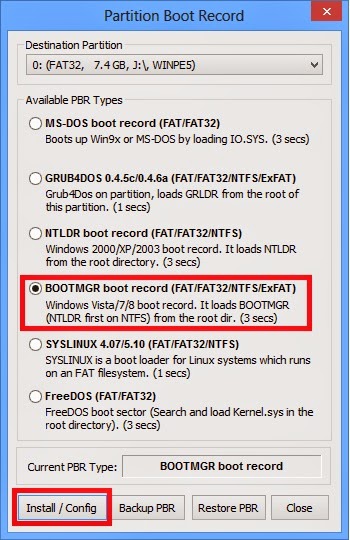
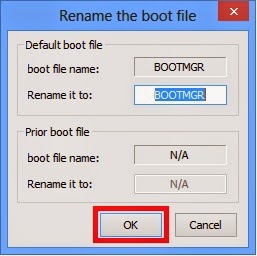
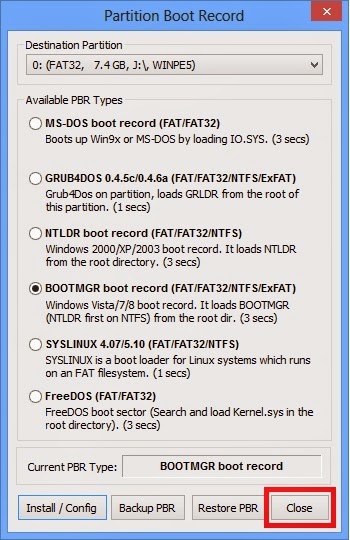
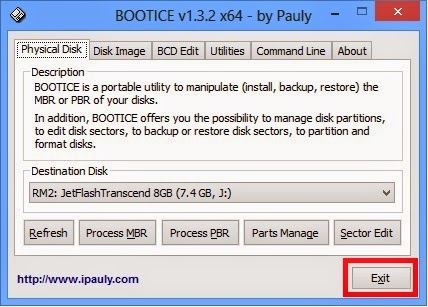
Распаковываем всё что есть на загрузочном диске в корень флешки,используя UltraISO или WinRAR.Готово! :)
P.S. при UEFI-загрузке с USB будет грузится reFInd, и будут доступны MemTest86 UEFI и UEFIMark.В случае с Secure Boot (загрузкой только подписанных загрузчиков UEFI):нужно переключать загрузчики UEFI:rEFInd > Microsoft BootManager - запустить [флешка]:\EFI\Microsoft64.cmd. Microsoft > rEFInd - (возврат загрузчика rEFInd) - запустить [флешка]:\EFI\rEFInd64.cmdТакже будут отображаться загрузчики от систем Linux и MacOSX (UEFI) (при наличии их в системе)techadminpe.blogspot.com
Как сделать загрузочную флешку с WINDOWS 7 для установки на GPT через UEFI.
Рассмотрим, как можно сделать загрузочную флешку с Windows 7, которую можно было бы поставить параллельно с windows 8, чтобы на ноутбуке или компьютере было 2 винды.
Или которую, можно установить на раздел GPT (стандартная таблица разделов windows 8) без форматирования этого раздела.
Для того, чтобы нам его создать, мы будем пользоваться двумя программами – это MultiBoot USB (Скачать) и WinSetupFromUSB.
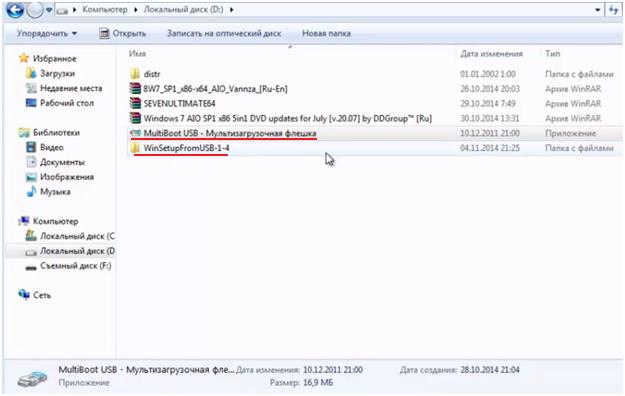
Сначала устанавливаем MultiBoot USB: правой клавишей мыши кликаем по программе => Запуск от имени администратора.
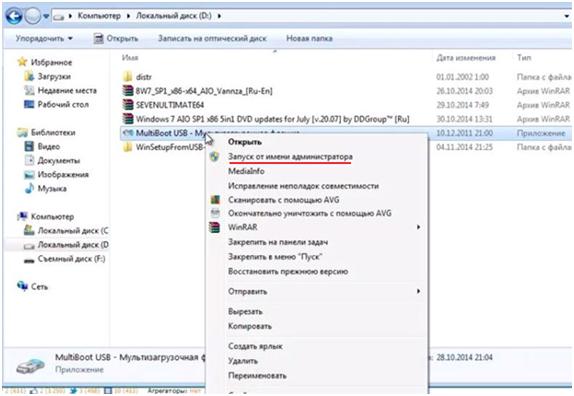
Выдается сообщение «сейчас будет установлена MultiBoot USB – Мультизагрузочная флешка», жмём ОК.
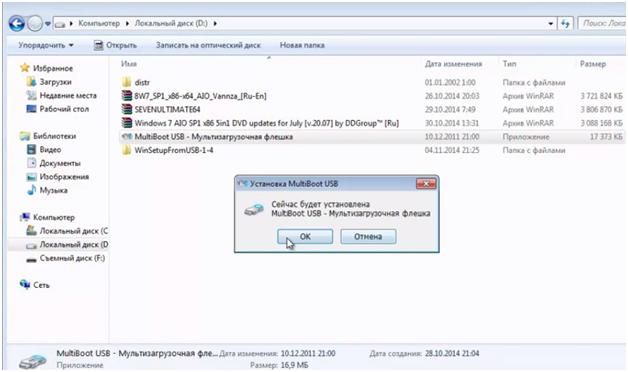
Появляется сообщение «Придётся немного подождать». Однако ждать совсем недолго - программа быстро устанавливается и перезапускается.
Затем устанавливаем флешку.
Обязательное требование: минимальный объём флешки должен быть 4 гигабайта.
Программа выглядит таким образом:

Жмём на первый пункт, это форматирование. Открывается следующее окно:

Сразу же выбираем нашу флешку, ниже выбираем обязательно FAT32, если не стоит по умолчанию, потому что NTFS windows 8 не видит.
Галочку Quick Format оставляем, жмём старт.
У нас спрашивается, действительно мы хотим отформатировать флешку
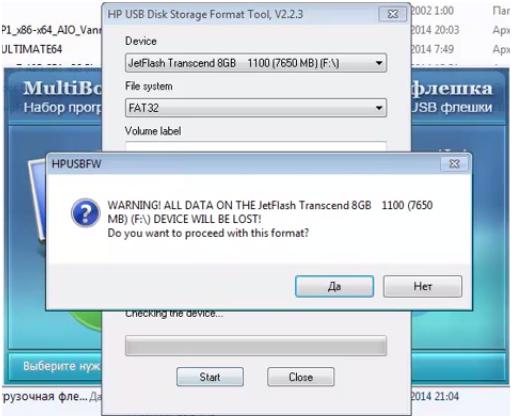
Подтверждаем, жмём «Да», и начинается процедура форматирования.
После завершения форматирования нажимаем Сlose.
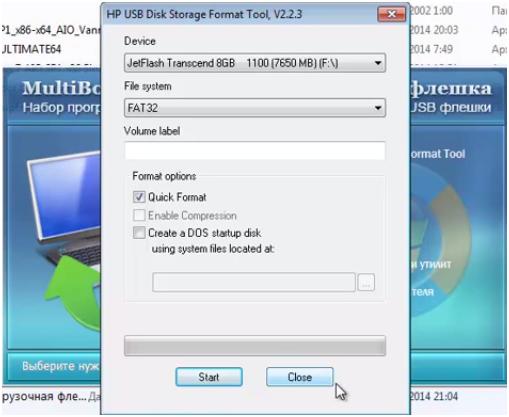
Возвращаемся к нашей программе.

Жмём второй пункт. Здесь выбираем диск – нашу флешку и нажимаем кнопку Install.
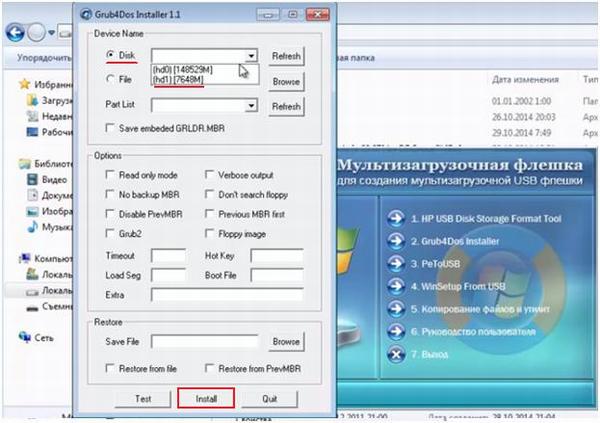
Получаем такое сообщение и просьбу нажать Enter, жмём.
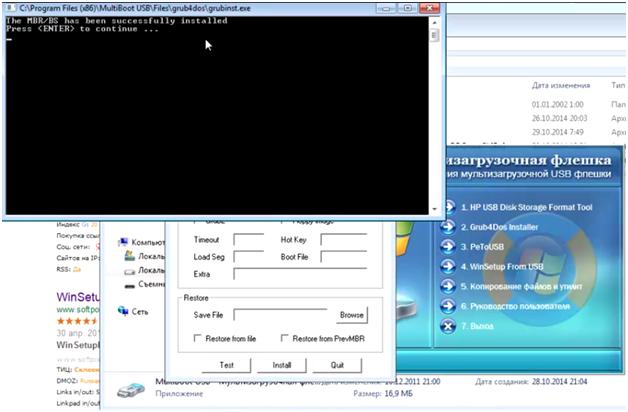
Снова возвращаемся к нашей программе.

Смотрим, четвертым пунктом как раз идёт программа WinSetupFromUSB.
Но она устарела и при помощи её нельзя создать флешку для того, чтобы поставить windows на таблицу разделов GPT.
Поэтому качаем программу WinSetupFromUSB в интернете.
Заходим в любом браузере в поисковик, набираем название программы WinSetupFromUSB и нажимаем поиск.
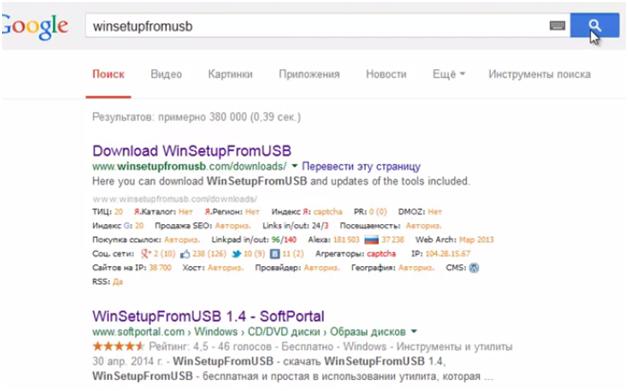
Первой строчкой выдается ссылка на одноименный сайт – это сайт разработчика, а ниже следуют ссылки на альтернативные источники.
Заходим на официальный сайт, здесь сразу раздел downloads, выбираем последнюю программу версии 1.4 и архив 7z либо файл exe, жмём скачать.
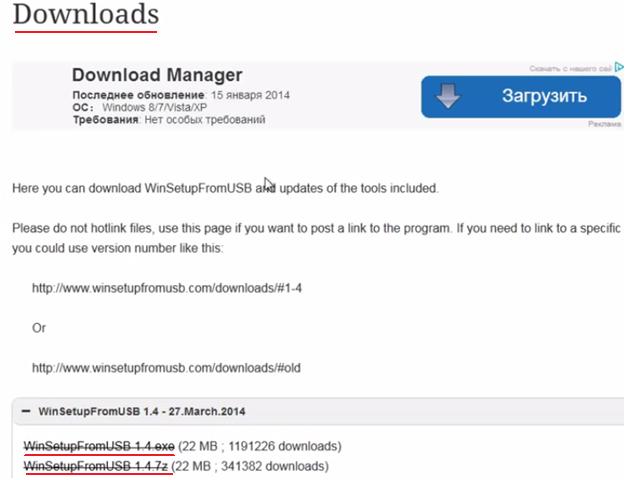
ВНИМАНИЕ, единственный момент, чтобы скачать, необходимо заранее пройти процедуру регистрации. Лучше зарегистрироваться и скачать с официального сайта, чем качать с альтернативных источников.
Вот ссылка на версию, которой пользовался я.
После скачивания программы её требуется разархивировать, и получаем следующее содержимое, как на фото ниже.
Нас интересует файл WinSetupFromUSB_1.4_х64.

Жмём на него правой клавишей мыши и выбираем Запуск от имени администратора. Программа запустилась.

При помощи этой программы мы будем монтировать образ windows 7. Та программа, которая находится на MultiBoot, не могла монтировать образ сразу. Пришлось бы ставить программу, которая создавала бы виртуальный привод.
Нужно было бы вставлять образ туда и уже с этого виртуального привода делать загрузочную флешку. А эта программа упрощает данную процедуру.
Далее требуется найти образ windows 7.Обязательное требование к этому образу – он должен быть меньше 4-ех гигабайт.Образы можно скачать с rutracker.org => раздел Программы =>Операционные системы от Microsoft => Настольные ОС от Microsoft (начиная с Windows XP).Там есть несколько вариантов windows , качаем любые на свой вкус.Кроме того там очень много разных сборок с драйверами, с дополнительными программами, выбираем то, что нам нужнее.
Возвращаемся в нашу программу.Напротив надписи Windows Vista/7/8/server 2008/2012 based ISO ставим галочку, в верхней строке выбираем нашу флешку и в конце строки, отмеченной галочкой, выбираем наш образ с компьютера.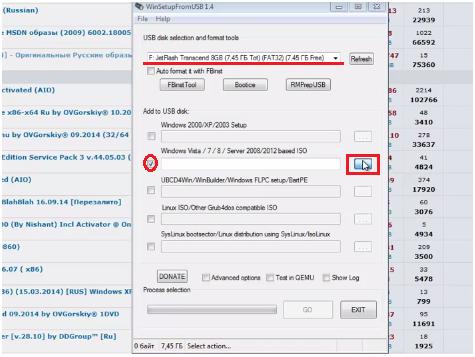
После проделанных действий внизу появилась надпись Ready to go, т.е. всё готово к установке.
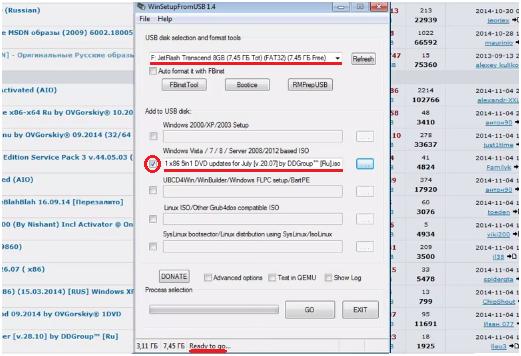
Нажимаем кнопку GO и начинается процесс копирования файла образа на флешку. Весь процесс занимает приблизительно минут 20. Скорость записи зависит от ноутбука, от скорости флешки и от самого образа, т.е. чем больше в образе интегрированных компонентов, тем больше его объём, тем дольше он будет копироваться на флешку.
После завершения копирования появилась надпись Job done (работа завершена), жмём ОК
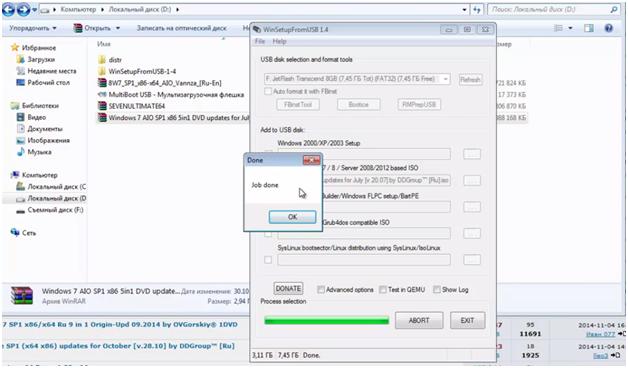
На этом можно закрывать программу WinSetupFromUSB и снова вернуться к программе MultiBoot.

Нужно скопировать файлы утилиты, чтобы на флешке при запуске была графическая оболочка.

Выбираем Обзор => находим нашу флешку=> нажимаем ОК=> Извлечь.
Ждём, пока скопируются требуемые файлы: графическая оболочка, программы, активатор CD, FreeDOS и т.д.
И наконец, после того, как мы скопировали требуемые утилиты, можно ставить эту флешку в ноутбук, где требуется установить windows 7 параллельно восьмёрке.
Или вместо восьмёрки, для этого надо настраивать в BIOS загрузку через UEFI .
Всю последовательность действий можно увидеть на видео ниже.
kom-servise.ru
Создание загрузочной флэшки Mac OS под Legacy и UEFI

Приветствую всех. Сегодня хотел рассмотреть способ создания загрузочной флэшки Mac OS X для установки на ПК. Но сделаем это не только для UEFI, но и с поддержкой Legacy загрузки. В итоге флэшка получиться более универсальной и не будет зависеть от некоторых настроек в BIOS и возраста материнских плат.
Какая польза от такой флэшки? Польза очевидная — это независимость от выставленной настройки Биоса, Legacy или UEFI. Так же этот способ не подвержен глюкам биос. EFI разделы, которые создаются под UEFI могут не отображать путь в списке загрузчиков. Иногда такой глюк связан с неправильным наименованием EFI раздела и решить его можно просто переименовав раздел EFI в любой другой. Подчеркиваю именно раздел, а не папку находящуюся в нем. Но все же, даже разработчики Clover Boot Loader рекомендуют без особой необходимости ставить загрузчик на ESP раздел. Этот способ мы и рассмотрим сегодня.
Так при вызове BOOT меню есть название флэшки, но при выборе его мы не сможем запустить EFI раздел созданный только под UEFI, чтобы запустить загрузчик с флэшки нам нужно название флэшки с допиской в скобках (UEFI). Но последнее время я начал замечать, что именно UEFI строка может не с того не с сего пропасть из списка BIOS, в Итоге мы остаемся без загрузчика при установке и приходится парится через другой компьютер — создавать отдельно флэшку с Clover, что может быть не всегда доступно.
Как я написал выше — способ который мы рассмотрим сейчас запускается и с UEFI и с Legacy, теперь нам достаточно будет отображения названия Флэшки в списке, для запуска Clover EFI Boot Loader.

Что нам понадобится:
- Флэшка не менее, чем на 8 гБ;
- Clover Boot Loader;
- Установочный образ операционной системы OS X;
- Дисковая утилита, желательно старая, которая была в OS X до Yosemite. Старая дисковая утилита для El Capitan.
Взяли флэшку, скачиваем последнюю версию Clover EFI Boot Loader. Запускаем дисковую утилиту. Последние версии Clover Boot Loader 2.40 поддерживают не все версии старых Mac OS X, подробнее здесь.
Выделяем флэш-накопитель, переходим в раздел Partition(Разделы) и создаем два раздела на флэшке. Можно больше, если вы хотите на накопителе 16гБ допустим хранить еще свои файлы. Обязательно раздел 200-300 мБ под загрузчик Clover, не менее 8гБ под систему, оставшееся можете разбивать по желанию.
После того, как задали размеры переходим в Options и обязательно выбираем раздел GUID.

Выбираем, в общем окне жмем применить.
Выбираем раздел, на который будет установлен загрузчик и форматируем в FAT-32. Обязательно!
Все готово запускаем дистрибутив Кловера для установки. Первые шаги читаем — соглашаемся.
Выбираем раздел флэшки, который сделали для загрузчика и предварительно отформатировали в FAT — 32.

Жмем продолжить и переходим в настройки.


Указанные выше настройки вам понадобятся, что бы флэшка стала загрузочной и с помощью нее мы могли установить операционную систему OS X на наш ПК. Некоторые из указанных драйверов Driver64UEFI могут быть необязательными для установки под ваш биос и материнскую плату, с этим вам сами уже прийдется эксперементировать. Я на своем опыте пользовался только этими настройками, во всяком случае, хуже не становится.
Driver64 — это драйвера именно под ваше железо и совместимость операционных систем. Я ими никогда не пользовался на флэшках, но если у вас древняя мышь — не USB, то поставьте Ps2MouseDxe-64.

Все настроено жмем — установить. Загрузчик замечательно становится на созданный для него раздел. И что отличает данный способ от UEFI установки, загрузчик не является скрытым EFI разделом и вы можете внести изменения в любое время.
Важно! Для того, чтобы создать ESP раздел на жестком диске, загружаться надо только с установочной флэшки, так как в процессе создания активный системный раздел должен будет размонтироваться, что невозможно при запущенной операционной системе. Поэтому создание на активном разделе ESP из дисковой утилиты из операционной системы практически не возможно. После создании ESP раздела, раздел EFI должен быть пуст — файлы загрузчика не должны дублироваться и на ESP и EFI разделах. Если вы раньше пользовались EFI, то удалите файлы из раздела или отфоратируйте EFI, на всякий случай создав копию файлов. Все изменения вносите, при наличии под рукой загрузочной флэшки OS X Clover.
Переходим к записи OS X на флэшку. Здесь коротко, на нашем сайте уже много статей по этому поводу. Сразу к делу.
Переносим установочный образ Mac OS X в папку Программы «Applications».
Открываем терминал.
Для Mavericks вбиваем:
sudo ‘/Applications/Install OS X Mavericks.app/Contents/Resources/createinstallmedia’ —volume ‘/Volumes/12345’ —applicationpath ‘/Applications/Install OS X Mavericks.app’ —nointeractionВ данном пути 12345 — это название раздела флэшки под систему
Для Yosemite:
sudo /Applications/Install\ OS\ X\ Yosemite.app/Contents/Resources/createinstallmedia —volume /Volumes/12345 —applicationpath /Applications/Install\ OS\ X\ Yosemite.app —nointeractionВ данном пути 12345 — это название раздела флэшки под систему
Для El Capitan:
sudo /Applications/Install\ OS\ X\ El\ Capitan.app/Contents/Resources/createinstallmedia —volume /Volumes/12345 —applicationpath «/Applications/Install OS X El Capitan.app»В данном пути 12345 — это название раздела флэшки под систему
Вас могут заинтересовать:
ddr5.ru





