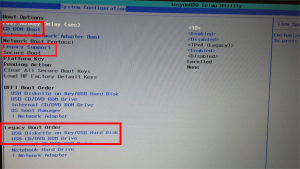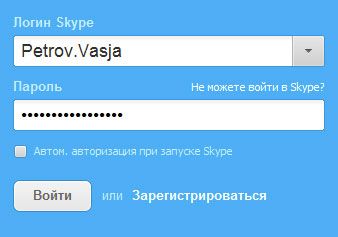Срок доставки товара в течении 1-3 дней !!!
|
|
Как включить обновление Windows 10: способы и рекомендации. Как найти центр обновления windows 10
Установка обновлений на Windows 10
Всем привет! Сегодня я расскажу о таком увлекательном процессе, как установка обновлений на Windows 10. Почему эта информация важна для Вас? Неправильная работа с новым центром обновления может привести к ошибкам и системным сбоям. А Вы ведь не хотите этого?
Хорошая новость состоит в том, что разработчики «десятки» существенно сократили количество настроек, доступных для обычного пользователя. Но есть один недостаток – теперь невозможно выбирать, что хотите устанавливать, а что – нет. Как говорится, всё или ничего. Update система тянет паки из сети при первой же возможности, а Вас уведомляет лишь о необходимости перезагрузки. Хотите узнать, как отключить этот режим?

СОДЕРЖАНИЕ СТАТЬИ:
Работа с центром обновления в Home версии
Предлагаю перейти от сухих слов к активным действия. На следующих скринах показано, как открыть центр обновления. Сначала выбираем пункт «Параметры» (из меню «Пуск»):

В открывшемся окне следует выбрать правый нижний раздел – «Обновления и безопасность»:

Должно загрузиться такое окно:

Самое обидное, что нас никто не спрашивает, хотим мы устанавливать что-то или нет. Система ставит нас перед фактом, планируют перезагрузку.

И всё же, пользователь может указать свое время перезапуска, когда ПК не используется для выполнения важных задач:

Если хотите узнать, что Вам хотя «впарить», то нажмите на кнопку «Сведения». Будет показан перечень обновлений, которые загружены из сети, ожидают установки.

Чтобы узнать больше, кликните по надписи: «Требуется перезапуск». Появится расширенная информация для ознакомления.

Рекомендуем нажать на ссылку «Дополнительные параметры». В новом окне можно поставить галочку напротив пункта «Отложить обновления». Это позволит запретить установку почти всех «обнов», кроме тех, которые связаны с безопасностью системы.

Можно просмотреть ранее установленные паки, просто выбрав «Журнал». Если хотите удалить те или иные паки, которые становятся причиной системных конфликтов, то жмите по надписи: «Удалить…».

Откроется окно «Программы и компоненты», где можно оторваться на полную катушку, но следует быть внимательными, чтобы не навредить системе. Перед тем как удалять что-то, узнайте о возможных последствиях такого действия.
РЕКЛАМА


Чтобы вручную проверить наличие доступных паков, кликните по соответствующей кнопке:

Процесс поиска может занимать от 5 минут до получаса (зависит от скорости Интернет-соединения, загруженности серверов Microsoft).
Если доверяете разработчикам, то не стоит особо заморачиваться над этой темой. Пусть всё происходит автоматически, без Вашего вмешательства.
Но если хотите больше повлиять на процесс, тогда переходим ко второй части нашей статьи. В ней мы рассмотрим детально, как с помощью редактирования реестра внести точные настройки в процесс обновления (вплоть до его отключения).
Изменения в Windows 10 PRO, Enterprise
В большинстве случаев работа с центром обновления ничем не отличается от редакции Home. Добавлена возможность влиять на групповую политику посредством реестра. Внимание, эти настройки требуют повышенной внимательности и представления о возможных плачевных последствиях Ваших действий. Готовы продолжить?
- Заходим в настройку групповой политики, нажав комбинацию клавиш Win + R. Вводим команду gpedit.msc

- Затем следует перейти по следующему пути: Конфигурация компьютера– Административные шаблоны – Компоненты – Центр обновления.
- Дважды кликните мышкой по параметру Настройка автоматического обновления, который расположен справа.
- Выберите пункт «Включено», а ниже можно указать предпочитаемый вариант проверки. Рекомендуем выбрать №2. Его суть: система будет предупреждать Вас перед скачиванием и установкой обновлений. Чувствуете, мы начинаем отвоёвывать свободу действий у Windows?

- Теперь делаем проверку внесенных изменений. Жмем «Пуск», выбираем пункт меню «Параметры» — «Обновление и безопасность». В открывшемся окне жмём на кнопку «Проверка наличия обновлений»
- Теперь никто не сможет менять настройки «простым способом», а для внесения изменений придётся делать изменения реестра вручную:

Использование параметров реестра
Сейчас мы рассмотрим, как с помощью встроенной утилиты regedit выполнить гибкую настройку параметров обновления. Это непростая тема, поэтому, рекомендую перед прочтением немного освежить мозг, отдохнуть. Когда будете готовы, переходите к следующей инструкции:
- Нажмите комбинацию клавиш Win + R и в поле ввода укажите команду «regedit».
- Откроется редактор реестра. Слева будет перечень разделов. Нам нужно пройти по пути:
HKEY_LOCAL_MACHINE\ SOFTWARE\ Policies\ Microsoft\ Windows
- Теперь создаем новый раздел. Для этого кликаем правой кнопкой мыши на папке Windows и выбираем «Создать раздел».
- Вводим следующее название: WindowsUpdate. Именно так, без пробелов и прочих символов.
- В данной папке создаем еще одну вложенную с именем AU.
- Выделяем вновь созданный раздел, переходим в правую часть окна и вызываем контекстное меню, где выбирайте «Создать параметр DWORD». Укажите для него имя AUOptions.
- Устали? Нет? Тогда продолжим.
- Нужно создать еще несколько параметров, присвоив им названия: ScheduledInstallTime, NoAutoUpdate, ScheduledInstallDay.
Для каждого параметра установите одно из значений, в зависимости от Ваших предпочтений.
| Описание | Эта опция настраивает варианты установки и загрузки обновлений. |
| Доступные значения | 2 – система будет уведомлять Вас обо всех действиях. Я настоятельно рекомендую выбирать именно это значение3 – опция является стандартной и предполагает автоматическую загрузку, но способ установки выбираете Вы.4 – установка паков будет происходить согласно указанного Вами расписания.5 – предоставляет доступ к настройкам обновлений всем пользователям, не только администратору. |
| NoAutoUpdate | Этот параметр позволит Вам полностью запретить автоматические действия системы (поиск, установка паков). |
| Возможные значения | 0 – вкл.1 – откл. |
| Параметр | ScheduledInstallTime |
| Доступные значения | В этом разделе можно указать конкретное время, на которое хотите запланировать установку «обнов». Можно указать значение от 0 до 23, предварительно убедившись, что параметр AUOptions (смотрите выше) имеет значение AUOptions = 4 |
| Параметр | ScheduledInstallDay |
| Доступные значения | 0 – ежедневно1 – каждый понедельник2 – каждый вторник3 – каждую среду4 – каждый четверг5 – каждую пятницу6 – каждую субботу7 – каждое воскресенье |
| Параметр | NoAutoRebootWithLoggedOnUsers |
| Описание | Параметр указывает, что для завершения установки по расписанию служба автоматического обновления будет ожидать перезагрузки компьютера любым вошедшим пользователем вместо автоматической перезагрузки компьютера |
| Доступные значения | 1 – отключить автоматическую перезагрузку0 – включить автоматическую перезагрузку |
Поздравляю! Теперь Вы больше разбираетесь в теме. Но я готов поделиться еще одним секретом, который поможет избежать многих ошибок.
Запрет автоматической установки драйверов
У Вас случалось такое, что после обновления драйвера (одного или нескольких) через систему Windows Update, появлялись системные сбои разной степени тяжести?
Чтобы полностью обезопасить себя и отказаться от автоматического обновления «дров», следует перейти в «Панель управления», выбрав нужный пункт в меню после нажатия Win + X.
В разделе «Система» (слева) выбираем «Дополнительные параметры». Переходим на вкладку «Оборудование» и кликаем по заметной кнопке «Параметры установки устройств»:

Далее делаем всё, как на изображении ниже:

Обязательно перезагружаем ПК после внесения изменений. Теперь при подключении нового устройства система не будет предлагать найти драйвер на своем сервере. Вам придется делать это вручную. Пусть Вы потратите больше времени на поиск, но полностью обезопасите себя от неправильного обновления или установки непроверенных драйверов, которые могут существенно навредить системе.
Статья получилась увесистая и, надеюсь, полезная. Если хотя бы десятая часть предоставленной информации Вам пригодится, я буду очень рад. Ведь не для себя стараюсь, а для Вас, дорогие читатели блога.Не забывайте, что все вопросы можно задавать в комментариях после этого поста. Постараюсь оперативно ответить и помочь каждому!
С уважением,Виктор
it-tehnik.ru
Как включить обновление Windows 10: способы и рекомендации
В Windows 10, как и в любой другой модификации, получение важных обновлений активировано по умолчанию, и после установки системы пользователю специально активировать или настраивать эти параметры не нужно. Но ситуации бывают разные. Предположим, пользователь случайно или намеренно отключил обновления Windows 10. Как включить их поиск и установку, чтобы апдейты инсталлировались автоматически или по расписанию? Для выполнения таких действий можно предложить несколько основных практически равнозначных между собой методик, которые пригодятся любому пользователю. А для их использования никакими особыми навыками работы с системными настройками обладать не нужно.
Как включить автоматическое обновление Windows 10: основные способы
Итак, в классическом варианте, как это было в системах рангом ниже, «Центр обновления» в Windows 10 отсутствует. Непонятно, почему, но разработчики решили убрать его из «Панели управления», переместив в меню параметров и полностью изменив внешний вид с сопутствующими настройками (хотя вернуть классический вид можно).

Сразу обратите внимание, что кнопок или гиперссылок для включения или выключения службы там нет. Иными словами, сам «Центр обновления» находится в активном режиме, а вот его отключение регламентируется разделами служб, групповых политик, реестром и командной строкой.
Таким образом, нетрудно сообразить, что включить обновление Windows 10 можно через активацию соответствующих опций в указанных разделах. Иногда при возникновении сбоев, когда уже ничего не помогает, можно воспользоваться специальными методиками, о которых будет сказано отдельно.
Выбор метода получения апдейтов
Если пользователь замечает, что апдейты давно не устанавливались, это еще не значит, что соответствующая служба отключена. Убедиться в этом можно совершенно просто, задав ручной поиск доступных апдейтов. Для этого необходимо через меню параметров войти в раздел обновления и безопасности, а затем использовать соответствующую кнопку в «Центре обновления».
Но, как оказывается, мало включить обновление Windows 10 таким способом. Тут есть еще некоторые интересные настройки. Так, например, можно указать период активности службы, когда системе будет разрешено устанавливать апдейты. Так же просто можно запланировать время окончания установки, а заодно активировать пункт отображения на экране уведомления о появлении доступных апдейтов.
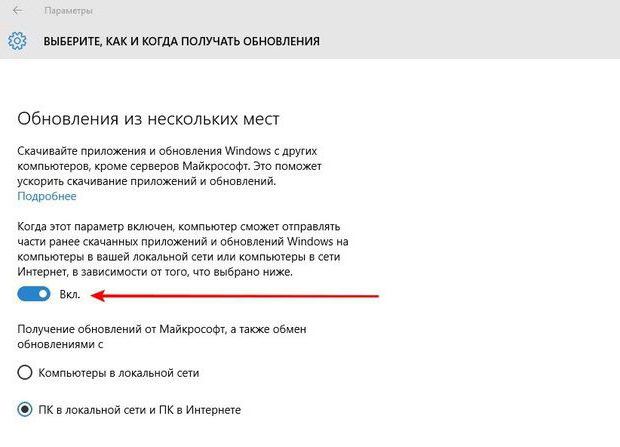
В дополнительных параметрах можно задать получение обновлений для других программных продуктов Microsoft, а также активировать получение апдейтов из нескольких мест. Это работает по типу загрузки торрентов, когда с других компьютеров производится раздача на пользовательский терминал, так сказать, с недозагруженным контентом.
Соответственно, можно использовать и опции предупреждения о перезагрузке, что позволит избежать самопроизвольного рестарта после загрузки необходимых установочных файлов обновлений.
Как включить «Центр обновления» Windows 10 в разделе служб?
Теперь посмотрим на ситуацию, когда обновления действительно не скачиваются и не устанавливаются ни под каким предлогом по причине того, что служба апдейта находится в деактивированном состоянии.
Как включить «Центр обновления» Windows 10 в этом случае? Первым делом необходимо проверить его параметры в соответствующем разделе служб, доступ к которому можно получить путем ввода команды services.msc в консоли «Выполнить».
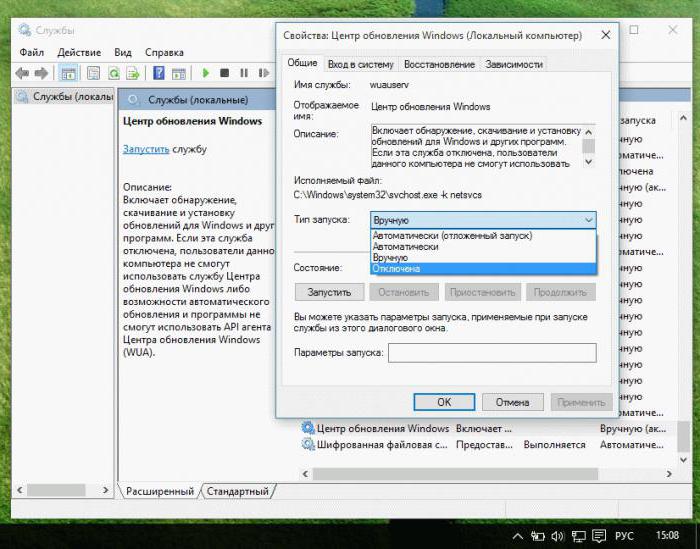
Здесь нужно найти саму службу «Центра обновления» и перейти к редактированию ее параметров двойным кликом или через меню ПКМ. В случае ее остановки сначала нажимается кнопка запуска, а затем в типе старта устанавливается значение «Автоматически» (аналогичный параметр с отложенным запуском лучше не использовать).
Использование групповых политик
Теперь посмотрим, как включить службу обновления Windows 10 в редакторе групповых политик. Раздел вызывается через меню «Выполнить» с использованием команды gpedit.msc.
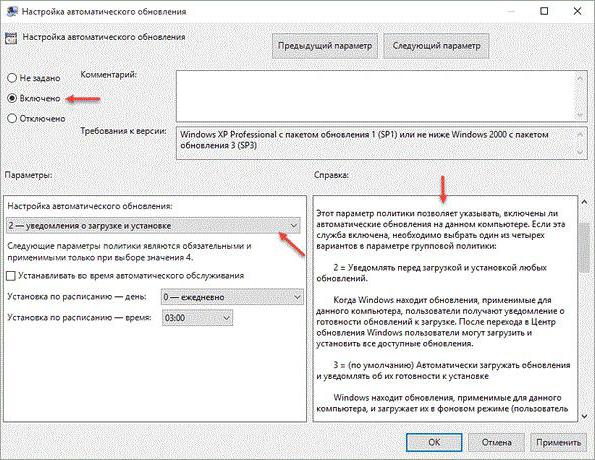
В конфигурации с использованием административных шаблонов и компонентов Windows, опять же, необходимо найти «Центр обновления» и отредактировать параметры настройки автоматического апдейта. Для этого просто активируется строка «Включено», после чего следует сохранение опций нажатием кнопки ОК.
Активация обновлений через реестр
Включить обновление Windows 10 в реестре тоже можно. При этом изменение ключей в этом редакторе отменит установку опций в локальных политиках, поскольку сам реестр имеет в этом отношении более высокий приоритет (если после сделанных здесь изменений посмотреть на раздел политик, аналогичные параметры поменять будет невозможно).
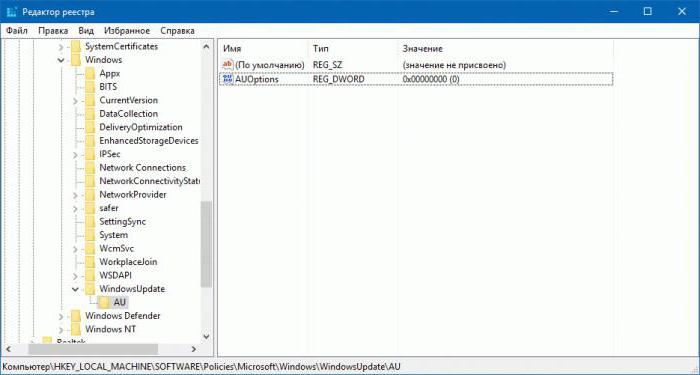
Итак, редактор вызывается командой regedit, после чего осуществляется переход по ветке HKLM через папки SOFTWARE и Microsoft до раздела WindowsUpdate. Значение параметра AUOption справа нужно выставить на ноль вместо единицы. Если этот ключ отсутствует, его сначала нужно создать (DWORD 32 бита), после чего присвоить соответствующее имя и значение. При активации обновлений именно в реестре перезагрузка системы обязательна (в отличие от служб и политик).
Использование командной строки
Собственно, так же просто можно включить обновление Windows 10, используя для этого универсальный инструмент в виде командой консоли, которая вызывается сочетанием cmd.
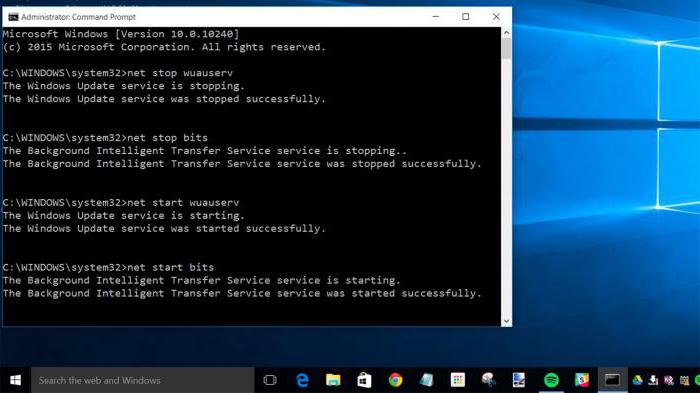
Здесь необходимо последовательно ввести три команды:
- net start wuauserv;
- net start bits;
- net start dosvc.
Их выполнение активирует автоматическое получение апдейтов заново. Кстати, аналогичные команды остановки службы с повторным стартом иногда позволяют исправить множество проблем с самим «Центром обновления», если апдейты не загружаются или не инсталлируются в автоматическом режиме.
Вопросы установки свежих драйверов
Но и это еще не все. Как показывает практика, можно включить обновление Windows 10, которое будет автоматически устанавливать свежие версии драйверов для всех без исключения устройств, имеющихся в системе. Для этого, правда, будет использоваться собственная база данных системы, а не обращение к ресурсам производителей, как это делается в автоматизированных утилитах вроде Driver Booster.
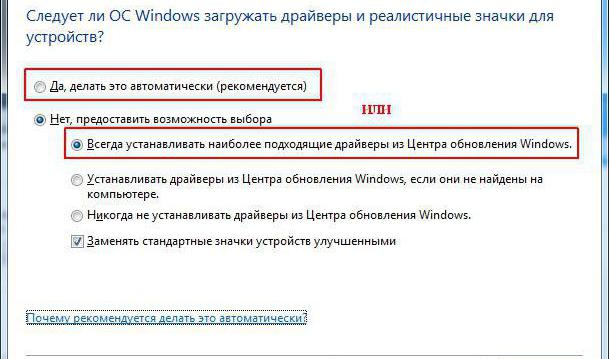
Как в Windows 10 включить автоматическое обновление драйверов? Тоже просто. Достаточно войти в свойства системы через ПКМ на значке компьютера в «Проводнике», выбрав строку свойств, использовать дополнительные параметры, а на вкладке оборудования нажать кнопку опций установки устройств.
В новом окне следует дать разрешение на автоматическую инсталляцию и отметить строки установки наиболее подходящих драйверов и автоматизированное получение информации и приложений от изготовителя оборудования.
Полная перезагрузка «Центра обновления»
Но и с самим «Центром обновления» может возникать достаточно много проблем, и обычным перезапуском соответствующей службы вышеуказанными методами устранить сбои бывает невозможно. В этом случае можно воспользоваться специальной утилитой от Microsoft, которая выложена для бесплатной загрузки прямо на официальном сайте.
После запуска программа сканирует систему на предмет наличия ошибок, связанных с функционированием указанной службы, и производит устранение проблем в автоматическом режиме.
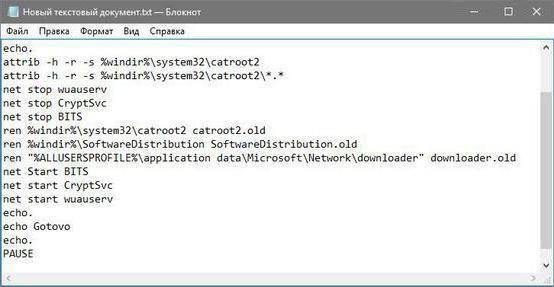
Можно пойти и другим путем, используя полный перезапуск «Центра обновления» в ручном режиме. Откройте стандартный «Блокнот», введите текст, показанный на изображении выше, и сохраните файл с заданием расширения BAT, после чего активируйте файл двойным кликом. Если это эффекта не даст, запустите этот исполняемый компонент от имени администратора.
Дополнительные сведения
Отдельно следует обратить внимание на тот факт, что многие пользователи для отключения автоматизации поиска и установки апдейтов используют официальные или сторонние утилиты, блокирующие эти системные процессы (например, Show or hide updates, Win Updates Disabler и т. д.). Разблокировку можно произвести непосредственно в этих установленных приложениях. Однако оптимальным вариантом станет их полное удаление, после чего настройки системы будут восстановлены.
Если уж совсем ничего из вышеперечисленного не помогает, попробуйте сбросить настройки системы до исходного состояния, выбрав пункт восстановления из раздела «Система», доступ к которому можно получить через меню «Параметры». Впрочем, в большинстве случаев такие действия практически никогда не требуются.
fb.ru
Как настроить центр обновлений Windows 10
Настройки центра обновлений Windows 10 даже не предусматривают возможности даже уведомления пользователя о перезагрузке. Разработчики посчитали, что удобнее всего перезагружаться во время простоя системы. Во время простоя могут выполняться в фоне различные приложения, и для некоторых пользователей требуется постоянно держать ПК включенным.
В отличие от Windows 8, в «десятке» нельзя запретить системные обновления, можно лишь отложить их. К сожалению, такая возможность представлена только для Windows 10 Pro.
Содержание статьи:
Как открыть центр обновлений в Windows 10 Pro
Чтобы запустить центр обновлений, кликаем «Пуск» — «Параметры» — «Обновление и безопасность».

В открывшемся окне кликаем «Дополнительные параметры».

Настройки обновлений в Windows 10 Pro
«Выберите, как устанавливать обновления»
Здесь можно отменить выбор по умолчанию, когда системе следует перезагрузиться и попросить ее уведомлять об этом.

«Предоставить обновления для других продуктов Microsoft»
Здесь вы можете сделать выбор обновления только ОС.

«Отложить обновления»
Именно в данном разделе можно отказаться от автообновления, как мы говорили выше.

«Выберите, как и когда получать обновления»
В этом раздел можно отключить прием обновлений по протоколу P2P.
Вместо послесловия
Отключив автоматическое обновление системы, не забывайте периодически выполнять данное действие вручную. Особенно это касается установки критических обновлений безопасности Windows.
обновлено: 28.07.2018 - 13:52
поделитесь с друзьями:
ВКонтакте
OK
Google+
wd-x.ru
Центр обновления Windows 10 | Компьютер для чайников
В Windows 10 обновления находятся в апплете «Settings» и никакие способы вызвать старый «Центр обновлений Windows» не работают. Можно вернуть «Центр обновлений Windows» в панель управления Windows 10.
- Открываем «Блокнот» и вставляем в него следующий текст.
Windows Registry Editor Version 5.00
[HKEY_LOCAL_MACHINE\SOFTWARE\Microsoft\WindowsUpdate\UX]
«IsConvergedUpdateStackEnabled»=dword:00000000
[HKEY_LOCAL_MACHINE\SOFTWARE\Microsoft\WindowsUpdate\UX\Settings]
«UxOption»=dword:00000000
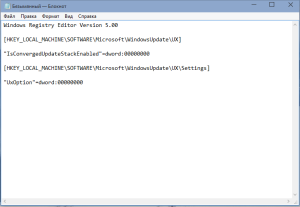
- Нажимаем «Файл» — «Сохранить как».
- Указываем любое имя с расширением «.reg» и нажимаем «Сохранить».

- Запускаем созданный файл и соглашаемся со всеми вопросами безопасности.
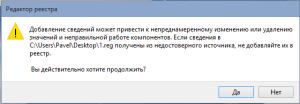
- Теперь в панели управления появился классический «Центр обновлений Windows» и вы может устанавливать обновления через него.

Теперь вы всегда знаете где находится центр обновления Windows 10.
Расскажи друзьям о полезной статье с помощью кнопок:
 Загрузка... Опубликовано: 04.04.2015
Загрузка... Опубликовано: 04.04.2015 Центр обновления Windows 10
dontfear.ru
Как настроить центр обновлений Windows
Как бы кто-то не любил Windows, многие все-таки сходятся во мнении, что процесс установки любых обновлений этой замечательной системы – это почти всегда русская рулетка и зачастую боль в особо интересных местах. По мере развития Windows 10 Microsoft сильно доработала центр обновлений Windows, который теперь работает гораздо лучше и предлагает пользователям несколько интересных функций. С их помощью вы сможете настроить центр обновлений так, чтобы он не мешал вам во время повседневных задач, не забирал на себя весь трафик и вообще, вел себя подобающее. Не все пользователи знают об этих функциях, поэтому наша задача заключается в том, чтобы рассказать о том, как настроить центр обновлений Windows.
В этой статье речь пойдет о настройке центра обновлений. Если вы столкнулись с ошибками или проблемами в его работе, тогда вам надо почитать статью "Как исправить ошибки центра обновления Windows 10"
Настройка времени установки обновлений Windows 10
Первый шаг, который надо сделать – настроить время, на протяжении которого Windows не будет скачивать обновления. Загрузка начнется только когда вы вручную проверите наличие обновлений. В остальных же случаях операционная система будет проверять обновления и скачивать их только вне заданного вами временного промежутка. Это очень удобная функция, которая появилась в Windows 10 Anniversary Update. С ее помощью ваш компьютер не будет раздражать вас перехватом интернет-трафика или просьбами перезагрузиться прямо посреди игры или рабочего процесса.
- Нажмите Win + I (самый быстрый способ открыть Параметры, но вы можете также воспользоваться любым другим методом) и перейдите в раздел Обновление и безопасность – Центр обновления Windows.
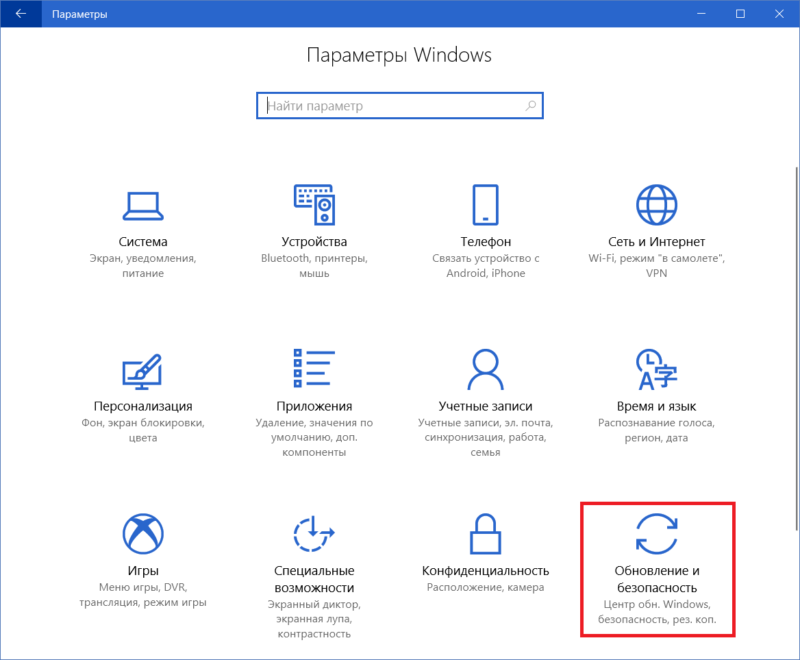
- Нажмите на кнопку Изменить период активности.
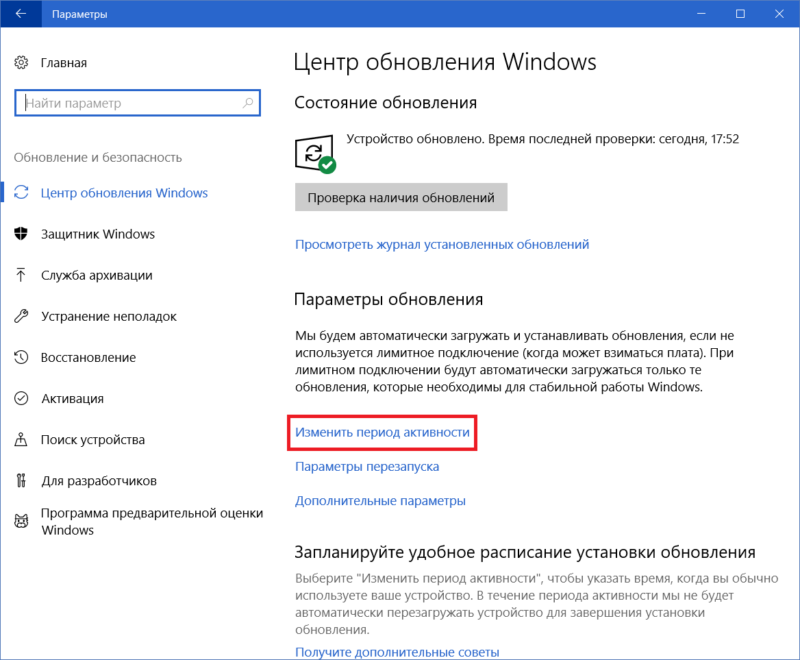
- Укажите время начала и время окончания. Учтите, что максимальное значение – 18 часов. К примеру, с 8 утра до 17 вечера. Можно установить максимальный период, а можно и меньше. Это уже зависит от ваших предпочтений. Нажмите Сохранить.
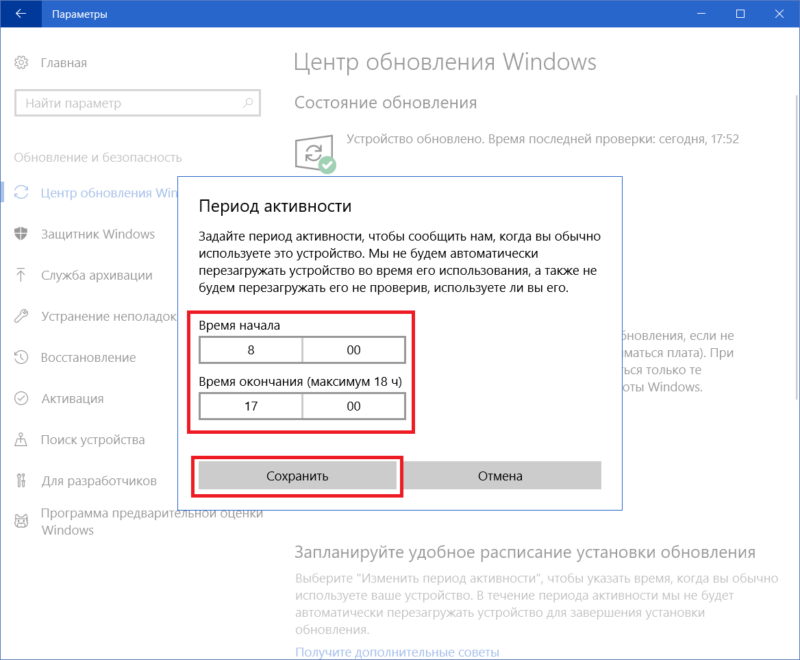
Если вы знаете, что в какое-то определенное время вы точно не будете работать за компьютером, тогда вы можете разрешить системе устанавливать в этот период загруженные обновления. В таком случае компьютер автоматически перезагрузится и установит доступные обновления.
- В Параметрах – Центр обновления Windows нажмите Параметры перезапуска.
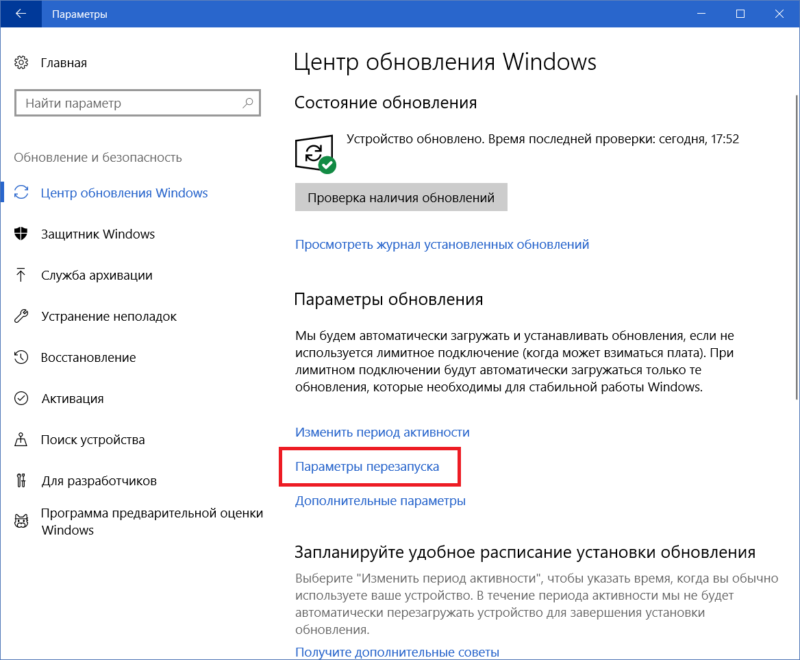
- Включите опцию Запланировать время, а далее установите время и день для автоматической перезагрузки.
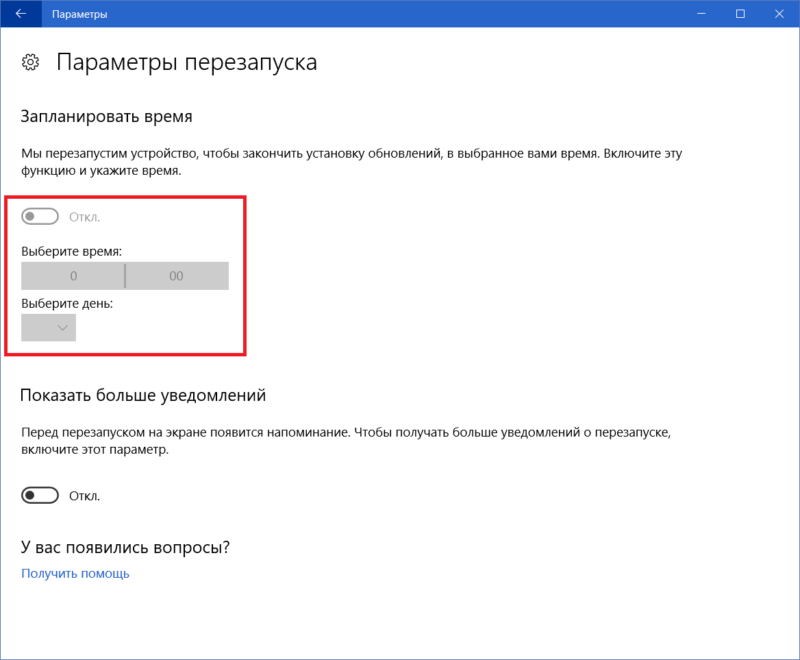
Настройка пропускной способности центра обновлений Windows 10
Это новая функция, которая появилась в Windows 10 Fall Creators Update. Следовательно, чтобы ею воспользоваться, ваш компьютер должен быть обновлен до Windows 10 версии не ниже 1709. Настройка пропускной способности (процент трафика, который может забирать центр обновлений на скачивание апдейтов) является частью так называемой Оптимизации доставки. Включив этот параметр, вы сможете сделать так, чтобы Windows не «отбирала» интернет у других приложений. К примеру, можно указать, чтобы центр обновлений использовал не больше 30% подключения. В таком случае вы сможете далее с комфортом работать с потоковым видео, онлайн-играми и другими приложениями, требующими большой пропускной способности.
По умолчанию Windows не должна отбирать весь поток на загрузку обновлений (система динамически подстраивает пропускную способность), но эти параметры позволят вам убедиться, что Windows 10 не будет превышать заданного вами ограничения.
- Нажмите Win + I и откройте Обновление и безопасность – Центр обновления Windows.
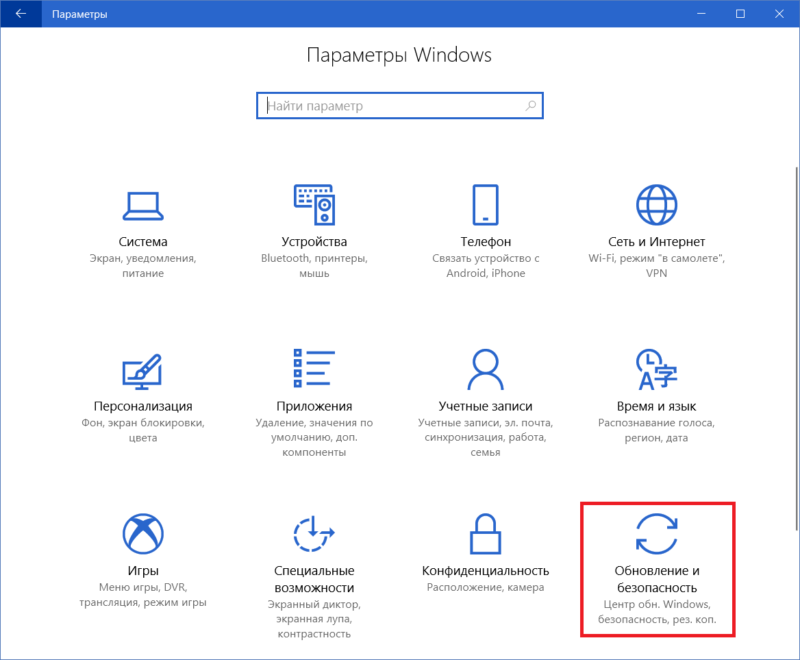
- Нажмите Дополнительные параметры, а затем Оптимизация доставки.
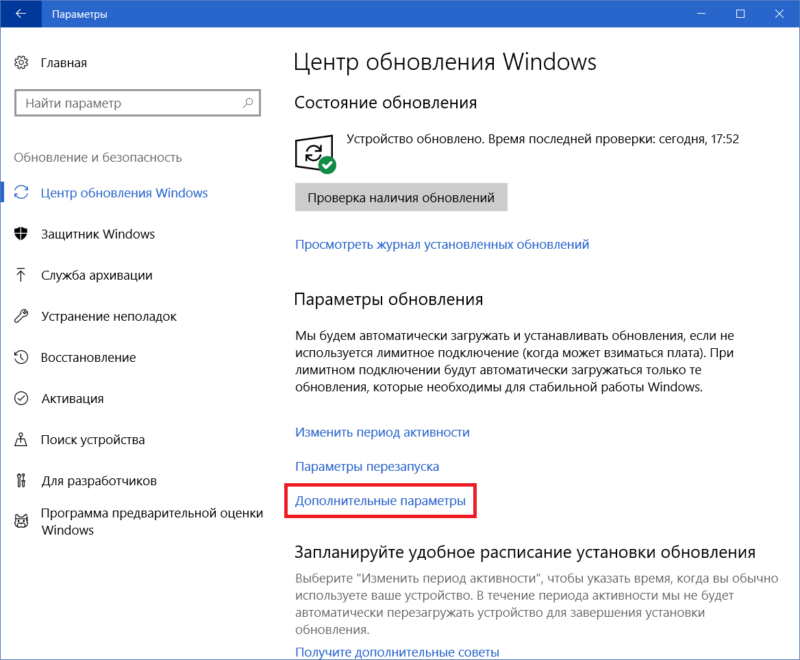
- Кликните Дополнительные параметры. Попутно можно поблагодарить Microsoft за столь «очевидный» и интуитивно понятный способ найти настройки пропускной способности центра обновлений.
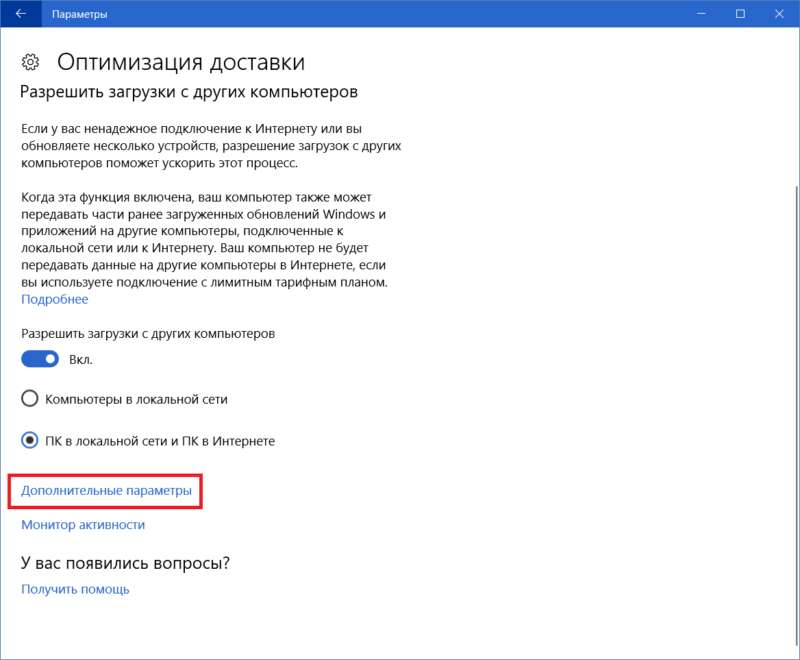
- Установите птичку возле Установите предел пропускной способности… в области Параметры загрузки, а затем отрегулируйте ползунком нужный вам процент. Минимальное значение – 5%.
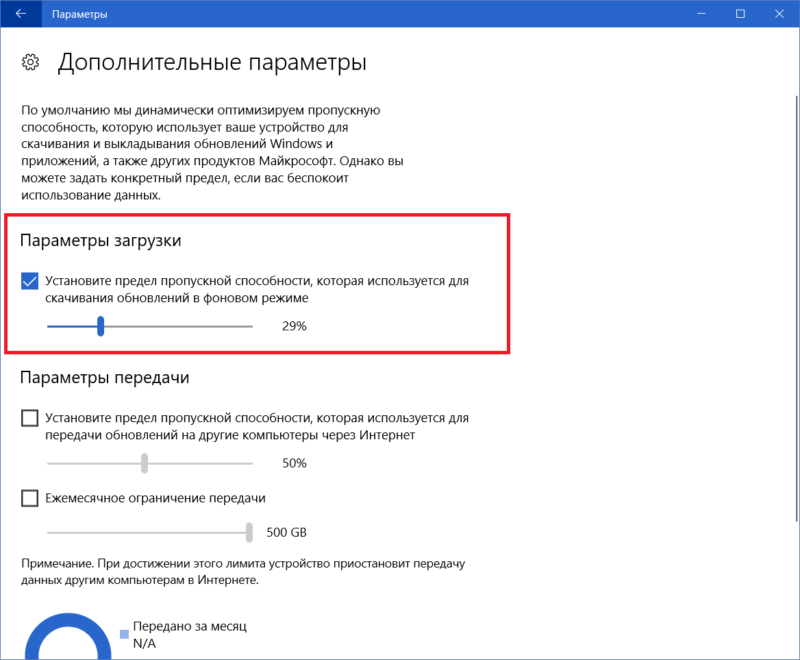
- Точно так же включите ограничение передачи, если надо.
Дополнительно вы можете отметить Ежемесячное ограничение передачи, чтобы установить максимальный объем данных, которые компьютер отдаст на другие устройства. Речь идет только о файлах обновления. Иными словами, компьютер может поделиться загруженными апдейтами с другими компьютерами в вашей сети или интернете. Прямо как торрент.
В любой момент вы можете просмотреть, какой объем данных загрузил центр обновлений Windows, а также сколько информации он отдал на другие компьютеры.
- Перейдите в Параметры – Обновление и безопасность – Центр обновления Windows.
- Нажмите на кнопку Дополнительные параметры, а затем на Оптимизация доставки.
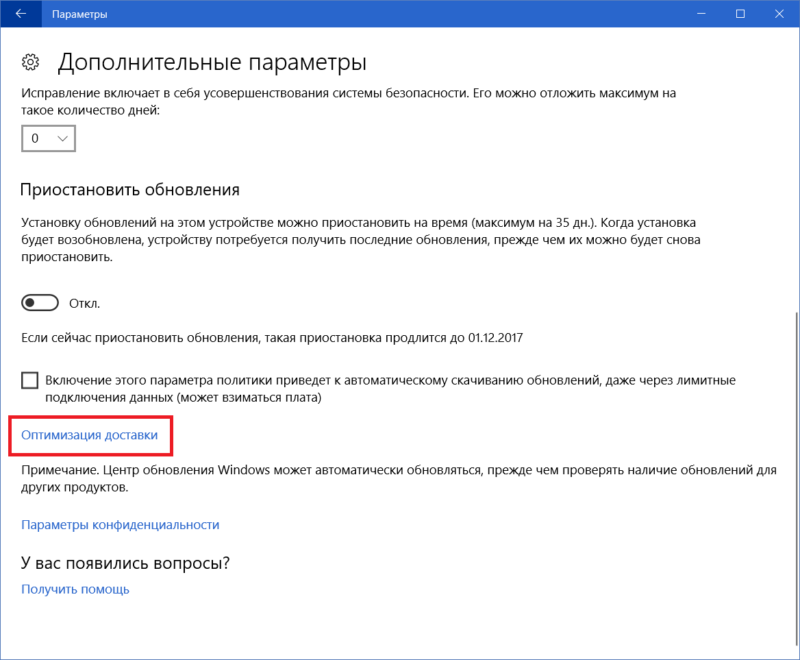
- Кликните на Монитор активности, после чего система отобразит статистику за текущий месяц.
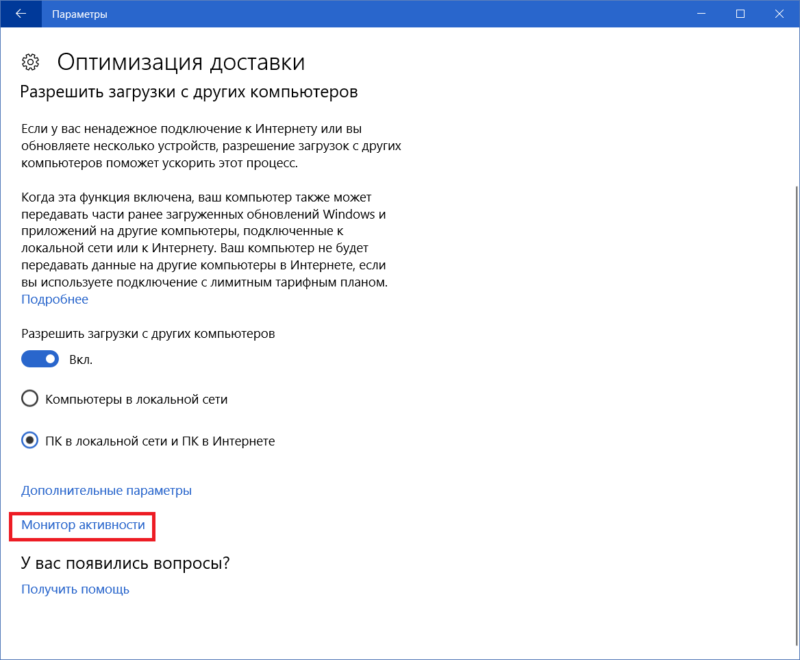
Здесь отображается две диаграммы. Первая демонстрирует статистику скачивания обновлений. Круг разделен на скачанные обновления от Microsoft (напрямую с серверов обновления Windows), от компьютеров в локальной сети и от компьютеров в интернете.
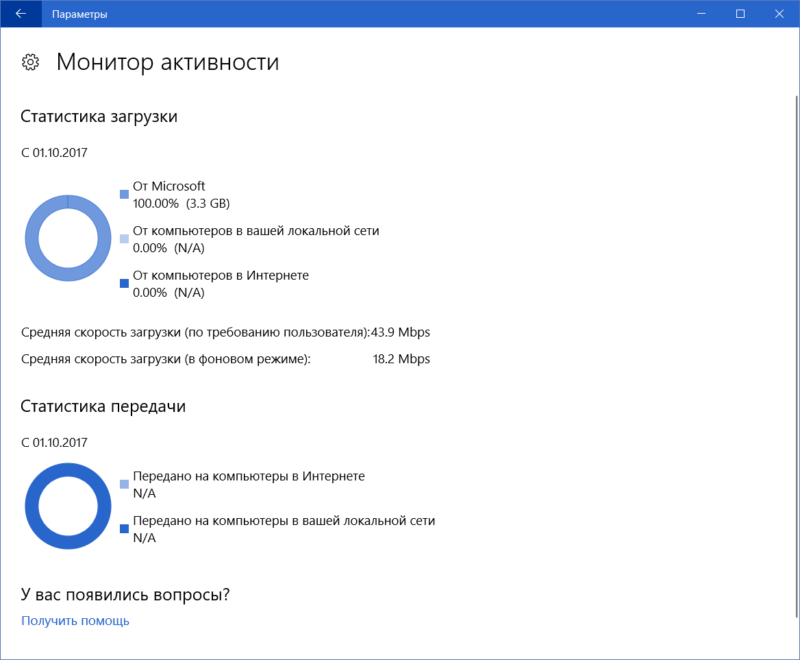
Вторая работает по такому же принципу, только демонстрирует отдачу обновлений на компьютеры в Интернете или на компьютеры в локальной сети.
Также здесь вы можете узнать, на какой скорости работает центр обновлений Windows. Загрузка по требованию пользователя – это когда вы вручную проверяете и загружаете обновления. В фоновом режиме – это когда система сама обращается на сервера за апдейтами, пока компьютер простаивает или, когда вы занимаетесь другими задачами. Разумеется, последний параметр будет всегда ниже. Если один из этих показателей вас не устраивает, тогда уменьшите процент пропускной способности, как описано в инструкции выше.
Как запретить отправку обновлений с моего компьютера
Если вас не устраивает тот факт, что Windows 10 отдает скачанные файлы обновлений на другие компьютеры, эту опцию можно отключить.
- Откройте Параметры – Обновление и безопасность – Центр обновления Windows и нажмите Дополнительные параметры.
- Затем кликните на кнопку Оптимизация доставки.
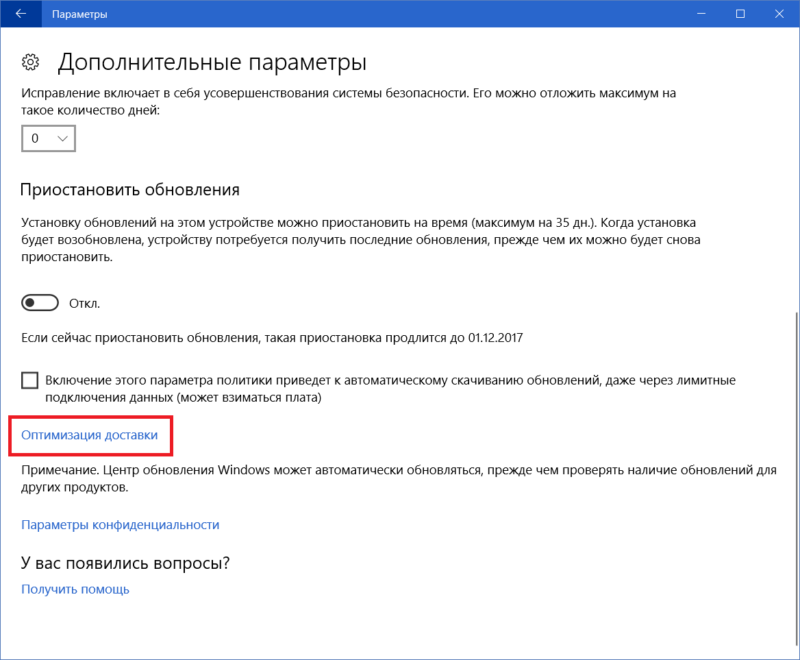
- Выключите параметр Разрешить загрузки с других компьютеров.
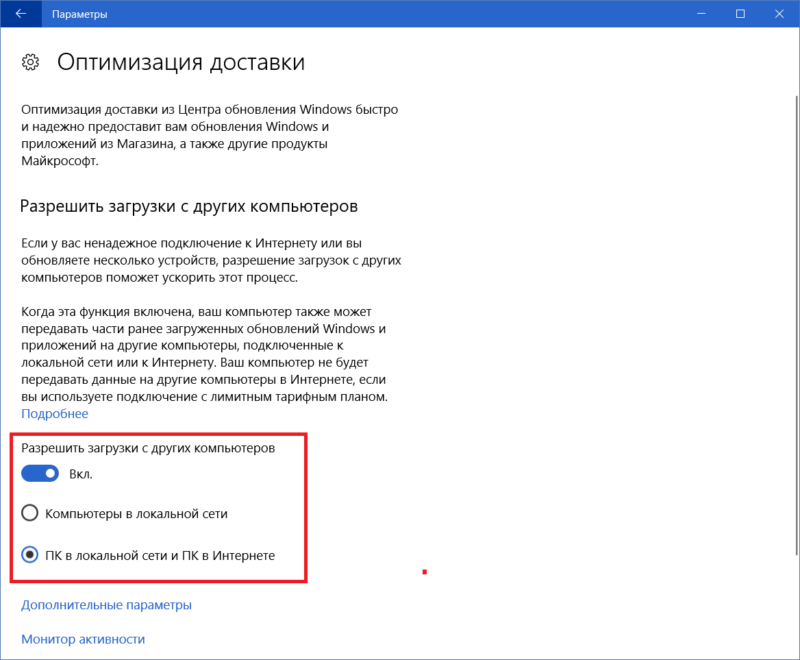
Стоит отметить, что в определенных условиях эта функция будет очень полезной. К примеру, если в вашей домашней сети есть другие компьютеры на Windows 10. Раздача обновлений поможет быстрее загружать апдейты на эти ПК. Кроме того, функция улучшает процесс обновления компьютеров при нестабильных подключениях. Если нет надежного соединения, система «одолжит» апдейты у ближайшего в локальной сети компьютера или компьютеров.
Вы также можете сделать так, что ПК будет отдавать обновления не только на устройства в локальной сети, но и на другие в интернете. Для этого установите параметр ПК в локальной сети и ПК в Интернете. По умолчанию установлен параметр Компьютеры в локальной сети. В этом случае файлы обновлений крутятся только в рамках вашей сети и покидают ее.
Как отключить центр обновлений Windows 10
Отключить центр обновлений Windows 10 нельзя. Вместо этого вы можете временно отложить обновления на ограниченный период. Microsoft специально сделала так, чтобы центр обновлений не отключался, поскольку таким образом компания гарантирует безопасность своим пользователям.
Мы не будем здесь описывать принудительные методы отключения центра обновления Windows 10, поскольку подобная практика ставит под угрозу вашу безопасность.
Как отложить обновления Windows 10
Это куда более комплексный процесс, чем может показаться, поэтому сему вопросу отведена отдельная статья на нашем сайте – «Как отложить обновления Windows 10».
Никто не отменяет того факта, что обновления Windows часто приводят к большому количеству проблем. Но теперь пользователь хотя бы может сделать работу центра обновлений более комфортной.
wp-seven.ru
Центр обновления Windows как отключить? Варианты для всех систем

Центр обновления windows как отключить
В данной статье мы рассмотрим один из полезных параметров компьютера — центр обновления windows, как отключить его.
Предложим способы отключения и настройки центра для операционных систем Windows 7 и Windows 10.
Содержание:
Центр обновления windows – что это?
Операционная система Windows предусматривает функцию проверки наличия необходимых компонентов в сети интернет и автоматической их загрузки. Это контролирует центр обновления windows.
Такое программное обеспечение предоставляется не только для операционной системы и браузера Internet Explorer, но и для других программ от компании Майкрософт, таких как Microsoft Office, Microsoft Live, Microsoft Security Essentials, Microsoft Expression Studio.
Как правило все основные обновления предоставляются каждый вторник, за исключением критических, которые загружаются незамедлительно.
В операционной системе вы можете найти пункт в панели управления и открыть окно центра обновления Виндовс.
В этом окне вы можете настроить необходимые или удобные вам параметры:
- Проверять или нет наличие обновлений;
- Как часто проверять их наличие;
- Кто может устанавливать изменения.
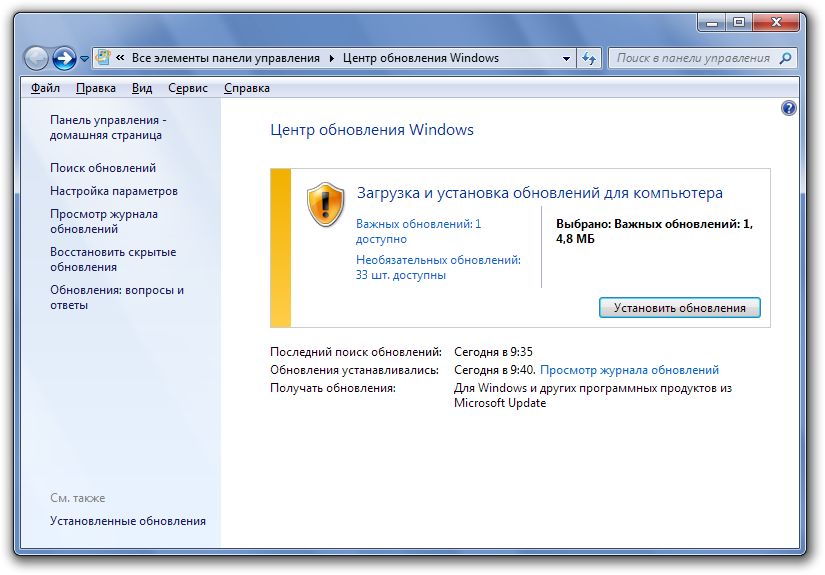
Диалоговое окно Центра обновления Windows
Так же в окне центра обновлений на одноименной вкладке можно посмотреть журнал, в котором отражены все найденные и загруженные изменения с указанием их названия, статуса и даты установки.
Но иногда пользователям мешает принудительная загрузка материалов на персональный компьютер, или возникают другие причины, по которым такой центр обновлений необходимо отключить.
Давайте рассмотрим подробнее как это сделать.
к содержанию ↑Зачем нужно отключать?
1Случаи, когда из-за критических ошибок во время установки обновлений перестает работать операционная система.
2Увеличение интернет-траффика (в случае если пользователь применяет не безлимитный канал связи) или падение скорости интернета из-за загрузки большого объёма компонентов.
3Невозможность отключить питание компьютера во время установки обновленных версий программного обеспечения.
4Уменьшение объёма пространства на диске С в связи с загрузкой большого количества системных материалов и как следствие торможение работы операционной системы.
5При использовании нелицензированной версии операционной системы некоторые установленные обновления могут это обнаружить, что в свою очередь прекратит работу системы. к содержанию ↑Как найти центр обновления
Построение всех операционных систем Windows примерно одинаковое, поэтому объясним общий алгоритм поиска нужного компонента.
Способ 1.
- Заходим в меню «Пуск»;
- Выбираем вкладку «Компьютер»;
- Кликаем по ней правой кнопкой мыши;
- В открывшемся меню выбираем пункт «Свойства»;
- В левом нижнем углу кликаем по второму подпункту «Центр обновления Windows».
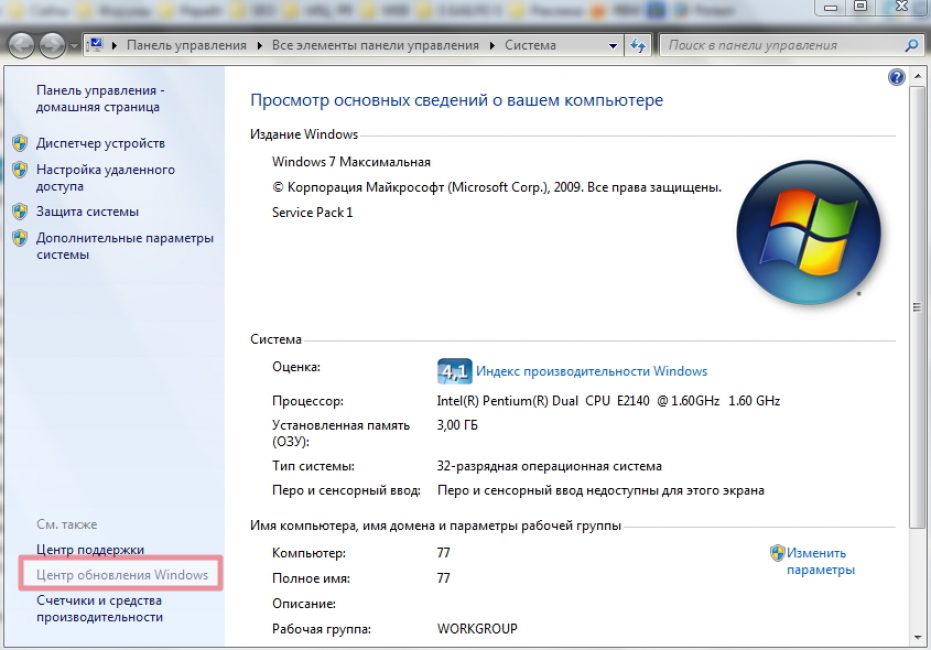
Центр обновления Windows на вкладке «Свойства компьютера»
Способ 2.
- Заходим в меню «Пуск»;
- Заходим в «Панель управления»;
- Меняем режим отображение на вкладке «Вид» в режим «Крупные значки»;
- Переходим на вкладку «Система»;
- Ищем пункт «Центр обновления Windows».
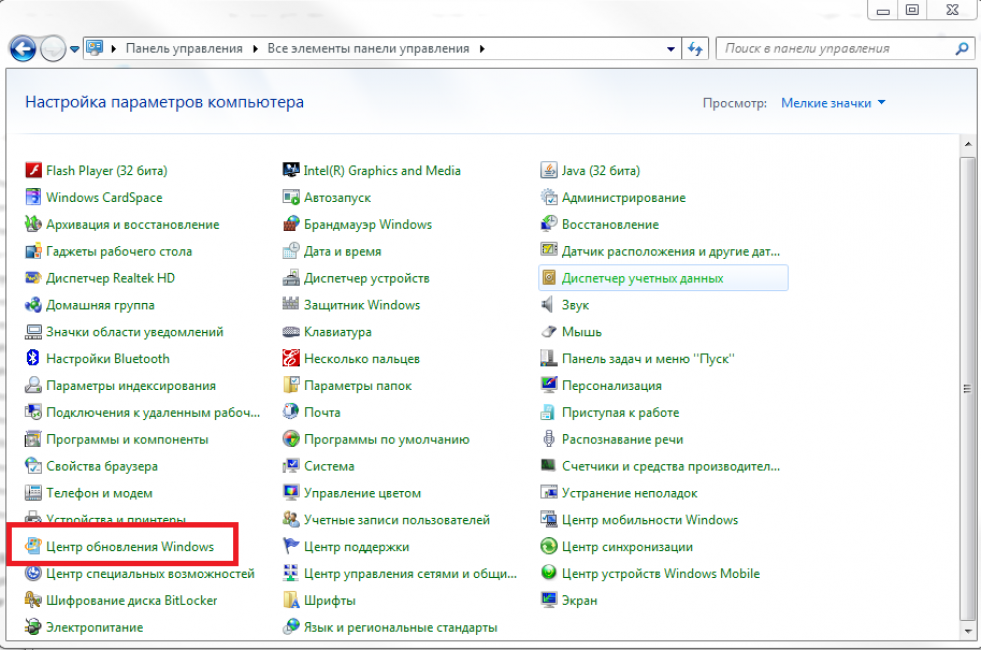
Как найти Центр обновления в Панели управления
Способ 3 (самый простой).
- Заходим в меню «Пуск»;
- В строке поиска набираем «Центр обновления Windows»;
- Переходим в найденную вкладку.
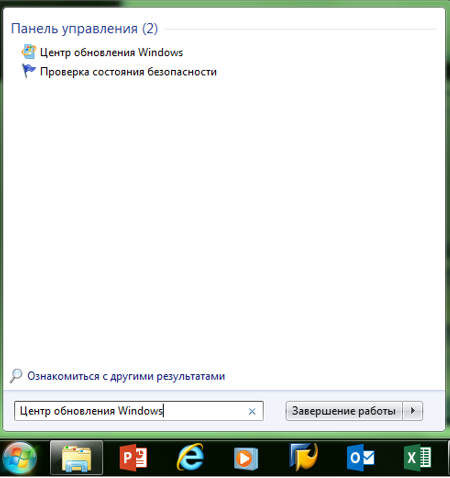
Найти Центр обновления Windows через меню «Поиск»
к содержанию ↑Отключение в Windows 7
Многие пользователя задаются вопросом как отключить центр обновления windows. Рассмотрим 2 способа.
Способ №1
Совет!Скажу сразу, что это самый распространенный способ отключения обновлений. Но при этом совершений данных операций не гарантирует полное отключение обновлений.
При этом система перестает загружать лишь второстепенные файлы и компоненты (различные вспомогательные программы Майкрософт, такие как Офис или другие системные функции)
1Через меню «Пуск» находим «Панель управления».
2Выбираем в меню «Вид» отображение «Мелкие значки» и находим пункт «Центр обновления Windows».
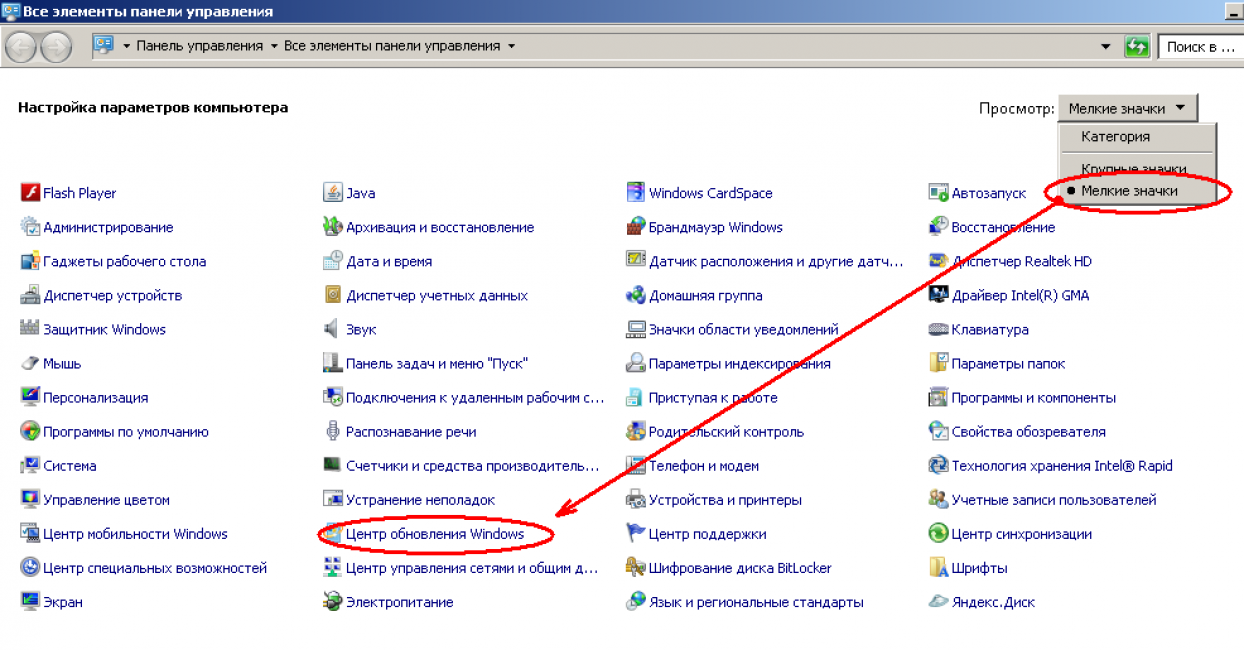
Открытие окна Центр обновления Windows
3Выбираем вкладку «Настройка параметров» в диалоговом окне программы.
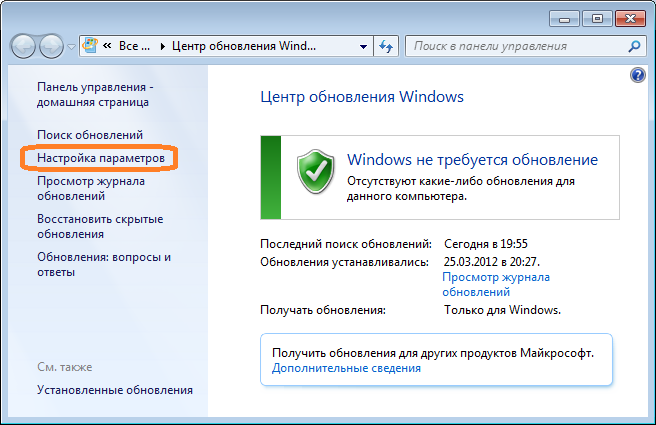
Нахождение вкладки «Настройка параметров» в диалоговом окне Центра
4В меню «Важные обновления» выбираем пункт «Не проверять наличие обновлений (не рекомендуется)».

Установка необходимой строки в программе
5Убираем галочки в окошках около строк «Получать рекомендуемые обновления таким же образом, как и важные обновления» и «Разрешить всем пользователям устанавливать обновления на этот компьютер».
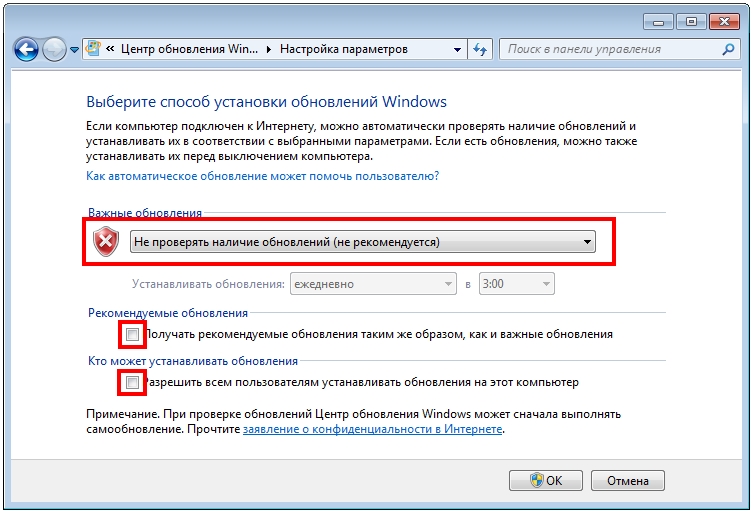
Снятие галочек с нужных пунктов
Обновления отключены!
Способ №2
1В меню «Пуск» находим пункт «Компьютер», кликаем по нему правой кнопкой мыши и заходим в раздел «Управление». (В это же меню можно зайти кликнув дважды кнопкой мыши на ярлык «Компьютер» на рабочем столе).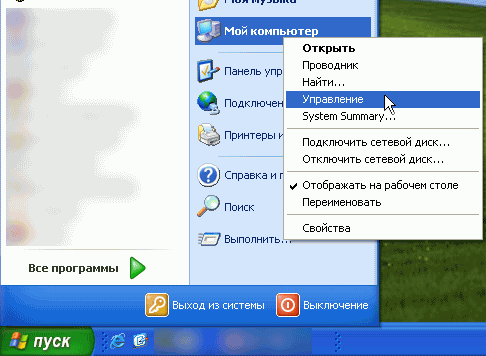
Меню «Управление» и его поиск
2Выбираем вкладку «Службы и приложения» и затем отдельный пункт «Службы».
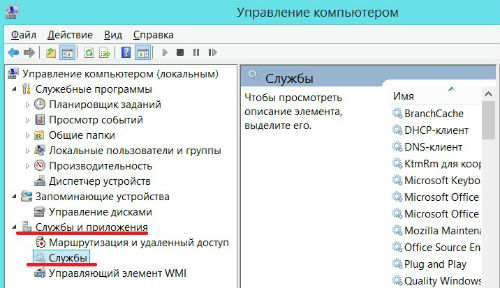
Нахождение меню «Службы»
3В отрывшемся окне ищем пункт «Центр обновлений», нажимаем правую клавишу мыши и запускаем меню «Свойства».
4На вкладке «Общие» находим пункт «Тип запуска», выбираем строчку «Отключена» и жмем кнопку «Остановить».
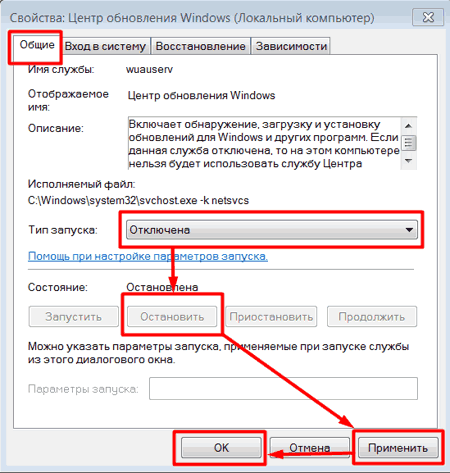
Последовательность нажатия кнопок в меню Свойства Центра
5Сохраняем изменения с помощью кнопок «Применить» и «Ок».
При таком способе гарантировано отключение всех возможных загрузок обновлений операционной системы.
Совет! При последовательности проведенных действия система будет постоянно выдавать сообщения в строке быстрого запуска о проблемах обновлений. Для того, чтобы этого избежать, такие уведомления можно отключить. Открываем сообщение, из него попадем в меню «Открыть центр поддержки». Чтобы сообщения перестали приходит в открытом окне выбираем пункт «Не получать больше сообщений на тему: «Центр обновления Windows».
к содержанию ↑Отключение в Windows 10
В данной операционной система устроено все немного по-другому, чем в предыдущих ее версиях.
Разработчики компании Майкрософт сделали все, чтобы отключить автоматические обновления обычному пользователю было практически невозможным. Стандартные настройки системы этого не позволяют.
Но некоторые варианты все же остались.
Вариант 1
Данный способ заблокирует некоторые обновления на некоторые промежуток времени, а именно 1 месяц.
- Открываем меню «Пуск»;
- Нажимаем на раздел «Параметры»;
- Идем в меню «Обновление и безопасность»;
- Заходим в «Центр обновления Windows»;
- Открываем кнопку «Дополнительные параметры»;
- Выбираем строку «Уведомлять о планировании перезагрузки»;
- Ставим галочку напротив пункта «Отложить обновления»;
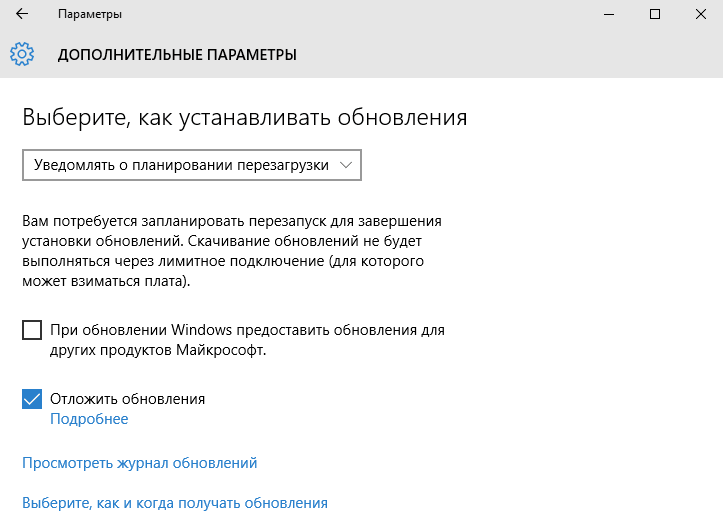
Отключение обновлений способом изменения параметров Центра
Вариант 2
Этим способом можно отключить загрузку драйверов системы, при этом все остальные обновления продолжать устанавливаться на персональный компьютер.
- Нажимаем сочетание клавиш Win+R.
- Набираем в командной строке следующий текст: «rundll32 newdev dll,DeviceIternetSettingUi» и жмем Enter.
- В открытом окне выбрать пункт «Нет, предоставить возможность выбора» и проставить строку «Никогда не устанавливать драйверы из Центра обновления Windows».
- Жмем «Сохранить».
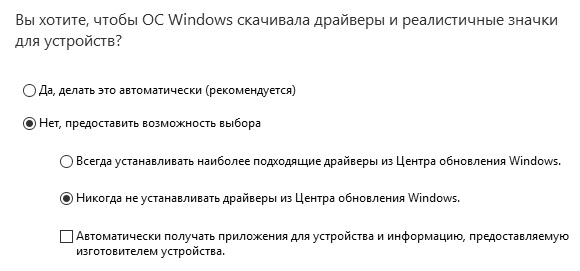
Отключение обновлений способом №2
Вариант №3
Способ для поиска в центре обновления windows отключить с помощью изменения локальной групповой политики.
- Открыть командную строку путем нажатия клавиш Win+R.
- Набираем команду «gpedit.msc» и отрывается окно редактора.
- Переходим на вкладку «Конфигурация компьютера».
- Выбираем пункт «Административные шаблоны».
- Далее идем в «Компоненты Windows».
- Заходим в «Центр обновления Windows».
- Открываем пункт «Настройка автоматического обновления».
- Жмем на кнопки «Отключено» и «Ок».
Настройки сохранены. Чтобы проверить работают ли изменения:
- Нужно зайти в центр обновлений
- Выбрать вкладку «Дополнительные параметры»
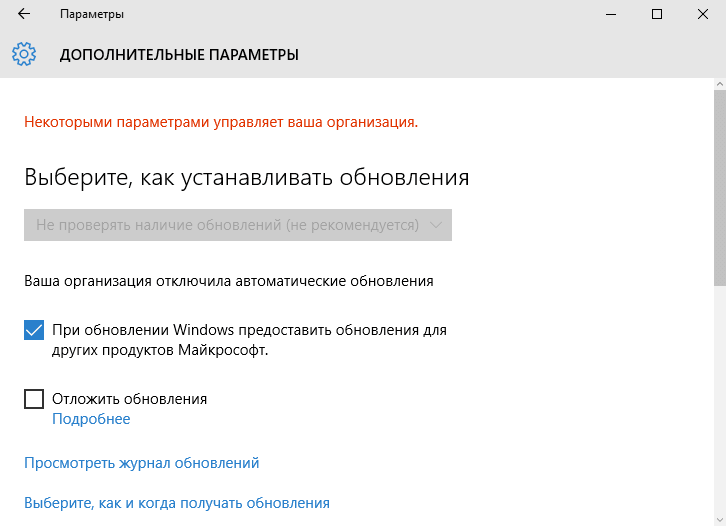
Окно дополнительных параметров при отключенных обновлениях
Есть и другой способ – окне дополнительных настроек мы выбираем пункт «Включено».
Это активирует блок «Параметры»
Далее из выпадающего списка нужно выбрать один из нескольких значений.
Расшифровка значений:
«2 – уведомления о загрузке и установке» — Компьютер будет оповещать о загрузке и установке любых обновлений.
«3 – автоматическая загрузка и уведомление об установке» — (по умолчанию). При этом значении все обновления будет загружаться и устанавливаться на компьютер без предварительного уведомления.
«4 – автоматическая загрузка и установка по расписанию» — В настройках можно указать интересующие дату и время, в которые устройство буде загружать и устанавливать компоненты приложений.
«5 – Разрешить локальному администратору выбирать параметры» — По этому режиму у локальных администраторов появляется право изменять настройки уведомлений и загрузки приложений.
Вариант №4
Отключение автоматических обновлений с помощью реестра.
- Открыть редактор реестра с помощью командной строки Win+R – команда «regedit».
- Перейти в пункт HKEY_LOCAL_MACHINE\SOFTWARE\Policies\Microsoft\Windows
- Создать раздел «WindowsUpdate» и в нем раздел «AU».
- Создать ключ типа «DWORD» с именем «NoAutoUpdate» и значением «1» (включено).
Чтобы проверить работоспособность данной настройки нужно запустить Центр обновлений и перейти в раздел «Дополнительные параметры». Там увидим отмеченный вариант «Не проверять наличие обновлений (не рекомендуется)».
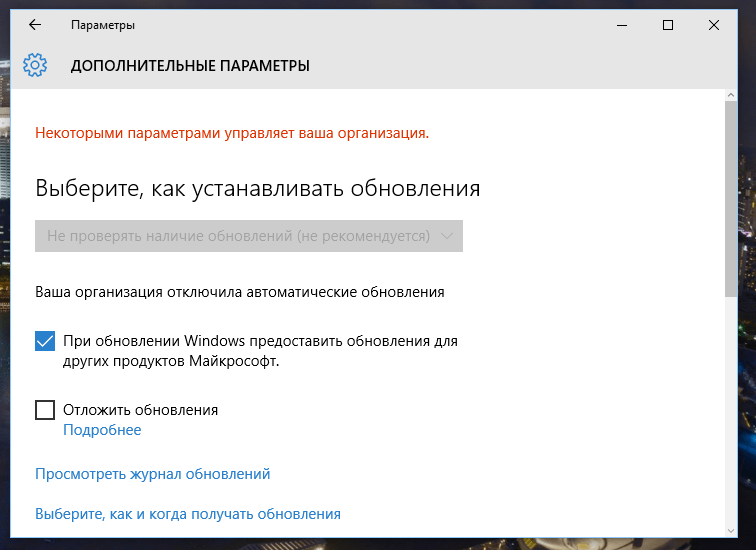
Окно дополнительных параметров, если обновления отключены
Если вы хотите сделать обратное действие, то нужно выполнить снова все пункты от первого до третьего. А в четвертом пункте вместо значения «1» (включено) нужно поставить значение «0» (выключено).
Вариант №5
Данный способ предполагает отключение службы Windows Update.
- Открываем командную строку сочетанием клавиш Win+R.
- Набираем команду «services.msc» и открывается диспетчер служб.
- В списке представленных служб нужно отыскать Windows Update
- Открыть вышеназванную службу двойным щелчком мыши.
- В строчке «Тип Запуска» выбираем пункт «Отключена».
- Жмем «Применить» и «Ок».
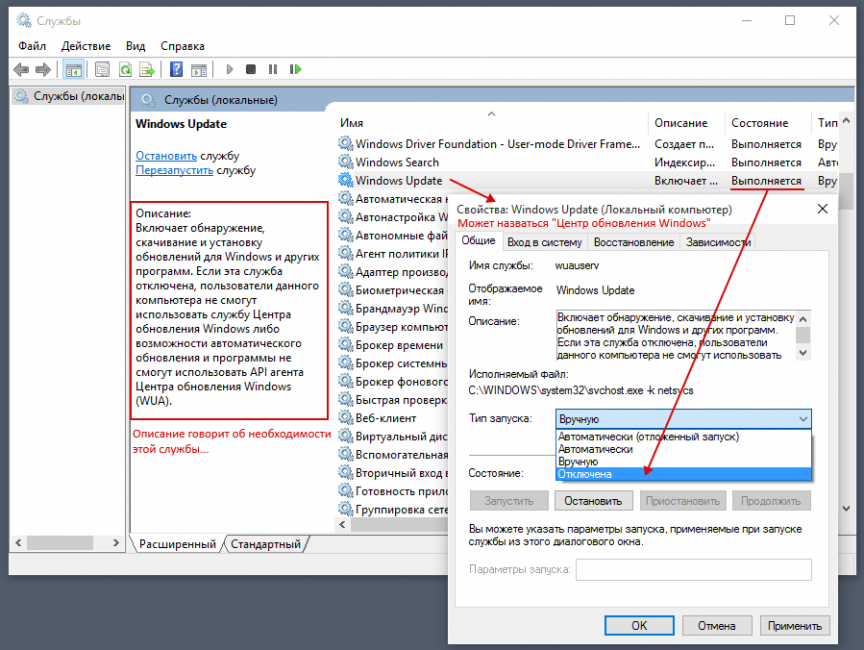
Диалоговое окно диспетчера служб и настройка отключения обновлений в нем
Вариант №6
Данный способ отключение проверки обновлений работает путем ограничения подключения к интернету посредством Wi-Fi.
Соответственно использовать его можно только тем пользователям, которые выходят со своего компьютера или ноутбука в интернет с помощью технологии Wi-Fi.
- Заходим в меню «Пуск».
- Находим пункт «Параметры».
- Заходим в раздел «Сеть и интернет».
- Переходим на вкладку «Беспроводные сети».
- Открываем вкладку «Дополнительные параметры».
- Откроется окно и в нем нужно переключить пункт «Задать как лимитное подключение».
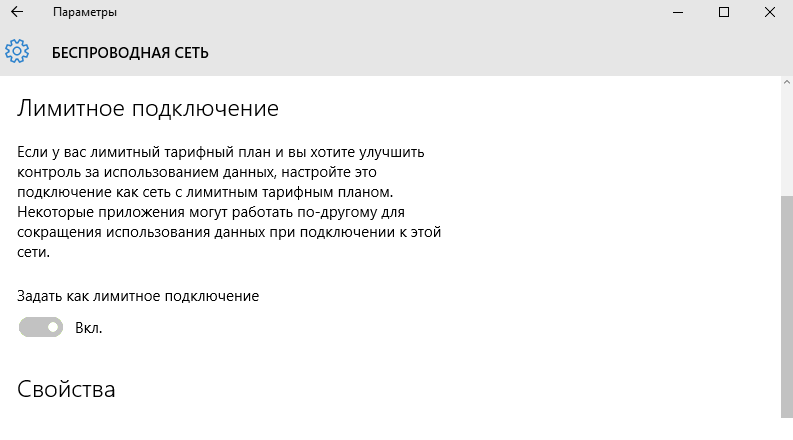
Переключение режима беспроводных сетей для отключения обновлений
Вариант №7
Скачать специальную утилиту Win Updates Disabler. Данная программа помогает пользователю скрыть ненужные обновления операционной системы в целом или ее отдельных компонентов.
Кроме того, эта программа также позволяет управлять центром обеспечения безопасности, защитником Windows и брандмауэром.
Для этого достаточно перейти в соответствующий раздел и поставить/снять метку с нужного пункта.
Программа является абсолютно бесплатной.
geekhacker.ru
Где центр обновления Windows 10
Приветствую всех читателей моего блога, сегодня я покажу вам где центр обновления Windows 10. Именно там вы можете откатить неудачное обновление, а также посмотреть какие пакеты были установлены за любой период времени работы вашего персонального компьютера.
Нужно ли устанавливать обновления?
По этому поводу существует множество мнений. Наиболее опытные пользователи предпочитают полностью контролировать этот вопрос в связи с тем, что при их уровне знаний потребность в некоторых пакетах отпадает. Порой негативное отношение к обновлениям вызвано тем, что бывает они носят статус бета-версий, которые могут вызывать конфликты в работе некоторых служб и драйверов. Также это критично для всех версий продуктов от Microsoft, которые не являются лицензионными. После таких обновлений они просто перестают работать и требуют активации кода покупки.
Если же все, что установлено на вашем компьютере в рамках продукции Microsoft имеет лицензию, то вас эта проблема не коснется. В основном обновления призваны исправлять неточности и некорректную работу (баги) в сложной архитектуре операционной системы. Также они призваны оптимизировать защиту вашей рабочей станции от хакерских нападок, вирусов-шпионов, троянских коней, сетевых атак и прочих нежелательных воздействий, которые не стоят на месте и тоже развиваются. Для рядового пользователя плановая установка обновления — это прежде всего эффективный способ защитить свой компьютер и повысить безопасность его работы. Сюда же входит защита персональных данных, которые имеются у каждого из нас на устройстве, с чем мы работаем ежедневно. Это почта, облачные сервисы, пароли, данные платежных систем и многое другое.
Подробная инструкция
- Прежде всего мы открываем меню Пуск.

- В окошке в левой части находим значок Параметры и щелкаем на него.

- Перед нами откроется окно с параметрами Windows. В правом нижнем углу ищем блок Обновление и безопасность, открываем его.

- Окно обновится и перед нами откроется Центр обновления Windows. В правой части можно посмотреть журнал того, чтобы было установлено системой, настроить период обновления и перезагрузки, а также в выбрать какие типы обновления вы хотите ставить, а какие нет.

Теперь вы знаете где центр обновления Windows 10. Это позволит вам самостоятельно настроить тот тип обновлений, которые вы хотите видеть на своем устройстве. Если возникли вопросы или проблемы, пишите в комментариях, обсудим.
А вдруг и это будет интересно:
www.blogadmina.com