Как на windows 8 записать образ на флешку: Создание установочного носителя для Windows
Содержание
Как создать загрузочный диск Windows
Что нужно знать?
Уважаемые читатели, сегодня мы с вами обсудим то, как сделать загрузочный диск или флешку Windows 7, 8.1 или 10 для компьютера. Но для начала мы ознакомимся с основными требованиями для выполнения этих действий. И также нужно будет узнать то, какие варианты создания существует. После этого мы разберём каждый из этих способов на подробном примере. Итак, вот какие варианты мы с вами сегодня рассмотрим: вариант с записью уже имеющегося образа операционной системы отдельно как для диска, так и для флешки. В последнем блоке будет описана запись с помощью специальной утилиты от Майкрософт, если вы не загружали образ. Этот способ подходит и для диска, и для флешки.
Создание загрузочного диска или флешки Windows
Но перед тем как выполнить заявленную процедуру, нам нужно будет убедиться, что вы полностью подготовлены. То есть у вас есть необходимые инструменты и программы. В общем, всё то, что вам пригодится, описано далее:
- Диск должен быть объёмом не менее 4,7 гигабайт.
 Заранее лучше взять два диска, так как существует вероятность того, что он запишется с ошибками. В таком случае вам на помощь как раз и придёт второе устройство. Обратите внимание, что для некоторых версий ОС такой тип записи совершенно не подойдёт. Лучше всего использовать загрузочную флешку.
Заранее лучше взять два диска, так как существует вероятность того, что он запишется с ошибками. В таком случае вам на помощь как раз и придёт второе устройство. Обратите внимание, что для некоторых версий ОС такой тип записи совершенно не подойдёт. Лучше всего использовать загрузочную флешку. - При использовании же флешки нам понадобится объём хранилища не менее восьми гигабайт. Она должна поддерживать тип USB 0 (под этот параметр подходят практически все накопители). Естественно, на ней ничего не должно быть записано. Если же там есть какие-то файлы и данные, то перенесите их в другое место.
- Если у вас нет образа системы, то вам понадобится активное подключение к интернету. Если вы используете тарифный план с ограниченным трафиком, то мы крайне не рекомендуем пользоваться таким типом соединения. Вы просто можете попасть на круглую сумму в пользу своего провайдера. Пользуйтесь только соединением с безлимитным трафиком данных.
Процесс создания загрузочного диска
- Некоторые устройства после переустановки могут не работать ввиду отсутствия драйверов в переустанавливаемой системе.
 В таком случае заранее позаботьтесь как минимум о драйвере для подключения к интернету. Например, если на ноутбуке есть Wi-Fi, то загрузите заранее с официального сайта соответствующие драйвера для той версии ОС, которую вы собираетесь ставить. В противном случае после переустановки у вас ничего не будет работать. То есть у вас не будет ни драйверов на видеокарту, ни драйверов для аудио и так далее. А если вы хотя бы позаботитесь об интернете, то вы сможете их все скачать штатными средствами Windows.
В таком случае заранее позаботьтесь как минимум о драйвере для подключения к интернету. Например, если на ноутбуке есть Wi-Fi, то загрузите заранее с официального сайта соответствующие драйвера для той версии ОС, которую вы собираетесь ставить. В противном случае после переустановки у вас ничего не будет работать. То есть у вас не будет ни драйверов на видеокарту, ни драйверов для аудио и так далее. А если вы хотя бы позаботитесь об интернете, то вы сможете их все скачать штатными средствами Windows. - Не стоит забывать и о переносе всех нужных файлов и данных с компьютера на внешний носитель. Если же на вашем девайсе есть два локальных диска, где один предназначен для операционной системы, то вы можете перенести данные на другой. Они не удалятся и не исчезнут. Главное, правильно выбрать этот диск, так как одна маленькая ошибка может привести к колоссальным потерям информации. Рекомендуется перенести личные файлы на внешний носитель информации. Таковым может служить как обычная флешка, так и внешний жёсткий диск.

- Как вы заметили, очень много нюансов ещё до проведения основных действий. Если вы учли их все, то можете приступить к работе. Если вы собираетесь ставить Windows 8.1 или 10, то рекомендуется сразу перейти к последней графе «У меня нет образа, что делать?», пункт «Windows 8.1 и 10». Выбираем соответствующий блок и следуем инструкции.
Как записать загрузочный диск?
- Вставьте чистый пустой диск в устройство привода компьютера или ноутбука.
- Найдите скачанный ранее образ нужной вам системы из интернета в проводнике компьютера.
- Кликните по нему правой кнопкой мыши и выберите пункт «Записать образ диска».
Кликните правой кнопкой мыши по образу и выберите пункт «Записать образ диска»
- Если такого нет, то перейдите к пятому пункту, где описано использование сторонней программы.
- В появившемся окне выберите устройство записи, которым будет служить вставленный ранее диск. Рекомендуется также установить галочку возле пункта проверки диска после записи.

В появившемся окне выберите устройство записи
- Когда всё будет готово, нажмите «Записать». Дождитесь окончания работы программы. Готово!
Обратите внимание, что стандартный способ записи образа может сделать это с ошибками, так как делается это на максимальной скорости, которая отрицательно влияет на образ. Лучше использовать стороннюю программу (по возможности).
- Загрузите утилиту UltraISO и установите её на свой компьютер или ноутбук.
- Запускаем приложение и нажимаем вкладку «Файл» верхнего блока меню. Затем выбираем пункт «Открыть».
Нажимаем Файл, а потом — Открыть
- Здесь мы должны будем указать путь к образу диска. Жмём ОК.
- Теперь найдите иконку горящего диска под верхним блоком меню и кликните по ней левой кнопкой мыши.
Кликаем на горящий диск в верхнем блоке меню
- Укажите ваш диск как устройство для записи и установите минимальную скорость, чтобы образ установился без потери данных.

Устанавливаем параметры записи образа диска
- Когда все параметры будут установлены, кликаем Burn или «Записать» и ждём завершения процесса. Готово!
Как создать загрузочную флешку?
- Для работы нам потребуется установка специальной программы под названием WinSetupFromUSB. Если быть честным, то слово «установка» здесь будет слишком громким: после скачивания файла вам нужно будет всего лишь распаковать архив и запустить версию для разрядности вашей ОС (32-битную или 64-битную).
- Итак, загружаем нужный архив с официального сайта утилиты http://www.winsetupfromusb.com/downloads/ и распаковываем архив.
- Запустите нужный файл, как было описано выше в первом пункте.
- Появится главное окно утилиты, где мы с вами будем устанавливать необходимые параметры.

Главное окно WinSetupFromUSB
- В самом верху устанавливаем флеш-накопитель, на который будет устанавливаться система Windows.
- Поставьте галочки напротив пункта AutoFormat it with FBinst, которая проведёт подготовительные работы для вашего накопителя.
- В следующем блоке Add to USB disk установите галочку напротив нужной версии операционной системы (ту, которую вы собираетесь поставить). Затем нажмите на кнопку справа с тремя точками и укажите путь, где хранится файл iso с образом системы. Обратите внимание на то, чтобы галочки стояли только напротив тех версий систем, которые вы добавили. То есть если вы ставите только Windows 7 или 8, то будет стоять одна галочка.
- Теперь кликаем по кнопке Go и ждём, пока утилита сделает своё дело. Процесс этот может занять некоторое время, поэтому не стоит в панике вытаскивать флешку, перезагружать компьютер и так далее. Когда всё будет готово, вы увидите соответствующее сообщение в окне программы.
У меня нет образа, что делать?
Если вы не скачивали образ и думаете, что всё плохо, то вы очень сильно ошибаетесь. На самом деле, вам повезло намного больше, чем тем, у кого был заранее подготовлен файл для записи. Дело в том, что компания Майкрософт подготовила для своих пользователей очень удобный инструмент, который сделает всю работу за вас (касается Windows 8.1 и 10). Для тех, кто хочет поставить семёрку, повозиться всё-таки придётся. Выберите нужную версию ОС и перейдите к соответствующему блоку.
На самом деле, вам повезло намного больше, чем тем, у кого был заранее подготовлен файл для записи. Дело в том, что компания Майкрософт подготовила для своих пользователей очень удобный инструмент, который сделает всю работу за вас (касается Windows 8.1 и 10). Для тех, кто хочет поставить семёрку, повозиться всё-таки придётся. Выберите нужную версию ОС и перейдите к соответствующему блоку.
Windows 7
- Переходим на сайт https://www.microsoft.com/ru-ru/software-download/windows7.
- Внизу страницы напишите ключ активации и нажмите кнопку «Проверить».
- Система автоматически предоставит вам ссылку для загрузки официальных образов именно для вашего ключа. То есть вам не придётся гадать, ваш ключ подходит для Домашней базовой или Профессиональной.

- Обратите внимание, что здесь не подойдёт ключ, который поставлялся вместе с вашим устройством (наклейка на задней части ноутбука, например). Но активировать систему таким ключом вы можете.
- Для записи образа используйте вышеописанные способы для создания диска или флешки.
Windows 8.1 и 10
- Вам повезло намного больше. Сейчас вы узнаете почему.
- Если вы хотите установить восьмёрку, то перейдите по ссылке https://www.microsoft.com/ru-ru/software-download/windows8 и загрузите инструмент по кнопке внизу страницы.
- Если вы собираетесь поставить десятку, то перейдите по адресу https://www.microsoft.com/ru-ru/software-download/windows10 и тоже скачайте средство с помощью синей одноимённой кнопки.
- Запустите загруженное средство на своём компьютере или ноутбуке.
- Выберите язык, версию ОС, а также разрядность системы. Если в последнем вы сомневаетесь, то посмотрите разрядность в окне свойств компьютера. Для этого откройте «Мой компьютер» или просто «Компьютер».

- Кликните в пустом месте правой кнопкой мыши и нажмите «Свойства».
Узнаем разрядность системы
- Когда первые параметры выбраны, нажмите кнопку «Далее».
- Следуя подсказкам на экране, выберите флешку или диск, на которую вы собираетесь записать образ. Подтвердите все свои действия.
- Дождитесь окончания загрузки и записи образа. Скорость выполнения этих действия зависит от скорости вашего интернета. Готово! Можете приступить к переустановке или просто вытащить носитель образа.
Заключение
Дорогие друзья, сегодня мы с вами полностью разобрали вопрос о том, как сделать, записать и создать загрузочный диск или флешку Windows 7, 8.1, 10. Надеемся, что у вас всё получилось и вы успешно сделали своё дело. Расскажите в комментариях, какой из этих многочисленных способов помог вам в осуществлении ваших замыслов.
Как сделать загрузочный диск и флешку Windows 7, 8.1, 10
Как создать загрузочный диск или флешку для установки Windows 7, 8. |
Для установки Windows необходим загрузочный диск или загрузочная флешка. В этой статье я расскажу о самых простых и надежных способах создания загрузочных носителей, которые работают с любыми версиями Windows (XP, 7, 8, 10).
Содержание
Содержание
- 1. Рекомендации
- 2. Выбор загрузочного носителя
- 3. Создание образа диска
- 3.1. Установка Daemon Tools
- 3.2. Создание образа в Daemon Tools
- 4. Создание загрузочного диска
- 4.1. Установка Astroburn
- 4.2. Запись диска в Astroburn
- 5. Создание загрузочной флешки
- 5.1. Способы создания загрузочных флешек
- 5.2. Использование программы Rufus
- 5.3. Возможные проблемы и решения
- 6. Ссылки
1. Рекомендации
Если вы переустанавливаете Windows на старом компьютере, то рекомендую выполнить резервное копирование файлов и параметров.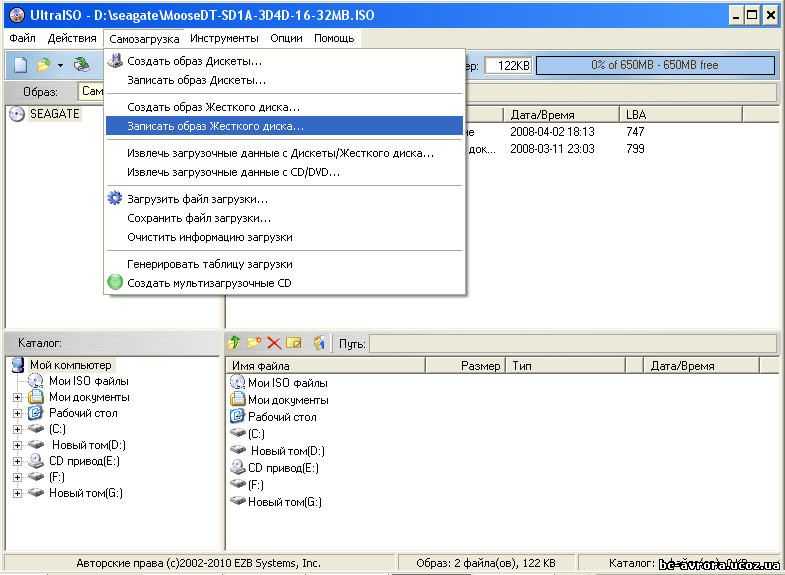 Подготовьте заранее все необходимое для установки Windows.
Подготовьте заранее все необходимое для установки Windows.
Если вы приобрели Windows на DVD-диске и у вашего компьютера или ноутбука есть DVD-привод, то вам эта статья не нужна, переходите к следующей статье «Настройка BIOS».
2. Выбор загрузочного носителя
Если у вас есть установочный диск c Windows, но у вашего компьютера или ноутбука нет DVD-привода, то вам понадобиться компьютер с DVD-приводом для создания из установочного диска загрузочной флешки. Переходите к разделу «Создание образа диска».
Transcend JetFlash 790 16Gb
Если вы получили Windows в виде файла-образа, то необходимо создать загрузочный диск или флешку. Если у вашего компьютера или ноутбука есть DVD-привод, то проще и надежней использовать DVD-диск. Подготовьте 2-3 чистых диска DVD-R 16x и переходите к разделу «Создание загрузочного диска».
Если у вашего компьютера или ноутбука нет DVD-привода или вам лень идти в магазин за дисками , то возьмите флешку объемом от 4 Гб и переходите к разделу «Создание загрузочной флешки».
3. Создание образа диска
Мы используем программу Daemon Tools для создания файла-образа из установочного диска Windows, который в дальнейшем понадобится для создания загрузочной флешки. Скачать ее вы можете в конце статьи в разделе «Ссылки».
3.1. Установка Daemon Tools
Установить программу довольно просто. Запустите установочный файл и несколько раз нажмите «Далее».
Нажмите для просмотра всех картинок
3.2. Создание образа в Daemon Tools
Вставьте установочный диск Windows в DVD-привод и закройте окно автозапуска, если оно появится. Найдите ярлык «DAEMON Tools Lite» на рабочем столе или в меню «ПУСК» и запустите программу. Нажмите на значок диска с дискетой «Создать образ диска».
Проверьте, что выбран именно тот привод, в который вы вставили установочный диск Windows. Буква диска в проводнике Windows и в окне программы должны совпадать.
Снимите галочку с пункта «Добавить в Каталог образов» и нажмите на кнопочку с тремя точками «…» для выбора папки для сохранения файла-образа. Учтите, что он может занять до 3.5 Гб.
Учтите, что он может занять до 3.5 Гб.
Рекомендую сохранять файл-образ на отдельном разделе диска (например, «D»). В графе «Имя файла» введите, например, «Windows_7», чтобы вы потом могли понять, что это за файл. В названии рекомендую не использовать русские буквы и пробелы. В графе «Тип файла» обязательно выберите «Стандартные ISO образы (*.iso)» и нажмите «Сохранить».
Проверьте, что все указано правильно и нажмите «Старт».
Процесс создания образа занимает всего 3-5 минут. В конце должно появиться сообщение «Создание образа завершено». Нажмите кнопку «Закрыть» и завершите работу основной программы, нажав на крестик.
Если появилось сообщение с ошибкой или процесс завис на месте, значит либо установочный диск, либо DVD-привод повреждены. Попробуйте протереть диск сухой мягкой тканью и повторите все заново или используйте другой компьютер.
4. Создание загрузочного диска
Программа Astroburn нужна нам для записи файла-образа на DVD-диск. Скачать ее вы можете ниже в разделе «Ссылки». Если вы планируете использовать для установки Windows флешку, то пропустите этот раздел.
Скачать ее вы можете ниже в разделе «Ссылки». Если вы планируете использовать для установки Windows флешку, то пропустите этот раздел.
4.1. Установка Astroburn
Установить программу довольно просто. Запустите установочный файл и несколько раз нажмите «Далее».
Нажмите для просмотра всех картинок
4.2. Запись диска в Astroburn
Вставьте чистый диск в DVD-привод и закройте окно автозапуска, если оно появится. Найдите ярлык «Astroburn Lite» на рабочем столе или в меню «ПУСК» и запустите программу. Переключитесь на вкладку «Образ» и нажмите на значок справа от поля «Путь к файлу образу».
Найдите где у вас на диске находится файл-образ Windows, выделите его левой кнопкой мышки и нажмите «Открыть». Например, у меня все образы дисков находятся на диске «D» в папке «ISO».
Еще раз проверьте, что вы выбрали правильный файл и установлена галочка «Проверить» возле названия DVD-привода. Это позволит убедиться в том, что диск записан без ошибок и процесс установки Windows неожиданно не прервется. Также рекомендую выставить скорость записи 8.0x, это оптимально для дисков DVD-R 16x. Нажмите «Начать запись».
Также рекомендую выставить скорость записи 8.0x, это оптимально для дисков DVD-R 16x. Нажмите «Начать запись».
Процесс записи диска вместе с проверкой занимает до 10 минут. По завершении записи закройте программу. Если появилось сообщение с ошибкой или процесс завис на месте, значит либо вам попался плохой диск, либо изношен DVD-привод.
Попробуйте записать еще раз на новый диск, если не получиться, то используйте другой компьютер.
5. Создание загрузочной флешки
5.1. Способы создания загрузочных флешек
Есть множество способов и программ для создания загрузочных флешек, от ручного прописывания команд в командной строке, до использования загрузчиков Linux. Недостаток командной строки – сложность для начинающих и вероятность ошибок. Недостаток загрузчиков Linux в том, что такие флешки загружаются не на всех компьютерах.
Есть еще официальная программа от Microsoft для создания загрузочных флешек «Windows USB/DVD Download Tool». Она очень проста в использовании и флешки, записанные с ее помощью загружаются на большинстве компьютеров. Но эта программа имеет ряд ограничений. Например, для ее использования в Windows XP необходимо дополнительно установить еще несколько громоздких дополнений (.NET Framework 2.0 и Image Mastering API v2), а для того, чтобы в Windows 7 x32 создать загрузочную флешку для установки Windows 7 x64 нужно скопировать в папку с программой дополнительный файл или возиться с командной строкой. В работе программы бывают и другие проблемы.
Но эта программа имеет ряд ограничений. Например, для ее использования в Windows XP необходимо дополнительно установить еще несколько громоздких дополнений (.NET Framework 2.0 и Image Mastering API v2), а для того, чтобы в Windows 7 x32 создать загрузочную флешку для установки Windows 7 x64 нужно скопировать в папку с программой дополнительный файл или возиться с командной строкой. В работе программы бывают и другие проблемы.
Поэтому я решил дать вам всего один, но простой и надежный способ создания загрузочных флешек, который подходит для любых операционных систем и компьютеров, с помощью программы «Rufus».
5.2. Использование программы Rufus
Программа «Rufus» предназначена для создания загрузочных флешек для установки различных операционных систем, включая Windows XP, 7, 8, 8.1, 10. Она не требует установки и ее можно запускать в любой из операционных систем от Windows XP до Windows 10 вне зависимости от разрядности.
Скачать эту программу вы можете в разделе «Ссылки».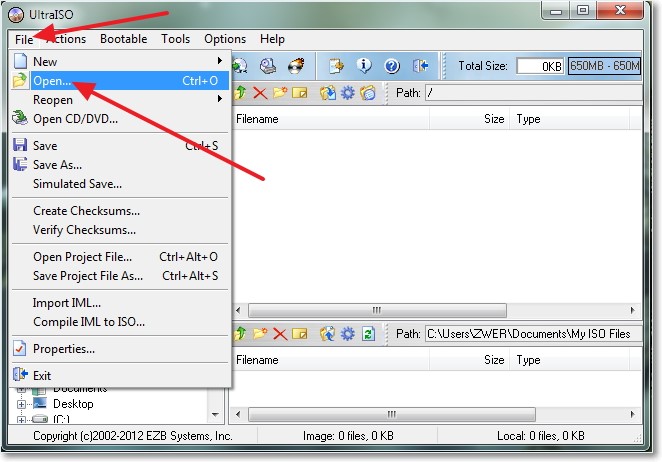 Дальше вам потребуется любой компьютер с установленной Windows и флешка объемом от 4 Гб.
Дальше вам потребуется любой компьютер с установленной Windows и флешка объемом от 4 Гб.
Transcend JetFlash 790 16Gb
Вставьте флешку в компьютер и если на ней есть ценные файлы, то скопируйте их на жесткий диск. Сразу после создания загрузочной флешки или когда уже закончите установку Windows их можно будет вернуть обратно.
Очищать и форматировать флешку необязательно, просто запустите программу Rufus и проверьте, что флешка выбрана в поле «Устройство».
Далее первым делом выбираем файл-образ Windows, так как после его выбора могут слететь предыдущие настройки. Выберите «ISO-образ» и нажмите кнопочку рядом с этим полем, как показано на скриншоте ниже.
Найдите где у вас на диске находится файл-образ Windows, выделите его левой кнопкой мышки и нажмите «Открыть». Например, у меня ранее созданный образ находится на диске «D».
Теперь нужно выбрать тип загрузочного раздела (MBR или GPT) и прошивки материнской платы компьютера (BIOS или UEFI), на который будет устанавливаться Windows.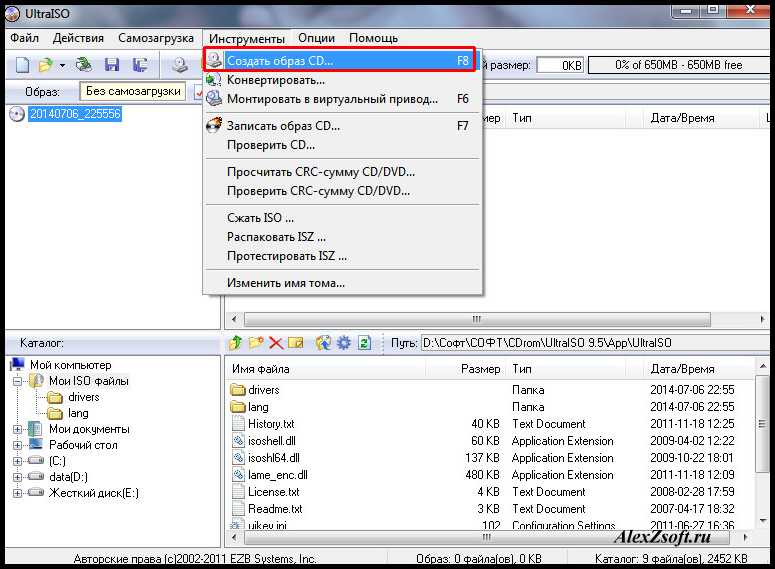 Это не так сложно, как звучит
Это не так сложно, как звучит
MBR – более простой и надежный тип загрузочного раздела, но не поддерживает жесткие диски более 2 Тб. Если у вас нет диска объемом 3 Тб и более, то рекомендую использовать этот тип раздела, чтобы избежать некоторых возможных проблем в будущем.
GPT – более продвинутый тип загрузочного раздела, поддерживающий диски очень большого объема. Если у вас жесткий диск объемом 3 Тб и более, то используйте этот тип раздела иначе компьютер увидит только около 2.3 Тб. В других случаях не рекомендую разметку GPT, так как с ней бывают различные проблемы.
Прошивка материнской платы может быть BIOS или UEFI. Это можно узнать в руководстве или на сайте производителя материнской платы или ноутбука, а также визуально при входе в загрузочную программу Setup. Для этого нужно зажать кнопку «Delete», «F2», «F10» или «Esc» сразу после включения компьютера. Какую именно кнопку нажимать можно прочитать в сообщениях, появляющихся сразу после включения компьютера.
В текстовом виде.
В графическом виде.
Если вы не успеваете прочитать, то нажмите кнопку «Pause» для приостановки загрузки. Продолжить загрузку можно нажатием любой клавиши, в том числе и той, которая предназначена для входа в Setup.
Если вид программы Setup как на картинке ниже, то это классический BIOS.
Если как на следующей картинке, то это UEFI.
Итак, если у вас классический BIOS, то выбираем в поле «Схема раздела и тип системного интерфейса» пункт «MBR для компьютеров с BIOS или UEFI». Это наиболее универсальный вариант и флешку можно будет использовать для установки на разных компьютерах, как с BIOS, так и с UEFI.
Если вы точно определили, что у вас UEFI и размер диска не превышает 2 Тб, то выбирайте «MBR для компьютеров с интерфейсом UEFI». Если у вас UEFI и диск 3 Тб и более, то выбирайте «GPT для компьютеров с интерфейсом UEFI».
Дальше нужно выбрать «Файловую систему». Если на предыдущем шаге вы выбрали «MBR для компьютеров с BIOS или UEFI», то выбирайте NTFS. Если второй или третий пункт с UEFI, то выбирайте FAT32, так как UEFI не работает с NTFS.
Если второй или третий пункт с UEFI, то выбирайте FAT32, так как UEFI не работает с NTFS.
Размер кластера оставляем по умолчанию, а в поле «Метка тома» можно написать, например, «Windows7 x32» (или x64), чтобы вы потом могли определить что на этой флешке.
Еще раз проверьте все настройки и правильность выбора образа. Выбранный образ диска отображается в самом низу программы. Вместо названия флешки может быть написано «CD_ROM», до буква диска должна совпадать с флешкой.
Нажмите на кнопку «Старт» и подтвердите уничтожение вашей флешки вместе с компьютером
Ожидайте окончания записи, это может занять от 3 до 20 минут в зависимости от объема образа и скорости флешки и должно завершиться полным заполнением зеленой полоски и надписью «Готово» в нижней части программы.
После этого на загрузочную флешку можно дописывать любые файлы и пользоваться как обычной флешкой. Если она исправна, то это не повлияет на ее работу в качестве установочного диска. Но выполняйте безопасное извлечение флешки с помощью значка в системном трее.
Но выполняйте безопасное извлечение флешки с помощью значка в системном трее.
5.3. Возможные проблемы и решения
Проблемы могут возникнуть из-за плохой флешки, плохого USB-удлинителя, испорченного или недокаченного из интернета файла-образа или самого компьютера, на котором происходит запись.
Возможные решения:
- форматирование и проверка флешки на плохие блоки
(в программе Rufus есть галочка) - вставка флешки в задний USB-разъем компьютера
- проверка контрольной суммы образа Windows
(например, программой Hash Calculator) - запись флешки на другом компьютере
- замена флешки на другую
Что касается проверки контрольной суммы образа, то обычно на сайте где вы скачиваете образ есть его контрольная сумма (или хеш). Контрольную сумму также нужно рассчитать для скаченного файла с помощью специальной программы Hash Calculator, которую вы можете скачать ниже в разделе «Ссылки». Если рассчитанная контрольная сумма совпадает с указанной на сайте, то файл скачан без повреждений.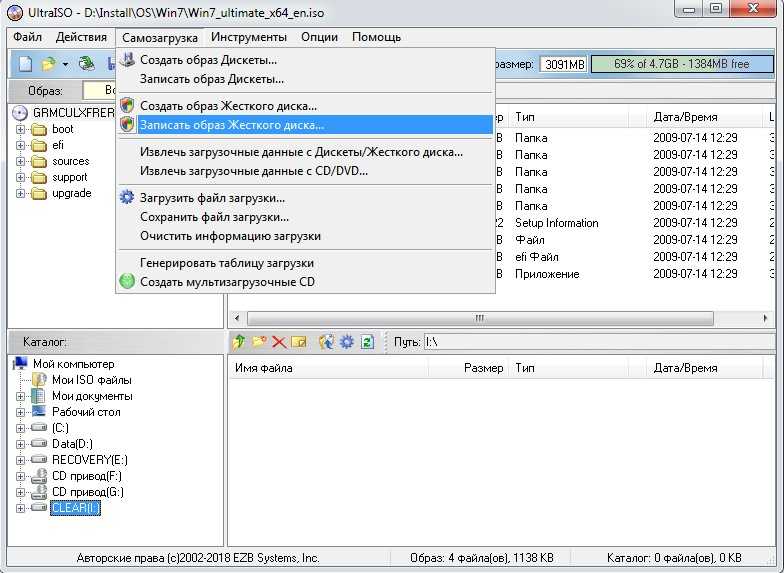 Если хеши не совпадают, то файл поврежден и его необходимо скачать заново. Иначе в процессе записи диска или установки Windows возможны ошибки.
Если хеши не совпадают, то файл поврежден и его необходимо скачать заново. Иначе в процессе записи диска или установки Windows возможны ошибки.
По ссылкам ниже вы можете скачать все необходимые файлы.
На этом все, в следующей статье мы поговорим о настройке BIOS для загрузки с установочного диска или флешки.
Загрузочный USB | Как записать образ диска на USB?
«Я хочу сохранить свои данные на USB, но не знаю, как записать образ диска на USB».
Раньше люди устанавливали Windows в свою систему с компакт-диска, DVD-диска или дискеты. Но с развитием технологий эти оптические носители данных больше не используются.
В настоящее время при покупке любой системы или ноутбука вы можете найти в них уже установленную операционную систему. Или вы можете загрузить его онлайн с цифровой лицензией и установить самостоятельно.
Однако у нас есть внешний установочный носитель, который является загрузочным USB-накопителем. По сравнению с оптическими носителями данных он быстрее и компактнее, что делает его подходящим для настройки вашей системы.
Вы можете быстро записать образ диска на USB с помощью различных программ, доступных в Интернете. Так что ищите подходящего.
- Часть 1: Почему вы хотите использовать загрузочный USB-накопитель?
- Часть 2: Как записать образ диска на USB
- Часть 3: Wondershare UBackit — инструмент для создания образа диска USB
Часть 1. Зачем вам загружать USB-накопитель?
Пользователь может захотеть загрузиться с флэш-накопителя USB по следующим причинам:
· Устранение неполадок: Предположим, вы загружаете средства диагностики и ремонта на флэш-накопитель USB. Это может помочь вам сохранить данные, когда с компьютером возникает какая-либо проблема.
Загрузитесь с флэш-накопителя USB, если вы хотите устранить неполадки, если ваша система работает неправильно. Вы можете проверить работу жесткого диска, оперативной памяти или любого другого компонента и отремонтировать их должным образом.
· Тестирование нового компьютера: Предположим, вы анализируете систему, чтобы проверить, будет ли она соответствовать вашим требованиям или нет. Вы можете воспользоваться помощью загрузочной флешки, содержащей различные диагностические приложения.
· Загрузка с других компьютеров: Если вам нужно выполнить какую-либо работу, но вы не можете получить доступ к своей системе, у вас есть альтернатива. Вы можете использовать загрузочный USB-накопитель на любом другом компьютере.
Вместо того, чтобы копировать файлы в другую систему, вы можете получить доступ к определенным данным с помощью загрузочного USB-накопителя. Это также помогает сохранить вашу конфиденциальность.
Часть 2: Как записать образ диска на USB
Если вы копируете файлы с ISO-образа диска напрямую на USB-накопитель, это неправильно. Это отличается от копирования фотографий, музыки или видео на флэш-накопитель. Вы не можете загрузить систему с скопированными файлами.
Вы не можете загрузить систему с скопированными файлами.
Если вы записываете данные на USB-накопитель, то только вы можете их прочитать. Поэтому вам необходимо использовать некоторые методы для записи данных, чтобы создать загрузочную флешку. Ниже приведены некоторые способы сделать это:
Копирование образа диска на USB-накопитель с помощью Windows Native Tool
Windows имеет функцию «Windows To Go», которая помогает записывать файлы ISO на USB-накопитель. Вы можете использовать этот бесплатный инструмент, если у вас установлена операционная система, такая как Windows 10 Education/Enterprise/Pro или Windows 8/8.1 Enterprise.
Это, безусловно, поможет вам записать образ диска ISO на USB-накопитель. Выполните следующие действия:
Шаг 1: Перейдите на официальный сайт Microsoft и загрузите ISO-файлы Windows. Подключите сертифицированный USB-накопитель к вашей системе.
Шаг 2: Найдите панель управления в вашей системе и нажмите на нее. Найдите там функцию «Windows To Go». Нажмите на него, чтобы продолжить.
Найдите там функцию «Windows To Go». Нажмите на него, чтобы продолжить.
Шаг 3: Автоматический поиск всех подключенных USB-накопителей. Выберите USB-накопитель, на который вы хотите записать файлы ISO, и нажмите «Далее». Если это квалифицированный USB, то только вы можете продолжить.
Шаг 4 : Чтобы найти ISO-файл установки Windows, нажмите «Добавить место поиска». Выберите смонтированный файл ISO.
Шаг 5. Теперь установите пароль BitLocker для шифрования рабочего места Windows To Go.
Начнется запись файлов ISO-образа Windows на выбранный вами USB-накопитель.
Запись ISO на USB с помощью стороннего инструмента
Если у вас нет сертифицированного USB-накопителя, вы можете использовать сторонний инструмент, такой как Win32 Disk Imager, для записи образа диска на USB-накопитель. Win32 Disk Imager — это бесплатное стороннее программное обеспечение, используемое для создания образов и клонирования дисков.
Это может помочь вам записать необработанные образы дисков на USB-накопитель из Windows. Этот инструмент также может помочь вам создать резервный образ диска USB-накопителя. Затем используйте образ резервной копии для восстановления исходного USB-накопителя.
Ниже перечислены функции этого инструмента:
- Verify Image
- Дополнительные контрольные суммы
- Выделенные разделы только для чтения
- Сохранить последнюю открытую папку
- Дополнительные языковые переводы
Запись файла образа IMG или ISO на USB-накопитель
Шаг 1: Загрузите Win32 Imager, установите и запустите его от имени администратора.
Шаг 2: Нажмите на значок папки, просмотрите ее и выберите файл .img или .iso.
Шаг 3: Выберите USB-накопитель из раскрывающегося списка устройств.
Шаг 4 : Нажмите кнопку «Запись». Он запишет образ на ваш USB-накопитель.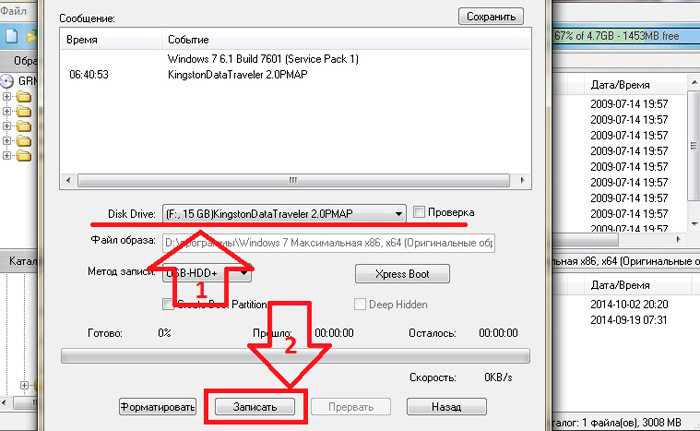
Часть 3: Wondershare UBackit — инструмент для создания образа диска USB
Wondershare UBackit — это фантастическая программа для работы с образами USB-дисков. Кроме того, он имеет расширенную функцию клонирования диска, которая помогает вам поддерживать вторую копию диска.
С помощью функции клонирования вы сможете быстро создать резервную копию всех сохраненных файлов/папок на диске. Например, предположим, что вы столкнулись с поврежденным жестким диском или меняете систему.
Затем используйте функцию клонирования диска Wondershare UBackit. Это решит все ваши проблемы. Чтобы перейти к клонированию, вы можете выполнить следующие шаги:
НАЧАТЬ ПРОБНУЮ ПРОБНУЮ ВЕРСИЮ НА 1 МЕСЯЦ Купить сейчас
Шаг 1: Запустите Wondershare UBackit, выберите функцию «Резервное копирование и восстановление» и нажмите на нее. Далее найдите кнопку «Создать новый» и нажмите на нее.
Далее вы можете увидеть опцию «Резервное копирование диска».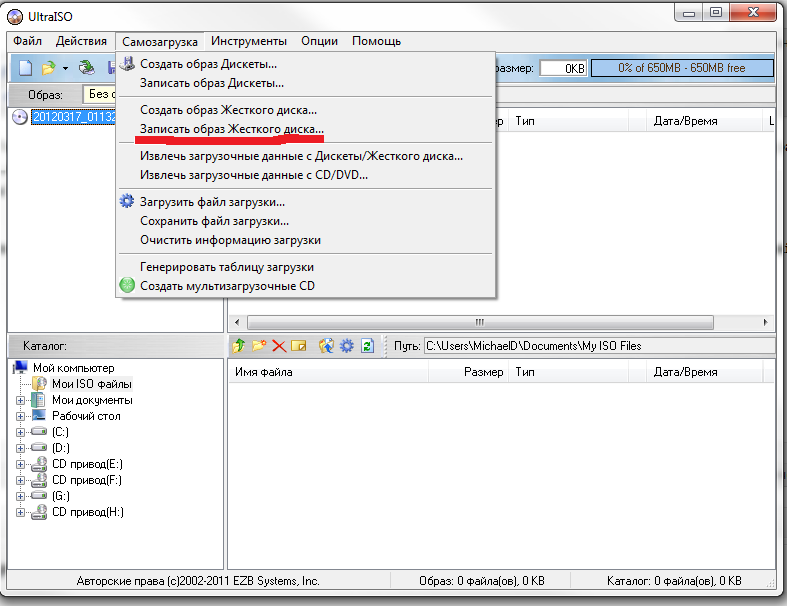 Выберите его.
Выберите его.
Шаг 2: Вы увидите список доступных дисков. Выберите диск, резервную копию которого хотите создать, и нажмите кнопку «Выбрать».
Шаг 3: Теперь выберите предпочтительное место для сохранения резервной копии диска (например, внешний источник или другой диск).
Там вы увидите список всех доступных дисков или внешних хранилищ. Не забудьте проверить, достаточно ли места для нового диска.
Шаг 4: Нажмите кнопку «Резервное копирование» и немного подождите. Затем приложение покажет на экране ход процесса резервного копирования диска.
Шаг 5: Наконец, UBackit покажет сообщение о завершении процесса резервного копирования диска. Теперь вы можете просматривать, управлять и восстанавливать резервную копию с панели управления UBackit.
Final Words
С помощью приведенных выше рекомендаций вы можете преобразовать файлы образа диска в загрузочный USB, какую бы версию Windows вы ни использовали. Однако, если вы серьезно считаете, что запись ISO-файлов Windows является сложной задачей, используйте сторонний инструмент Wondershare UBackit.
Однако, если вы серьезно считаете, что запись ISO-файлов Windows является сложной задачей, используйте сторонний инструмент Wondershare UBackit.
Он создаст Windows To Go USB в вашей текущей системе. Он может быстро записывать файлы ISO на флэш-накопители, что упрощает его переноску и использование. Он имеет простой интерфейс.
Вам нужно только выбрать файл ISO, который вы хотите записать, и выбрать целевой USB-накопитель. Других сложных настроек нет; одним щелчком мыши вы можете продолжить.
НАЧАТЬ 1-МЕСЯЧНУЮ ПРОБНУЮ ПРОБНУЮ ВЕРСИЮ Купить сейчас
Как создать образ вашего USB-накопителя
Создав образ вашего USB-накопителя, вы сможете позже скопировать этот образ на другой USB-накопитель или даже на тот же самый. Это полезно для дублирования USB-накопителей или резервного копирования содержимого диска перед его перезаписью. Например, вы можете скопировать работающий USB-накопитель с Linux и получить полную копию содержимого диска, включая любые личные данные, сохраненные в работающей операционной системе.
Но это не так просто, как простое копирование файлов. В этой статье мы рассказали, почему это так, и как вы можете создать образ своего USB-накопителя.
Почему нельзя просто скопировать файлы
Если у вас на диске есть только личные файлы и документы, этот инструмент вам не нужен. Вы можете скопировать файлы с USB-накопителя в папку на компьютере и скопировать их обратно, когда захотите восстановить их на USB-накопитель.
Однако, если ваш диск является загрузочным или имеет несколько разделов, простое копирование файлов не поможет. Для этого вам понадобится сторонний инструмент, который создаст точную копию содержимого диска, включая его основную загрузочную запись (MBR), резервное пространство и любое неиспользуемое пространство.
Позволяет создавать точные копии USB-накопителя, даже если он имеет несколько разделов и основную загрузочную запись. Полученный образ можно скопировать на другой USB-накопитель, чтобы вы могли легко дублировать диск или создать точный образ загрузочного диска для последующего использования.
Что нужно для создания образа USB-накопителя
Для этого мы рекомендуем ImageUSB. Это бесплатная легкая утилита, работающая в Windows. Однако есть множество вариантов, таких как Rufus, Etcher и другие. Для простоты в этой статье мы использовали ImageUSB.
Вам также следует убедиться, что вы восстанавливаете образ своего USB-накопителя на диск аналогичного размера. Это связано с тем, что в процессе побайтового копирования создается точная копия, а это означает, что некоторое пространство может оказаться недоступным, если вы переместите образ с меньшего диска на больший.
Допустим, у вас есть флешка на 4 ГБ, и вы создаете ее образ. Затем вы записываете этот образ на флэш-накопитель емкостью 12 ГБ — в этом случае в будущем будут доступны только 4 ГБ этого флэш-накопителя объемом 12 ГБ, если вы не отформатируете весь USB-накопитель.
Вы всегда можете восстановить пространство, переформатировав и разбив диск позже, конечно.
Как создать образ USB-накопителя
Вставьте USB-накопитель (или SD-карту) в компьютер, откройте ImageUSB и выберите диск, образ которого вы хотите создать. Выберите параметр Создать образ с USB-накопителя , чтобы создать образ с USB-накопителя.
Выберите параметр Создать образ с USB-накопителя , чтобы создать образ с USB-накопителя.
Выберите место для результирующего файла — файл будет иметь расширение .bin, поскольку это двоичный файл, представляющий содержимое диска. Нажмите Create, и ImageUSB создадут образ с USB-накопителя.
Если вы оставите флажок Post Image Verification включенным (это значение по умолчанию), ImageUSB просканирует ваш образ или флэш-накопитель после завершения процесса, чтобы убедиться, что образ скопирован правильно.
Вы можете создать резервную копию этого файла изображения или делать с ним все, что захотите. Вам снова понадобится ImageUSB для записи образа на флэш-накопитель USB в будущем.
Запись образа на один или несколько флэш-накопителей
ImageUSB может копировать образ USB-накопителя из файла .bin на один или несколько USB-накопителей одновременно, что позволяет быстро дублировать диск — вы будете ограничены только количеством USB-портов на вашем компьютере.
Вставьте диск в компьютер, откройте ImageUSB и выберите диски, на которые вы хотите выполнить запись. Выберите параметр Записать образы на USB-накопитель , чтобы записать образ на флэш-накопитель USD. Перейдите к файлу .bin, созданному с помощью ImageUSB, и нажмите Write 9.0024 для записи содержимого образа на выбранные вами флешки. Обратите внимание, что ImageUSB может использовать только файлы .bin, созданные с помощью ImageUSB.
Предупреждение . Этот процесс полностью удалит содержимое USB-накопителя, перезаписав его данными из файла изображения.
Инструмент довольно прост; ключ в том, чтобы знать, когда вам нужно его использовать, а не просто копировать файлы с диска. Если вы хотите создать резервную копию или скопировать всю флешку, особенно загрузочную, вам понадобится специализированный инструмент, такой как ImageUSB.
Для аналогичного процесса см., как использовать Clonezilla для клонирования жесткого диска.

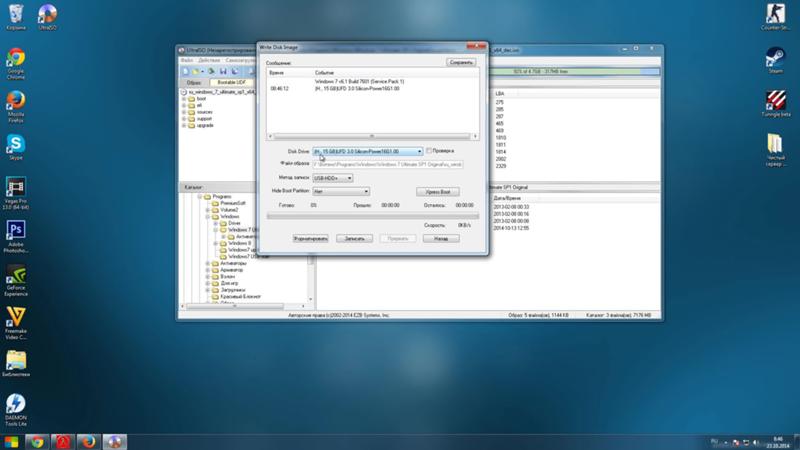 В таком случае заранее позаботьтесь как минимум о драйвере для подключения к интернету. Например, если на ноутбуке есть Wi-Fi, то загрузите заранее с официального сайта соответствующие драйвера для той версии ОС, которую вы собираетесь ставить. В противном случае после переустановки у вас ничего не будет работать. То есть у вас не будет ни драйверов на видеокарту, ни драйверов для аудио и так далее. А если вы хотя бы позаботитесь об интернете, то вы сможете их все скачать штатными средствами Windows.
В таком случае заранее позаботьтесь как минимум о драйвере для подключения к интернету. Например, если на ноутбуке есть Wi-Fi, то загрузите заранее с официального сайта соответствующие драйвера для той версии ОС, которую вы собираетесь ставить. В противном случае после переустановки у вас ничего не будет работать. То есть у вас не будет ни драйверов на видеокарту, ни драйверов для аудио и так далее. А если вы хотя бы позаботитесь об интернете, то вы сможете их все скачать штатными средствами Windows.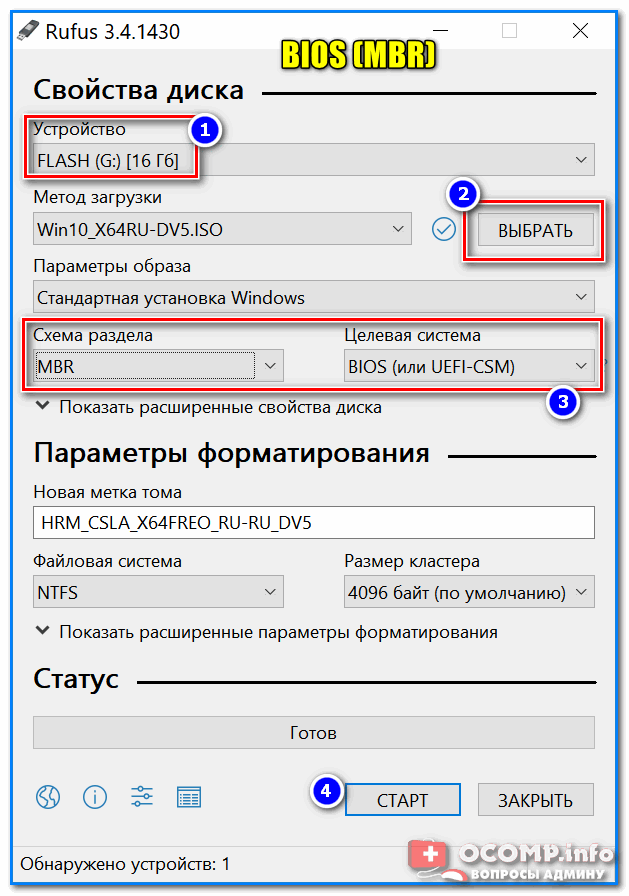


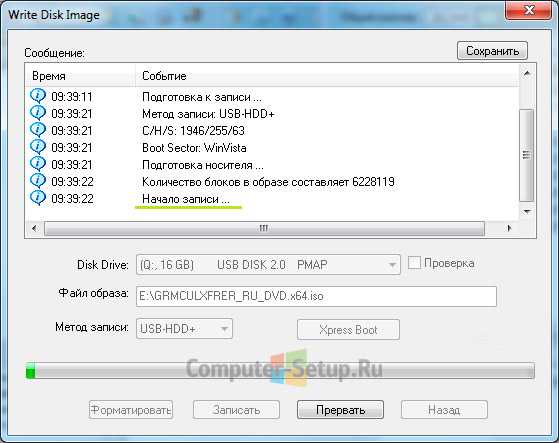


 1, 10, как сделать образ и записать его на диск, самые простые и надежные способы.
1, 10, как сделать образ и записать его на диск, самые простые и надежные способы.