Маршрутизатор где находится на ноутбуке: Маршрутизатор где он находится — Funduk
Содержание
Маршрутизатор где он находится — Funduk
03.08.2018
Продолжаем расказывать о маршрутизаторах, и сегодня а техноблоге funduk.ua мы ответим все интересующие вас вопросы о том, где лучше расположить в квартире, чтобы получить максимальную скорость доступа.
Мифы о расположении машрутизатора
Прежде, чем говорить всерьез о том, куда поставить источник вай-фай, мы хотим развенчать несколько мифов, рожденных пользователями в сети
-
Где маршрутизатор на планшете? Не могу его найти! – его там нет. В вашем планшете установлен сетевой адаптер, он же модуль беспроводной связи, который обеспечивает прием сигнала. В некоторых моделях стоят платы, способные еще и на передачу сигнала. В таком случае у вашего девайса в настройках будет пункт «Поделиться сетью» (название может различаться в зависимости от модели. -
А где маршрутизатор на ноутбуке? – тут ответ аналогичный, его там нет. Маршрутизатор – это отдельное устройство, которое раздает интернет у вас дома.
Маршрутизатор – это отдельное устройство, которое раздает интернет у вас дома.
-
Если расположить роутер максимально на стене, сигнал будет лучше! – Нет, это вовсе не так. Сигнал одинаково хорошо распределяется и внизу, у пола, и на уровне стола, и под потолком. Единственный, кто получит болеее стабильный сигнал от висящего под потолком сетевого устройства – ваш сосед сверху. -
Роутер лучше вешать на входе в квартиру. – И опять-таки неправда. Таким образом вы не сможете ни упростить себе организацию проводной сети, ни улучшить качестве беспроводной связи. Идеальным местом для маршрутизатора считается середина квартиры (в рамках разумного, конечно). -
Если направить антенны в свою сторону – можно значительно улучшить качество сигнала. – Часть правды в этом утверждении есть, но существенного прироста скорости таким образом вы не добьетесь. Лучше установить репитер – устройство, получающее сигнал, усиливающее его и передающее дальше.
А как же лучше установить маршрутизатор?
Единственное действительно верное и логичное утверждение состоит в том, что маршрутизатор, в зависимости от того где он находится выдает разные скорости для беспроводного подключения. Как и у других беспроводных технологий, у Wi-Fi есть определенный радиус действия и чем дальше вы находитесь от его источника, тем слабее будет сигнал. Так что зависимости от того, где находится маршрутизатор, на компьютере и других устройствах в вашем доме будет доступна разная скорость. Поэтому, если вы хотите добиться оптимального качества связи, вам нужно:
-
Поставить роутер максимально близко к центре квартиры, чтобы уменьшить расстояние между каждым из устройств и маршрутизатором; -
Наклонить антенны в противоположные стороны. Чем их больше, тем большую гибкость в распределении сигнала вы получаете; -
Устанавливать роутер лучше на жестком столе (тумбочке) или на стене. Таким образом вы улучшите отвод теплого воздуха, обеспечив стабильность работы сетевого устройства, а значит – и качество соединения. Ставить девайсы рядом с батареями отопления, на мягкие поверхности (например, ковер) или место падения солнечных лучей не стоит – роутер будет сильно перегреваться, это негативно скажется на его скорости работы и долговечности;
Таким образом вы улучшите отвод теплого воздуха, обеспечив стабильность работы сетевого устройства, а значит – и качество соединения. Ставить девайсы рядом с батареями отопления, на мягкие поверхности (например, ковер) или место падения солнечных лучей не стоит – роутер будет сильно перегреваться, это негативно скажется на его скорости работы и долговечности;
-
Не ставьте роутер над, под или рядом с другими устройствами, также работающими на частотах 2,4 ГГц и 5 ГГц – они просто будт «глушить» друг друга, и качественного соединения вы не получите. -
Не стоит вешать роутер и напротив зеркала – как бы странно это ни звучало, оно «отбивает» сигнал и мешает распространению. Мы считали это мифом до тех пор, пока не проверили на практике – качество соединения с такой установкой действительно существенно ухудшается. -
Кроме того, к распространенным и весьма полезным можно отнести и совет вешать маршрутизатор так, чтобы между ним и другими устройствами в сети не было стен. Но увы, на практике это малореализуемо – разве что вы живете в квартире студии.
Но увы, на практике это малореализуемо – разве что вы живете в квартире студии.
Где на компьютере, или ноутбуке (Windows 7, Windows 8) найти настройки Wi-Fi?
Если вас интересует вопрос о том, где на своем компьютере найти настройки Wi-Fi, то вы скорее всего новичок, и хотите просто подключится к беспроводной сети. Но, не знаете как это сделать. Сейчас попробуем разобраться, где собственно в Windows 7 (я буду показывать на примере этой системы, в Windows 8 все точно так же) найти эти самые настройки Wi-Fi, и как вообще подключится к беспроводной сети. Ведь именно это вам скорее всего и нужно.
Как каковых, настроек нет. Если на вашем компьютере (с внешним адаптером), или ноутбуке? драйвер на Wi-Fi установлен, то подключится можно просто нажав на значок сети в правом нижнем углу. Если в радиусе есть доступные сети, то он должен выглядеть вот так:
Нажимаем значит на эту желтую звездочку, выбираем нужную нам сеть и нажимаем кнопку подключится. Вводим пароль от сети, и все готово. Наш компьютер подключен к беспроводному интернету.
Вводим пароль от сети, и все готово. Наш компьютер подключен к беспроводному интернету.
Но, это все в идеале. Если вы начали искать в интернете инструкции по настройке Wi-Fi на Windows, то у вас скорее всего возникли какие-то трудности. Давайте попробуем разобраться.
Собственно все настройки по этой части, точнее настройки беспроводного адаптера, находятся в центре управления сетями. И получить к ним доступ очень просто. Нажмите на значок сети правой кнопкой мыши и выберите Центр управления сетями и общим доступом. Затем, слева выберите Изменение параметров адаптера.
Если, в открывшемся окне нет соединения, которое называется Беспроводное сетевое соединение, или Беспроводная сеть (в Windows 8), но вы уверены, что Wi-Fi адаптер на вашем компьютере есть, тогда у вас скорее всего просто не установлен драйвер на этот самый беспроводной адаптер. Достаточно, скачать с сайта производителя вашего ноутбука (или адаптера) драйвер для вашей модели и установить его.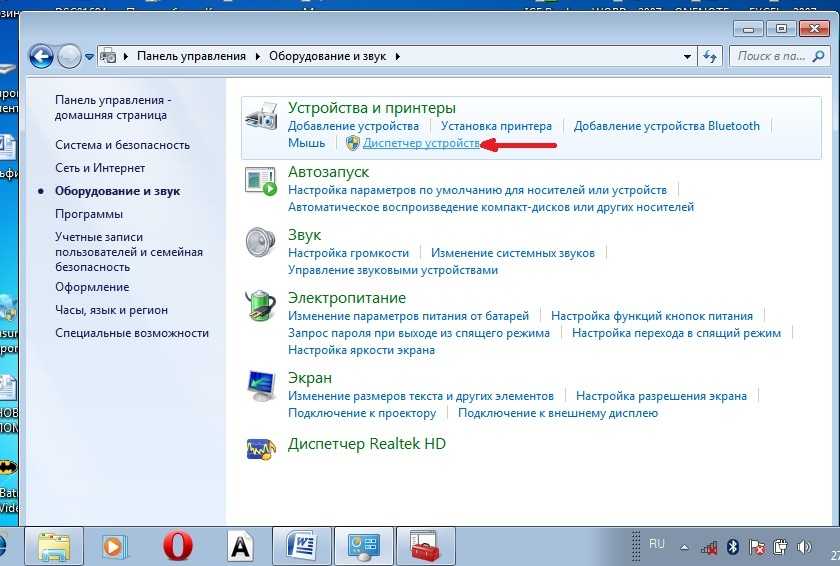 Подробнее о том, как это сделать, мы расскажем вам в других статьях.
Подробнее о том, как это сделать, мы расскажем вам в других статьях.
После установки драйвера, у вас все должно заработать и вы сможете подключится к Wi-Fi.
Если же Беспроводное сетевое соединение есть, то посмотрите, какой возле него статус соединения. Возможно, оно просто отключено. нажмите на него правой кнопкой мыши и выберите «включить«.
Так же, попробуйте включить Wi-Fi на ноутбуке сочетанием клавиш. Как правило, это клавиша Fn + клавиша из ряда F1, F2 и т. д. Ищите клавишу со значком сети.
Если беспроводной адаптер включен, но вы хотите открыть его настройки, то просто нажмите на это подключение правой кнопкой мыши и выберите пункт Свойства.
Каких-то особых настроек вы там не увидите. Разве что, можно проверить параметры получения IP и DNS для этого адаптера, или задать статически параметры. Что бы это сделать, выделите протокол версии 4 TCP/IPv4 и нажмите кнопку Свойства. Мы рекомендуем для начала выставить автоматическое получение IP.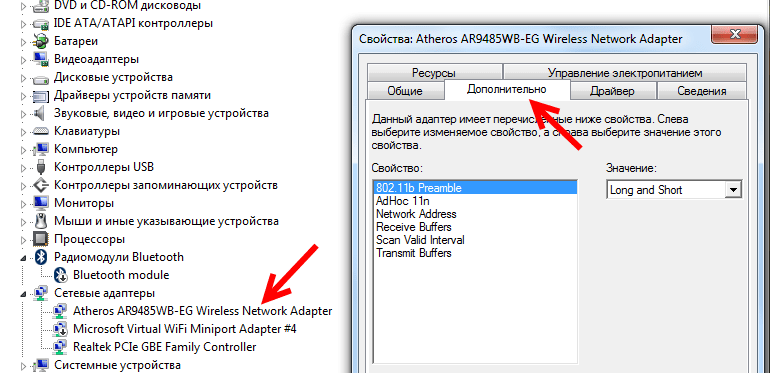
Вот собственно и все настройки беспроводных сетей. Еще, есть список всех сетей, к которым вы когда либо подключались, или на данный момент подключены. Там можно менять параметры определенных сетей (а не самого адаптера, как мы делали выше), или же вообще удалять беспроводные сети. Находятся эти настройки в том же Центре управления сетями и общим доступом, в разделе Управление беспроводными сетями.
Думаю, что эти небольшие подсказки помогут вам разобраться с настройкой беспроводного соединения в операционной системе Windows. Если же у вас остались какие-то вопросы, то оставляйте их в комментариях, постараемся помочь быстрым ответом.
Где лучше всего установить маршрутизатор?
Питер Кристиансен
Под редакцией Кары Хейнс
15 декабря 2022 г. | Поделиться
Часто задаваемые вопросы, Технология
Лучшее место для установки маршрутизатора — это центральное, беспрепятственное место, чтобы ваша домашняя сеть Wi-Fi имела сильный сигнал в любом месте вашего дома.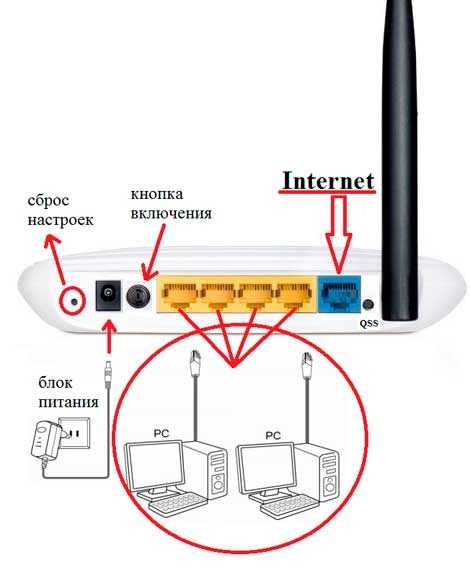 Перемещение маршрутизатора даже на несколько футов может избавить вас от бесконечных проблем с подключением и позволит вам получить максимальную отдачу от вашего интернет-соединения. Используйте советы из таблицы ниже при выборе места для маршрутизатора.
Перемещение маршрутизатора даже на несколько футов может избавить вас от бесконечных проблем с подключением и позволит вам получить максимальную отдачу от вашего интернет-соединения. Используйте советы из таблицы ниже при выборе места для маршрутизатора.
| Ваш роутер должен быть… | Почему? |
|---|---|
| в центральном месте | Распределите покрытие Wi-Fi на максимально большую часть вашего дома |
| Повышенные с пола | . -Блокировка сигнала Wi-Fi |
| Вдали от определенной электроники | Предотвращает помехи сигнала Wi-Fi |
Конечно, дома бывают разных форм и размеров, и часто существуют другие практические ограничения на то, где вы можете разместить маршрутизатор.
Проблемы с покрытием Wi-Fi в вашем доме?
Ознакомьтесь с лучшими маршрутизаторами Wi-Fi дальнего действия на рынке.
Давайте рассмотрим детали и обоснование этих ключевых правил размещения маршрутизаторов.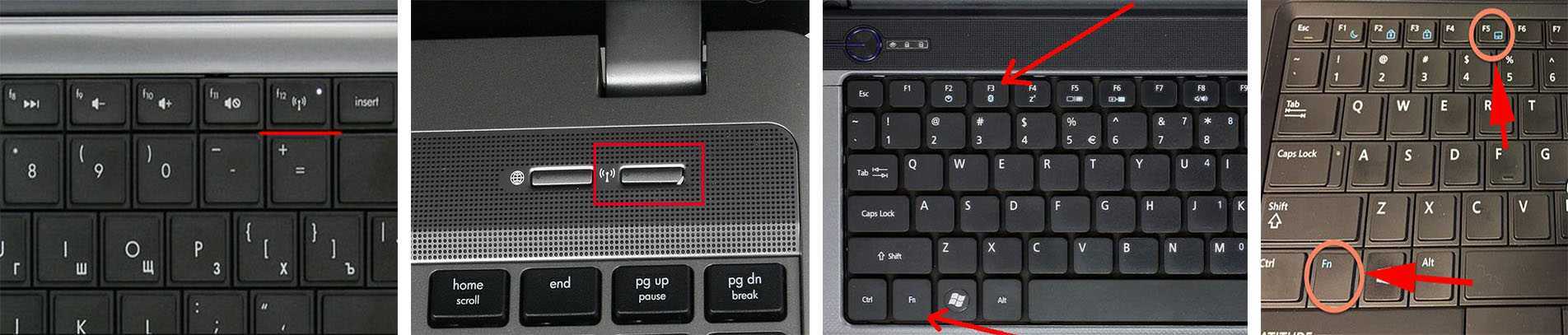 Это может помочь вам принять оптимальное решение, когда вы вынуждены идти на компромисс между оптимальным покрытием Wi-Fi и ограничениями дизайна вашего дома.
Это может помочь вам принять оптимальное решение, когда вы вынуждены идти на компромисс между оптимальным покрытием Wi-Fi и ограничениями дизайна вашего дома.
Перейти к : Как работают сигналы Wi-Fi? | Как максимизировать сигнал | Советы по работе с мертвыми зонами
Перейти к :
- Как работают сигналы Wi-Fi?
- Как усилить сигнал
- Советы по работе с мертвыми зонами
Выбор наилучшего места для маршрутизатора -Fi сигнала и позволяет избежать помех. Вот несколько основных правил, которые помогут вам в этом.
Установите маршрутизатор в центральном месте.
Поскольку сигнал Wi-Fi идет во всех направлениях, лучший способ убедиться, что все комнаты в вашем доме находятся в зоне действия сигнала, — это разместить маршрутизатор в максимально возможное центральное расположение. Большинство современных маршрутизаторов имеют достаточный радиус действия, чтобы полностью покрыть дом среднего размера, если их разместить недалеко от центра.
Минимизация помех маршрутизатора
Как вы, наверное, знаете, сигналы Wi-Fi имеют достаточно низкую частоту, чтобы они могли проходить сквозь такие объекты, как стены. Но такие материалы, как металл, камень, вода и плитка, могут сильно ослабить и заблокировать сигналы Wi-Fi. Выбирая место для роутера, подумайте, что будет между роутером и наиболее важными зонами Wi-Fi в вашем доме, например, в офисе или гостиной.
Кроме того, хотя Wi-Fi может проходить сквозь стены, это несколько ослабляет сигнал — избегайте стен, где это возможно. Идеальной ситуацией было бы наличие прямой видимости между вашим устройством и маршрутизатором. Для устройств в других комнатах вам нужно разместить маршрутизатор в месте, где его сигнал должен пройти через наименьшее количество стен, чтобы достичь устройства.
Поднимите маршрутизатор
Часто улучшить сигнал домашней сети можно, просто подняв маршрутизатор над землей. Это помогает избежать больших предметов мебели, которые могут блокировать линию обзора, а также предотвращает передачу значительной части вашего сигнала прямо в землю. Вы можете сделать это, поставив его на стол или книжную полку, если они есть поблизости. Вы также можете приобрести настенное крепление для маршрутизатора.
Вы можете сделать это, поставив его на стол или книжную полку, если они есть поблизости. Вы также можете приобрести настенное крепление для маршрутизатора.
Единственным исключением из этого правила являются люди с многоэтажными домами. Поскольку вам по-прежнему нужен маршрутизатор в самом центре, лучшим местом для маршрутизатора в двухэтажном доме будет под потолком на первом этаже или у пола на втором этаже. В любом случае не забудьте подумать о размещении вашей мебели, чтобы не блокировать сигнал.
Избегайте другой электроники
Как стены и крупные объекты могут мешать вашему сигналу Wi-Fi, так и электронные устройства. Телевизоры и компьютеры, безусловно, попадают в эту категорию, но главными виновниками являются микроволновые печи. Излучение, испускаемое микроволновой печью для приготовления пищи, довольно близко к длине волны сигналов Wi-Fi, поэтому почти гарантированно возникнут проблемы с вашим Wi-Fi, если вы установите их рядом.
Как работают сигналы Wi-Fi?
Каждый маршрутизатор Wi-Fi имеет одну или несколько антенн для передачи своего сигнала. На некоторых маршрутизаторах эти антенны встроены в конструкцию устройства, но чаще антенны торчат из маршрутизатора, как кроличьи уши старого телевизора, и их можно перемещать и регулировать.
На некоторых маршрутизаторах эти антенны встроены в конструкцию устройства, но чаще антенны торчат из маршрутизатора, как кроличьи уши старого телевизора, и их можно перемещать и регулировать.
Каждая антенна излучает сигнал в виде серии электромагнитных волн. Большинство маршрутизаторов Wi-Fi оснащены всенаправленными антеннами, поэтому эти сигналы идут во всех направлениях, но наиболее сильны в эллиптической форме, перпендикулярной антенне. Другими словами, если представить сигнал в виде пончика, то антенна воткнется прямо в отверстие.
Регулировка антенн
Если у маршрутизатора есть регулируемые антенны, рекомендуется направить их в разные стороны. Это позволяет вам распространять сигнал, чтобы охватить большую часть дома, но также может помочь устройствам установить более сильное соединение. Приемники работают лучше всего, когда они параллельны антенне, поэтому антенны, направленные под разными углами, повышают вероятность того, что приемник на вашем ноутбуке или смарт-телевизоре совпадет с одним из них.
Также важно помнить, что хотя область, охватываемая вашим сигналом Wi-Fi, большая и круглая, сам сигнал идет по прямой линии. Это означает, что если объект блокирует сигнал между маршрутизатором и вашим устройством, сигнал не может огибать его (хотя вы получите немного сигнала, отражающегося от других поверхностей).
Ваша домашняя сеть Wi-Fi медленнее, чем должна быть?
Если это так, ознакомьтесь с нашими 10 шагами, чтобы улучшить скорость вашего Wi-Fi.
Советы по работе с мертвыми зонами Wi-Fi
Даже если вы нашли идеальное место для установки маршрутизатора, часто есть практические соображения, которые мешают вам это сделать. Кабельные и волоконно-оптические разъемы часто устанавливаются на наружных стенах зданий, а некоторые дома просто имеют необычную планировку этажей. Если это так, есть еще несколько советов и приемов, которые вы можете попробовать, чтобы улучшить покрытие Wi-Fi.
Расставьте приоритеты в зонах интенсивного использования
Несмотря на то, что расположение в центре — лучший способ добраться до каждой комнаты вашего дома, вы можете больше заботиться об одних комнатах, чем о других. Например, если ваш домашний офис и гостиная находятся на одной стороне дома, вы можете разместить маршрутизатор ближе к этим комнатам, даже если это означает более слабый сигнал на кухне.
Например, если ваш домашний офис и гостиная находятся на одной стороне дома, вы можете разместить маршрутизатор ближе к этим комнатам, даже если это означает более слабый сигнал на кухне.
Наличие мертвых зон Wi-Fi в вашем доме никогда не бывает идеальной ситуацией, но если вы все равно собираетесь их иметь, лучше выбрать, куда они пойдут.
Используйте кабели Ethernet
В зависимости от планировки вашего дома вы можете столкнуться с мертвыми зонами, где вы просто не сможете получить хороший сигнал Wi-Fi. Это может быть комната, которая позже была пристроена к дому, или просто область, находящаяся в тени ненормально толстой стены. Простым решением этой проблемы является использование кабеля Ethernet. В отличие от сигнала Wi-Fi, который передается по прямой линии, вы можете обмотать свой интернет вокруг любого препятствия с помощью достаточно длинного кабеля Ethernet.
Это решение несколько менее практично для очень больших домов, но отлично подходит для людей, которые действительно хотят разместить свой компьютер в маленьком уголке без Wi-Fi. Узнайте больше о том, подходит ли прямое соединение Ethernet для вашей ситуации, в нашей статье Ethernet и Wi-Fi.
Узнайте больше о том, подходит ли прямое соединение Ethernet для вашей ситуации, в нашей статье Ethernet и Wi-Fi.
Купите специализированный маршрутизатор
Если ваш дом просто слишком велик для вашего маршрутизатора или в нем слишком много мертвых зон, вы можете приобрести маршрутизатор другого типа. Маршрутизаторы дальнего радиуса действия позволяют покрыть гораздо большую площадь одним маршрутизатором. Существуют также удлинители Wi-Fi и маршрутизаторы ячеистой сети, которые позволяют охватить большую площадь и передавать сигнал в обход препятствий.
Чтобы получить дополнительные советы и рекомендации, ознакомьтесь с нашим руководством по подключению к беспроводному Интернету в каждой комнате вашего дома.
Часто задаваемые вопросы
В какой комнате мне установить маршрутизатор?
Маршрутизатор должен находиться в центре, чтобы обеспечить равномерное покрытие Wi-Fi по всему дому. Однако, если вам необходимо подключить определенные устройства к маршрутизатору с помощью кабеля Ethernet, например, рабочий компьютер, может иметь смысл разместить маршрутизатор в той же комнате.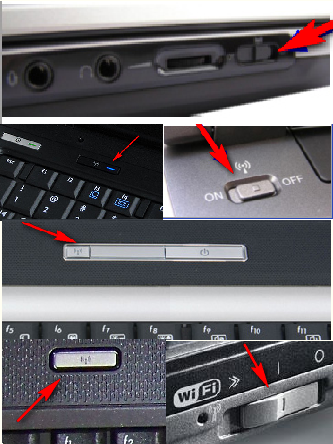
Должен ли я ставить маршрутизатор наверху или внизу?
Обычно предпочтительнее размещать маршрутизатор в комнате наверху, чем внизу или в подвале. Передачи Wi-Fi, начиная с возвышенности, будут распространяться дальше.
Как переместить маршрутизатор в другую комнату?
Чтобы переместить маршрутизатор в другую комнату, необходимо активное подключение к Интернету в новом месте. Для получения дополнительной информации см. наше руководство о том, как переместить маршрутизатор в другую комнату.
Автор — Питер Кристиансен
Питер Кристиансен пишет для HighSpeedInternet.com о спутниковом Интернете, связи в сельской местности, прямых трансляциях и родительском контроле. Питер имеет докторскую степень по коммуникациям Университета штата Юта и более 15 лет работает в сфере технологий в качестве программиста, разработчика игр, режиссера и писателя. Его работы получили высокую оценку таких изданий, как Wired, Digital Humanities Now и New Statesman.
Редактор — Кара Хейнс
Кара Хейнс редактирует и пишет в цифровом пространстве в течение семи лет, и пять лет она редактировала все, что связано с Интернетом для HighSpeedInternet.com. Она получила степень бакалавра английского языка и степень редактора в Университете Бригама Янга. Когда она не редактирует, она делает технологии доступными, работая фрилансером для таких брендов, как Pluralsight. Она считает, что никто не должен чувствовать себя потерянным в Интернете, и что хорошее интернет-соединение значительно продлевает жизнь.
Должен ли беспроводной принтер иметь маршрутизатор для подключения к моему ноутбуку? | Малый бизнес
Джейкоб Эндрю
На первый взгляд все кажется простым: ваш ноутбук поддерживает беспроводную связь, а принтер — беспроводную связь. Казалось бы, они должны просто разговаривать друг с другом. Этот тип подключения называется «Ad Hoc» и, как правило, работает не так, как работают беспроводные принтеры. Хотя беспроводным принтерам не обязательно нужен маршрутизатор, им нужен посредник для облегчения связи с другим беспроводным устройством.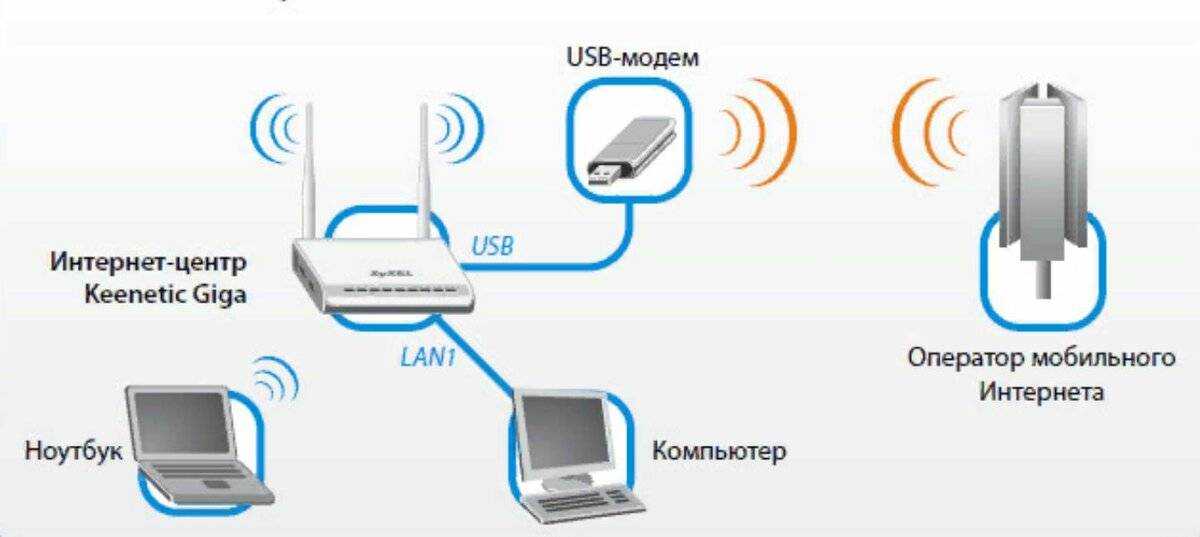
Требуется ноутбук
Для отправки заданий на печать ноутбуку требуется беспроводное соединение и IP-адрес. Принтер должен иметь отдельный IP-адрес в той же подсети и беспроводное соединение для получения заданий принтера. Эти функции выполняются сервером Dynamics Host Control Protocol, который предоставляет IP-адреса и радиомодем, совместимый со стандартом 802.11, который управляет беспроводной передачей частот. Технически с этими функциями можно справиться без наличия маршрутизатора.
Функции маршрутизатора
Маршрутизаторы передают информацию между двумя разными сетями или подсетями. Ноутбук с IP-адресом 192.168.1.20 и маской подсети 255.255.255.0 находится в другой сети, чем принтер с IP-адресом 192.168.5.20 и маской подсети 255.255.255.0. Для связи между этими двумя устройствами потребуется маршрутизатор.
Распространенные заблуждения о маршрутизаторе
Устройство, обычно называемое «маршрутизатором», на самом деле представляет собой комбинацию коммутатора, маршрутизатора, беспроводной радиосвязи и DHCP-сервера, объединенных в одно целое.
 Компонент маршрутизатора обычно выполняет маршрутизацию между Интернетом и вашей частной сетью. Переключатель в этом устройстве обычно включает в себя беспроводную радиосвязь, позволяющую ноутбуку и беспроводному принтеру подключаться к одному и тому же интернет-соединению. Беспроводные радиостанции, которые облегчают этот процесс, называются беспроводными точками доступа. Потребители и малый бизнес редко покупают автономные точки доступа; комбинированное устройство является стандартным оборудованием.
Компонент маршрутизатора обычно выполняет маршрутизацию между Интернетом и вашей частной сетью. Переключатель в этом устройстве обычно включает в себя беспроводную радиосвязь, позволяющую ноутбуку и беспроводному принтеру подключаться к одному и тому же интернет-соединению. Беспроводные радиостанции, которые облегчают этот процесс, называются беспроводными точками доступа. Потребители и малый бизнес редко покупают автономные точки доступа; комбинированное устройство является стандартным оборудованием.
Общие сведения о DHCP и WAP
И ноутбук, и принтер должны подключаться к WAP. Эта точка доступа обычно использует внутренний DHCP-сервер для присвоения портативному компьютеру и принтеру уникальных IP-адресов. Если эти два устройства подключатся к одной и той же WAP, то они смогут найти друг друга без использования роутера. Однако если два устройства подключаются через разные WAP, вполне вероятно, что они получат IP-адреса в разных подсетях, и в этом случае для подключения потребуется маршрутизатор.


 Маршрутизатор – это отдельное устройство, которое раздает интернет у вас дома.
Маршрутизатор – это отдельное устройство, которое раздает интернет у вас дома.

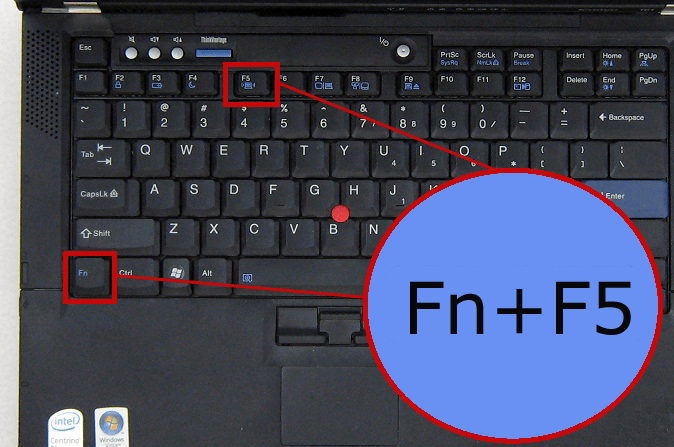 Таким образом вы улучшите отвод теплого воздуха, обеспечив стабильность работы сетевого устройства, а значит – и качество соединения. Ставить девайсы рядом с батареями отопления, на мягкие поверхности (например, ковер) или место падения солнечных лучей не стоит – роутер будет сильно перегреваться, это негативно скажется на его скорости работы и долговечности;
Таким образом вы улучшите отвод теплого воздуха, обеспечив стабильность работы сетевого устройства, а значит – и качество соединения. Ставить девайсы рядом с батареями отопления, на мягкие поверхности (например, ковер) или место падения солнечных лучей не стоит – роутер будет сильно перегреваться, это негативно скажется на его скорости работы и долговечности;
 Но увы, на практике это малореализуемо – разве что вы живете в квартире студии.
Но увы, на практике это малореализуемо – разве что вы живете в квартире студии.
 Компонент маршрутизатора обычно выполняет маршрутизацию между Интернетом и вашей частной сетью. Переключатель в этом устройстве обычно включает в себя беспроводную радиосвязь, позволяющую ноутбуку и беспроводному принтеру подключаться к одному и тому же интернет-соединению. Беспроводные радиостанции, которые облегчают этот процесс, называются беспроводными точками доступа. Потребители и малый бизнес редко покупают автономные точки доступа; комбинированное устройство является стандартным оборудованием.
Компонент маршрутизатора обычно выполняет маршрутизацию между Интернетом и вашей частной сетью. Переключатель в этом устройстве обычно включает в себя беспроводную радиосвязь, позволяющую ноутбуку и беспроводному принтеру подключаться к одному и тому же интернет-соединению. Беспроводные радиостанции, которые облегчают этот процесс, называются беспроводными точками доступа. Потребители и малый бизнес редко покупают автономные точки доступа; комбинированное устройство является стандартным оборудованием.
