Загрузка через биос: ПК HP — Настройка порядка загрузки в системе BIOS
Содержание
Настройка BIOS для загрузки ОС windows с флешки и диска
Доброго времени суток друзья, с вами снова Тришкин Денис!
Установка новой операционной системы требует выполнения некоторой последовательности действий. Так, одним из этапов было форматирование жесткого диска, о чем я писали ранее. Сегодня я хочу рассказать о первом шаге – настройка BIOS (кстати этот шаг я рассматривал раннее в курсе по созданию установочных флешек и дисков с ОС windows). Именно с помощью него можно инсталлировать ОС правильно, чтобы она проработала долгое время и без ошибок.
Содержание статьи
- BIOS – что это?
- Зачем что-то менять?
- Что нужно сделать в BIOS для начала установки?
- Как это сделать?
- Как поменять очередность загрузки периферии?
BIOS – что это?( к содержанию ↑ )
Что такое BIOS? Это аббревиатура от «Basic input/output system» (у нас его принято называть просто БИОС). Представляет собой набор простейших программ, хранящихся в памяти материнской платы. Они необходимы для управления всеми подключенными к компьютеру устройствами ввода/вывода. Эта система не одинакова – она отличается в зависимости от производителя главной платы.
Они необходимы для управления всеми подключенными к компьютеру устройствами ввода/вывода. Эта система не одинакова – она отличается в зависимости от производителя главной платы.
увеличить
увеличить
увеличить
увеличить
Зачем что-то менять?( к содержанию ↑ )
В этой системе выставляется множество параметров, влияющих на работу непосредственно компонентов компьютера, а не программ. Windows можно переустановить несколькими способами. Если это делать непосредственно через уже загруженную оболочку – толку от этого будет не много, так как ее работа ускорится не на долго, а проблем скорее всего будет больше. В результате нужно заново все делать, и на этот раз правильно.
Что нужно сделать в BIOS для начала установки?( к содержанию ↑ )
Сразу необходимо уточнить, что некорректная настройка некоторых параметров в БИОСе может привести к ухудшению работы компьютера, а иногда и выводу его из строя. Именно поэтому если вы не уверены в выставлении тех или иных свойств, не стоит их менять.
Узнать всю необходимую информацию касательно именно вашего BIOS можно в соответствующей документации, прилагаемой к материнской плате. Но все же лучше лишний раз не проводить экспериментов, если вы с компьютером не «на ты» (знаю из личного опыта).
Перед установкой Windows нам достаточно будет поменять только один параметр и сохраниться. При этом сразу нужно отметить, что не важно, какая версия ОС устанавливается, будь то XP или 10.
Нам необходимо изменить приоритет загрузки компьютера (Boot Device Priority). По умолчанию в большинстве систем установлено использование жесткого диска. Нам же нужно поменять это значение на CD/DVD-ROM или USB – все зависит от места хранения новой операционки.
увеличить
Интересный факт! На старых компьютерах заводские настройки были выставлены на диске A, который отвечал за дискеты, размером в 3,5 дюйма. Именно на них ранее создавались загрузочные файлы. Сегодня же о этих устройствах переноса информации даже не многие знают, не говоря об их использовании.
увеличить
увеличить
Как это сделать?( к содержанию ↑ )
Для того, чтобы попасть на заветный экран нужно сначала включить наше устройство. После этого практически сразу на мониторе появятся разные надписи, одной из которых в нижней части будет «Press…». После этого слова в большинстве случаев идет «DEL». Это означает, что для попадания в BIOS пользователю необходимо в этот момент нажать именно эту кнопку. У некоторых «DEL» может быть заменен на «F1» или другие цифры с приставкой «F». Желательно эту кнопку нажать несколько раз, чтобы точно попасть в нужно место.
увеличить
Если после этого началась привычная загрузка оболочки – что-то пошло не так. Лучше сразу сделайте перезагрузку с помощью соответствующей кнопки на системном блоке или ноутбуке и повторите попытку.
Подтверждением успешного входа окажется синий экран с множеством параметров.
Как поменять очередность загрузки периферии?( к содержанию ↑ )
Навигация здесь происходит только с помощью клавиатуры.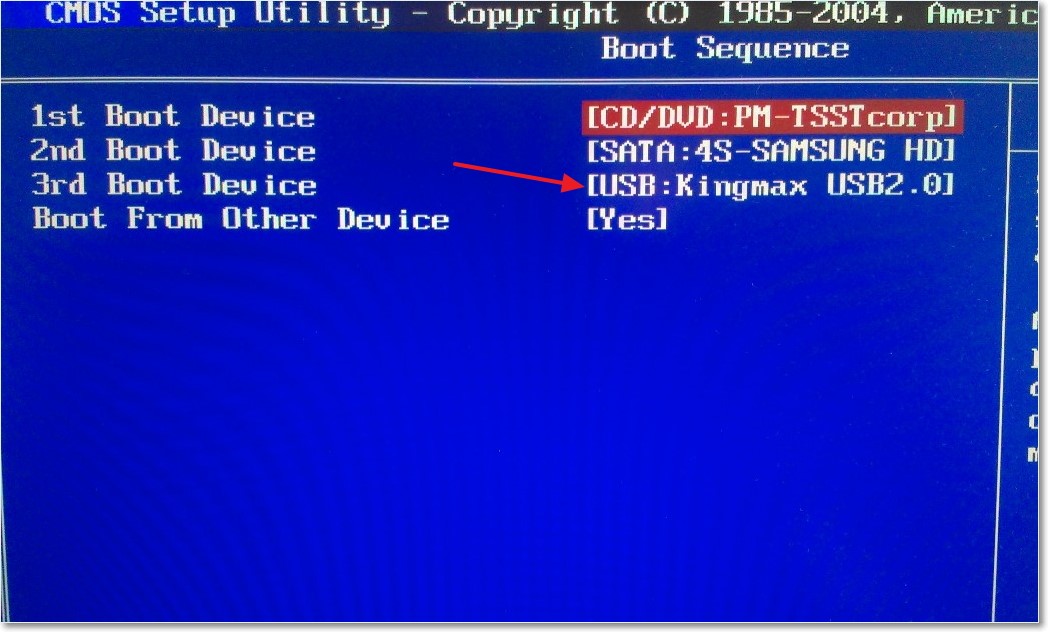 Поэтому переходить по пунктам меню и вкладкам можно при помощи стрелок или «TAB». Для подтверждения действий нажимайте «Enter».
Поэтому переходить по пунктам меню и вкладкам можно при помощи стрелок или «TAB». Для подтверждения действий нажимайте «Enter».
Здесь есть несколько вкладок. Нам нужно найти на них строку, в которой говорится о загрузке устройств (что-то типа «Boot devices»). Хотя лично у меня это «boot».
Дальше заходим на «Boot option #1».
После открывается небольшое меню, в котором мы и выставляем нужный порядок начала работы системы. Чтобы произошла загрузка с флешки, необходимо выбрать параметр, в котором говорится об USB. Для обычной работы ставится «Hard Disk» — в этом случае система будет работать в стандартном режиме. Если же нужно, чтобы осуществлялась загрузка с диска CD или DVD, выставляются соответствующие параметры.
увеличить
Важно отметить, что, если при загрузке системы компьютер по каким-то причинам не смог обнаружить установленное первым в списке устройство, он начнет проверять со второго, и так пока не найдет подходящее.
Далее можно при помощи кнопки «ESC» выйти на первоначальный экран и выбрать «Save and Exit Setup». Или же это можно сделать прямо в том же меню, только нажать на клавиатуре клавишу «F10». В обоих случаях необходимо подтвердить действие.
увеличить
После этого компьютер перезагружается и появляется надпись, которая говорит, что нужно нажать любую клавишу для продолжения загрузки с выбранного диска. Подтверждаете и попадаете уже на экран установки Windows.
увеличить
Если же этого не произошло – что-то пошло не так. Возможно вы все же забыли сохраниться перед выходом из BIOS. Кроме того, носитель, на котором находятся установочные файлы, может быть поврежден. Либо информация записана неправильно. Иногда после всех манипуляций пользователи попросту забывают подсоединить соответствующее устройство к компьютеру.
Важно! После того, как вам показался рабочий стол – установка завершена.
Но при этом параметры BIOS остались прежними. Желательно настройки вернуть в первоначальное положение. Именно в этом случае при запуске компьютера, он не будет проверять периферийные устройства, а сразу загрузится с жесткого диска.
Интересный факт! Если у вас к компьютеру будет подключена флешка или в соответствующем устройстве находиться CD/DVD-диск, и при этом в БИОСе загрузка происходит с одного из них, то система может вовсе не запуститься. Дело в том, что она попросту не найдет соответствующих фалов. Результатом будет черный экран. Но это случается не всегда. В большинстве случаев после проверки периферии подгружается операционная система.
Нужно отметить, что настройка БИОСа является важным элементом во всем процессе установки. Она дает возможность запустить установочные файлы, без загрузки уже имеющейся операционной системы. Это позволяет отформатировать жесткий диск перед установкой Windows. Кроме того, не рекомендуется менять какие-либо другие параметры, иначе это может только усугубить работу системы.
Узнавайте новое, рассказывайте обо мне друзьям. Я стараюсь постоянно публиковать новые и интересные материалы.
Материалы по теме
Как зайти в BIOS на Windows 10 и изменить приоритет загрузки с выбранного устройства
На каждом компьютере есть BIOS. Пользователь, который переустанавливал операционную систему или «разгонял» компьютер, сталкивался с необходимостью настройки этого компонента ПК. Поэтому нужно знать, как зайти в BIOS на Windows 10.
Зачем он нужен?
BIOS – это аббревиатура, которая в переводе с английского означает «базовая система ввода/вывода». С его помощью компоненты компьютера взаимодействуют друг с другом и с ОС. Он первым стартует на ПК и тестирует составляющие устройства, и только после этого запускается Windows. Также в нем есть много изменяемых параметров, с помощью которых компьютер «разгоняется» или настраивается на максимальную производительность.
Разновидности
Как и любой другой компонент компьютера, базовая система ввода/вывода со временем совершенствуется, поэтому сейчас используются ее различные виды.
AMI
Разработанный компанией American Megatrends Incorporated этот тип отличается наличием синего или серого экрана на синем фоне. В зависимости от версии расположение пунктов меню в нем отличается.
AWARD
AWARD разработан компанией Phoenix. Отличие от AMI заключается в ином расположении пунктов меню. Но в общем эти два вида похожи между собой.
UEFI
UEFI предустанавливается на современные компьютеры. В отличие от двух предыдущих, эта система имеет графический понятный интерфейс и отличается большим количеством дополнительных функций, которые недоступны в предыдущих сборках BIOS.
Как узнать версию на ПК?
Откройте окно «Выполнить» (нажатием клавиш Win+R) и введите в нем команду: msinfo32. В разделе «Сведения о системе» указана версия установленного на компьютер BIOS.
Используйте для просмотра командную строку.
ПКМ → меню Пуск → Командная строка (Администратор) → введите команду: wmic bios get smbiosbiosversion → на экране появится версия установленного BIOS.
Как зайти
Вход в BIOS выполняется во время перезагрузки, включения компьютера или из-под Windows.
При перезагрузке
Во время перезагрузки устройства, после того как компьютер выключится, нужно несколько раз нажать клавишу входа в BIOS. В основном это Del, F2 или Esc, но каждый производитель сам выбирает, какими клавишами он запускается, и указывает это на стартовой заставке компьютера. Но из-за того, что современные устройства имеют маленький промежуток между запуском и загрузкой ОС, эту информацию не всегда можно прочитать. Поэтому увеличьте этот временной интервал.
Панель управления → электропитание (включите маленькие значки) → Действие кнопки питания → Изменение параметров, которые сейчас недоступны → снимите галочку с пункта «Включить быстрый запуск».
Из Windows
Для входа из-под Windows используйте приложение Параметры.
- Приложение Параметры → Обновление и безопасность → Восстановление → нажмите Перезагрузить сейчас.

- Диагностика → Дополнительные параметры → Параметры встроенного ПО UEFI.
Важно! Этот способ работает исключительно с устройствами, на которых установлен UEFI-интерфейс.
Видео
Посмотрите на видео, как выполняется вход в BIOS из-под ОС и при перезагрузке компьютера.
Как изменить приоритет загрузки
Изменение приоритета загрузки понадобится, в первую очередь, при переустановке Windows (вам будет интересно прочитать статью Как обновиться до Windows 10?) или же восстановлении ОС. Сделать это можно двумя способами.
При использовании Boot Menu настройки BIOS не изменяются. Во время загрузки ПК вызовите это меню (в основном это клавиша F8) и установите загрузку с того носителя, который вам нужен (прочитайте, как установить Windows 10 с флешки в статье Создание установочной флешки Windows 10 различными способами). Это изменение одноразовое, поэтому последующие загрузки выполняются со стандартного носителя.
Это изменение одноразовое, поэтому последующие загрузки выполняются со стандартного носителя.
В настройках BIOS
Найдите в меню пункт Boot (для AMI) или Advanced BIOS Features (AWARD и Phoenix) → перейдите в Boot Device Priority (только для AMI) и на пункте First Boot Device укажите то устройство, с которого выполнится загрузка → перед выходом сохраните изменения.
При использовании интерфейса UEFI изменить устройство загрузки можно, следуя графическим подсказкам.
Вывод
В BIOS настраивается взаимодействие между компонентами компьютера. В нем можно изменить приоритет загрузки с различных устройств, но сложности возникают из-за того, что современные производители используют разные базовые системы ввода/вывода.
Параметры загрузки
Параметры загрузки страницы загрузки.
OSC работает в системах с BIOS и UEFI.
Важно, чтобы ваша система поддерживала загрузку с USB-накопителя или с DVD. Возможно, это уже включено, или вам, возможно, придется включить его самостоятельно.
Сторонние устройства
Необходимое количество нажатий клавиш для этого зависит от производителя. Тем не менее, вот несколько подсказок:
Во время загрузки устройства попробуйте нажать [F12] (обычно), [F10] (устройства Intel) или [F9] (устройства Hewlett-Packard), чтобы получить доступ к списку загрузочных устройств и выбрать установочный USB-носитель.
Если вышеуказанное не работает, войдите в настройки BIOS, нажав [Del], [F1] или [F2] во время загрузки, и активируйте загрузку с USB-накопителя и/или измените порядок загрузки.
Подробные сведения о загрузке с USB-накопителя см. в документации по BIOS/UEFI для вашей системы.
Устройства IGEL
UD6 (H830C)
- Включите устройство, быстро нажимая кнопку [Del].
- Выберите SCU .
- Если отображается запрос пароля, введите пароль BIOS.
- Выберите вкладку Boot .
- Установите USB Boot на

- Сохраните настройки и выйдите.
- Подключите USB-накопитель к устройству.
- Перезагрузите устройство, быстро нажимая кнопку [Del].
- Выберите Менеджер загрузки .
- Выберите USB-накопитель в качестве загрузочного носителя и нажмите Введите .
- Вы можете продолжить процедуру установки.
UD5 (H830C)
- Включите устройство, быстро нажимая кнопку [Del].
- Если отображается запрос пароля, введите пароль BIOS.
- Выберите вкладку Boot .
- Выберите Приоритеты параметров загрузки .
- Выберите запись для USB-накопителя и переместите ее на первую позицию с помощью клавиши [+].
- Сохраните настройки и выйдите.
- Вы можете продолжить процедуру установки.
UD3 (M350C)
- Включите устройство, быстро нажимая кнопку [Del].
- Если отображается запрос пароля, введите пароль BIOS.

- Выберите Утилита настройки .
- Выберите вкладку Boot .
- Установите USB Boot на
- Сохраните настройки и выйдите.
- Подключите USB-накопитель к устройству.
- Перезагрузите устройство, быстро нажимая кнопку [Del].
- Выберите Менеджер загрузки .
- Выберите USB-накопитель в качестве загрузочного носителя и нажмите Введите .
- Вы можете продолжить процедуру установки.
UD3 (M340C)
- Включите устройство, быстро нажимая кнопку [Del].
- Если отображается запрос пароля, введите пароль BIOS.
- Выберите вкладку Boot .
- Установите USB Boot на
- Выберите Legacy > Boot Type Order .
- Выберите USB и переместите его на первую позицию с помощью клавиши [+].

- Сохраните настройки и выйдите.
- Вы можете продолжить процедуру установки.
UD2 (M250C)
- Включите устройство, быстро нажимая кнопку [Del].
- Выберите SCU .
- Если отображается запрос пароля, введите пароль BIOS.
- Выберите вкладку Boot .
- Установите USB Boot на
- Сохраните настройки и выйдите.
- Подключите USB-накопитель к устройству.
- Перезагрузите устройство, быстро нажимая кнопку [Del].
- Выберите Менеджер загрузки .
- Выберите USB-накопитель в качестве загрузочного носителя и нажмите Введите .
- Вы можете продолжить процедуру установки.
UD2 (D220)
- Включите устройство, быстро нажимая кнопку [F2] (старые устройства) или [Del] (новые устройства).
- Выберите SCU .

- Если отображается запрос пароля, введите пароль BIOS.
- Выберите вкладку Boot .
- Установите USB Boot на
- Сохраните настройки и выйдите.
- Подключите USB-накопитель к устройству.
- Перезагрузите устройство, нажимая кнопку [F2] или [Del] (более новые устройства) несколько раз в быстрой последовательности.
- Выберите Менеджер загрузки .
- Выберите USB-накопитель в качестве загрузочного носителя и нажмите Введите .
- Вы можете продолжить процедуру установки.
UD9 (TC215B)
- Включите устройство, быстро нажимая кнопку [F2].
- Если отображается запрос пароля, введите пароль BIOS.
- Выберите вкладку Boot .
- Выберите Приоритеты параметров загрузки .
- Выберите запись для USB-накопителя и переместите ее на первую позицию с помощью клавиши [+].

- Сохраните настройки и выйдите.
- Вы можете продолжить процедуру установки.
Загрузка с USB: создание загрузочного USB-накопителя
Home / How-To / Software How-To
Практическое руководство
Это может быть лучшим вариантом для вас
Джим Мартин
Исполнительный редактор, технический консультант 13 февраля 2023 г. 13:35 по Гринвичу
USB-устройство полезно для различных сценариев, но загружать с него ПК или ноутбук? Это похоже на шаг слишком далеко.
Однако на самом деле это необходимый шаг во многих ситуациях. Если вы переустанавливаете Windows 11 или 10 или используете программное обеспечение для клонирования жесткого диска, это самый простой способ.
Прежде чем начать, вам понадобятся три вещи, чтобы процесс заработал:
- загрузочный USB-накопитель.
- ноутбук или ПК, настроенный для загрузки с USB-накопителя
- Программное обеспечение, которое будет работать с USB-накопителя
Как сделать USB-устройство загрузочным
ПК или ноутбук не сможет загружаться с USB-накопителя если он не отформатирован правильно и не имеет соответствующих файлов и программного обеспечения, которые позволяют ему загружаться.
Распространенной ошибкой является копирование файла ISO (содержащего операционную систему) на USB-накопитель и предполагающего, что это все, что необходимо для загрузки и установки Windows или любой другой операционной системы. Во-первых, вам нужно использовать программное обеспечение, которое может записывать файлы на диск и делать его загрузочным.
Это могут сделать несколько утилит, в том числе Rufus (поддерживающий многие операционные системы) и собственный Media Creation Tool от Microsoft, с помощью которого можно легально загрузить Windows 10 или Windows 11 и записать их на USB-накопитель.
С Rufus вам нужно быть немного осторожным с настройками, которые вы используете, но по большей части вы просто щелкаете значок дисковода компакт-дисков, выбираете файл ISO и убедитесь, что установлен флажок «Создать загрузочный диск с помощью». .
Эти инструменты предупредят вас, что они удалят все с вашего USB-накопителя, поэтому перед запуском убедитесь, что вы скопировали все файлы, которые не хотите потерять.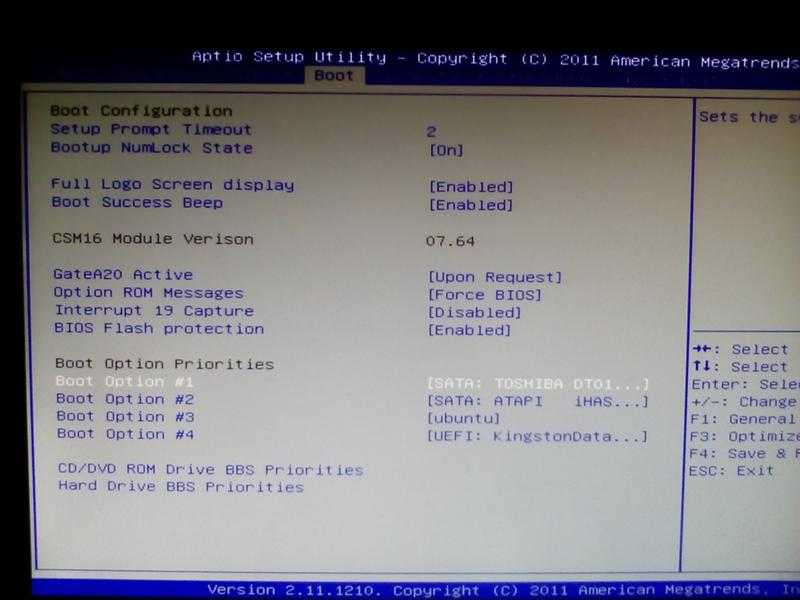 Вам также необходимо загрузить любое программное обеспечение, с которого вы планируете загружаться, будь то Windows, Linux или что-то еще.
Вам также необходимо загрузить любое программное обеспечение, с которого вы планируете загружаться, будь то Windows, Linux или что-то еще.
Как загрузиться с USB в BIOS?
Многие ПК и ноутбуки настроены на проверку наличия USB-накопителя перед попыткой загрузки с компакт-диска, DVD-диска или внутреннего жесткого диска. Но не все настроены таким образом. Вы можете обнаружить, что подключение флэш-накопителя до нажатия кнопки питания компьютера не работает: он просто загружает Windows как обычно или ничего не делает, если у вас еще не установлена операционная система.
В этом случае вам необходимо:
- Включите компьютер и нажмите Delete, F2, F10 или F11 (зависит от устройства), чтобы войти в BIOS
- Используйте клавиши курсора, чтобы найти меню «Boot» или что-то подобное
- Измените порядок, чтобы USB был вверху списка в качестве приоритета загрузки номер один
Если ни одна из этих клавиш не работает для входа в BIOS, обратите внимание на сообщение на мониторе после нажатия кнопки питания компьютера. Сообщение обычно находится внизу экрана и говорит что-то вроде «Нажмите F11 для вариантов загрузки».
Сообщение обычно находится внизу экрана и говорит что-то вроде «Нажмите F11 для вариантов загрузки».
На некоторых ПК и ноутбуках это не отображается, поэтому вам придется проверить веб-сайт производителя, чтобы узнать, какую клавишу нажимать, или даже руководство по материнской плате.
Зайдя в BIOS, найдите меню или параметр, позволяющий просмотреть и изменить загрузочные устройства или приоритет загрузки. Это будет варьироваться от BIOS к BIOS, но обычно это довольно очевидно.
Убедитесь, что вы изменили первый (№1) вариант загрузки, так как все, что там установлено, будет устройством, которое будет пробоваться первым.
Небольшое количество старых ПК может не иметь возможности загрузки с USB, но все, что было выпущено за последнее десятилетие или около того, должно иметь такую возможность. Если у вас все еще есть проблемы, убедитесь, что порты USB не отключены в BIOS. Разные BIOS работают по-разному, но это должно быть достаточно просто, чтобы понять, как сделать USB-накопитель первым загрузочным устройством.



 Но при этом параметры BIOS остались прежними. Желательно настройки вернуть в первоначальное положение. Именно в этом случае при запуске компьютера, он не будет проверять периферийные устройства, а сразу загрузится с жесткого диска.
Но при этом параметры BIOS остались прежними. Желательно настройки вернуть в первоначальное положение. Именно в этом случае при запуске компьютера, он не будет проверять периферийные устройства, а сразу загрузится с жесткого диска.





