Как убрать защитник windows 10 навсегда: Отключение антивирусной защиты в Защитнике Windows на панели «Безопасность Windows»
Содержание
Как отключить Защитник Windows 10: навсегда и на время
Главная » Windows
На чтение 2 мин Просмотров 94
Встроенный Защитник Windows 10 (именуемый Microsoft Defender, начиная с внутренней версии 2004) предназначается для отражения атак вирусов и других интернет-угроз. Для большинства пользователей его оборонительных возможностей вполне достаточно. Но, иногда, Windows Defender (прежнее название) может мешать установке особо нужной данному пользователю программы или игры, поэтому его приходится выключать на время или навсегда. Ниже разберём 8 способов как отключить защитник Windows 10.
Содержание
Если пользователю нужно установить на компьютер не совсем легальную программу или игру, входящую в конфликт с оберегающим систему Защитником, то достаточно будет выключить его временно. Спустя некоторое время он самопроизвольно включится: ведь система не хочет оставаться беззащитной перед угрозами из Интернета, и не полагается на память своих пользователей. (В скобках отметим, что в Windows 8 описываемый ниже способ был постоянным).
Спустя некоторое время он самопроизвольно включится: ведь система не хочет оставаться беззащитной перед угрозами из Интернета, и не полагается на память своих пользователей. (В скобках отметим, что в Windows 8 описываемый ниже способ был постоянным).
- В контекстном меню кнопки «Пуск» щёлкнуть «Параметры».
- В одноимённом окне щёлкнуть «Обновление и безопасность».
- В новом окне щёлкнуть пункт «Открыть службу «Безопасность Windows».
- В его окне щёлкнуть «Защита от вирусов и угроз».
- Затем щёлкнуть пункт «Управление настройками».
- В разделе «Защита в режиме реального времени» дезактивировать виртуальный тумблер.
Как отключить Защитник Windows 10 навсегда средствами системы
Отключение функции Защитника Windows навсегда реализуется несколькими системными методами.
Отключить защитник Windows 10 в редакторе реестра
- В поле ввода команд и поиска (справа от кнопки «Пуск») набрать regedit и нажать Enter.

- В открывшемся Редакторе реестра пройти к его ветви по пути, подчёркнутому красной чертой на скриншоте.
- Произвести правый щелчок на свободном месте справа, и в выпадающем списке «Создать» щёлкнуть «Параметр DWORD (32 бита)».
- Ввести DisableAntiSpyware в качестве имени созданного параметра, затем в его контекстном меню выбрать пункт «Изменить».
- Ввести единицу вместо нуля и щёлкнуть OK.
В результате произведённых действий Защитник Windows окажется выключенным. При необходимости пользователь сможет вновь включить его, вызвав настройки параметров безопасности (см. выше).
Отключение защитника Windows 10 в редакторе групповой политики
Владельцам редакции Home Windows 10 запрещён доступ в этот редактор. Этот способ выключить антивирус действителен для «десятки» редакций Pro и EnterPrise.
- В поле ввода команд набрать gpedit.msc и нажать Enter.
- В возникшем окне Редактора групповой политики последовательно пройти по каталогам (папкам), подчёркнутым красной чертой в левой части скриншота.
 (В скобках отметим, что в прежних внутренних версиях «десятки» вместо имени Microsoft Defender употреблялось другое – Endpoint Protection.)
(В скобках отметим, что в прежних внутренних версиях «десятки» вместо имени Microsoft Defender употреблялось другое – Endpoint Protection.) - В правой части окна Редактора виден пункт «Выключить антивирусную программу Microsoft Defender», находящийся в состоянии «Не задана». Для его изменения в контекстном меню щёлкнуть «Изменить».
- В новом окне активировать пункт «Включено» и щёлкнуть OK.
Для повторного включения Защитника Windows в этом же окне следует восстановить значение «Не задано» (или «Отключено»), после чего – перезагрузить компьютер.
Отключить Windows Defender с помощью PowerShell
Пользователи, имеющие опыт работы с командной строкой, возможно, предпочтут отключить защитник Windows 10 посредством специальной команды PowerShell.
Для вызова этого сервиса в поле ввода команд ввести PowerShell и нажать Enter.
На появившемся синем экране ввести длинную команду, подчёркнутую красной чертой на скриншоте.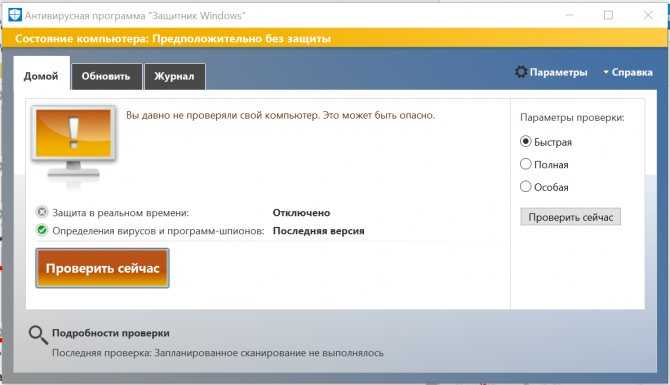
New-ItemProperty -Path “HKLM:\SOFTWARE\Policies\Microsoft\Windows Defender” -Name DisableAntiSpyware -Value 1 -PropertyType DWORD -Force
После выполнения этой команды Защитник Windows будет отключён навсегда.
Отключение защитника Windows 10 навсегда сторонними программами
Отключение Защитника Microsoft в Windows 10 возможно и несколькими сторонними программами. Их использование – на собственный страх и риск. Рекомендуется предварительное создание точки восстановления для отката в случае возникновения осложнений.
O&O ShutUp10
- Скачать утилиту с официального сайта.
- Запустить файл exe с административными правами.
- Как видно в рабочем окне программы, она выполняет множество функций. Для удобного ориентирования в них открыть выпадающий список «Вид» и выбрать пункт «Группировать по категориям». Прокрутить окно вниз до достижения раздела «Windows Defender и Microsoft SpyNet».

- Перевести виртуальный тумблер «Отключить Windows Defender» в активное состояние.
Отметим, что после очередных обновлений этот тумблер может выключиться. Поэтому рекомендуется после осуществления апдейтов вновь запускать утилиту. Скорректированные параметры будут особо выделены и их легко можно будет восстановить.
Defender Control
После скачивания утилиты с официального сайта, распаковки архива и запуска исполняемого файла распакованного архива переход на русский язык осуществляется автоматически. Если этого не произойдёт, то русский можно выбрать в Menu/Languages. Чтобы отключить встроенный антивирус, в рабочем окне следует щёлкнуть «Отключить Защитник Windows».
После щелчка на пункте «Защитник Windows» окно, «задумываясь», временно становится оранжевым, а затем – красным, как представлено на скриншоте.
Очевидно, что Защитник можно будет включить в любой момент.
Destroy Windows Spying
Основная функция этой программы – блокировка слежения системы за пользователем.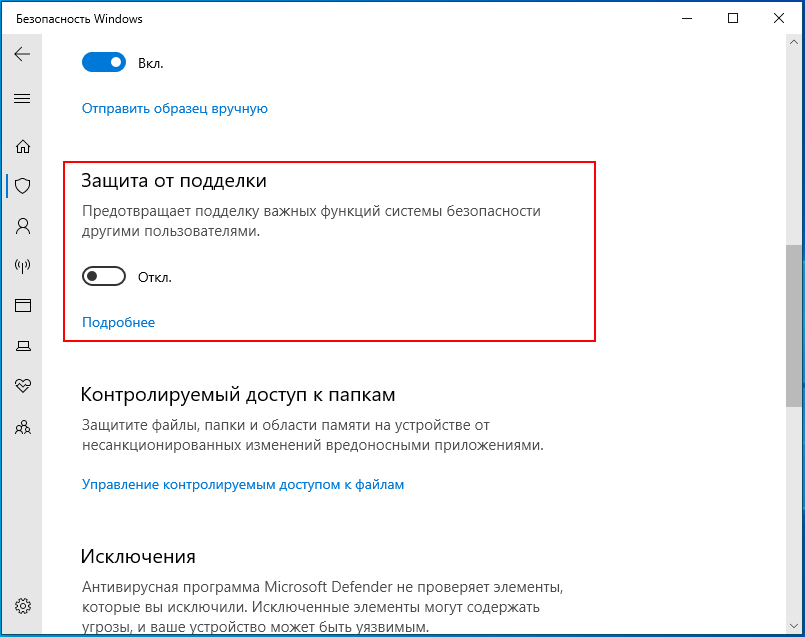 Попутно утилита способна отключать и другие сервисы, среди которых и Защитник.
Попутно утилита способна отключать и другие сервисы, среди которых и Защитник.
Destroy Windows Spying загрузить
После скачивания и запуска установочного файла следует перейти на вкладку «Настройки», активировать профессиональный режим и пункт «Отключить Windows Defender».
Затем перейти на вкладку «Главная» и запустить утилиту. По завершении её работы перезагрузить компьютер.
NoDefender
- Скачать программу NoDefender с сайта. После распаковки архива запустить исполняемый файл и щёлкнуть Next.
- В окне Step 1 англоязычной программы щёлкнуть пункт Open Windows Defender Settings с целью перехода к системным настройкам Защитника Майкрософт.

После выхода (Exit) из завершающего окна Defender будет отключён.
4 способа, как отключить Защитник Windows 10 навсегда?
Главная » Windows » Windows 10 » Как отключить Защитник Windows 10 навсегда?
На чтение: 3 минОпубликовано: Рубрика: Windows 10Автор: EvilSin225
Недавно я затронул тему Защитника Windows и, как отключить его в обновлении Creators Update. Там мы рассмотрели вариант не очень эффективного отключения и почему, можно почитать в статье по указанной ссылке.
В этом же руководстве я расскажу, как отключить Защитник Windows насовсем с использованием таких инструментов, как реестр, планировщик и прочих.
Защитник Windows программа в системе штатная, поэтому просто так её отключить не получится. Делать такое необходимо в моменты, когда убеждены в эффективности стороннего решения. Также эти методы рассматриваются из-за автоматического включения Защитника, так уж сделали разработчики. Но давайте уже перейдем к действительным методам выключения Защитника Windows.
Также эти методы рассматриваются из-за автоматического включения Защитника, так уж сделали разработчики. Но давайте уже перейдем к действительным методам выключения Защитника Windows.
Групповые политики для отключения Защитника Windows
Хочу напомнить, об инструменте «Редактор групповых политик», которая входит в состав именно версий PRO, либо Enterprise. В других подобный инструмент вам не обнаружить.
Теперь сделаем несколько простых действий чтобы выполнить наш процесс:
- Открываем окошко «Групповые политики». Надо щелкнуть комбинацию Windows+R и написать такую команду gpedit.msc;
- Сейчас перейдём в разделы «Локальный компьютер» – «Конфигурация компьютера» – «Административные шаблоны» – «Компоненты Windows» – «Endpoint Protection»;
- В окошке найдите опцию «Выключить Endpoint Protection»;
- Два раза нажмите на эту опцию и выберите вариант «Включено», потом применяем измененные параметры.
При включении данной политики у вас на ПК перестает искаться вирусное программное обеспечение, а значит встроенная защита не будет работать. При попытке как-то запустить Защитник, ничего не выйдет, запустить его можно отключением политики Endpoint Protection.
При попытке как-то запустить Защитник, ничего не выйдет, запустить его можно отключением политики Endpoint Protection.
Использование реестра для отключения Защитника Windows
Заходим в реестр таким образом: используем клавиши Win+R и вводим «regedit». Сейчас надо сделать такие процедуры:
- Идём в этот раздел: HKEY_LOCAL_MACHINE\SOFTWARE\Policies\Microsoft\Windows Defender;
- Здесь находим строку Windows Defender, где справа есть параметр DisableAntiSpyware, в нём значение меняем на цифру «1».
- При отсутствии этого параметра вы справа нажмите правой кнопочкой мышки и выберите вариант «Создать параметр DWORD 32 бит», и даём ему имя DisableAntiSpyware. В поле «Значение» вписываем цифру 1.
Возникло желание заново использовать Защитник Windows? Поменяйте цифры с единицы на 0.
Как отключить Защитник Windows навсегда с помощью планировщика заданий?
Снова комбинируем клавиши Win+R и уже прописываем другую команду – taskschd. msc;
msc;
- Следуем во вкладку «Библиотека Планировщика» – «Microsoft» – «Windows» – «Windows Defender»;
- Используем справа параметр Windows Defender Scheduled Scan, нужно нажать на него два раза;
- Идём в раздел «Условия»;
- Отметьте галочкой вариант «Запускать задачу при простое компьютера», а потом задаём какое-нибудь большое число.
Утилита NoDefender
Данный инструмент можно скачать отсюда, но стоит иметь в виду, что способ особо непредсказуем и неизвестно, как именно он отключает Защитник Windows, используйте его только в последнюю очередь.
Рейтинг
( Пока оценок нет )
0 13 014 просмотров как отключить защитник windows как отключить защитник windows 10 как отключить Защитник Windows 10 навсегда как отключить защитник windows 10 через реестр как полностью отключить защитник windows 10
EvilSin225/ автор статьи
Понравилась статья? Поделиться с друзьями:
Как отключить Защитник Windows в Windows 10/8/8.
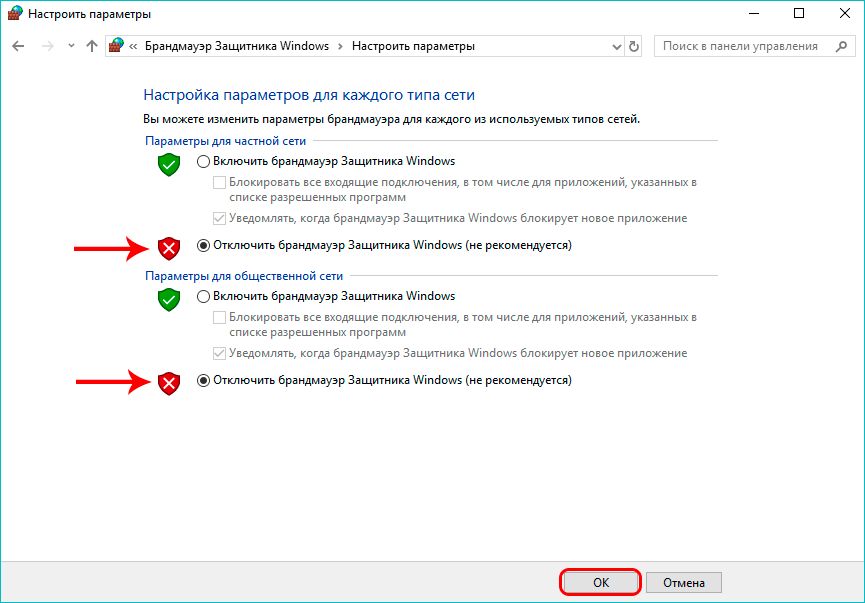 1 • Восстановление Windows™
1 • Восстановление Windows™
В этом руководстве содержатся инструкции по отключению Защитника Windows в ОС Windows 10, 8 или 8.1. Защитник Windows — это бесплатная и надежная программа защиты от вирусов, встроенная в операционные системы Windows 10 и 8, поэтому вам не нужно отключать Защитник Windows, если вы не хотите использовать другую программу для защиты своего компьютера. Однако даже в этом случае Защитник Windows автоматически отключится, если обнаружит, что в системе установлена другая антивирусная программа.
На мой взгляд, Защитник Windows является одной из лучших бесплатных программ безопасности для защиты вашей системы от вирусов и вредоносных программ, и вы можете использовать ее в качестве основной антивирусной программы для защиты вашего компьютера. Кроме того, если вы хотите использовать другую программу безопасности в качестве основной защиты, вы можете сохранить и использовать Защитник Windows в качестве дополнительной защиты.
Как отключить Защитник Windows в ОС Windows 10 и 8/8.
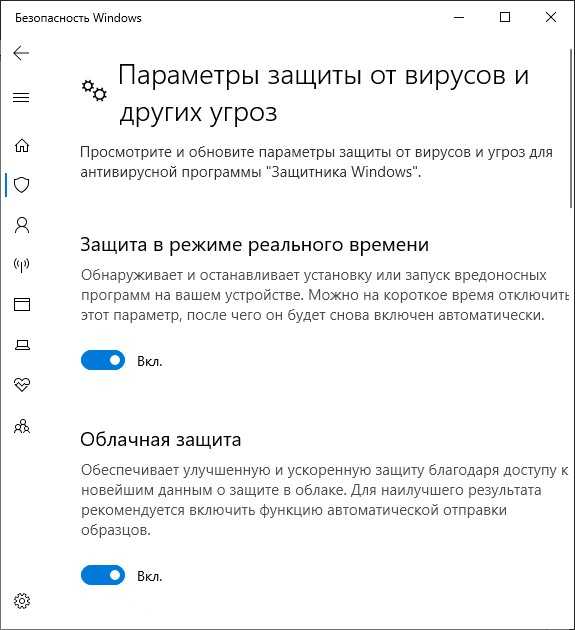 1.
1.
в большинстве случаев защита Защитника Windows автоматически отключается при установке сторонней программы безопасности и вам не нужно выполнять никаких дополнительных действий для отключения защиты Защитника. Следуйте приведенным ниже инструкциям, только если у вас есть проблемы с Защитником Windows или если он не отключается автоматически после установки другой программы безопасности.
Обычный способ временно отключить защиту Защитника Windows — открыть Центр безопасности Защитника Windows , а затем в Параметры защиты от вирусов и лечения параметры отключить Защита в режиме реального времени .
Как навсегда отключить Защитник Windows в ОС Windows 10 и 8.
1. Отключите Защиту в реальном времени в Защитнике Windows, следуя приведенным выше инструкциям. *
* Примечание.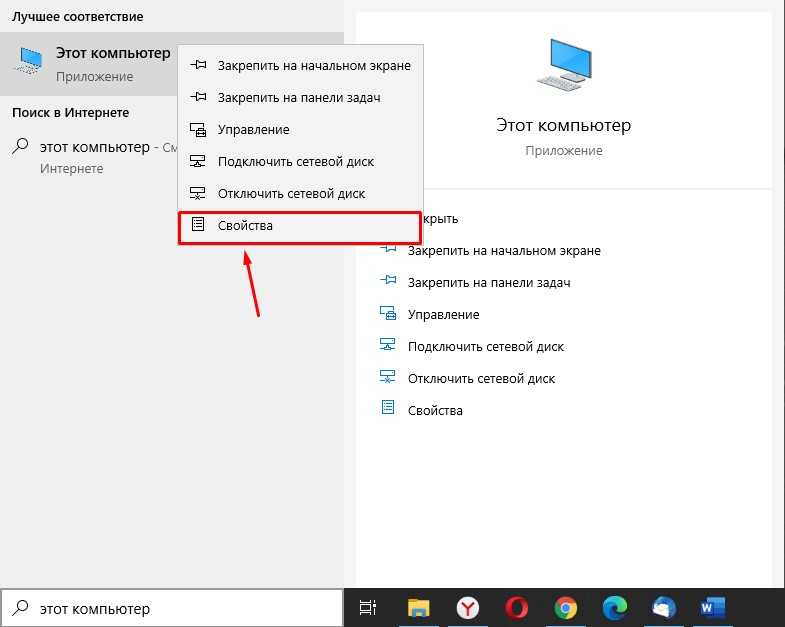 Если у вас возникли проблемы при изменении реестра, запустите Windows в безопасном режиме и повторите попытку.
Если у вас возникли проблемы при изменении реестра, запустите Windows в безопасном режиме и повторите попытку.
2. Затем откройте Редактор реестра : Для этого:
3. Перейдите к следующему ключу на левой панели:
- HKEY_Window4Micro90\SOFTWAREs Defender
4. Щелкните правой кнопкой мыши ключ Защитника Windows и выберите Разрешения.
5. Щелкните Дополнительно , а затем щелкните Изменить владельца .
6. В поле «Введите имя для выбора» введите Администраторы и нажмите OK .
7. Нажмите Заменить владельца подконтейнеров и объектов и нажмите Применить.
8. Дважды щелкните запись Администраторы .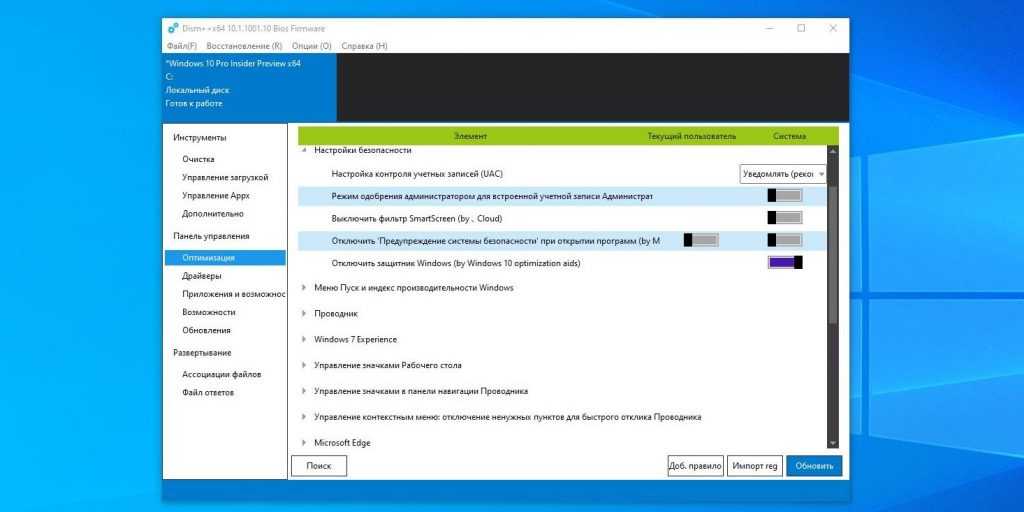
9. Проверьте Полный доступ , а затем нажмите OK три (3) раза, чтобы закрыть свойства разрешений.
10. Закрыть Редактор реестра.
11. Повторно откройте редактор реестра и перейдите в ту же папку реестра:
- HKEY_LOCAL_MACHINE\SOFTWARE\Microsoft\Windows Defender
12. На правой панели дважды щелкните, чтобы открыть значение DisableAntiSpyware REG_DWORD, и измените значение данных на 9.0011 1.
13. Затем откройте значение DisableAntiVirus REG_DWORD и измените значение data на 1 .
14. Затем перейдите к этому ключу:
- HKEY_LOCAL_MACHINE\SYSTEM\CurrentControlSet\Services\SecurityHealthService
15. На правой панели дважды щелкните Start Значение REG_DWORD и измените значение данных с 2 на 3 .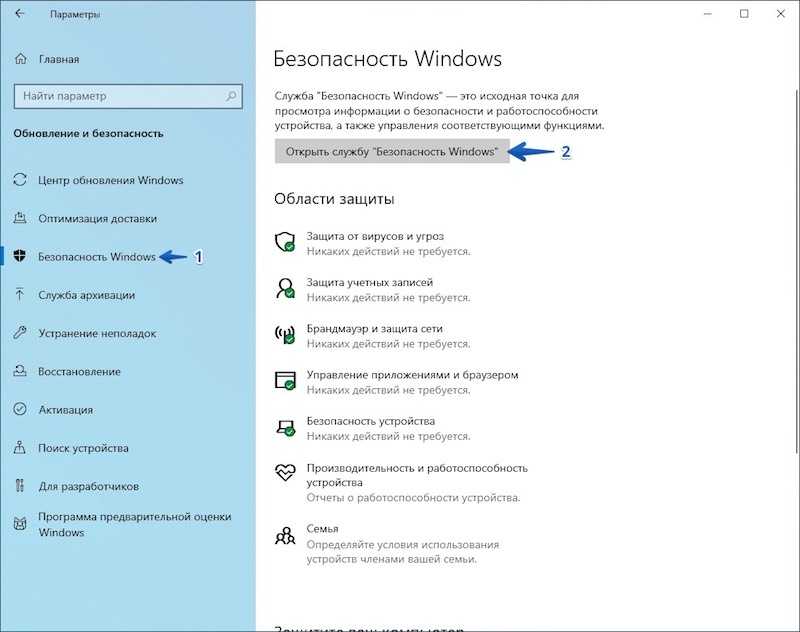
16. Закройте Редактор реестра и перезагрузите компьютер. *
* Дополнительный совет. Если вы хотите также отключить брандмауэр Защитника Windows, измените значение Start REG_DWORD в разделе HKEY_LOCAL_MACHINE\SYSTEM\CurrentControlSet\Services\ MpsSvc с 2 на 4 .
Вот и все, ребята! Это сработало для вас?
Пожалуйста, оставьте комментарий в разделе комментариев ниже или даже лучше: поставьте лайк и поделитесь этим сообщением в социальных сетях, чтобы помочь распространить информацию об этом решении.
Если эта статья была для вас полезна, поддержите нас, сделав пожертвование. Даже $1 могут иметь для нас огромное значение.
Microsoft Edge аварийно завершает работу или не работает (решено) ИСПРАВЛЕНИЕ: 0x000000F Отсутствуют данные конфигурации загрузки в Windows 10/8/7/Vista
Как навсегда/временно отключить Защитник Windows в Windows 10?
Наши компьютеры, как и человеческий организм, нуждаются в защите, поэтому специалисты рекомендуют установить в систему антивирус.
Но иногда эти антивирусные программы могут быть беспорядочными по многим причинам; самое главное, они используют очень много памяти. Таким образом, ослабляя нашу систему или время от времени ломая их. Среди лучших антивирусных программ Windows поставляется с предустановленной программой под названием «Безопасность Windows», также известной как Защитник Windows.
Защитник Windows, ранее известный как Microsoft Security Essentials, — это встроенный антивирус компании. В отличие от других комплексных антивирусных программ, таких как Kaspersky или Noton Security, в Защитнике Windows отсутствуют некоторые важные функции, такие как веб-мониторинг, защита от новых эпидемий вредоносного ПО и многое другое.
Я знаю, что у людей есть много причин отключать Защитник Windows, но сейчас 2019 год, и Защитник Windows уже не тот, что раньше.
Достаточно ли хорош Защитник Windows?
Корпорация Майкрософт знает о проблемах, с которыми вы сталкиваетесь, и постоянно совершенствует программное обеспечение. Например, сам немецкий лабораторный тест AV-Test обнаружил радикальное улучшение производительности Защитника Windows в 2018 году.
Например, сам немецкий лабораторный тест AV-Test обнаружил радикальное улучшение производительности Защитника Windows в 2018 году.
Мало того, недавно Windows добавила возможность песочницы для защитника, что сделало его первым, кто сделал это. Проще говоря, песочница не позволяет вредоносному ПО распространяться на другие приложения, если оно захватило одно крупное приложение, как в данном случае — Защитник Windows.
В общем, встроенный в Windows антивирус — это хранитель, если уж на то пошло. Однако, как я упоминал ранее, есть сотни причин, по которым вы можете отключить Windows Security. Возможно, вы хотите временно отключить Защитника Windows, или антивирус может неоднократно помечать некоторые из ваших системных приложений.
В этом случае есть два способа отключить Защитник Windows на своем ПК. Расскажем о них —
Как навсегда отключить Защитник Windows в Windows 10 [Использование реестра]
Вы можете отключить Защитник Windows, отредактировав реестр Windows. Процесс очень простой, но имейте в виду — реестр Windows подобен минному полю. Один неверный шаг, и вы можете вызвать еще миллион проблем. Поэтому я рекомендую вам всегда делать полную резервную копию ваших файлов и папок.
Процесс очень простой, но имейте в виду — реестр Windows подобен минному полю. Один неверный шаг, и вы можете вызвать еще миллион проблем. Поэтому я рекомендую вам всегда делать полную резервную копию ваших файлов и папок.
Теперь перейдем к методу —
- Откройте приглашение «Выполнить» с помощью клавиши с логотипом Windows + R на клавиатуре
- Введите Regedit в строке поиска и нажмите OK , чтобы открыть редактор реестра Windows
- Скопируйте следующий путь (без кавычек) в строке поиска реестра — «HKEY_LOCAL_MACHINE\SOFTWARE\Policies\Microsoft\Windows Defender». Кроме того, вы также можете просмотреть путь вручную. Вы увидите файл с именем «по умолчанию» на правой панели окна.
- Теперь щелкните правой кнопкой мыши на той же панели окна ⇒ Создать ⇒ Значение DWORD (32-разрядное)
- Назовите ключ DisableAntiSpyware и нажмите Enter.
- После создания файла дважды нажмите на него и установите значение от 0 до 1.
 Нажмите OK
Нажмите OK - Перезагрузите компьютер.
Вот оно! Вы успешно отключили Защитник Windows на рабочем столе. Теперь процесс не будет отображаться в диспетчере задач. Это любимое программное обеспечение Microsoft. Таким образом, Windows не позволяет удалить Защитник Windows в Windows 10, но описанным выше методом вы можете, по крайней мере, отключить его.
С другой стороны, если вы передумали, можно вернуть и Защитника Windows.
Как включить Защитник Windows в Windows 10 —
- Вернитесь по тому же адресу в редакторе реестра Windows
«HKEY_LOCAL_MACHINE\SOFTWARE\Policies\Microsoft\Windows Defender» - Щелкните правой кнопкой мыши только что созданный файл DWORD
- Щелкните Удалить.
- Закройте редактор реестра и перезапустите Windows.
Как временно отключить Защитник Windows в Windows 10 [Системные настройки]
Если вы спешите и хотите немедленно отключить программу интенсивной обработки, вы можете пропустить процесс реестра Windows и просто остановить Защитник Windows через Безопасность Windows Центр.
- Введите «Защита от вирусов и угроз» в поиске Windows.
- Нажмите «Управление настройками» в разделе «Настройки защиты от вирусов и угроз».
- Отключить следующие настройки —
- Защита в режиме реального времени
- Облачная защита
- Автоматическая отправка проб
Этот метод временно отключит Защитник Windows в вашей Windows 10. Однако этот смехотворно простой метод отключения Защитника Windows имеет небольшой недостаток: Windows 10 автоматически повторно включает Защитник Windows при следующем входе в систему. Другими словами, все приходит в норму после перезагрузки компьютера.
Endnote
Если причиной отключения защитника Windows является установка другого антивируса, то вообще не беспокойтесь. Windows автоматически отключает защиту в режиме реального времени Защитника Windows, как только распознает другую программу безопасности на рабочем столе.
Между тем, если вы не уверены, следует ли вам удалять Защитник Windows или нет, установите Malwarebytes — просто и понятно.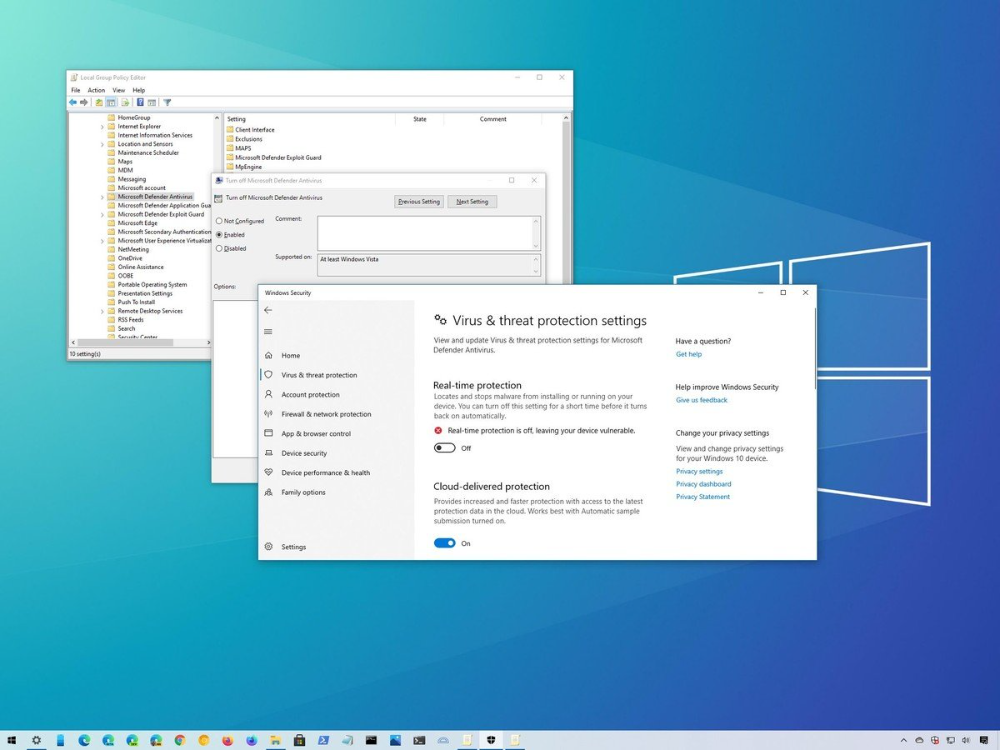

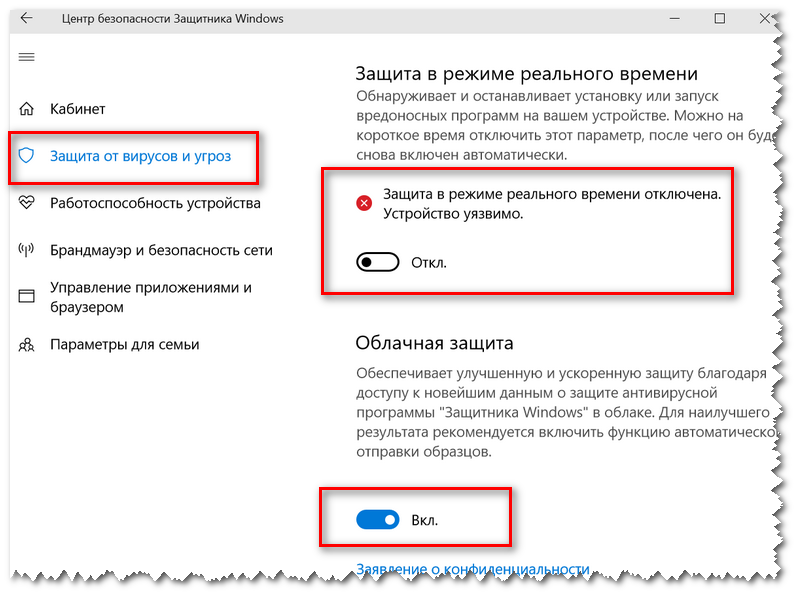
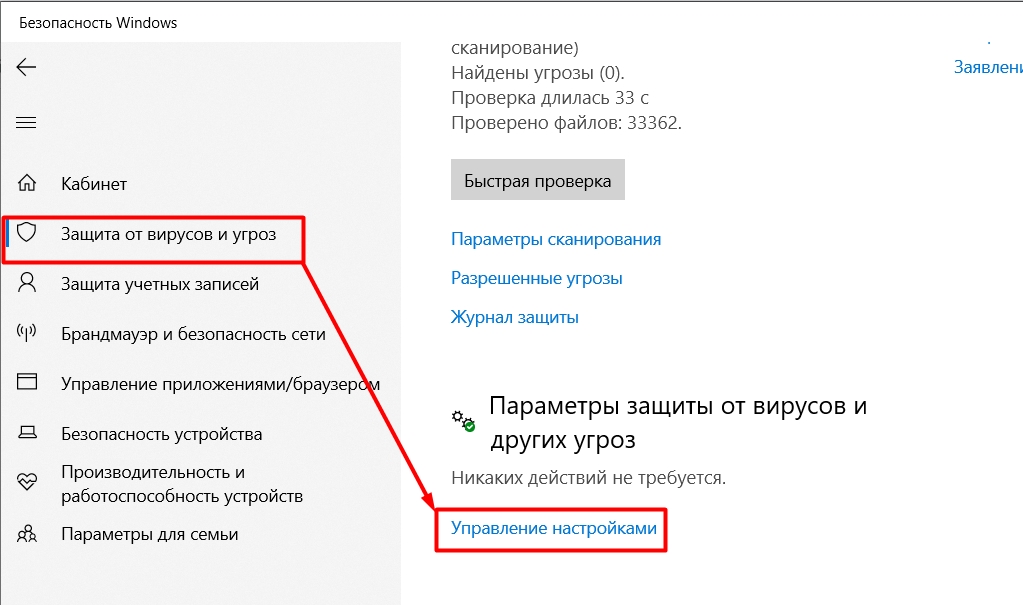 (В скобках отметим, что в прежних внутренних версиях «десятки» вместо имени Microsoft Defender употреблялось другое – Endpoint Protection.)
(В скобках отметим, что в прежних внутренних версиях «десятки» вместо имени Microsoft Defender употреблялось другое – Endpoint Protection.)
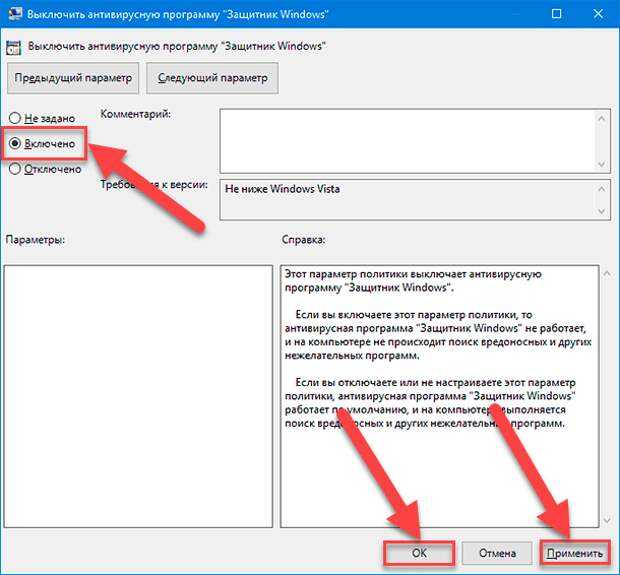 Нажмите OK
Нажмите OK