Как на виндовс 8 вернуть заводские настройки: Сброс Windows 8.1 до заводских настроек
Содержание
Как восстановить заводские настройки Windows 8
В Windows 8 встроены две фантастические функции, позволяющие восстановить ваш ПК с Windows за несколько минут до исходного состояния. Перезагрузите ваш компьютер и обновите ваш компьютер — это две функции, которые помогают вам сохранить ваш компьютер и время, когда у вас возникают проблемы с Windows или когда вы хотите передать свой компьютер другому человеку.
В то время как опция «Обновить ваш компьютер» позволяет вам обновлять ваш ПК, сохраняя ваши документы, личные настройки, учетные записи, приложения, расширенный «Сбросить ваш ПК» восстанавливает ваш ПК до исходного состояния, удаляя все документы, файлы, настройки, учетные записи и установленные приложения.
В этом руководстве мы рассмотрим, как использовать функцию сброса ПК для сброса ПК с Windows 8 в исходное состояние. Чтобы начать процедуру, у вас должен быть установочный носитель Windows 8.
ВНИМАНИЕ: Все ваши документы, фотографии, настройки, учетные записи и любые другие данные на вашем диске Windows 8 будут удалены при выполнении перезагрузки ПК.
Шаг 1. Начните процедуру, вставив DVD-диск с Windows 8 в оптический привод. Если у вас есть файл ISO, просто подключите его для использования в качестве установочного носителя (см., Как подключить файл ISO в Windows 8).
Шаг 2: Откройте панель управления Metro, перейдите на начальный экран и затем нажмите на плитку панели управления Metro. На левой панели панели управления нажмите « Общие», чтобы увидеть «Восстановить компьютер» и « Сбросить параметры компьютера» с правой стороны.
Шаг 3: Нажмите кнопку «Начать» чуть ниже перезагрузки компьютера.
Шаг 4: На следующем экране вы увидите сообщение о том, что «Ваши личные файлы и приложения будут удалены и настройки вашего ПК будут восстановлены до значений по умолчанию». Просто нажмите кнопку Далее, чтобы продолжить.
Шаг 5: На следующем экране Windows спросит «Хотите ли вы удалить все файлы со всех дисков».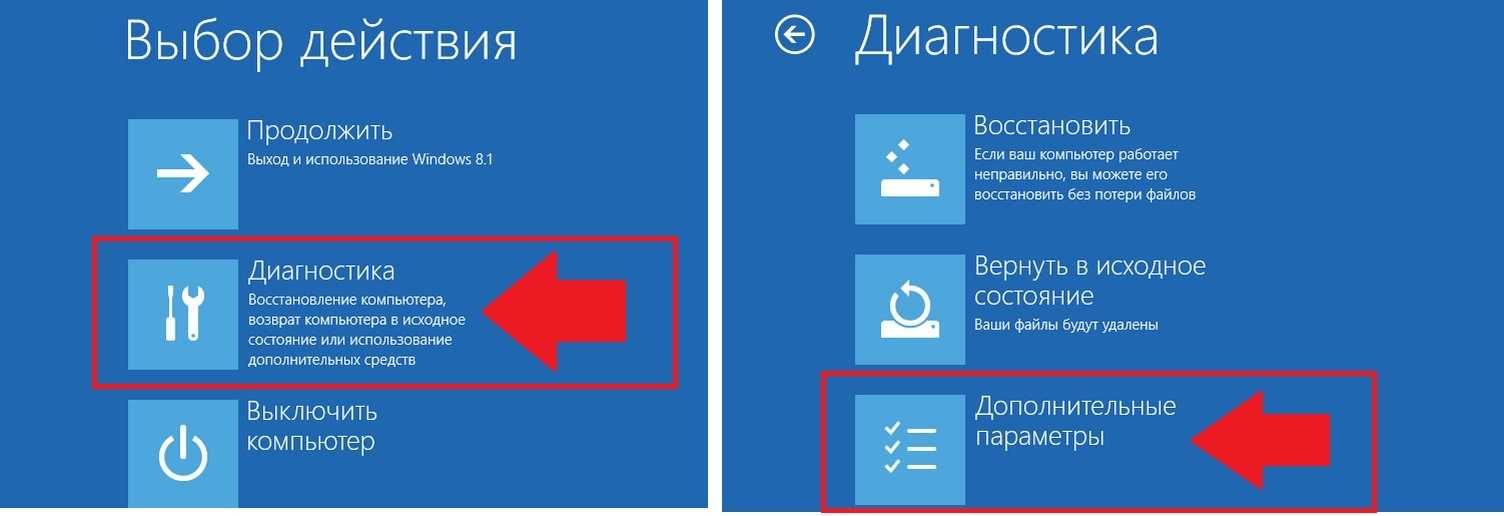 Поскольку мы не хотим удалять все файлы с дисков (разделов), кроме диска Windows, выберите параметр « Только диск, на котором установлена Windows» . Вы можете нажать Показать мне список дисков, которые будут затронуты, чтобы просмотреть все диски, которые будут затронуты, если вы выберете опцию Все диски.
Поскольку мы не хотим удалять все файлы с дисков (разделов), кроме диска Windows, выберите параметр « Только диск, на котором установлена Windows» . Вы можете нажать Показать мне список дисков, которые будут затронуты, чтобы просмотреть все диски, которые будут затронуты, если вы выберете опцию Все диски.
Итак, еще раз, если вы просто хотите сбросить Windows 8 к исходным настройкам, выберите первый вариант с именем « Только диск, на котором установлена Windows» .
Шаг 6: Вы на расстоянии одного клика от сброса своего ПК до исходного состояния. На этом экране вы увидите «Это навсегда удалит ваши личные файлы и приложения с вашего ПК и восстановит все настройки по умолчанию. Ваш компьютер перезагрузится. Это займет несколько минут ».
Нажмите кнопку « Сброс», чтобы автоматически перезагрузить компьютер.
Шаг 7: Windows перезагрузится, и вы увидите экраны с сообщениями «Подготовка компьютера» и «Перезагрузка компьютера».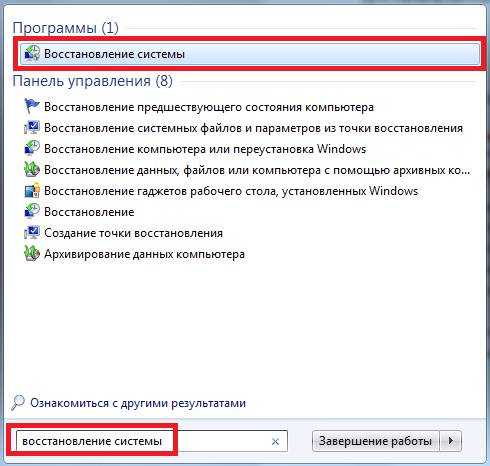 В течение следующих нескольких минут все ваши документы, приложения и другие параметры будут удалены, чтобы восстановить исходное состояние Windows 8.
В течение следующих нескольких минут все ваши документы, приложения и другие параметры будут удалены, чтобы восстановить исходное состояние Windows 8.
Шаг 8: После того, как вы закончите, вам будет предложен экран для ввода ключа продукта. Введите ключ продукта Windows 8 и нажмите кнопку « Далее», чтобы продолжить. Если вы используете сборку Windows 8 Developer Preview, вы можете выбрать кнопку «Пропустить», поскольку Windows 8 DP не имеет ключа продукта.
Шаг 9: Наконец, вы увидите экран лицензионного соглашения, где вам нужно поставить галочку напротив пункта Я принимаю условия лицензии для использования Windows и нажать кнопку « Принять» для загрузки Windows 8.
Все, что вам нужно знать о «Сбросить этот компьютер» в Windows 8 и 10 📀
Windows 10 включает опцию «Сбросить ваш компьютер», которая быстро восстанавливает Windows по умолчанию.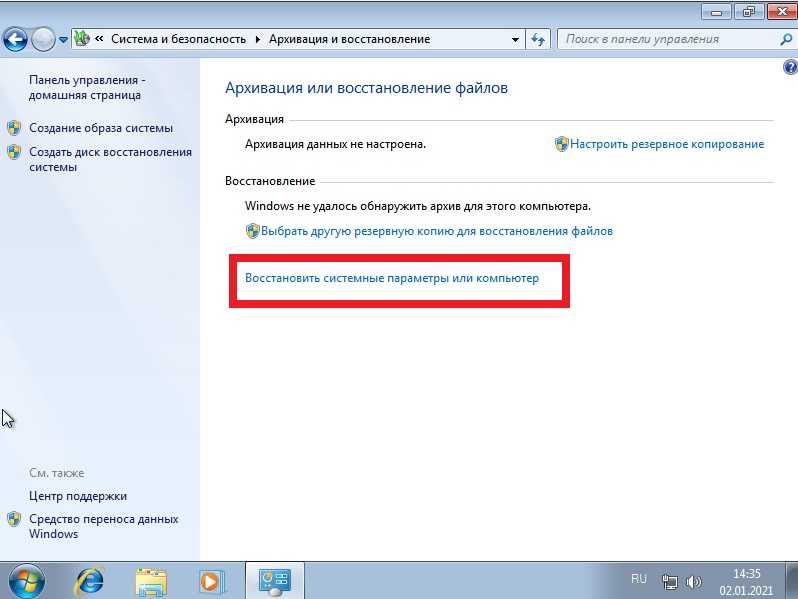 Это быстрее и удобнее, чем переустановка Windows с нуля или использование раздела восстановления вашего производителя.
Это быстрее и удобнее, чем переустановка Windows с нуля или использование раздела восстановления вашего производителя.
В Windows 8 были отдельные опции «Обновить ПК» и «Сбросить настройки вашего ПК». Refresh сохранил все ваши файлы и настройки персонализации, но установил настройки вашего компьютера на стандартные и удаленные приложения для вашего рабочего стола. Сброс всех удаленных файлов, в том числе ваших файлов, — например, полное восстановление Windows с нуля.
В Windows 10 все немного проще. Единственный вариант — «Сбросить ваш компьютер», но во время процесса вы сможете выбрать, сохранять ли ваши личные файлы или нет.
Как перезагрузить компьютер
Когда вы используете функцию «Сбросить этот компьютер» в Windows, Windows сбрасывает себя в заводское состояние по умолчанию. Если вы приобрели ПК и установили Windows 10, ваш компьютер будет находиться в том же состоянии, в котором вы его получили. Все установленные производителем программное обеспечение и драйверы, поставляемые с ПК, будут переустановлены.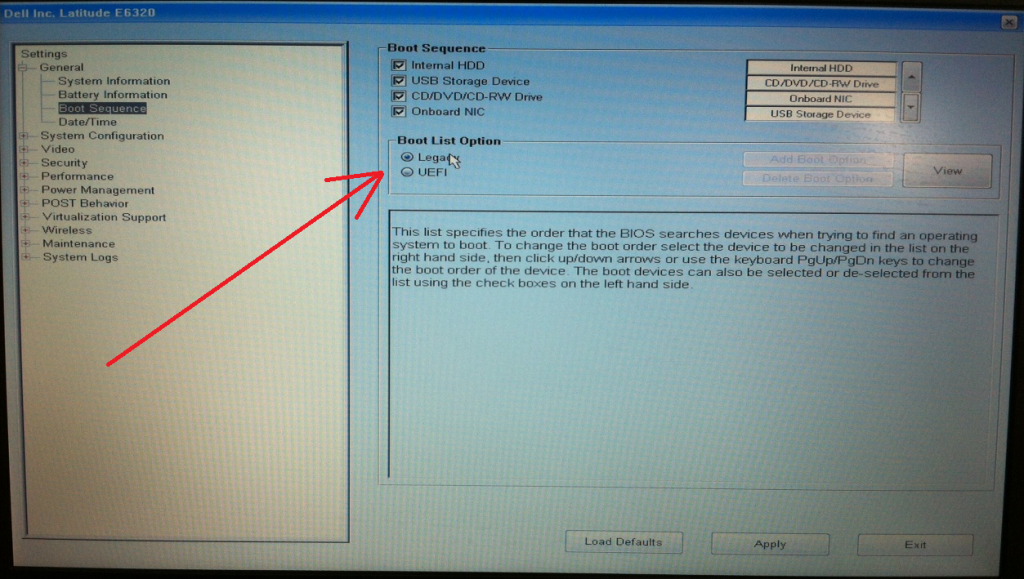 Если вы сами установили Windows 10, это будет новая система Windows 10 без какого-либо дополнительного программного обеспечения.
Если вы сами установили Windows 10, это будет новая система Windows 10 без какого-либо дополнительного программного обеспечения.
Вы можете выбрать, хотите ли вы сохранить свои личные файлы или стереть их. Однако все установленные программы и настройки будут удалены. Это гарантирует, что у вас есть новая система. Любые проблемы, вызванные программным обеспечением сторонних производителей, повреждением системного файла, изменениями системных настроек или вредоносными программами, должны быть устранены путем сброса вашего ПК.
Если на вашем компьютере установлена предустановленная Windows, вы также можете увидеть третий вариант «Восстановить заводские настройки». Это восстановит исходную версию, поставляемую с вашим ПК, поэтому, если ваш компьютер поставляется с Windows 8, а вы обновлены до Windows 10, он вернется к Windows 8.
Этот процесс очень похож на переустановку Windows с нуля или с использованием раздела восстановления, поставляемого производителем, но более удобен.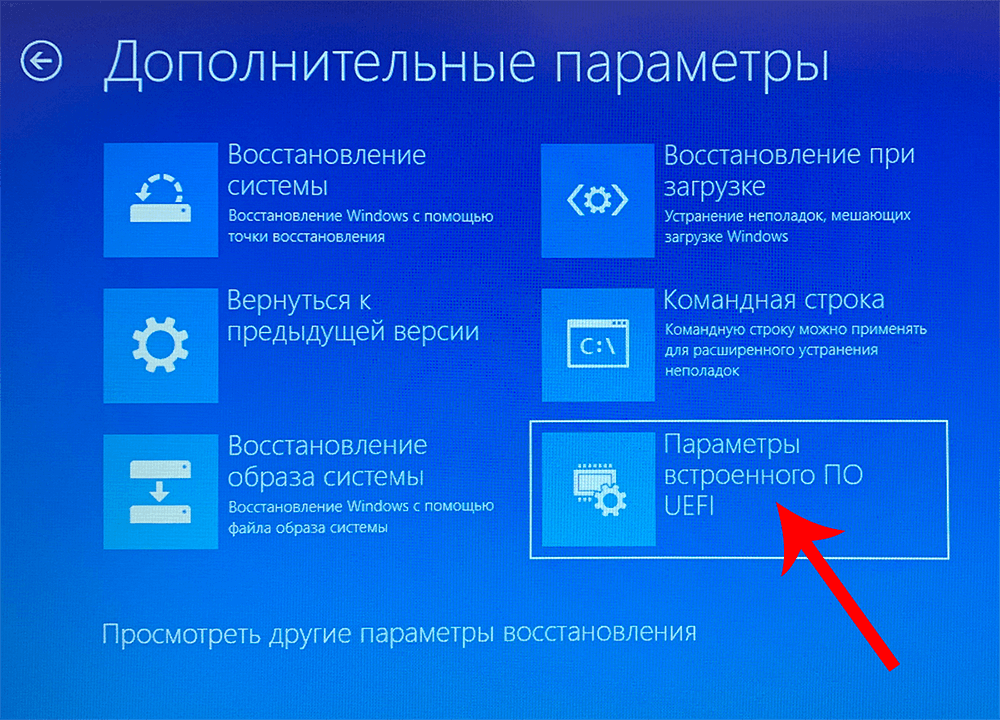
Под капотом
Microsoft объяснила, что на самом деле происходит под капотом. Когда вы перезагружаете свой компьютер и удаляете все:
- ПК загружается в Windows RE, среда восстановления Windows
- Windows RE стирает и форматирует разделы Windows перед установкой новой копии Windows.
- ПК перезагрузится в новую копию Windows.
Когда вы решите сохранить свои файлы, выполняются те же шаги. Однако перед стиранием раздела Windows Windows RE сканирует жесткий диск для ваших файлов и личных настроек. Он откладывает их в сторону, устанавливает новую копию Windows и возвращает их туда, где они были найдены.
Независимо от того, хотите ли вы сохранить свои личные файлы или нет, этот процесс включает полностью новую систему Windows. Вот почему ваши настольные программы стираются.
Как перезагрузить компьютер изнутри Windows
Чтобы сбросить настройки ПК на заводские настройки по умолчанию в Windows 10, просто откройте приложение «Настройки» и перейдите в «Обновление и безопасность»> «Восстановление».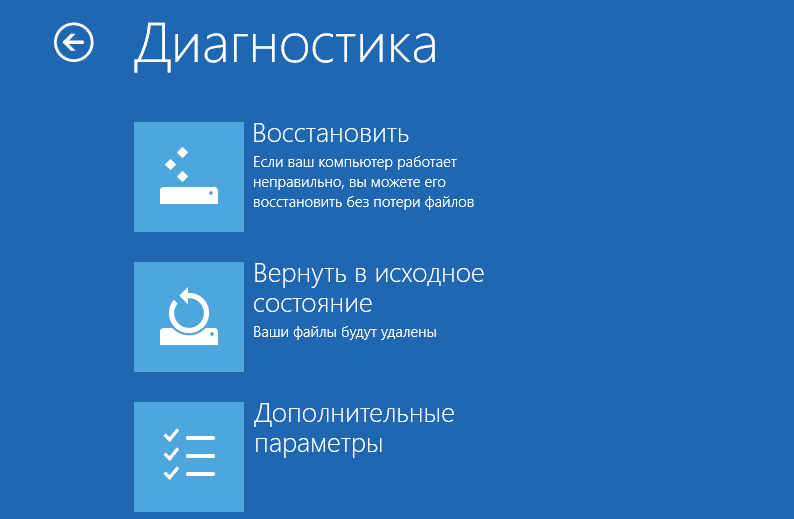 Нажмите или нажмите кнопку «Начать» в разделе «Сброс этого ПК».
Нажмите или нажмите кнопку «Начать» в разделе «Сброс этого ПК».
В Windows 8 перейдите в меню «Настройки ПК»> «Обновление и восстановление»> «Восстановление», чтобы найти эквивалентные опции «Обновить ПК» и «Сбросить этот ПК».
Вы можете выбрать «Сохранить мои файлы» или «Удалить все». Если вы выберете «Keep my files», Windows вернет Windows в состояние по умолчанию, удалив установленные приложения и настройки, но сохранив ваши личные файлы. Если вы выберете «Удалить все», Windows удалит все, включая ваши личные файлы.
Если вы просто хотите новую систему Windows, выберите «Сохранить мои файлы», чтобы сбросить Windows, не удаляя ваши личные файлы. Вы должны использовать опцию «Удалить все» при продаже компьютера или передаче его кому-либо другому, так как это приведет к стиранию ваших персональных данных и настройке машины на заводское значение по умолчанию. В любом случае, рекомендуется использовать резервные копии важных файлов перед использованием этой функции.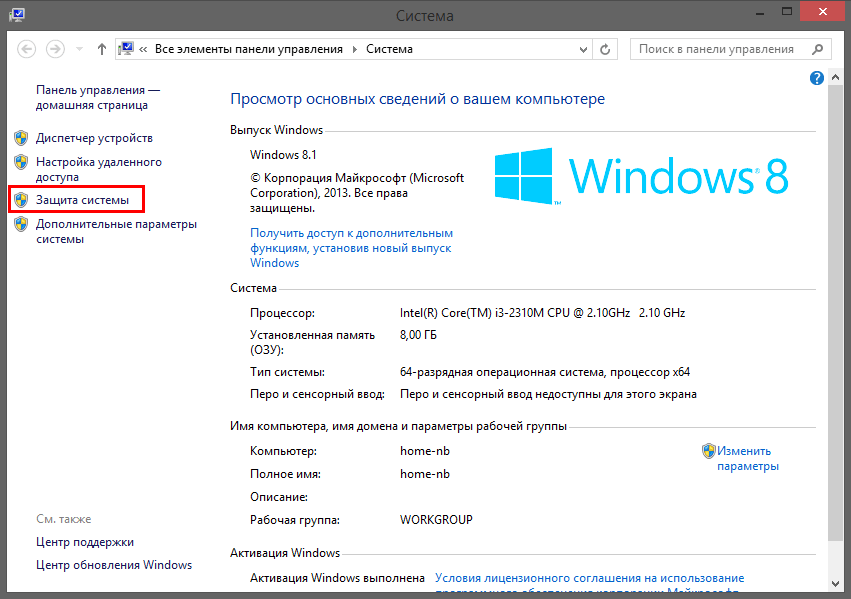
В Windows 8 параметр «Сохранить мои файлы» был назван «Обновить ваш компьютер», а опция «Удалить все» была названа «Сбросить компьютер». Windows 10 упрощает работу, вызывая этот процесс «Сброс ПК» и спрашивая, что вы хотите делать с вашими файлами.
Если вы решите удалить все, Windows спросит, хотите ли вы также «очистить диски». Выберите «Удалить файлы и очистите диск», и Windows скопирует данные по диску, чтобы ваши удаленные файлы не могли быть восстановлены. Это идеальный вариант для использования, когда вы продаете или отдаете ПК (или его жесткий диск).
Как перезагрузить компьютер из меню загрузки
Если ваш ПК с ОС Windows не загружается должным образом, вы можете сбросить его из меню параметров загрузки. Мы рассмотрели несколько способов доступа к этому меню. Однако это меню также появляется автоматически, если Windows не может загрузиться.
Выберите «Устранение неполадок»> «Сбросить этот компьютер», чтобы сбросить настройки вашего ПК в меню.
Как получить свежую систему Windows 10 без Bloatware
Опция «Сбросить этот ПК» удобна, но есть одна большая проблема: если на вашем компьютере установлен много ненужного программного обеспечения, которое вам не нужно на заводе, сброс вашего ПК приведет к возврату всего этого мусора.
К счастью, с обновлением Anniversary Update от Windows 10 теперь есть простой способ получить новую систему Microsoft Windows 10. Просто нажмите ссылку «Узнайте, как начать новую с чистой установкой Windows» на экране «Настройки»> «Обновление и безопасность»> «Восстановление».
Новый инструмент «Дайте вашему компьютеру новый старт» загрузит образ Windows 10 прямо из Microsoft и установит его в вашу систему, предоставив вам новую систему Microsoft, в которой ни одно из установленных заводских программ не установлено. Необходимые драйверы оборудования должны быть автоматически загружены из Центра обновления Windows после завершения. Если вам нужен драйвер устройства или утилита, которая не установлена автоматически из Центра обновления Windows, вы найдете их на сайте загрузки вашего ПК.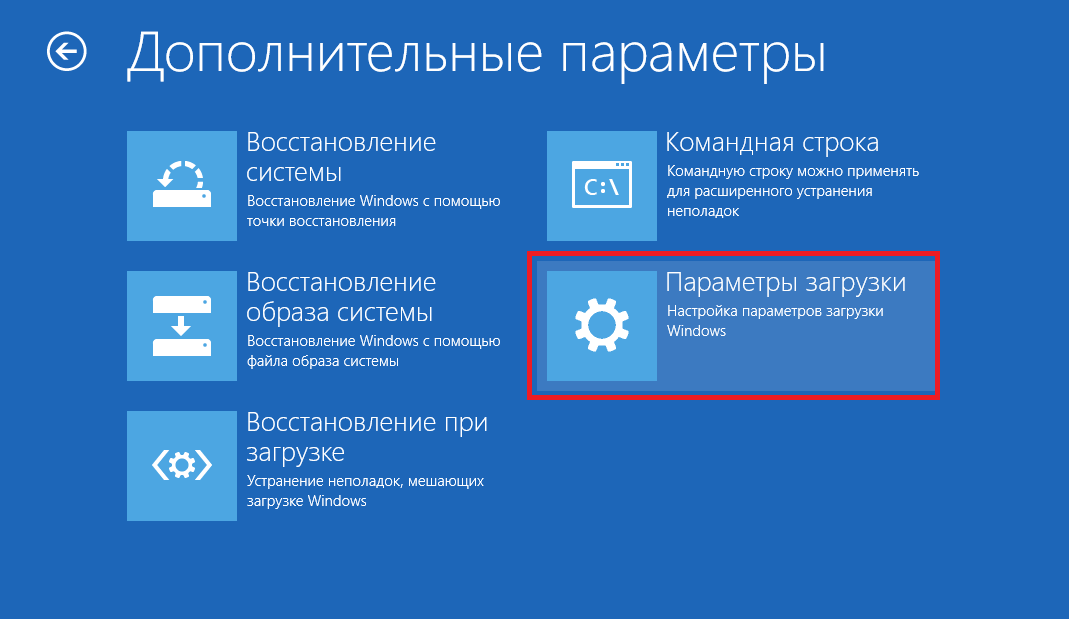
Windows 8 позволила вам создать пользовательский образ обновления. Всякий раз, когда вы обновляете или перезагружаете свой компьютер, он будет использовать ваше собственное изображение вместо стандартного. Например, вы можете удалить вирусы, поставляемые вместе с ПК, установить важное программное обеспечение или изменить системные настройки, а затем создать обновленное изображение с текущим состоянием системы. Однако эта опция больше не присутствует в Windows 10, но опция без взлома — по крайней мере, приятный утешительный приз.
Tweet
Share
Link
Plus
Send
Send
Pin
Как выполнить сброс до заводских настроек в Windows 8
Сброс до заводских настроек может быть полезным инструментом, если у вас возникли проблемы с устройством с Windows 8.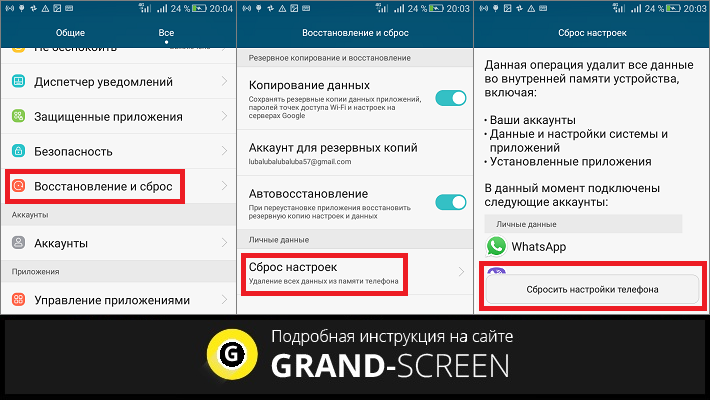 Это вернет ваше устройство к исходным заводским настройкам, что может помочь решить многие проблемы. Этот процесс удалит все ваши данные, поэтому обязательно сделайте резервную копию всего важного перед началом.
Это вернет ваше устройство к исходным заводским настройкам, что может помочь решить многие проблемы. Этот процесс удалит все ваши данные, поэтому обязательно сделайте резервную копию всего важного перед началом.
5 эмодзи, которые могут вызвать непонимание…
Пожалуйста, включите JavaScript
5 эмодзи, которые могут вызвать недопонимание между поколениями и культурами
- Откройте меню настроек, нажав клавишу Windows + I на клавиатуре
- Выберите «Изменить настройки ПК» внизу экрана
- Выберите «Общие» в меню слева выберите «Удалить все и переустановите Windows» в разделе «Перезагрузить компьютер»
- Выберите «Начать» в разделе «Сбросить этот компьютер»
- Выберите, хотите ли вы сохранить свои личные файлы или нет, затем выберите «Далее»
- Если вы решите сохранить свои файлы, они будут сохранены до папки под названием Windows
- старый, прежде чем продолжить процесс сброса; если вы не хотите их сохранять, вместо этого выберите Пропустить этот шаг и сразу переходите к шагу 8.
 любые подключенные внешние жесткие диски или USB-накопители, обязательно извлеките их сейчас, так как они также могут быть стерты в процессе перезагрузки
любые подключенные внешние жесткие диски или USB-накопители, обязательно извлеките их сейчас, так как они также могут быть стерты в процессе перезагрузки - Все программы, которые были установлены после того, как вы приобрели компьютер, также будут удалены; однако любые программы, которые поставлялись с ним изначально, должны оставаться
- Вы всегда можете переустановить их позже с оригинальных дисков или веб-сайтов
- Подробнее о том, как это сделать, мы поговорим в следующей статье. необходимо переустановить после завершения сброса к заводским настройкам
- Вот почему важно отметить, какие программы вы установили, чтобы вы могли легко найти и переустановить их позже, если это необходимо… если, конечно, вы не против начать полностью свежая без установленных программ, кроме стоковой Windows 8/8
- , что тоже прекрасно! Однако рекомендуется действовать с осторожностью, поскольку некоторые люди сообщали о проблемах с попыткой переустановить Windows 8/8
- 1 после выполнения сброса настроек без предварительного резервного копирования ключа продукта… мы коснемся этого позже, а пока , просто помните, что рекомендуется сделать резервную копию вашего продукта, прежде чем продолжить, на случай, если что-то пойдет не так во время процесса, что может вызвать проблемы в будущем при попытке повторной активации / переустановки Windows 9.
 0012
0012 - ) В любом случае, как только вы решили, является ли сохранение ваших личных файлов чем-то достаточно важным для вас (на самом деле это займет всего несколько секунд дополнительного времени, так что на самом деле нет никакого вреда в
Руководство по сбросу настроек Windows 8
Как
Если вы хотите узнать, как восстановить заводские настройки компьютера с Windows 10, выполните следующие действия: 1. Выберите «Пуск» > «Настройки» > «Обновление и безопасность» > «Восстановление».
2. В разделе «Сбросить этот компьютер» выберите «Начать».
3. Вы можете оставить свои личные файлы или удалить все. Если вы выберете «Сохранить мои файлы», Windows перезагрузит ваш компьютер и сохранит ваши личные файлы нетронутыми. Если вы выберете «Удалить все», Windows удалит все ваши личные файлы, все установленные вами приложения или драйверы, а также настройки, в которые вы внесли изменения.
4. Выберите «Просто удалить мои файлы» или «Удалить файлы и очистить диск», если на предыдущем шаге вы выбрали «Удалить все».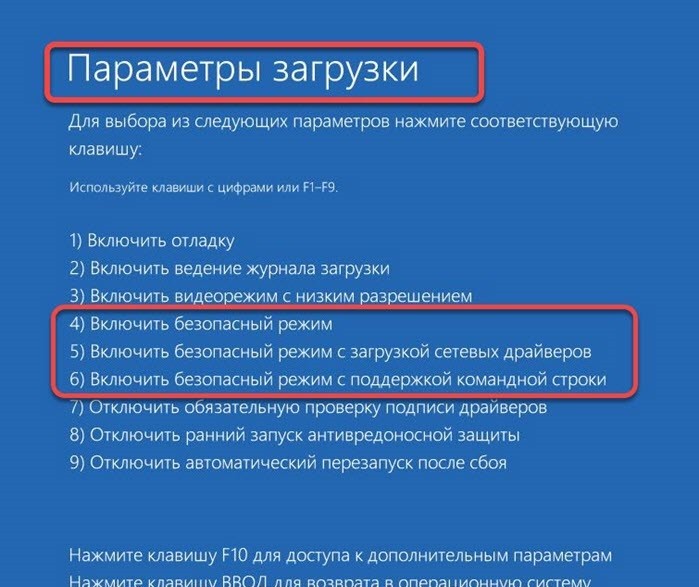
Как восстановить заводские настройки ноутбука Windows 8 без пароля?
Если вы забыли свой пароль Windows 8, вам не о чем беспокоиться. Вы можете легко сбросить его, выполнив несколько простых шагов. Сначала перейдите на начальный экран, нажав клавишу Windows на клавиатуре.
Затем введите Recovery в строку поиска. Откроется меню параметров восстановления. Нажмите «Начать» в разделе «Удалить все и переустановить Windows».
Далее вас спросят, как вы хотите переустановить Windows — сохранить мои файлы или удалить все. Выберите «Удалить все», если вы хотите очистить жесткий диск и начать с нуля. В противном случае выберите «Сохранить мои файлы», если вы просто хотите сбросить пароль и сохранить свои личные данные.
Сделав свой выбор, нажмите «Далее» и следуйте инструкциям, чтобы завершить процесс сброса настроек. Вот и все! Через несколько минут ваш ноутбук перезагрузится и будет как новый — пароль не требуется.
Как очистить компьютер Windows 8 без диска?
Если вы хотите очистить компьютер от Windows 8 без использования диска, вы можете воспользоваться несколькими способами.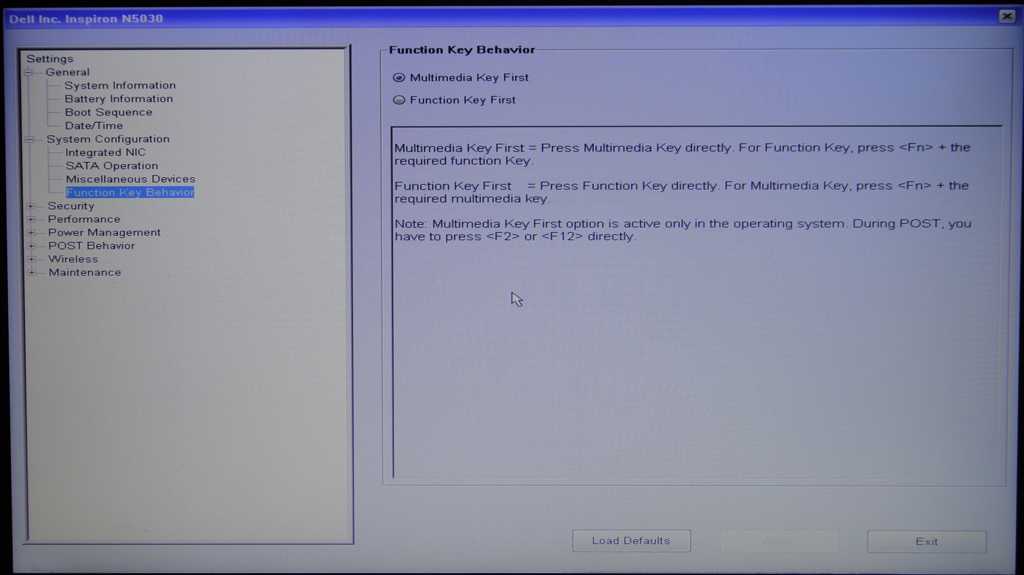 Наиболее распространенным является использование раздела восстановления или переустановка Windows с нуля. Если ваш компьютер поставляется с разделом восстановления, вы обычно можете получить к нему доступ, нажав комбинацию клавиш во время загрузки.
Наиболее распространенным является использование раздела восстановления или переустановка Windows с нуля. Если ваш компьютер поставляется с разделом восстановления, вы обычно можете получить к нему доступ, нажав комбинацию клавиш во время загрузки.
Обычно это вызывает параметры восстановления для вашего конкретного ПК. Отсюда вы можете выбрать опцию «Удалить все и переустановить Windows». Имейте в виду, что это удалит все ваши личные данные с жесткого диска, поэтому обязательно сначала сделайте резервную копию всего, что вы хотите сохранить!
Другой способ — переустановить Windows с нуля. Если у вас есть установочный диск или USB-накопитель, просто вставьте его в компьютер и загрузитесь с него. Следуйте инструкциям, чтобы удалить существующую установку Windows и начать заново.
Опять же, это приведет к удалению всех ваших личных данных, поэтому обязательно сделайте резервную копию всего важного, прежде чем продолжить. Какой бы метод вы ни выбрали, очистка вашего компьютера от Windows 8 должна быть довольно простым процессом. Просто не забудьте сделать резервную копию всех важных файлов перед началом, так как они будут потеряны в процессе.
Просто не забудьте сделать резервную копию всех важных файлов перед началом, так как они будут потеряны в процессе.
Как восстановить заводские настройки ноутбука Hp с Windows 8?
Если на вашем ноутбуке HP установлена ОС Windows 8, вы можете восстановить заводские настройки, выполнив следующие действия: 1. Нажмите клавишу «Windows» и клавишу «C» на клавиатуре, чтобы открыть панель чудо-кнопок.2. Нажмите на значок «Настройки», а затем выберите «Изменить настройки ПК».
3. Выберите «Общие» на левой боковой панели, а затем нажмите «Удалить все и переустановить Windows».4. Нажмите кнопку «Начать» и следуйте инструкциям по переустановке Windows 8 на ноутбуке HP.
Восстановление заводских настроек Windows 8 при загрузке
Если вы не можете загрузиться в Windows 8, вы все равно можете выполнить сброс до заводских настроек. Это вернет ваш компьютер к настройкам по умолчанию и удалит все ваши файлы. Для этого вам нужно получить доступ к параметрам восстановления.
Для этого включите компьютер и несколько раз нажмите клавишу F8. Это вызовет меню дополнительных параметров загрузки. С помощью клавиш со стрелками выберите «Восстановить компьютер» и нажмите «Ввод».
Теперь вы должны увидеть экран параметров восстановления системы. Выберите «Параметры запуска» и нажмите «Перезагрузить». Когда ваш компьютер перезагрузится, он предоставит вам список параметров.
Выберите «Включить безопасный режим с помощью командной строки» и нажмите «Ввод». В командной строке введите «rstrui» (без кавычек) и нажмите «Ввод». Это запустит утилиту восстановления системы, которая позволит вам восстановить систему на более ранний момент времени или выполнить сброс настроек к заводским.
Заключение
Если ваш компьютер работает медленно или у вас возникли другие проблемы, попробуйте выполнить сброс до заводских настроек. Это вернет ваш компьютер в исходное состояние, удалив при этом все ваши личные файлы. Вот как сделать сброс до заводских настроек в Windows 8:
1. Перейдите на начальный экран и введите «изменить настройки компьютера».2. Нажмите «Обновление и восстановление», а затем выберите «Восстановление».3. В разделе «Удалить все и переустановить Windows» нажмите кнопку «Начать».
Перейдите на начальный экран и введите «изменить настройки компьютера».2. Нажмите «Обновление и восстановление», а затем выберите «Восстановление».3. В разделе «Удалить все и переустановить Windows» нажмите кнопку «Начать».
4. Вам будет предложено два варианта: оставить мои файлы или удалить все. Если вы хотите стереть все, выберите последний вариант и нажмите «Далее».5. Наконец, нажмите кнопку «Сброс», чтобы начать процесс сброса настроек.
сообщите об этом объявлении
Как использовать Windows 8.1 Reset And Refresh
Блог Windows Wally, специалиста по поддержке Windows, помогающего обычным людям решать неприятные компьютерные проблемы.
Вопрос читателя:
«Привет, Уолли, я купил компьютер с Windows 8 в начале этого года, и до прошлой недели он работал безупречно. Я не знаю, что случилось, но я видел повторяющиеся синие экраны. Я пошел на форум, и кто-то сказал мне использовать функцию сброса.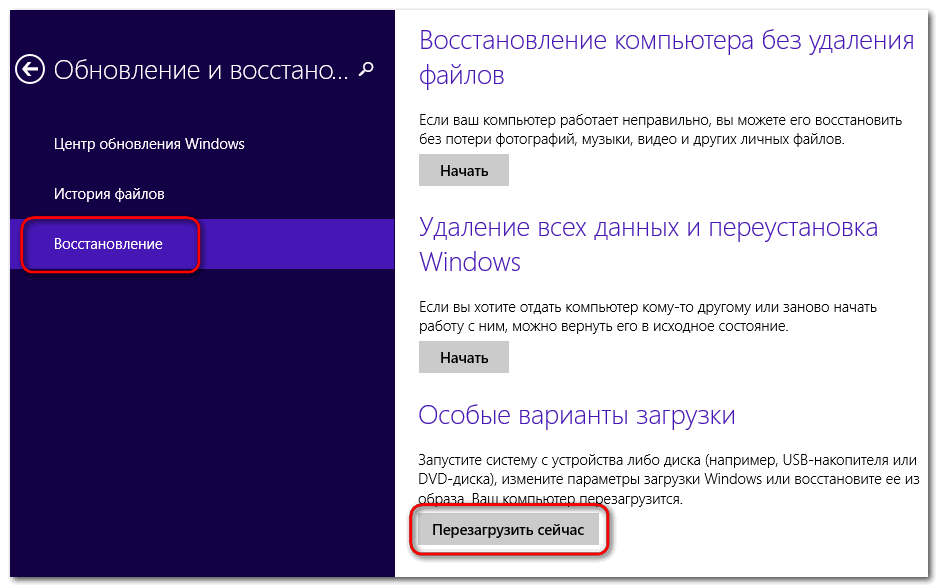 Не могли бы вы рассказать мне, как это работает? Заранее спасибо». – Эрик Л., Австралия
Не могли бы вы рассказать мне, как это работает? Заранее спасибо». – Эрик Л., Австралия
Прежде чем приступать к решению каких-либо проблем с компьютером, я всегда рекомендую сканировать и устранять любые основные проблемы, влияющие на работоспособность и производительность вашего ПК:
- Шаг 1 . Загрузите средство восстановления и оптимизации ПК (WinThruster для Win 10). , 8, 7, Vista, XP и 2000 — Microsoft Gold Certified).
- Шаг 2 : Нажмите «Начать сканирование» , чтобы найти проблемы реестра Windows, которые могут вызывать проблемы с ПК.
- Шаг 3 : Нажмите «Исправить все» , чтобы устранить все проблемы.
Настройка еженедельного (или ежедневного) автоматического сканирования поможет предотвратить системные проблемы и обеспечит быструю и бесперебойную работу вашего ПК.
Ответ Уолли: Большинство проблем с Windows можно устранить с помощью функций обновления и сброса Windows 8. Более безопасный вариант – использовать вместо этого функцию обновления Windows 8 или сброс. Здесь мы объясним как Обновить, так и Сбросить. Мы также объясним, что они означают.
Более безопасный вариант – использовать вместо этого функцию обновления Windows 8 или сброс. Здесь мы объясним как Обновить, так и Сбросить. Мы также объясним, что они означают.
Что делает обновление Windows 8.1?
Функция обновления Windows 8.1 позволяет исправить многие проблемы с Windows 8.1 путем переустановки Windows. Он не удаляет файлы пользователя в системном разделе Windows, а также не удаляет установленное программное обеспечение.
Что делает сброс Windows 8.1?
Функция сброса Windows 8.1 делает то, что говорит. Он полностью переустанавливает Windows 8.1. Он удаляет все установленное программное обеспечение и пользовательские файлы, хранящиеся в системном разделе Windows. Это должно решить практически любую проблему с Windows 8.1 9.0003
Как использовать обновление и сброс Windows 8 из Windows 8.1?
- Нажмите клавишу Windows > введите настройки > нажмите Настройки ПК
- На странице Изменение параметров ПК нажмите Обновление и восстановление , чтобы открыть ее
- Нажмите Восстановление и просмотрите параметры , которые появляются в правой части экрана.

- Прочтите инструкцию на странице. Первый вариант для Windows 8 Refresh и второй для процесса Windows 8 Reset .
- Вас могут попросить вставить установочный DVD-диск или USB-накопитель Windows 8.
- Следуйте инструкциям, и все готово.
Как использовать функцию сброса или обновления Windows 8.1
- Вставьте загрузочный USB-диск или DVD-диск с Windows 8. Нажмите здесь , чтобы узнать, как его сделать прямо сейчас.
- Перезагрузите компьютер.
- Когда вы увидите экран установки Windows, нажмите Восстановить компьютер .
- Теперь найдите вариант Обновить компьютер, если вы хотите сохранить файлы пользователя и установленное программное обеспечение, или Сбросить компьютер, если вы хотите выполнить более полную переустановку Windows 8.
 1.
1.
Примечание . Если при сбросе, обновлении или автоматическом восстановлении Windows 8.1 происходит сбой, то, согласно Microsoft , это указывает на наличие проблем в реестре компьютера. В это время вы должны попробовать использовать очиститель реестра для сканирования компьютера на наличие ошибок реестра.
В случае сбоя продолжения сброса
Есть некоторые действия, которые вы можете предпринять в случае сбоя процесса сброса.
- Вставьте загрузочный установочный USB-диск или DVD-диск Windows 8.1
- Перезагрузить компьютер
- Откройте командную строку
- Введите эту команду и нажмите Введите :
cd %windir%\system32\config ren system system.001 ren software software.001 - Перезагрузите компьютер. Нажмите Дополнительные параметры > затем Устранение неполадок > и выберите Перезагрузить компьютер
.
Если ничего из этого не помогло, возможно, ваш компьютер имеет аппаратную проблему. Отнесите его тому, кому вы доверяете компьютеры, или отнесите его в компьютерный магазин.
Надеюсь, вам понравилась эта статья в блоге! Если вам нужна дополнительная поддержка по этому вопросу, пожалуйста, не стесняйтесь обращаться ко мне на Facebook.
Ваш компьютер исправен?
Я всегда рекомендую своим читателям регулярно использовать надежные средства очистки реестра и оптимизаторы, такие как WinThruster или CCleaner. Многие проблемы, с которыми вы сталкиваетесь, могут быть связаны с поврежденным и раздутым реестром.
Счастливых вычислений!
Быстрое решение (Как быстро вы можете это сделать?)
Простое решение (насколько это просто?)
Подходит для начинающих (рекомендуется для начинающих?)
Резюме: Каждый пост в блоге Windows Wally оценивается по этим трем критериям. Среднее значение всех трех элементов определяет «Общий рейтинг» для каждого сообщения в блоге.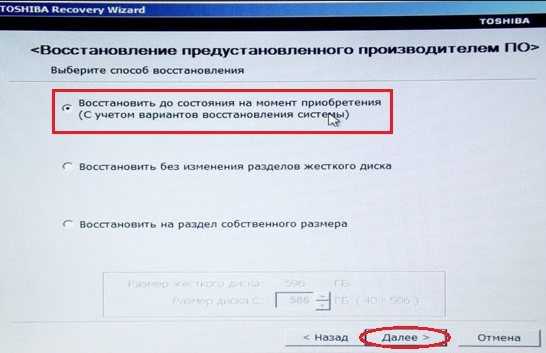
4,4
Общий рейтинг
Метки: как восстановить заводские настройки windows 8.1, как сбросить windows 8.1, переустановить windows 8.1, сбросить windows phone 8.1, сброс windows 8.1, сброс windows 8.1, сброс windows 8.1 ПК, сброс настроек windows 8.1, сброс windows 8.1 по умолчанию, windows 8.1 сброс до заводских настроек, windows 8.1 сброс до заводских настроек, windows 8.1 сброс настроек компьютера, windows 8.1 сброс настроек компьютера, windows 8.1 сброс системы
Об авторе
Wally PhillipsWindows Wally всегда готов помочь. Это просто в его природе. Именно поэтому он завел блог в первую очередь. Он снова и снова слышал, как трудно было найти в Интернете простые и понятные решения проблем, связанных с устранением неполадок Windows. Введите: Виндовс Уолли. Спросите, и он ответит.
© 2012 WindowsWally.com. Все права защищены. Товарные знаки: Microsoft и Windows являются зарегистрированными товарными знаками корпорации Microsoft.

 любые подключенные внешние жесткие диски или USB-накопители, обязательно извлеките их сейчас, так как они также могут быть стерты в процессе перезагрузки
любые подключенные внешние жесткие диски или USB-накопители, обязательно извлеките их сейчас, так как они также могут быть стерты в процессе перезагрузки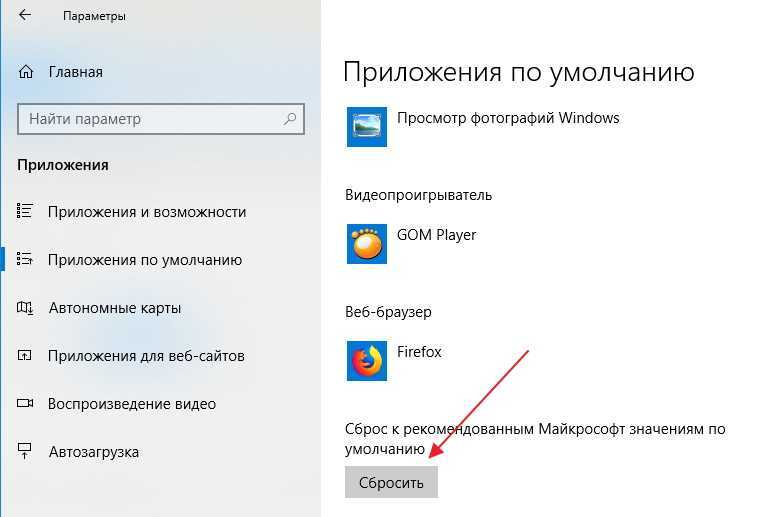 0012
0012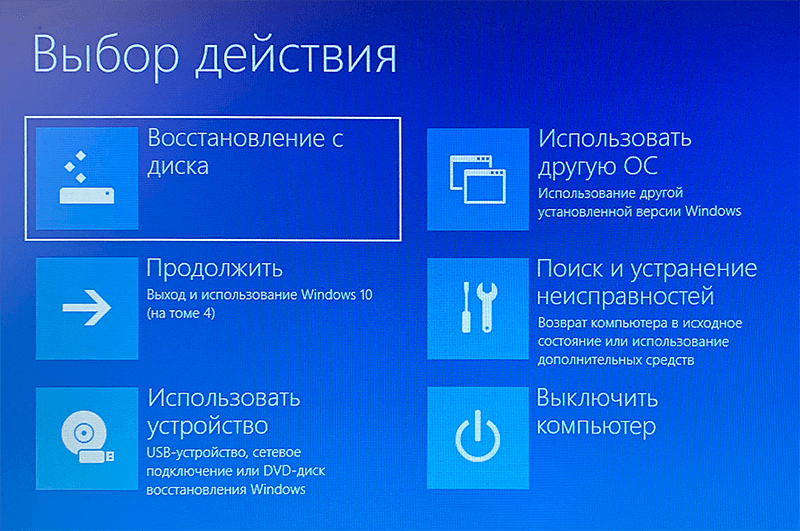
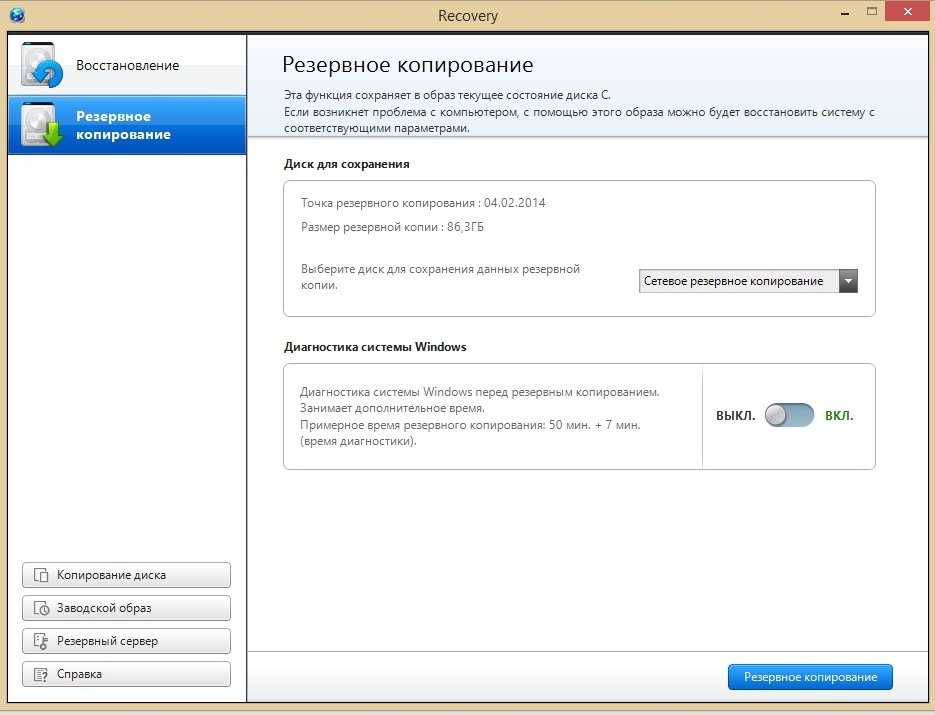 1.
1.