Почему перестала работать мышка: Почему не работает мышка на компьютере: возможные причины
Содержание
Что делать, если не работает прокрутка или нажатия колесика мыши?
Уже неоднократно в практике мы сталкивались вживую или виртуально с проблемой, когда не работает колесико мыши. Сложность неисправности в том, что довольно сложно самостоятельно определить виновника происшествия, тем более – исправить ситуацию. В значительной части случаев не удается отделаться программными решениями и приходится прибегать к физическим мерам по ремонту оборудования. Все возможные варианты развития ситуации мы распишем далее. Они должны помочь восстановить не только прокрутку, но и нажатия на колесико.
Почему не работает колесико мыши?
Проблема возникает как в Windows XP, так и Windows 10, и всех других операционных системах. Этот факт уже намекает на то, что часто проблема связана с поломкой оборудования. Однако есть место и программным неполадкам, с которых мы сейчас и начнем рассмотрение, почему не работает колесико мыши.
Причины, по которым перестало работать колесико мыши:
- неправильные настройки ОС по обработке сигналов с мыши;
- поврежденные или отсутствующие драйвера;
- нестабильная связь с проводной или беспроводной мышью;
- проблема в порте подключения;
- конфликт программного обеспечения;
- поломка внутренних элементов мыши.

Есть 2 распространенные проблемы, связанные с колесиком мыши: не работает или неправильно обрабатывается сигнал при прокрутке, а также отсутствие реакции на нажатие центральной кнопки. Это хоть и схожие неполадки, но есть между ними и свои отличия, поэтому каждая будет рассмотрена отдельно.
Читайте также: Как выбрать беспроводную мышь?
Не работает прокрутка колесиком мыши – как исправить?
Мы сталкивались с двумя ситуациями: ничего не происходит в любом месте операционной системы или только в отдельных приложениях. Сперва рекомендуем уточнить этот момент, попытавшись зайти в Word, создав несколько страниц и воспользовавшись колесиком. Также стоит поступить с браузером, текстовым блокнотом.
Если полностью перестала работать прокрутка
Сейчас рассмотрим случай, когда совсем не работает прокрутка колесиком мыши, так как он встречается чаще остальных.
Что делать, когда колесико не работает при прокрутке:
- Перезагружаем компьютер.
 Так мы исключим случайный сбой операционной системы.
Так мы исключим случайный сбой операционной системы. - Проверяем контакт с разъемом и меняем его на другой. Стоит попробовать это сделать, так как в случае плохого контакта вполне вероятна данная проблема.
- Устанавливаем драйвер. Он должен устанавливаться по умолчанию или может быть вшит в саму мышь и добавляется автоматически. Это не всегда срабатывает. Рекомендуем попробовать загрузить свежую версию драйвера с официального сайта производителя и установить его. Если он распространяется в виде exe-файла, достаточно дважды нажать по установщику. В другом случае стоит перейти в «Диспетчер устройств» (через Пуск или поиск). В списке «Мыши» находим нужный элемент, выбираем «Обновить драйвера» и жмем на «Вручную…».
- Удаляем программы, которые могут контролировать или влиять на действия мыши. Это могут быть утилиты для блокировки двойного клика, макросы, софт для записи действий и движений курсора или прочее. Если они некорректно настроены, могут быть проблемы с мышью.

- Меняем настройки обработки мыши. Открываем «Панель управления», можно кликнуть ПКМ по Пуску и выбрать соответствующий раздел. Далее в списке нажимаем «Пуск», переходим на страницу «Колесико». Активируем пункт «На указанное количество строк:» и выставляем от 2 до 5, кому сколько удобно.
- Разбираем и исправляем мышь. Физическая поломка встречается часто, причиной может быть повреждение датчика, оси, места крепления. Стоит снять ножки мыши, выкрутить винты и снять крышку. Далее анализируем состояние колесика. Если повреждена ось, пробуем ее восстановить, подогнув ее правильно или впаяв в материал колесика или отверстие новый металл. Это может быть кусок скрепки или маленького гвоздя. Повреждение пластика легко исправить паяльником. Нарушение работы датчика можем устранить покупкой нового и его установкой на место старого.
Важно! Очень часто причиной поломки становится энкодер – это устройство, считывающее сигналы при вращении колесика.
Его можем либо почистить, либо заменить.
Бывает такое, колесико мыши крутится, но не работает. При этом заметно, что оно вращается слишком легко без соответствующего щелчка. Скорее всего причина этому в слизанных гранях шестигранной оси или повреждении энкодера.
Если не работает в Excel, AutoCAD, браузерах
Теперь перейдем к более специфической проблеме, когда колесико работает нормально в большинстве программ операционной системы, но постоянно или периодические перестает обрабатывать в другом софте. Часто пользователи жалуются на то, что плохо работает колесико мыши в браузере Chrome, Яндекс и т. п., в AutoCAD, Excel или в играх, вроде Minecraft. Вот, что нужно предпринять.
Читайте также: Не работает тачпад на Windows 10, что делать?
Руководство по решению проблемы:
- Включаем прокрутку неактивных окон. В Windows 10 есть подобная опция, которую можем найти в списке «Параметры» (Win+I). Переходим в блок «Устройства», переходим в меню «Мышь» и активируем опцию прокрутки неактивных окон.
 Еще бывает, что данная настройка лагает, стоит несколько раз ее включить и выключить, может помочь.
Еще бывает, что данная настройка лагает, стоит несколько раз ее включить и выключить, может помочь.
- Устанавливаем ПО для мышки Logitech. Известно о проблемах в обработке колесика этого бренда в разных браузерах на базе Chromium. Проблему легко исправить установкой дополнения Logitech Smooth Scrolling.
- Выключаем посторонние расширения. Они могут конфликтовать и мешать нормальной работе мышки. Тоже самое касается модов для игр. Мы знаем, что некоторые аддоны для Minecraft могут повлиять на то, как работает колесико.
- Полностью переустанавливаем приложение. Неполадка может крыться во временных файлах игры или программы.
Теперь самое время проверить работает ли колесико мыши. Скорее всего что-то из перечисленного должно помочь. Если это не так, перейдите в последний пункт, так мы разбираем остальные случаи.
Что делать, если не работает нажатие на колесико мыши?
Если не работает нажатие на колесико мыши, это тоже может свидетельствовать о программной или физической ошибке. Многие способы исправления такие же, как и в случае с неработающей прокруткой, поэтому мы их подробно рассматривать не будем, лишь только отметим, что они могут помочь.
Многие способы исправления такие же, как и в случае с неработающей прокруткой, поэтому мы их подробно рассматривать не будем, лишь только отметим, что они могут помочь.
Если совсем не работает нажатие
Что делать, когда не работает кнопка колесика мыши:
- Перезагружаем ПК.
- Пробуем сменить несколько разных разъемов.
- Переподключаем беспроводную мышь, удалив ее драйвер с устройства и установив заново.
- Устанавливаем новый драйвер или откатываем к прошлой версии, в которой кнопка работала.
- Убираем все те программы, которые напрямую или косвенно отвечают за работу мыши. Рекомендуем проверить работает ли колесико мыши в целом. Для этого следует загрузиться в безопасном режиме, где не запускаются посторонние программы.
- Ремонтируем мышь. Поломаться мог энкодер или сам вал, на котором и находится колесико.
Также стоит упомянуть, что не все мыши позволяют нажимать на колесико. В старых, дешевых моделях такая возможность может просто отсутствовать.
Если не нажимается колесико мыши в играх, браузере и т. п.
Что касается каких-то приложений и игр, то здесь далеко не все из них поддерживают нажатие средней кнопки мыши. Изначально стоит проверить, есть ли возможность использования клавиши в данной программе. Также она может работать только в конкретном меню, а в остальных – нет.
Инструкция по работе колесика мыши:
- Выключаем макросы. На среднюю клавишу могут быть назначены какие-то другие кнопки или действия, которые в данной игре не приводят к какому-то заметному результату при определенных условиях. Все программы, которые позволяют настраивать макросы, лучше временно отключить.
- Удаляем Logitech Options. Из-за этой утилиты часто не работает колесико мыши.
- Переназначаем клавишу. В настройках можно изменить назначение кнопки.
- Выключаем все дополнения игры или программы.
- Переустанавливаем софт.
Читайте также: Не работает клавиатура на ноутбуке?
Другие варианты, когда неправильно работает колесико мыши
Охватить большой список потенциальных проблем с колесиком мыши сложно, поэтому мы добавили дополнительный блок для всего прочего.
Какие еще бывают ситуации:
- Колесико сильно быстро листает. Меняем настройку скорости пролистывания в «Панели управления» в разделе «Мышь».
- Мышь работает нестабильно, то не листается совсем, то прыгает сильно далеко. Скорее всего дело в физической поломке. Стоит заменить энкодер.
- Инверсия колесика. Когда крутим вверх, страница листается вниз и наоборот. Опять же, часто неполадка физическая. Однако есть один простой способ, который может помочь. Стоит перевернуть мышь и покатать ее на колесике по столу, прикладывая небольшие усилия. Через 1 минуту такой разминки колесико может заработать нормально. В некоторых программах может быть активно обратное направление работы, тогда его лучше выключить
- Колесо не крутится совсем или во время движения гремит. Скорее всего дело в валу, на котором находится колесико. Он может быть подогнутым либо даже сломанным. Еще проблема может появляться в энкодере, который залипает при кликах.
Если удалось выявить серьезную физическую поломку, которую самостоятельно не исправить, у нас 2 варианта: купить новую мышь или использовать альтернативные варианты прокрутки.
Опустить страницу вниз можем клавишами Page Up и Page Down. Еще быстро листать текстовые документы можем пробелом: вниз – просто пробел, вверх – Shift + Пробел. Другой вариант – перемещать ползунок сбоку страницы курсором мыши.
Теперь вы знаете все варианты ситуации, когда не работает колесико мыши. Мы разобрали все случаи: от самых простых до сложных и предложили выходы из сложившихся затруднений. Далее выбор за вами.
Оцените материал
Рейтинг статьи 4 / 5. Голосов: 12
Пока нет голосов! Будьте первым, кто оценит этот пост.
Причины неисправности компьютерной мыши | Твой сетевичок
Содержание
- 1 Механическая неисправность
- 1.1 Провод
- 1.2 Аккумуляторная батарея (для беспроводного устройства)
- 1.3 Кнопки и колесо прокрутки
- 1.4 Беспроводная мышь
- 2 Программный сбой
Компьютерная мышка – очень полезное устройство. Придумали его на заре появления ЭВМ. Причин, по которым мышь не работает, на самом деле, не так уж и много. Разобраться с большинством из них пользователь способен самостоятельно. Проблема может быть аппаратной (механической) или программной. Плюс есть нюансы, связанные с типом мышки.
Причин, по которым мышь не работает, на самом деле, не так уж и много. Разобраться с большинством из них пользователь способен самостоятельно. Проблема может быть аппаратной (механической) или программной. Плюс есть нюансы, связанные с типом мышки.
Механическая неисправность
При нарушении работы любого устройства всегда проверяется наличие механических повреждений или неисправностей. У разных типов манипуляторов могут быть несколько отличающиеся друг от друга проблемы.
Провод
У проводных мышек кабель уязвим. Нередко пользователь случайно повреждает его или, потянув слишком сильно, выдёргивает из разъёма. Поэтому необходимо сначала проверить, хорошо ли вставлен кабель в компьютер. Если всё в порядке, то нужно поискать механические повреждения на проводе. Возможно, его чем-то передавили или домашнее животное приложило свои зубки.
В случае, если при шевелении кабеля, устройство периодически начинает работать, то наблюдается нарушение контакта в проводе. Ремонтировать такой кабель в целом несложно. Нужно зачистить жилы кабеля в месте разрыва и соединить их, не забыв использовать изоляцию. Ну или купить новую мышь.
Нужно зачистить жилы кабеля в месте разрыва и соединить их, не забыв использовать изоляцию. Ну или купить новую мышь.
Аккумуляторная батарея (для беспроводного устройства)
У беспроводного устройства нарушения в работе могут возникнуть из-за разрядившегося аккумулятора. Чем меньше осталось заряда, тем хуже откликается на движения руки. В такой ситуации нужно заменить элемент питания новым или зарядить старый, если используется аккумулятор.
Кнопки и колесо прокрутки
Иногда мышь перестаёт реагировать на движение колеса и нажатие кнопок. В ситуации с кнопкой чаще всего причина кроется в механических внутренних повреждениях. Такую поломку исправить сложно и затратно, поэтому иногда проще и дешевле сходить в магазин и приобрести новую мышь.
С колесиком же беда обычно происходит из-за грязи, которая попала внутрь. Эта проблема легко устраняется. Нужно разобрать устройство и хорошенько его почистить.
Беспроводная мышь
Помимо проблем с батареей у такого типа устройств есть ещё несколько нюансов. Связь манипулятора с компьютером происходит с помощью Bluetooth-адаптера. Если забыть установить его в USB порт или сам порт неисправен, то мышка работать не будет. Поэтому обязательно нужно попробовать переставить его в другой порт и посмотреть на результат.
Связь манипулятора с компьютером происходит с помощью Bluetooth-адаптера. Если забыть установить его в USB порт или сам порт неисправен, то мышка работать не будет. Поэтому обязательно нужно попробовать переставить его в другой порт и посмотреть на результат.
И самое забавное: некоторые пользователи благополучно забывают о том, что у беспроводной мыши на нижней панели есть кнопка включения. Естественно, её нужно перевести в положение «on».
Программный сбой
Могут слететь драйверы устройства. В таком случае их необходимо переустановить. Сделать это можно с диска, который продавался вместе с манипулятором или же скачать драйвер из интернета.
Еще одной причиной могут быть вирусы, которые влияют на стабильность всей системы. В том числе пострадать могут и указательные устройства (мышь, тачпад). В такой ситуации бороться с проблемой нужно с помощью хорошего антивируса.
Иногда, для возобновления корректной работы устройства, достаточно просто перезагрузить компьютер.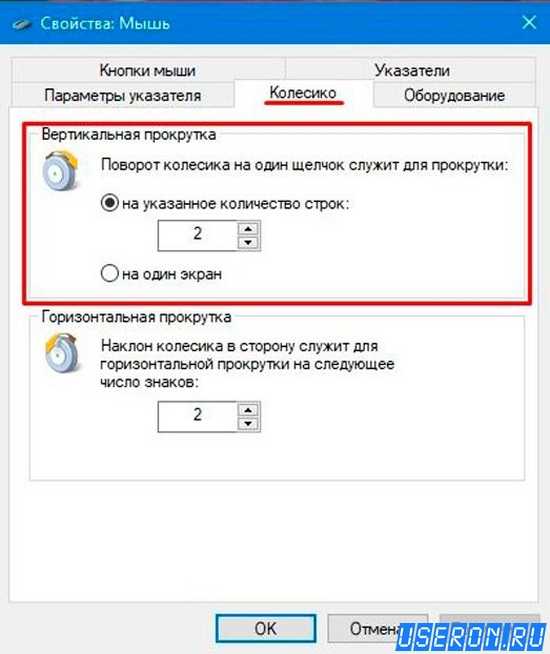 Все подвисшие программы в таком случае закрываются, и проблема исчезает сама собой.
Все подвисшие программы в таком случае закрываются, и проблема исчезает сама собой.
- Автор: Ника Дубченко
- Распечатать
Оцените статью:
(2 голоса, среднее: 3 из 5)
Поделитесь с друзьями!
Когда заменять компьютерную мышь
Раскрытие информации: Спасибо, что прочитали наши обзоры продуктов! Некоторые ссылки могут быть партнерскими ссылками. Нам могут заплатить, если вы что-то купите или совершите действие после перехода по одной из этих ссылок. Кроме того, как партнер Amazon, я зарабатываю на соответствующих покупках.
Если вы все еще пользуетесь традиционной компьютерной мышью, то знаете, что время от времени она может работать не совсем так, как вам хотелось бы.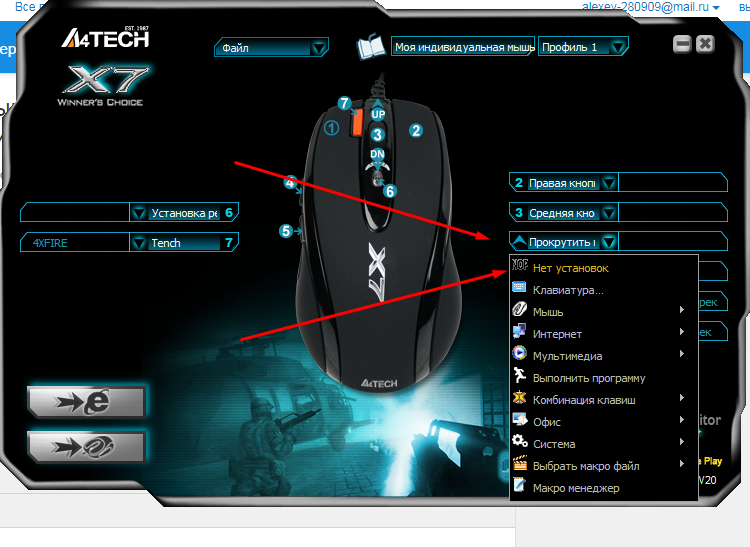 Это могут быть определенные ошибки, зависания, случайные движения и так далее.
Это могут быть определенные ошибки, зависания, случайные движения и так далее.
Итак, вы можете задаться вопросом, как определить, является ли это просто сбоем или случайной ошибкой, или она скоро исчезнет? Как понять, что пора заменить мышь?
Как определить, что ваша компьютерная мышь умирает
Если у вас есть компьютерная мышь, а не коврик для ноутбука, а компьютерная мышь, иногда у вас может возникнуть ощущение, что что-то не так.
Возможно, вы проверяете свою электронную почту, и внезапно мышь дает сбой, и вы случайно удаляете или архивируете важное электронное письмо.
Если ваша мышь зависает, дает сбои или начинает вести себя немного странно, это не обязательно означает, что она скоро выйдет из строя, но это возможно.
Сегодня мы поговорим с вами о том, как узнать, что ваша компьютерная мышь умирает, от того, что у мыши просто сумасшедший момент.
Одна из кнопок не работает
Стандартная компьютерная мышь имеет две кнопки и иногда центральное колесико. Как правило, одна кнопка предназначена для прокрутки, а другая — для прокрутки и нажатия.
Как правило, одна кнопка предназначена для прокрутки, а другая — для прокрутки и нажатия.
Со временем одна из этих кнопок может выйти из строя и перестать реагировать. Например, вы можете попытаться нажать на вкладку или ссылку, но ничего не происходит.
Одна из самых раздражающих частей этого процесса заключается в том, что он обычно не перестает работать полностью, он обычно снова работает, когда он не нужен или после того, как вы прошли точку раздражения из-за того, что он не работал раньше.
Что еще хуже, когда он начинает работать, и действует почти как призрак и разрушает то, что вы делаете, начиная беспорядочно щелкать или прокручивать объекты.
Это знак, что вам, вероятно, нужно вложиться в новую мышь.
Случайное движение
Еще один признак того, что вам нужно как можно скорее приобрести новую мышь, это когда она начинает беспорядочно двигаться, что означает, что кажется, что курсор просто не делает то, что вы от него просите.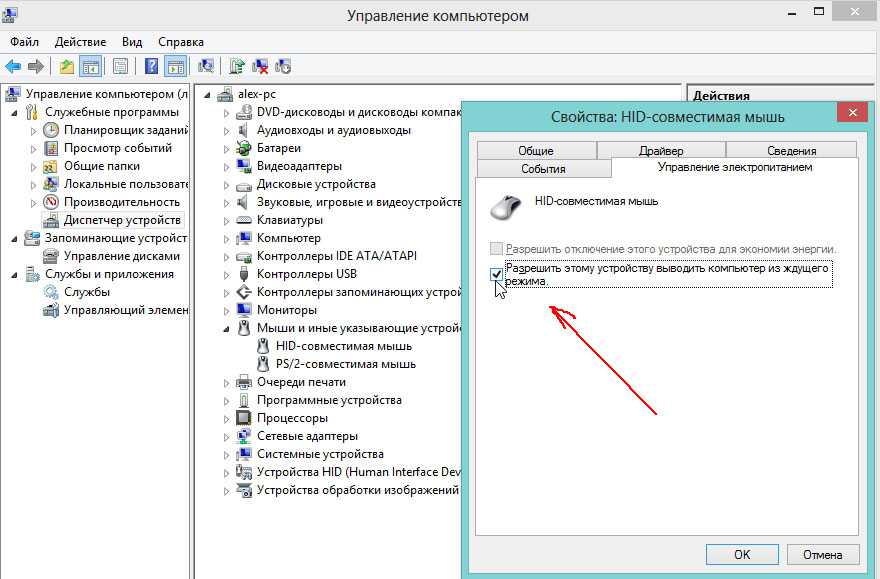
Мы видели времена, когда вы можете повернуть курсор по часовой стрелке, и он начнет двигаться против часовой стрелки, или вы прокручиваете вниз, а вместо этого он прокручивается вверх или несколько раз вверх, а затем вниз, или просто отбрасывает курсор в угол экрана. .
Это также может произойти, если ваш коврик для мыши или поверхность загрязнены, поэтому вы можете сначала хорошенько очистить их, прежде чем решить, что мышь нуждается в замене.
Если вы обнаружите, что проблема не устранена, это может быть связано с неправильной работой лазера.
Это будет очень неприятно, особенно если вы используете мышь для художественной работы, такой как 3D-моделирование или даже работа с иллюстрациями.
Если это игровая мышь, это может быть не такой серьезной проблемой, но все же разумно заменить ее, поскольку она скоро выйдет из употребления.
Внезапно останавливается движение
Верным признаком того, что ваша мышь движется к мусору, является внезапное прекращение ее работы или, что еще хуже, она просто случайным образом начинает и перестает работать.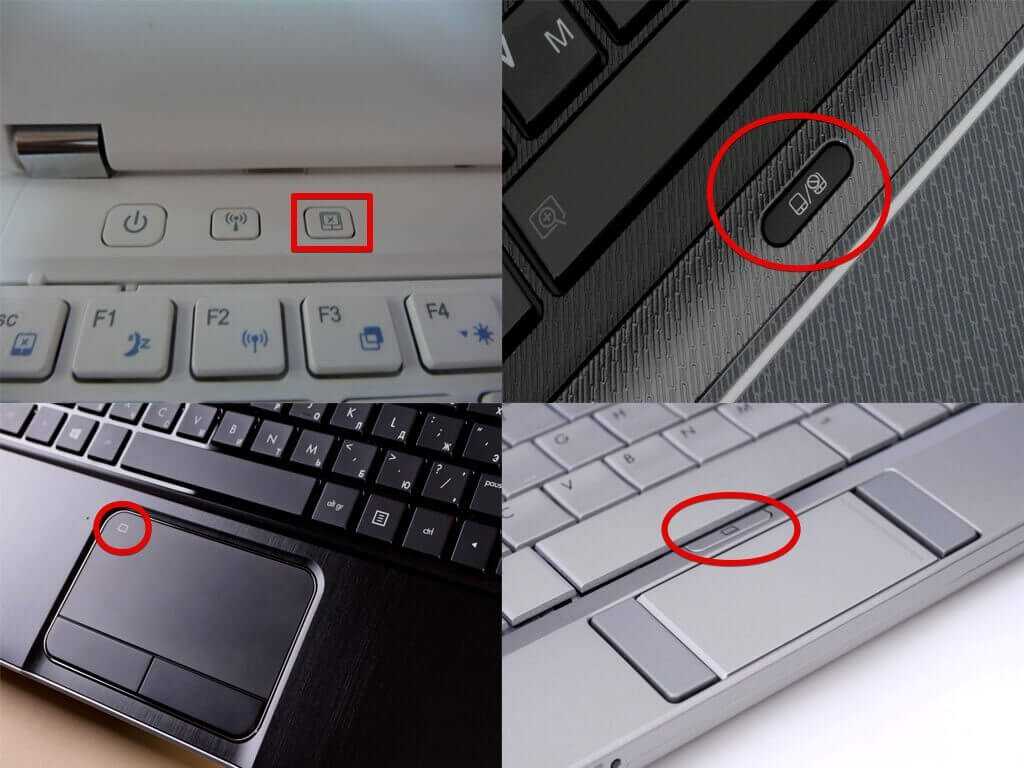
Если это произошло во время важной работы или во время компьютерной игры, представьте раздражение. Самая большая проблема, связанная с этим, заключается в том, что это чаще встречается с кабелем, поскольку со временем он может ухудшиться в большей степени, чем варианты без кабеля.
Возможно, пришло время для обновления.
Не волнуйся.
Хотя с компьютерной мышью может возникнуть множество проблем, некоторые из них не являются предвестниками смерти мыши.
Ниже мы рассмотрим некоторые из этих проблем, чтобы вы знали, что о них не о чем беспокоиться, просто, возможно, они немного расстраивают, когда они случаются.
Неравномерное движение
Мало что так раздражает, как курсор мыши, который дергается или двигается неровно.
Наиболее распространенной причиной этого является наличие грязи или пыли в области датчика. Его можно легко очистить, для этого можно использовать мыльную воду и тряпку из микрофибры (не слишком влажную).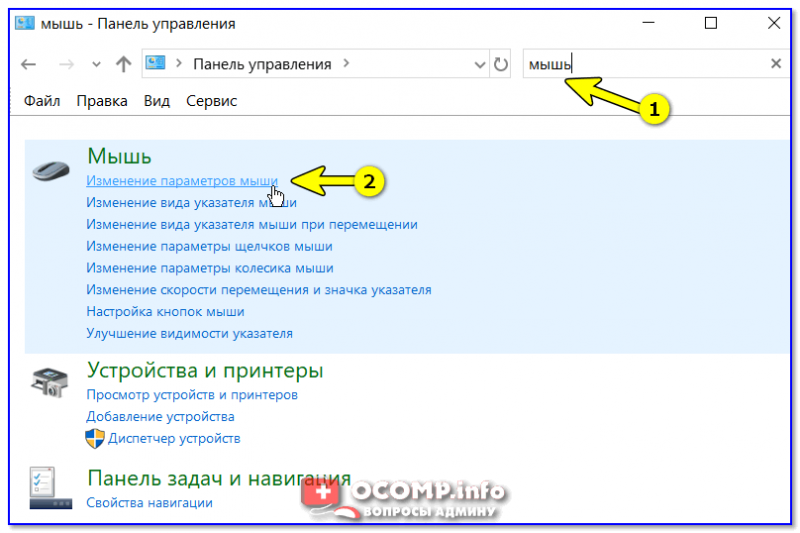
Возможно, из-за поверхности, которую вы используете, компьютерные мыши ненавидят глянцевые поверхности, такие как стекло или даже глянцевое дерево.
Использование коврика упростит работу с мышью, поэтому мы рекомендуем приобрести его, если у вас его еще нет.
Курсор зависает
Еще одна неприятная возможность, если курсор просто начинает зависать. Однако это не всегда вина мыши, и чаще всего это связано с перегруженностью или перегрузкой компьютера.
Закройте приложения и проверьте объем памяти. В этом случае убедитесь, что у вас достаточно оперативной памяти для бесперебойной работы компьютера, и закройте все фоновые приложения.
Если после этого зависание продолжится, проверьте оборудование, иногда это может произойти просто потому, что вам нужно обновить систему. Вы также можете попробовать старый метод выключения и повторного включения.
Если это не будет продолжаться, попробуйте переустановить драйвер мыши, иногда это может привести к сбою или даже к ошибке обновления.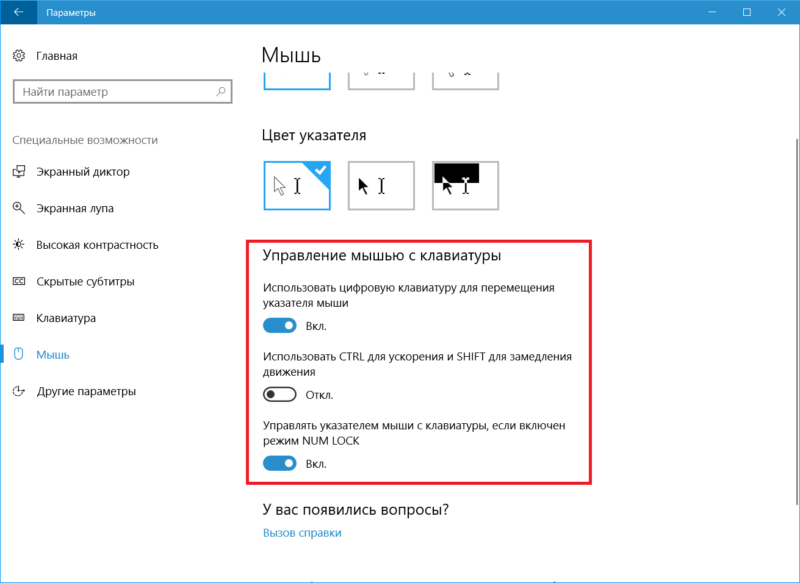 Не забудьте также проверить порты и кабели. Попробуйте даже подключить мышь к другому разъему, так как это может быть неисправность USB.
Не забудьте также проверить порты и кабели. Попробуйте даже подключить мышь к другому разъему, так как это может быть неисправность USB.
Если мышь беспроводная, это может быть просто что-то вроде разрядившейся батареи. Если это ваша проблема, дважды проверьте все вышеперечисленное, прежде чем покупать новую мышь.
Что делать
Если вы уверены, что ваша компьютерная мышь прожила самую долгую жизнь и пора прощаться с ней, самое время отправиться за ней в магазин.
Компьютерные мыши обычно живут пару лет при условии регулярного использования. Если вы хотите увеличить срок службы своей мыши, лучше всего выбрать известный и уважаемый бренд.
Более дешевые, безымянные бренды часто производятся с ограниченным бюджетом и недолговечны.
Мыши даже фирменных производителей стоят недорого, так что вы можете купить достойную мышь по хорошей цене. Мы также предлагаем оптические, лазерные или механические мыши для наилучшего качества.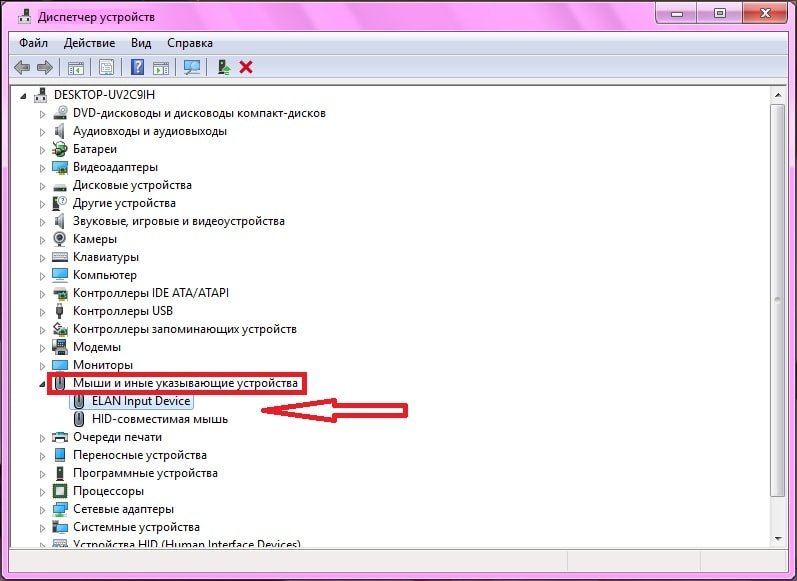
Следите за неисправностями мыши, и если вам нужно инвестировать в новую и лучшую мышь, которая оправдает себя и ваш компьютер.
Как исправить, если прокрутка мыши не работает
следующий → Нередко колесо мыши неожиданно останавливает прокрутку. Колесо мыши или ролик в верхней части мыши с колесиком могут работать со сбоями. Есть несколько методов устранения неполадок, которые вы можете предпринять, чтобы ваша мышь снова заработала, прежде чем выбросить мышь в мусорное ведро. Причины неработающего колесика мышиНаиболее распространенными причинами того, что мышь не прокручивается, являются две трудности. Во-первых, пыль и грязь забивают колесико мыши, вызывая механические проблемы. Вторая проблема заключается в том, что у беспроводных мышей плохое время автономной работы. Однако они не обязательно являются источником проблемы. Другие проблемы включают использование мыши, несовместимой с вашей операционной системой, поврежденные системные файлы и неправильные настройки мыши в системных настройках ОС. пользователей Microsoft WindowsПовторно подключите мышьПрежде чем продолжить, убедитесь, что проблема не возникает единожды. Для этого отключите и снова подключите мышь к USB-порту. Когда вы подключаете мышь, когда вы подключаете мышь, драйверы мыши перезапускаются, чего может быть достаточно для решения проблемы. Другой вариант — попробовать другой порт USB. Дважды проверьте правильность подключения к компьютеру, если вы используете беспроводную мышь. Замените батареиНизкий уровень заряда батареи является наиболее распространенной причиной необычного поведения мыши при использовании беспроводной мыши. Замена батарей — это простой и доступный способ исключить эту проблему, независимо от того, не работает ли колесо мыши или мышь ведет себя ненормально. Настройка колесика мыши Если у вас возникли проблемы с колесиком мыши при использовании любой версии Microsoft Windows, перейдите в окно «Свойства мыши» и измените настройки. В окне «Свойства мыши» перейдите на вкладку «Колесо». Затем попробуйте прокрутить одну страницу за раз с помощью мыши или изменить количество строк для прокрутки с помощью мыши. После внесения изменений нажмите «Применить», а затем «ОК». Проверьте, помогло ли это изменение решить проблемы с мышью. Если мышь произведена не корпорацией Майкрософт, и вы используете эту мышь, вы можете использовать прилагаемое к ней программное обеспечение, чтобы изменить настройки мыши. Мыши Logitech, например, часто поставляются с программным обеспечением, отличным от Windows, с помощью которого пользователи могут настраивать параметры своей мыши. Щелчок правой кнопкой мыши по значку мыши в системном трее обычно вызывает этих программистов. Обновление драйверов мыши Если указанные выше параметры не работают или на вашем компьютере не установлено программное обеспечение для мыши, мы рекомендуем загрузить и установить самые последние драйверы мыши. Повреждены системные файлы WindowsПоврежденные системные файлы в Windows также могут вызывать проблемы с колесиком мыши. Вам нужно будет выполнить восстановление Windows, чтобы заменить поврежденные системные файлы, чтобы решить эту проблему. Мы рекомендуем сделать резервную копию файлов перед запуском восстановления Windows, чтобы не потерять данные. Проверьте тачпад Помехи мыши — еще одна распространенная проблема, вызванная прикосновением чего-либо к сенсорной панели вашего ноутбука. Это может быть что-то столь же простое, как вода, льющаяся из соседней чашки. Возможно, вы можете попробовать временно отключить сенсорную панель, чтобы посмотреть, решит ли это проблему. Читайте также: |


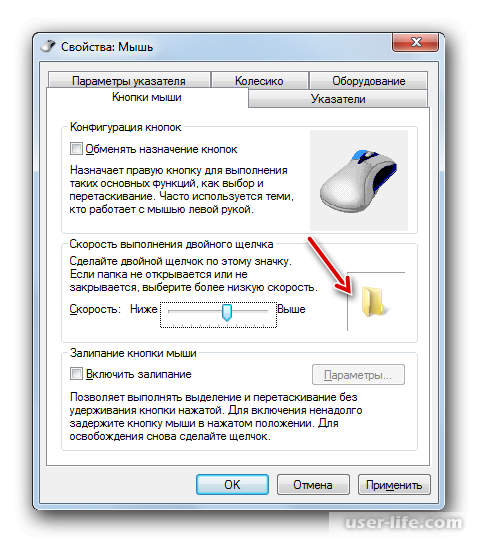 Так мы исключим случайный сбой операционной системы.
Так мы исключим случайный сбой операционной системы.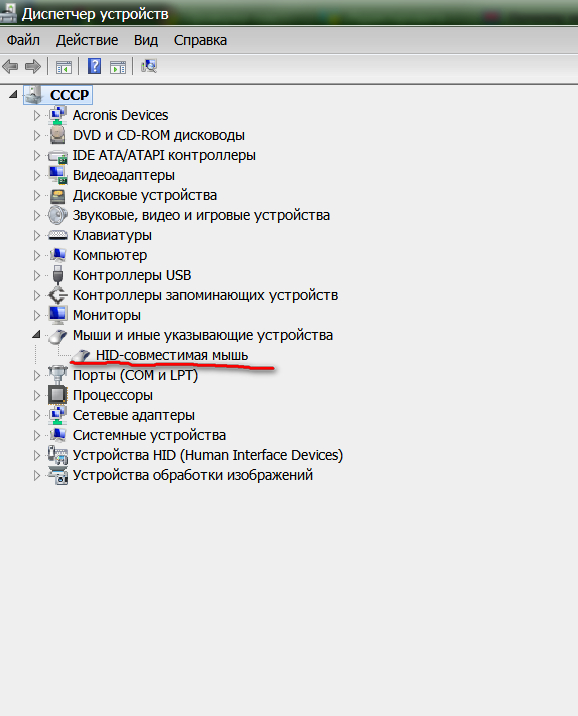
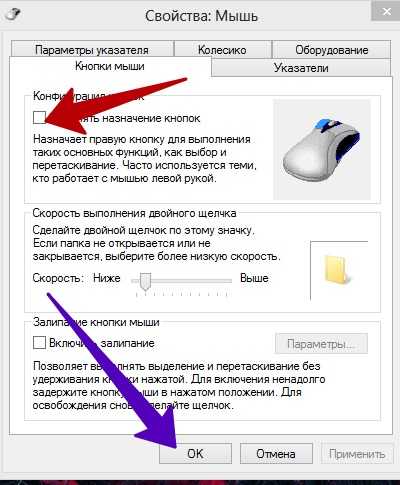 Его можем либо почистить, либо заменить.
Его можем либо почистить, либо заменить.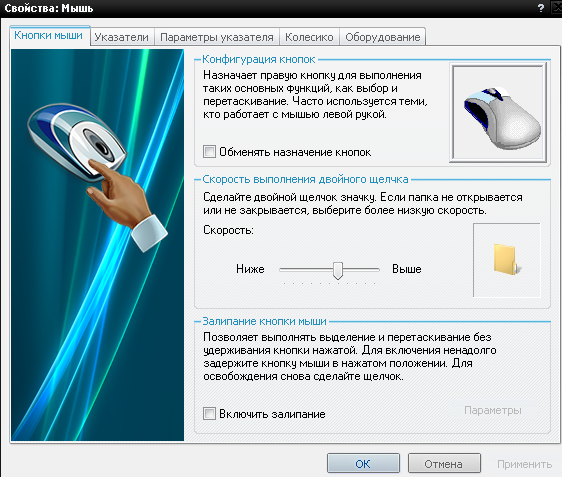 Еще бывает, что данная настройка лагает, стоит несколько раз ее включить и выключить, может помочь.
Еще бывает, что данная настройка лагает, стоит несколько раз ее включить и выключить, может помочь.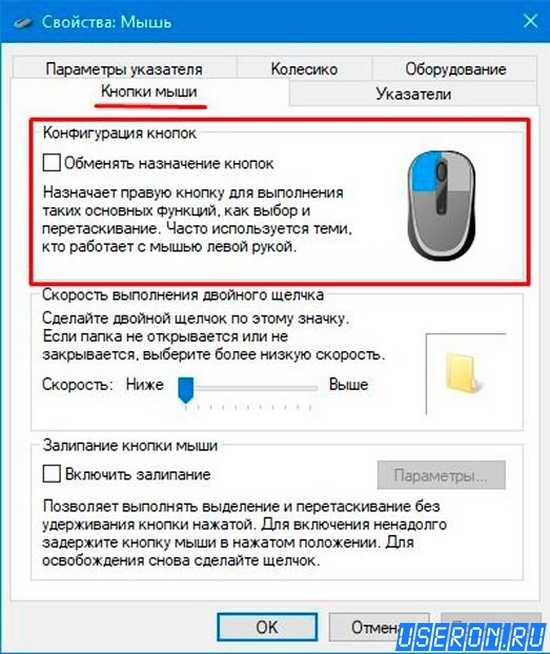 Опустить страницу вниз можем клавишами Page Up и Page Down. Еще быстро листать текстовые документы можем пробелом: вниз – просто пробел, вверх – Shift + Пробел. Другой вариант – перемещать ползунок сбоку страницы курсором мыши.
Опустить страницу вниз можем клавишами Page Up и Page Down. Еще быстро листать текстовые документы можем пробелом: вниз – просто пробел, вверх – Shift + Пробел. Другой вариант – перемещать ползунок сбоку страницы курсором мыши.
 Чтобы получить доступ к этому окну, откройте панель управления, выберите «Оборудование и звук», а затем «Мышь».
Чтобы получить доступ к этому окну, откройте панель управления, выберите «Оборудование и звук», а затем «Мышь». Самый эффективный способ обновить драйвер мыши — перейти на веб-сайт производителя, загрузить и установить самую последнюю версию. После обновления драйвера мыши на ПК с Windows 10 убедитесь, что рядом с ним в диспетчере устройств нет восклицательного знака. В этом случае вам следует удалить драйвер мыши и повторить попытку.
Самый эффективный способ обновить драйвер мыши — перейти на веб-сайт производителя, загрузить и установить самую последнюю версию. После обновления драйвера мыши на ПК с Windows 10 убедитесь, что рядом с ним в диспетчере устройств нет восклицательного знака. В этом случае вам следует удалить драйвер мыши и повторить попытку.
