Как на виндовс 7 восстановить заводские настройки на: Как сбросить Windows 7 до заводских настроек
Содержание
Как восстановить заводские настройки на ноутбуке Asus Windows 7, 8, 10
Как восстановить заводские настройки на ноутбуке Asus Windows 7, 8, 10 — АЙ Сломал
92
Статьи о том как починить технику самостоятельно
- Блог
- Новости
- Обратная связь
×
Блог Сервисного центра
Возврат заводских настроек на ноутбук Asus
Если вы переустанавливали Windows и ставили более новую версию (например, меняли Windows 7 на 8 или 10). При переустановке Windows удаляются необходимые для восстановления настроек файлы, если вы сознательно их не сохранили. Даже если Windows переустанавливал профессионал, он, скорее всего, так же удалил нужный нам файл.
Даже если Windows переустанавливал профессионал, он, скорее всего, так же удалил нужный нам файл.
Если вы попали в такую ситуацию, то вам не остаётся ничего кроме как найти или купить диск для восстановления стартовых настроек. Либо скачать его в сети интернет.
Перед тем, как начать операцию по восстановлению настроек решите для себя, сможете ли вы с ней справится. С этой задачей вам могут помочь в сервисном центре по ремонту ноутбуков ASUS.
- Скиньте на флешку или диск все нужные вам файлы, особенно с того диска, на котором установлена операционная система. Файлы, которые хранятся на других дисках пострадать не должны, но из соображений безопасности рекомендуем сохранить самые нужные из них на съемном носителе.
- Включаем ноутбук, и как только начнется загрузка, жмём клавишу «Delete» или «F2» (в более новых моделях «F10»).
- Перед вами появится окно настроек БИОС, в котором необходимо выбрать вкладку под названием «Boot». В новом окне выбираем «Boot Booster», жмём клавишу «Enter» и устанавливаем значение «Disabled».

- Далее сохраняем внесенные изменения, выбрав последнюю вкладку и нажав «Save changes and exit», либо просто нажав «F10». Ноутбук будет автоматически перезагружен, после чего выключайте его.
- Через короткое время включаем ноутбук и повторяем Пункт 2, только в этот раз жмём клавишу «F9».
- На мониторе появится окошко, в котором выбираем Windows (версию) и жмем «ОК». Процесс установки заводских настроек начат.
Дождитесь окончания процесса, в ходе которого ноутбук может несколько раз самостоятельно перезагрузиться.
Желаем удачи!
Источник: http://i-slomal.ru/
Помогла ли вам статья?
ноутбук заводские настройки ноутбуки Asus
Бесплатный Онлайн Генератор Штрихкодов: Бесплатно создайте штрихкоды!
Авторизоваться
Линейные Штрихкоды, 2D Коды, GS1 DataBar, Почтовые Штрихкоды и многие другие!
Данный онлайн генератор штрихкодов демонстрирует возможности
Barcode ActiveX® Control, Barcode . NET Control и Barcode DLL.» tipclass=»help»>программных компонентов
NET Control и Barcode DLL.» tipclass=»help»>программных компонентов
приложения TBarCode SDK.
TBarCode
упрощает создание штрихкодов в Ваших приложениях, например в C# .NET, VB .NET, Microsoft® ASP.NET, ASP, PHP, Delphi и многих других языках программирования.
Вы можете протестировать этот онлайн генератор штрихкодов без установки дополнительного программного обеспечения
(Условия Предоставления Услуг).
На данной странице Вы можете сгенерировать такие штрихкоды, как
EAN,
UPC,
GS1 DataBar,
Code-128,
QR Code®,
Data Matrix,
PDF417,
Почтовые Штрихкоды,
ISBN и многие другие.
Включите JavaScript в своем браузере, чтобы использовать этот генератор штрих-кода!
1
Выберите штрих Тип
1D Коды > Code-128
2
Ввод данных
Показать Штрих
Отмена
Удалить
Сегодня
3
Скачать Штрихкод
Закрыть
Закрыть
Мобильный сбор данных
Приложение для сканирования и удаленной передачи данных
Приложение Scan-IT to Office (для Android, iOS) отправляет
удаленно собранные данные и штрихкоды в реальном времени в Excel, Word, Google Таблицы, базы данных или любые другие приложения для
ПК или
Mac.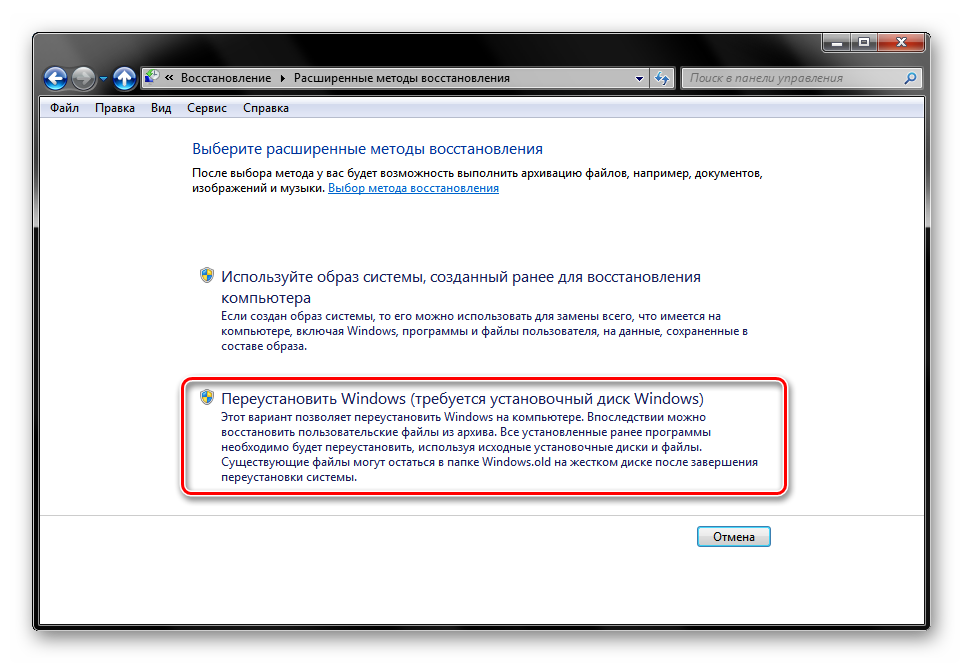
Онлайн генератор этикеток
Бесплатный генератор отраслевых штрихкод-этикеток
Создавайте этикетки со штрих-кодом и отраслевые этикетки и формы
этикетки VDA 4902,
AIAG,
MAT и т.д. Попробуйте
бесплатную демо-версию Онлайн-генератора этикеток со штрихкодом для моментальной печати нужных Вам этикеток.
Онлайн-генератор QR-кодов
Моментальное создание QR-кодов бесплатно
Используйте созданные QR-коды для перехода на веб-страницы,
ввода телефонных номеров,
сообщений,
отправки твитов,
передачи контактных данных,
подключения к Wi-Fi сетям и т.д. Просто попробуйте!
Данный генератор штрихкодов является бесплатным
Вы можете использовать данный генератор штрих-кодов как часть Вашего некоммерческого веб-приложения или веб-сайта для создания штрих-кодов, QR-кодов и других 2D-кодов с собственными данными.
В ответ мы просим Вас разместить на Вашем сайте обратную ссылку с текстом «Генератор штрихкодов от TEC-IT».
Использование логотипов TEC-IT опционально.
Пожалуйста, свяжитесь с нами, если Вы хотите использовать данный сервис в коммерческих целях.
Для размещения обратной ссылки используйте подготовленный HTML-код.
<div>
<!-- insert your custom barcode setting your data in the GET parameter "data" -->
<img alt='Barcode Generator TEC-IT'
src='https://barcode.tec-it.com/barcode.ashx?data=ABC-abc-1234&code=Code128&translate-esc=on'/>
</div>
<div>
<!-- back-linking to www.tec-it.com is required -->
<a href='https://www.tec-it.com' title='Barcode Software by TEC-IT' target='_blank'>
TEC-IT Barcode Generator<br/>
<!-- logos are optional -->
<img alt='TEC-IT Barcode Software' border='0'
src='http://www.tec-it.com/pics/banner/web/TEC-IT_Logo_75x75.gif'>
</a>
</div>
Условия Предоставления Услуг:
Это приложение, а также результаты полученные с ее помощью предназначены исключительно для некоммерческого и/или частного использования.
Использование разрешено только для законных целей, в соответствии с национальным или международным законодательством.
Функционирование и/или непрерывная доступность этого бесплатного сервиса не может быть гарантированна.
Коммерческое использование возможно только после письменного согласования с компанией TEC-IT.
Общие условия использования и Политика конфиденциальности.
Версия: 3.6.0.12975
Как восстановить заводские настройки ноутбука Dell без пароля администратора
При сбросе настроек ноутбука Dell меня попросили ввести пароль администратора. Но я забыл пароль. Как я могу сбросить настройки ноутбука Dell до заводских настроек без пароля администратора ?
На самом деле пароль администратора требуется только при сбросе настроек на ноутбуке на базе Windows 7/Vista. Для Windows 8/8.1/10 это можно сделать даже без пароля. Теперь здесь мы показываем как восстановить заводские настройки ноутбука Dell без пароля администратора , независимо от того, работает ли ваш ноутбук на базе Windows 7/Vista или Windows 8/8. 1/10.
1/10.
Как восстановить заводские настройки ноутбука Dell без пароля администратора
- Часть 1: На ноутбуке Dell на базе Windows 7/Vista
- Часть 2: На ноутбуке Dell на базе Windows 10
Советы. Сброс к заводским настройкам вернет ноутбук Dell в исходное состояние, когда вы его купили. Поэтому убедитесь, что вы сделали резервную копию всех ваших важных личных файлов. Подключите ноутбук к адаптеру переменного тока, чтобы убедиться, что батарея не разрядится во время процесса сброса.
Сброс настроек ноутбука Dell с Windows 7/Vista без пароля администратора
Шаг 1. Удалите пароль администратора перед сбросом настроек
1. На другом ПК загрузите и установите Windows Password Refixer. Запустите это программное обеспечение и запишите его на USB-накопитель, чтобы создать загрузочный USB-накопитель для сброса пароля Windows.
2. Подключите загрузочный диск к ноутбуку Dell. Запустите / перезапустите его и установите ноутбук для загрузки с USB-накопителя.
3. После загрузки ноутбука вы можете сбросить пароль на пустой.
Шаг 2. Восстановление заводских настроек ноутбука Dell без пароля администратора
1. Запустите или перезапустите ноутбук Dell. После появления логотипа Dell мгновенно и непрерывно нажимайте F8 , пока не войдете в Дополнительные параметры загрузки. Выберите Восстановить компьютер .
2. Выберите способ ввода с клавиатуры и нажмите Далее .
3. Выберите учетную запись администратора. Поскольку пароль был удален, просто оставьте пароль пустым. И нажмите ОК.
4. При доступе к опции Восстановление системы выберите Dell DataSafe Reduction and Emergency Backup .
5. Выберите Другая резервная копия системы и дополнительные параметры и нажмите Далее.
6. Выберите Восстановить мой компьютер и нажмите Далее .
7. Выберите нужный заводской образ и нажмите Далее , чтобы начать сброс системы до заводских настроек. После успешного завершения восстановления системы требуется перезагрузка.
Сброс настроек ноутбука Dell с Windows 10 без пароля администратора
Вы можете восстановить заводские настройки компьютера/ноутбука с Windows 8 в системе или без входа в систему. Здесь мы предполагаем, что у вас нет пароля администратора и вы не можете войти в Windows, и объясняем, как в таком случае можно сбросить ноутбук Dell до заводских настроек.
Шаг 1: На экране входа нажмите кнопку Power . Нажмите и удерживайте клавишу Shift , нажимая Перезапустить .
Шаг 2. Когда ваш ноутбук Dell загружается в расширенном режиме, выберите параметр «Устранение неполадок ».
Шаг 3: Выберите Перезагрузите компьютер . Нажимайте Next в следующих меню, пока ваш ноутбук Dell не продолжит работу и не завершит сброс настроек к заводским.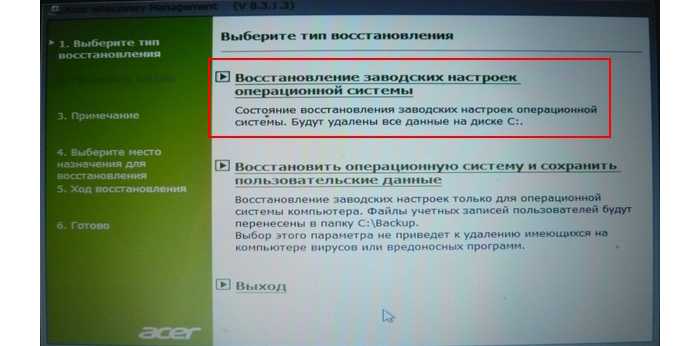
Советы:
1. Кроме того, вы также можете сначала удалить пароль Windows 8, а затем войти в систему, чтобы выполнить сброс настроек на своем ноутбуке Dell.
2. Весь процесс восстановления заводских настроек на ноутбуке Dell с Windows 8 можно пройти без пароля администратора.
Как восстановить файлы после сброса настроек Windows 10, 8, 7 — Quick Fix
Анурааг Сингх |
Изменено: 19 июля 2022 г. | Восстановление данных | 6 Минут Чтение
После сброса Windows возникает вопрос можно ли восстановить файлы после сброса до заводских настроек в Windows 10, 8, 7 и ниже версии?. Сброс к заводским настройкам на компьютерах с Windows используется как решение различных проблем. Но при сбросе к заводским настройкам все личные файлы и папки, хранящиеся на диске, будут удалены. Итак, перед выполнением сброса настроек в Windows сначала защитите свои данные, сделав резервную копию.
Резервное копирование важных файлов гарантирует защиту от потери данных. Однако перед сбросом настроек в Windows 10 или более ранних версиях необходимо сделать резервную копию на другом диске. Здесь, в этом посте, вы найдете быстрое и надежное решение, как восстановить файлы после сброса настроек Windows 7?
Однако перед сбросом настроек в Windows 10 или более ранних версиях необходимо сделать резервную копию на другом диске. Здесь, в этом посте, вы найдете быстрое и надежное решение, как восстановить файлы после сброса настроек Windows 7?
Вы найдете здесь:
Выберите сегмент, который вы хотите прочитать. Все обсуждаемые пункты перечислены здесь:
- Причины сброса настроек в Windows 10, 8, 7
- Способы восстановления файлов после сброса настроек Windows
- Действия по восстановлению файлов после сброса Windows 10 с помощью ПО
- Как восстановить файлы после сброса настроек Windows 10 — запрос пользователя
Причины возврата к заводским настройкам на компьютере с Windows
Компьютерная система позволяет вам обмениваться данными с другой системой через сеть или с помощью какого-либо внешнего запоминающего устройства, такого как флэш-накопитель (USB-накопитель), внешний жесткий диск, карта памяти и т.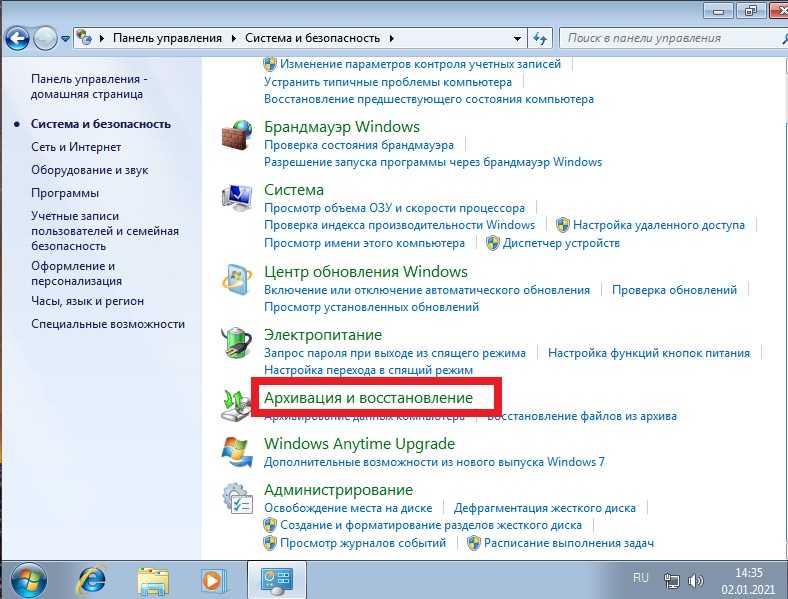 д. Аналогично, если какое-либо из устройств заражено. Тогда ваш компьютер также будет заражен тем же вирусом. Например,
д. Аналогично, если какое-либо из устройств заражено. Тогда ваш компьютер также будет заражен тем же вирусом. Например,
- Компьютер Windows часто зависает
- Компьютер c работает медленно и занимают слишком много времени для загрузки
- Заражено каким-либо вредоносным ПО и плохо себя ведет
- Жесткий диск был несколько раз поврежден и не отвечал
- Компонент Windows поврежден
- Обновление Windows до более новых версий и т. д.
Примечание: — Существует множество причин сброса настроек в Windows. Некоторые из них перечислены здесь, после понимания причин. Перейдем к решению вопроса, как восстановить файлы после восстановления заводских настроек?
Примечание.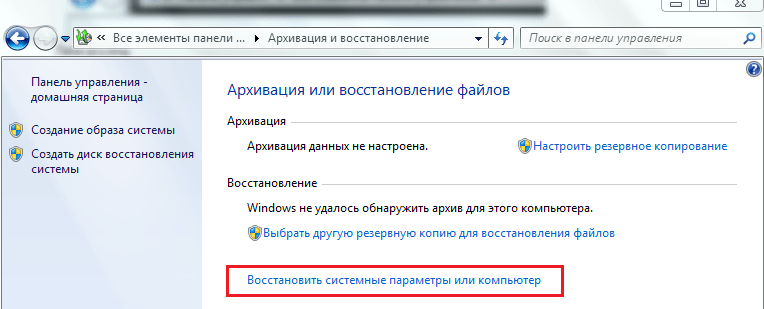 Исправить проблему с жестким диском, препятствующую запуску Windows
Исправить проблему с жестким диском, препятствующую запуску Windows
Метод восстановления файлов после сброса настроек на компьютере с Windows
Теперь, после получения необходимой информации. Перейдем к решению вопроса Можно ли восстановить файлы после сброса до заводских настроек? Есть два способа решить эту проблему. Оба надежны и проверены. Другими словами , оба решения способны восстанавливать файлы после сброса настроек Windows 10 или более ранних версий. Выберите лучший из списка и следуйте инструкциям:
- Восстановление файлов после сброса настроек в Windows из резервной копии
- Восстановление файлов после восстановления заводских настроек с помощью программного обеспечения
Метод 1: — Восстановление файлов после сброса настроек Windows из резервной копии
Сделать резервную копию всех личных файлов — разумный шаг. Если у вас есть обновленная резервная копия ваших данных.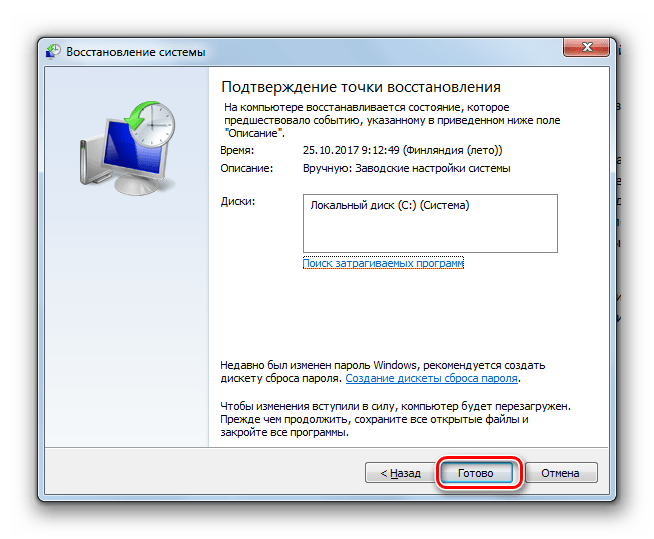 Затем , вам не нужно искать решение, как восстановить файлы после сброса настроек Windows 10, 8, 7 или ниже. Просто выполните перечисленные шаги:
Затем , вам не нужно искать решение, как восстановить файлы после сброса настроек Windows 10, 8, 7 или ниже. Просто выполните перечисленные шаги:
- Подключите внешний диск к компьютеру с Windows
- Откройте внешний диск и найдите все свои данные
- Выберите необходимых файлов и затем перенесите их на свой компьютер
- Подождите, пока выбранных файлов будут переданы в вашу систему Windows
- На последнем все файлы были восстановлены без лишних усилий
Примечание:- Что делать дальше? Если вы не сделали резервную копию перед сбросом настроек в Windows 10. Это разрушительная для вас ситуация. Но здесь у вас есть еще один способ восстановиться после сброса настроек Windows 10 из загрузки. Просто перейдите к Способу 2.
Способ 2: — Получить файлы после сброса настроек Windows с помощью программного обеспечения
Если вы забыли сделать резервную копию файлов и папок на компьютере с Windows и выполнить сброс настроек.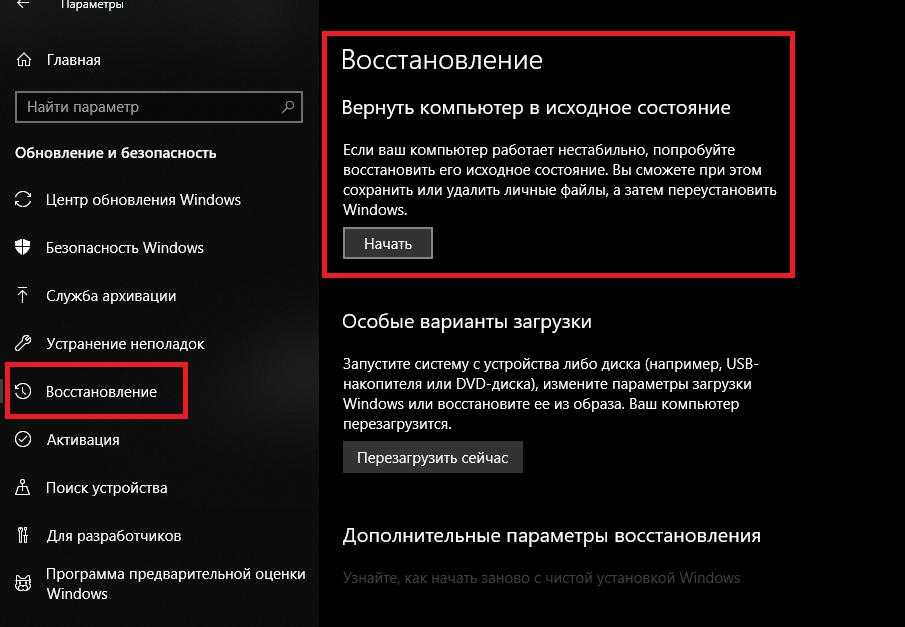 В результате сброса настроек все ваши файлы и папки будут стерты с компьютера. Но не волнуйтесь, получите это в целости и сохранности Мастер восстановления жесткого диска . Это позволит вам восстановить файлы после сброса настроек Windows. Он также исправляет код ошибки ошибки активации Windows 0xc004f074 . Инструмент предоставит вам простой графический интерфейс, и вам просто нужно следовать инструкциям. Таким образом, все Ваши потерянные файлы будут восстановлены безвозвратно удаленными текстовыми документами с жестких дисков . Это идеальное решение для вашего вопроса о том, как восстановить данные жесткого диска с мертвого компьютера ?
В результате сброса настроек все ваши файлы и папки будут стерты с компьютера. Но не волнуйтесь, получите это в целости и сохранности Мастер восстановления жесткого диска . Это позволит вам восстановить файлы после сброса настроек Windows. Он также исправляет код ошибки ошибки активации Windows 0xc004f074 . Инструмент предоставит вам простой графический интерфейс, и вам просто нужно следовать инструкциям. Таким образом, все Ваши потерянные файлы будут восстановлены безвозвратно удаленными текстовыми документами с жестких дисков . Это идеальное решение для вашего вопроса о том, как восстановить данные жесткого диска с мертвого компьютера ?
Действия по восстановлению данных после сброса настроек Windows 10, 8, 7
Выполните перечисленные здесь шаги и легко найдите решение для вопроса Можно ли восстановить файлы после сброса настроек Windows 10 до заводских.
- Во-первых, Загрузите и Установите Программное обеспечение для восстановления компьютерных данных на свой компьютер с Windows
Загрузить сейчас Купить сейчас
- После этого выберите диск и нажмите Отформатированное сканирование на восстановить данные после форматирования жесткого диска
- Затем процесс сканирования займет некоторое время.
 Не закрывайте приложение и питание системы.
Не закрывайте приложение и питание системы. - Наконец, Предварительный просмотр полных данных на панели предварительного просмотра программного обеспечения и Сохранить требуемый.
Как восстановить файлы после сброса настроек Windows 10 — запрос пользователя
«Здравствуйте, я использую Windows 10 на своем ноутбуке Dell. Вчера вечером я выполнил сброс настроек и потерял все сохраненные файлы. Файлы очень важны для меня. Я не могу оставить их в стороне. Итак, я спрашиваю вас, можете ли вы восстановить данные после сброса настроек Windows 10? Если да, пожалуйста, ответьте быстро!»
«Мой друг сказал мне, что сброс настроек на компьютере с Windows не удалит личные файлы с жесткого диска. Я доверился ему и сразу сбросил заводские настройки Windows 8. В результате вся моя драгоценная память и усилия были потеряны. Теперь мой друг говорит, что пошутил. Это жизненная ситуация для меня. Есть ли какой-нибудь эксперт, который может предложить мне правильный способ восстановления файлов после сброса настроек Windows 8? Помогите мне, пожалуйста!»
В решении обоих запросов здесь указано лучшее решение.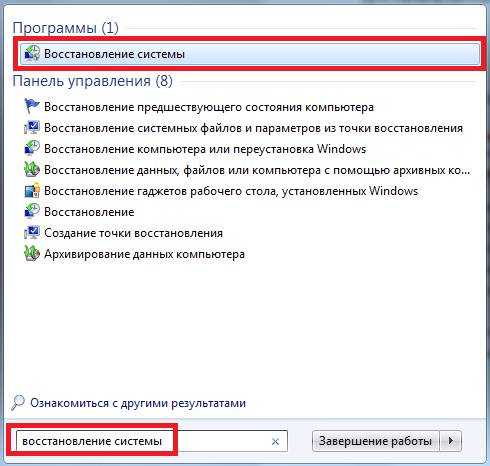

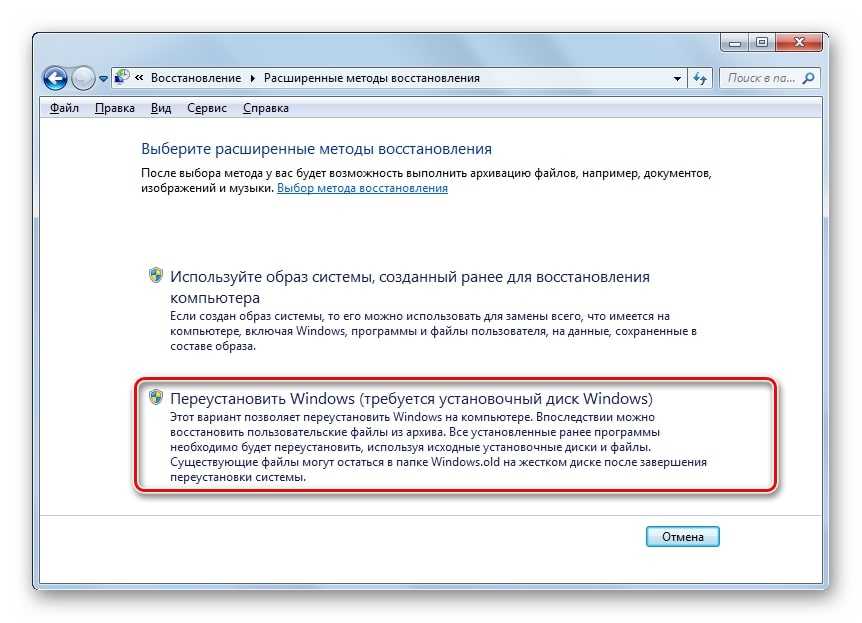
 Не закрывайте приложение и питание системы.
Не закрывайте приложение и питание системы.