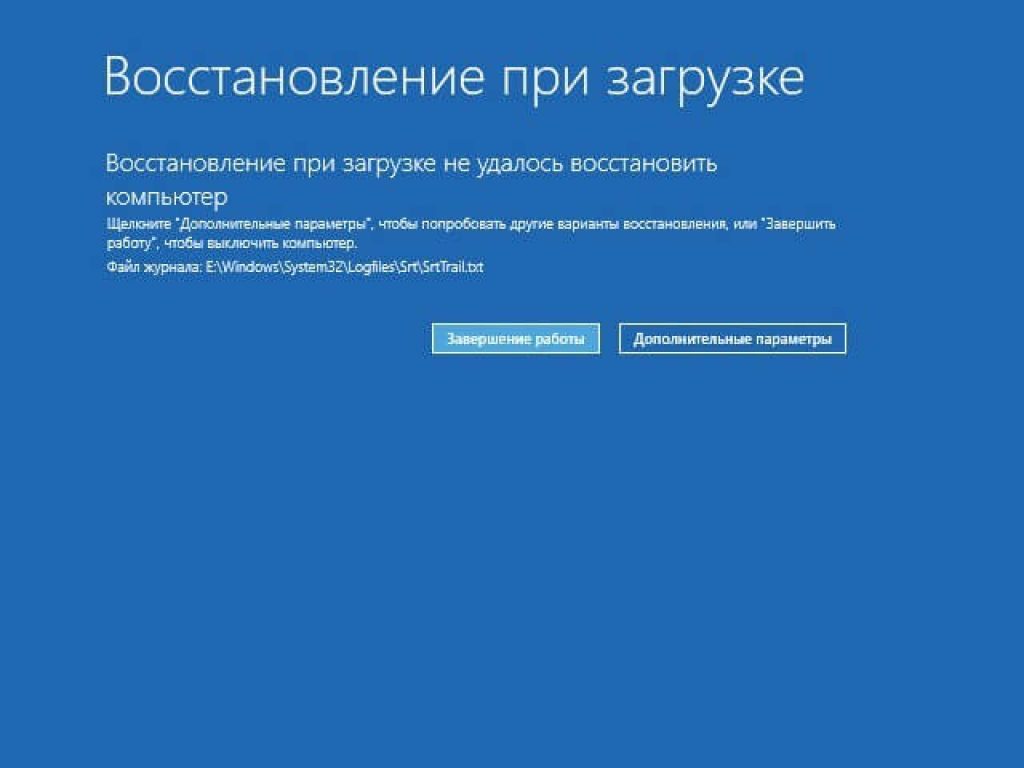Как с виндовс 10 восстановить 7: Как вернуться к предыдущей версии Windows после установки операционной системы Windows 10.
Содержание
Резервное копирование и восстановление в Windows
Windows 11 Windows 10 Еще…Меньше
В Windows 11 можно восстановить файлы из резервной копии, созданной с помощью функции Резервное копирование и восстановление или Журнал файлов.
Восстановление файлов с помощью журнала файлов
-
Подключите внешнее запоминающее устройство, содержащее файлы резервных копий.
-
В поле поиска на панели задач введите панель управления, а затем выберите его из списка результатов.
-
Следуйте инструкциям по восстановлению файлов.
org/ListItem»>
В поле поиска в панель управления введите Журнал файлов. Выберите Сохранить резервные копии файлов с помощью журнала файлов в списке результатов.
Восстановление файлов с помощью резервного копирования и восстановления
-
Подключите внешнее запоминающее устройство, содержащее файлы резервных копий.
-
В поле поиска на панели задач введите панель управления.

-
Выберите его в списке результатов, а затем выберите Резервное копирование и восстановление (Windows 7).
-
Выберите другую резервную копию для восстановления файлов, выберите расположение внешнего запоминающего устройства и следуйте инструкциям по восстановлению файлов.
Восстановление файлов и параметров Windows
Если вы выбрали синхронизацию параметров с устройства Windows 10 или 11, они будут автоматически восстановлены на новом компьютере при входе с помощью учетной записи Майкрософт. В Windows 11 вы также можете восстановить приложения Microsoft Store и папки OneDrive. Дополнительные сведения о синхронизации параметров см. в разделе Сведения о параметрах резервного копирования и синхронизации Windows.
Дополнительные сведения о синхронизации параметров см. в разделе Сведения о параметрах резервного копирования и синхронизации Windows.
Параметры восстановления в Windows
Открытие параметров резервного копирования
Резервное копирование компьютера с помощью журнала файлов
Используйте историю файлов для создания резервной копии на внешнем диске или в сетевой папке. Выберите Пуск > Параметры > Обновление & безопасность > резервное копирование > Добавить диск , а затем выберите внешний диск или сетевое расположение для резервных копий.
Восстановление файлов с помощью истории файлов
Если вы заметили, что у вас отсутствует важный файл или папка, резервную копию которых вы создали, выполните приведенные ниже действия.
-
В поле поиска на панели задач введите восстановление файлов, а затем выберите Восстановление файлов с помощью истории файлов.
-
Найдите нужный файл, а затем с помощью стрелок просмотрите все его версии.
-
Когда вы найдете нужную версию, выберите Восстановить, чтобы сохранить ее в исходном расположении. Чтобы сохранить копию в другом месте, щелкните правой кнопкой мыши кнопку Восстановить, выберите элемент Восстановить в и укажите новое расположение.
Поиск резервных копий, созданных в предыдущих версиях Windows
Если вы использовали компонент «Резервное копирование и восстановление» для создания резервных копий файлов или образа системы в предыдущих версиях Windows, эти резервные копии будут по-прежнему доступны в Windows 10. В поле поиска на панели задач введите панель управления. Затем выберите панель управления > система и безопасность > Резервное копирование и восстановление (Windows 7).
В поле поиска на панели задач введите панель управления. Затем выберите панель управления > система и безопасность > Резервное копирование и восстановление (Windows 7).
Параметры восстановления в Windows
Открытие параметров резервного копирования
Как создать точку восстановления в Windows 7 / Windows 10
Технический раздел
Содержимое
- Как создать точку восстановления в windows 7 / 10 вручную
- Как создать точку восстановления в Windows 7?
- Какой еще есть способ создать точку восстановления в windows 7 / 10
- Как удалить точку восстановления в Windows 7/10?
- Резервное копирование и восстановление системы компьютера
- Воспользуйтесь одним из указанных нижних вариантов
- Создание образа системы
- Где хранятся образы системы
- Создание точки восстановления в Windows 7 / 10
- Как создать точку восстановления в Windows 7 самому
- Восстановление
Как создать точку восстановления в windows 7 / 10 вручную
Точку восстановления — прежде всего используют для того, чтобы вернуть состояние компьютера к какому-либо времени, для того чтобы восстановить файловую систему в исходный период. Так как создать точку восстановления в windows 7? Между тем, сами точки восстановления создаются на компьютере автоматически, когда внутренняя система компьютера изменяется, пользователь устанавливает какую-либо программу, ну или какой-то драйвер. Во время использования таких точек, некоторые программы или файлы могут быть навсегда удалены, прежде чем воспользоваться ею, следует убедиться какие программы или файлы затронет такое действие.
Так как создать точку восстановления в windows 7? Между тем, сами точки восстановления создаются на компьютере автоматически, когда внутренняя система компьютера изменяется, пользователь устанавливает какую-либо программу, ну или какой-то драйвер. Во время использования таких точек, некоторые программы или файлы могут быть навсегда удалены, прежде чем воспользоваться ею, следует убедиться какие программы или файлы затронет такое действие.
Помимо всего прочего, для восстановления компьютера можно использовать ранее созданные резервные копии образа системы, которые хранятся на самом жестком диске. Но прежде чем воспользоваться таким восстановлением, пользователю следует учитывать, что в копиях образа системы хранятся не только старые личные данные, но и другие системные файлы, которые также могут быть восстановлены. При этом, такое восстановление не затронет никаких личных данных, файлов или каких-либо установленных программ.
Как создать точку восстановления в Windows 7?
Но бывают такие случаи, когда система Windows 7 не создает точку восстановления автоматически. Возникает проблема и вопрос — как создать точку восстановления в Windows 7 и Windows 10. К счастью любой желающий пользователь сможет создать ее в ручную. Для чего же это надо: к примеру пользователь устанавливает какую-нибудь программу, ну а в будущем когда система начинает тормозить, то он легко сможет вернуть состояние компьютера до этого момента. Также не редко бывают случаи, когда система просто-напросто перестает загружаться, и тогда пользователь сможет вернуть состояние компьютера до исходного положения.
Возникает проблема и вопрос — как создать точку восстановления в Windows 7 и Windows 10. К счастью любой желающий пользователь сможет создать ее в ручную. Для чего же это надо: к примеру пользователь устанавливает какую-нибудь программу, ну а в будущем когда система начинает тормозить, то он легко сможет вернуть состояние компьютера до этого момента. Также не редко бывают случаи, когда система просто-напросто перестает загружаться, и тогда пользователь сможет вернуть состояние компьютера до исходного положения.
Процесс создания точки восстановления в ручную:
Как создать точку восстановления в windows 7 / 10? Для начала открываем Пуск — переходим во вкладку Панель управления — Система Дополнительные параметры системы — Защита системы.
Когда соответствующее окно будет открыто, то выбираем параметры восстановления.
В свойствах системы нажимает настроить, ну и отмечаем галочкой только те пункты, которые нам нужны.
Параметры восстановления:
- Когда все завершено, то возвращаемся обратно и нажимаем «Создать».

- Откроется окошко, в котором пользователь сможет выбрать соответствующий период времени. Когда выбор будет сделан, можно смело нажимать на создание.
Читайте также: Нормальная температура видеокатры. Программа для измерения
Вот и все наша точка успешно создана. Но при всем этом, пользователю не следует забывать, что когда допустимое место на жестком диске заполнится, то все старые точки в конечном итоге удаляются. Чтобы этого избежать, можно попросту выключить автоматическое создание точек восстановления. Для этого переходим Свойства Системы — Выбираем нужный диск и нажимаем на кнопку настроить, там можно выбрать ( Отключить защиту системы или Включить ее).
Какой еще есть способ создать точку восстановления в windows 7 / 10
Также можно использовать автоматическую точку восстановления, для этого переходим Защита системы и нажимаем на Восстановление. Там можно будет самостоятельно выбрать соответствующую дату для восстановления.
Как удалить точку восстановления в Windows 7/10?
Удалить некоторые точки восстановления вам не удастся, можно только удалить либо все точки, кроме последней. Когда точки восстановления будут удалены, то место на жестком диске освобождается, с появлением точек восстановления диск заполняется вновь.
Когда точки восстановления будут удалены, то место на жестком диске освобождается, с появлением точек восстановления диск заполняется вновь.
Сколько нужно использовать места на жестком диске, для контрольных точек восстановления?
Для точек восстановления можно самому указать, сколько дискового пространства будет использовать система. Так для хранения точек восстановления, нужно указать не менее 300 МБ дискового пространства, конечно можно использовать и больше, это зависит от объема самого жесткого диска. Когда диск заполняется, а для новых контрольных точек не остается места, то система автоматически удаляет старые.
Резервное копирование и восстановление системы компьютера
Для того чтобы выполнить резервное копирование компьютера, существуют несколько способов.
Резервное копирование:
Нажимаем на кнопку Пуск и заходим в Панель Управления компьютером, далее Система / обслуживание / Архивация, ну и восстановление.
Воспользуйтесь одним из указанных нижних вариантов
Если же пользователь ни разу не использовал программу архивации данных, ну или система Windows была недавно обновлена, то переходим в вкладку резервное копирование, ну а потом выбираем указанные настройки, которые предлагает нам сама система. Если же резервная копия уже была создана, то можно использовать ее, ну или в крайнем случае самому вручную создать резервную копию, для этого кликаем Создать резервную копию. Также следует учитывать, что если резервная копия уже существует но она не полная, а сама система не обновлялась, то смело нажимаем на Создать Полную резервную копию, потом соглашаемся на условия мастера.
Примечание:
Прежде чем что-либо создавать, пользователь должен учитывать несколько факторов, а именно: не записывать резервную копию на тот жесткий диск на котором установлена сама система. Для того чтобы хранить резервные копии, нужно обзавестись дополнительным диском-носителем, и хранить его в безопасном месте.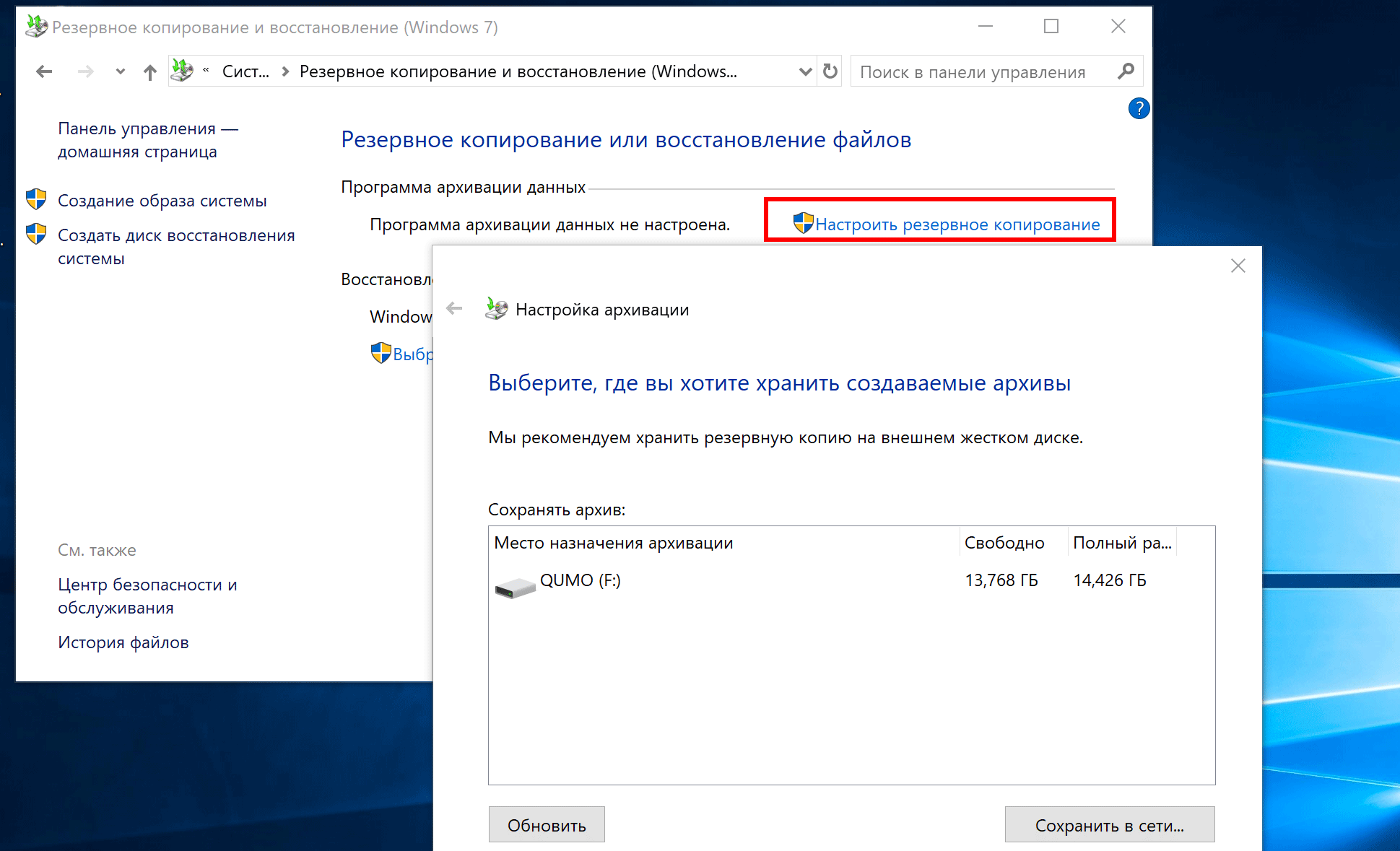 Все это нужно для того, что если ваша система неожиданно выйдет из строя, то вы не сможете получить доступ к своей ранее созданной резервной копии. Также чтобы избежать лишней оглазки, конечно можно и зашифровать свои данные, если они попадут в неизвестные руки, то они не смогут получить доступ к нему.
Все это нужно для того, что если ваша система неожиданно выйдет из строя, то вы не сможете получить доступ к своей ранее созданной резервной копии. Также чтобы избежать лишней оглазки, конечно можно и зашифровать свои данные, если они попадут в неизвестные руки, то они не смогут получить доступ к нему.
Читайте также: Как начать майнить на домашнем компьютере
Создание образа системы
Для создания образа системы переходим по пунктам:
Пуск > Панель управления > Система и ее обслуживание > Архивация и восстановление.
Слева на панели можно увидеть надпись Создание образа системы кликаем на нее, ну и выполняем все условия мастера установки и создания. При появлении надписи прав администратора нажимаем на кнопку да, если при входе системы у вас установлен пароль, то водим его.
Примечание:
Если же вы хотите создать образ системы, то ваш подключенный диск должен быть в начале отформатирован в структуре NTFS.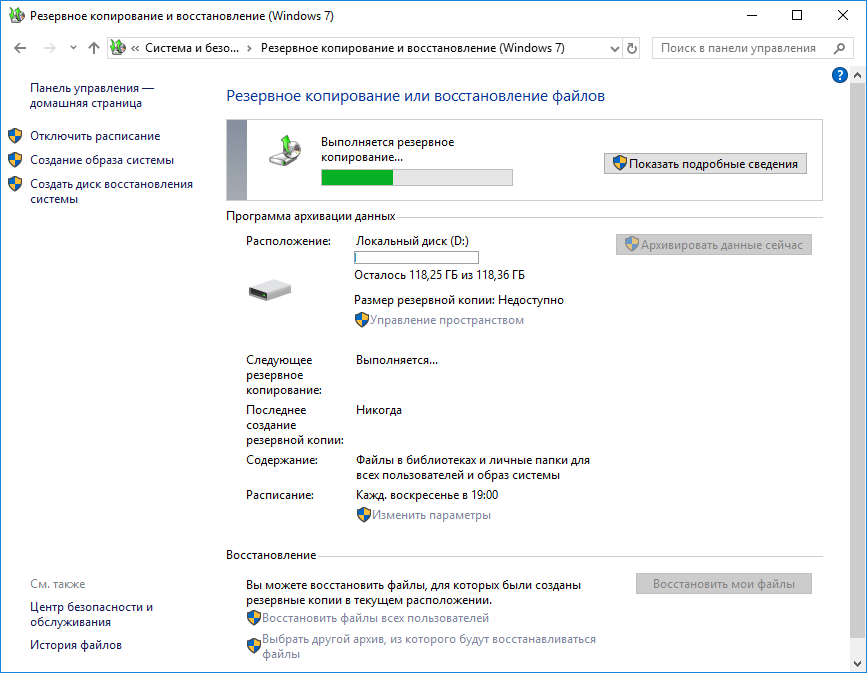
Где хранятся образы системы
Для того чтобы освободить место на диске, можно удалять старые версии образов, так вы освободите место на жестком диске. Помимо всего прочего, образы систем можно хранить на сетевом диске, так вы никогда не потеряете доступ к нему и сэкономите место на флешке или на самом жестком диске. Сами образы системы хранятся по расположению «диск\WindowsImageBackup\имя_компьютера\». При создании нового образа, старый будет удален или заменен. Если же вы хотите сохранить старый образ, то проще всего будет использовать флешку, ну или сетевой диск, так можно хранить до несколько образов систем. Для этого достаточно скопировать WindowsImageBackup в нужное место.
Создание точки восстановления в Windows 7 / 10
Благодаря восстановлению системы вы сможете вернуть исходное состояние своего компьютера, восстановив тем самым как и системные файлы, так и некоторые файлы из личной коллекции. Сами точки создаются автоматически без вмешательства пользователя, они создаются когда файловая система меняется, ну или устанавливается какой-нибудь драйвер.
Как создать точку восстановления в Windows 7 самому
В начале заходим в Пуск — Панель управления — Система и ее обслуживание Система.
Слева можно увидеть вкладку Защита системы, щелкаем на нее и нажимаем Создать.
После того как откроется диалоговое окно, нажимаем на кнопку Создать.
Восстановление
Для того чтобы восстановить систему заходим так же в меню Пуск — Панель управления — Система и ее обслуживание — Архивация и восстановление.
Чтобы восстановить свои файлы, выбираем вариант Восстановить мои файлы. Если же вы хотите восстановить файлы всех пользователей, то выбираем другой вариант Восстановить файлы всех пользователей.
Для того чтобы посмотреть какие файлы будут восстановлены, откройте обзор папок и файлов. Стоит учитывать тот факт, что некоторые файлы недоступны для просмотра, чтобы их посмотреть нужно использовать команду Обзор файлов. Для того чтобы найти тот или иной файл, достаточно воспользоваться поиском, просто нужно вести название файла или папки в строку Поиск.
Читайте также: Компьютер не видит флешку через USB
Советы:
Для того чтобы улучшить систему поиска, можно указать какие файлы вы будете искать, к примеру если вы ищете картинку то можете кликнуть на соответствующей кнопке и выбрать параметр Изображения. Так вы быстрее найдете соответствующий файл. Также можно найти все форматы определенных файлов, также в строке значения вводим параметр JPG и выполняем поиск.
Восстановление данных из резервной копии, созданной на другом компьютере:
Также можно восстановить любые файлы, которые были созданы на какой-либо другой системе: Windows Vista или Windows 7 и Windows 8.
Для этого нажимаем на кнопку Пуск, заходим в Панель управления, Система и ее обслуживание, Архивация и восстановление. Далее выбираем свой архив, из которого мы собираемся восстановить файлы, ну и потом следуем указаниям самого мастера восстановления. Если в ходе операции потребуется права администратора, то соглашаемся на него и в случае чего вводим пароль. Если же вы не являетесь администратором компьютера, то вы не сможете использовать мастер восстановления.
Если же вы не являетесь администратором компьютера, то вы не сможете использовать мастер восстановления.
Как выполнить поиск файлов, если резервная копия была создана на другой системе:
Если же ранее созданная резервная копия была создана на другом компьютере, то при восстановлении все файлы окажутся с именем той папки, на какой системе была создана сама резервная копия. Для того чтобы найти свои восстановленные файлы, достаточно найти саму папку восстановления.
Для того чтобы быстро найти свои восстановленные данные, делаем следующее:
Заходим в меню Пуск, Компьютер. Далее заходим в тот диск на котором наша восстановленная папка, к примеру диск — С. Затем заходим в папку пользователи, там и должна быть на восстановленная папка со всеми восстановленными файлами. Все восстановленные файлы будут там, при необходимости можно использовать тот же поиск, чтобы найти нужный файл, если конечно вам известно имя файла. Если мы разобрались как создать точку восстановления в Windows 7, то далее расскажем о восстановлении системы.
Как восстановить файлы из резервной копии файлов после восстановления компьютера из резервной копии образа системы:
Когда восстановление компьютера происходит из резервной копии образа системы, то тогда некоторые виды файлов могут отличатся, их также можно восстановить.
Для того чтобы восстановить эти файлы, выполняем следующие шаги.
- Для начала заходим в меню Пуск, Панель управления, Система и ее обслуживание, Архивация и восстановление.
- Щелкаем на свой выбранный архив, из которого мы собираемся восстановить свои файлы. При соответствующем запросе прав администратора нажимаем на да, ну и вводим свой пароль.
- Также не забываем выбрать диапазон дат для резервной копии, в которой у нас находятся файлы, ну и соглашаемся на условия мастера восстановления.
Как восстановить Windows 7 из Windows 10? [Ответ 2023] — Droidrant
Если вы когда-нибудь задавались вопросом, как восстановить Windows 7 из Windows 10, есть простой способ сделать это. Первый шаг — создать резервную копию ваших системных файлов и настроек. Вы можете либо выбрать последнюю точку восстановления, либо выбрать другую. Если вы выбираете другую точку восстановления, убедитесь, что вы выбрали имя для точки восстановления и нажмите «Далее». Затем подтвердите информацию в окне «Подтверждение точки восстановления», нажав «Да».
Первый шаг — создать резервную копию ваших системных файлов и настроек. Вы можете либо выбрать последнюю точку восстановления, либо выбрать другую. Если вы выбираете другую точку восстановления, убедитесь, что вы выбрали имя для точки восстановления и нажмите «Далее». Затем подтвердите информацию в окне «Подтверждение точки восстановления», нажав «Да».
Создав резервную копию, вы можете восстановить ее в том же или новом месте. Таким образом, вы можете восстановить потерянные файлы и данные, если это необходимо. Этот метод работает для различных сценариев, в том числе при сбое системы. Однако в большинстве случаев лучше использовать внешний жесткий диск или другое запоминающее устройство. Таким образом, ваши ПК с Windows 7 и Windows 10 могут синхронизироваться через общую папку.
Вопросы по теме / Содержание
- Как удалить Windows 10 и установить Windows 7?
- Как вернуться к Windows 7?
- Как переустановить Windows 7 без диска?
- Могу ли я получить Windows 7, если у меня Windows 10?
- Могу ли я установить Windows 7 на компьютер с Windows 10?
- Как вернуться к Windows 7 без ключа продукта?
- Выходит ли Windows 11?
Как удалить Windows 10 и установить Windows 7?
Если у вас возникли проблемы с компьютером, вы можете узнать, как удалить Windows 10 и установить Windows 7. Для этого есть много причин, включая освобождение места на диске и возможность запуска старого программного обеспечения. В этой статье показано, как удалить Windows 10 и установить Windows 7, используя шаги, описанные в этой статье. Эта статья не только проста для восприятия, но и содержит ссылки на бесплатные ресурсы для пользователей Windows.
Для этого есть много причин, включая освобождение места на диске и возможность запуска старого программного обеспечения. В этой статье показано, как удалить Windows 10 и установить Windows 7, используя шаги, описанные в этой статье. Эта статья не только проста для восприятия, но и содержит ссылки на бесплатные ресурсы для пользователей Windows.
Первым шагом в этом процессе является выбор ключа продукта. При выборе ключа продукта необходимо ввести ключ продукта. Кроме того, вы должны убедиться, что ключ продукта правильный. Если вы забудете ключ продукта, Microsoft попросит вас ввести его снова. Затем нажмите Далее. Следующим шагом будет выбор «Вернуться к Windows 7» или «Вернуться к Windows 8.1». После этого вам нужно будет переустановить все программы, которые вы установили после обновления Windows 10.
Как вернуться к Windows 7?
Если вы хотите понизить версию своей операционной системы с Windows 10 до более ранней версии, вы можете легко это сделать. Чтобы вернуться к предыдущей версии, вам потребуется новая копия Windows 8. 1 или Windows 7 и ключ продукта. Получив этот ключ, загрузите и установите Windows 7 с нуля. Важно отметить, что вам потребуется переустановить некоторые программы и данные на вашем компьютере.
1 или Windows 7 и ключ продукта. Получив этот ключ, загрузите и установите Windows 7 с нуля. Важно отметить, что вам потребуется переустановить некоторые программы и данные на вашем компьютере.
Сначала откройте приложение «Настройки» на своем ПК. Если вы установили Windows 10 в течение первого месяца, вы можете увидеть раздел под названием «Вернуться к Windows 7 или 8». Если этот параметр присутствует, нажмите кнопку «Начать». На следующем экране ответьте на вопрос «Почему вы возвращаетесь к Windows 7 или 8?» и нажмите Далее. Теперь вам будет предложено решить, устанавливать ли обновления после обновления. Нажмите «Нет», если вы не готовы их установить. Прежде чем выбрать, какой из них щелкнуть, лучше прочитать о полученных шагах, прежде чем продолжить.
Если вы планируете установить Windows 10 на свой компьютер, вам может быть интересно, как вернуться к более старой версии. К счастью, есть простой способ сделать это. Чтобы вернуться к предыдущей версии Windows, просто выберите «Настройки», а затем выберите «Обновление и безопасность». Затем выберите «Вернуться к Windows 7 или 8.1». Следуйте инструкциям на экране, и вы вернетесь в Windows 7.
Затем выберите «Вернуться к Windows 7 или 8.1». Следуйте инструкциям на экране, и вы вернетесь в Windows 7.
Как переустановить Windows 7 без диска?
Если вам интересно, как переустановить Windows 7 без диска, читайте дальше, чтобы узнать о простом методе. Хотя на вашем ПК, скорее всего, есть установочный диск, вы можете использовать USB-накопитель или записать DVD для установки операционной системы. Этот метод также работает, если у вас нет диска, но у вас должен быть действующий ключ продукта, чтобы иметь возможность установить операционную систему.
Первое, что вам понадобится, это флешка. Вставьте флэш-накопитель USB в порт USB на компьютере с Windows 7 и откройте командную строку CMD от имени администратора. Введите «список дисков» в командном окне. Дождитесь завершения каждой команды. Теперь щелкните окно «Информация о системе», чтобы просмотреть 25-значный ключ продукта. Теперь вы можете переустановить Windows 7, выполнив следующие действия.
Ключ продукта — это 25-значный код, который можно найти на упаковке компьютера или на наклейке на нем. Вы можете использовать этот ключ для переустановки Windows 7 без диска. Однако вам нужно убедиться, что вы используете правильный ключ продукта, так как вы потеряете всю свою личную информацию. Сделайте резервную копию ваших данных, прежде чем продолжить переустановку. Если у вас возникли проблемы с установкой Windows 7 без диска, используйте флешку.
Вы можете использовать этот ключ для переустановки Windows 7 без диска. Однако вам нужно убедиться, что вы используете правильный ключ продукта, так как вы потеряете всю свою личную информацию. Сделайте резервную копию ваших данных, прежде чем продолжить переустановку. Если у вас возникли проблемы с установкой Windows 7 без диска, используйте флешку.
Могу ли я получить Windows 7, если у меня Windows 10?
Существует способ вернуться к Windows 7, если вы обновились до Windows 10 и вас это не устраивает. У Microsoft есть функция, известная как «Вернуться к Windows 7». Предполагается, что период отката составляет месяц, но некоторые сайты поддержки утверждают, что он составляет 30 дней. Если вы хотите вернуться к Windows 7, вам потребуется розничная или OEM-версия Windows 7. К сожалению, Microsoft больше не продает Windows 7, но вы все равно можете приобрести оптический диск и установить ее.
Перед началом обновления необходимо иметь ключ для Windows 7 или 8.1. Этот ключ доступен для загрузки на веб-сайте Microsoft. После того, как вы загрузили ключ, вы можете ввести его в программу установки. Этот ключ связан с «цифровой лицензией» на серверах Microsoft. Если вы не знаете, где найти ключ, вы можете использовать ProduKey от NirSoft.
После того, как вы загрузили ключ, вы можете ввести его в программу установки. Этот ключ связан с «цифровой лицензией» на серверах Microsoft. Если вы не знаете, где найти ключ, вы можете использовать ProduKey от NirSoft.
Могу ли я установить Windows 7 на компьютер с Windows 10?
Компьютер с Windows 10 совместим с Windows 7, если вы можете выполнить чистую установку более старой операционной системы. Для этого вы должны сначала войти в систему как администратор на компьютере. Затем перейдите на панель задач рабочего стола и выберите параметр «Панель управления». Там найдите «Управление компьютером» и нажмите на него. Оказавшись внутри, вы сможете выбрать установочный носитель Windows 7.
Затем выберите раздел, который вы хотите использовать. Этот раздел должен быть диском C. Сделав это, нажмите «Новый простой раздел» и вставьте диск Windows 7. Это установит Windows 7 на новый раздел. Далее необходимо выбрать подходящий размер раздела для установки Windows 7. Выберите Пользовательский (расширенный), чтобы выбрать место для установки Windows. При появлении запроса нажмите OK. Повторите эту процедуру для создания других разделов. После завершения установки вы должны выбрать раздел, в котором вы хотите сохранить системные файлы.
При появлении запроса нажмите OK. Повторите эту процедуру для создания других разделов. После завершения установки вы должны выбрать раздел, в котором вы хотите сохранить системные файлы.
Если вы не можете дождаться завершения установки, вы можете загрузить программу установки Windows 7 с веб-сайта Microsoft. Для продолжения вам понадобится ключ продукта. Вы также можете сделать резервную копию заводского образа вашего компьютера. Возможно, вам будет проще сделать это с помощью внешнего оптического привода. Если у вас его нет, вы все равно можете установить Windows 7 на компьютер.
Как вернуться к Windows 7 без ключа продукта?
Если вы недавно обновились с Windows 10 до Windows 7, вам может быть интересно, как переустановить старую операционную систему без ключа продукта. Возможно! Вот как. Во-первых, найдите ключ продукта на своем ПК. Обычно он состоит из 25 символов, и его можно найти, щелкнув правой кнопкой мыши значок «Компьютер», затем перейдя в «Свойства» и прокрутив вниз до раздела активации Windows. Если вы не знаете ключ продукта, вы также можете найти его на корпусе вашего ПК или в документации.
Если вы не знаете ключ продукта, вы также можете найти его на корпусе вашего ПК или в документации.
Затем откройте окно «Свойства системы», нажав клавишу Windows+Pause/Break или щелкнув правой кнопкой мыши значок «Компьютер» и выбрав вкладку «Свойства». Затем вы увидите опцию Активировать Windows. Если у вас нет ключа продукта, не волнуйтесь! Процесс быстрый и легкий! Вы можете переустановить Windows 7 без ключа продукта, если на вашем компьютере есть резервная копия образа системы.
Выходит ли Windows 11?
Если вам интересно, как восстановить Windows 7 из новой операционной системы, вы не одиноки. Тысячи людей нашли это решение полезным. Но есть несколько вещей, которые нужно иметь в виду в первую очередь. Во-первых, вы должны убедиться, что у вас правильная версия Windows. Windows 10 совместима не со всеми версиями Windows. По этой причине вам может потребоваться приобрести лицензию для Windows 8.1, что требует установки новой версии с нуля. Чтобы упростить задачу, вы можете ввести ключ продукта в процессе установки.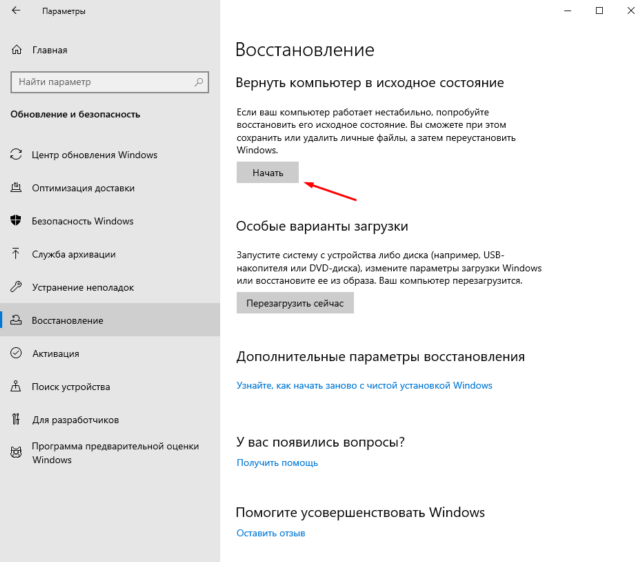
После завершения процесса установки вам будет предложено переустановить программы и настройки. Это потребует перезагрузки. Вам нужно будет подключить компьютер, чтобы убедиться, что процесс завершен правильно. После завершения процесса компьютер будет работать так, как будто это Windows 7. Если он все еще находится в Windows 8.1, вам будет предложено переустановить все программы и настройки.
Узнайте больше здесь:
1.) Справочный центр Windows
2.) Windows — Википедия
3.) Блог Windows
4.) Сочетания клавиш Windows Central
— Как восстановить все свернутые окна в Windows 7
спросил
Изменено
1 год, 7 месяцев назад
Просмотрено
79 тысяч раз
Кто-нибудь знает, как восстановить все свернутые окна в Windows 7 в исходное положение?
Я знаю, что могу щелкнуть правой кнопкой мыши на панели задач, чтобы каскадировать, складывать или отображать их рядом. Я также знаю, что некоторые приложения позволяют щелкнуть правой кнопкой мыши их значок на панели задач и восстановить все окна для этих приложений.
Я также знаю, что некоторые приложения позволяют щелкнуть правой кнопкой мыши их значок на панели задач и восстановить все окна для этих приложений.
Я хочу, чтобы они вернулись в исходное положение и размеры, прежде чем я спрятал их, чтобы увидеть свой рабочий стол.
Это просто невозможно? Я провел поиск в Интернете в поисках ответа, и никто не указал способ восстановить ВСЕ свернутые окна в их ИСХОДНЫЕ позиции.
Кто-нибудь?
[Отредактировано для добавления: После восстановления одного из свернутых окон. Обычные ярлыки скрытия/восстановления только переключают рабочий стол и восстановленное окно. Не все свернутые окна. Я ищу способ восстановить все свернутые окна, независимо от того, сколько из них было восстановлено по отдельности.]
- windows-7
- сочетания клавиш
Shift +Щелкните правой кнопкой мыши по кнопке на панели задач и нажмите «Восстановить все окна» или введите Р . Он «восстанавливает все окна».
Примечание: «Восстановить все окна» появится как пункт контекстного меню, только если
Для «Свойства панели задач и меню «Пуск»» → «Кнопки панели задач» установлено значение
- «Всегда комбинировать, скрывать метки» или
- «Объединить, когда панель задач заполнена» и окна для восстановления объединены
.
«Восстановить все окна» в контекстном меню появится , а не
(заменяется на «Восстановить» только выбранное окно) если
«Свойства панели задач и меню «Пуск»» → «Кнопки панели задач» установлено либо на
- «Никогда не объединять» или
- «Объединить, когда панель задач заполнена» и окна для восстановления не объединены
Чтобы открыть «Свойства панели задач и меню «Пуск»»:
- Щелкните правой кнопкой мыши любую пустую область на панели задач и выберите «Свойства».
( подсказка : «Свойства» будут в нижней части меню или рядом с ней;
первый пункт в разделе «Заблокировать панель задач») или - Щелкните правой кнопкой мыши кнопку «Пуск» Windows, выберите «Свойства»,
и в открывшемся окне «Свойства панели задач и меню «Пуск»
щелкните вкладку «Панель задач».
2
Win + Shift + M должно помочь.
9
Этот вопрос был задан три года назад, так что ответ, похоже, таков: его нет.
Но, если вы предпочитаете писать сценарии, их легко создать:
С помощью библиотеки WASP Powershell и небольшого количества сценариев Powershell вы можете сделать один:
Модуль импорта .\WASP.dll
Выбрать-Окно | для каждого {
если ($_.GetIsMinimized()) { $_.Restore() } }
И чтобы сделать это горячей клавишей, вы можете использовать AutoHotKey:
; Клавиша Windows + Shift + M
#+М::
PowershellExe := "C:\Windows\System32\WindowsPowerShell\v1.0\powershell.exe"
PowershellCommand := "-Command""& { "
PowershellCommand .= " Import-Module ""C:\WaspDirectory\WASP.dll""; "
PowershellCommand .= " Select-Window | foreach { "
PowershellCommand .= " if ($_.GetIsMinimized()) { $_.Restore() } } } "" "
Запустите %PowershellExe% %PowershellCommand%
возвращаться
1
Возможно, это звучит глупо, но Win+D пробовали?
Он должен скрывать и показывать все окна в исходном положении.