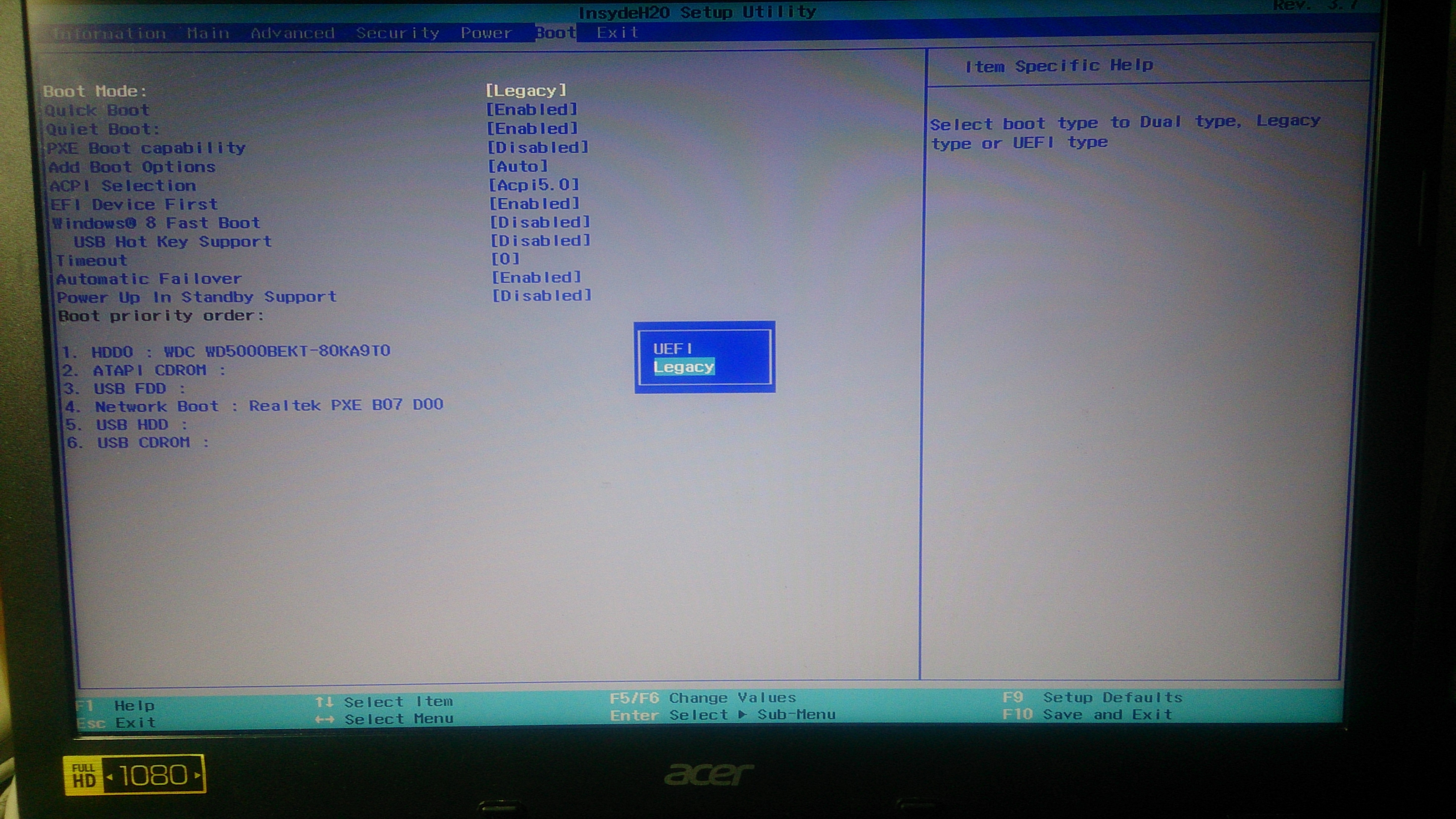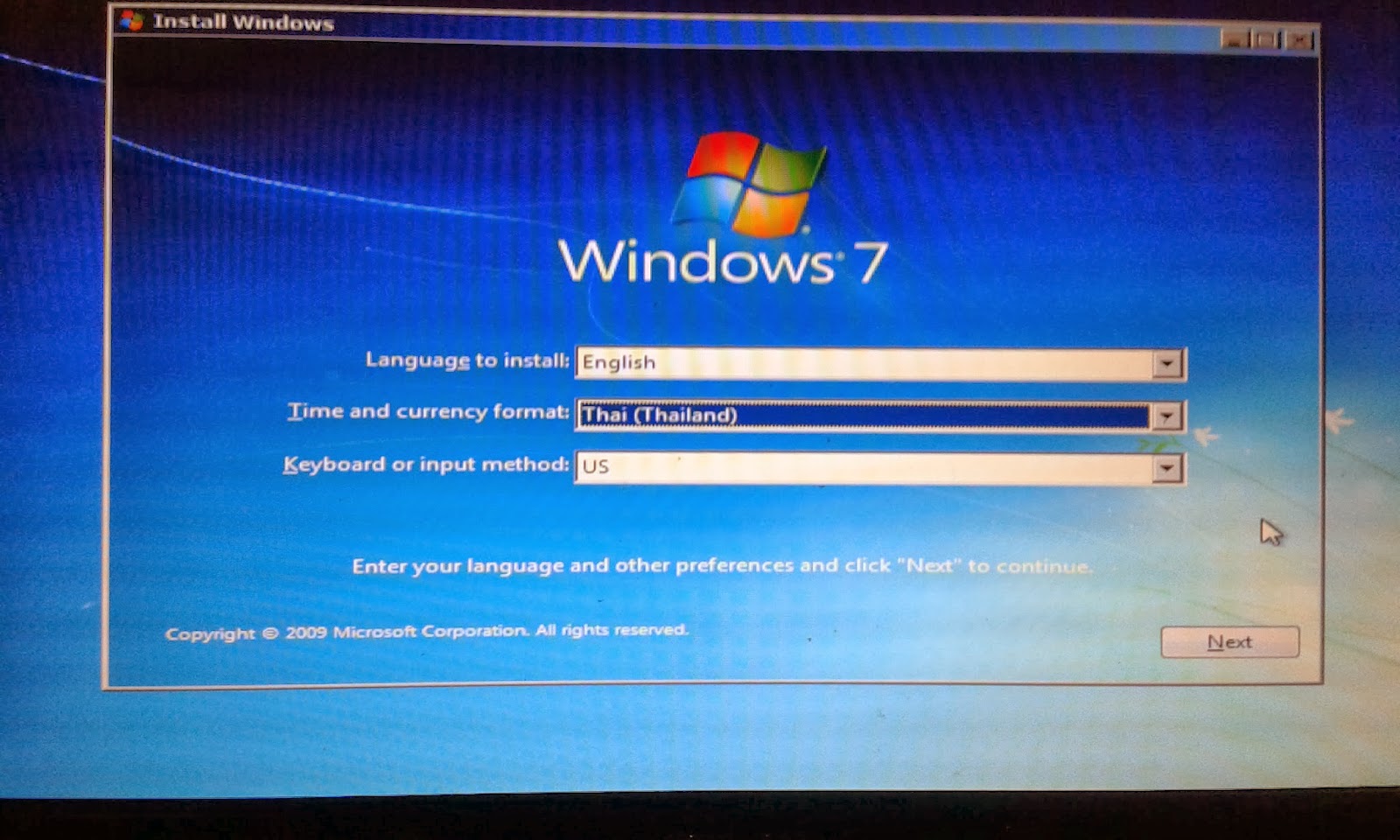Как переустановить windows 7 на нетбук msi: Восстановление Windows на ноутбуке MSI смотреть онлайн видео от Тыжпрограммист в хорошем качестве.
Содержание
Установка Windows 7 с флешки на ноутбук MSI
Вопрос-Ответ | Вопрос-Ответ Ноутбуки
АвторANDREI PASAT
Установка Windows 7 с флешки на ноутбук MSI
Итак, вы хотите установить Windows 7 на свой ноутбук MSI? Лучший способ сделать это — использовать флэш-накопитель USB для установки операционной системы. Это удобно для тех, у кого нет привода CD/DVD. Но как это сделать? Не волнуйтесь, мы вас прикроем. Вот шаги по установке Windows 7 с флешки на ноутбук MSI.
Что вам нужно
- USB-накопитель емкостью не менее 4 ГБ.
- ISO-файл Windows 7
- Ключ продукта Windows 7
- Ноутбук MSI с поддержкой BIOS для загрузки с USB
Создание загрузочной флешки
Первым делом необходимо создать загрузочную флешку. Вот как:
- Вставьте флешку в компьютер
- Загрузите средство загрузки USB/DVD для Windows 7 с веб-сайта Microsoft.
- Откройте инструмент и выберите «USB-устройство».

- Выберите флешку из списка и нажмите «Начать копирование», чтобы начать процесс.
После завершения процесса у вас будет загрузочная флешка с установочными файлами Windows 7.
Загрузка с флешки
Следующим шагом будет загрузка ноутбука MSI с флешки. Вот как:
- Вставьте загрузочную флешку в ноутбук MSI.
- Перезагрузите ноутбук MSI и несколько раз нажмите клавишу «F11», чтобы войти в меню загрузки.
- Выберите флешку в меню загрузки и нажмите «Enter».
- Начнется процесс установки Windows 7.
Теперь, когда вы успешно загрузились с флешки, вы можете приступить к процессу установки Windows 7.
Установка Windows 7
Выполните следующие действия, чтобы установить Windows 7 на свой ноутбук MSI:
- Выберите языковые настройки и нажмите «Далее».
- Нажмите «Установить сейчас»
- Введите ключ продукта Windows 7 и нажмите «Далее».
- Выберите вариант установки «Выборочная (расширенная)».
- Выберите жесткий диск, на который вы хотите установить Windows 7, и нажмите «Далее».

- Дождитесь завершения процесса установки
- Перезагрузите ноутбук MSI.
Поздравляем! Вы успешно установили Windows 7 с флешки на свой ноутбук MSI.
Преимущества и ключевые выводы
- Установка Windows 7 с флешки быстрее, чем с DVD
- Вам не нужен DVD-привод для установки Windows 7
- Вы можете установить Windows 7 на несколько компьютеров без многократного использования DVD.
- Создав загрузочную флешку, вы легко сможете устранять неполадки в своем ноутбуке MSI.
Статистика отрасли
Опрос, проведенный Statista, показал, что количество пользователей компьютеров, предпочитающих использовать USB-накопители для установки операционной системы, увеличилось за последний год на 40%, что свидетельствует о том, что этот метод становится все более популярным.
Согласно другому опросу, проведенному TechValidate, более 60% технических специалистов предпочитают загрузку с USB-накопителя, а не с DVD для установки операционной системы.
Эти статистические данные показывают, что установка Windows 7 с флэш-накопителя не только удобна, но и является предпочтительным методом для многих пользователей компьютеров и профессионалов отрасли.
Итак, у вас есть это, люди. Установить Windows 7 с флешки на свой ноутбук MSI не так сложно, как кажется. Просто убедитесь, что вы внимательно следуете инструкциям, и вы сразу же приступите к работе. Удачных вычислений!»
Похожие записи
Сервисный центр MSI | Новосибирск | сервисный центр
Рано или поздно, у каждого пользователя появляется необходимость переустановить операционную систему. Причиной тому может стать – сбой, вирус, медленная работа, ошибка системного файла, замена жесткого диска, желание сделать компьютер или ноутбук «как с завода». Итак, обо всем по порядку.
Во-первых, отметим, что все сбои делятся на два вида – аппаратный и программный. В случае с первым, это поломки, связанные с комплектующими (материнская плата, жесткий диск, центральный процессор).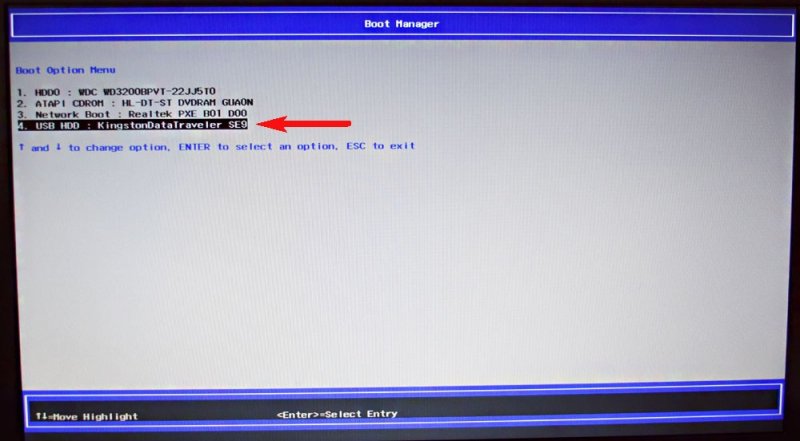 Предугадать как правило его невозможно, ибо все происходит самопроизвольно в случайные моменты времени. Все же в каждом правиле есть исключения, и здесь это перегрев системы охлаждения центрального процессора или видеокарты, что приводит к медленной работе устройства. Если производить профилактическую чистку хотя бы раз в полгода, то ваш компьютер будет служить исправно еще долгое время. Если компьютер или ноутбук вообще не включается, то не имея нужных навыков лучше отнести его к нам в сервисный центр.
Предугадать как правило его невозможно, ибо все происходит самопроизвольно в случайные моменты времени. Все же в каждом правиле есть исключения, и здесь это перегрев системы охлаждения центрального процессора или видеокарты, что приводит к медленной работе устройства. Если производить профилактическую чистку хотя бы раз в полгода, то ваш компьютер будет служить исправно еще долгое время. Если компьютер или ноутбук вообще не включается, то не имея нужных навыков лучше отнести его к нам в сервисный центр.
Если же компьютер включается, но не загружается, вы видите ошибки, просьбы перезагрузить и прочие похожие надписи, препятствующие загрузке операционной системы значит вы столкнулись в программным сбоем. По статистике это самый частый сбой и причин ему более чем достаточно, перечислим основные:
Некорректное завершение работы Windows, в основном это случается из-за отключения света, либо пользователь сам принудительно выключает устройство. Здесь могут быть нарушены системный файлы или драйвера, что приведет в невозможности загрузки ОС. Исправить это поможет либо восстановление системы, либо переустановка Windows.
Исправить это поможет либо восстановление системы, либо переустановка Windows.
Вирусы и различное вредоносное программное обеспечение не редко становятся причиной медленной работы или блокировки виндовс. Если вы заметили странное поведение системы, видите, что загружаются посторонние окна в браузере — это значит, что ваш компьютер под угрозой. Вообще, желательно всегда иметь на компьютере антивирус со всем последними обновлениями, посоветовать мы вам не можем, так как все известные антивирусы работают примерно одинаково и здесь все зависит от цены и вкуса.
Еще одна немаловажная причина — это засоренность системы. Со временем, работая на компьютере, вы устанавливаете различные программы, утилиты и игры, которые в дальнейшем удаляются или ими не пользуются. Каждая из установленных программ вносит изменения в системный реестр, а при удалении не всегда корректно очищает отдельные ветки реестра. При загрузке и работе системы ОС ссылается на эти записи, которые уже отсутствуют, а это дополнительная нагрузка, которая влияет на работу компьютера. Есть множество программного обеспечения, которое призвано бороться с этими проблемами, но делает это поверхностно, что сводит исправления ошибок к минимуму.
Есть множество программного обеспечения, которое призвано бороться с этими проблемами, но делает это поверхностно, что сводит исправления ошибок к минимуму.
Вывод: переустановка Windows решает практически все проблемы, связанные с программными сбоями, естественно если нет других способов их решения.
Мы устанавливаем только лицензионное программное обеспечение Windows. Для этого на вашем ноутбуке или компьютере должна быть наклейка с серийным номером активации:
Это что касается Windows XP, 7. Если вы обладатель Window 8 и выше, ключ активации вшит с BIOS и для переустановки потребуется только лицензионная копия ОС, которую мы берем на официальном сайте Microsoft.
Как установить Windows 7 на ноутбуки MSI? [Полное руководство]
Оставить комментарий
/ К
Рахул
/ 3 марта 2021 г. 3 марта 2021 г.
Вот Как установить Windows 7 на ноутбуки MSI? просто следуйте пошаговым инструкциям для успешной установки.
О компании MSI
MSI — тайваньская многонациональная корпорация информационных технологий со штаб-квартирой в городе Нью-Тайбэй, Тайвань. Он проектирует, разрабатывает и поставляет компьютерное оборудование, сопутствующие товары и услуги, включая ноутбуки, настольные компьютеры, материнские платы, видеокарты, моноблоки, серверы, промышленные компьютеры, периферийные устройства для ПК, автомобильные информационно-развлекательные продукты и т. д.
Он проектирует, разрабатывает и поставляет компьютерное оборудование, сопутствующие товары и услуги, включая ноутбуки, настольные компьютеры, материнские платы, видеокарты, моноблоки, серверы, промышленные компьютеры, периферийные устройства для ПК, автомобильные информационно-развлекательные продукты и т. д.
Дополнительная информация
О Windows 7
- Windows 7 производится Microsoft как часть семейства операционных систем Windows. Он был доступен на рынке с 22 октября 2009 г.
- Операционная система получила высокую оценку критиков и считается значительным улучшением по сравнению с предыдущими моделями.
- Windows 7 была важной частью успеха Microsoft, и по состоянию на 2019 год 40% компьютеров во всем мире используют Windows 7.
Читайте также – Безопасно ли загружать 64-битную версию Windows 10 с Kickass 9?0003
Преимущества установки Windows 7
- Это быстрее, чем предыдущие версии Windows, включая Vista и XP, с точки зрения времени загрузки и установки.

- Кроме того, в Windows 7 обновлен графический интерфейс пользователя.
- Windows 7 поставляется с защитником Windows, который обеспечивает наилучшую защиту системы.
- Вероятно, она защищена от хакеров и намного безопаснее, чем предыдущие операционные системы, выпущенные Microsoft.
- Наконец, были улучшены такие программы, как Wordpad, MS Office и Paint.
Недостатки установки Windows 7
- Первый недостаток установки Windows 7 заключается в том, что требуется минимальный объем оперативной памяти не менее 1 ГБ.
- Второй недостаток заключается в том, что пользователям Windows XP трудно использовать эту ОС, поэтому они переключаются обратно на XP.
- Многие пользователи Windows 7 сталкивались с проблемой , связанной с BSOD.
- Наконец, от времени загрузки до запуска любого приложения Windows 10 быстрее, чем Windows 7.
Инструкции по установке Windows 7 на ноутбуки MSI
Процесс установки Windows 7 на ноутбук MSI очень прост, все, что вам нужно сделать, это следовать некоторым инструкциям и получить результат.
Обязательно
- Прежде всего, создайте резервную копию всех ваших файлов, так как вы можете потерять все свои данные.
- Минимальный необходимый объем оперативной памяти составляет 1 ГБ
- Загрузите ISO-файл Windows 7 с официального сайта — https://www.microsoft.com/en-in/software-download/windows7
- Для установки 64-битной операционной системы Windows 7 нам потребуется минимум 20 ГБ.
1. Создайте загрузочный USB-накопитель для установки Windows 7 с USB-накопителя
Минимум 6 ГБ USB-накопителя, необходимого для установки Windows 7
Загрузите Rufus файловый менеджер и примите все настройки, когда появится всплывающее окно.
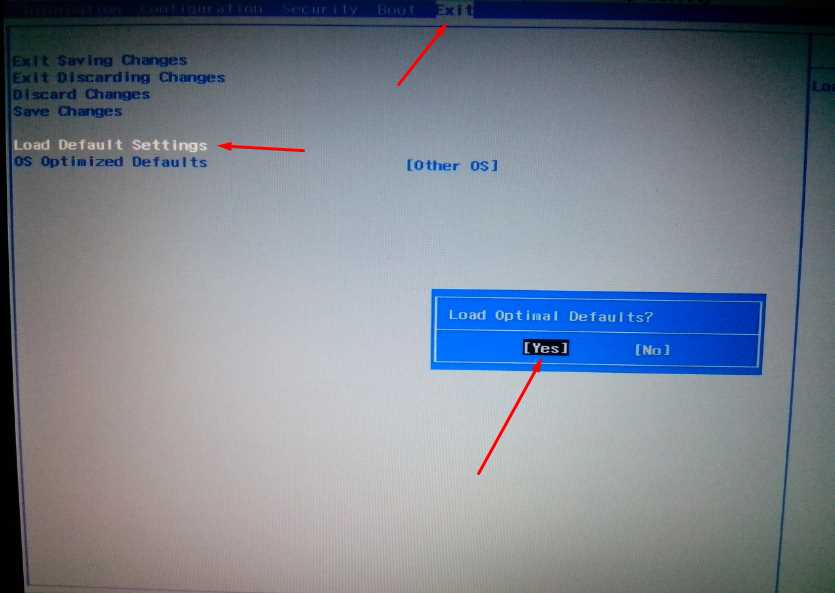
Изменить порядок загрузки на загрузку с USB в ноутбуках MSI
- Выключить ноутбук MSI
- Для входа в BIOS на ноутбуке MSI вы можете использовать ключей BIOS F2 или F12.
- Прочтите инструкции на экране и измените порядок загрузки с USB на Загрузка с USB .
Итак, после того как мы создали загрузочный USB-накопитель Windows 7 и изменили порядок загрузки на USB, вам нужно нажать любую клавишу на клавиатуре, чтобы продолжить.
Теперь вы можете выбрать язык для установки, время и валюту, клавиатуру и метод ввода.
- Нажмите Далее
- Теперь выберите «Установить сейчас»
- Прочтите и примите условия лицензии и условия Windows 7
- Далее доступны два варианта установки Windows Upgrade и Custom (advanced), выберите «Custom (advanced)».
2. Решите, куда установить Windows 7
- Жесткий диск также известен как диск, на котором хранятся данные на вашем компьютере, а разделы делят это хранилище на части.
- Вам просто нужно выбрать диск на новом ПК, который должен быть охарактеризован как Нераспределенное пространство.
- Если на дисках есть данные, вы должны удалить данные или отформатировать их, выбрав диски из списка и нажав Параметры диска (дополнительно), а затем Форматировать из вариантов.
- Создайте раздел, если на вашем компьютере еще нет разделов
- Теперь из списка жестких дисков выберите один и нажмите Параметры диска (дополнительно) .
- Выберите « New » в параметрах диска, выберите размер и нажмите « OK » (помните, что 1 ГБ = 1024 МБ )
- После того, как вы выбрали нужный жесткий диск, выберите его из списка и нажмите «Далее».

- Наконец, начнется установка Windows 7 на ваш ноутбук MSI .
Подождите несколько минут, и вы получите совершенно новую операционную систему, установленную на вашем ноутбуке.
Если у вас возникнут какие-либо проблемы или неясности во время установки, вы можете задать их, оставив комментарий
или задав вопрос.
Планируете установить Windows 7 на свой нетбук, вот пара советов
Tech
Дом
Технология
Услуги и программное обеспечение
Операционные системы
Окна
Windows 7 уже вышла и доступна, и если у вас есть нетбук, вы, вероятно, слышали, что она довольно хорошо работает на этих компактных ноутбуках. Я рекомендую вам кое-что прочитать, прежде чем прыгать прямо со стиранием вашей установки XP и установкой Windows 7, поэтому ознакомьтесь с постом, чтобы узнать о некоторых из этих советов и ссылок, которые я планирую использовать для моего обновления.
Автор
Мэтью Миллер, писатель
на
Компьютеры в моем офисе работают под управлением Windows XP, и в настоящее время нет планов по обновлению до Windows 7 в ближайшее время, поскольку XP предоставляет нам стабильную платформу для запуска наших инженерных программ. У меня есть MacBook Pro, который я использую в качестве основного компьютера для записи и управления фото/видео, и я подумывал об обновлении до последней версии Parallels для запуска Windows 7, поскольку решение с двойной загрузкой, поддерживающее Windows 7, еще не доступно от Apple. У меня также есть нетбук MSI Wind, который я использую в основном для синхронизации Zune и Nokia. Ранее я пробовал очень раннюю бета-версию Windows 7 на нетбуке и понимаю, что окончательная версия 7 довольно хорошо работает на этих компьютерах с процессором Intel Atom. Я планирую установить Windows 7 на этот нетбук в ближайшее время, но перед этим необходимо выполнить несколько шагов, которые немного усложняются для этих компьютеров без оптического привода.
Поскольку Windows 7 не предлагает реального пути обновления с XP, и вам нужно стереть все, первое, что мне нужно сделать, это создать резервную копию всей музыки Zune, которую я купил, используя мои ежемесячные 10 бесплатных кредитов на песни. Я планирую использовать свой внешний диск Maxtor 750 ГБ для переноса музыки с Wind на этот диск, а затем обратно после установки Windows 7. Я не использую Wind для редактирования или хранения фотографий, поэтому на самом деле мне больше не о чем стирать на устройстве. Я также хочу предупредить вас, что многие службы имеют ограниченное количество компьютеров, которые вы можете использовать для управления устройствами, а стирание XP и установка Windows 7 в большинстве случаев будут считаться двумя отдельными компьютерами. Я видел это с программным обеспечением Sony Reader для настольных ПК, iTunes и Zune Marketplace, поэтому убедитесь, что вы прошли и деавторизуйте свой существующий компьютер со всеми этими службами, прежде чем очистить его.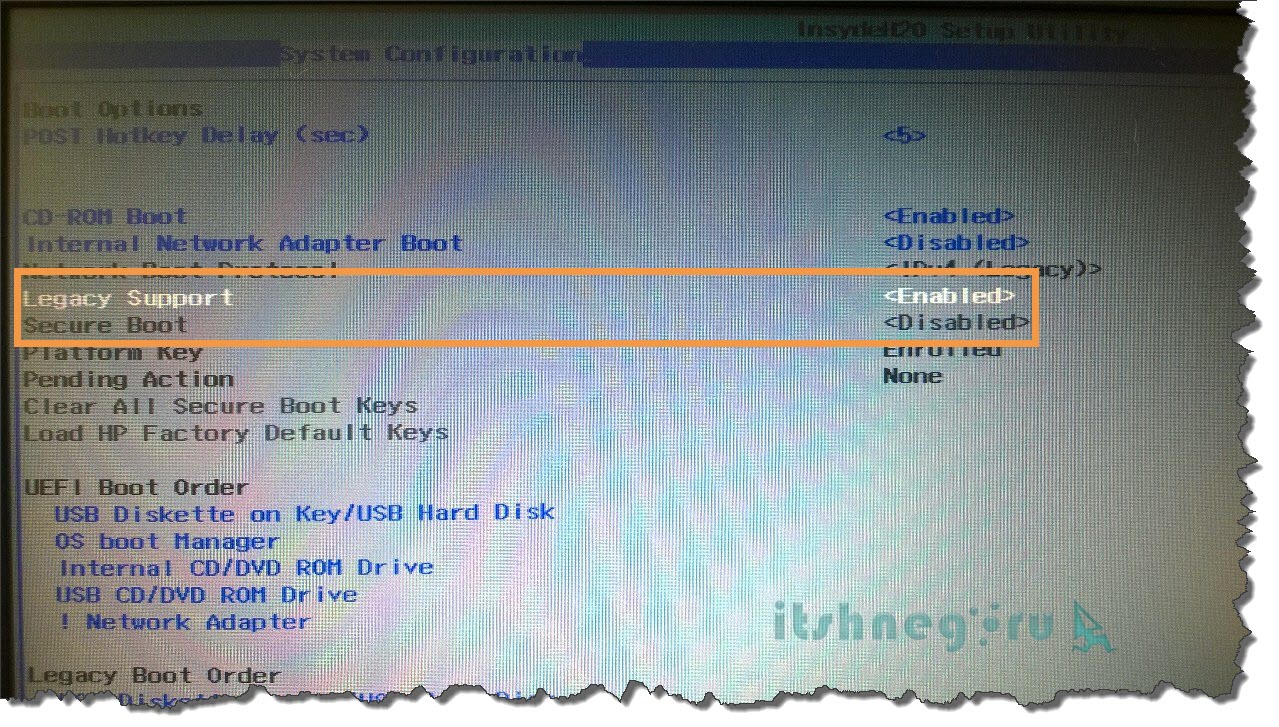
Затем я планирую использовать флэш-накопитель USB для установки Windows 7, следуя инструкциям Кевина по установке Windows 7 на нетбук без оптического привода. Я рекомендую вам ознакомиться с недавней статьей Саши Сегана «Пять ключевых советов по установке Windows 7 на нетбуки», так как он также упоминает об установке с USB-накопителя и проблемах, которые возникли у него с этим методом и с использованием внешнего DVD-привода.
Если вы покупаете новый нетбук, вы, скорее всего, обнаружите, что он загружен Windows 7 Starter Edition, и, как указано в блоге Windows Team, у этой версии есть несколько ограничений по сравнению с Home, Professional и Ultimate. К ним относятся отсутствие поддержки Aero Glass, ограниченная персонализация рабочего стола, отсутствие поддержки нескольких мониторов, отсутствие поддержки воспроизведения DVD из коробки, отсутствие режима XP и удаленная потоковая передача мультимедиа. Для пользователей нетбуков это может вообще не быть ограничением, и, честно говоря, я, вероятно, тоже мог бы жить с ними всеми.