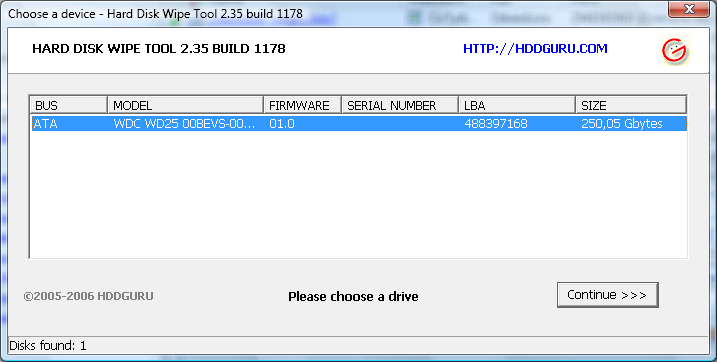Срок доставки товара в течении 1-3 дней !!!
|
|
Как включить камеру на ноутбуке? Руководство пользователя. Где на ноутбуке включается камера
Как включить камеру на ноутбуке
Видеосвязь становится всё популярней, и многие люди задаются вопросом, как включить веб-камеру на ноутбуке. С каждым годом совершенствуется не только интернет, становясь доступнее и быстрее, но и технологии коммуникаций, использующие Всемирную сеть.
Нередко, у пользователей возникают сложности в настройке тех или иных устройств, таких, как веб-камера. В данной статье рассказывается, как включить камеру на ноутбуке Acer, Asus, HP, Samsung и др. Прежде, чем перейти к практической части вопроса, скажем несколько слов о самой веб-камере и для чего она нужна.
Веб-камера – цифровая камера небольшого размера, способная фиксировать видео и изображения. В дальнейшем, с помощью специальных программ связи: Skype, ICQ и других приложений, эти данные передаются собеседнику, — таким образом, происходит визуальных контакт.
Обычно, при запуске подобных программ, встроенная камера включается автоматически, если этого не произошло – читайте далее.
Как включить веб камеру на ноутбуке
Многие современные ноутбуки комплектуются встроенной веб-камерой, однако, она встречается не на всех моделях, к тому же, ею не оборудовали старые лэптопы.
Перед тем, как преступить к настройке и включению данного оборудования, убедитесь в присутствии камеры на ноутбуке. Обычно, она размещается над верхней частью экрана.
Некоторые производители устанавливают рядом с нею светодиод, — он загорается при работе и говорит о том, что камера включена.
Не все ноутбуки оснащены светодиодом, на некоторых из них, возле камеры, присутствует надпись DigiCam, Webcam. Нет таких опознавательных знаков – не спешите расстраиваться, это еще не говорит о том, что веб-камеры у вас нет. Осмотрите ноутбук визуально, затем загляните в техпаспорт своего лэптопа.
Обнаружили веб-камеру на ноутбуке? Тогда приступаем к методам её включения.
На одних ноутбуках, камера включается нажатием специальных клавиш, на других достаточно убедиться, что устройство определено и включено системой.
Чаще всего, на ноутбуках Asus, веб-камера запускается нажатием комбинации клавиш Fn + V или Fn + кнопка с изображением фотоаппарата.
Чтобы удостовериться в определении и активации камеры в Windows 7:
- Зайдите в «Пуск» – «Панель управления».
- Перейдите в раздел «Оборудование и звук».
- В открывшемся окне выберите «Диспетчер устройств».
- Среди перечня установленных устройств найдите и разверните вкладку «Устройства обработки изображений». Здесь вы должны увидеть веб-камеру.
- Нажмите правой кнопкой мыши по веб-камере и убедитесь, что в контекстном меню присутствует пункт «Отключить», — значит устройство включено.
Отсутствует данная запись – жмите «Задействовать», чтобы включить камеру на ноутбуке или зайдите в свойства – вкладка «Общие» — «Включить».
Не забудьте сохранить изменения, нажав «ОК».
Здесь же, в свойствах, на вкладке «Драйвер», можно обновить и удалить драйвера устройства. Это может понадобиться вам, когда драйвера отказываются корректно работать или несовместимы с текущей версией операционной системы.
Установить или обновить драйвера веб-камеры можно с инсталяционного диска, который идёт в комплекте c ноутбуком. Если такового нет, нужный дистрибутив может располагаться на официальном сайте производителя устройства.
Как было сказано ранее, убедиться в работоспособности камеры на ноутбуке можно запустив одну из специализированных программ. Если у вас под рукою нет Скайпа или Аськи, для проверки выб-камеры воспользуйтесь программами сторонних разработчиков: Active WebCam, Webcam Plus, Willing Webcam и др.
Скачивая программы с интернета, не забывайте проверять их на вирусы.
Если у вас актуальные драйвера, и они установлены корректно, вы сможете запустить камеру сразу после запуска одной из спец. программ.
Теперь вы знаете, как включить веб-камеру на ноутбуке.
where-money.com
Как включить веб-камеру на ноутбуке. Веб-камера
Фев 11 2014
Здравствуйте посетители нашего компьютерного блога moicom.ru. В данном обзоре я поделюсь информацией как включить веб-камеру на ноутбуке или компьютере.

Предыдущий пост был посвящен теме как узнать модель ноутбука или компьютера. Сегодня мы поговорим про веб-камеры, с помощью которых можно, почти в живую, общаться по интернету с остальными людьми.
Проверка всех кабелей и разъемов
Первым делом, чтобы проверить на работоспособность вашу веб-камеру нужно убедиться что она подключена к компьютеру, если вы используете отдельную USB-камеру. Если у вас ноутбук со встроенной камерой, то нам понадобятся сторонние программы для проверки её работоспособности.
Смотрим в диспетчере устройств
Заходим в диспетчер устройств нашего компьютера. Подробнее о том как попасть в диспетчер устройств я писал здесь: Компьютер не видит флешку. Для этого нужно выполнить следующие действия: Мой компьютер (Компьютер) >>> Свойства >>> Диспетчер устройств >>> Устройства обработки изображения.

Во вкладке устройствах обработки изображения должна быть ваша камера. Если возле неё стоит вопросительный или восклицательные знаки, значит нужно скачать и установить драйвера.

Если у вас ноутбук, то возможно у вас есть диск с драйверами от него, если такого нет, то необходимо зайти на официальный сайт производителя ноутбука, набрать вашу модель и скачать драйвер от веб-камеры.
Если нарисована стрелочка вниз — значит оборудование отключено, нужно его включить. Жмем по нему правой кнопкой мышь и выбираем задействовать, может потребоваться перезагрузка компьютера.

Если у вас отдельная камера, которая подключается через кабель usb, то на ней должна быть написана маркировка фирма и модель. Заходим в браузер, любой поисковик, набираем модель камеры, желательно скачивать драйвера с официального сайта, но если такой возможности нет, то можно с других.
Средства Windows — Киностудия
В операционной системе Windows 7 нет встроенных программ, с помощью которых можно включить веб-камеру и убедиться работает она или нет.

Такую программу можно загрузить в интернете, она называется Windows Movie Maker, только чтобы ею воспользоваться, нужно скачать и установить на свой компьютер. Найти Windows Movie Maker (Киностудия) можно в интернете на официальном сайте Майкрософт или через любой поисковик.
Скайп наш помощник
Чтобы проверить веб-камеру можно воспользоваться сторонними программами, например скайп и агент маил ру. Если вы еще не зарегистрированы в скайпе, но хотите им воспользоваться и зарегистрироваться тогда читайте здесь:
Если все нормально, то при первом запуске скайпа с рабочей камерой появится такое окно: Ваше видео работает!
Заходим в Skype >>> Инструменты >>> Настройки… >>> Основные >>> Настройки видео >>> Веб-камера.

Если все в порядке, камера рабочая, то вы должны увидеть картинку с изображением в реальном времени.
Программа Webcam Surveyor
Webcam Surveyor это простая утилита для быстрой проверки веб-камеры. Когда я работал в сервисном центре, то часто пользовался этой утилитой для проверки камеры на ноутбуках и обычных компьютерах. Её размер чуть больше 2 мегабайт.
Скачать программу Webcam Surveyor можно здесь:
После того, как скачали и установили Webcam, заходите в утилиту с ярлыка или меню пуск (если поставили соответствующие галочки в момент установки).

Эта ознакомительная версия на 30 дней, нажимаем Согласен.

Далее перед нами появляется окно, на котором должно быть изображение с камеры если она рабочая.

Онлайн сервисы проверки камеры
Существуют онлайн сервисы для проверки веб-камеры в интернете в реальном времени. Вот две ссылки для тестирования:
Сервис toolster.ru временно не работает, надеюсь в ближайшее время все наладиться.
Заходим на один из сайтов и у нас сразу просят дать доступ к нашим камере и микрофону, но предупреждают, что нас могут записывать. Жмем Разрешить для просмотра или Запретить если вы передумали.

Риск конечно есть, но он минимальный. Для проверки камеры, от пару секунд думаю плохого ничего не произойдет.
Если ваша камера с микрофоном, то возле изображения справа будет прыгать зеленая шкала, которая обозначает уровень звука микрофона.

На втором сайте для тестирования все тоже самое, только немного другой интерфейс и нет проверки микрофона.
Как быть если картинка перевернута
На моей практике встречались случаи, когда пользователь включал свою веб-камеру, а картинка на его мониторе была перевернута. Это значит, что драйвера вашей камеры работают некорректно, или установлены не от вашей модели.
Чтобы решить данную проблему, нужно зайти на официальный сайт производителя вашей камеры, скачать и установить оригинальные драйвера.
Что делать если ничего не помогло
Если после всех проделанных действий ваша камера так и не заработала, то рекомендую следующее:
- Перезагрузить компьютер
- Вставить шнур от камеры в другое гнездо USB
- Удалить драйвера и установить оригинальные с официального сайта
- Отнести в ремонт или сервисный центр
Ну и наконец купить новую за место старой не рабочей.
Как включить веб камеру на ноутбуке или компьютере | Moicom.ru
В заключении
Сегодня мы с вами друзья узнали как включить веб-камеру на ноутбуке или компьютере, если она не работает. Для этого мы воспользовались следующими помощниками: кабеля и разъемы, диспетчер устройств, средства Windows — киностудия, программы Skype и Webcam Surveyor, парочку онлайн сервисами. Так же узнали, что нужно делать если картинка с камеры перевернутая.
Возможно у вас появились вопросы, связанные с тем как включить веб-камеру на компьютере или ноутбуке. Можете задавать их ниже в комментариях к этой статье, а так же воспользоваться формой обратной связи со мной.
Благодарю вас что читаете меня в Твиттере.
Оставайтесь на связи — мой канал You Tube.
Если приведенная выше информация оказалась для вас полезной, тогда рекомендую подписаться на обновления моего блога, чтобы всегда быть в курсе свежей и актуальной информации по настройке вашего компьютера.
Не забудьте поделиться этой информацией с вашими знакомыми и друзьями. Нажмите на социальные кнопки — поблагодарите автора.
С уважением, Дмитрий Сергеев 11 февраля 2014
Навигация по блогу
Вы можете поделиться своим мнением, или у вас есть что добавить, обязательно оставьте свой комментарий.
Прошу поделитесь ссылками в социальных сетях.
moicom.ru
Как включить камеру на ноутбуке? Руководство пользователя :: SYL.ru
Сейчас рынок портативных компьютеров переполнен многообразием моделей. Производители запасных частей для ноутбуков регулярно выпускают новые образцы. И трудно себе представить, чтобы какая-нибудь компания сегодня выпустила бы ноутбук без web-камеры. Если раньше ею оснащали только дорогие модели, то сегодня присутствием данного компонента никого уже не удивишь. Однако, покупая новый ПК, некоторые пользователи не могут понять того, как включить камеру на ноутбуке. Попробуем вместе разобраться в данном вопросе.
Подготовка
Для начала нужно посмотреть, включена ли вообще камера на ноутбуке. Нужно запустить программу, которая отвечает за её работу. Также можно попробовать запустить тест web-камеры из интерфейса клиентской программы. Если при ее запуске изображение на дисплее не появляется, значит камера вообще не подключена.
Как включить камеру на ноутбуке в этом случае?
На клавиатурном блоке нужно отыскать клавишу "Fn". Как правило, таких клавиш две. Они располагаются в нижней части клавиатуры в разных углах. Когда пользовать нажимает клавишу "Fn", то он может получить доступ к другим функциональным клавишам. Обычно такие клавиши выделяются синим цветом, а находятся они вверху клавиатурного блока (на клавишах F1, F2, F3, F4 и т. д.). Однако нужно внимательно рассмотреть клавиатуру, чтобы по ошибке не задействовать другие функции. Удерживая клавишу "Fn", просто нажимаете другую клавишу с обозначением web-камеры. После этого на рабочем столе ноутбука должен отобразиться значок камеры с надписью «On».
Как включить камеру на ноутбуке, если данный способ не помогает?
Если способ с клавишей "Fn" не помог, можно попробовать вариант со штатными средствами Windows. В меню «Пуск» выбираем пункт «Панель управления», где переходим во вкладку "Администрирование". Ищем в открывшемся окне ярлык "Управление компьютером", где нам нужен "Диспетчер оборудования". Перед вами откроется весь перечень устройств компьютера. Во вкладке "Устройство обработки изображений" должен быть значок web-камеры. Здесь её можно включить, нажав на значке правой кнопкой мыши и выбрав пункт «Включить».
Как включить камеру в ноутбуке, если она является автономной?
Если всё же в вашем портативном ПК нет встроенной камеры, и вы используете автономную, то нужно посмотреть, имеется ли кнопка включения на ней. Иногда пользователи просто забывают её включить. После включения этой кнопки камера самостоятельно запустится и развёрнет интерфейс приложения на дисплее.
Как включить камеру на ноутбуке, если ни один из способов так и не помог?
Итак, если камеру так и не удалось подключить, нужно проверить, установлены ли к ней драйвера. Как это сделать? Если в диспетчере устройств камера не отображается, то, безусловно, никаких драйверов не установлено.
Что делать в этом случае?
Алгоритм поиска драйвера для web-камеры довольно простой: определяем модель, ищем в Сети подходящий драйвер, скачиваем и устанавливаем. Найти модель камеры можно на упаковке или непосредственно на самом устройстве (если камера автономная).
Еще один способ
Также проверить работу камеры можно в интерфейсе программы Skype. При запуске Скайпа она самостоятельно должна включаться и показывать изображение на экране.
www.syl.ru
Как включить веб-камеру на ноутбуке
Современные ноутбуки чаще всего оснащены встроенными веб-камерами. Как правило, они расположены в верхней панели крышки. Очень часто пользователи жалуются на то, что камера не включается. Существует несколько самых распространённых проблем, рассмотрим, как устранить каждую из них.

Инструкция
1 Определите тип веб-камеры. Это могут быть внешние или интегрированные (встроенные) в компьютер. Во многих ноутбуках встроенная камера находится в верхней панели крышки, здесь же расположен световой индикатор работы.
2 Внешнюю веб-камеру включите через USB-порт. Через 2 минуты или меньше ноутбук обнаружит новое оборудование. Откройте папку «Мой компьютер» и проверьте, появился ли там значок «USB-видеоустройство». Нажмите на него.
3 Веб-камера будет нормально функционировать, если драйвера установились автоматически. Если же этого не произошло, необходимо специальное программное обеспечение. Установочный диск должен входить в комплект вместе с веб-камерой.
4 Вставьте диск. Найдите файл, имеющий расширение .exe, и запустите его. Дождитесь окончания установки драйвера. Перезагрузите ноутбук.
5 Рассмотрим, как включить встроенную камеру. Некоторые модели ноутбуков имеют в верхней части экрана механический переключатель. Чтобы включить камеру, переведите его в положение ON.
6 Если камера работает нормально, на ноутбуке с Windows 8, 10 включить ее будет очень просто: нажмите «Пуск», затем выберите в списке пункт «Камера». При появлении сообщения, что устройство недоступно, оно может быть просто выключено. Проверьте, так ли это.
7 Можно протестировать работу камеры на специальных сайтах. Если изображение всё же не поступает, а меню является недоступным, подключите вебку в качестве устройства.
8 Найдите клавишу Fn. Она расположена на клавиатуре слева, рядом с Ctrl. Нажатие Fn позволяет задействовать кнопки, при помощи которых включаются/отключаются устройства. Как правило, такие клавиши находятся в верхнем ряду клавиатуры, и промаркированы синим.
9 На клавиатуре должна быть кнопка с пиктограммой веб-камеры. Удерживая Fn, нажмите эту клавишу. На рабочем столе появится рисунок веб-камеры и надпись On.
10 Для включения также используйте штатные средства Windows. Нажмите «Пуск», выберите «Панель управления». Найдите вкладку «Администрирование», щелкните по ней мышью (дважды).
11 В открывшемся окне откройте ярлык «Управление компьютером». Когда откроется окно, найдите в левой его части вкладку «Диспетчер оборудования» и нажмите на него. Справа откроется список устройств ноутбука.
12 Откройте список, находящийся в строке «Устройство обработки изображений». Возможны варианты, когда web-камеры нет в списке, т. е. ноутбук ее не видит. В таком случае камера сломана, необходим ремонт.
13 Если веб-камеры в списке нет, но имеется неизвестное устройство, скорее всего, ноутбук ее видит, но не может распознать. Причиной является отсутствие драйвера.
14 При отсутствии в списке диспетчера устройств значка веб-камеры потребуется переустановка драйвера. Рекомендуется загрузить его с сайта производителя веб-камеры (если точно известна ее модель) или с диска, который может входить в комплект поставки ноутбука.
15 Можно воспользоваться ПО с сайта производителя. Переверните ноутбук, чтобы узнать точное название модели. Оно указано на нижней части ПК.
16 Найдите название модели в списке, указанном на сайте производителя. В разделе Support скачайте драйвер для камеры. Установите его, как обычное приложение, затем перезагрузите ноутбук.
17 Для некоторых версий операционной системы отдельный драйвер для веб-камеры может отсутствовать, так как он входит в состав Windows (USB Video Class Driver). В этом случае нужно установить обновление или исправить ошибки Windows.
18 Если камера в списке есть, но возле неё имеется черная стрелочка в круге, это означает, что устройство отключено. Направьте на название вебки курсор мыши и щелкните правой кнопкой для вывода контекстного меню.
19 Выберите в предложенном списке слово «Включить» или «Задействовать». Чтобы подтвердить включение, в следующем окне нажмите кнопку «ОК».
20 Рядом с названием камеры в списке устройств может быть желтый треугольник с восклицательным знаком. Он указывает на сбой в работе.
21 В этом случае найдите в контекстном меню команду «Удалить». Перезагрузите компьютер, после этого он сможет распознать веб-камеру. Драйвера будут установлены автоматически.
22 Если камера всё же не включается, выберите команду «Обновить драйверы». Выполните инструкции мастера установки, перезапустите Windows.
23 Включать веб-камеру можно при помощи стандартных программ Windows Movie Maker (киностудия) либо «Скайп». Откройте Windows Movie Maker, вебка включится автоматически.
24 Если необходимо включить камеру через «Скайп», зайдите в пункт меню «Инструменты». Выберите «Настройки», затем «Настройки видео». Изображение появится в правой части окна. С помощью клавиши «Настройки веб-камеры» установите требуемые параметры: контрастность, насыщенность, яркость и др.
25 Включить встроенную вебку можно, установив любую другую программу для общения, например, «Mail.Ru Агент». Проверка всех функций будет доступна после регистрации в системе.
26 Сложности с включением веб-камеры могут возникнуть при использовании продукции компании Apple. Само устройство ломается очень редко, другие проблемы решаются достаточно просто.
27 Откройте «Диспетчер задач». Возможно, действуют 2 процесса, в названии которых есть слово «Camera». Закройте один из них, и конфликт в системе будет устранен.
28 Другой возможной причиной может быть ошибочное название в реестре (какое-либо другое вместо «Camera»), тогда необходимо переименовать процессы. Затем выключите устройство, извлеките из него аккумулятор на 10-15 минут. После повторного включения ноутбук и камера должны работать нормально.
palap.ru
Как включить камеру на ноутбуке windows, где ее найти
Многие пользователи активно пользуются веб-камерой на ноутбуке. Именно она позволяет общаться по видеосвязи через различные приложения и мессенджеры. Правда, не у всех получается без проблем включить камеру. Хотя ничего сложного в процессе её активации нет. Всё что нужно – это знать несколько нюансов и версию ОС, которая установлена на ноутбуке.
Однако всё это легко на словах, но не на деле. Поэтому чтобы вам было проще, мы подробно расскажем в этой статье о том, как включить камеру на устройстве с Windows.

Где находится веб-камера на ноутбуке и как включить её?
Действительно большинство моделей ноутбуков оснащаются встроенной «вэбкой». Как правило, она размещается в верхней части экрана. Причём объектив веб-камеры зачастую миниатюрен и не заметен. Порой даже настолько, что многие пользователи долгое время и не предполагают о наличии в ноутбуке такого устройства.
Поэтому прежде чем покупать веб-камеру, осмотрите свой компьютер – вдруг у вас уже есть встроенная модель. Также проверить, есть ли в ноутбуке камера, можно программным способом:
- Для начала нужно открыть «Диспетчер задач». На каждой версии ОС это делается по-разному. К примеру, на ноутбуках с Windows 7 и 8 – через Панель управления (откуда нужно перейти в раздел «Оборудование и звук»).
- В перечне установленных устройств нужно найти вкладку под названием «Устройства обработки изображения». В основном она находится в самом конце списка. Если её нет, то это означает, что встроенной камерой ноутбук не оборудован.
- Если же вы нашли строку «Устройства обработки изображения», то кликаем на неё и тем самым разворачиваем вкладку.
- Вам откроется строка с названием веб-камеры. Нажимаем на неё правой кнопкой мыши.

- В появившемся меню можно обновить драйвера камеры. Также не забудьте убедиться, чтобы в нём присутствовала строка «отключить». Если её нет, то нужно нажать на «задействовать» – после чего веб-камера включится и будет работать в соответствующих приложениях.
Как быть, если строка «Устройства обработки изображения» есть, но в открывшейся вкладке не прописана модель веб-камеры? Необходимо обновить драйвера. Это можно сделать как через «Диспетчер устройств», так и установив софт с диска, который шёл в комплекте с ноутбуком. Найти и скачать необходимые драйвера можно и в интернете. Главное, знать модель веб-камеры.
Особенности включения веб-камеры на ноутбуке с Windows 7 или 8
Владельцы устройств с «семёркой» нередко испытывают трудности с включением и проверкой работоспособности веб-камеры. Ведь в отличие от предшествующей ОС Windows Vista здесь по умолчанию нет соответствующего приложения «WindowsMovieMaker», которое помогает быстро и легко включать камеру.

интерфейс WindowsMovieMaker
Так что пользователям ноутбуков с windows 7 необходимо использовать сторонний софт. Например, приложение Live Webcam, отличающееся понятным и простым интерфейсом. Некоторые сложности могут быть лишь при его установке. Поэтому процесс инсталляции Live Webcam лучше осуществлять следующим образом:
- Загружаем из интернета установочный файл и распаковываем его.
- Запускаем установку программы.
- В какой-то момент появится окно, в котором система спросит можно ли разрешить данной утилите изменять настройки на компьютере. Отвечаем «да».
- После чего нужно будет нажать «принять» и в окошке с лицензионным соглашением.
- Останется лишь выбрать компоненты для установки и где сохранить программу. После чего жмём «далее».
Также поможет включить и проверить работу веб-камеры популярный мессенджер Skype. Всё что нужно:
- Скачать и установить его;
- Затем зайти в приложение;
- Выбрать раздел «Звонки» и кликнуть по значку «Видео» правой кнопкой мыши;
- В открывшемся окне нажать на строку «Настройки видео».

После чего камера автоматически включится. Причём в появившемся окне вы увидите изображение – самого себя или то, на что направлен объектив. Кстати, через скайп можно настроить многие параметры веб-камеры, включая яркость, контрастность, насыщенность и др.
ОС Windows 8 также не имеет штатных программ по включению веб-камеры. Поэтому на этой оперативке проверить её работу можно с помощью тех же приложений, что и на «семёрке». Включить же веб камеру на ноутбуке с виндовс 8 можно также через «Диспетчер устройств» (найти его можно – параметры компьютера/панель управления/оборудование и звук).
Как включить веб-камеру на ноутбуке с Windows 10
Разработчики этой версии ОС внедрили специальную службу, которая отвечает за работу средств видеосвязи. Поэтому никакого дополнительного софта для включения веб-камеры не требуется. Необходимо сделать следующее:
- Открываем меню «Пуск».
- Кликаем на пункт «Все приложения».
- Далее ищем и выбираем службу «Камера».
- После чего камера должна включиться, а на экране появится соответствующее изображение.

Если же по каким-то причинам не получается включить веб-камеру на ноутбуке с виндовс 10, то:
- Зайдите в пусковое меню.
- Далее перейдите в раздел «Параметры», оттуда в подраздел «Конфиденциальность».
- Слева кликните по строке «Камера».
- Справа вверху окна вы увидите «кнопку-ползунок». С её помощью нужно разрешить приложениям использовать камеру.
Что важно знать?
- В зависимости от производителя ноутбука способы включения камеры могут меняться. К примеру, на некоторых моделях Асус, Леново и т. п. реализована возможность её активации через горячие клавиши. Как правило, это Fn + одна из кнопок от F1 до F12 с пиктограммой камеры.
- На ноутбуке тошиба включить встроенную камеру бывает не просто. Зачастую требуются «родные» драйвера и специальная программа.
- У ноутбуков и нетбуков Самсунг веб-камера порой выдаёт размытое и нечёткое изображение. Проблема решается установкой драйверов с сайта производителя. Если и это не помогло, то обратите внимание на сам объектив – возможно, он закрыт специальной защитной плёнкой, которую просто необходимо снять.
- Иногда на ноутбуках (причём любого производителя – HP, Dexp Samsung и пр.) веб-камера не работает из-за того, что она отключена в BIOS. Чтобы включить её, необходимо перезагрузить компьютер. При этом во время новой загрузки системы нажимаем F9 (на некоторых ноутбуках действует другая клавиша – Del, F1, F2 и пр.) и заходим в BIOS. Далее переходим в раздел Advanced, выбираем пункт Onboard Device Configuration. Затем выбираем поле Onboard Camera. Меняем значение Disabled («Отключено») на Enabled («Включено»).
www.orgtech.info
Как включить камеру на ноутбуке. Советы начинающим пользователям
Многие из современных лэптопов и нетбуков имеют в своем распоряжении весь технологический арсенал для комфортной работы в интернете. И, конечно же, он не обходится без встроенной камеры, благодаря которой пользователь может устраивать видеоконференции и пересылать своим знакомым фотографии и видеозаписи. Но далеко не все пользователи знают, как включить камеру на ноутбуке. В этой статье можно будет найти ответ на данный вопрос.
Для начала необходимо убедиться, что в ноутбук действительно вмонтирована камера. Размещается она чаще всего в центральной части верхней половины лэптопа, непосредственно над дисплеем устройства. Иногда производители встраивают рядом с ней небольшой светодиод (именно он будет сигнализировать о том, что камера включена) или делают рядом с глазком устройства говорящую за себя надпись «Webcam» или «DigiCam». Если подобных признаков наличия камеры обнаружить не удалось, можно поискать сведения об этом в паспорте или инструкции по эксплуатации лэптопа. После этого можно переходить к вопросу о том, как включить камеру на ноутбуке.
Чаще всего запуск встроенной в устройство камеры осуществляется путем нажатия простой комбинации клавиш. К примеру, практически на всех лэптопах компании «Asus» это происходит при помощи комбинации «Fn+V» (при этом на клавише «V» без труда можно обнаружить изображение фотоаппарата). Но не стоит отчаиваться, если вы не смогли обнаружить на своем устройстве данное сочетание. Существует еще несколько вариантов того, как включить камеру на ноутбуке.
Во-первых, необходимо удостовериться в том, что все драйвера и программное обеспечение для встроенной камеры установлено. Если что-то из ПО отсутствует, то понадобится зайти на интернет-страничку производителя и скачать оттуда все недостающие утилиты и программы. Чаще всего в ноутбуках от популярных мировых брэндов используется такой софт как «Willing Webcam», «Webcam Plus!» и «Active WebCam», но для конкретной модели ноутбука может подходить и другое программное обеспечение. После установки всех необходимых драйверов, камера будет включаться в автоматическом режиме сразу после запуска соответствующей программы.
Но как включить камеру в ноутбуке, если после установки всего необходимого софта она не хочет запускаться? Можно попробовать запустить установленную программу вручную. Для этого необходимо кликнуть на ее ярлычок или запустить соответствующую утилиту из меню пуск. Камера на ноутбуке или нетбуке в большинстве случаев после этого сразу включается.
Еще один верный способ заставить встроенную камеру работать – это включить ее из «Панели управления» (ее пользователь обнаружит, запустив левым щелчком мыши знаменитое меню «Пуск»). В «Панели управления» находим раздел под названием «Сканеры и камеры» и в нем выбираем встроенную камеру. После запуска это устройство должно сразу включиться.
Если же ни один из вышеописанных способов не помог достичь цели, можно воспользоваться одной из утилит от сторонних разработчиков. Сотни таких программ без особого труда можно обнаружить в интернете, но перед их запуском желательно проверить все скачанные файлы антивирусом. Также можно посетить официальный сайт производителя вашего ноутбука. Зачастую на этом ресурсе можно найти информацию о том, какие из сторонних программ идеально подойдут для конкретной модели устройства.
Не следует забывать, что в некоторых случаях пользователю даже не придется ломать себе голову над тем, как включить камеру на ноутбуке. Об этом уже позаботились разработчики популярных программ для общения с помощью сети Интернет. К примеру, после установки и запуска одной из самых популярных программ для общения под названием «Skype», встроенная камера ноутбука будет запущена в автоматическом режиме.
fb.ru
Как включить веб-камеру на ноутбуке

Сегодня каждый современной ноутбук оснащен встроенной веб-камерой, которая выполняет очень важную роль, помогая нам общаться с друзьями и близкими в видео режиме. Довольно часто начинающие пользователи не знают, как включить веб-камеру на ноутбуке и начинают бороздить просторы интернета, чтобы найти ответ на этот вопрос. На самом деле встроенные веб-камеры включаются автоматически, при совершении видеозвонка, поэтому зачастую просто нужно открыть программу с доступом к камере, к примеру, Skype и вопрос решится сам собой. Впрочем, иногда веб-камера остается не активной даже после входа в программы с доступом к камере. Причин для возникновения этой проблемы существует несколько и мы разберем самые распространенные.
Проверяем драйвера
Если при входе в приложения, работающие с веб-камерой ноутбука ничего не происходит, то вполне вероятно причиной этой проблемы является отсутствие необходимых драйверов. Чтобы выяснить, есть ли у вас драйвера для нормальной работы веб-камеры, нужно запустить диспетчер устройств (комбинация клавиш Win+R) и в открывшемся окне «Выполнить» в строку «Открыть» набираем команду: devmgmt.msc.

Далее нужно проверить, присутствуют ли в списке устройства с желтым восклицательным знаком. В моем примере все драйвера работают исправно, у вас же могут наблюдаться проблемы.

Как правило, за работу вебки отвечают несколько драйверов. Если в списке есть устройства с восклицательным знаком, имеющие в названии слово «Webcam», то проблема будет решаться посредством установки необходимого драйвера. Кликните на устройство, помеченое восклицательный знаком правой кнопкой мыши и выберете пункт «Обновить драйверы».
Довольно часто система самостоятельно не находит необходимые драйвера. В таком случае нужно зайти на сайт производителя вашего ноутбука и найти там нужные драйвера. После установки драйвера веб-камеры необходимо выполнить перезагрузку ноутбука, после чего вебка должна заработать. Если этого не произошло, то причиной может служить отключение камеры в диспетчере устройств. О том, как включить веб-камеру в диспетчере устройств и пойдет речь ниже.
Как включить веб-камеру на ноутбуке через диспетчер устройств
Если на вашем компьютере установлена операционная система Windows 7, то включить веб-камеру можно следующим образом:
Нажмите на меню Пуск и выберите пункт «Панель управления».

Затем в режиме просмотра «Категория» выберите раздел «Оборудование и звук».

Теперь необходимо о разделе «Устройства и принтеры» выбрать «Диспетчер устройств».

В Диспетчер устройств можно попасть и другими способами, если вам удобнее сделать это другим способом, то делайте по своему, разницы нет. К примеру, можете кликнуть правой кнопкой мыши на «Мой компьютер» и выбрать «Свойства» и в открывшемся окне слева выбрать «Диспетчер устройств». Путь, по которому вы войдете в диспетчер устройств не важен, важны действия, которые вам предстоит выполнить в этом разделе.
Итак, найдите пункт «Устройства обработки изображений», где должна отображаться ваша веб-камера. Вам нужно посмотреть, не стоит ли на вебке значков со стрелкой вниз. Если таковой присутствует, то веб-камера отключена. Включить ее можно посредством нажатия по ней правой кнопкой мышки и выбора пункта «Задействовать».
Если вебка по-прежнему не работает, то вероятнее всего проблема в самой камере. Попробуйте подключить к ноутбуку вебку через usb. В завершение следует сказать, что перед тем как включить веб-камеру на ноутбуке через диспетчер устройств или проверять драйвера, нужно воспользоваться любой программой для видеозвонков. Это может быть скайп или даже одноклассники. Чаще всего происходит автоматическое включение камеры. Если этого не произошло, тогда следует искать проблему и решать ее отталкиваясь от этой инструкции.
click-net.ru