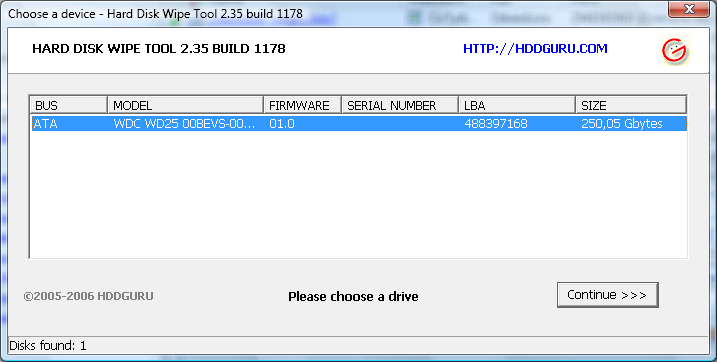Срок доставки товара в течении 1-3 дней !!!
|
|
Как обновить драйвера видеокарты AMD Radeon и Nvidia? Как установить драйвер на видеокарту amd radeon
How-To Install AMD Radeon Software on a Windows Based System
В этой статье содержатся указания по установке программного обеспечения AMD Radeon™ в систему на базе ОС Windows®. Эта статья состоит из следующих разделов:
- Загрузка программного обеспечения AMD Radeon™
- Системные требования
- Установка программного обеспечения AMD Radeon™
Загрузка программного обеспечения AMD Radeon™
Существует два способа нахождения и загрузки новейшей версии программного обеспечения AMD Radeon™:
- Используйте средство автоматического поиска драйверов AMD для распознавания видеокарты AMD Radeon™ и операционной системы Windows®. Если ваша видеокарта и операционная система совместимы с программным обеспечением AMD Radeon™, программа предложит загрузку подходящей версии.
- Посетите страницу Драйверы и Центр загрузок и выберите версию программного обеспечения AMD Radeon™ для загрузки. Для получения инструкций см. статью базы знаний: Поиск новейших драйверов для видеокарты AMD.
Системные требования
Информацию о системных требованиях см. в заметках к выпуску программного обеспечения AMD Radeon™. Ссылка на заметки к выпуску приведена на странице загрузки драйвера. Системные требования могут отличаться в зависимости от установленной ОС Windows®.
Примечание. Программное обеспечение AMD Radeon™ поддерживается только операционными системами Windows® 10, Windows 8.1 и Windows 7.
Установка программного обеспечения AMD Radeon™
- Перед установкой нового драйвера убедитесь, что все существующие версии программного обеспечения AMD Radeon™ были удалены. Для получения указаний по удалению программного обеспечения AMD Radeon см. статью базы знаний: Как удалить программное обеспечение AMD Radeon™ из системы на базе ОС Windows®.
- Перед началом установки закройте все открытые приложения, в том числе антивирусную программу, брандмауэр, удаленный доступ и программное обеспечение веб-камеры.
- Дважды щелкните загруженный файл и выберите Install (Установить) для запуска процесса распаковки файла.Примечание: Рекомендуется использовать путь установки по умолчанию.
- 4) Выберите требуемые компоненты или оставьте выбор по умолчанию (рекомендуется) и щелкните Install (Установить).
- 5) Начнется установка драйверов и компонентов программного обеспечения.Примечание. Во время установки программного обеспечения AMD Radeon™ экран будет мерцать. При наличии нескольких экранов изображение на некоторых из них может пропадать на несколько секунд.
- 6) По завершении успешной установки драйверов и программного обеспечения щелкните Restart Now (Перезагрузить сейчас).Примечание. Для завершения установки необходимо перезагрузить систему.
support.amd.com
Установка драйвера Radeon
Зачем нужны драйвера?
Установка драйвера Radeon – один из самых простых навыков в работе с компьютером. Установку дровишек на видеокарту Radeon необходимо выполнять всякий раз, когда пользователь ставит новую операционную систему, ну или покупает новую видеокарту. Без нормальных дровишек, видюшка не будет работать, поэтому вам придется вглядываться в «адаптированную» графику.
Сперва, давайте разберемся, что такое драйвера и как они работают. Думаю, ни для кого уже не секрет, что установка драйвера Radeon жизненно необходима. Как известно, любое аппаратное обеспечение не может работать само по себе. Именно для этого и нужен драйвер. Это уникальное ПО, позволяющее операционной системе работать с устройствами компьютера. Вся периферия и основное железо, сосредоточенное на материнской плате нуждается в программном контроле. Собственно, в этом и заключается суть дровишек.
Основной способ.
Первое, что должно приходить в голову любому юзеру – это оригинальное ПО. Обычно, такие программы хранятся на простом CD-диске, поставляемом вместе с железом. Заботливые производители всегда кладут этот диск коробку с видеокартой. Ну, о выполнении установки драйвера Radeon с такого диска, думаю не стоит долго рассказывать. Просто вставьте диск в привод, затем запустите программу инсталляции, а потом перезагрузите компьютер.
Официальный сайт.
Любой крупный разработчик, в частности AMD, имеет собственный сайт. Здесь кроме массы каталогов и рекламы можно откопать те самые дровишки, о которых сейчас идет речь. Первым делом, зайдите на официальный портал AMD.
Затем найдите центр поддержки, откуда в дальнейшем можно будет загрузить драйвера и документацию, если, конечно, он вам нужна.
Кстати, в верхнем правом углу есть специальная графа поиска, куда можно ввести название модели видеокарты Radeon.
К сожалению, часть сайта на английском языке. Когда подойдет пора выбирать модель «из списка», обратите внимание на верхний скрин. Первым шагом необходимо выбрать тип видеокарты (настольный ПК), затем серию (Radeon R9 Series), модель видеокарты и версию операционной системы. Если нет желания возиться с этим, то нажмите на кнопочку «Download now», расположенную чуть правее. Вы скачаете приложение для автоматической установки драйверов на любое железо с логотипом AMD.
Последний скрин – результаты, найденные в категории видеокарт Radeon. Выберите нужный драйвер и жмите «Download». После этого, не забудьте произвести установку и перезагрузить компьютер
DriverPack Solution.
Раз уж мы упомянули сегодня средства инсталляции драйверов Radeon, то рассмотрим еще одну прелесть – DriverPack Solution. Это простецкая утилита для автоматического поиска дровишек как в интернете, так и внутри своей базы. Она наделена до боли простым интерфейсом, богатой базой выбора дровишек и надежностью. Основное рабочее окно DriverPack Solution выглядит следующим образом.
Установка драйвера Radeon с помощь данной утилиты выполняется, обычно, автоматически. Цифрами помечены основные элементы программы. На первом плане мы видим данные о компьютере и операционной системе. Под вторым номером размещается кнопка «обновить все», ниже – своеобразные вкладки с обновленными и неизвестными девайсами. В самом низу находится список железа, а так же три кнопки с правой стороны. Это полностью автоматический поиск, ручной поиск (система будет спрашивать у вас разрешения на запуск) и поиск программного обеспечения по сети.
С левой стороны имеется парочка дополнительных инструментов и «режим эксперта» с расширенными настройками. Собственно, вот и все, что вам нужно знать о DriverPack Solution. Программа выполняет инсталляцию самостоятельно, вам потребуется лишь запустить ее, выбрать «режим эксперта» и в появившемся списке драйверов выбрать драйвер для вашей видеокарты. После того, как программа закончит инсталляцию- перезагрузите компьютер.
Ниже, вы можете посмотреть видео, в котором рассказано, как бесплатно самостоятельно установить драйвера при помощи программы DriverPack Solution. Приятной работы!
pomoshkomp.ru
Как обновить драйвера видеокарты AMD Radeon и Nvidia?
Собирая самостоятельно ПК, большинство пользователей много времени уделяют выбору процессора и видеокарты. Особенно это относится к геймерам. Они очень серьезно присматриваются к каждой модели. Но интересно, что некоторые из них даже не знают, как обновить драйвера видеокарты AMD Radeon или Nvidia.
Суть вопроса
Итак, представьте, что вы собрали или купили себе компьютер. Каждый продвинутый пользователь знает, что за техникой нужно следить и ухаживать. Важно на все её «протесты» откликаться оперативно, иначе могут быть проблемы непростые, которые потребуют вмешательства специалиста.
Чтобы этого не случилось нужно время от времени прочищать ПК, причем не только изнутри, а и снаружи. Ну и, конечно же, следите за всеми компонентами. Знать то, как обновить драйвера видеокарты AMD Radeon или Nvidia, важно. Почему, узнаем дальше.
Причины
Итак, за последнее время, видеокарта стала чуть ли не главным комплектующим в системе, особенно если дело касается игровых сборок. Драйвера для неё появляются несколько раз в месяц. С чем же это связано?
Самой популярной причиной считается выпуск новой игры. Когда происходит релиз новинки в мире геймеров, то производители видеокарт тут же стараются оптимизировать свое устройство для конкретного проекта. Чтобы новая игра не вызывала раздражений, не создавала «фризов» и подлагиваний, приходится заниматься разработкой подобных обновлений.
Работа над ошибками - это еще одна причина, по которой нужно будет обновить драйвер видеокарты AMD Radeon Graphics. Некоторые предыдущие версии «дров» могли принести пользователям ошибки и баги. Чтобы исправить свои промахи и сгладить жалобы игроков, производитель выпускает еще одно обновление.
Если у вас старый ПК или ноутбук, и вы понимаете, что устаревшие процессор и видеокарта не потянут новомодные игры, также попробуйте обновить «дрова». Очень часто разработчики выпускают подобные обновления, которые повышают потенциальные возможности устройств.
Но не только на игры влияют новые драйвера. Некоторые из нас пользуются графическими редакторами, которые также нуждаются в ресурсах. Вместе с их улучшением и развитием, увеличивается и требуемая производительность. Отсюда и необходимость в понимании, как обновить драйвера видеокарты AMD Radeon и Nvidia.
Ну и, наконец, все современные ревизии браузеров требуют использования новых разработок относительно аппаратного ускорения. Чтобы все технологии, которые развиваются со временем, система была в состоянии поддерживать, вам снова-таки нужно позаботиться об обновлении «дров».
С чего начать?
Если вдруг вы решили, что пора приступать к действию, но не знаете, с чего начать, начните с идентификации вашего устройства. Конечно, если вы самостоятельно собирали компьютер, то вероятность того, что вы не знаете модель видеокарты, крайне мала.
Но если вдруг вы владелец ноутбука либо купленной системы, вы можете знать только то, что графический ускоритель относится к Nvidia или AMD. Возможно, ваша система работает за счет интегрированной видеокарты Intel.
Но этих сведений недостаточно. Придется узнать, какова модель видеокарты, прежде чем искать для неё драйвера.
Идентификация
Итак, вышеуказанные производители – это ныне самые распространенные представители графических ускорителей. Можно уверенно сказать, что других вариаций просто нет. А если вы и встретите какое-то неизвестное имя, то такая система окажется одной на миллион.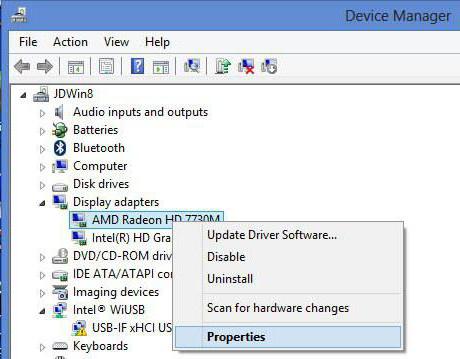
Чтобы определить, к какому же лагерю относится ваша видеокарта, достаточно отправиться в «Диспетчер устройств». Сделать это можно двумя способами (для владельцев системы Windows 7):
- Открываем «Мой компьютер». Кликаем правой кнопкой мыши по пустому месту и переходим в «Свойства». Тут слева вы заметите несколько пунктов, среди которых найдете нужный.
- Нажимаем «Пуск», выбираем «Панель управления». В открывшемся окне ищем «Диспетчер устройств».
Когда вы открыли нужное меню, перед вами появится список всего, что подключено к вашему ПК. Тут нужно найти подраздел «Видеоадаптеры». В современных системах обычно два варианта. Первый – это интегрированная видеокарта, которая входит в состав вашего процессора. Второй – это дискретный ускоритель.
Можете переписать все названия. Обе модели нам пригодятся в дальнейшем. Хотя приоритетнее, конечно, обновить драйвер видеокарты AMD Radeon HD 6670 или той модели, которую вы найдете в списке.
Версия
Нужны ли вам в принципе обновления? Ведь иногда в системе заложены автоматические загрузки. Возможно, компьютер уже сам подгрузил все, что необходимо для работы.
В любом случае кликаем правой кнопкой мыши по видеокарте и нажимаем «Свойства». Нам откроется новое окно, в котором мы переходим на вкладку «Драйвер». Тут будет указана дата разработки и версия «дров».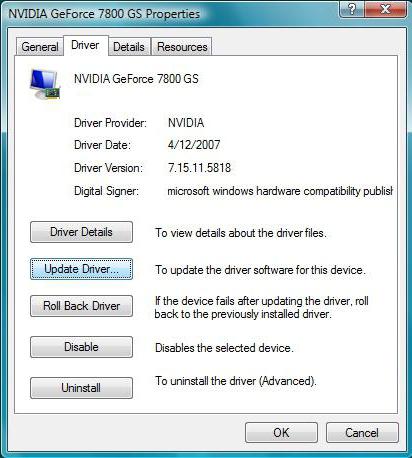
Принято считать, что если дата последних обновлений более месяца, то однозначно нужно искать, где обновить драйвера видеокарты AMD Radeon TM R5.
Новая версия AMD
В целом сам механизм обновлений у каждого производителя практически неотличим. Нужно перейти на официальный сайт и найти там нужную категорию. Разработчики предлагают два способа, как установить «дрова».
В первом случае нужно будет загрузить специальную утилиту, которая сама определит модель и версию. Если она обнаружит, что есть обновления, она предложит вам скачать их.
Во втором случае вы можете самостоятельно ввести семейство и модель ускорителя. Поскольку в «Диспетчере устройств» мы получили нужную информацию, можно сделать это таким способом. Просто в списке ищете нужный вариант, указываете используемую операционную систему и загружаете.
Новая версия Nvidia
Чтобы обновить драйвера видеокарты AMD Radeon HD 6620G, нужно перейти на официальный сайт производителя. В случае с Nvidia придется делать то же самое. Никаких программ нам скачивать в этот раз не предлагают. Нужно сразу выбрать тип продукта, его серию, семейство. Дальше указать операционную систему и язык.

После нажимаем на поиск. Если видим, что производитель нашел нам драйвера, которые появились буквально пару дней или недель назад, можем загружать их. После того как файл будет скачан, достаточно запустить установку и следовать инструкции.
Обновление Intel
Конечно, если вы смогли обновить драйвера видеокарты AMD Radeon HD 8670M, то, скорее всего, вам не нужно будет трогать интегрированный ускоритель. Но если вы хотите все сразу, то можете попробовать обновить и его.
Для этого можно установить специальную утилиту Intel Update Utility Installer, запустить её и она сама все сделает. Когда сканирование будет завершено, вам будут доступны возможные файлы для загрузки.
Выводы
Ничего нет сложного в том, чтобы улучшить систему. Некоторые сразу настраивают автоматический поиск драйвера и обновление в операционной системе. В этом случае можно следить за новинками прямо из Windows.
Также можно установить специальные программы, которые следят за всей системой. В этом случае, все новые драйвера будут поступать на ПК и с вашего разрешения устанавливаться.
Когда люди, которые не знали, как обновить драйвера видеокарты AMD Radeon и Nvidia, начинают понимать важность и необходимость этого процесса, система становится современнее. Вам откроется больше возможностей. Особенно это важно делать геймерам, которые хотят получать максимальную производительность в играх.
Резюмируя, важно понимать, что от вас необходимо всего четыре действия: идентификация модели, скачивание драйверов с сайта, установка их и перезагрузка ПК. Все это не займет у вас и часа времени. Зато результат может стать весомым.
fb.ru
Как обновить драйвер видеокарты AMD
Мне известно 4 способа для обновления драйвера видеокарты AMD:
- Использовать утилиту для автоматического обновления видео драйверов Radeon AMD Driver Autodetect.
- Скачать с официального сайта оборудования.
- Скачать с сайта AMD.com.
- Воспользоваться утилитами DriverPack Solution & DriverUpdaterPro (смотрите одноименный раздел в статье про установку драйверов для ноутбука)
AMD Driver Autodetect
- Подходит для AMD Radeon. Скачиваем утилиту из этой статьи.
- Запускаем.
- Если утилита найдет свежий драйвер для вашей видеокарты AMD Radeon под вашу версию Windows, то она предложит вам его скачать и установить. Если не найдет — увидите следующее сообщение.
Официальный сайт оборудования
Нужно знать:
- фирму производителя графического адаптера
- модель видеокарты
- разрядность Windows (Как узнать?)
Если у вас ноутбук, то фирму производителя и модель ноутбука можно посмотреть на задней крышке или на коробке.
Если у вас стационарный компьютер, то узнать производителя и модель графического адаптера можно на самой видеокарте (можно открыть системный блок и посмотреть), на коробке от видеокарты или от компьютера.
Узнать модель видеокарты AMD можно из Диспетчера устройств (Как зайти в Диспетчер устройств смотрите здесь).
Находите официальный сайт фирмы производителя графического адаптера (например ASUS, MSI, Gigabyte) или ноутбука (Acer, HP, Lenovo). С помощью поля поиска находите свой продукт (пишете модель ноутбука или графического адаптера и ищете). На странице продукта переходите на вкладку «Поддержка» и скачиваете обновленные видео драйверы под вашу версию Windows бесплатно.
Распаковываете скачанный файл при необходимости, запускаете и следуете подсказкам мастера установки. Перезагружаете компьютер, если система этого попросит, и у вас будут обновлены драйверы графического адаптера AMD.
AMD.com
Можно вручную скачать драйверы для своей видеокарты с http://support.amd.com/ru-ru/download.
- В разделе «Выбор драйвера вручную» на Шаге 1 (Step 1) выбираем:
- Desktop Graphics — для стационарных компьютеров.
- Notebook Graphics — для портативных компьютеров.
- На Шаге 2 (Step 2) выбираем серию видеокарт.
- На Шаге 3 (Step 3) выбираем «линейку» видеокарт.
- На Шаге 4 (Step 4) выбираем операционную систему и разрядность.
- Жмем «Показать результаты».
- Из результатов мы можем выбрать:
- Полный драйвер
- Web-установщик (поможет скачать и установить полный драйвер для видеокарты AMD)
- Обновление полного драйвера (я бы качал и устанавливал именно это, так как у него самая свежая дата).
Скачиваем, запускаем, следуем подсказкам мастера установки и обновляем драйвер для видеокарты AMD. Подробно о том как установить или обновить видео драйвер смотрите ниже.
driverfresh.com
Как обновить драйвера видеокарты AMD
Как обновить драйвера видеокарты AMD до последней версии и ускорить работу недавно вышедших игр на вашем компьютере или ноутбуке. Сделать это можно, проделав несколько несложных шагов.
Как обновить драйвера видеокарты AMD
Есть два способа установки или обновления драйвера:
- Автоматическое обнаружение и установка драйвера
- Выбор драйвера вручную
Автоматическое обнаружение и установка драйвера
Скачиваем с официального сайта приложение Autodetectutility и запускаем. Приложение автоматически определит модель вашей видеокарты и версию Windows. Вам только нужно нажать кнопку «Скачать».

Когда завершиться скачивания, откроется окно установки драйвера. Отметьте необходимые компоненты. Если не уверены, какие компоненты нужны, а какие не обязательны, то оставьте все как есть, затем нажмите «Устанавливать».

Ждем когда загрузятся и установятся программное обеспечение и драйверы AMD.

После завершения установки, нужно выполнить перезагрузку компьютера.

Выбор драйвера вручную
Второй способ установки или обновления драйвера требует от вас знание названия модели вашей видеокарты.
Переходим по ссылке в центр загрузок AMD. Спускаемся немного вниз по странице в раздел заполнения специальной формы, где нужно выбрать вашу видеокарту и операционную систему.

После того как заполните все поля и нажмете «Display Results», вы будете перенаправлены на страницу загрузки, где надо будет нажать «Download».

Дождитесь окончания загрузки драйвера, затем запустите установку. Выполните все шаги установки, после чего перезагрузите компьютер.
www.itgo.by
Как установить драйвера на видеокарту amd radeon. Как установить. It-Teach.ru
- Как установить драйвер видеокарты ATI. если я даже не знаю её точное название (серию и модель), знаю только производителя ATi Radeon? Пользователь я начинающий, переустановил операционную систему, а в Диспетчере устройств вместо видеокарты написано - Видеоконтроллер VGA (совместимый), естественно ни одна игра не идёт. Понятно, что я могу установить точное название видеокарты по коду ИД оборудования, ну а дальше? На официальном сайте AMD http://www.amd.com/ru, не сильно понятно, как выбрать нужный мне драйвер. Ранее у меня была видеокарта NVIDIA и с драйверами там всё было очень просто, так как на официальном сайте NVIDIA присутствует утилита автоматического поиска драйверов. Извините, если задаю вопрос, на который уже есть ответ, просмотрел весь сайт и нашёл только статью - Как установить драйвер видеокарты NVIDIA. Ewgen.
- Ещё письмо. Нужна ваша помощь Админ. Хороший друг попросил установить ему драйвер на видеокарту ATI Radeon, но при автоматической установке драйвера выходит ошибка «Could not download file: Could not parse error», скришнот прилагаю. Если нажать ещё раз Скачать, то выходит другая ошибка «Could not open file: Процесс не может получить доступ к файлу, так как файл занят другим процессом». Макс.
Как установить драйвер видеокарты ATI
Уверяю Вас друзья, программа автоматического поиска драйверов также имеется на сайте amd.com/ru.
Если у вас видеокарта ATi Radeon, то поиск и установка драйвера на официальном сайте AMD происходит даже проще, чем на сайте NVIDIA. В этой статье мы с Вами установим драйвер видеокарты ATI автоматически и в ручном режиме.
Примечание: Если у вас не получится по этой статье установить драйвер на вашу видеокарту и при установке вы получите ошибку Не удается загрузить программу AMD Catalyst Mobility из-за ее несовместимости с аппаратным или программным обеспечением на вашем компьютере , тогда читайте нашу статью Не устанавливаются драйвера на видеокарту AMD Radeon
Если после установки нового драйвера ноутбук будет работать с ошибками, тогда просто откатите драйвер к прежней версии .
Или попробуйте установить драйвер в автоматическом порядке с помощью средств самой операционной системы или специальной программы, подробности в нашей статье Как установить драйвер автоматически
Чтобы основательно разобраться в этом вопросе, вот что я вам предлагаю. Один мой знакомый попросил меня установить драйвера на его ноутбук, так вот, видеокарта у него тоже, как и у нашего читателя, ATi Radeon. Давайте вместе со мной пройдём все этапы автоматической установки драйвера на видеокарту ATi Radeon. Так же рассмотрим вопрос, как установить драйвер видеокарты ATI в ручном режиме. Ещё, мы с вами разберём ошибки, которые могут вам попасться в процессе установки драйвера.
Примечание: Друзья, если у вас ноутбук с переключаемой графикой, то есть имеет две видеокарты, одна встроена в процессор и работает тогда, когда ноутбук не загружен работой (играми, ресурсоёмкими приложениями), другая дискретная, более мощная, подключается тогда, когда требуется высокая производительность. То иногда у вас могут возникнуть проблемы с установкой драйверов. Читайте информацию в конце статьи. На всякий случай возьмите на заметку ещё одну нашу статью Как правильно обновить до новой версии драйвер видеокарты ATI Radeon
Идём на официальный сайт http://www.amd.com/ru. Не нажимая, наводим мышь на Драйверы и поддержка
и в выпадающем меню нажимаем левой мышью на Драйверы и центр загрузок.
Затем, если хотите, можете в левой части окна выбрать и скачать ваш драйвер вручную, например у вас ноутбук, значит, выбираем Notebook Graphics. если у вас простой компьютер выбирайте Desktop Graphics. далее серию, модель продукта и операционную систему, но можно сделать всё намного проще, а именно, подобрать драйвер автоматически, выберите пункт Automatically Detect and Install и Download Now
Открывается страница автоматической установки драйверов AMD Driver Autodetect. ещё раз нажимаем Download.
Сохраняем установщик драйвера в нужной нам папке.
Установщик загрузился, запускаем его.
Происходит автоматическое определение нашей видеокарты и нужного нам драйвера. Скачать.
Загрузка нужного драйвера.
В этом месте вам могут попасться ошибки, к примеру вот эта « Could not download file: Could not parse error ». Вопрос решается очень просто. Отключаем антивирус на время установки драйвера ATI.
Предыдущее окно пропадает и начинается установка драйвера видеокарты ATi Radeon в нашу операционную систему.
Начальное окно установки драйвера ATI. Далее.
Советую выбрать Быстрая установка.
Принимаем пользовательское соглашение.
Происходит установка драйвера и сопутствующих сервисов.
Готово. Можем посмотреть журнал установки.
Если кто-то из читателей захочет установить драйвер видеокарты ATI вручную. то это немного сложнее и вы должны знать серию и модель вашей видеокарты. Как узнать точное название любого устройства. можете узнать в этой статье.
На официальном сайте AMD просто не нажимая, наводим мышь на Поддержка и драйверы и в выпадающем меню выбираем нужный нам драйвер. Если нам нужен драйвер на ноутбук, выбираем Notebook Graphics. если у вас простой компьютер выбирайте Desktop Graphics, далее серию, модель продукта и операционную систему, затем нажимаем кнопку DISPLAY RESULTS (просмотреть результат).
В первую очередь нам предлагают скачать Средство проверки - AMD Mobility Radeon™ Driver Verification Tool, которое выдаст результат совместимости скачиваемого нами драйвера и нашей операционной системы, если проверка пройдёт удачно, то жмите чуть ниже Download и скачивайте ваш драйвер, затем устанавливаете.
После установки драйвера на видеокарту, не забудьте обновить DirectX
Друзья, если у вас на ноутбуке установлена новейшая операционная система Windows 8.1, то вполне возможно на этом сайте драйвера не найдутся из-за особенностей переключаемой графики и результат поиска будет вот такой. То есть вам предлагают пройти на официальный сайт вашего ноутбука и скачать драйвера там, что тоже довольно несложно.
На ноутбуках с переключаемой графикой у многих пользователей, после переустановки операционной системы возникают проблемы с установкой драйверов.
Чаще всего на ноутбуках встречается комбинация переключаемой графики Intel + ATI. То есть встроенная видеокарта от Intel и дискретная от ATi Radeon. Во первых нужно знать, что операционная система Windows XP не поддерживает переключение видеокарт.
Если после переустановки операционной системы, у вас не устанавливаются драйвера на видеокарту ATi Radeon, то вы не в правильном порядке устанавливаете драйвера. В первую очередь нужно установить драйвер на чипсет материнской платы, берите его на официальном сайте вашего ноутбука (там все драйвера есть), затем устанавливайте драйвер для графической карты Intel, драйвер берите там же и только в последнюю очередь устанавливайте драйвер на дискретную карту ATi Radeon.Подробная информация здесьhttp://forum.radeon.ru/viewtopic.php?p=857822 и ещёhttp://www.ixbt.com/portopc/ati-graphics.shtml
Похожие новости
Комментарии (334)
Как установить драйвера на видеокарту?
 Производительность любой видеокарты напрямую зависит от специального программного обеспечения, которое является набором драйверов. Поэтому установить последние драйвера на видеокарту – это обеспечить стабильную и полноценную работу графического адаптера. В нашем случае рассмотрим видеокарты под брендом AMD Radeon, получившие недавно очередное обновление Catalyst 14.4.
Производительность любой видеокарты напрямую зависит от специального программного обеспечения, которое является набором драйверов. Поэтому установить последние драйвера на видеокарту – это обеспечить стабильную и полноценную работу графического адаптера. В нашем случае рассмотрим видеокарты под брендом AMD Radeon, получившие недавно очередное обновление Catalyst 14.4.
Попытаемся установить драйвера на видеокарту Radeon, исходя из того, что пользователь понятия не имеет, какая графическая система присутствует в его компьютере. Поэтому на первом шаге необходимо определить модель видеокарты, чтобы понять, какие драйвера следует установить.
Как узнать модель видеокарты?
Наиболее простым способом в данном случае является обращение к средствам Windows. В частности, вам надо попасть в раздел «Диспетчер устройств», чтобы найти видеокарту:
- нажмите такое сочетание клавиш, как Win+R, и в открывшемся окне под названием «Выполнить» осуществите ввод команды devmgmt.msc ;
- таким образом, будет получен доступ к разделу «Диспетчер устройств», где надо выбрать пункт «Видеоадаптеры» и раскрыть список для отражения установленных видеокарт;
- здесь вы увидите название своей видеокарты. Так, в нашем случае – это Radeon HD 6700.
Кроме этого, доступно обращение к бесплатным программным продуктам, которые предоставят вам более полную информацию о вашей видеокарте. Например, неплохой утилитой является GPU-Z. которая отличается малым объемом и не требует установки.

Как установить драйвера с официального сайта AMD?
Драйвера Radeon от официального представителя – это возможность избежать неполадок. Практически все производители видеокарт размещают необходимые драйвера на своих сайтах. Это же относится и к AMD, поэтому рассмотрим порядок действий, который позволит нам установить драйвера Radeonс официального сайта:
- Перейти на сайт www.amd.com.
- Выбрать пункт меню «Драйвера и поддержка».
- В открывшемся списке кликнуть по «Драйверы и центр загрузок».
- Заполнить предложенную форму и совершить клик по кнопке DISPLAY RESULTS.

- Запустится еще одно окно, где необходимо кликнуть Download, чтобы запустить процесс загрузки драйверов для видеокарты Radeon.
- Когда загрузка будет завершена, откройте папку и осуществите запуск инсталлятора драйверов Radeon. Непосредственно процесс установки не должен вызвать каких-либо вопросов, так как он стандартный.

На этом можно считать исчерпанным вопрос: как установить драйвера на видеокарту Radeon? Чтобы правильно настроить работу драйверов, сначала перезагрузите систему, а затем перейдите в меню «Пуск» и найдите пункт AMD Catalyst Control Center и запустите настройку. Если вы любитель современных игр, то уделите большее внимание пункту 3D, так как это важно для повышения производительности.
Windows 7 / 8 / 8.1 (32 bit)
Добрый день, в данной инструкции я опишу как установить обновить или переустановить свежие драйвера для вашей видеокарты ATI / AMD. Что нам для этого потребуется:
- Знать Вашу модель видеокарты (В инструкции я опишу как это сделать.)
- Доступ к интернету3. Компьютер, на котором нужно обновить, переустановить или сделать чистую установку свежих драйверов для видеокарт производства AMD (ATI).
- Ваша внимательность.
- Немножко времени.
Задача переустановки драйверов на данный момент достаточно упрощена, так что с этим вопросом я думаю может справится каждый, главное строго следовать данной инструкции. Итак, поехали.Первым делом давайте определим с Вами модель видеокарты. Для этого проводит следующие действия:
Нажимаем ОК и перед нами откроется #171;Диспетчер устройств#187;, в нем раскрываем пункт #171;Видеоадаптеры#187;, у меня он называется #171;Display adapters#187; так как у меня стоит английская версия Windows
У меня на ноутбуке установлено две видеокарты одна Intel(R) HD graphics Famaly (это встроеный видеочип в процессоре) а вот вторая NVIDIA GeForce 840M (понятное дело что у вас это будет что-то типа ATI RADEON R7 250 или как-то иначе). Суть не в этом, главное тут вы видите какая у Вас видеокарта модель. Записываем или запоминаем модель видеокарты.4. Переходим на сайт ATI / AMD для загрузки последней версии драйверов http://support.amd.com/ru-ru/download и находим по ссылке на странице раздел где написано #171;Выбор драйвера вручную#187; вот такой как на скриншоте:
Теперь по порядку что это все значит тут:
Step 1: Select the type of system that you have: #8212; данный пункт означает что вы должны выбрать тип вашего компьюьтера. Если у Вас ноутбук выбираем #171;Notebook Graphics#187;, если стационарный ПК выбираем #171;Desktop Graphics#187; соответственно
Step 2: Select the product family your product belongs to: #8212; данный пункт спрашивает у нас. какая серия вашей видеокарты, так как мы посмотрели в диспетчере устройств модель, обычно в начале модели пишется серия видеокарты, у меня это R7, по этому я выбрал radeon R7 Series, вы конечно же должны выбрать свою серию, которая у вас в названии модели видеокарты.
Step 3: Select your product: #8212; выберите ваш продукт (видеокарту). Как правило драйвера выходят одни для целой серии видеокарт. Так и здесь, компания AMD предлагает едины драйвер для всеч видеокарт серии R7 номера которых начинаются на 2, по этому так и пишут R7 2xx. То есть если у меня Radeon R7 250, мне нужны именно эти дравера которые с 2xx, главное чтобы номер модели начинался с выбранной нами цифры.
Step 4: Select the supported operating system that you have: #8212; В данном пункте выбираем операционную систему которая у нас, надеюсь с этим проблем нет и как это определить вы знаете. Я выбрал Windows 10 #8212; 64bit. так как у меня установлена именно эта операционная система.
После того как файл загрузится, запускаем его и устанавливаем как простую программу соглашаясь со всеми овсплывающимися окнами. как правило эта установка называется по умолчанию. Если у Вас уже установлены драйвера нет необходимости их удалять, как правило все инсталяторы от компании производителя перед установкой новых драйверов самостоятельно удаляют устаревшие драйвера. По этому конфликта не возникнет, не нужно переживать.
На этом все, как видите ничего сложно в этом нет.Если у вас возникнут вопросы или трудности, обязательно сообщите в комментариях, попробуем помочь.
Поделиться ссылкой:
Источники: http://remontcompa.ru/282-kak-ustanovit-drayver-videokarty.html, http://pauk-info.ru/kak-ustanovit-drajvera-na-videokartu/, http://freshnotes.ru/kak-ustanovit-samye-poslednie-drajvera-dlya-videokarty-ati-amd/
Комментариев пока нет!
itspravka.ru
ATI Radeon
ATI Radeon? , : . , , , , ,
Windows ,, Windows , . ?
ATI Radeon
, http://www.amd.com/ru, . , , ATI Radeon , ATI ATI Radeon, ATI , . . , . ATI Mobility Radeon HD 4500/5100 Series, , . 03.07.2012 8.900.100.3000. , http://www.amd.com/ru . Driver Autodetect. , Automatically Detect and Install Download Now AMD Driver Autodetect, Download.. . ATI Radeon. Install. . . . . . . . , . 16.11.2012 8.970.100.7000. ATI Radeon !
remontcompa.ru