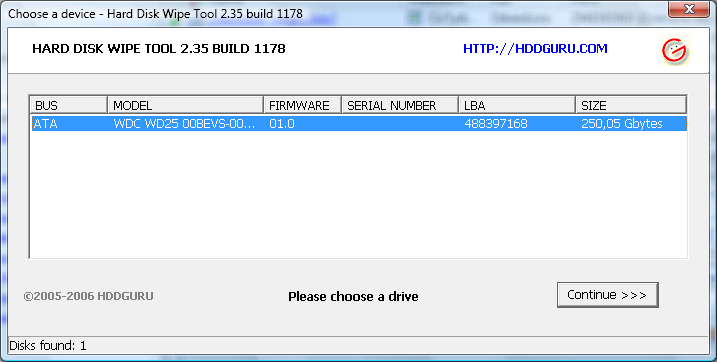Срок доставки товара в течении 1-3 дней !!!
|
|
Как добавить и настроить пользователя для работы по DCOM. Windows 7 настройка прав пользователя
Создание пользователя Windows 7 для DCOM и настройка прав
Необходимо создать пользователя, имеющего права для запуска и использования DCOM приложений.
На обоих компьютерах должны быть пользователи с одинаковыми логинами и паролями, причем пароль должен быть не пустым. В домене можно использовать одну учетную запись. Для теста выбраны логин opc и пароль opc
Для увеличения безопасности можно создать пользователя с ограниченными правами. Для добавления пользователя необходимы права администратора.
Как создать нового пользователя в Windows 7
Внимание! Необходимо создать пользователей с одинаковым именем и паролем на обоих компьютерах (с сервером и клиентом). В дальнейшем, необходимо запускать OPC клиент от имени созданного пользователя.
Вариант 1
1 . Перейти в режим управления компьтером

Рис. 1 Доступ к консоли управления компьютером или сервером
2. В этом режиме найдите ветку Служебные программы/Локальные пользователи и группы и раскройте ее. Кликните правой кнопкой мыши на ветке Пользователи и выберите Новый пользователь.

Рис. 2 Добавление нового пользователя
3. Заполните таблицу свойств пользователя

Рис. 3 Параметры нового пользователя
- Укажите имя пользователя (opc). Полное имя и описание заполняется по желанию
- Укажите пароль. Пароль должен быть задан и не должен быть пустым. В нашем случае — это opc.
- Подтвердите пароль, введя его еще раз
- Признак Требовать смены пароля должен быть снят
- Признак Запретить смену пароля — установлен
- Признак Срок действия пароля не ограничен — установлен
- Нажмите кнопку Создать.
Новый пользователь создан.
Вариант 2
1. Запускаем компонент управления учетными записями пользователей. Нажмите Ctrl+Win, чтобы открыть командную строку и введите: control userpasswords2

2. В окне нажимаем кнопку Добавить для добавления нового пользователя в систему.

3. В следующем окне задаем логин opc (поле Пользователь), и имя с описанием по желанию и жмем кнопку Далее.

4. Задаем пароль opc и подтверждение, жмем Далее.

5. Далее выбираем группу Администратор (или другую, которая позволит запускать OPC-сервер) и жмем кнопку Готово.

6. Пользователь создан и появляется в списке Пользователи этого компьютера. Для включения автологина, нужно выделить юзера в этом списке и снять галку Требовать ввод имени пользователя и пароля. Решать вам, нужен автологин или нет.

Внимание! Эти действия необходимо провести как на сервере, так и на клиенте.
Настройка прав пользователя
Если на этапе создания пользователя, вы не включили его в группу Пользователи DCOM, то можно это сделать и позже.
Добавим нового пользователя в группу Пользователи DCOM. Таким образом, всю настройку мы сможем выполнять для группы, а не для конкретного пользователя — это может быть полезно в будущем при смене пароля для opc или изменении пользователя.
И настроим запрет смены пароля пользователем (это на всякий случай, если вдруг он решит сделать пароль посимпатичнее).
1. Входим в режим управления пользователями: нажмите клавиши Win+R и введите в командную строку
control userpasswords2

2. Дальше переходим на вкладку Дополнительно (1). В секции Дополнительное управление пользователями нажимаем кнопки Дополнительно (2) (уж простите Майкрософт за тавтологию …).


4. В открывшемся контекстном меню есть пункт — Добавить в группу, который запускает диалог добавление пользователя в группу.
 5. В поле для ввода пишем логин opc и жмем кнопку OK, если все хорошо, то окно закроется …
5. В поле для ввода пишем логин opc и жмем кнопку OK, если все хорошо, то окно закроется …
6. … а в следующем окне в списке Члены группы появится наш opc. Теперь можно закрыть окно.7. Далее слева выбираем пункт Пользователи и дважды кликнем на нашего opc, в появившемся окне ставим галки Запретить смену пароля пользователем и Срок действия не ограничен, подтверждаем кнопкой OK и закрываем окно настройки пользователей и групп.

8. Также подтверждаем настройки кнопкой OK в оставшемся окне. Но окно не закроется, а выскочит просьба ввести логин и пароль пользователя для автологина. Введем данные нашего юзера и подтвердим кнопкой OK.
Внимание! Эти действия необходимо провести как на сервере, так и на клиенте.
Замечание. Вы можете создать несколько пользователей и поместить их в одну группу «Пользователи DCOM». Также вы можете включить существующих пользователей в указанную группу.
telesys.by
Контроль учетных записей пользователей в Windows 7 — Windows ИНФО
Принцип работы «Контроля учетных записей пользователей» в Windows 7
Большинство проблем, связанных с безопасностью в последних версиях Windows были вызваны одной главной причиной: большинство пользователей запускали Windows, обладая правами администратора. Администраторы могут делать все что угодно с компьютером, работающим под управлением Windows: инсталлировать программы, добавлять устройства, обновлять драйвера, инсталлировать обновления, изменять параметры реестра, запускать служебные программы, а также создавать и модифицировать учетные записи пользователей. Несмотря на то, что это очень удобно, наличие этих прав приводит к возникновению огромной проблемы: любая шпионская программа, внедрившаяся в систему, тоже сможет работать, имея права администратора, и, таким образом, может нанести огромный урон, как самому компьютеру, так и всему, что к нему подключено.
В Windows XP эту проблему пытались решить путем создания второго уровня учетных записей, называемых ограниченными пользователями, которые обладали только самыми необходимыми разрешениями, но имели ряд недостатков. В Windows Vista снова попытались устранить эту проблему. Это решение называется «Контроль учетных записей пользователей», в основе которого был заложен принцип наименее привилегированного пользователя. Идея заключается в том, чтобы создать уровень учетной записи, который бы имел прав не больше, чем ему требовалось. Под такими учетными записями невозможно вносить изменения в реестр и выполнять другие административные задачи. Контроль учетных записей используется для уведомления пользователя перед внесением изменений, требующих прав администратора. С появлением UAC модель управления доступом изменилась таким образом, чтобы можно было помочь смягчить последствия вносимые вредоносными программами. Когда пользователь пытается запустить определенные компоненты системы или службы, появляется диалог контроля учетными записями, который дает пользователю право выбора: продолжать ли действие для получения административных привилегий или нет. Если пользователь не обладает правами администратора, то он должен в соответствующем диалоге предоставить данные учетной записи администратора для запуска необходимой ему программы. Для применения установок UAC требует только одобрение администратора, в связи с этим несанкционированные приложения не смогут устанавливаться без явного согласия администратора. В этой статье подробно расписан принципе работы «Контроля учетных записей пользователей» в операционной системе Windows 7
Официальные определения терминов в этом разделе статьи заимствованы из материала Безопасность, опубликованного на Microsoft Technet.
По сравнению с Windows Vista и Windows Server 2008 в операционных системах Windows 7 и Windows Server 2008 R2 появились следующие улучшения в функционале контроля учетных записей пользователей:
- Увеличилось количество задач, которые может выполнять обычный пользователь без запроса подтверждения администратором;
- Пользователю с правами администратора разрешается настраивать уровень UAC из «Панели Управления»;
- Существуют дополнительные настройки локальной политики безопасности, которые позволяют локальным администраторам изменять поведение сообщений UAC для локальных администраторов в режиме одобрения администратором;
- Существуют дополнительные настройки локальной политики безопасности, которые позволяют локальным администраторам изменять поведение сообщений UAC для обычных пользователей.
Большинству пользователей не нужен настолько высокий уровень доступа к компьютеру и операционной системе. Чаще всего пользователи не подозревают, что они вошли в систему как администраторы, когда они проверяют электронную почту, занимаются веб-серфингом или запускают программное обеспечение. Вредоносная программа, установленная администратором, может повредить систему и воздействовать на всех пользователей. В связи с тем, что UAC требует одобрение администратором применение установки, несанкционированные приложения не смогут быть установленными автоматически без явного согласия администратором системы.
В связи с тем, что UAC позволяет пользователям запускать приложения как обычные пользователи:
- ИТ-отделы могут быть уверены в целостности их окружающей среды, включая системные файлы, журналы аудита, а также настройки системы;
- Администраторам больше не приходится тратить много времени на определение разрешений для задач на отдельных компьютерах;
- Администраторам предоставляется более эффективный контроль над лицензированием программного обеспечения, поскольку они могут обеспечить установку только авторизованных приложений. Им больше не придется беспокоиться о возможных угрозах их сетей из-за нелицензионного или вредоносного программного обеспечения.
Спецификации UAC
Маркер доступа. Маркеры доступа содержат информацию безопасности сеанса входа, определяющую пользователя, группы пользователей и привилегии. Операционная система использует маркер доступа для контроля доступа к защищаемым объектам и контролирует возможность выполнения пользователем различных связанных с системой операций на локальном компьютере. Маркеры доступа UAC – это особый вид маркеров доступа, определяющих минимальные привилегии, необходимые для работы – привилегии интерактивного доступа по умолчанию для пользователя Windows в системе с включенной функцией UAC. Второй маркер, маркер полного доступа администратора, имеет максимальные привилегии, разрешенные для учетной записи администратора. Когда пользователь входит в систему, то для этого пользователя создается маркер доступа. Маркер доступа содержит информацию об уровне доступа, который выдается пользователю, в том числе идентификаторы безопасности (SID).
Режим одобрения администратором. Режим одобрения администратором – это конфигурация управления учетными записями пользователей, в которой для администратора создается пользовательский маркер комбинированного доступа. Когда администратор входит в компьютер с ОС Windows, ему назначаются два отдельных маркера доступа. Если режим одобрения администратором не используется, администратор получает только один маркер доступа, предоставляющий ему доступ ко всем ресурсам Windows.
Запрос согласия. Запрос согласия отображается в том случае, когда пользователь пытается выполнить задачу, которая требует права администратора. Пользователь дает согласие или отказывается, нажимая на кнопку «Да» или «Нет».
Запрос учетных данных. Запрос учетных данных отображается для обычных пользователей в том случае, когда они пытаются выполнить задачу, для которой необходим доступ администратора. Пользователь должен указать имя и пароль учетной записи, которая входит в группу локальных администраторов.
В статье использовалась информация из материала UAC Processes and Interactions, содержащего описание технологии UAC
Принцип работы UAC
Контроль учетных записей пользователей (UAC) помогает предотвращать заражение компьютера от вредоносных программ, помогая организациям более эффективно разворачивать настольные приложения.
С использованием UAC, приложения и задачи всегда запускаются в безопасной области от неадминистраторской учетной записи, если администратор дает права для административного доступа в системе.
Панель управления UAC позволяет выбрать один из четырех вариантов:
- Уведомлять при каждом изменении, вносимом в систему: такое поведение присутствует в Vista – диалог UAC появляется каждый раз, когда пользователь пытается внести любое изменение в систему (настройка Windows, установка приложений и т.д.)
- Уведомлять только тогда, когда приложения пытаются внести изменения в систему: в этом случае уведомление не появится при внесении изменений в Windows, например, через панель управления и оснастки.
- Уведомлять только тогда, когда приложения пытаются внести изменения в систему, без использования безопасного рабочего стола: то же самое, что и пункт 2, за исключением того, что диалог UAC появляется в виде традиционного диалога, а не в режиме безопасного рабочего стола. Несмотря на то, что это может оказаться удобным в случае использования определенных графических драйверов, затрудняющих переключение между рабочими столами, этот режим является барьером на пути приложений, имитирующих поведение UAC.
- Никогда не уведомлять: данная настройка полностью отключает UAC.
Процессы и взаимодействия UAC
Процесс входа в систему в Windows 7
На следующем рисунке показано как отличается процесс входа в систему администратора от стандартного пользователя.

Для обеспечения безопасности, по умолчанию, доступ к системным ресурсам и приложениям, обычным пользователям и администраторам предоставляется в режиме обычного пользователя. Когда пользователь входит в систему, то для него создается маркер доступа. Маркер доступа содержит информацию об уровне доступа, который задается пользователю, в том числе и идентификаторы безопасности (SID).
Когда администратор входит в систему, создается два отдельных пользовательских маркера: маркер доступа стандартного пользователя и маркер полного доступа администратора. В стандартном пользовательском доступе содержится та же пользовательская информация, что и в маркере полного доступа администратора, но без административных привилегий и SID. Маркер доступа стандартного пользователя используется для запуска приложений, которые не выполняют административные задачи. Доступ стандартного пользователя используется только для отображения рабочего стола (explorer.exe). Explorer.exe является родительским процессом, из-под которого пользователь может запускать другие процессы, наследуемые своим маркером доступа. В результате все приложения запускаются от имени обычного пользователя, кроме тех случаев, когда приложения требует использования административного доступа.
Пользователь, который является членом группы «Администраторы» может войти в систему для просмотра веб-страниц и чтения сообщений электронной почты при использовании стандартного маркера пользовательского доступа. Когда администратору необходимо выполнить задачу, которая требует от него маркер административного пользователя, Windows 7 автоматически покажет уведомление для использования административных прав. Это уведомление называется запросом учетных данных, а его поведение может быть настроено при помощи оснастки локальной политики безопасности (Secpol.msc) или групповых политик.
Каждое приложение, которое требует маркер доступа администратора должно запускаться с согласием администратора. Исключением является взаимосвязь между родительским и дочерним процессами. Дочерние процессы наследуют маркер доступа пользователей из родительского процесса. Оба процесса родителя и ребенка должны иметь одинаковый уровень интеграции.
Windows 7 защищает процессы при помощи маркировки уровней интеграции. Уровни интеграции измеряются доверием. Приложения с «высокой» интеграцией – это приложения, выполняющие задачи, которые могут изменять системные данные. А приложения с «низкой» интеграцией – это выполняемые задачи, которые потенциально могут нанести ущерб операционной системе. Приложения с более низким уровнем интеграции не могут изменять данные в приложениях с высоким уровнем интеграции.
Когда обычный пользователь пытается запустить приложение, которое требует маркер доступа администратора, UAC требует пользователя предоставить данные администратора.
Пользовательские возможности UAC
При включенном UAC, пользовательские возможности отличаются от возможностей администратора в режиме одобрения администратором. Существует еще более безопасный метод входа в систему Windows 7 – создание основной учетной записи с правами обычного пользователя. Работа в качестве обычного пользователя позволяет максимально повысить степень безопасности. Благодаря встроенному в UAC компоненту полномочий обычные пользователи могут легко выполнять административные задачи путем ввода данных локальной учетной записи администратора.
Альтернативный вариант запуска приложений обычным пользователем является запуск приложений с повышенными правами администратора. С помощью встроенного в UAC компонента учетных данных, члены локальной группы Администраторы могут легко выполнять административные задачи путем предоставления утверждающих данных. По умолчанию, встроенный компонент учетных данных для учетной записи администратора в режиме одобрения называется запросом согласий. Запрос учетных данных UAC может быть настроен при помощи оснастки локальной политики безопасности (Secpol.msc) или групповых политик.
Запросы согласия и учетных данных
С включенным UAC, Windows 7 запрашивает согласие или учетные данные записи локального администратора, перед запуском программы или задания, которое требует маркер полного доступа администратора. Этот запрос не гарантирует того, что шпионские программы могут быть установлены в тихом режиме.
Запрос согласия
Запрос согласия отображается в том случае, когда пользователь пытается выполнить задачу, которая требует маркер доступа администратора. Ниже приведен скриншот с запросом согласия UAC

Запрос учетных данных
Запрос учетных данных отображается в том случае, когда обычный пользователь пытается запустить задачу, которая требует маркер доступа администратора. Этот запрос для обычного пользователя может быть настроен при помощи оснастки локальной политики безопасности (Secpol.msc) или групповых политик. Запрос учетных данных также может быть настроен для администраторов при помощи изменения политики Контроль учетных записей: поведение запроса на повышение прав для администраторов в режиме одобрения администратором со значением Запрос учетных данных.
На следующем скриншоте отображен пример запроса полномочия UAC.

Запросы на повышение прав UAC
Запросы на повышение прав UAC имеют цветовую маркировку для конкретных приложений, позволяя немедленно идентифицировать потенциальный риск безопасности. Когда приложение пытается запуститься с маркером полного доступа администратора, Windows 7 сначала анализирует исполняемый файл для определения издателя. Прежде всего, приложения делятся на 3 категории издателей исполняемого файла: Windows 7, проверенный издатель (подписанный), не проверенный издатель (не подписанный). На следующем изображении отображается то, как Windows 7 определяет какой цвет запроса повышения отображать пользователю.

Цветовая маркировка запросов на повышение прав следующая:
- На красном фоне отображен значок щита: приложение блокируется при помощи групповой политики или блокируется из-за неизвестного издателя.
- На синем фоне отображен золотистый значок щита: приложение является административным приложением Windows 7, таким как «Панель управления».
- На голубом фоне отображается синий значок щита: приложение подписано и является доверенным на локальном компьютере.
- На желтом фоне отображается желтый значок щита: приложение не подписано или подписано, но не является доверенным на локальном компьютере.
Запросы на повышение прав используют ту же цветовую маркировку, что и диалоговые окна в Windows Internet Explorer 8.
Значок щита
Некоторые элементы «Панели управления», такие как «Дата и время» содержат комбинацию операций администратора и обычных пользователей. Обычные пользователи могут видеть время и изменять часовой пояс, маркер полного доступа администратора требуется для изменения даты и времени системы. Ниже приведен скриншот диалога «Дата и время» панели управления.

Значок щита на кнопке «Изменить дату и время» указывает на то, что этот процесс требует маркер полного доступа администратора и отобразит запрос на повышения прав UAC.
Обеспечение запроса на повышение прав
Процесс повышения прав обеспечивает прямые запросы для защиты рабочего стола. Запросы согласия и учетных данных отображаются по умолчанию в Windows 7 для обеспечения безопасности системы. Только системные процессы могут получить полный доступ к безопасной рабочей среде. Для достижения более высокого уровня безопасности рекомендуется включить групповую политику Контроль учетных записей: переключение к безопасному рабочему столу при выполнении запроса на повышение прав.
Когда исполняемые файлы просят повышения прав, интерактивный рабочий стол, называемый также рабочим столом, переключается на безопасный рабочий стол. Безопасный рабочий стол затемняет пользовательский и отображает запрос на повышение прав, в котором пользователь должен принять решение для продолжения выполнения задачи. Когда пользователь нажимает на кнопку «Да» или «Нет», рабочий стол снова переключается на пользовательский.
Вредоносное программное обеспечение может имитировать безопасный рабочий стол, но при включенной политике Контроль учетных записей: поведение запроса на повышение прав для администраторов в режиме одобрения администратором со значением «Запрос согласия» вредоносная программа не сможет получить повышенные права, если даже пользователь нажмет на кнопку «Да». Если параметр политики имеет значение «Запрос учетных данных», то вредоносное программное обеспечение сможет собирать учетные данные пользователей.
Заключение
В данной статье я рассказал об обновленном компоненте операционной системы Microsoft Windows — «Контроле учетных записей пользователей», в основе которого был заложен принцип наименее привилегированного пользователя. По сравнению с Windows Vista и Windows Server 2008 в операционных системах Windows 7 и Windows Server 2008 R2 появились несколько улучшений в функционале, что подробно было описано выше. Подробно рассказано о маркерах доступа и процессе входа в систему.
Список литературы
Использованная литература:
Безопасность
UAC Processes and Interactions
User Account Control (UAC) – quick update
wininfo.org.ua
Как создать пользователя с ограниченными правами

Желательно, после установки операционной системы windows, создать учетную запись пользователя с ограниченными правами и работать под ней.
Как создать учетную запись с ограниченными правами?
Дополнительную учетную запись в windows 7 можно легко создать, нажав на кнопку «Пуск», перейдя в «Панель управления» и выбрать меню «Учетные записи»-«Добавление и удаление учетных записей пользователя».


В открывшемся окне снизу нужно нажать на строку-ссылку «Создание учетной записи». Стоит заметить, что создать учетную запись можно только из учетной записи, которая имеет права Администратора.


В новом окне необходимо ввести имя новой учетной записи, например «Андрей», отметить точкой права пользователя «Обычный доступ» и нажать на кнопку внизу окна «Создание учетной записи».
Для новой учетной записи обязательно нужно придумать пароль. Для этого по кликаем мышкой по ее ярлыку двойным щелчком, после чего нажимаем на строку-ссылку «Создание пароля». В открывшемся диалоговом окне вводим пароль, затем дублируем его в строке ниже и нажимаем на кнопку «Создать пароль».

Вот и все, новая учетная запись с ограниченными правами создана. Теперь пользователь, который будет из-под нее работать, не сможет ни запустить, ни удалить файлы, если не будет знать пароль администратора.
Чтобы зайти в компьютер под новой учетной записью, перезагрузка не нужна. Для этого всего лишь нужно нажать на кнопку «Пуск», после чего нажать на стрелку в меню «Завершение работы», и выбрать из выпавшего меню «Сменить пользователя». После выбора нужной учетной записи, нажатия на ее ярлык и введения пароля вы сразу же увидите свой новый рабочий стол.
Настройка учетной записи с ограниченными правами
Чтобы при запуске файлов или их удалении открывалось окно с предложением ввести пароль администратора для продолжения работы, а не предупреждение о том, что вы не можете установить программу, так как у вас нет административных привилегий, необходимо изменить степень контроля учетных записей.
Эта опция специально предназначена для уведомления пользователя, который собирается произвести какие-либо манипуляции, требующие административных прав.
Следует заметить, что настраивать учетную запись с ограниченными правами нужно только из-под учетной записи администратора, иначе вы ничего не сможете сделать.
Для этого нужно нажать «Пуск»-«Панель управления», затем нажав на меню «Система и безопасность», выбрать строку «Изменение параметров контроля учетных записей».

В открывшемся окне нужно поднять бегунок на вторую позицию сверху «Всегда уведомлять», нажать «Ок», и в следующем окне, которое всегда теперь будет появляться при попытках запустить или удалить файлы, нажать «Да».

Теперь у вас есть пользователь с ограниченными правами в windows.
v-mire.net
меняем в текущем сеансе пользователя / Хабр
В результате мы запустим проводник с администраторскими привилегиями. Выставляем права и радуемся своей находчивости.
Но пришло время перемен и в более новых системах эта команда запустит проводник от текущего пользователя. Можно, конечно, выставлять права через администраторские шары со своего рабочего места, или запускать от себя другие файловые менеджеры… Но иногда выставить права нужно здесь и сейчас, а установка лишней программы на компьютер, которой придется пользоваться раз в месяц — это неправильно.
Итак, я нашел два способа побороть эту ситуацию: один правильный и интересный, второй быстрый и забавный. Начнем с первого.
Способ 1. Для любознательных и терпеливых
За разграничение прав проводника отвечает один из COM объектов. А именно — Elevated-Unelevated Explorer Factory.Находится это чудо следующим образом: Запускаете cmd с правами администратора — dcomcnfg и далее в настройке DCOM ищите параметр Elevated-Unelevated Explorer Factory.
и там ищите нашего спрятанного зверька:
Однако редактировать этот параметр вам скорее всего не дадут. Нет прав на изменение ветки реестра HKEY_CLASSES_ROOT\AppID\{CDCBCFCA-3CDC-436f-A4E2-0E02075250C2} Когда нас останавливали такие пустяки? Делаем себя владельцем, изменяем права и снова запускаем dcomcnfg УРА! Мы можем теперь выставить параметр на вкладке Удостоверение — Запускающий пользователь.
Муторно немного, да? Можно сразу редактировать ключик реестра — HKEY_CLASSES_ROOT\AppID\{CDCBCFCA-3CDC-436f-A4E2-0E02075250C2}\RunAs
- значение Interactive User для текущего пользователя
- удаление этого параметра для запускающего пользователя
- имя пользователя для запуска проводника от какого-то конкретного пользователя
Возможно решить данный вопрос можно через политики, но увы -я такое не нашел, да и не применимо на работе у меня такое. Разве что приходит на ум батник на ключа реестра. Ну что же, первый способ мы осилили…
А теперь время магии.
Способ 2. Быстрый и веселый
Запускаем cmd от имени администратора, открываем блокнот, выбираем Открыть и отобразить все файлы и спокойно меняем права на файлы и папки.Картинка, иллюстрирующая мои глаза в момент этого чудного открытия прилагается:
Благодарю за внимание!
UPD Благодаря пользователю denis_g и нескольким другим линуксойдам, вспомнил, что давно читал про консольную команду управления правами доступа — CACLSРаз ссылка на синтаксисДва ссылка на синтаксис
Получается, добавление пользователя с правами на изменение делается так:
cacls PATH:\To\FILE /t /e /p username:C
Где переменные: /t — подкаталоги (для папок), /e — edit т.е. изменение существующих прав, /p — изменение пав пользователю (если нет — добавит), С — чтение.Осторожно, сперва потренируйтесь, ибо можно снести в null все права на папку!
UPD2 у меня не заработал Зажать SHIFT и выбрать «Запуск от имени другого пользователя» экзешника проводника…
UPD3 от пользователя tachidi 1) Убить в процессах explorer.exe 2) Запустить его от имени адмиинстраторской учеткой 3) Выставить необходимые парва 4) Не забыть вернуть все обратно!
habr.com
Права пользователей Windows. Для чего нужны, как настроить
 Мы можем создать на компьютере несколько учетных записей, индивидуально для каждого пользователя этого компьютера.
Мы можем создать на компьютере несколько учетных записей, индивидуально для каждого пользователя этого компьютера.
При этом каждый пользователь получает свое личное пространство на компьютере и возможность настраивать внешний вид операционной системы по своему вкусу.
Но кроме этого учетная запись пользователя определяет, к каким файлам и папкам пользователь имеет доступ, а также какие изменения в работу компьютера пользователь может вносить.
Это и есть права пользователей Windows.
В этой заметке я хочу рассказать о том, какие права пользователей Windows существуют и какими правами следует наделить свою учетную запись.
В Windows существуют три типа учетных записей, которые дают пользователям разные права по управлению компьютером:

- Обычный доступ – пользователь может запускать и работать в большинстве программ. Также пользователь имеет право изменять настройки операционной системы, которые не влияют на настройки других пользователей или безопасность компьютера. Это значит, что пользователям этой группы будут недоступны некоторые инструменты Панели управления. Также они не смогут работать в программах, которые могут влиять на работоспособность операционной системы Windows.
Это идеальный тип учетной записи для начинающих пользователей, так как под этой учетной записью сложно что-либо испортить в Windows или в программах. Но тут есть и существенные ограничения. Например, не все программы вы сможете установить, находясь в учетной записи этого типа.
Сказать по правде, я считаю, что все начинающие пользователи должны работать именно под этой учетной записью. Дело в том, что работая под учетной записью администратора вы ставите под угрозу свой компьютер и информацию на нем хранящуюся. Если вирус или вредоносная программа каким-либо образом проберется на ваш компьютер, то ему будет на порядок легче совершить свое гнусное дело под учетной записью администратора, нежели под учетной записью, имеющей обычный доступ. - Администратор – пользователь, имеющий данный тип учетной записи, получает полный контроль над компьютером. Он может производить любые настройки, причем даже те, которые касаются других пользователей компьютера.
- Гость – встроенная учетная запись, которую применяют для временного доступа к компьютеру. Это самая ограниченная в правах учетная запись. Она по умолчанию отключена в операционной системе и ее используют крайне редко.
По выше изложенной причине я рекомендую всем пользователям работать под ограниченной учетной записью. Устанавливать программы или производить какие-то другие действия связанные с настройкой или обслуживанием компьютера следует под отдельной, защищенной хорошим паролем записью администратора.
pcsecrets.ru
Назначение прав пользователя
Эта документация перемещена в архив и не поддерживается.
Применимо к:Windows Vista, Windows Server 2008, Windows 7, Windows 8.1, Windows Server 2008 R2, Windows Server 2012 R2, Windows Server 2012, Windows 8
В этом справочном разделе для ИТ-специалистов содержит обзор и ссылки на сведения о безопасности Назначение прав пользователя прав пользователя параметры политики, доступных в операционной системе Windows.
Права пользователя определяют методы, с помощью которых пользователь может войти в систему. Права пользователя применяются на уровне локального компьютера, и они позволяют пользователям выполнять задачи на компьютере или в домене. Права пользователя включают права входа и разрешения. Элемент управления права входа в систему, имеет право входа на компьютер и как они могут войти. Пользователю права разрешения управляют доступом к компьютеру и ресурсам домена, и они могут переопределять разрешения, заданные для определенных объектов. Права пользователя осуществляется через групповую политику вНазначение прав пользователяэлемента.
Права пользователя имеет постоянное имя и имя групповой политики, связанные с ним. Имена констант используются при ссылке на право пользователя в журнал событий. Можно настроить параметры назначения прав пользователя в следующем расположении в рамках управления групповыми политиками консоли (GPMC) в разделеКонфигурация компьютера\Параметры Windows\Параметры безопасности\Локальные Политики\назначение правили на локальном компьютере, используя редактор локальных групповых политик (gpedit.msc).
Сведения о настройке политик безопасности см. в разделеНастройка параметров политики безопасности.
В следующей таблице ссылки для каждого параметра политики безопасности и предоставляет постоянное имя для каждого. Описания параметров содержат справочные сведения, рекомендации по настройке параметр политики, значения по умолчанию, различия между версиями операционной системы и вопросы безопасности и управления политиками.
technet.microsoft.com
Создание/добавление пользователей в Windows 7
| Причин сделать несколько пользователей в windows достаточно много. Разделение пользователей позволяет персонализировать рабочее место, разделить ресурсы между пользователями. Каждый пользователь может настроить компьютер под себя: свои ярлыки, обои на рабочем столе, свои папки. Документы и прочие файлы пользователей хранятся в разных папках и не смешиваются. Доступ к документам другого пользователя запрещен (если пользователь не администратор, конечно). Кроме того, пользователи могут иметь разные права на компьютер. Администратору позволено все, а ограниченный пользователь живет только в своем маленьком мирке, создает документы и пользуется уже установленными программами. |
Для того чтобы добавить нового пользователя в Windows 7 нажмите кнопку «Пуск». В меню пуск выберите пункт «Панель управления»:

Запуск панели управления
Если в панели управления включен вид по категориям, то в открывшейся панели управления в категории «Учетные записи пользователей и семейная безопасность» выберите пункт «Добавление и удаление учетных записей пользователей»:

панель управления
Если вид панели управления установлен как значки, то выберите пункт «Учетные записи пользователей» и в открывшемся окне вашей учетной записи выберите пункт «управление другой учетной записью».
Откроется окно «Выберите учетную запись для изменения». В этом окне, в верхней его части перечислены все уже существующие в Windows пользователи, их роль в системе, а так же статус (например, «отключена»). Кликнув на существующей учетной записи можно изменить ее параметры, пароль, рисунок, права. Для добавления нового пользователя выберите пункт «Создание учетной записи»:

Выбор учетных записей
В открывшемся окне введите имя новой учетной записи (1) и выберите права нового пользователя в системе: «Администратор» или «Ограниченная запись» (2). Роль «Администратор» имеет наивысшие права в системе. Администратору позволено все: устанавливать программы, настраивать систему, добавлять/удалять пользователей и т.п. Роль «Ограниченная учетная запись» дает пользователю только ограниченный набор прав: выполнять программы, создавать файлы документов и не более того.
После выбора прав пользователя нажмите кнопку «Создание учетной записи» (3):

Создание пользователя
Новый пользователь добавлен. Его запись появится в окне «Выберите учетную запись для изменения». Если необходимо, чтобы пользователь при входе в Windows вводил пароль, новому пользователю нужно добавить этот пароль. Для этого нужно кликнуть левой кнопкой мыши на имени нового пользователя:

Выбор пользователя для изменения его свойств
В окне свойств учетной записи нужно нажать пункт «Создание пароля»:

Свойства пользователя
После чего ввести пароль. Вводимый пароль отображается черными точками, для того, чтобы его нельзя было подсмотреть со стороны. Для того, чтобы не ошибиться при вводе пароля, необходимо так же ввести его подтверждение. Т.е. в поле «Введите пароль для подтверждения» нужно ввести тот же самый пароль (1). Поле «Введите подсказку для пароля» (2) является необязательным, и служит для того, чтобы напомнить пользователю, с чем связан его пароль, если он его забудет. Заполняется по желанию.
По окончании ввода пароля и подтверждения нужно нажать кнопку «Создать пароль» (3):

Создание пароля
Все, новый пользователь и его пароль созданы. Теперь, при загрузке Windows в окне приветствия будет предложено выбрать пользователя.
А вообще, если вы испытываете трудности с новой Windows 7, рекомендую внимательно изучить Мультимедийное издание «Азбука Windows 7»
Поделиться с друзьями:
hardisoft.ru