Как на виндовс 7 сбросить заводские настройки: Как сбросить Windows 7 до заводских настроек
Содержание
как сбросить все параметры сети, интернета Виндовс 7
Из этой статьи вы узнаете как полностью выполнить сброс сетевых настроек Windows 7 или 8 за несколько минут, по максимально простой и понятной инструкции.
Обычно сбрасывать параметры сети — одно из первых действий при появлении проблем с доступом к интернету или локальным ресурсам (например, когда не работает подключение к общей папке, принтеру и т.д.).
Я открыт к обратной связи, поэтому если по простым шагам, рассчитанным даже на новичков, у вас что-то не получится, появится какая-то ошибка при сбросе настроек, то не стесняйтесь и пишите мне внизу в комментарии свой вопрос. А в конце материала я оставил ссылки на другие полезные заметки про исправление различных сетевых проблем.
Быстрый и полный сброс сетевых настроек Windows 7 за несколько минут
Перед тем как я покажу всю последовательность шагов по сбросу настроек, хочу предупредить о нюансах, с которыми неподготовленный пользователь может столкнуться после этого процесса:
- Если вы подключаетесь к интернету по Wi-Fi, то придется снова вводить пароль от беспроводной сети.
 Проблемы тут никакой нет, ведь пароль вы либо знаете (записали где-нибудь), либо сможете найти его на обратной стороне маршрутизатора Вай-Фай (роутера). Ну или уточнить у системного администратора, если подключаетесь в офисе компании на своей работе.
Проблемы тут никакой нет, ведь пароль вы либо знаете (записали где-нибудь), либо сможете найти его на обратной стороне маршрутизатора Вай-Фай (роутера). Ну или уточнить у системного администратора, если подключаетесь в офисе компании на своей работе. - В некоторых организациях для соединения с интернетом требуется вручную задавать настройки на компьютерах, поэтому если вы не знали об этом и какие конкретно нужно указывать, то после сброса не сможете подключиться. Информацию нужно будет запрашивать, опять же, у системного администратора. Это же относится к некоторым видам домашнего подключения, когда провайдер просит вручную его настраивать.
Как говорится «Предупрежден, значит вооружен!». А теперь приступим…
Шаг 1: сброс сети Windows 7 в командной строке (стеки TCP/IP и Winsock, кэш DNS)
Первый этап сброса настроек подразумевает выполнение 5 команд в консоли (командной строке). Не пугайтесь, ничего сложного не предстоит, просто нужно будет копировать и вставлять команды в окно.
Сначала запускаем командную строку (CMD). Для этого нужно открыть меню «Пуск», в поисковой строке внизу набрать «командная строка», кликнуть правой кнопкой мыши по найденному варианту и выбрать пункт «Запуск от имени Администратора».
Запуск командной строки от имени Администратора в Win 7 для сброса параметров
Теперь необходимо ввести следующие команды… Просто копируйте прямо из списка ниже по очереди в строку открытого черного окна и запускайте эти команды, нажав клавишу Enter на клавиатуре.
netsh winsock reset— этой командой мы делаем сброс кэша Winsock, связующего звена (интерфейса) между сетевыми программами и службами.netsh int ip reset— эта и следующая команда сбрасывает настройки протоколов TCP / IP.netsh int tcp resetipconfig /flushdns— чистка кэша сопоставителя DNS.route -f— данной командой очищаем таблицу маршрутизации.
Частичный сброс настроек сети в Windows 7 c помощью команд в CMD (командной строке)
Порядок ввода значения не имеет. После выполнения каждой команды вы должны видеть результат «ОК». При этом, после выполнения первой и второй команд, в окне командной строки появится сообщение о необходимости перезагрузить компьютер для завершения настройки. Но мы сделаем эту после прохождения всех этапов сброса сети, так удобнее.
Главное, не забудьте про перезагрузку после выполнения 4-го шага данной статьи, это важно!
С командами в строке консоли на этом все, больше к ней возвращаться не придется.
Шаг 2: переустановить сетевой адаптер, обновить драйвера устройств сети
Следующий шаг сброса настроек — переустановка сетевого адаптера (карты). Для этого выполните следующие шаги:
- Открыть меню «Пуск», набрать в поиске снизу «диспетчер устройств» и запустить найденный компонент.
- В списке оборудования раскрыть категорию «Сетевые адаптеры».
 Если у вас их несколько (например, Wi-Fi и Ethernet, т.е. для проводного соединения) и вы хотите выполнить полный сброс сети для каждого, то текущие действия по этому пункту, соответственно, проделываем для всех из вашего списка. Кликните правой кнопкой мыши по адаптеру и выберите «Удалить».
Если у вас их несколько (например, Wi-Fi и Ethernet, т.е. для проводного соединения) и вы хотите выполнить полный сброс сети для каждого, то текущие действия по этому пункту, соответственно, проделываем для всех из вашего списка. Кликните правой кнопкой мыши по адаптеру и выберите «Удалить». - Нажмите вверху «Действие» и «Обновить конфигурацию оборудования».
Переустановка адаптеров в диспетчере устройств
При помощи этого действия мы сбросили параметры всех сетевух на случай, если там были указаны неверные настройки протоколов, например, в IPv4 вручную прописывались адреса IP и DNS вместо автоматического их получения. Это часто приводит к невозможности подключиться к интернету.
Если вдруг после выполнения этого пункта сброса настроек, устройство Wi-Fi или Ethernet не распозналось системой (например, появился желтый восклицательный знак рядом в диспетчере оборудования), то это значит Виндовс не установила для него стандартные драйвера. Случай редкий, но имеет место быть.
Случай редкий, но имеет место быть.
Тогда сначала попробуйте сделать следующее:
- Кликнуть правой кнопкой мыши по «проблемному» устройству и выбрать «Обновить драйверы».
- В открывшемся окне нажмите кнопку «Автоматический поиск обновленных драйверов».
Поиск новых драйверов адаптера средствами настроек ОС
Если это не помогло, нужно посетить официальный сайт производителя вашей модели ноутбука, сетевой или материнской платы (2 последних варианта актуальны, если работаете за стационарным ПК). На нем найдите раздел загрузок, выберите операционную систему Win 7 и скачайте нужный драйвер из списка, после чего установите.
Даже если 7-й Виндовс нет в списке, можно скачать для 8, 10 или 11, они часто бывают совместимыми.
Если вы столкнетесь с этим случаем и у вас не получится найти драйвера, обратитесь ко мне в комментарии внизу, после этой статьи, и я постараюсь вам помочь с поиском драйвера или необходимыми настройками.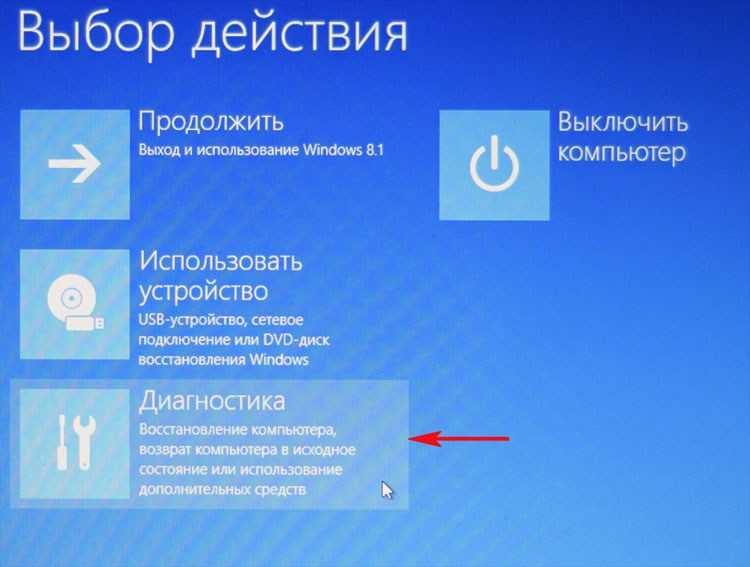
Шаг 3: сбросить сеть с помощью средства диагностики и устранения неполадок
Если целью сброса настроек сети Win 7 является исправление какой-либо сетевой проблемы, в том числе доступа в интернет, то обязательно нужно попробовать полезную утилиту — «Устранение неполадок», которую раньше можно было скачивать только отдельно, с сайта Майкрософт (программа называлась «Microsoft Easy Fix»).
Это не только сбросит сеть если «мастер» увидит, что параметры заданы нестандартно, но и при помощи такой автоматической диагностики настроек, нередко удается устранять разные проблемы, касающиеся сети.
Делаем следующее:
- Перейти в «Пуск» и открыть «Панель управления».
- В правом верхнем углу, в поисковой строке, введите «Устранение» и откройте найденный компонент «Устранение неполадок».
- В следующем окне, под заголовком «Сеть и интернет», щелкните по ссылке «Подключение к интернету».
- Затем в окне настроек нажмите «Далее».
- Выберите вариант «Устранение неполадок подключения к интернету».

Как сбросить сетевые настройки Windows 7 с помощью средства «Устранение неполадок»
Теперь следуйте указаниям мастера диагностики, соглашаясь вносить исправления. Если предложит выполнить восстановление от имени администратора, то выбирайте этот вариант.
Бояться не нужно, ничего страшного средство диагностики не делает и сломать им ничего нельзя, в том числе доступ в интернет (если только у вас не были заданы специальные параметры в организации, например, вручную прописаны IP и DNS). Максимум — сделает сброс настроек на стандартные в нужных параметрах, что нам и требуется.
Шаг 4: Выбрать «заводское» сетевое расположение для всех подключений
Следующий этап сброса настроек — установить нужное вам расположение для выбранного способа подключения к интернету (по кабелю или Wi-Fi).
Актуально в том случае, если вы помните, какое расположение было установлено для ваших сетей ранее и считаете его правильным.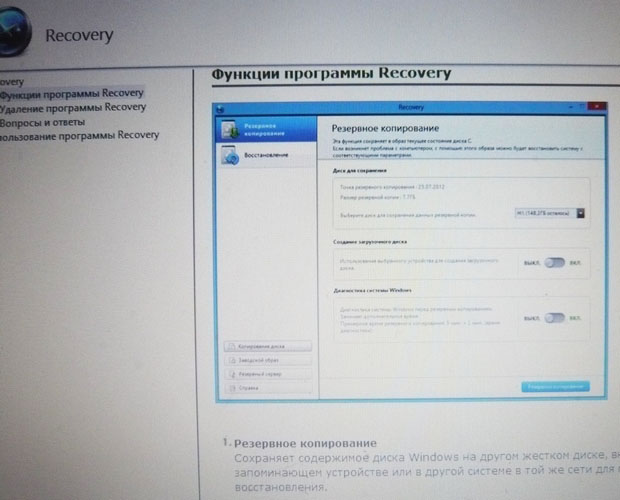 Если не помните, возможно, вам и не требуется выполнение этого шага, либо выберите «Общественная» по инструкции ниже.
Если не помните, возможно, вам и не требуется выполнение этого шага, либо выберите «Общественная» по инструкции ниже.
Кликните по значку подключения в трее и перейдите по ссылке «Центр управления сетями и общим доступом». Затем в окне щелкните по ссылке с названием расположения (например, «Общественная сеть»), находящегося под именем сети.
Как перейти к настройкам сетевого окружения системы для их сброса
Здесь выберите необходимый вам тип сети:
- Домашняя;
- Сеть предприятия;
- Общественная.
Настройка расположения сети Виндовс
Если не знаете, то можно выбрать «Общественная», не прогадаете! Когда я работал на семерке (уже давно пересел на 10, а теперь перехожу и на 11), то все сети, к которым подключался, назначал общественными и все всегда работало как часы 👍
Разница будет только в одном: домашняя и рабочая выбираются тогда, когда компьютеры и другие устройства внутри сети вам известны, доверяете им (например, несколько ПК внутри дома).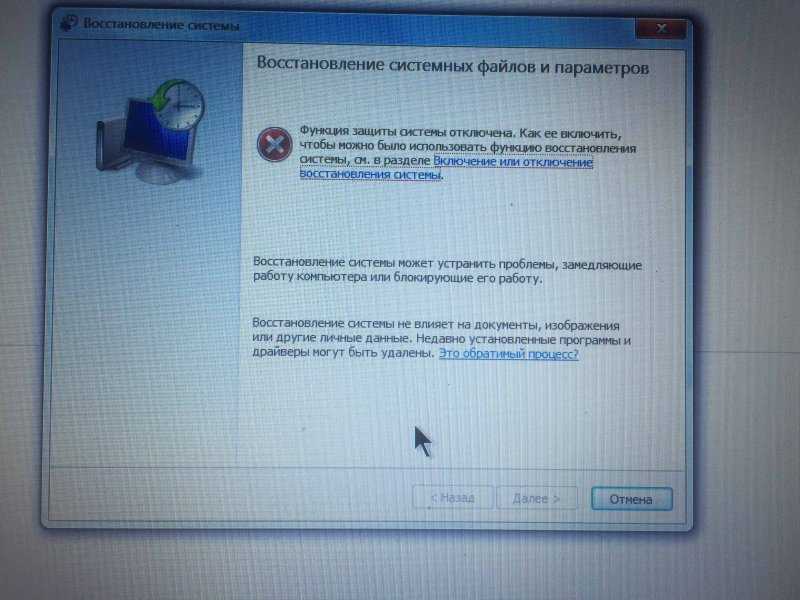 Это позволит компьютерам «видеть» друг друга. Если выбирается «общественная», ваш компьютер не будет виден другим с целью безопасности.
Это позволит компьютерам «видеть» друг друга. Если выбирается «общественная», ваш компьютер не будет виден другим с целью безопасности.
Основные выводы
Пройдя внимательно по шагам выше, вы на 100% полностью сделаете сброс сетевых настроек Windows 7. Далее уже все зависит от того, для какой цели вы решили проделать такую операцию.
Если не помогло, (например, исправить проблему с интернетом), то дело однозначно в чем-то другом. Оставлю ссылки на мои заметки про исправление нескольких проблем, возможно вам пригодится, а у кого-то может именно такая ситуация:
- Исправление ошибки «Сетевой адаптер не имеет допустимых параметров настройки IP» » В некоторых случаях она появляется при диагностике через средство устранения неполадок и, как правило, в этом случае не работает интернет.
- Вот тут рассказывал про ошибку, когда интернет есть и работает, но Windows сообщает «Без доступа к интернету». Это тоже, как правило, не обходится без последствий.
- А также из своего опыта описал способы решения, если на ноутбуке постоянно отключается Wi-Fi »
Если вдруг вам нужен будет сброс сети для Windows 10 (по этой ссылке подробная инструкция), то там вообще все выполняется в несколько кликов.
И помните, если что-то внезапно перестало работать с системе и вы уверены, что проблема не в аппаратной части (не в оборудовании), то очень часто помогает простой откат операционки к более раннему состоянию, о чем рассказал здесь »
Напишите, пожалуйста, если вам удалось сбросить параметры сети по моей инструкции и все ли было понятно. Ну а если что-то пошло не так, я с радостью буду стараться вам помочь, если напишите свой вопрос в комментарии ниже 😉
Как сбросить Windows до заводских настроек. Как очистить компьютер полностью до заводских настроек.
Содержание
Если выбрать «Сохранить мои файлы», отобразится список удаляемых приложений. После перезагрузки компьютера этот список остается на рабочем столе. Так вам будет легче запомнить, какие компоненты необходимо переустановить.
Сброс до заводских настроек Windows
Компьютеры любят «чистоту», как на жестком диске, так и от пыли на аппаратуре. Если последнее легче исправить простой чисткой, то первое не так просто. Основная проблема неопытных пользователей заключается в том, что они хотят установить больше «полезных» программ и не знают, как правильно использовать пространство на жестком диске, что приводит к сбоям в работе компьютера. Когда ситуация достигает своего пика, у пользователей не остается другого выбора, кроме как сбросить Windows к заводским настройкам. В нашей статье вы узнаете, как сбросить систему к заводским настройкам для разных версий, начиная с Windows 7.
Основная проблема неопытных пользователей заключается в том, что они хотят установить больше «полезных» программ и не знают, как правильно использовать пространство на жестком диске, что приводит к сбоям в работе компьютера. Когда ситуация достигает своего пика, у пользователей не остается другого выбора, кроме как сбросить Windows к заводским настройкам. В нашей статье вы узнаете, как сбросить систему к заводским настройкам для разных версий, начиная с Windows 7.
Заводские настройки изначально являются конфигурацией первоначально установленного компьютера и основной конфигурацией для данного аппаратного компонента. Любые изменения, внесенные пользователем во время использования, приведут к сбросу заводских настроек, и компьютер уже не будет считаться новым. Сброс к заводским настройкам — это возврат к исходным заводским настройкам, то есть полное удаление пользовательских настроек, а в некоторых случаях даже файлов и других данных, оставшихся после них.
Рекомендуется выполнять сброс только в том случае, если это действительно необходимо.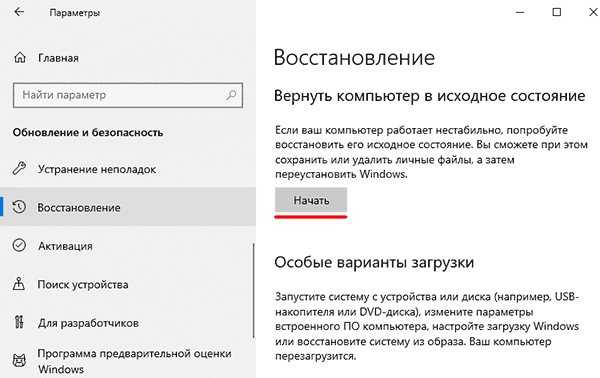 Обратите внимание, что вы не сможете восстановить заводские настройки, если в прошлом переустанавливали Windows самостоятельно или с помощью системных драйверов компьютера. Дело в том, что при неправильной переустановке (с некачественной, пиратской копии Windows) вы потеряете специальный раздел восстановления на жестком диске, где хранится копия установочной версии.
Обратите внимание, что вы не сможете восстановить заводские настройки, если в прошлом переустанавливали Windows самостоятельно или с помощью системных драйверов компьютера. Дело в том, что при неправильной переустановке (с некачественной, пиратской копии Windows) вы потеряете специальный раздел восстановления на жестком диске, где хранится копия установочной версии.
Это говорит о том, что просто восстановить заводские настройки невозможно — вам нужен тот же дистрибутив, который использовался изначально, а не другой (даже если версии Windows одинаковые). В противном случае вы никак не сможете восстановить исходное состояние компьютера (в плане программного обеспечения). Поэтому отнеситесь к переустановке Windows с большей логикой и серьезностью — если вы нанимаете специалиста, попросите его переустановить Windows таким образом, чтобы не затронуть раздел восстановления. Если раздел восстановления был удален, вы можете просто установить любую версию Windows заново (удалив все данные) и по крайней мере сделать вид, что восстанавливаете заводские настройки.
Как сбросить Windows 7 до заводских настроек
К сожалению, Seven не поддерживает быстрый сброс к заводским настройкам, что является препятствием для восстановления исходного состояния компьютера без дополнительных знаний. Если вам необходимо восстановить исходное состояние компьютера, вы можете воспользоваться следующими вариантами:
- Через поиск и устранение неисправностей компьютера в расширенных параметрах запуска ,
- Используйте дистрибутив, поставляемый с компьютером или ноутбуком.
Если вы предпочитаете второй вариант, необходимо загрузиться с дистрибутива и выбрать Восстановление системы. С этого момента все будет продолжаться в обычном режиме.
В случае первого варианта необходимо войти в меню «Advanced Boot Options». На большинстве компьютеров (ноутбуков) это можно сделать с помощью клавиши F8, которую следует нажать сразу после запуска компьютера (не выходя из спящего режима). После загрузки следует выбрать «Устранить проблемы компьютера».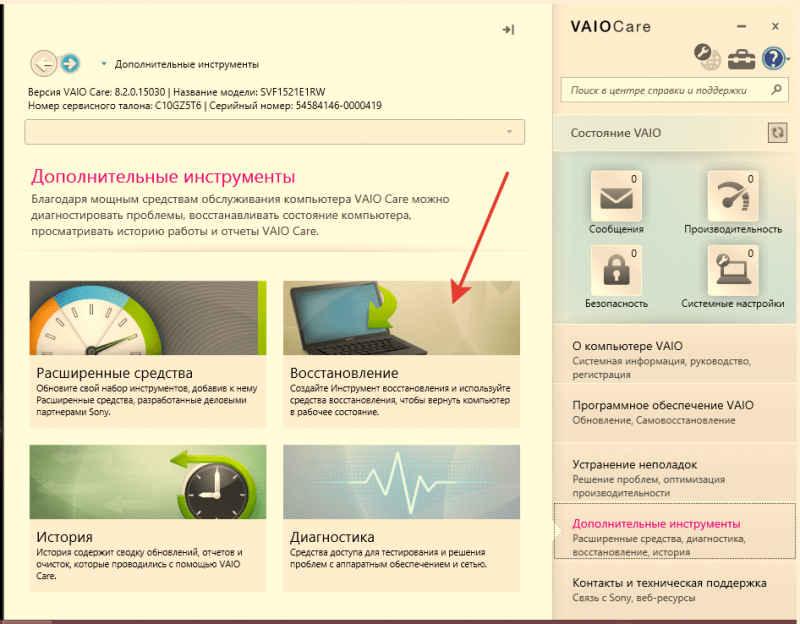
После этого откроется окно Параметры восстановления системы. Вот несколько вариантов, которые можно использовать перед загрузкой системы в целом. Среди них есть либо встроенное восстановление, либо собственное восстановление. В этом случае, например, у нас есть возможность восстановить заводские настройки ноутбука Toshiba.
Вам нужно перейти к этой опции и следовать инструкциям встроенной утилиты, чтобы восстановить заводские настройки. Обратите внимание, что все файлы, которые вы использовали/сохранили на жестком диске, будут удалены навсегда.
Как сбросить Windows 8|8.1 до заводских настроек
В случае с Windows 8 ситуация более благоприятная. Интерфейс системы предлагает встроенную программу для сброса к заводским настройкам непосредственно через «Панель управления» и «Дополнительные параметры запуска». Давайте посмотрим подробнее, чтобы лучше понять.
- В этой версии Windows есть привычная «Панель управления», но вы также можете пойти более простым путем, чтобы добраться до нужного вам меню.
 Все, что вам нужно сделать, это перетащить мышь сверху вниз в правой части экрана. Это можно сделать как из обычного интерфейса, так и из панели Metro,
Все, что вам нужно сделать, это перетащить мышь сверху вниз в правой части экрана. Это можно сделать как из обычного интерфейса, так и из панели Metro, - Выберите «Настройки», а затем «Изменить настройки компьютера»:
- Если у вас версия 8, выберите «Общие», если версия 8.1, выберите «Обновить».. Если у вас версия 8.1, выберите «Обновить и восстановить». У нас есть второй вариант, поэтому мы выбираем соответствующий пункт. Затем все одинаково в Windows 8 и Windows 8.1,
- Мы выбираем «Сброс», и у нас есть три варианта восстановления состояния системы,
- Первый вариант — это сброс без удаления каких-либо файлов, поэтому в зависимости от того, какая точка восстановления выбрана. Это не возврат к заводским настройкам, поэтому мы отвергаем этот вариант. Второй вариант — полностью стереть все файлы пользователя, учетные записи компьютера и т.д. Система будет переустановлена из скрытого раздела, если он не был удален. В противном случае вам понадобится дистрибутив первоначально установленной версии Windows — иначе вы не сможете вернуться к прежним заводским настройкам.
 Третий вариант представляет собой комбинацию первых двух и дополнительных вариантов, которые в данном случае не имеют значения.
Третий вариант представляет собой комбинацию первых двух и дополнительных вариантов, которые в данном случае не имеют значения. - Для второго варианта нажмите «Начать» и шаг за шагом следуйте инструкциям «Мастера восстановления». Это перезагрузит компьютер и вернет его в исходное состояние. Процесс не быстрый, но вы должны находиться рядом с компьютером в это время (не все время — как только начнется переустановка системы, вы можете уйти).
Этот метод работает как на ноутбуках, так и на настольных компьютерах. Как и при полной переустановке системы, при восстановлении Windows теряются все пользовательские файлы. Поэтому рекомендуется заранее создать резервную копию или сохранить наиболее важные данные на USB-накопителе.
Как сбросить Windows до заводских настроек
Восстановление заводских настроек Windows может быть выполнено несколькими способами. Процесс должен быть выполнен таким образом, чтобы операционная система больше не имела задержек и сбоев и работала быстрее.
В этой статье вы найдете инструкции о том, как восстановить заводские настройки Windows 10 и как это сделать с Windows 7. Обычно этот процесс занимает не более 10 минут.
В предыдущей статье речь шла о лучших программах для создания загрузочного флеш-накопителя. Сейчас мы обсудим, как сбросить Windows 10, 7 и 8 к заводским настройкам с подробными инструкциями и картинками.
Интересно. О других методах восстановления системы читайте в разделе «Восстановление Windows 10 и 7», рекомендую ознакомиться, если вы хотите восстановить операционную систему.
Cброс Windows 10 до заводских настроек
1 Способ — возвращаем к исходным настройкам
В Windows 10 разработчики добавили встроенную опцию сброса системы к заводским настройкам. Это действительно удобно и полезно в случае серьезных проблем с операционной системой.
1. Нажмите одновременно клавиши WIN + I на клавиатуре и откройте раздел «Обновление и безопасность» в новом окне.
2. перейдите в группу Сброс в левой колонке и нажмите кнопку Пуск в верхнем блоке в правой области, чтобы вернуть компьютер в исходное состояние.
3. определите, хотите ли вы сохранить или удалить все файлы. Продолжайте и дождитесь завершения процесса.
Интересно! При удалении файлов есть два варианта: полная очистка и простое удаление. Полная очистка затрудняет восстановление удаленных данных. Сделайте это, если вы хотите передать свой компьютер или ноутбук кому-то в постоянное пользование.
Это важно: если во время процесса вы получите сообщение об ошибке (проблема перезагрузки компьютера), перейдите ко второму или третьему способу.
2 Способ — делаем переустановку
В этом случае мы выполним полную переустановку Windows 10 с помощью самой операционной системы. Если первый способ не помог решить проблему, используйте этот способ. Все файлы, хранящиеся на компьютере, останутся нетронутыми.
1. нажмите одновременно клавиши WIN + I на клавиатуре и перейдите к пункту «Обновление и безопасность». 2.
2. откройте группу «Перезагрузка» в левой колонке и нажмите на ссылку «Узнайте, как перезагрузиться с чистой установкой Windows 10» в правой колонке. Когда появится запрос на изменение приложения, ответьте «Да». 3.
Когда появится запрос на изменение приложения, ответьте «Да». 3.
3. нажмите Start в правой панели и начните процесс восстановления. Обычно это занимает около 20 минут, что дольше, чем при первом способе.
Интересно. Это относительно новая функция, появившаяся совсем недавно. Но он удобен тем, что вам не нужен загрузочный флеш-файл или DVD.
3 Способ — если ПК не грузится
В этом случае мы можем выполнить восстановление, даже если операционная система вообще не загружается.
1. если при запуске компьютера появляется синий экран «Auto repair or on startup», нажмите на Advanced Options и перейдите к System Restore. Затем перейдите к шагу 3.
2. Если система вообще не загружается, вам нужен USB-накопитель или DVD-диск с загрузочной операционной системой.
α) Загрузитесь с загрузочного USB-накопителя или жесткого диска. Если вы не знаете, как это сделать, обратитесь к биосу, чтобы узнать, как загрузиться с USB-накопителя.
Как удалить все на моем компьютере Windows 7?
Место жительства
> Н
> Как мне удалить все на моем компьютере Windows 7?
Нажмите клавишу «Shift», когда вы нажимаете кнопку «Питание»> «Перезагрузить», чтобы загрузить WinRE.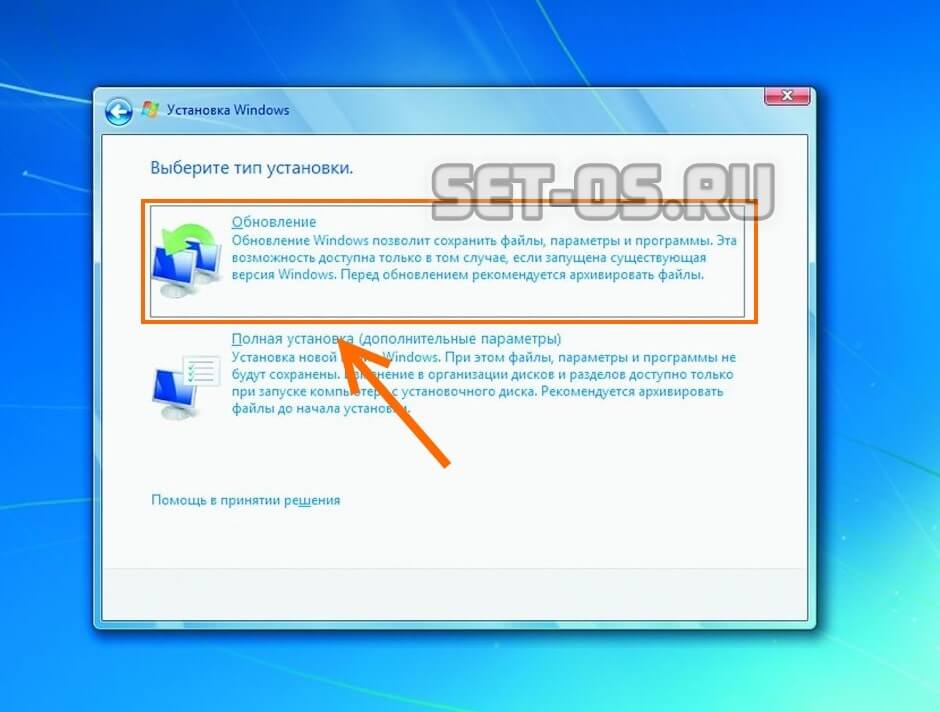 Перейдите в раздел «Устранение неполадок»> «Сбросить этот компьютер». Затем вы увидите две опции: «Сохранить мои файлы» или «Удалить все».
Перейдите в раздел «Устранение неполадок»> «Сбросить этот компьютер». Затем вы увидите две опции: «Сохранить мои файлы» или «Удалить все».
Lire la suite
Как выполнить сброс до заводских настроек в Windows 7?
Шаги:
- Запустите компьютер.
- Нажмите и удерживайте клавишу F8.
- В разделе «Дополнительные параметры загрузки» выберите «Восстановить компьютер».
- Нажмите Enter.
- Выберите язык клавиатуры и нажмите Далее.
- При появлении запроса войдите в систему с учетной записью администратора.
- В параметрах восстановления системы выберите «Восстановление системы» или «Восстановление при загрузке» (если доступно)
и нажмите Enter. Выберите точку восстановления и нажмите «Далее». Выберите тип восстановления, выберите место на жестком диске и нажмите OK. Выберите вариант создания новой точки восстановления и нажмите «Далее». Выберите «Готово».
Как перезагрузить компьютер с Windows 7 без пароля? Способ 2. Прямой сброс настроек ноутбука с Windows 7 без пароля администратора
Прямой сброс настроек ноутбука с Windows 7 без пароля администратора
- Перезагрузите ноутбук или ПК.
- Выберите вариант «Восстановить компьютер» и нажмите Enter.
- Появится окно «Параметры восстановления системы», нажмите «Восстановление системы», он проверит данные в разделе «Восстановление» и восстановит заводские настройки ноутбука без пароля.
Если при восстановлении системы не удается восстановить предыдущее состояние компьютера, возможно, потребуется использовать загрузочный диск или компакт-диск восстановления, чтобы восстановить предыдущее состояние компьютера.
Как восстановить заводские настройки Windows 7 без диска?
Шаг 1: Нажмите «Пуск», затем выберите «Панель управления» и нажмите «Система и безопасность». Шаг 2: Выберите «Резервное копирование и восстановление», отображаемое на новой странице. Шаг 3: После выбора окна резервного копирования и восстановления нажмите «Восстановить настройки системы или вашего компьютера».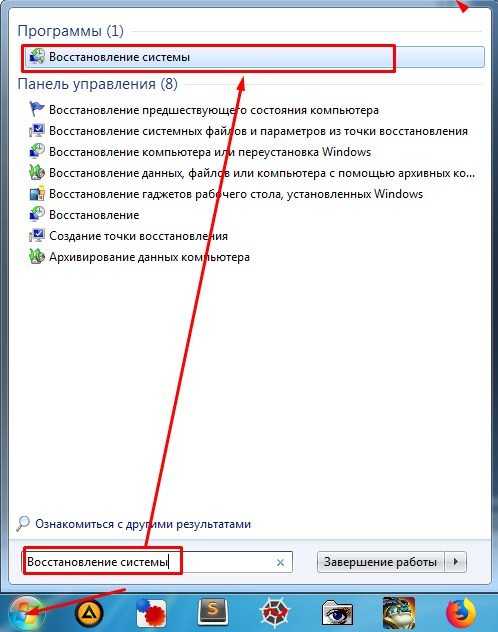 Шаг 4: Выберите Дополнительные методы восстановления. Как очистить компьютер перед продажей? Мы обновили это, добавив информацию о Windows 11 и Android 12
Шаг 4: Выберите Дополнительные методы восстановления. Как очистить компьютер перед продажей? Мы обновили это, добавив информацию о Windows 11 и Android 12
Android 9.0003
- Открыть настройки.
- Система кранов.
- Нажмите Сбросить параметры.
- Нажмите «Удалить все данные» и следуйте инструкциям на экране.
Как очистить ноутбук перед продажей?
Стирание всего
- Открыть настройки.
- Нажмите «Обновление и безопасность».
- Нажмите «Восстановить».
- В разделе «Сбросить этот компьютер» нажмите кнопку «Начать».
- Нажмите кнопку Удалить все.
- Нажмите кнопку «Изменить настройки».
- Включите тумблер «Стирание данных».
- Нажмите кнопку «Подтвердить».
Как сбросить пароль администратора в Windows 7 без прав администратора? Как сбросить пароль администратора Windows 7
- Загрузите ОС в режим восстановления.

- Выберите вариант восстановления при запуске.
- Сделайте резервную копию Utilman и сохраните ее под новым именем.
- Сделайте копию командной строки и переименуйте ее в Utilman.
- При следующей загрузке щелкните значок Ease of Access, запустится командная строка.
Удаляет ли сброс к заводским настройкам пароль администратора?
Если у вас нет пароля администратора для ПК с Windows, вы можете легко восстановить заводские настройки Windows 10 с экрана входа в систему. В правом нижнем углу экрана входа в систему вы увидите параметры для изменения настроек сети, доступа к параметрам специальных возможностей Windows или выключения компьютера. Как разблокировать пароль администратора ноутбука? На компе не в домене
- Нажмите Win-r . В диалоговом окне введите compmgmt. msc, а затем нажмите Enter.
- Разверните «Локальные пользователи и группы» и выберите папку «Пользователи».
- Щелкните правой кнопкой мыши учетную запись администратора и выберите «Пароль».

- Следуйте инструкциям на экране, чтобы выполнить задание.
Как удалить всю личную информацию с моего компьютера?
Откройте меню «Пуск» и выберите «Настройки».
- Щелкните Обновление и безопасность.
- Перейдите на левую сторону, прокрутите вниз и нажмите «Восстановить».
- Оттуда перейдите к Сбросить этот компьютер.
- Появится приглашение с двумя вариантами: «Сохранить мои файлы» или «Удалить все».
- Нажмите кнопку «Изменить настройки».
- Включите тумблер удаления данных.
Аналогичные статьи
- В чем недостаток использования компьютера Apple вместо компьютера Windows?
Si vous disposez d’une capacité de stockage, de memoire et de processeur limitée, vous devez soit vous en contenter, soit acheter un meilleur ordinateur. La capacité де запасов limitée est l’un де неудобства для портативных компьютеров Apple.
- Как пропинговать все в моей сети?
Vous pouvez trouver toutes les addresses sur un réseau avec l’invite de commande.
 Ensuite, utilisez la commande arp -a. Vous pouvez entrer la commande ping -t.
Ensuite, utilisez la commande arp -a. Vous pouvez entrer la commande ping -t. - Могу ли я удалить приложение FB и установить его заново?
Приложение Facebook peut être téléchargée sur le Play Store. Pour ouvrir votre gestionnaire d’applications, allez dans les paramètres de votre appareil. Il y a un tap lite. Allez à désinstaller.
- Можно ли удалить пак файлов Android?
- Как навсегда удалить контакт из Hangouts?
- Какие приложения следует удалить?
- Могу ли я удалить фотографии с iPhone, но оставить их в iCloud?
Может ли Best Buy стереть мой компьютер?
::
Комментарий Faire un nettoyage du disque dur ?
Полный сброс настроек и восстановление заводских настроек
Дом
Статьи
Полный сброс к заводским настройкам и восстановление заводских настроек
Чтобы сбросить настройки компьютера под управлением Windows до заводских, первое, что вам нужно, — это действительный ключ продукта, который указан в сертификате подлинности. Если вы не видите ключ продукта и у вас нет сертификата подлинности, вы можете попробовать средство поиска ключа продукта.
Если вы не видите ключ продукта и у вас нет сертификата подлинности, вы можете попробовать средство поиска ключа продукта.
Следующее, что вам нужно решить, это есть ли какие-либо данные в вашей системе, которые вы хотите сохранить. Если есть, вы можете использовать бесплатный диск для восстановления данных, который мы предоставляем с каждым заказом, чтобы сначала удалить важные данные.
Если вы уверены, что у вас есть действительный ключ продукта, вам нужно будет убедиться, что вы выбрали правильный продукт, поскольку существует много типов продуктов Windows. Убедитесь, что если в вашем сертификате подлинности указано, например, «Windows XP Pro», что вы выбираете «Windows XP Pro», не имеет значения, какой это язык или 64-разрядная или 32-разрядная версия, но фактический исходный тип продукта имеет значение. Ваш ключ продукта не будет работать, если ваш сертификат подлинности предназначен для «Windows XP Pro», а вы выбрали «Windows XP Home».
Следующий шаг — убедиться, что ваш компьютер настроен на загрузку с оптического или USB-устройства.
Большинство компьютеров уже настроены для этого, поэтому не беспокойтесь об этом, если только восстановление не начнется должным образом.
Почти все компьютеры, выпущенные за последние 5 лет, имеют встроенную систему «Безопасная загрузка».
Когда «Безопасная загрузка» включена, вы НЕ МОЖЕТЕ загружаться ни с какого носителя, кроме жесткого диска/SSD.
В большинстве случаев вам НЕОБХОДИМО выключить «Безопасную загрузку»
Убедитесь, что «Режим прежней версии» или «Загрузка прежней версии» включен
Включите или включите «CMS»
Расположение параметра «Безопасная загрузка» в BIOS обычно находится в разделе «Безопасность».
Однако это зависит от производителя и модели, как и другие настройки, такие как «CMS» и «Legacy».
Некоторые из них могут быть перечислены на вкладке «Параметры загрузки» в BIOS.
Не все системы имеют «Безопасную загрузку» или другие параметры, поэтому не пугайтесь, если их нет.
Однако во всех случаях вы ДОЛЖНЫ загружаться или запускать компьютер с носителя для восстановления, а не с внутреннего жесткого диска / SSD.
Если вы ищете МАРКУ И МОДЕЛЬ ВАШЕГО КОМПЬЮТЕРА + «Как загрузиться с DVD» . Этот поиск должен дать много результатов для вашего конкретного компьютера.
В первом видео показано, как загрузиться с DVD или USB, если на целевом компьютере установлен Phoenix BIOS, тип BIOS не имеет большого значения, так как все BIOS очень похожи. Второе видео предоставлено Toshiba и показывает, как настроить загрузку с диска с помощью BIOS American Megatrends.
Как загрузиться с диска с Phoenix BIOS.
Как загрузиться с диска с BIOS от American Megatrends.
Переустановка операционной системы Windows 10.
Первое, что нужно сделать, это убедиться, что на вашем компьютере установлен действительный ключ продукта.
Если на вашем ноутбуке или ПК изначально была установлена Windows 10 OEM-производителем, например Acer, Sony или Dell, или если он был обновлен с Windows 8.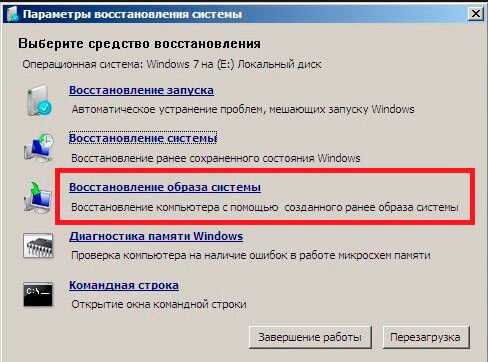 1, 8 или 7 в течение периода бесплатного обновления, вам может не понадобиться вводить Windows ключ продукта/серийный номер. Windows 10 автоматически извлечет его из вашего BIOS и активирует в процессе переустановки. Если вы обновились с Windows 8.1, 8 или Windows 7, вы можете использовать свой оригинальный ключ продукта Windows® для активной Windows 10. Если по какой-либо причине вы хотите узнать ключ продукта, который находится в вашем BIOS, это легко сделать с помощью средства поиска ключей продукта Windows 10 8.1 и 8.
1, 8 или 7 в течение периода бесплатного обновления, вам может не понадобиться вводить Windows ключ продукта/серийный номер. Windows 10 автоматически извлечет его из вашего BIOS и активирует в процессе переустановки. Если вы обновились с Windows 8.1, 8 или Windows 7, вы можете использовать свой оригинальный ключ продукта Windows® для активной Windows 10. Если по какой-либо причине вы хотите узнать ключ продукта, который находится в вашем BIOS, это легко сделать с помощью средства поиска ключей продукта Windows 10 8.1 и 8.
Следующее, что вам нужно знать, это какая версия Windows 10 вам нужна, так как ваш ключ продукта будет работать только с первоначально установленной версией Windows®. Однако тип бита не имеет значения, ключ продукта активирует как 32-разрядную (x86), так и 64-разрядную (x64) версии вашей версии Windows 10.
Windows® 10 Домашняя, 32-разрядная (x86)
Windows® 10 Домашняя, 64-разрядная (x64)
Windows® 10 (N) Домашняя, 32-разрядная (x86)
Windows® 10 (N) Домашняя, 64-разрядная (x64)
Windows® 10 Главная Один язык 32 бита (x86)
Windows® 10 Домашняя для одного языка, 64-разрядная (x64)
Windows® 10 Education, 32-разрядная (x86)
Windows® 10 Education, 64-разрядная (x64)
Windows® 10 (N) Education, 32-разрядная (x86)
Windows® 10 (N) Education, 64-разрядная (x64)
Windows® 10 Pro, 32-разрядная (x86)
Windows® 10 Pro, 64-разрядная (x64)
Windows® 10 (N) Pro, 32-разрядная (x86)
Windows® 10 (N) Pro 64 Bit (x64)
Диски восстановления Windows доступны на 38 языках, поскольку Microsoft настроила лицензирование Windows 10 таким образом, что ваш ключ продукта активирует любой язык Windows.
Переустановка операционной системы Windows 8.1 и 8.
Первое, что нужно сделать, это убедиться, что у вас есть действительный ключ продукта.
Если на вашем ноутбуке или ПК изначально была установлена Windows 8.1 OEM-производителем, например Acer, Sony или Toshiba, или если он был обновлен с Windows 8, вам может не понадобиться вводить ключ продукта Windows/серийный номер. Windows 8.1 автоматически извлечет его из вашего BIOS и активирует в процессе переустановки. Если вы ранее обновлялись с Windows 8, вы можете использовать свой оригинальный ключ продукта Windows 8 для активной Windows 8.1. Если по какой-либо причине вы хотите узнать ключ продукта, который находится в вашем BIOS, это легко сделать с помощью средства поиска ключей продукта Windows 8.1.
Следующее, что вам нужно знать, это какая версия Windows 8.1 вам нужна, так как ваш ключ продукта будет работать только с первоначально установленной версией Windows. Однако тип бита не имеет значения, ключ продукта активирует как 32-разрядную (x86), так и 64-разрядную (x64) версии вашей версии Windows 8.1.
Однако тип бита не имеет значения, ключ продукта активирует как 32-разрядную (x86), так и 64-разрядную (x64) версии вашей версии Windows 8.1.
Windows 8.1 32-разрядная (x86)
Windows 8.1 64-разрядная (x64)
Windows 8.1 Pro 32-разрядная (x86)
Windows 8.1 Pro 64-разрядная (x64)
Windows 8.1 (N) 32-разрядная (x86)
Windows 8.1 ( N) 64 бит (x64)
Windows 8.1 (N) Pro, 32-разрядная (x86)
Windows 8.1 (N) Pro, 64-разрядная (x64)
Диски восстановления Windows доступны на 38 языках. Microsoft настроила лицензирование Windows 8.1 таким образом, чтобы ваш ключ продукта активировал любой язык Windows.
Переустановка операционной системы Windows 7.
Первое, что нужно сделать, это убедиться, что у вас есть действительный ключ продукта для вашего ноутбука или ПК.
Следующее, что вам нужно знать, это какая версия Windows 7 вам нужна, так как ваш ключ продукта будет работать только с первоначально установленной версией Windows.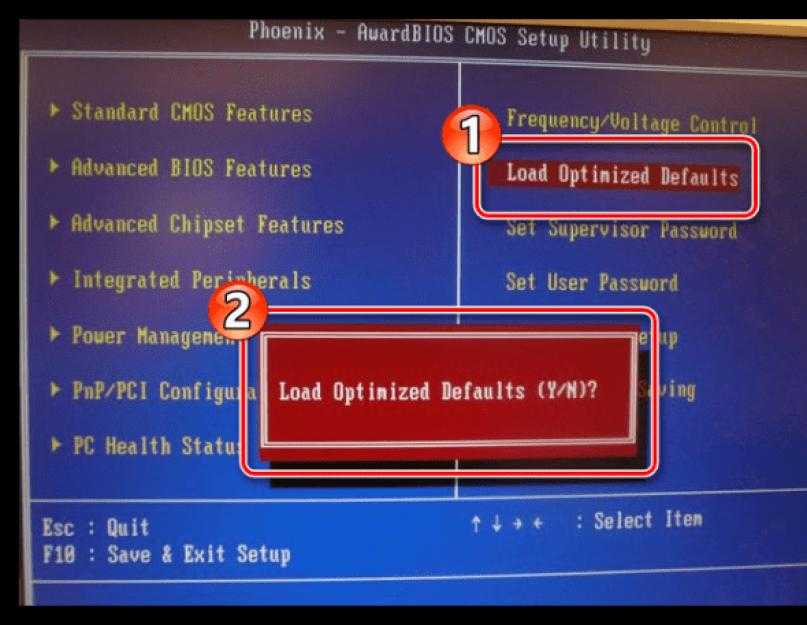 Однако тип разрядности не имеет значения, ключ продукта активирует как 32-разрядную (x86), так и 64-разрядную (x64) версии вашей версии Windows 7.
Однако тип разрядности не имеет значения, ключ продукта активирует как 32-разрядную (x86), так и 64-разрядную (x64) версии вашей версии Windows 7.
Windows 7 Начальная 32-разрядная (x86)
Windows 7 Начальная 64-разрядная (x64)
Windows 7 Домашняя базовая 32-разрядная (x86)
Windows 7 Домашняя базовая 64-разрядная (x64)
Windows 7 Домашняя расширенная 32-разрядная (x86)
Windows 7 Домашняя расширенная, 64-разрядная (x64)
Windows 7 Профессиональная, 32-разрядная (x86)
Windows 7 Профессиональная, 64-разрядная (x64)
Windows 7 Максимальная, 32-разрядная (x86)
Windows 7 Максимальная, 64-разрядная (x64)
38 языков Восстановление Windows доступно на дисках. Microsoft® настроила лицензирование Windows 7 таким образом, чтобы ваш ключ продукта активировал любой язык Windows.
Переустановка операционной системы Windows Vista.
Первое, что нужно сделать, это убедиться, что на вашем компьютере установлен действительный ключ продукта.
Следующее, что вам нужно знать, это какая версия Windows Vista вам нужна, так как ваш ключ продукта будет работать только с первоначально установленной версией Windows. Однако тип разрядности не имеет значения, ключ продукта активирует как 32-разрядную (x86), так и 64-разрядную (x64) версии вашей версии Windows Vista.
Windows Vista Home Basic, 32-разрядная (x86)
Windows Vista Home Basic, 64-разрядная (x64)
Windows Vista Home Premium, 32-разрядная (x86)
Windows Vista Home Premium, 64-разрядная (x64)
Windows Vista Business, 32-разрядная (x86) )
Windows Vista Business, 64-разрядная (x64)
Windows Vista Ultimate, 32-разрядная (x86)
Windows Vista Ultimate, 64-разрядная (x64)
Диски восстановления Windows доступны на 38 языках. Microsoft настроила лицензирование Windows Vista таким образом, чтобы ваш ключ продукта активировал любой язык Windows.
Переустановка операционной системы Windows XP.

Первое, что нужно сделать, это убедиться, что на вашем компьютере установлен действительный ключ продукта.
Далее вам необходимо узнать, какая версия Windows XP вам требуется, так как ваш ключ продукта будет работать только с первоначально установленной версией Windows.
Windows XP Home 32-разрядная (x86)
Windows XP Home 32-разрядная (x64)
Windows XP Pro 32-разрядная (x86)
Windows XP Pro 32-разрядная (x64)
Windows XP MCE 32-разрядная (x86)
Windows XP MCE 32 Bit (x64)
Windows XP Tablet PC
Windows XP Tablet 2005
Все ключи продукта Windows 64 bit (x64) активируют 32 бит Windows XP, поэтому мы предлагаем вместо этого установить 32 бит Windows XP. Он надежнее, имеет больше поддержки драйверов и работает быстрее, чем 64-битная версия.
Доступно 38 языков дисков восстановления Windows. Microsoft настроила лицензирование Windows XP таким образом, чтобы ваш ключ продукта активировал любой язык Windows.
youtube.com/embed/lUtbVIBxcDY» allowfullscreen=»»/>
Установите все недостающие драйверы Windows.
Вот полная статья о том, как использовать наш DVD-диск для восстановления драйверов USB
После переустановки операционной системы оборудование, такое как звук или графика, не будет работать правильно. Это связано с тем, что операционная система настроит ваш компьютер с драйверами по умолчанию или общими драйверами, которые предназначены только для работы на минимальных уровнях или могут не работать вообще. Драйвер определяется как коммуникационное программное обеспечение, которое взаимодействует с определенным оборудованием компьютера. Для работы оборудования в любом случае требуется некоторая форма драйвера устройства. Драйверы Windows по умолчанию спроектированы таким образом, чтобы удовлетворялись основные требования к запуску, например возможность видеть дисплей. Они не оптимизированы и очень-очень медленные. В тех случаях, когда компьютер использует драйвер дисплея по умолчанию, вы даже не сможете увидеть полное разрешение экрана. Наш специальный диск с драйверами — один из самых универсальных из когда-либо выпущенных. Мы думаем, что диск с драйверами, полный сжатых, устаревших и сложных для установки файлов драйверов, недостаточно хорош. На этом диске с драйверами вы найдете все самые последние доступные драйверы устройств. Как только диск автоматически настроит ваши сетевые драйверы, и если у вас есть подключение к Интернету, система также обновит, заменит и удалит все старые или сломанные драйверы устройств.
Наш специальный диск с драйверами — один из самых универсальных из когда-либо выпущенных. Мы думаем, что диск с драйверами, полный сжатых, устаревших и сложных для установки файлов драйверов, недостаточно хорош. На этом диске с драйверами вы найдете все самые последние доступные драйверы устройств. Как только диск автоматически настроит ваши сетевые драйверы, и если у вас есть подключение к Интернету, система также обновит, заменит и удалит все старые или сломанные драйверы устройств.
Просто вставьте диск в оптический/DVD/CD-привод любого компьютера с работающей операционной системой, а все остальное сделает программа.
Найдите версию Windows, для которой требуются драйверы. Диск с драйверами будет работать на любой установленной версии архитектуры Windows. Этот диск с драйверами также предоставит вам все самые последние доступные драйверы, поскольку он также включает в себя систему автоматического обновления, которая будет работать в режиме онлайн, обновлять, заменять и удалять любые старые или неисправные драйверы устройств.

 Проблемы тут никакой нет, ведь пароль вы либо знаете (записали где-нибудь), либо сможете найти его на обратной стороне маршрутизатора Вай-Фай (роутера). Ну или уточнить у системного администратора, если подключаетесь в офисе компании на своей работе.
Проблемы тут никакой нет, ведь пароль вы либо знаете (записали где-нибудь), либо сможете найти его на обратной стороне маршрутизатора Вай-Фай (роутера). Ну или уточнить у системного администратора, если подключаетесь в офисе компании на своей работе.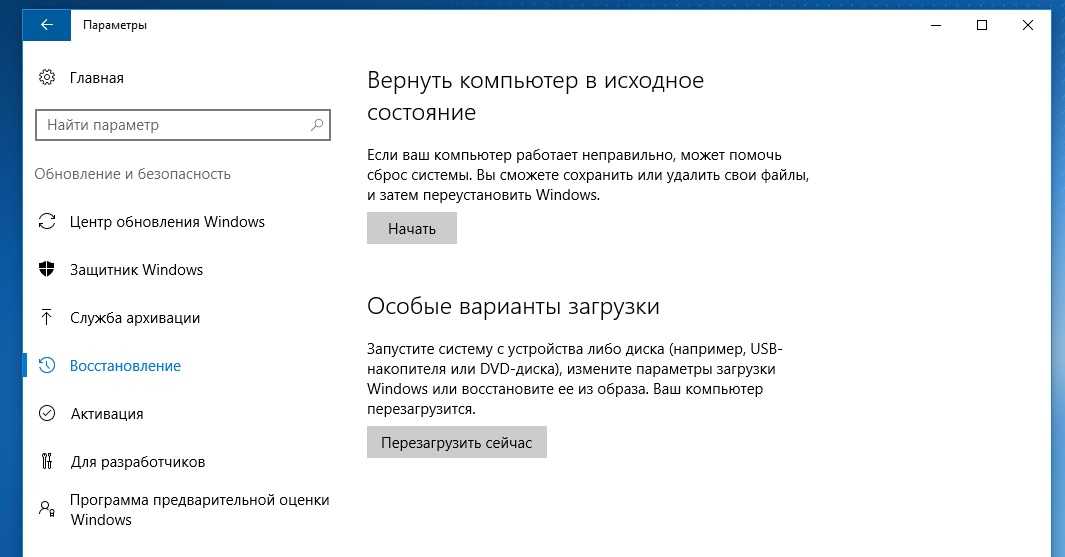
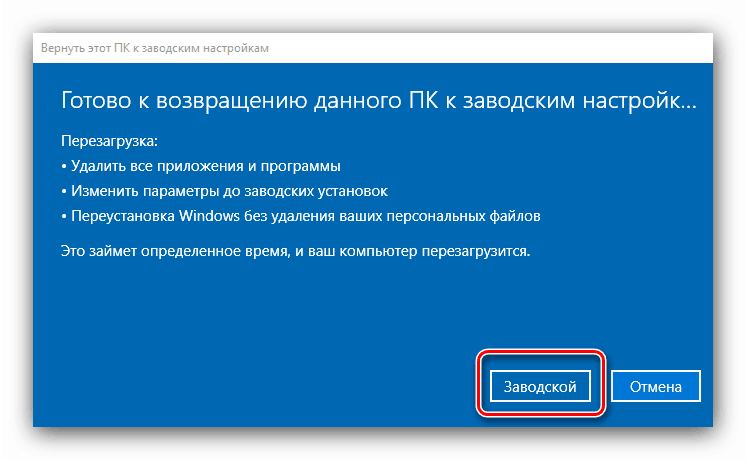 Если у вас их несколько (например, Wi-Fi и Ethernet, т.е. для проводного соединения) и вы хотите выполнить полный сброс сети для каждого, то текущие действия по этому пункту, соответственно, проделываем для всех из вашего списка. Кликните правой кнопкой мыши по адаптеру и выберите «Удалить».
Если у вас их несколько (например, Wi-Fi и Ethernet, т.е. для проводного соединения) и вы хотите выполнить полный сброс сети для каждого, то текущие действия по этому пункту, соответственно, проделываем для всех из вашего списка. Кликните правой кнопкой мыши по адаптеру и выберите «Удалить».
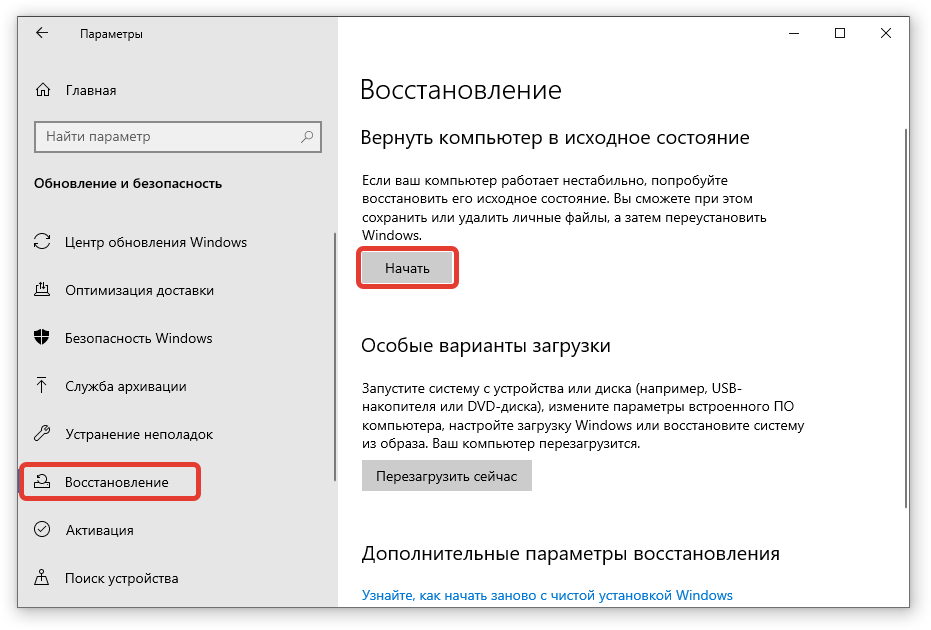 Все, что вам нужно сделать, это перетащить мышь сверху вниз в правой части экрана. Это можно сделать как из обычного интерфейса, так и из панели Metro,
Все, что вам нужно сделать, это перетащить мышь сверху вниз в правой части экрана. Это можно сделать как из обычного интерфейса, так и из панели Metro, Третий вариант представляет собой комбинацию первых двух и дополнительных вариантов, которые в данном случае не имеют значения.
Третий вариант представляет собой комбинацию первых двух и дополнительных вариантов, которые в данном случае не имеют значения.

 Ensuite, utilisez la commande arp -a. Vous pouvez entrer la commande ping -t.
Ensuite, utilisez la commande arp -a. Vous pouvez entrer la commande ping -t.