Как откатить систему в виндовс 7: Как откатить систему назад в Windows 7
Содержание
Как восстановить систему Windows 7?
Как восстановить Windows без переустановки
В операционных системах Windows XP, Vista и Windows 7 есть замечательная функция – восстановление системы. На самом деле эта функция обладает некоторыми возможностями «машины времени», во всяком случае, так это может показаться при первом её использовании.
Когда может помочь функция восстановления системы? Реальный пример из практики.
Представьте ситуацию, что вы устанавливаете программу, которая эмулирует виртуальный диск, например, Daemon Tools или Alcohol 120%. Кто любит играть в игры, непременно знаком с этими программами.
И тут, после установки вы видите, что виртуальный диск не только не создан, но и пропал значок реального DVD-привода, который установлен в систему. Удаление программы не помогает, перезагрузка также неэффективна, ничего не выходит. Система «не видит» DVD-привод! Что же делать и как быть? Можно ли устранить проблему «малой кровью», без переустановки Windows? Можно. Нужно воспользоваться функцией восстановления системы.
Нужно воспользоваться функцией восстановления системы.
Функция восстановления системы как бы переносит систему назад во времени и восстанавливает её такой, какая она была до установки злосчастной программы, из-за которой случился сбой – пропал DVD-привод.
Суть восстановления заключается в том, что до установки новых программ или в определённое время система сохраняет так называемую точку восстановления. Точка восстановления создаёт некоторый слепок системы, сохраняет данные реестра, основные параметры системы, драйвера и др.
Когда случится сбой, то можно воспользоваться этой точкой восстановления и откатить систему до прежнего, рабочего состояния.
Как это выглядит. Если у вас на компьютере включена функция восстановления, то система автоматически записывает на жёсткий диск «точки восстановления». Давайте посмотрим, как это выглядит на примере.
Жмём кнопку «Пуск», затем выбираем «Все программы» – «Стандартные» – «Служебные» и видим пункт «Восстановление системы». Выбираем его. Появляется окно в котором кратко рассказывается о функции восстановления. Стоит отметить, что функция восстановления не умеет восстанавливать удалённые программы. Об этом нам прямо говорят в первом окне: «Недавно установленные программы и драйверы могут быть удалены».
Выбираем его. Появляется окно в котором кратко рассказывается о функции восстановления. Стоит отметить, что функция восстановления не умеет восстанавливать удалённые программы. Об этом нам прямо говорят в первом окне: «Недавно установленные программы и драйверы могут быть удалены».
Жмём далее. Появляется окно, в котором указаны точки восстановления, дата, время и причина их создания.
Причиной создания может быть установка программы, компонентов обновления Windows, установка драйверов, запланированная точка восстановления.
Как видим на скриншоте показано 3 точки восстановления. Все они были автоматически созданы перед установкой обновлений ОС Windows 7. Количество точек восстановления зависит от объёма памяти, которая резервируется под хранение данных. Если зарезервированного места на жёстком диске не хватает для создания новой точки, то самая старая точка восстановления удаляется, а её место занимает новая.
Если точек восстановления в списке мало, то можно поставить «галку» в чекбоксе «Показать другие точки восстановления».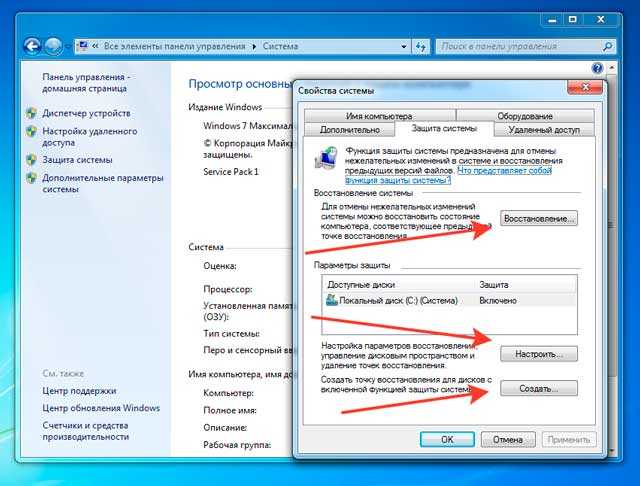 При этом количество точек может увеличится. Вот взгляните.
При этом количество точек может увеличится. Вот взгляните.
Какую точку восстановления выбрать?
Рекомендуется выбирать наиболее близкую точку восстановления, дата создания которой предшествует появлению сбоя или некорректной работы системы. Тем самым, мы восстанавливаем систему до того, как появился сбой. Если выбирать точку восстановления из списка, что показан на скриншоте выше, то я выбрал бы первую или вторую строчку сверху (18.05.2013 и 16.05.2013 даты). Итак, выбираем, жмём далее.Появляется финальное окно, в котором нас попросят подтвердить свой выбор.
После того, как мы нажмём кнопку «Готово» запустится процесс восстановления, который может длиться некоторое время (всегда по-разному). Обычно этот процесс занимает не более 15 — 20 минут, но могут быть исключения, поэтому заранее планируйте потратить на это около получаса.
Во время восстановления на экране компьютера будет отображаться прогресс-бар, по которому можно контролировать процесс. После завершения восстановления компьютер перезагрузится и на экране появится окно с сообщением о том, что восстановление завершено или не завершено. Да, бывает и такое. Но это редкость. Если такое происходит, то стоит подумать об общей проверке системы или же о переустановке Windows (крайняя мера).
Да, бывает и такое. Но это редкость. Если такое происходит, то стоит подумать об общей проверке системы или же о переустановке Windows (крайняя мера).
Перед тем, как запустить процесс восстановления не лишним будет узнать, какие программы будут затронуты при восстановлении. Это означает, что файлы программ, которые будут затронуты при восстановлении, могут быть удалены. Естественно, после этого программы не будут работать, останутся только папки с некоторыми файлами, которые были созданы при установке самой программы. Узнать, какие программы будут затронуты, можно щёлкнув ссылку «Поиск затрагиваемых программ». Откроется новое окно, начнётся процесс сканирования.
После нескольких секунд откроется новое окно в котором будет приведён список программ и компонентов, которые будут затронуты восстановлением.
В данном случае, затронутых программ не обнаружено, поскольку после создания выбранной точки восстановления никаких сторонних программ и драйверов не устанавливалось.
Можно ли отменить восстановление системы?
Одной из приятных возможностей функции восстановления является откат восстановления. То есть если восстановление не удалось или оно не устранило проблему его можно отменить. При этом будет произведена обратная процедура. Запустить отмену восстановления можно только после того, как процесс восстановления закончится и компьютер перезапустится.
Если восстановление не помогает, то можно сделать откат восстановления и выбрать другую точку восстановления. Возможно, она устранит сбой. Если же восстановление не справляется, то дело может быть куда серьёзней, и придётся прибегать к переустановке системы Windows.
Главная » О Компах » Текущая страница
Также Вам будет интересно узнать:
Как можно использовать диспетчер устройств Windows 7?
Проверка и уход за компьютером.
Как заменить стандартные звуки Windows XP?
Как откатить систему назад Windows 7
Как откатить систему назад Windows 7 если она стала извещать об ошибках в своей работе, тормозить, отказываясь функционировать в установленном производителем режиме, но все-таки запускается.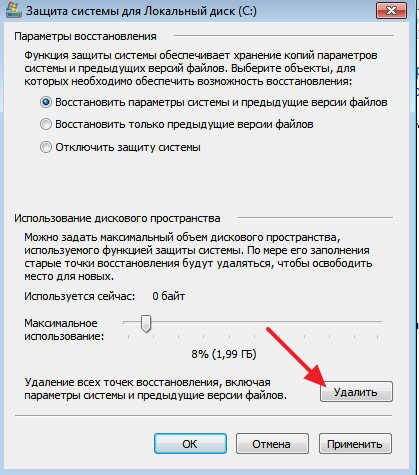 Модно вернуть состояние файлов до точки восстановления, в которой сохранена критическая информация реестра ОС. Она создается автоматически при совершении определенных задач, затрагивающих данные системы (например удаление драйверов).
Модно вернуть состояние файлов до точки восстановления, в которой сохранена критическая информация реестра ОС. Она создается автоматически при совершении определенных задач, затрагивающих данные системы (например удаление драйверов).
Содержание:
- 1 Использование меню кнопки «Пуск»
- 2 Проведение процедуры отката через строку «Выполнить»
- 3 Выбор и откат к последней удачной конфигурации
- 4 Установка через «Безопасный режим»
- 4.1 RelatedPost
Использование меню кнопки «Пуск»
Наиболее простой, удобный и действенный способ. Не требует наличия особых навыков и знаний. Для его проведения необходимо выполнить следующие действия на своем компьютере или ноутбуке:
- Запуск ОС и вход в меню кнопки «Пуск».
- Ввод в поисковой строке команды «Восстановление».
Система откроет соответствующее запросу окно, в котором необходимо выбрать и активировать значение «Восстановление системы». После перезагрузки произойдет откат до точки, после которой было проведено действие, послужившее началом некорректной работы оборудования.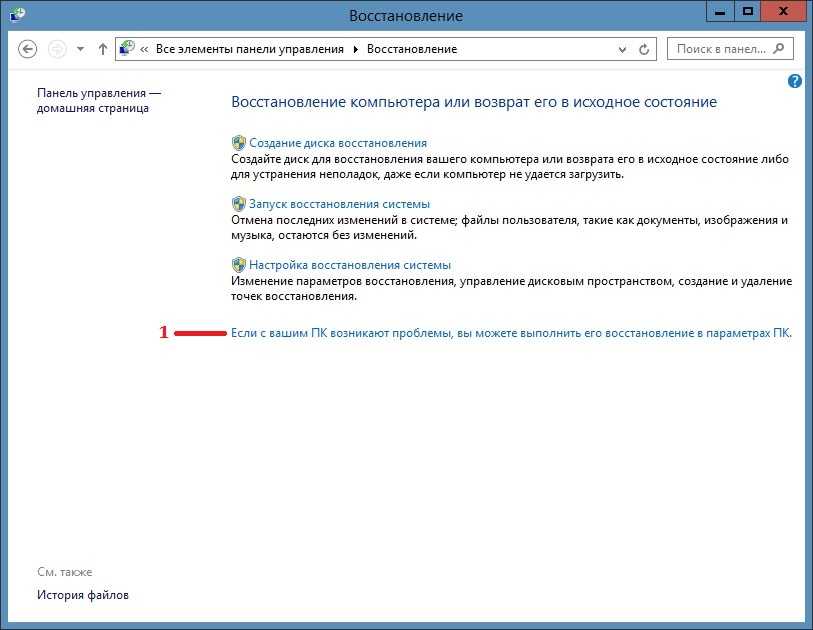
Проведение процедуры отката через строку «Выполнить»
Способ считается достаточно эффективным и держится в арсенале для исправления работы Windows у многих пользователей. Для начала проведения отката необходимо включить устройство и вызвать на экране окно для выполнения поставленных задач нажатием клавиш «Ctrl + R». Затем ввести в строку «rstrui.exe», после чего перейти к процедуре восстановления:
- После введения поставленной задачи откроется диалоговое окно «Восстановление системы» в котором необходимо изучить представленную информацию. Она подтверждает, что предложенные действия не повлияют на сохранность личных файлов пользователя.
- После нажатия клавиши «Далее», в появившемся окне следует выделить имеющийся вариант даты и времени, до которых будет проведен откат, выбрать системный диск и запустить процедуру выполнения.
- ОС еще раз предложит подтвердить свои намерения в соглашении на внесение ей необходимых изменений.
 Отметка «Да» будет запуском для автоматического восстановления до указанной точки и перезапуска ОС.
Отметка «Да» будет запуском для автоматического восстановления до указанной точки и перезапуска ОС.
В случае успешного проведения процедуры отката, появится окно с соответствующей информацией, которое необходимо закрыть и проверить работоспособность своего устройства. Если проблема не была решена, попробуйте другой способ, повторять несколько раз подряд один и тот же не имеет смысла.
Выбор и откат к последней удачной конфигурации
В основе данного способа заложена возможность ОС Windows 7 автоматически проводить запись реестровых сведений о проведенной последний раз загрузке ее данных. Способ необходимо использовать, если компьютер отказывается загружаться и применение меню «Восстановление системы» становится невозможным для пользователя. Процедуру следует выполнять, используя следующий алгоритм действий:
- Отключение и перезапуск устройства.
- Нажатие клавиши «F8» и переход в меню дополнительных параметров для запуска ОС.
- Используя курсор навигационных кнопок клавиатуры, установить значение «Последняя удачная конфигурация».

После нажатия «Enter», устройство должно перезагрузиться, а ОС Виндовс откатиться до точки и установиться заново. Способ не всегда заканчивается успешно и, если реакции на проделанные действия не произошло, необходимо попробовать следующий вариант.
Установка через «Безопасный режим»
К проведению процедуры следует приступать после перезагрузки компьютера. Если ОС не установилась, необходимо дождаться загрузки BIOS и выполнить следующие действия:
- Вызвать необходимое диалоговое окно нажатием клавиши «F8».
- С помощью клавиш со стрелками выбрать значение «Безопасный режим загрузки» и активировать его.
- После запуска ОС выбрать строку «Восстановление системы».
- Произвести вход через меню кнопки «Пуск» и в командной строке вписать «Восстановление».
- Выбрать вариант «Точка восстановления», и активировать поиск нажатием кнопки «Далее».
- После выбора нужной по времени и дате точки, а также выбора диска, активировать откат с помощью значения «Готово».

После подтверждения своих действий будет проведен откат до выбранных значений. После перезагрузки устройства ОС должна начать исправно функционировать в штатном режиме.
Используя перечисленные варианты отката оперативной системы до выбранной контрольной точки, пользователь всегда сможет быстро и четко отладить ее работу, не прибегая к помощи сервисной службы или компьютерного мастера. В некоторых случаях, если попытки не привели к желаемому результату, что может означать некорректное функционирование имеющихся драйверов, не лишним будет задуматься о переходе на более «свежую» обновленную версию Виндовс.
- Всё на ПК
Windows 7 ОС откатить систему
Ольга
Читайте также
Проверка системных файлов Windows 10
15. 05.2019Ольга
05.2019Ольга
Как сделать перезагрузку компьютера через командную строку
07.05.2019Ольга
Настройка параметров сетевого адаптера
30.04.2019Ольга
Как восстановить пароль почты Gmail
16.04.2019Ольга
Как восстановить на компьютере более раннюю версию Windows 7 без точки восстановления?
Índice de contenidos
Как восстановить Windows 7, если нет точки восстановления?
Если вы не можете загрузиться в Windows, вы можете выполнить восстановление системы в безопасном режиме в Windows 7. При запуске компьютера (до появления логотипа Windows) несколько раз нажмите клавишу F8. В «Дополнительных параметрах загрузки» выберите «Безопасный режим с командной строкой». Введите: «rstrui.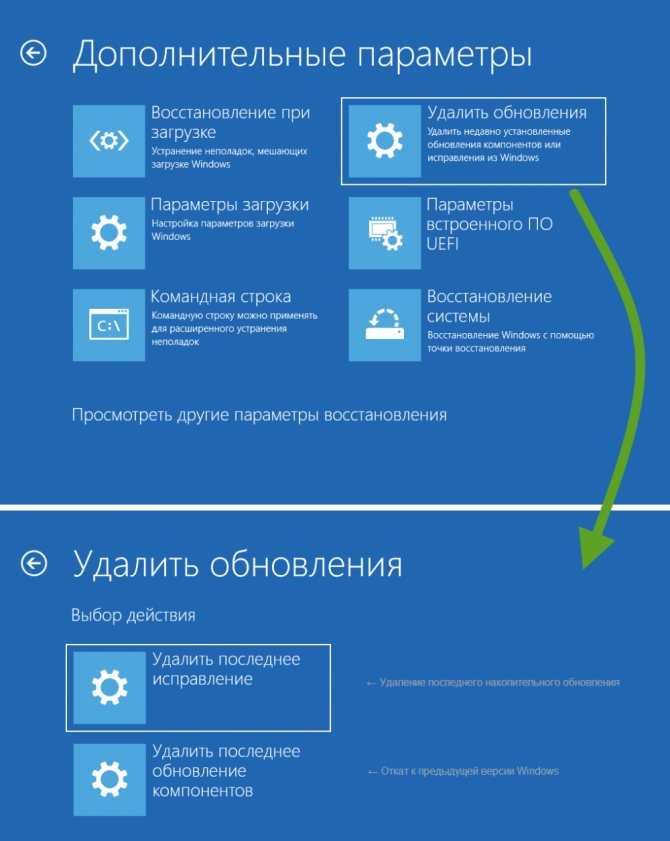 exe» и нажмите Enter , откроется Восстановление системы.
exe» и нажмите Enter , откроется Восстановление системы.
Как восстановить предыдущую дату Windows 7?
Щелкните Пуск ( ), щелкните Все программы, щелкните Стандартные, щелкните Служебные программы, а затем щелкните Восстановление системы . Откроется окно Восстановить системные файлы и настройки. Выберите «Выбрать другую точку восстановления» и нажмите «Далее». Выберите дату и время из списка доступных точек восстановления и нажмите «Далее».
Как восстановить Windows, если нет точки восстановления?
Как восстановить Windows 10, если нет точки восстановления?
- Убедитесь, что восстановление системы включено. Щелкните правой кнопкой мыши «Этот компьютер» и откройте «Свойства». …
- Создание точек восстановления вручную. …
- Проверьте жесткий диск с помощью программы очистки диска. …
- Проверьте состояние жесткого диска с помощью командной строки. …
- Откат к предыдущей версии Windows 10.
 …
… - Перезагрузите компьютер.
Как восстановить вчерашний день на моем компьютере?
Просто запустите средство восстановления системы, а затем выберите самую последнюю точку восстановления, чтобы вернуть компьютер в более раннее состояние.
- Нажмите «Windows-C», чтобы открыть меню чудо-кнопок, а затем введите «Восстановление системы» в поле поиска.
- Нажмите «Настройки» в меню чудо-кнопок.
Как восстановить старую операционную систему Windows?
Перейдите к «Настройки > Обновление и безопасность > Восстановление» , вы увидите кнопку «Начать» под «Вернуться к Windows 7/8.1/10. Нажмите на нее, и Windows восстановит вашу старую операционную систему Windows из папки Windows.
Сколько времени нужно, чтобы восстановить компьютер до более ранней даты?
В идеале восстановление системы должно занимать где-то от получаса до часа , поэтому, если вы заметили, что прошло 45 минут, а оно не завершено, возможно, программа зависла. Скорее всего, это означает, что что-то на вашем ПК мешает программе восстановления и не позволяет ей полностью запуститься.
Как восстановить Windows 7 без диска?
Восстановление без установочного CD/DVD
- Включите компьютер.
- Нажмите и удерживайте клавишу F8.
- На экране «Дополнительные параметры загрузки» выберите «Безопасный режим с командной строкой».
- Нажмите Enter.
- Войдите в систему как администратор.
- При появлении командной строки введите следующую команду: rstrui.exe.
- Нажмите Enter.
youtube.com/embed/KsMD1VBTl_M?feature=oembed» frameborder=»0″ allow=»accelerometer; autoplay; clipboard-write; encrypted-media; gyroscope; picture-in-picture» allowfullscreen=»»>
Почему у меня только одна точка восстановления?
Для восстановления системы требуется определенное количество места на жестком диске для правильной работы . Таким образом, количество баллов может варьироваться в зависимости от размера вашего жесткого диска, сколько свободного места и сколько вы сделали с вашим компьютером в последнее время.
Как найти точку восстановления?
Нажмите одновременно клавиши Windows + R на клавиатуре. Когда откроется диалоговое окно «Выполнить», введите rstrui и нажмите Enter. В окне «Восстановление системы» нажмите «Далее». В нем будут перечислены все доступные точки восстановления системы.
Как долго восстановление системы восстанавливает реестр?
Восстановление системы обычно является быстрой операцией и должно занимать всего пару минут, но не часов . Вы можете нажать и удерживать кнопку включения в течение 5-6 секунд, пока он полностью не выключится. После этого попробуйте запустить снова.
Вы можете нажать и удерживать кнопку включения в течение 5-6 секунд, пока он полностью не выключится. После этого попробуйте запустить снова.
Будет ли восстановление системы удалять мои файлы?
Хотя восстановление системы может изменить все ваши системные файлы, обновления Windows и программы, оно не будет удалять/удалять или изменять любые ваши личные файлы, такие как ваши фотографии, документы, музыка, видео, электронные письма, хранящиеся на вашем жестком диске. … Восстановление системы не удалит и не очистит от вирусов или других вредоносных программ.
Почему восстановление системы не работает в Windows 10?
Если восстановление системы теряет функциональность, возможной причиной является повреждение системных файлов . Таким образом, вы можете запустить средство проверки системных файлов (SFC), чтобы проверить и восстановить поврежденные системные файлы из командной строки, чтобы устранить проблему. Шаг 1. Нажмите «Windows + X», чтобы вызвать меню, и нажмите «Командная строка (Администратор)».
Таким образом, вы можете запустить средство проверки системных файлов (SFC), чтобы проверить и восстановить поврежденные системные файлы из командной строки, чтобы устранить проблему. Шаг 1. Нажмите «Windows + X», чтобы вызвать меню, и нажмите «Командная строка (Администратор)».
Как вернуться к Windows 7 с Windows 10 21h3
Microsoft предлагает Windows 10 в качестве бесплатного обновления для компьютеров под управлением Windows 7 и Windows 8.1. Кроме того, появилось много новых функций, таких как Cortana, приложение Unified Settings, работающее на разных устройствах, возвращение меню «Пуск», которое сочетает в себе меню «Пуск» Windows 7 с экраном «Пуск» в Windows 8.1 и многие другие функции. Если вас не устраивает Windows 10 или вы обнаружите, что некоторые вещи не работают должным образом. Вернуться к Windows 7 с Windows 10 21h3 легко. В Windows 10 есть встроенная функция, позволяющая вернуться к старой операционной системе. Но вы можете перейти на более раннюю версию, только если вы обновились с Windows 7 или 8.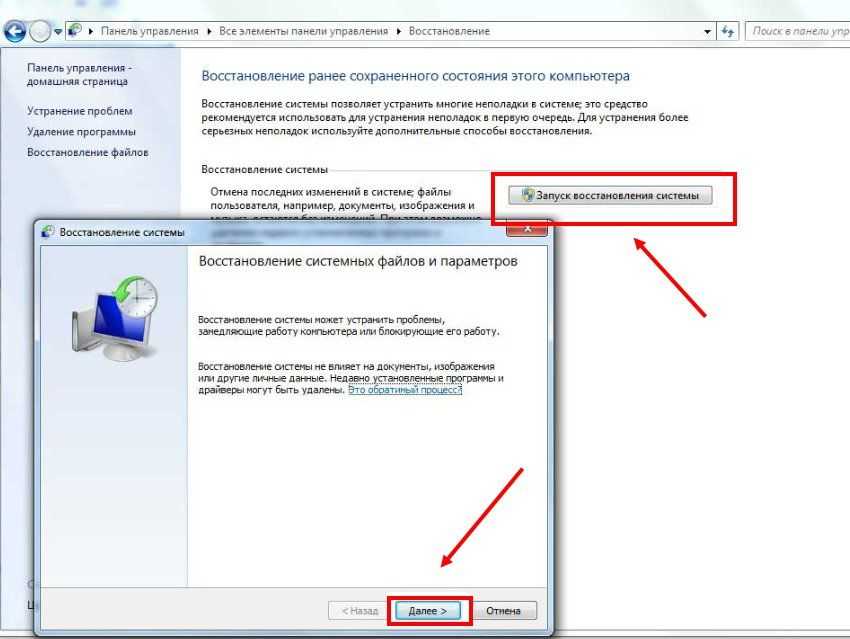 1.
1.
Microsoft дает вам 10 дней, чтобы опробовать новую ОС и откатиться на предыдущую ОС. При обновлении до Windows 10 на ПК, на котором уже установлена Windows, старая версия сохраняется в папке с именем Windows.old.
Хотя это занимает место (примерно до 30 ГБ), это также означает, что вы можете восстановить версию через саму Windows 10.
Содержание поста: —
- 1 Как вернуться к Windows 7 или Windows 8.1
- 2 Понизить версию Windows 10 путем чистой установки
- 2.1 Чистая установка Windows 8.1 или 7
Как вернуться к Windows 7 или Windows 8.1
Сначала создайте резервную копию любой информации, имеющейся на вашем компьютере, которую вы хотите сохранить. Смена операционной системы — это большое дело, и данные часто могут быть потеряны по пути. Вы можете использовать внешние жесткие диски, флэш-накопители или некоторые из различных облачных онлайн-хранилищ, таких как OneDrive, Google Drive, Dropbox, которые предлагают много места бесплатно.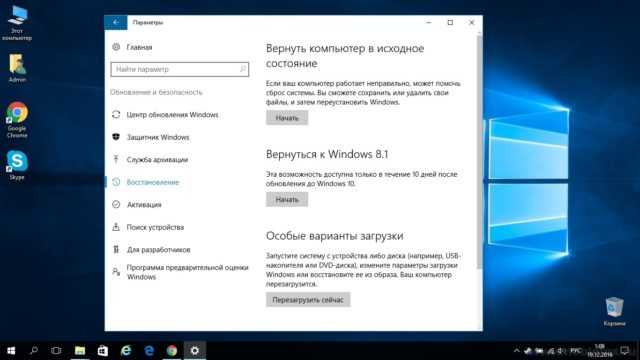 Когда вы безопасно скопировали все документы, видео, фотографии или другие важные данные, которые вам нужны, вы готовы начать.
Когда вы безопасно скопировали все документы, видео, фотографии или другие важные данные, которые вам нужны, вы готовы начать.
- Сначала откройте меню «Пуск» Windows, щелкнув значок в левом нижнем углу экрана.
- Выберите «Настройки» в меню.
- Теперь вы увидите опцию «Обновление и безопасность», щелкните ее.
- Теперь в окне обновления и безопасности нажмите «Восстановление».
- На главной панели отобразятся различные варианты. Но вам нужно нажать «Вернуться к Windows x»
- , где x будет 7 или 8.1 в зависимости от того, что работало на вашем компьютере.
Дополнительное примечание:
Если вы выполнили чистую установку Windows 10, вы не увидите возможность вернуться. Вам придется использовать диск восстановления или переустановить Windows 7 или 8.1 с нуля.
Также это очень важно Если вы используете ноутбук, вам также необходимо подключить его к источнику питания.
В противном случае вариант возврата не будет работать.
Здесь вы увидите заголовок «Вернуться к Windows X» (в зависимости от того, какой версией вы пользовались до этого). Нажмите «Начать», чтобы начать.
Теперь вам будет представлен экран с вопросом, почему вы понижаете версию. По сути, это инструмент, с помощью которого Microsoft может оценить взаимодействие пользователей с Windows 10. Когда закончите, нажмите «Далее».
Перед тем, как Windows начнет процесс, она дает еще пару возможностей для отмены, а также уведомление о том, что вам придется переустановить некоторые приложения и программы. Он также напоминает вам, что если у вас был пароль в предыдущей версии Windows, он потребуется вам после завершения процесса. Если вы готовы продолжить, просто нажмите «Далее».
Понизить версию Windows 10 путем чистой установки
При обновлении до Windows 10 с Windows 8.1 или Windows 7 Windows сохранит ваши старые файлы Windows с именем windows. old, чтобы вернуться к своим старым окнам. Эта папка windows.old занимает много места (около 30 ГБ), поэтому Windows автоматически удаляет папку через 1 месяц, чтобы сэкономить место.
old, чтобы вернуться к своим старым окнам. Эта папка windows.old занимает много места (около 30 ГБ), поэтому Windows автоматически удаляет папку через 1 месяц, чтобы сэкономить место.
Если через 1 месяц вы хотите вернуться к своим старым окнам 8.1 или 7, нет возможности вернуться к своим старым окнам, как показано в этом посте. Но вы все еще можете вернуться к своим старым окнам, выполнив чистую установку Windows 8.1 или 7 с помощью образа диска или загрузочного диска.
Чистая установка Windows 8.1 или 7
Сначала вставьте установочный носитель Windows в дисковод DVD. Перезагрузите компьютер и загрузите его с этого диска. Обычно для этого требуется либо ввести команду с клавиатуры, чтобы открыть меню загрузки, либо войти в BIOS (или UEFI на новых ноутбуках и планшетах) и вручную выбрать диск. Для дисков выберите привод CD или DVD. Для флэш-накопителей выберите «USB» или «USB-HDD».
На первом экране можно выбрать язык, местоположение и локализацию клавиатуры. Нажмите «Далее», затем «Установить сейчас». Дождитесь начала процесса установки.
Нажмите «Далее», затем «Установить сейчас». Дождитесь начала процесса установки.
Нажмите «Я принимаю условия лицензии», затем «Далее» на экране лицензии. На следующем экране есть два варианта: «Обновить» и «Пользовательский».
Примечание. Система установки Windows 8 не может обновить более новую версию Windows до более старой.
Итак, для этого нажмите «Пользовательский», чтобы выполнить чистую установку. Теперь на следующем экране вам нужно будет выбрать установочный диск или раздел.
Как правило, лучше начать заново, отформатировав установочный диск: сделайте это, нажав «Форматировать», затем «ОК». Подождите, пока основной диск будет отформатирован, затем нажмите «Далее».
Выберите диск, а затем нажмите «Далее», чтобы сохранить старые файлы Windows в папке в новой установке
На следующем экране программа установки скопирует файлы Windows с установочного носителя на ваш компьютер и начнет установку операционной системы. сам. Это может занять довольно много времени, поэтому, если у вас есть другие дела на срок от тридцати минут до часа, можно оставить компьютер в покое
Когда процесс завершится.

 Отметка «Да» будет запуском для автоматического восстановления до указанной точки и перезапуска ОС.
Отметка «Да» будет запуском для автоматического восстановления до указанной точки и перезапуска ОС.

 …
… В противном случае вариант возврата не будет работать.
В противном случае вариант возврата не будет работать. 