Отключается сам комп: Почему компьютер сам по себе выключается и что с этим делать? — Запускай.РФ
Содержание
Почему компьютер включается и сразу выключается сам по себе
Аварийное выключение персонального компьютера (ПК) чаще всего сопровождается появлением синего экрана с надписями о перезагрузке на английском или русском языке. В Windows 10 так называемый «синий экран смерти» сопровождается специальной надписью – кодом проблемы. В любом случае необходимо безотлагательное решение проблемы, даже если это происходит крайне редко. Если компьютер сам выключается – это может привести к цепочке неисправностей с последующими выходами из строя основных узлов и деталей компьютера.
Речь в этой статье пойдёт о проблеме, которая возникла на ранее рабочем компьютере. Откуда бы не возникла проблема, она пагубно действует на жёсткий диск или тот носитель, на котором установлена операционная система (ОС).
Содержание
- 1 Основные причины
- 1.1 Перегрев
- 1.2 Сбой БИОС
- 1.3 Проблемы с блоком питания компьютера
- 1.4 Залипание кнопок Reset и (или) Power
- 1.
 5 Проблемы с операционной системой
5 Проблемы с операционной системой - 1.6 Перегрузка компьютера
- 1.7 Поломка материнской платы
- 1.8 Проблемы с оперативной памятью
- 1.9 Заражение вирусами
- 1.10 Плохой контакт
- 1.11 Другие причины
Аварийное выключение ПК явно свидетельствует о неисправностях, которые делятся на программные ошибки и электромеханические повреждения радиодеталей. Ошибки ПО появляются вследствие:
- проблем с ОС из-за несовместимости с оборудованием и наличия нелицензионного ПО;
- несовместимых драйверов;
- установки несовместимых программ или программ «шпионов»;
- различного рода вирусного программного обеспечения (ПО).
Они могут быть также следствием перегрева процессора или других силовых узлов вычислительной машины. Сюда входят и неудачные попытки изменения максимальной частоты процессора или других компонентов ПК с последующим выходом их из строя.
Программные сбои компьютера менее опасны, так как реже ведут к выходу из строя деталей и компонентов компьютера. Физические повреждения радиодеталей требуют обязательной их замены. Ремонтируются заменой одной или нескольких деталей. Но чаще всего требуется замена всего узла, платы или блока компьютера. Основные проблемы и пути их решения изложены в видео.
Физические повреждения радиодеталей требуют обязательной их замены. Ремонтируются заменой одной или нескольких деталей. Но чаще всего требуется замена всего узла, платы или блока компьютера. Основные проблемы и пути их решения изложены в видео.
Перегрев
Это самый распространённый «недуг» из-за которого выключается ПК. Если перед самим выключением за несколько десятков секунд или минуту сначала включается вентилятор в усиленный режим, а затем происходит аварийное выключение ПК, то это вернейший признак перегрева.
Перегрев чаще всего происходит из-за запыленности и загрязнения радиатора процессора, высыхания радиаторной пасты. Могут перегреваться из-за таких же причин и другие силовые детали ПК.
Для устранения проблем с плохим охлаждением процессора необходимо полностью выключить компьютер. Отключить и снять кулер, затем ослабив защёлки крепления, снять радиатор процессора. После полного удаления пыли с кулера, радиатора и процессора, а также всех деталей возле него необходимо полностью стереть все остатки старой радиаторной пасты. Для этих работ удобно пользоваться зубной щёткой. Можно применить миниатюрный автомобильный пылесос.
Поле тщательного удаления пыли и остатков пасты необходимо осторожно нанести новый слой свежей радиаторной пасты на поверхность процессора и радиатора. Слой должен быть равномерным, без пустых участков.
Работы по удалению пыли и замене радиаторной пасты в блоке питания компьютера необходимо проводить лишь при выключенном ПК и полностью разряженном наборе конденсаторов фильтра.
Параметры температур рабочего компьютера можно просмотреть в БИОС во вкладке Monitoring или Advanced. В некоторых – PC Health Status, в новых БИОС UEFI на первой вкладке. Здесь указаны и напряжения основных точек ПК с блока питания.
Здесь указаны и напряжения основных точек ПК с блока питания.
Их ещё можно просмотреть в программе AIDA во вкладке «Компьютер/Датчики». Ссылка на программу: версия 32-х битная – http://wikiprograms.org/aida32/ и версия 64-х битная – http://freesoftware.ru/aida64.
Эти параметры можно вынести на панель задач и контролировать при необходимости.
Для улучшения охлаждения можно установить более мощный кулер, также добавить вентилятор для охлаждения радиаторов моста и транзисторов материнской платы, так называемых маскетов. Для них подойдёт маленький кулер. Необходимо лишь позаботиться о его креплении. Не помешает установка кулера в специальные места на корпусе компьютера, особенно если ПК работает долгое время без выключения.
Иногда бывает необходима установка более мощного и дополнительного кулера, хотя раньше ПК работал нормально.
Это актуально для «старого» оборудования. Если раньше программы, браузеры и другое ПК были менее сложными, то и мощности от компьютера требовалось меньше. Нынешнее ПО, после обновлений, дополнено различного рода утилитами и расширениями. И «старые» ПК работают «на износ», обрабатывая все пункты «раздутого» реестра. Поэтому необходима дополнительная установка охлаждающих компонентов для коррекции температурного режима. Подробнее о способах решения проблемы с перегревом ПК читайте здесь.
Нынешнее ПО, после обновлений, дополнено различного рода утилитами и расширениями. И «старые» ПК работают «на износ», обрабатывая все пункты «раздутого» реестра. Поэтому необходима дополнительная установка охлаждающих компонентов для коррекции температурного режима. Подробнее о способах решения проблемы с перегревом ПК читайте здесь.
Сбой БИОС
Попытки изменить предельную частоту процессора либо других компонентов ПК производятся изменениями в настройках БИОС. Эти изменения могут быть произведены как непосредственным входом в БИОС, так и различными программами. Бывают случаи сбоя настроек и изменения параметров внутри программы БИОС вследствие вирусной атаки. В любом случае сброс этих настроек до «по умолчанию» приведёт к стабилизации в работе узлов, блоков и их основных режимов ПК, до выяснения всех неполадок и неисправностей.
Важно! Не проводите никакие изменения, описанные в этом пункте, если вы не понимаете, что делаете. Лучше доверьтесь профессионалу.
Самым простым и надёжным методом сброса БИОС является извлечение на пару минут батареи питания +3 Вольт, и, или кратковременного замыкания контактов CCMOS.
Если имеются 2 контакта без перемычки, то замкнуть их на короткое время. Сброс настроек в таком случае произойдёт без извлечения батареи.
В некоторых типах материнской платы сброс настройки БИОС происходит сразу, автоматически, после первого аварийного выключения компьютера. Если после сброса настроек БИОС ПК будет работать нормально в течение нескольких часов, то устанавливая новые настройки, необходимо особо внимательно подойти к вопросу совместимости и возможности работы компьютера в новых режимах.
Если после сброса настроек БИОС, компьютер перестал загружаться и выдаёт надпись: Reboot and Select proper Boot device or Boot Media in selected Boot device_ или подобную ей, то необходимо, удерживая клавишу F11, сразу после запуска ПК зайти в меню выбора диска, с которого будет стартовать ОС. И клавишами со стрелками с клавиатуры выбрать тот загрузочный диск, с которого будет стартовать ОС.
Или удерживая F2, F8 либо Delete, в зависимости от типа материнской платы, зайти в БИОС и установить в разделе BOOT приоритет старта диска, на котором установлена ОС.
Если проблема после сброса настроек БИОС исчезла, компьютер работает стабильно в течение нескольких часов, можно произвести дальнейшую его настройку до оптимальных параметров. При этом обратить особое внимание на отсутствие перегрева основных компонентов вычислительной машины.
Проблемы с блоком питания компьютера
Если ранее ПК от данного блока питания (БП) работал без нареканий, но со временем стал выключаться, то необходимо сделать его визуальный осмотр. При этом необходимо учитывать предупреждение, написанное выше, о необходимости разрядки конденсаторов фильтра и работе только с выключенным блоком. Проверке подлежит наличие целостности всех электролитических конденсаторов, также резисторов. Даже немного вздутые электролитические конденсаторы являются неисправными. Образование соли и вытекание электролита тем более свидетельствует о неисправности деталей.
Резисторы, обгоревшие или обугленные, кроме потемневших, также подлежат обязательной замене.
Точно так же, как проверялась температура в БИОС или с помощью программы AIDA, необходимо проверить напряжение с БП. Потенциал должен быть стабильным, в пределах нормы, и не изменяться с течением времени. Всякие перебои с напряжением говорят о неисправности блока питания либо некоторых деталей материнской платы. Любое обнаружение проблемы с БП требует безотлагательного ремонта.
Проблемой может быть и недостаточная мощность БП или низкое напряжение сети. Мощность БП, указанная в паспорте и на этикетке прибора, должна быть на 10 – 20% больше потребляемых мощностей всех узлов и компонентов ПК.
Если напряжение питания сети занижено, то это приводит к увеличению тока при выравнивании БП выходной мощности. Увеличение тока приводит к тому, что греется блок питания компьютера и могут выйти из строя силовые детали ПК. Поэтому крайне важно использовать источник бесперебойного питания. Желательно с хорошей стабилизацией выходного напряжения. Это приведёт к меньшему «износу» радиодеталей ПК.
Это приведёт к меньшему «износу» радиодеталей ПК.
Залипание кнопок Reset и (или) Power
Если компьютер запускается и выключается или компьютер сам загружается и выключается, то проблема может быть в кнопках управления.
Кнопки включения компьютера Power и перезагрузки Reset подключены разъёмами с соответствующими надписями к материнской плате. Их залипание или самопроизвольное включение из-за механических поломок или засорения также может стать причиной выключения компьютера. Тогда выключается компьютер при запуске.
Проверить их можно с помощью тестера, либо отсоединив их от материнской платы, запустить ПК кратковременным замыканием с помощью перемычки контактов Power на материнской плате.
Если после этого ПК стал работать нормально в течение нескольких часов, то кнопки необходимо заменить.
Проблемы с операционной системой
Если ПК стал выключаться после переустановки ОС, то необходимо перестать использовать данную ОС и установить новую. При выборе нового ПО следует обратить особое внимание на совместимость его с компонентами компьютера.
При выборе нового ПО следует обратить особое внимание на совместимость его с компонентами компьютера.
После скачивания ОС с интернета необходимо проверить контрольные хеш-суммы. Для этого на компьютере должна быть установлена программа HashTab или ей подобная. Далее в файле образа открывают свойства и выбирают опцию хеш-суммы файлов. Они должны полностью совпадать с теми, которые идут в комплект с ОС.
При установке ОС можно проверить совместимость её через интернет. Для этого можно во время установки включить опцию проверить совместимость через интернет.
В проблему выключения ПК входит и засорение ОС различными программами и драйверами не с сайтов производителя. Также и при установке несовместимого или повреждённого драйвера либо программ. Установленные программы можно проверить программой Reg Organizer с их последующим полным удалением. Ссылка на программу: https://www.chemtable.com/ru/downloading-reg-organizer.htm
Здесь просматривают и редактируют список программ автозапуска.
Установка или обновление драйверов материнской платы либо видео карты несовместимым или нелицензионным ПО также приводит к перегревам или сбоям в работе ОС.
При установке или обновлении драйверов необходимо использовать только ПО, приобретённое при покупке устройства либо с официального сайта производителя.
Перегрузка компьютера
Работа энергоёмких программ также может вызвать аварийное выключение ПК. К этим программам относятся мощные конвертеры, видеоредакторы, программы анимации и мощные игры. Поэтому при установке таких программ и приложений необходимо проверить их на совместимость не только с процессором и материнской платой с оперативной памятью, но и с имеющимся графическим процессором или видеокартой. В некоторых случаях для работы таких программ необходима установка более мощной видеокарты при этом БП должен иметь запас мощности минимум на 10%.
Поломка материнской платы
Ремонт материнских плат (МП) производится только в специализированных мастерских. За исключением замены повреждённых электролитических конденсаторов. Да и то их замену должен производить специалист, имеющий опыт перепайки деталей на многослойных печатных платах. Повреждения токопроводящих дорожек внутри отверстий может привести к неработоспособности МП. Неаккуратная пайка к отслоению и повреждению smd-деталей.
За исключением замены повреждённых электролитических конденсаторов. Да и то их замену должен производить специалист, имеющий опыт перепайки деталей на многослойных печатных платах. Повреждения токопроводящих дорожек внутри отверстий может привести к неработоспособности МП. Неаккуратная пайка к отслоению и повреждению smd-деталей.
Один из методов проверки работоспособности МП – проверка её на заведомо исправном ПК. И полная замена её драйверов. МП можно проверить и на другом компьютере с таким же или совместимым процессором. При этом произвести замену драйверов МП, скачав их непосредственно с сайта производителя. В случае, если неисправность повторяется и на другом ПК с другим процессором и оперативной памятью, необходимо позаботиться о приобретении новой.
Проблемы с оперативной памятью
Одним из видов неисправности появления синего экрана – сбой и неисправность оперативной памяти (ОП). Особенно если планка установлена горизонтально и на ней скопилось множество мусора.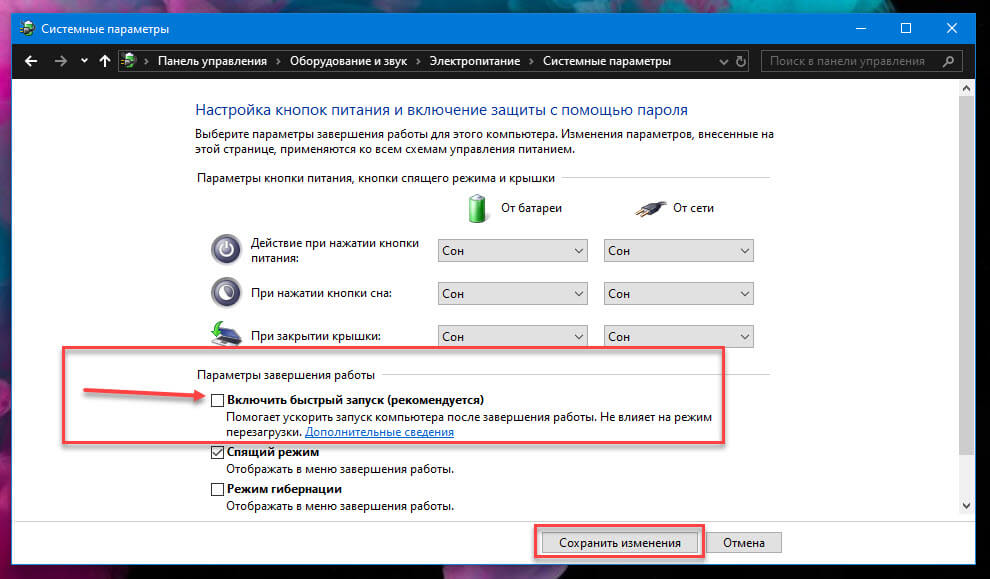 Его наличие приводит к тому, что компьютер самопроизвольно выключается. Планки памяти нужно извлечь и почистить кисточкой или зубной щёткой со спиртом. Сильные загрязнения и окислы сначала вытирают стёркой. Никаких окислов или разрушений smd-микросхем быть не должно.
Его наличие приводит к тому, что компьютер самопроизвольно выключается. Планки памяти нужно извлечь и почистить кисточкой или зубной щёткой со спиртом. Сильные загрязнения и окислы сначала вытирают стёркой. Никаких окислов или разрушений smd-микросхем быть не должно.
Характерной особенностью поломки оперативной памяти – компьютер пищит и выключается. Если установлена несовместимая или неисправная планка памяти, то компьютер выключается сразу.
ОП можно проверить с помощью программы AIDA, описанной выше. Если перейти в раздел «Системная плата/Память», то откроется окно с номиналами действующих напряжений. Как еще можно посмотреть характеристики компьютера – в обзорной статье.
Если поставит эту программу в автозагрузку или включить её сразу после запуска ПК, то будет видна степень загрузки ОП. И если при определённой степени загрузки происходит выключение ПК, то возможны дефекты с планками ОП либо разъёмом или мостом. Проверка планок ОП на заведомо исправном ПК может решить данную проблему.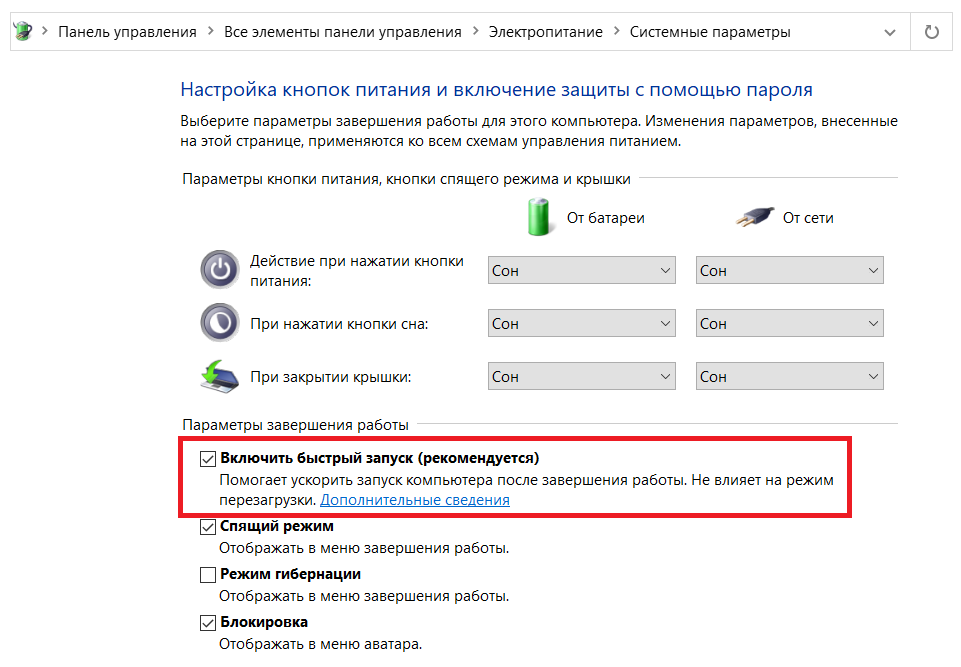 Если заведомо исправные планки памяти показывают ошибки с работой ОП, то неисправность, скорее всего, сокрыта в разъёме или буферах моста.
Если заведомо исправные планки памяти показывают ошибки с работой ОП, то неисправность, скорее всего, сокрыта в разъёме или буферах моста.
С помощью AIDA можно сделать тест. Перейдя во вкладку «Тест», самая нижняя слева в столбце.
Здесь можно сделать тесты: чтение из памяти, запись в память, копирование в память и проверить задержку памяти. Неисправная планка не выдержит эти тесты и покажет ошибки.
Заражение вирусами
Очень часто сбои в работе компьютера являются следствием вирусного заражения ПК. Поэтому для стабильной работы компьютера необходима эффективная антивирусная защита. В лицензионных версиях Windows 8, 8.1, 10 очень хорошим качеством защиты от вирусов является встроенный в ОС Защитник Windows. Windows 10, например, содержит обновлённую внутреннюю программу – Защитник Windows, обеспечивающую надёжную защиту ПО ПК.
При установке любой антивирусной программы Защитник Windows отключается. Вот и получается, что при установке «навязчивых» антивирусных программ эффективная защита отключается и устанавливается «шпион», который будет непрестанно качать всякий спам.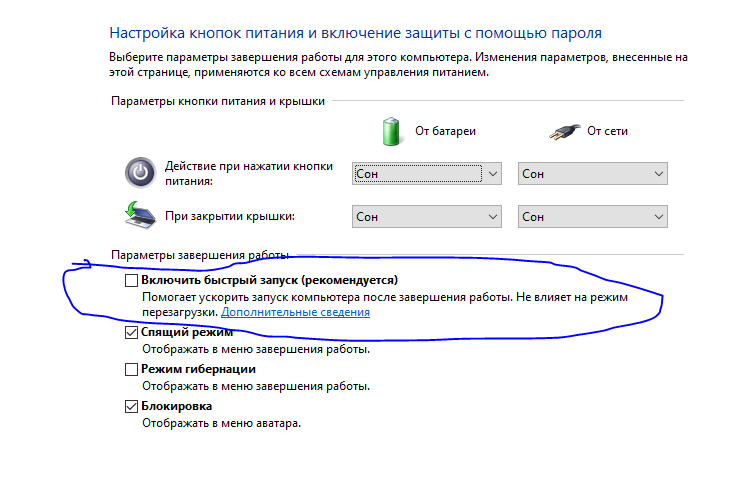 При этом ограничивается трафик и уменьшается драгоценное место на С диске. Лучший вариант – это оставить работать Защитник Windows, а в браузер установить расширение AdGuard. Оно бесплатное и эффективно блокирует не только вирусы, но и рекламу.
При этом ограничивается трафик и уменьшается драгоценное место на С диске. Лучший вариант – это оставить работать Защитник Windows, а в браузер установить расширение AdGuard. Оно бесплатное и эффективно блокирует не только вирусы, но и рекламу.
Если же установлена Windows 7, либо другая версия ОС, не содержащая в себе эффективной защиты, то можно всё-таки установить Kaspersky Free. Хоть эта антивирусная программа и «тяжеловата» для слабых ПК, она является наилучшим вариантом. Первое время она может занимать ресурсы компьютера и трафик. Но затем, войдя в режим, мало потребляет и эффективно защищает, не копя спама. Ссылка на программу: https://www.kaspersky.ru/downloads/thank-you/free-antivirus-download
Плохой контакт
Плохой контакт устраняется чисткой и последующей правильной установкой ОП или видеокарты. А также других узлов и приборов, подключенных через разъёмы. Все разъёмы должны быть полностью вставлены и, если есть защёлки, пристёгнуты ими.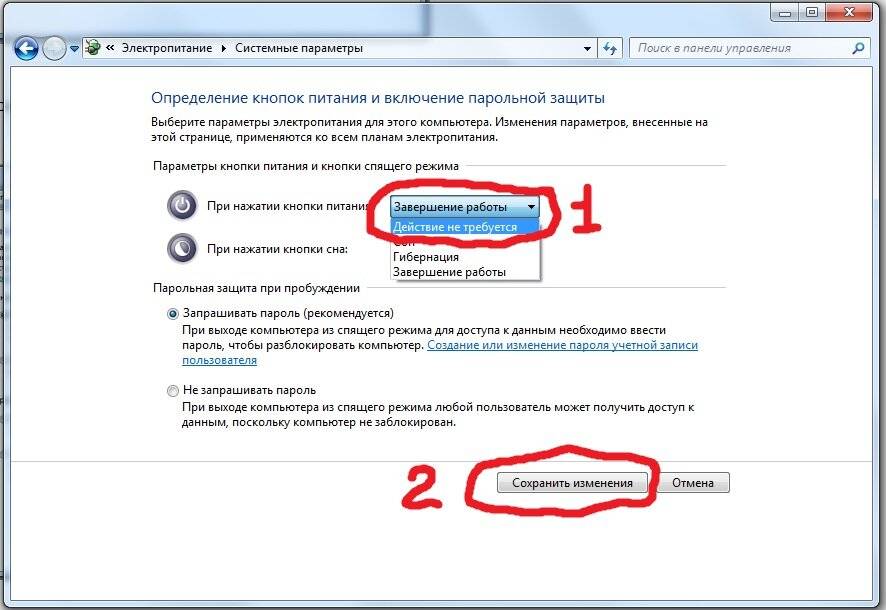
Другие причины
Кроме рассмотренных выше проблем, приводящих к аварийному выключению ПК, можно отметить наличие множества программ в автозапуске. С помощью программы Reg Organizer их количество можно свести к минимуму, войдя во вкладку «Автозапуск программ».
Напишите, с какими из перечисленных проблем вам пришлось столкнуться. Какие советы помогли вам справиться с поломкой?
Насколько вам была полезна статья?
Кликните по звездочке, чтобы оставить оценку!
Средний рейтинг 5 / 5. Оценок: 4
Пока оценок нет! Очень нужна ваша.
Нам очень жаль, что статья вам не понравилась!
Помогите нам ее улучшить!
Скажите, как мы можем улучшить статью?
Что делать, если компьютер включается и сразу выключается
6 января 2021
Ликбез
Технологии
Несколько манипуляций помогут реанимировать устройство — возможно, даже без похода в сервисный центр.
Вы нажимаете на кнопку питания, компьютер начинает запускаться, но что-то идёт не так, и он выключается. Причины такого поведения могут быть разными. Ниже мы расскажем, как найти причину проблемы и устранить её.
Важно: перечисленные операции можно выполнять только после отключения компьютера от питания, если речь не об обновлении или сбросе BIOS.
Что проверить, если компьютер включается и сразу выключается после сборки или апгрейда
Питание процессора
Процессор Ryzen 3700X в своём сокете. Изображение: Olivier Collet / Unsplash
Если на экране ПК даже не успел отобразиться логотип материнской платы, убедитесь, что вы подсоединили кабель от блока питания к соответствующему разъёму процессора. Чаще всего это 8-контактный кабель. На некоторых блоках для этого используются два 4-контактных штекера, а топовые игровые процессоры могут задействовать аж два 8-пиновых.
Так выглядит разъём питания процессора и кабель для него. Изображение: Playtool
Прочитайте инструкцию к вашей материнской плате и блоку питания, если не уверены, что куда подключать.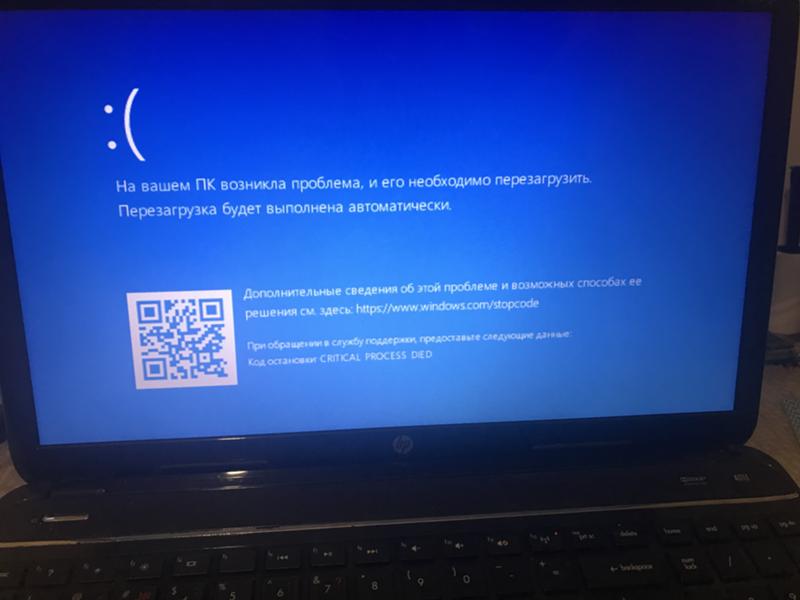 Но вообще штекеры питания сконструированы так, что воткнуть их неправильно сложно — лишь с применением силы. Главное, следите, чтобы защёлка попала в паз.
Но вообще штекеры питания сконструированы так, что воткнуть их неправильно сложно — лишь с применением силы. Главное, следите, чтобы защёлка попала в паз.
Охлаждение системы
Система жидкостного охлаждения процессора. Изображение: bantersnaps / Unsplash
Иногда причина отключения компьютера — проблемы с охлаждением. Убедитесь, что правильно нанесли термопасту на теплораспределительную крышку процессора и подключили питание к процессорному кулеру или водяной системе охлаждения.
Снимите плёнку с радиатора, прежде чем прижимать его к процессору. Новички об этом часто забывают. Или, может, это условный рефлекс с тех времён, когда пульт от телевизора оставляли в упаковке.
С теплоотводящей поверхности радиатора необходимо снять плёнку, прежде чем устанавливать его. Изображение: Scythe
Размазывайте термопасту тонким слоем. После прижатия радиатора она не должна растекаться вокруг процессора, иначе возможно короткое замыкание.
Блок питания
Мощность блока питания нужно рассчитывать до покупки. Изображение: Hans Haase / Wikimedia Commons
Изображение: Hans Haase / Wikimedia Commons
Порой начинающие сборщики подсоединяют чересчур прожорливые игровые комплектующие к недостаточно мощному блоку питания. Проверьте, хватает ли вашему устройству мощности. Это можно сделать при помощи специальных калькуляторов. Если блок питания не вывозит ваше железо, замените его на подходящий.
Крепление материнской платы
Материнская плата крепится на стойках и не должна соприкасаться с опорной пластиной. Изображение: Petteri Aimonen / Wikimedia Commons
Ещё одна возможная причина проблемы — короткое замыкание материнской платы от корпуса. По идее, она крепится к опорной пластине тонкими вкручиваемыми стойками, которые поставляются в комплекте с корпусом, но некоторые умудряются прикрутить её болтами прямо к металлу. В итоге плату замыкает, и не факт, что её удастся починить в сервис-центре.
Прежде чем подавать питание, посмотрите, где на плате расположены отверстия под стойки. Разместите стойки на опорной пластине в нужных местах и прикрепите плату к ним, а не к самой пластине.
Оперативная память
Две планки оперативной памяти. Изображение: Michael Dziedzic / Unsplash
Извлеките все планки, затем вставьте одну из них в первый слот. При установке планки немного надавливайте на неё, чтобы сидела плотно. Попробуйте запустить ПК. Если он включится нормально, проблема в одной из планок. Переберите таким образом их все, найдите дефектную и замените.
Контакты, подключённые к материнской плате
Разъём питания материнской платы — побольше, питания процессора — поменьше. Изображение: Tobias Maier / Wikimedia Commons
Убедитесь, что электричество на материнскую плату подаётся исправно и главный силовой кабель блока питания подсоединён нормально. Догадаться, какой кабель от блока питания куда подключать, несложно: их штекеры отличаются размерами.
Проверьте, плотно ли сидит в разъёме видеокарта и подведено ли к ней дополнительное питание.
Место для подключения дополнительного питания на видеокарте. Изображение: NVIDIA.
Посмотрите, правильно ли вы подключили фронтальную панель системного блока. Если не выходит разобраться со штекерами, загляните в инструкцию к материнской плате.
Если не выходит разобраться со штекерами, загляните в инструкцию к материнской плате.
Контакты передней панели — кнопки включения и перезагрузки. Изображение: Slamet Setiawan / Pxhere
Возможно, провода кнопки включения просто некорректно подсоединены, поэтому ПК «не заводится».
Новые комплектующие и устройства
Материнская плата с подключёнными видеокартой, SSD-диском и оперативной памятью. Изображение: Rainier Ridao / Unsplash
Если проблема появилась после апгрейда ПК, вытащите из него всю лишнюю память, новую видеокарту, звуковые карты, Wi-Fi-модули, жёсткие диски и дополнительные накопители кроме загрузочного, вентиляторы и прочую периферию. В идеале подключите монитор непосредственно к видеовыходу материнской платы, если у вашего процессора есть видеоядро.
Затем подключайте комплектующие по одному. Когда дойдёте до неисправного, ПК перестанет включаться. Компонент придётся заменить на работающий.
Обязательно прочитайте инструкцию при подключении компонентов, особенно мелких штекеров от вентиляторов или передней панели компьютера. Неправильное подсоединение ведёт к нарушению полярности и замыканию.
Неправильное подсоединение ведёт к нарушению полярности и замыканию.
Ревизия прошивки материнской платы
Список поддерживаемых процессоров можно узнать на сайте производителя. Скриншот: ASRock
Если всё железо исправно, а компьютер упорно отказывается загружаться, убедитесь, что ревизия прошивки материнской платы подходит для вашего процессора. Узнать это можно на сайте производителя платы.
Чтобы материнка начала корректно работать с процессором, иногда необходимо обновить BIOS. Если вы не уверены в своих силах — отнесите плату в сервис. Хотите сделать всё сами — одолжите у кого-нибудь подходящий процессор на время обновления, прошейтесь и установите свой назад.
Что проверить, если компьютер включается и сразу выключается без каких-либо действий с вашей стороны
Чистота внутри компьютера
Процессор с остатками старой термопасты. Изображение: Sajad Nori / Unsplash
Пыль — частая причина поломок компьютера, поскольку может замыкать контакты на материнской плате. Поэтому старый и давно не обслуживавшийся ПК надо почистить. Термопасту заменить тоже не помешает.
Поэтому старый и давно не обслуживавшийся ПК надо почистить. Термопасту заменить тоже не помешает.
Чтобы пыль меньше досаждала вам, используйте крепящиеся к корпусу пылевые фильтры на магнитах. Некоторые делают их из старых колготок, но лучше купить готовые (если их, конечно, не было в комплекте).
Кабели питания
Так выглядит обычный кабель питания. Изображение: Juniper
Убедитесь в исправности кабеля, которым ПК подсоединён к розетке или источнику бесперебойного питания. Для этого подключите другой провод и, если с ним всё будет в порядке, немедленно замените старый. Использование повреждённых кабелей питания может привести не только к выходу техники из строя, но и к удару электрическим током.
Блок питания
Блок питания, закреплённый внутри корпуса. Изображение: Luke Hodde / Unsplash
Если умеете обслуживать блок питания, извлеките его и почистите. Проверьте, не вздулись ли конденсаторы и нет ли неприятного запаха, а также нормально ли вращается кулер.
Если же лезть внутрь этой коробочки вам не хочется, отнесите её в сервис на профилактику. Возможно, понадобится замена.
Возможно, понадобится замена.
Не подключайте потенциально неисправный блок питания к рабочему железу, иначе выведете из строя и его.
Оперативная память
ОЗУ изредка, но всё же может повредиться. Извлеките все планки, вставьте одну в первый слот на материнской плате и запуститесь с ней. Повторяйте, пока не найдёте дефектную.
Настройки BIOS
Если неполадок с железом вроде бы нет, а ПК всё никак не отобразит заветный логотип Windows 10, сбросьте BIOS. Для этого выполните одно из действий:
- зайдите в настройки платы через графический интерфейс;
- нажмите на соответствующую кнопку на плате;
- извлеките круглую батарейку на плате на 10 минут;
- замкните джампером нужные контакты.
Подробнее — в нашем руководстве или в документации вашей материнской платы.
Состояние Windows
Наконец, если компьютер успешно загружается вплоть до логотипа Windows 10 и проблемы начинаются только потом, дело не в железе и не в BIOS, а в системе от Microsoft.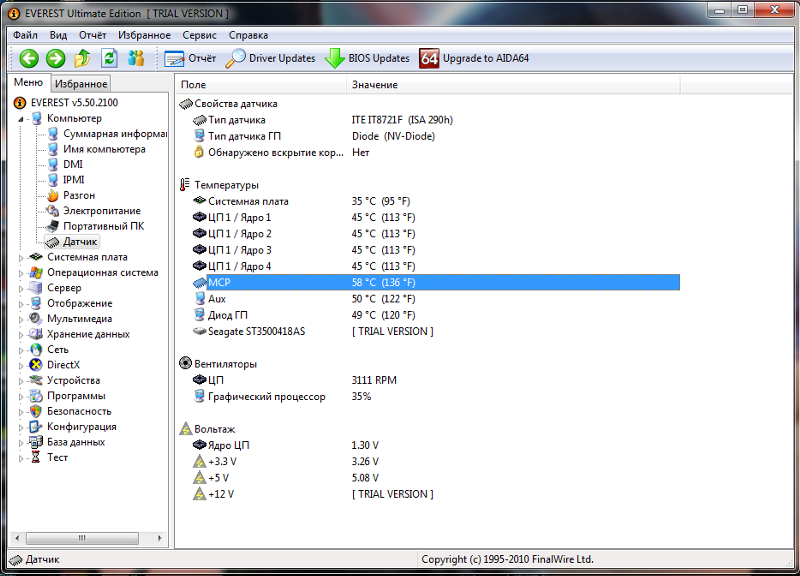 Выполните восстановление или переустановку, и всё будет хорошо.
Выполните восстановление или переустановку, и всё будет хорошо.
Читайте также 👨💻🤔📱
- Как подключить компьютер к компьютеру
- Почему компьютер не видит телефон или планшет и что с этим делать
- Что делать, если не включается компьютер
- Что делать, если сильно шумит компьютер
- Как выключить веб-камеру в Windows 10
*Деятельность Meta Platforms Inc. и принадлежащих ей социальных сетей Facebook и Instagram запрещена на территории РФ.
и принадлежащих ей социальных сетей Facebook и Instagram запрещена на территории РФ.
Компьютер случайно выключается? Вот 4 возможных решения
- Миниинструмент
- Центр новостей MiniTool
- Компьютер случайно выключается? Вот 4 возможных решения
Соня | Подписаться |
Последнее обновление
Очень раздражает, что ваш компьютер случайно выключает Windows 10. Поэтому, если вы ищете способ решить проблему, вам следует прочитать этот пост. Это дает вам несколько рабочих решений. Получите эти методы с веб-сайта MiniTool.
Если ваш компьютер случайно выключается, возможно, что-то не так с вашим оборудованием, аккумулятором, BIOS и так далее. Итак, как решить проблему с выключением компьютера? Внимательно прочитайте этот пост, решения приведены ниже.
Решение 1. Проверьте температуру процессора
Если процессор вашего компьютера перегревается, возникнет множество проблем, и одна из них заключается в том, что ваш компьютер случайно выключается. Безопасная температура вашего процессора должна быть 45-50 градусов Цельсия, а максимальная температура 60 градусов Цельсия.
Безопасная температура вашего процессора должна быть 45-50 градусов Цельсия, а максимальная температура 60 градусов Цельсия.
Таким образом, вы можете использовать сторонние инструменты для проверки температуры процессора. А если температуры очень высокие, можно попробовать следующие способы:
- Уберите компьютер подальше от горячих мест.
- Замените термопасту.
- Используйте охлаждающую подставку, если вы используете ноутбук.
- Очистите отсек для вентиляторов в ноутбуках или процессорный кулер на настольном компьютере.
После того, как температура процессора не очень высокая, проверьте, не выключается ли ваш компьютер случайным образом.
Решение 2. Проверьте драйверы оборудования
Когда ваш компьютер случайно выключается Windows 10, первое, что вы должны сделать, чтобы решить эту проблему, — это проверить драйверы оборудования. Если что-то не так с драйвером оборудования, то появится проблема, что компьютер продолжает выключаться.
Следуйте инструкциям, чтобы проверить драйверы оборудования, а затем установите последние подлинные драйверы.
Шаг 1: Нажмите одновременно клавиши Win и X , чтобы выбрать Диспетчер устройств .
Шаг 2: В окне диспетчера устройств найдите Видеоадаптеры и разверните его.
Шаг 3: Щелкните правой кнопкой мыши драйверы оборудования и выберите Обновить драйвер .
Шаг 4: Нажмите Автоматический поиск обновленного программного обеспечения драйвера , а затем следуйте инструкциям на экране, чтобы завершить обновление драйвера оборудования.
Шаг 5: После выполнения этих шагов проверьте, не выключается ли ваш компьютер случайным образом.
Решение 3. Отключите спящий режим
Если вы включите спящий режим, компьютер будет выключаться случайным образом. Это нормально. Но иногда это приводит к тому, что ваш компьютер полностью выключается во время нестандартного сна. Таким образом, вы можете выполнить следующие действия, чтобы отключить спящий режим:
Таким образом, вы можете выполнить следующие действия, чтобы отключить спящий режим:
Шаг 1: Нажмите одновременно клавишу Win и клавишу I , чтобы открыть Настройки .
Шаг 2: Нажмите System и перейдите к Power & Sleep 9раздел 0047.
Шаг 3: Установите для параметров Экран и Сон значение Никогда на правой панели.
Шаг 4: Проверьте, продолжает ли ваш компьютер выключаться, если это так, вам также необходимо отключить быстрый запуск.
Примечание: Если ни одно из решений не решило вашу проблему, вы также можете попробовать выполнить чистую переустановку Windows.
Решение 4: Обновите BIOS
Не рекомендуется обновлять BIOS, потому что если вы не обновите BIOS правильно, возникнет много других серьезных проблем. Но если ваш BIOS устарел, то также появятся некоторые проблемы, например, ваш компьютер случайно выключит Windows 10.
Поэтому вы можете узнать у производителя вашего компьютера, как обновить BIOS, или отнести свой компьютер в ремонтную мастерскую для обновления BIOS.
Из этого поста вы можете найти несколько эффективных и полезных решений для решения проблемы, из-за которой ваш компьютер случайно выключает Windows 10, поэтому, когда вы столкнетесь с проблемой, попробуйте решения, упомянутые выше.
- Твиттер
- Линкедин
- Реддит
Об авторе
Комментарии пользователей :
Мой компьютер постоянно выключается. В чем дело?
Ваш компьютер постоянно перезагружается в случайном порядке или случайно выключается и не включается в течение нескольких минут? Может быть несколько причин, по которым это происходит, но главным подозреваемым должен быть перегрев.
Если вы подозреваете, что компьютер перегревается, в первую очередь необходимо проверить вентиляторы. В то время как почти все системы имеют вентилятор на блоке питания, многие современные системы имеют вентилятор на передней панели корпуса, чтобы нагнетать дополнительный охлаждающий воздух на ЦП, вентилятор на задней панели, чтобы выталкивать горячий воздух из системы, а сбоку или верхние вентиляторы для подачи дополнительного воздуха внутрь и наружу корпуса. Кроме того, во многих системах вентилятор установлен непосредственно на ЦП и либо непосредственно на видеокарте высокого класса, либо сбоку корпуса над слотом AGP, в котором находится видеокарта.
В то время как почти все системы имеют вентилятор на блоке питания, многие современные системы имеют вентилятор на передней панели корпуса, чтобы нагнетать дополнительный охлаждающий воздух на ЦП, вентилятор на задней панели, чтобы выталкивать горячий воздух из системы, а сбоку или верхние вентиляторы для подачи дополнительного воздуха внутрь и наружу корпуса. Кроме того, во многих системах вентилятор установлен непосредственно на ЦП и либо непосредственно на видеокарте высокого класса, либо сбоку корпуса над слотом AGP, в котором находится видеокарта.
Независимо от того, есть ли в вашей системе один вентилятор, два или более, проверьте и убедитесь, что все они работают. Если вентилятор вращается медленно или вообще не вращается, вы можете спасти его, тщательно очистив ступицу или подшипники. Тем не менее, лучший план — заменить вентилятор как можно скорее. Если это вентилятор ЦП, немедленно выключите систему и замените этот вентилятор или отнесите систему в авторизованную ремонтную мастерскую для замены вентилятора. (Предупреждение: замена вентилятора на процессоре может быть сложной задачей. Вы же не хотите повредить процессор. Если у вас есть какие-либо проблемы, обязательно обратитесь к профессионалу для замены этого вентилятора.)
(Предупреждение: замена вентилятора на процессоре может быть сложной задачей. Вы же не хотите повредить процессор. Если у вас есть какие-либо проблемы, обязательно обратитесь к профессионалу для замены этого вентилятора.)
Грязь и пыль являются следующей основной причиной перегрева. Пыль является отличным изолятором, и ее слой на критических компонентах может препятствовать попаданию охлаждающего воздуха на микросхемы. Выключите машину, откройте корпус и продуйте внутренности сжатым воздухом. И не забудьте про вентилятор на блоке питания; они также могут засориться. Будьте готовы к небольшой пыльной буре, даже если вашему компьютеру всего несколько месяцев.
В качестве альтернативы есть небольшие пылесосы, предназначенные для компонентов компьютера. Они также очистят вашу систему от пыли, но вам все равно может понадобиться сжатый воздух, чтобы добраться до компонентов, недоступных пылесосу.
Не пытайтесь запускать систему с выключенным корпусом. Это не только не улучшает охлаждение, но даже вредит ему, потому что современные корпуса предназначены для направления воздушного потока туда, где он необходим.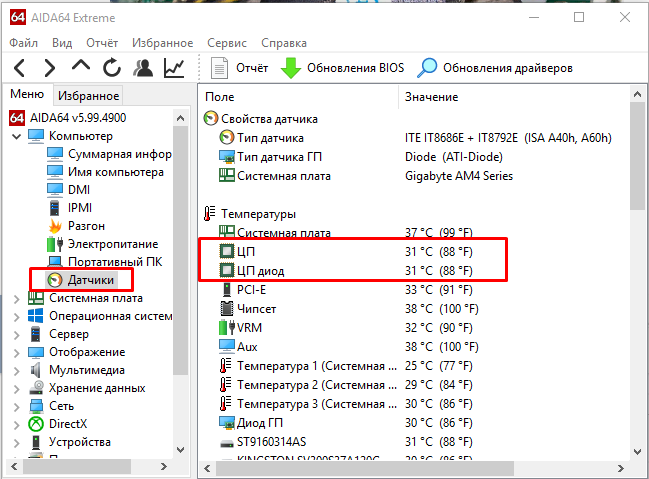 Дополнительную информацию о работе системы со снятой крышкой корпуса см. в разделе Мой компьютер сильно нагревается. Что я должен делать?.
Дополнительную информацию о работе системы со снятой крышкой корпуса см. в разделе Мой компьютер сильно нагревается. Что я должен делать?.
Важно, чтобы к компьютеру беспрепятственно поступал холодный воздух. Компьютерные столы, которые скрывают корпус внутри ящика или в другом месте, нуждаются в хорошей вентиляции, чтобы поддерживать этот важный поток воздуха. Также рекомендуется беречь корпус от прямых солнечных лучей и от других источников тепла. Вообще говоря, вашему компьютеру комфортно работать при комфортных для вас температурах.
При необходимости вы можете установить в компьютер дополнительные вентиляторы или даже блок жидкостного охлаждения процессора, чтобы снизить температуру критически важных компонентов. И помните, вы также можете купить специальные датчики, которые могут отображать внутреннюю температуру вашего компьютера либо на вашем экране, либо на дисплее, установленном на корпусе. Некоторые производители материнских плат, например MSI, включают утилиту, которая отображает температуру системы и процессора без перезагрузки системы.

 5 Проблемы с операционной системой
5 Проблемы с операционной системой