Windows 10 настройки конфиденциальности: Windows параметров конфиденциальности, которые используются приложениями
Содержание
Windows параметров конфиденциальности, которые используются приложениями
Privacy Windows 11 Windows 10 Еще…Меньше
Windows предоставляет широкие возможности доступа к данным, чтобы повысить эффективность использования приложений. К таким возможностям, как «Календарь», «Контакты», «История зовов» и другие, относятся такие средства, как безопасность и безопасность. У каждой возможности есть собственная страница параметров конфиденциальности, на которой можно управлять возможностью и указывать, какие приложения и службы могут осуществлять к ней доступ.
Управление тем, какие приложения могут использовать все возможности в Windows 10
-
Перейдите в начните , а затем выберите Параметры>конфиденциальности.
-
Выберите предпочитаемый параметр, чтобы разрешить приложениям использовать, получать доступ к возможностям, управлять и читать их.
-
Выберите приложения, которые могут использовать, получать доступ к ним, управлять и читать возможности, включив или выключив отдельные приложения и службы.
org/ListItem»>
Выберите возможность, которая позволяет использовать приложения, например Календарь или Контакты.
Управление тем, какие приложения могут использовать все возможности в Windows 11
-
Перейдите в начните , а затем выберите Параметры>конфиденциальности & безопасности.

-
Выберите возможность, которая позволяет использовать приложения, например Календарь или Контакты.
-
Включите или отключите параметр, позволяющий всем пользователям устройства получить доступ к этой возможности.
-
Выберите приложения, которые могут получить доступ к этой возможности, включив или выключив отдельные приложения и службы.
Исключения для параметров конфиденциальности
Классические приложения не отображаются в списках приложений и служб, которые можно включить и отключить, и на них не влияет параметр, позволяющий приложениям получать доступ к возможностям. Чтобы разрешить или запретить использование классических приложений, настройте параметры этих приложений.
Чтобы разрешить или запретить использование классических приложений, настройте параметры этих приложений.
Примечание: Отличительные характеристики классического приложения. Классические приложения обычно скачиваются из Интернета или устанавливаются с какого-либо носителя (например, компакт-диска, DVD-диска или запоминающего USB-устройства). Их запуск выполняется с помощью файла EXE или DLL и, как правило, они выполняются на устройстве (в отличие от веб-приложений, которые выполняются в облаке). Кроме того, классические приложения можно найти в Microsoft Store.
5 настроек конфиденциальности, которые вы должны изменить в Windows 10
Если вас беспокоит тот факт, что якобы Windows 10 следит за вами и передает ваши данные третьим лицам, то мы расскажем как изменить настройки конфиденциальности и спать спокойно.
Практически с первого же дня выхода в свет Windows 10, а это почти три с половиной года, в Сети появились сведения о том, что якобы Microsoft следит за нами, пытается знать о нас все, продает третьим лицам наши личные данные.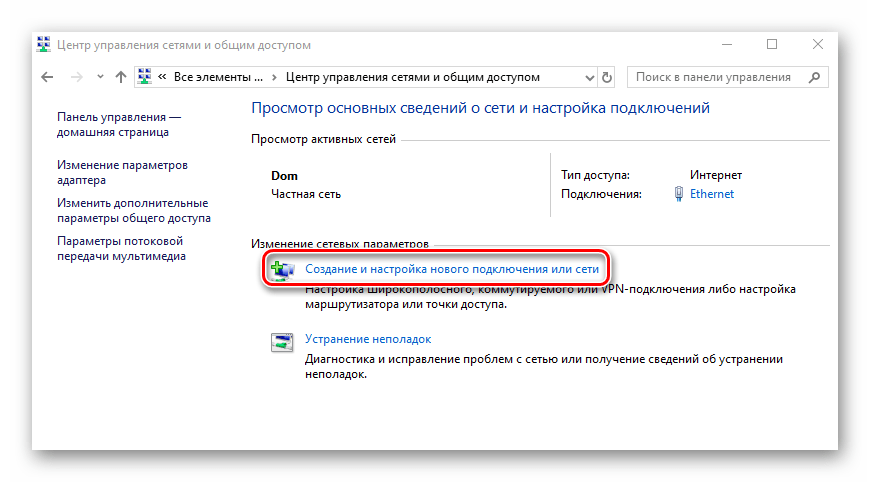 Тут же все кинулись отключать телеметрию, используя сторонние программы, которые, как грибы после дождя, стали появляться на просторах Интернета. Началось бурное обсуждение того, что вот какая нехорошая Microsoft, знает все о нас, следит. Но при этом забывая, что сами предоставляют свои сведения и личные данные. Я уже не говорю о том, что конкуренты в этом плане давно уже все собрали, передали и завалили вместе со своими партнерами нас рекламой.
Тут же все кинулись отключать телеметрию, используя сторонние программы, которые, как грибы после дождя, стали появляться на просторах Интернета. Началось бурное обсуждение того, что вот какая нехорошая Microsoft, знает все о нас, следит. Но при этом забывая, что сами предоставляют свои сведения и личные данные. Я уже не говорю о том, что конкуренты в этом плане давно уже все собрали, передали и завалили вместе со своими партнерами нас рекламой.
Содержание
- Отключите своё местоположение
- Остановите синхронизацию данных
- Используйте локальную учётную запись
- Отключите информацию на экране блокировки
- Выключите рекламный идентификатор
- Выводы
Но сейчас все же разговор о настройках конфиденциальности в Windows 10, поэтому не будем отвлекаться. Нужно понимать, что сейчас в Windows 10 работает более 700 миллионов активных пользователей, поэтому иногда могут быть проблемы у некоторых из них. Никто не совершенен. Увы, никуда так и не делись проблемы конфиденциальности при работе с операционной системой от Microsoft. Но, оказывается, вы можете самостоятельно контролировать, что передавать, чем делиться и кто может видеть информацию о вас. Конечно же некоторые настройки можно изменить, запретить системе чем-то делиться из вашей личной информации, не захламлять ваше устройство рекламой и всякого рода ерундой, но помните, что это не решит всех проблем сразу. Нужно также понимать и разработчиков компании, ведь иногда им нужно знать суть проблемы, чтобы потом быстро ее решить. Если у них не будет доступа к вашим настройкам, то как они смогут это сделать.
Но, оказывается, вы можете самостоятельно контролировать, что передавать, чем делиться и кто может видеть информацию о вас. Конечно же некоторые настройки можно изменить, запретить системе чем-то делиться из вашей личной информации, не захламлять ваше устройство рекламой и всякого рода ерундой, но помните, что это не решит всех проблем сразу. Нужно также понимать и разработчиков компании, ведь иногда им нужно знать суть проблемы, чтобы потом быстро ее решить. Если у них не будет доступа к вашим настройкам, то как они смогут это сделать.
Конечно же кое-какие настройки, связанные с вашей приватности можно отключить, но прежде всего нужно для себя решить, а стоит ли оно того. В самой операционной системе для этого отвели целый раздел в Параметрах, который так и называется Конфиденциальность. Не хочу подробно о нем рассказывать. Если есть желание, то сами посмотрите и решите, нужно ли вам все это знать. Сегодня же я расскажу как изменить некоторые настройки, связанных с вашей конфиденциальностью, чтобы получить больше положительного опыта и эмоций от использования Windows 10.
Отключите своё местоположение
Очень много споров и слухов относительно Windows 10 касалось именно слежки за местоположением пользователей. Некоторые эксперты и мои коллеги наперебой писали и кричали везде, что Microsoft хочет все о нас знать, видеть, где мы бываем, чтобы потом партнерам передавать наши данные. Но мы сами разрешаем компании это делать.
Если вы используете планшет или ноутбук на Windows 10 и часто перемещаетесь с ним по городу, берете в поездки, то все же есть смысл разрешить операционной системе и сторонним приложениям получать доступ к вашему местоположению. Это даст вам доступ к информации о том, какое кафе или заправочная рядом, узнать о достопримечательностях города, в который вы приехали. Преимуществ многое. Но это вовсе не означает, что ваше местоположение всегда должно быть включено. Нужно понимать, что если ваши геоданные постоянно находятся в распоряжении Windows 10, то к ним имеют доступ и приложения, установленные на вашем устройстве. И операционная система и приложения хранят историю местоположения ваших устройств в течение 24 часов, а возможно и больше.
Конечно же, если отключить все данные, то некоторые приложения, такие как, к примеру, Карты не смогут вас найти. А иногда, особенно в чужом городе, это может пригодиться. Но у вас есть возможность вручную установить местоположение по умолчанию, которое приложения могут использовать в качестве альтернативы.
Давайте попробуем со всем этим разобраться. Чтобы отключить свое местоположение, необходимо выполнить несколько простых шагов:
- Нажмите на Пуск, откройте Параметры.
- Найдите раздел Конфиденциальность.
- Зайдите в Расположение. Я использую самую новую версию Windows 10 1809, поэтому в некоторых иных версиях пункт называется Местоположение.
- Здесь вы сможете отключить определение местоположения для всех пользователей, нажав на опцию Изменить. Есть также возможность выключить разрешение доступа приложений к вашему местоположению.
- Есть возможность задать местоположение по умолчанию или очистить журнал сведений о местоположении, тот самый, который Windows 10 хранит в течении суток.
 Чуть ниже можно выбрать, каким приложениям разрешено определять ваше местоположение.
Чуть ниже можно выбрать, каким приложениям разрешено определять ваше местоположение.
Знаю, что некоторые мои коллеги предлагают полностью отключить местоположение, используя много настроек, в том числе и Реестр. Я бы настоятельно вам рекомендовал не делать этого, так как иногда вам нужно будет его использовать, а также есть риск что-то сломать. Нужно понимать, что любое изменение в Реестре может привести к неполадкам в работе вашей операционной системы.
Так же есть и быстрый доступ к включению или отключению вашего Расположения, но он только частично выполняет свои функции. Для более детальной и продуманной настройки лучше воспользоваться вышеописанным способом.
Остановите синхронизацию данных
Как и любая современная операционная система Windows 10 синхронизирует ваши данные. Это очень удобно, так как все ваши настройки, в том числе и пароли, будут синхронизированы между другими устройствами, на которых вы входите в тот же аккаунт. Ваши уведомления также могут быть синхронизированы на всех устройствах. Иными словами, если вы входите на разные устройства с одним и тем же аккаунтом от Microsoft, то получаете доступ ко всем паролям, данным, а также получаете уведомления, которые пришли на ноутбук, к примеру, на свой смартфон. Это довольно-таки удобно в работе, особенно с почтой.
Ваши уведомления также могут быть синхронизированы на всех устройствах. Иными словами, если вы входите на разные устройства с одним и тем же аккаунтом от Microsoft, то получаете доступ ко всем паролям, данным, а также получаете уведомления, которые пришли на ноутбук, к примеру, на свой смартфон. Это довольно-таки удобно в работе, особенно с почтой.
Но если вы боитесь за свои данные и пароли или вам не нужна синхронизация между устройствами, то можете в любой момент ее отключить. Но помните, что в таком случае ваши настройки и пароли не будут синхронизированы между другими устройствами при входе в систему с учётной записью Microsoft. Иными словами, каждый раз вам придется вводить пароли вручную, на планшет или смартфон уведомления не будут приходить.
Но если все же решили отключить синхронизацию данных, то сделать это довольно легко.
- Нажмите на кнопку Пуск, откройте Параметры. Также можно нажать Win+I.
- Зайдите в раздел Учетные записи.

- Там найдите пункт Синхронизация ваших параметров, которая расположена в самом низу.
- Здесь вы можете либо полностью отключить синхронизацию, нажав на опцию чуть ниже пункта Параметры синхронизации, либо какие параметры хотите отключить, а какие все же оставите.
Также если используете голосового помощника Cortana, хотя у нас она и не доступна, но ее можно настроить при желании, то придется отключить и в ее настройках синхронизацию.
Дело в том, что она синхронизирует все параметры пользователя. Но так как у нас ее редко кто использует, то не считаю нужны описывать весь процесс.
Используйте локальную учётную запись
В Windows 10 есть возможность вместо аккаунта Microsoft использовать локальную учетную запись. Для чего она нужна? Ну начнем с того, что тогда Microsoft не получит доступ к синхронизации параметров ваших данных, то есть не будет знать ваши пароли, не присылать уведомления. Также Windows 10 будет собирать меньше информации о вас.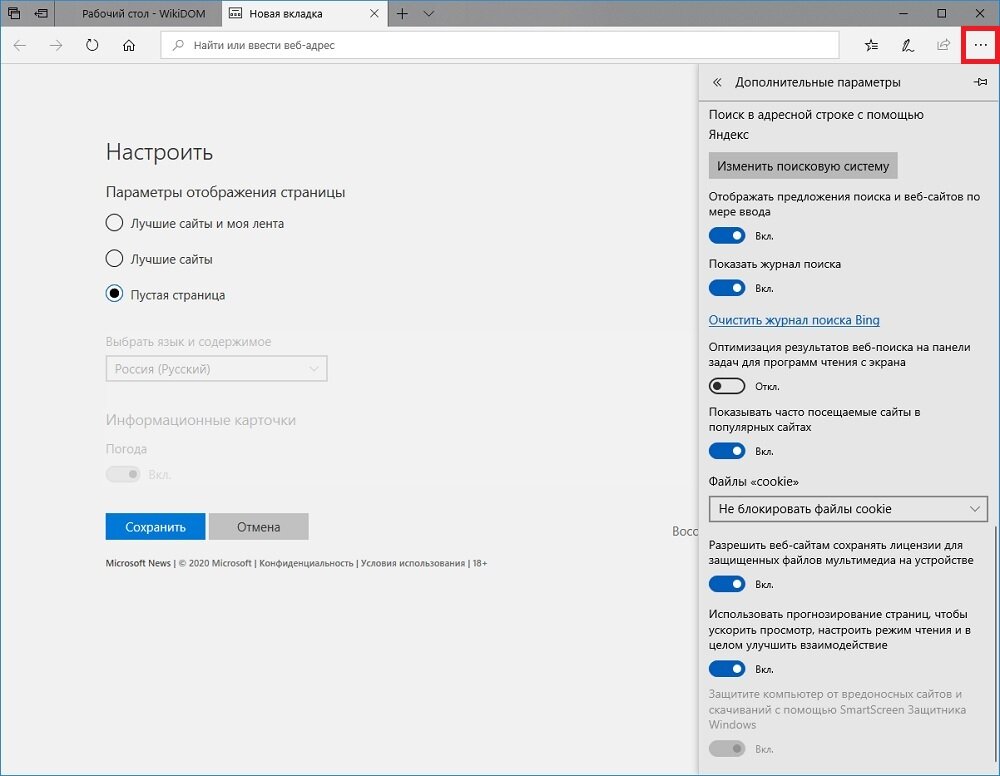 Это не означает, что данный способ спасет вас от всего. К тому же есть существенный минус в использовании локальной учетной записи. Дело в том, что для того, чтобы скачивать, устанавливать бесплатно или покупать приложения в Microsoft Store, вам всё равно нужна учетная запись от Microsoft. Также у вас не будет возможности синхронизировать файлы с такими сервисами Microsoft, как OneDrive, OneNote и Office 365, а это немного осложнит вам работу.
Это не означает, что данный способ спасет вас от всего. К тому же есть существенный минус в использовании локальной учетной записи. Дело в том, что для того, чтобы скачивать, устанавливать бесплатно или покупать приложения в Microsoft Store, вам всё равно нужна учетная запись от Microsoft. Также у вас не будет возможности синхронизировать файлы с такими сервисами Microsoft, как OneDrive, OneNote и Office 365, а это немного осложнит вам работу.
Но если все вышеперечисленное вам не нужно и вы все же хотите использовать локальную учетную запись на своем устройстве, то потратьте на это несколько минут, выполнив несколько простых шагов
- Нажмите на кнопку Пуск, откройте Параметры.
- Зайдите в раздел Учетные записи
- В подразделе Ваши данные нажмите на «Войти вместо этого локальной учётной записью».
- Вам будет предложено ввести пароль с действующей учетной записи. После чего сможете создать локальную учетную запись, следуя простой инструкции.
 Несколько минут и вы уже войдете в систему с локальной учетной записи.
Несколько минут и вы уже войдете в систему с локальной учетной записи.
У вас есть в любой момент изменить учетную запись, при этом система сама предложит вам это сделать. К примеру, если войдете в Microsoft Store или захотите воспользоваться облачным сервисом OneDrive.
Отключите информацию на экране блокировки
Включая ноутбук, первое что мы видим, это экран блокировки. В последнее время было много жалоб на то, что на нем достаточно много ненужной или личной информации система отображает. Ее могут увидеть посторонние, могут может даже ею воспользоваться. Казалось бы, ну что тут такого, ведь мы там находимся пару секунд, вводя пароль. Но некоторым пользователям это не нравится. К тому же иногда тот же монитор компьютера в офисе может долго отображать экран блокировки.
Чтобы избежать неприятностей на работе или дома, следует продумать, что должен отображать экран блокировки вашего устройства. Вам придется потратить пару минут, чтобы выполнить некоторые простые настройки.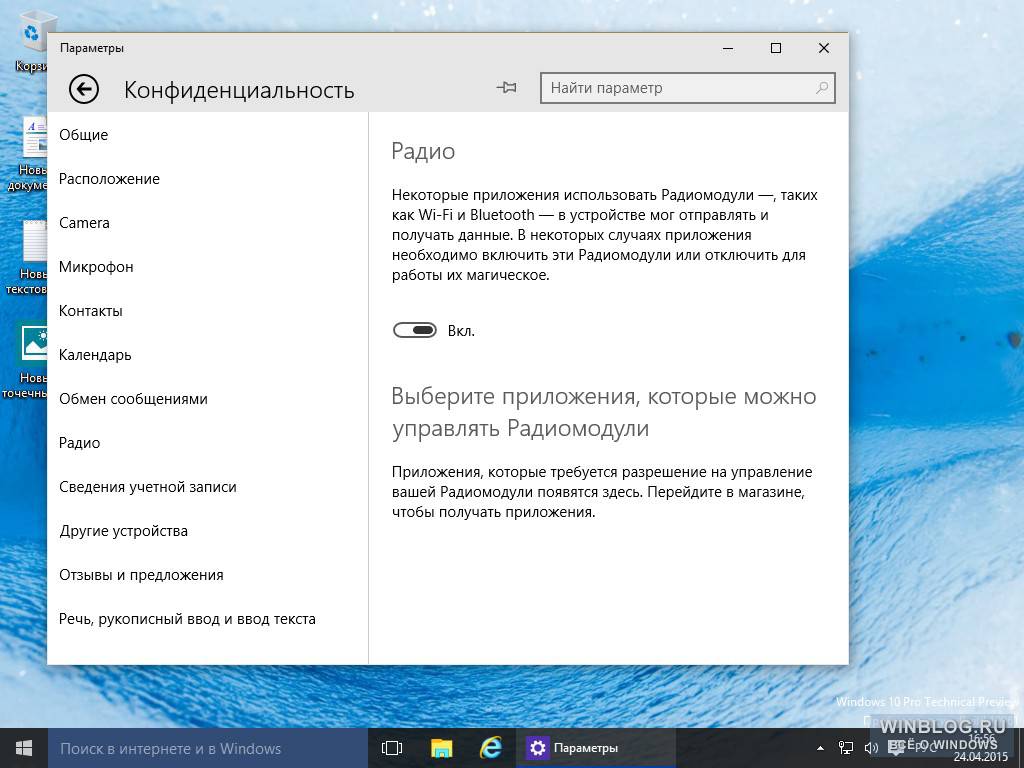
- Нажмите на кнопку Пуск, откройте Параметры. Также можно нажать комбинацию клавиш Win+I.
- Зайдите в раздел Система.
- Откройте пункт Уведомления и действия.
- Здесь сможете отключить отображение уведомлений на экране, напоминания и входящие VoIP- вызовы, решить нужно ли вам приветствие на экране блокировки при входе в Windows 10, запретить операционной системе давать вам советы, подсказки и рекомендации при работе с устройством, а также получать уведомления от приложений и других отправителей. Чуть ниже есть возможность выбрать приложения, которые все же могут присылать вам уведомления.
Опять же при использовании Cortana, следует и ей запретить отправлять вам уведомления и вовсе использовать ее даже при заблокированном устройстве. Но тогда не сможете ее использовать в то время как устройство заблокировано.
Возможно кому-то из вас не нравится, что вашу учетную запись все видят на экране блокировки. В таком случае:
В таком случае:
- Нажмите на кнопку Пуск, откройте Параметры.
- Зайдите в раздел Учетные записи.
- Кникните на пункт Параметры входа.
- Пролистайте немного до подпункта Конфиденциальность, где отключите опцию «Показать сведения об учетной записи (например, адрес электронной почты) на экране входа» Но я рекомендую вам оставить включенной возможность Использовать мои данные для входа для автоматического завершения настройки устройства и открытия моих приложений после перезапуска или обновления. Это облегчит вам процесс обновления устройства.
Если же захотите лишний раз увидеть при входе свою учетную запись, то сможете включить ее в любой момент.
Выключите рекламный идентификатор
В последнее время в Сети много разговоров о том, что Microsoft стала все чаще присылать рекламу. Конечно же это не нравится пользователям, но софтверную корпорацию можно понять- она хочет тоже заработать на рекламе.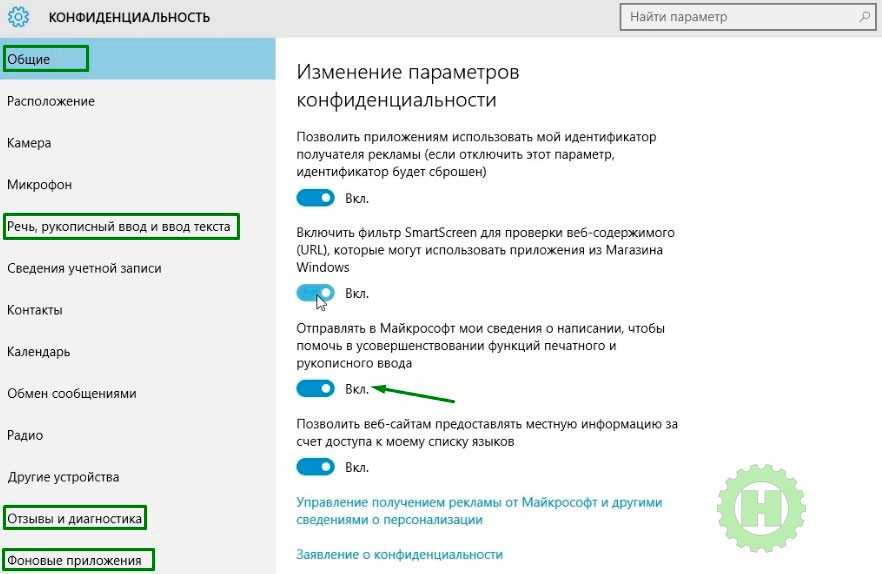 Все разговоры о том, что якобы я покупаю у них операционную систему и не хочу видеть там рекламу, являются просто пустыми разговорами. Покупая смартфон, вы же не ругаете производителя или Google с Apple за рекламу в браузере или приложениях, а пытаетесь какими-то способами ее запретить, отклонить, удалить и т.д. В Windows 10 это тоже можно сделать, причем намного проще и легче, чем на смартфонах.
Все разговоры о том, что якобы я покупаю у них операционную систему и не хочу видеть там рекламу, являются просто пустыми разговорами. Покупая смартфон, вы же не ругаете производителя или Google с Apple за рекламу в браузере или приложениях, а пытаетесь какими-то способами ее запретить, отклонить, удалить и т.д. В Windows 10 это тоже можно сделать, причем намного проще и легче, чем на смартфонах.
Напомню, что у каждой учётной записи Microsoft имеется свой уникальный рекламный идентификатор. Его применение помогает компании Microsoft накапливать информацию о вас и с учетом ваших предпочтений доставлять персонализированную рекламу на разных платформах. Вы можете заметить их при входе в Windows 10 с помощью учётной записи Microsoft, появляться во встроенных приложениях, даже иногда в самой операционной системе, к примеру в меню Пуск или Проводнике. Иногда это будет раздражать, вызывать недовольство и гнев. Но вы можете избавить себя от рекламы, отключив этот самый рекламный идентификатор. Тем более, что отключение очень простое и займет минимум времени.
Тем более, что отключение очень простое и займет минимум времени.
Для этого вам необходимо:
- Нажмите на Пуск, откройте Параметры.
- Найдите раздел Конфиденциальность.
- Откройте Общие (обычно они открываются сразу же при входе в раздел Конфиденциальность, но всякое бывает).
- С правой стороны и увидите первый пункт. Это как раз и есть тот самый рекламный идентификатор. Выключите его и назойливая реклама больше не будет вас преследовать.
- Здесь же сможете запретить веб-сайтам предоставлять вам информацию, то есть , заваливать вас всякой рекламой Розетки, Comfy или местных производителей. Также не позволить Windows 10 напичкивать меню Пуска и Параметры рекомендациями, подсказками и рекламой.
Правда, есть один небольшой нюанс. Все отключения скроют назойливую персональную рекламу в самой Windows 10, но не избавят вас от нее на других платформах, если будете на них использовать свою учётную запись Microsoft.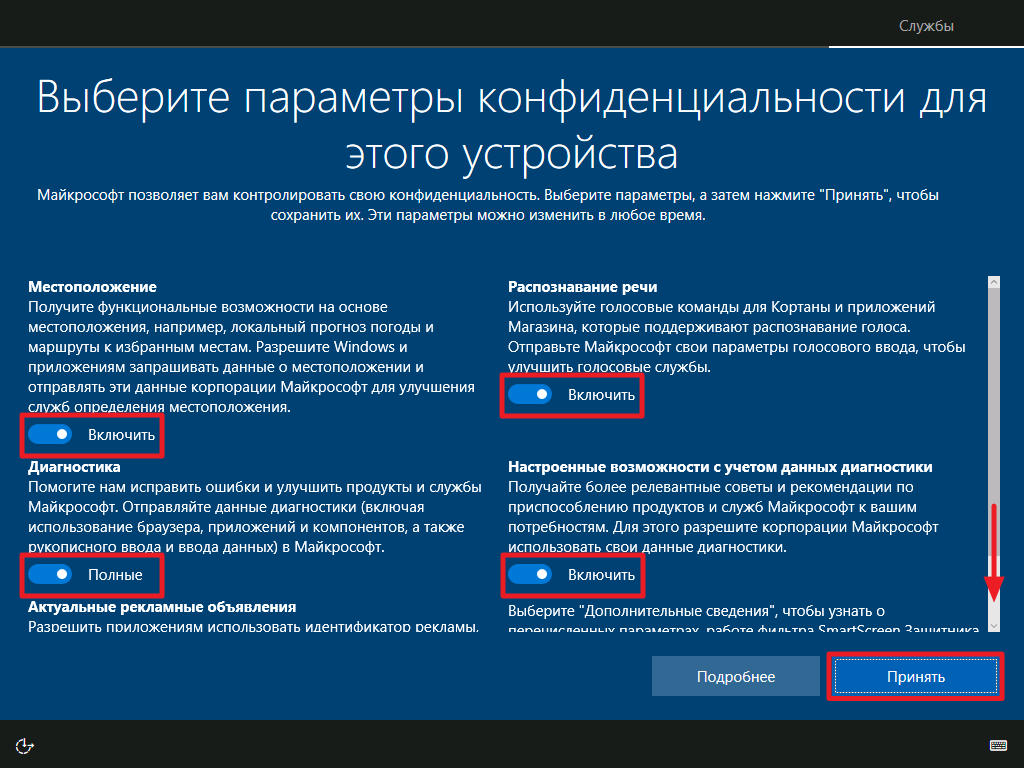 Но решение всё равно есть.
Но решение всё равно есть.
Для этого вам следует открыть специальную страницу персонализированной рекламы Microsoft. Найдите опцию «Показывать персонализированную рекламу в браузере« и выключите ее. Конечно же нет полной гарантии, что вся реклама исчезнет, но ее станет значительно меньше.
Выводы
В конце хочется напомнить, что зачастую именно мы решаем, что предоставлять, какой информацией или данными делиться, какую рекламу видеть на своем устройстве или вовсе от нее избавиться. Помните, что от вас зависит, произойдет ли утечка вашей конфиденциальной информации в Сеть. А как настроить, запретить или отключить мы всегда подскажем.
Рекомендуемые настройки конфиденциальности Windows 10 | security
Запуск Windows 10 привел к тому, что некоторые проблемы конфиденциальности в электронной среде всплыли на поверхность, о чем широко не сообщалось и которые не были поняты большинством пользователей технологий. Степень, в которой вы предоставляете Microsoft доступ к информации об использовании вашего компьютера, оставляя эти различные функции активированными (большинство из них «включены» по умолчанию), в значительной степени зависит от вашего индивидуального уровня комфорта в отношении того, как Microsoft будет использовать информацию. Хотя часть собранных данных используется для улучшения программного обеспечения Microsoft путем анализа сбоев или сбоев, гораздо большая их часть используется для «улучшения взаимодействия с пользователем» путем адаптации рекламы на основе местоположения пользователя или предыдущих привычек просмотра веб-страниц.
Хотя часть собранных данных используется для улучшения программного обеспечения Microsoft путем анализа сбоев или сбоев, гораздо большая их часть используется для «улучшения взаимодействия с пользователем» путем адаптации рекламы на основе местоположения пользователя или предыдущих привычек просмотра веб-страниц.
Одной из функций, которую мы настоятельно рекомендуем пользователям отключить, является параметр « Знакомство с вами », который можно найти с помощью кнопки Windows (ранее кнопка «Пуск» в левом нижнем углу экрана) в разделе Настройки , затем Конфиденциальность , затем Речь, рукописный ввод и набор текста . Этот параметр предназначен для сбора информации о том, как вы печатаете, и о характере речи, чтобы, среди прочего, улучшить результаты поиска. Кажется, он работает, собирая нажатия клавиш и отправляя их по сети в Microsoft для анализа. Это очень похоже на кейлоггер. Хотя соединение с Microsoft, безусловно, зашифровано, все еще существует вероятность передачи контролируемой информации, введенной пользователем, третьей стороне (Microsoft), и в этом случае пользователь теряет контроль над тем, как эти данные используются или защищаются.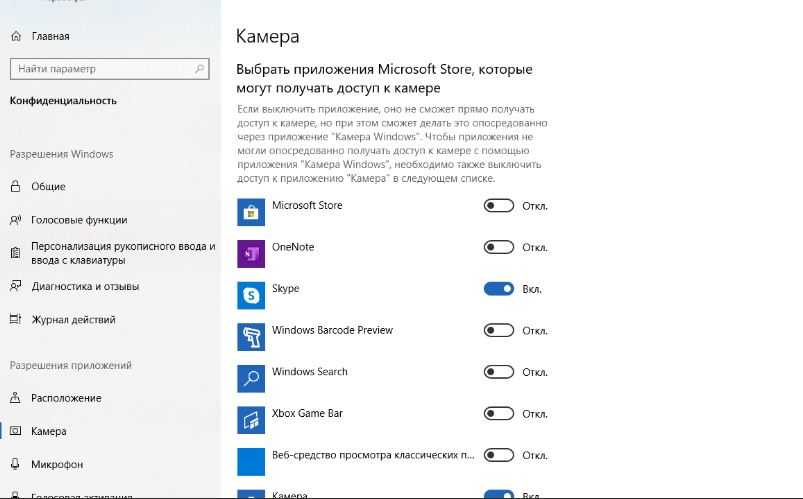
Ниже мы приводим некоторые общие рекомендации по настройке конфиденциальности, основанные на нашем понимании того, как информация используется корпорацией Майкрософт. Эти параметры являются рекомендациями для пользователей, которые регулярно работают с конфиденциальными данными, и они являются хорошей базой для всех пользователей Windows 10. Поймите, что некоторые из этих рекомендаций могут ограничивать функциональность Windows в интересах повышения конфиденциальности и защиты личных и университетских данных. Отдельные организации и пользователи должны тщательно изучить каждый параметр, чтобы определить, что подходит для вашей организации.
Чтобы найти эти настройки, нажмите кнопку Windows, затем «Настройки», затем «Конфиденциальность».
Рекомендуемые настройки конфиденциальности
| Общие | Разрешить приложениям использовать мой рекламный идентификатор для взаимодействия с другими приложениями (отключение этого параметра приведет к сбросу вашего идентификатора) | Выкл.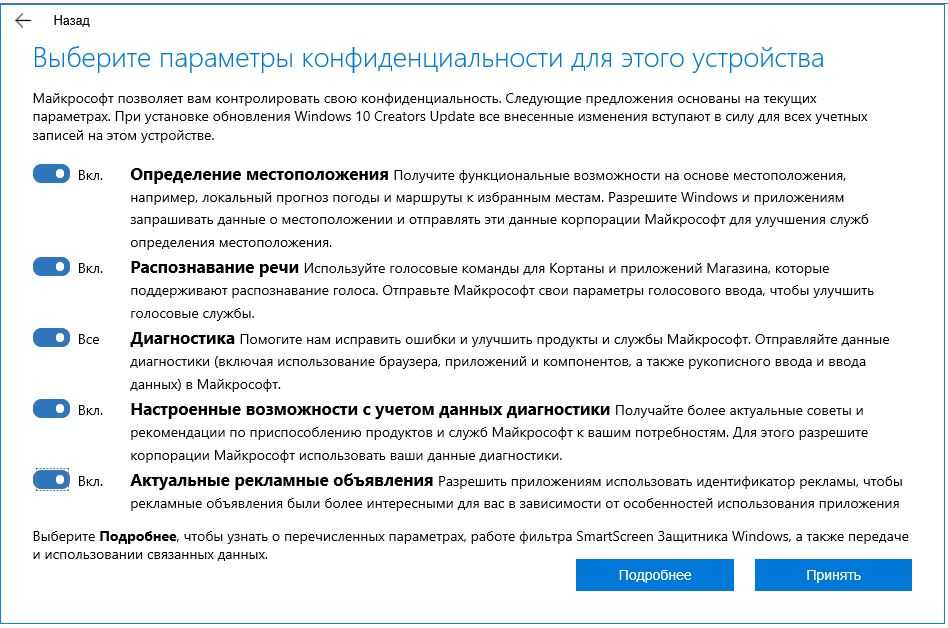 |
| Включите фильтр SmartScreen для проверки веб-содержимого (URL-адресов), которое используют приложения Магазина Windows | Вкл. — помогает фильтровать потенциально вредоносные URL-адреса. | |
| Отправлено Microsoft информацию о том, как я пишу, чтобы помочь нам улучшить набор текста и письмо в будущем | Выкл. | |
| Разрешить веб-сайтам предоставлять местный контент, обратившись к моему списку языков | Выкл. — если у вас нет особой потребности в этой функции. | |
| Местоположение | Местоположение | Off — для большинства пользователей это бесполезно. Если это для вас, выберите приложения, которые имеют доступ на этой панели. |
| Камера | Разрешить приложениям использовать мою камеру | Выкл. — или, по крайней мере, ограничить определенными приложениями, которым может потребоваться доступ. |
| Микрофон | Разрешить приложениям использовать мой микрофон | Выкл. — или ограничение для определенных приложений. — или ограничение для определенных приложений. |
| Речь, рукописный ввод, и набор текста | Знакомство с вами | Отключить (кнопка «Перестань узнавать меня») |
| Информация об учетной записи | Разрешить приложениям доступ к моему имени, изображению и другим данным учетной записи | Для каждого из этих параметров мы рекомендуем тщательно продумать, каким отдельным приложениям может потребоваться доступ к вашей информации, и выбрать соответствующие приложения. Если вы сомневаетесь, рекомендуется запретить доступ до тех пор, пока не возникнет острая необходимость в его разрешении |
| Выберите приложения, которые могут получить доступ к данным вашей учетной записи | ||
| Контакты | Выберите приложения, которые могут получить доступ к вашему контакту | |
| Календарь | Выберите приложения, которые могут получить доступ к вашему календарю | |
| Сообщения | Выберите приложения, которые могут читать или отправлять сообщения | |
| Радиоприемники | Разрешить приложениям управлять радиостанциями | |
| Другие устройства | Синхронизация с устройствами | Выкл. — возможность злоупотреблений со стороны злоумышленников в пределах беспроводного диапазона. — возможность злоупотреблений со стороны злоумышленников в пределах беспроводного диапазона. |
| Использовать доверенные устройства | Выкл. — возможность злоупотреблений со стороны злоумышленников в пределах беспроводного диапазона. | |
| Обратная связь и диагностика | Частота обратной связи | Никогда |
| Данные диагностики и использования | Базовый |
Как защитить вашу конфиденциальность в Windows
Как и многие технологические компании, Microsoft собирает определенную информацию о вас — что вы делаете в Windows и в Интернете, как и где вы используете свои устройства, а также какой контент и данные вы получаете доступ, например.
Технологические компании всегда говорят, что собирают такую информацию, чтобы предоставить вам более индивидуальный и персонализированный опыт. Да, определенный тип сбора данных необходим, если вы хотите в полной мере использовать определенные функции Windows. Но компании также монетизируют ваши данные в рекламных целях. Хорошей новостью является то, что как пользователь Microsoft вы имеете достаточный контроль над своей конфиденциальностью.
Но компании также монетизируют ваши данные в рекламных целях. Хорошей новостью является то, что как пользователь Microsoft вы имеете достаточный контроль над своей конфиденциальностью.
Вы можете просматривать и контролировать свои настройки конфиденциальности непосредственно в Windows 10 и 11 и удалять собранные данные через онлайн-панель конфиденциальности Microsoft. Этот процесс может быть сложным, поскольку вы сталкиваетесь с множеством параметров конфиденциальности и параметров для просмотра и управления, но Microsoft действительно оказывает некоторую помощь на этом пути. В целом, этот процесс стоит запустить, чтобы максимально защитить свою конфиденциальность. Давайте проверим это.
Настройки конфиденциальности в Windows
Впервые вы сталкиваетесь с настройками конфиденциальности при настройке или сбросе Windows. В какой-то момент вы увидите экран . Выберите настройки конфиденциальности для своего устройства со следующими функциями: «Местоположение», «Найти мое устройство», «Диагностические данные», «Руководства и ввод текста», «Индивидуальные возможности» и «ID рекламы». В Windows 10 экран расположен горизонтально, поэтому вы можете быстро и легко просматривать различные настройки.
В Windows 10 экран расположен горизонтально, поэтому вы можете быстро и легко просматривать различные настройки.
В Windows 11 экран расположен вертикально, а графическое изображение излишне занимает место с левой стороны, поэтому вам нужно прокрутить вниз, чтобы увидеть все настройки.
По умолчанию каждый параметр включен, хотя вы можете отключить любой из них одним щелчком мыши. Чтобы узнать больше о каждом параметре и о том, как его настроить, нажмите кнопку Узнать больше . После просмотра информации о каждом параметре нажмите Продолжить . Затем вы можете отключить любые настройки, которые вам не нужны. Нажмите Принять , чтобы продолжить и завершить установку Windows.
После того, как вы настроили и начали использовать Windows 10 или 11, вам следует проверить свои настройки конфиденциальности. В Windows 10 перейдите к пункту 9.0191 Настройки > Конфиденциальность . В Windows 11 выберите Настройки > Конфиденциальность и безопасность . Большинство категорий и настроек конфиденциальности одинаковы в Windows 10 и 11, однако здесь и там есть несколько отличий.
Большинство категорий и настроек конфиденциальности одинаковы в Windows 10 и 11, однако здесь и там есть несколько отличий.
В категории разрешений Windows первыми пятью элементами в обеих версиях Windows являются «Общие», «Речь», «Персонализация рукописного ввода и ввода», «Диагностика и обратная связь» и «История действий».
В Windows 10 выберите каждый элемент по одному, а затем щелкните ссылку справа или внизу для Узнать больше .
Вы перешли на веб-страницу службы поддержки Майкрософт, на которой объясняются конкретные параметры этого элемента, чтобы вы могли сами решить, какие из них включить, а какие отключить.
В Windows 11 выберите каждый элемент, а затем щелкните ссылку внизу для Об этих настройках и вашей конфиденциальности .
Опять же, появляется веб-страница с подробной информацией об этом конкретном элементе, чтобы помочь вам решить, включать его или нет.
При просмотре различных функций и параметров помните, что включение или отключение каждого из них — это баланс между созданием более персонализированного или настраиваемого взаимодействия в Windows и передачей ваших действий и действий в Microsoft.
Хитрость заключается в том, чтобы разрешить сбор достаточного количества данных, чтобы вы могли в полной мере использовать свои любимые функции Windows, не сообщая Microsoft слишком много информации. Вы также можете прочитать Заявление о конфиденциальности Microsoft(откроется в новом окне), чтобы узнать, как и почему компания собирает определенные данные о вас и как эти данные используются.
Следующая категория для просмотра — Поиск. В Windows 11 щелкните категорию Разрешения на поиск .
В окне 10 выберите Настройки > Поиск > Разрешения и история .
Прокрутите вниз до Поиск облачного контента . Здесь вы можете запретить Майкрософт сканировать ваш контент в OneDrive, Outlook, Bing и других службах в вашей учетной записи Майкрософт, а также в вашей рабочей или учебной учетной записи; просто выключите переключатели для одного или обоих типов учетных записей.
Прокрутите вниз до раздела История. Здесь вы можете решить, разрешить ли Microsoft сохранять историю поиска на вашем компьютере. Вы также можете нажать кнопку Очистить историю поиска устройств , если вы хотите удалить историю поиска с вашего ПК.
Здесь вы можете решить, разрешить ли Microsoft сохранять историю поиска на вашем компьютере. Вы также можете нажать кнопку Очистить историю поиска устройств , если вы хотите удалить историю поиска с вашего ПК.
Если вы не знаете, как настроить элементы в поиске облачного контента или истории, щелкните ссылку Об этих настройках и вашей конфиденциальности в нижней части экрана в Windows 11 и ссылку Подробнее на справа или внизу экрана в Windows 10. Затем вы попадете на веб-страницу с подробной информацией о контроле конфиденциальности ваших поисков.
В Windows 10 или 11 откройте категорию для Поиск Windows . Что касается конфиденциальности, вы можете решить, какие папки включать или исключать из поиска.
Вернитесь к настройкам конфиденциальности в Windows 10 или к настройкам конфиденциальности и безопасности в Windows 11. Перейдите к разделу Разрешения приложений . В этом разделе вы можете указать, какие приложения имеют разрешение на доступ к вашему местоположению, камере, микрофону, контактам, календарю, истории вызовов, электронной почте, документам, изображениям и другим типам контента и функций в Windows. Нажмите каждый элемент один за другим.
Нажмите каждый элемент один за другим.
Если вы не уверены, следует ли включить или отключить определенный параметр, щелкните ссылку Узнать больше в Windows 10 и ссылку Об этих параметрах и вашей конфиденциальности в Windows 11. На появившейся веб-странице описывается конкретный параметр для помочь вам определить, как его контролировать.
Панель конфиденциальности Microsoft
Далее вы можете просматривать и удалять определенные личные данные через панель конфиденциальности Microsoft. Запустите веб-браузер и перейдите на страницу панели конфиденциальности (открывается в новом окне). Нажмите кнопку Войдите в систему с помощью Microsoft и войдите в свою учетную запись Microsoft.
Да, здесь много настроек и много информации, так что вам нужно делать это по одному шагу (или по одному экрану) за раз. Чтобы начать работу, нажмите кнопку Начать .
Проверьте свои настройки для безопасного входа, безопасного просмотра веб-страниц, информации для восстановления учетной записи и дополнительных ресурсов безопасности, чтобы изменить все, что вы хотите изменить.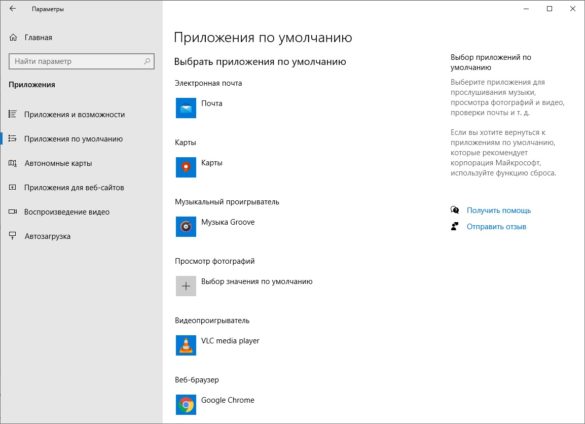 Нажмите Готово, когда закончите.
Нажмите Готово, когда закончите.
Далее проходим каждый пункт в разделе на Управление данными о вашей активности — Активность местоположения, История просмотров, История поиска, Активность приложений и служб, Активность мультимедиа и Данные о производительности приложений и служб. Просмотрите и удалите все данные, которые вы больше не хотите хранить в Microsoft. Каждый элемент содержит ссылку, которая приведет вас на веб-страницу с подробной информацией, которая должна помочь вам решить, как им управлять.
Управление настройками конфиденциальности
Следующий раздел для Управление настройками конфиденциальности позволяет просматривать и контролировать конфиденциальность для ключевых продуктов и служб Microsoft, включая Windows, Xbox, Office, Microsoft Teams, Skype, Новости и LinkedIn.
Щелкните определенный продукт или услугу, чтобы просмотреть текущие параметры и включить или отключить каждый параметр. Ссылка для каждого продукта ведет на страницу с информацией, которая поможет вам решить, как обращаться с настройками.
Последний раздел для Дополнительные настройки конфиденциальности позволяет управлять рекламными предпочтениями и аналогичными настройками.
Щелкните ссылку для каждой категории — «Настройки рекламы», «Приложения и службы», «Рекламные сообщения» и «Другие продукты Microsoft». Затем вы можете просмотреть свои настройки и предпочтения и удалить или отключить все, что вы не хотите, чтобы Microsoft сохраняла.
Получите наши лучшие истории!
Подпишитесь на Что нового сейчас , чтобы каждое утро получать наши главные новости на ваш почтовый ящик.
Этот информационный бюллетень может содержать рекламу, предложения или партнерские ссылки. Подписка на информационный бюллетень означает ваше согласие с нашими Условиями использования и Политикой конфиденциальности. Вы можете отказаться от подписки на информационные бюллетени в любое время.
Спасибо за регистрацию!
Ваша подписка подтверждена.


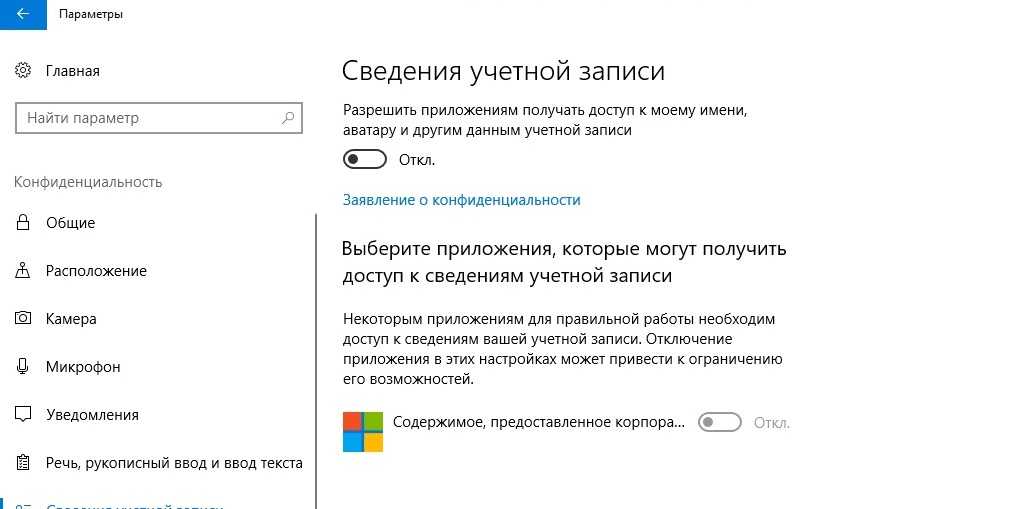 Чуть ниже можно выбрать, каким приложениям разрешено определять ваше местоположение.
Чуть ниже можно выбрать, каким приложениям разрешено определять ваше местоположение.
 Несколько минут и вы уже войдете в систему с локальной учетной записи.
Несколько минут и вы уже войдете в систему с локальной учетной записи.