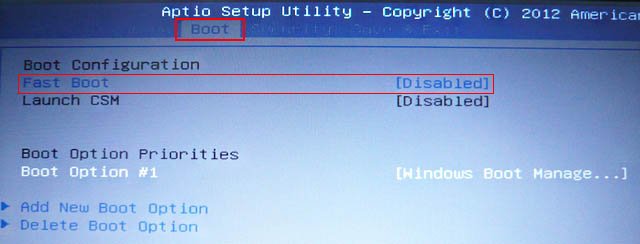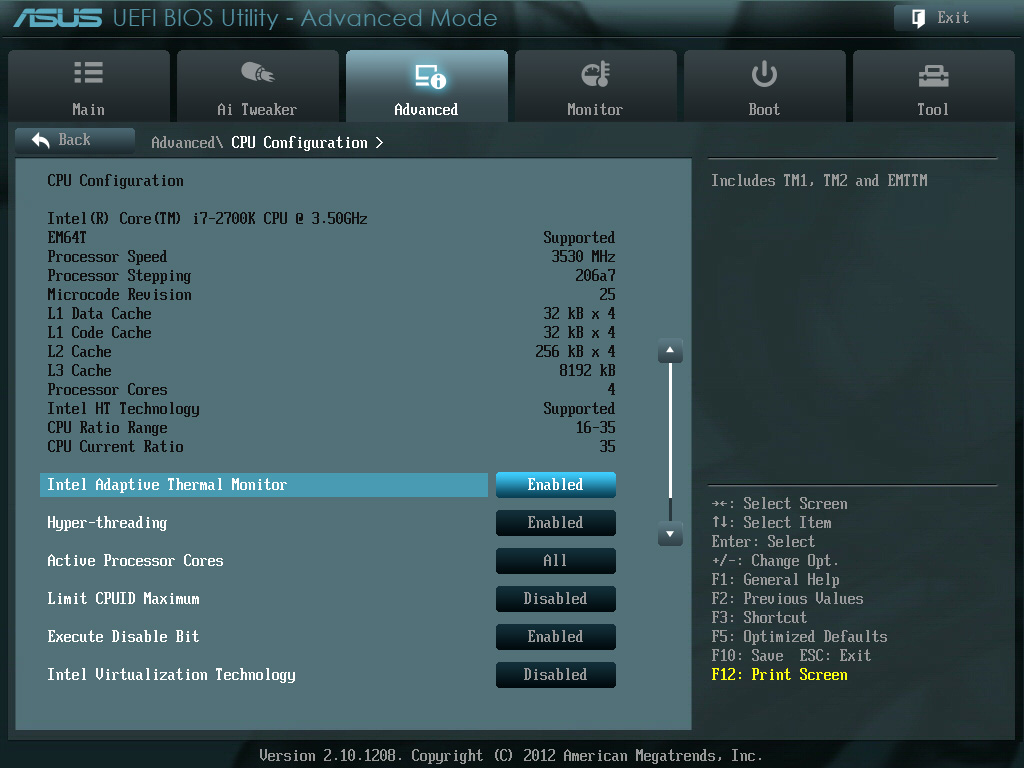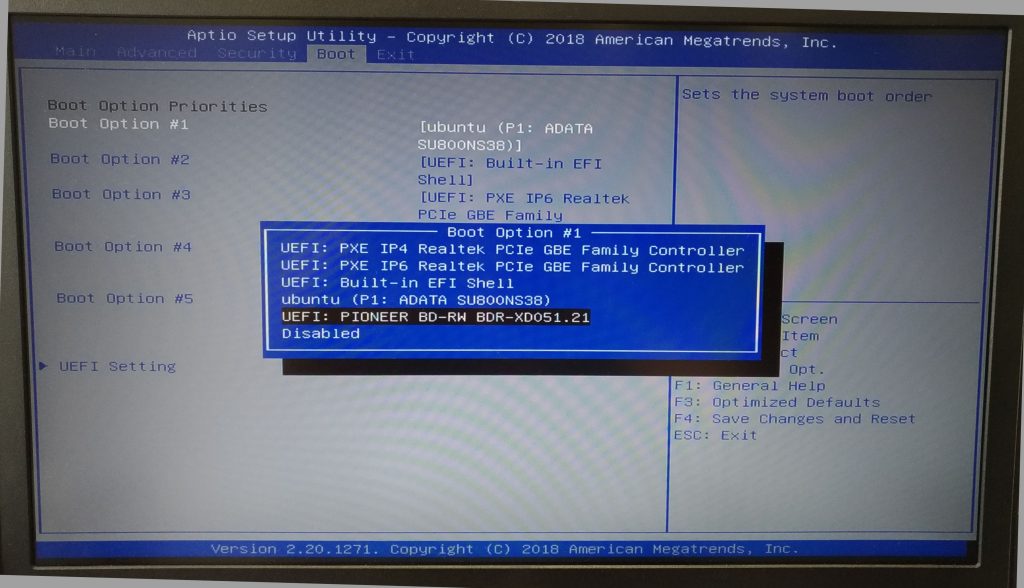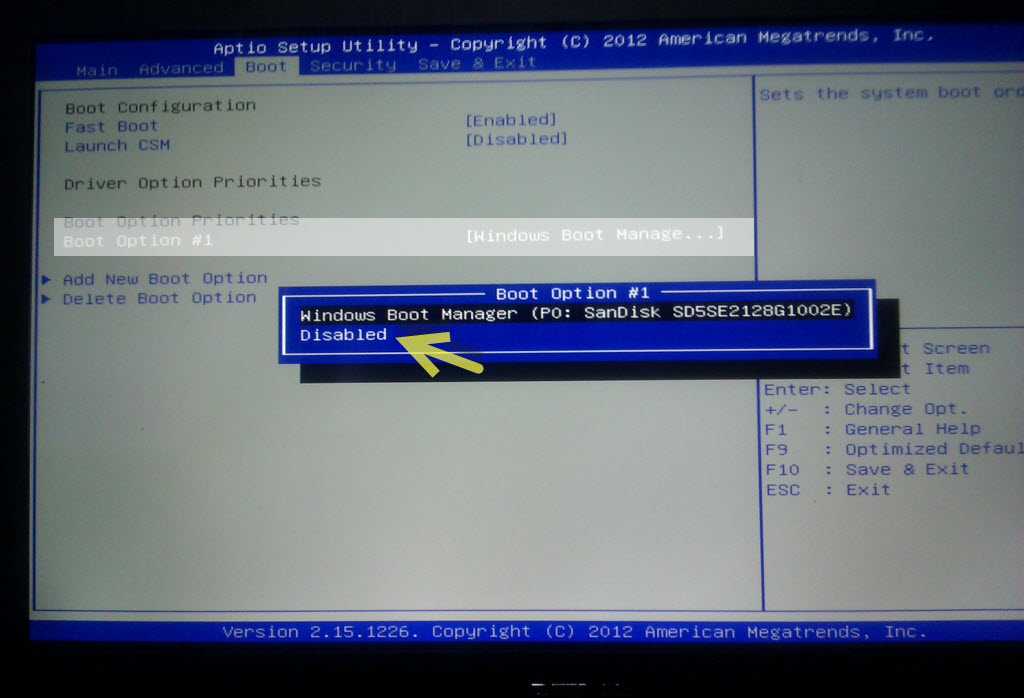Как включить в биосе launch csm: Настройка Launch CSM в BIOS что это?
Содержание
3.6. Настройка аппаратного обеспечения и операционной системы перед установкой
В этом разделе описывается аппаратное обеспечение, для которого требуется настройка перед установкой Debian. Обычно, для этого производится проверка и возможно, изменение настроек BIOS или микропрограммы вашей системы. «BIOS» или «микропрограмма» — это программное обеспечение, используемое аппаратным обеспечением; данные компоненты почти всегда выполняются во время загрузки машины (после подачи питания).
3.6.1. Вызов меню настройки BIOS
В BIOS содержатся базовые функции, использующиеся для загрузки машины и предоставляющие операционной системе доступ к оборудованию. Обычно, для настройки BIOS в машине имеется встроенное меню. Чтобы войти в меню настройки BIOS, нужно нажать определённую клавишу или их комбинацию сразу после включения компьютера. Часто для этого служат клавиша Delete или F2, но некоторые производители используют другие клавиши. Обычно, при запуске компьютера на экран выводится сообщение о том, какую клавишу нужно нажать.
Обычно, при запуске компьютера на экран выводится сообщение о том, какую клавишу нужно нажать.
3.6.2. Выбор загрузочного устройства
В меню настройки BIOS вы можете задать последовательность проверяемых устройств на предмет наличия загружаемой ОС. Обычно в этот список включены встроенные жёсткие диски, привод CD/DVD-ROM и устройства хранения данных USB, такие как карты памяти USB или внешние жёсткие диски USB. Современные операционные системы также можно загружать по сети с помощью PXE.
В зависимости от установочного носителя (CD/DVD ROM, карта памяти USB, загрузка по сети) вы должны включить загрузку с соответствующих устройств, если это ещё не сделано.
Большинство версий BIOS позволяет вызывать меню начальной загрузки при включении компьютера, в котором вы можете выбрать с какого устройства сейчас нужно выполнить загрузку. Если эта возможность есть, то BIOS, обычно, показывает короткое сообщение вида «press F12 for boot menu» при включении компьютера.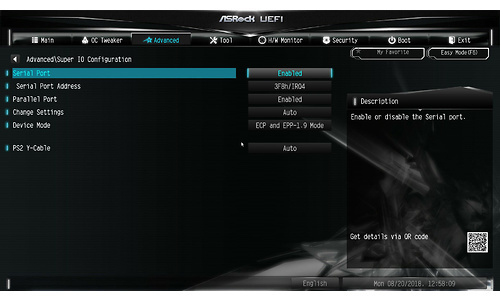 В разных системах клавиша вызова меню, обычно, разная — часто используются F12, F11 и F8. Выбор устройства в этом меню не изменяет настройку порядка загрузки по умолчанию в BIOS, т. е. мы можете единожды загрузиться с карты USB, хотя основным загрузочным устройством является встроенный жёсткий диск.
В разных системах клавиша вызова меню, обычно, разная — часто используются F12, F11 и F8. Выбор устройства в этом меню не изменяет настройку порядка загрузки по умолчанию в BIOS, т. е. мы можете единожды загрузиться с карты USB, хотя основным загрузочным устройством является встроенный жёсткий диск.
Если BIOS не предоставляет меню начальной загрузки для однократной смены текущего устройства начальной загрузки, то вам нужно изменить настройку BIOS, сделав устройство, с которого будет запускаться debian-installer, первым в списке.
К сожалению, некоторые компьютеры содержат BIOS с ошибками. Иногда нельзя загрузить debian-installer с карты памяти USB, даже если есть такой пункт в меню настройки BIOS и карта выбрана в качестве основного устройства начальной загрузки. На некоторых таких системах использовать карту USB в качестве носителя начальной загрузки невозможно, но иногда помогает изменение типа загрузочного устройства в BIOS со значения по умолчанию «USBharddisk » или «USB stick» на «USB ZIP» или «USB CDROM».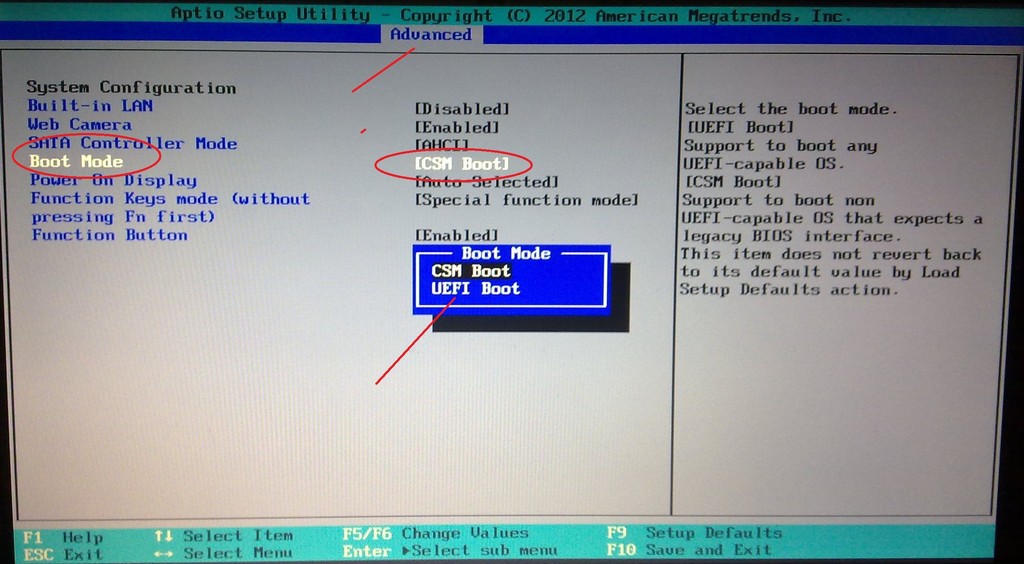 В частности, если вы используете образ isohybrid CD/DVD с карты USB (см. Раздел 4.3.1, «Подготовка карты памяти USB из гибридного образа CD или DVD»), для некоторых BIOS помогает изменение типа устройства на «USB CDROM», если не удаётся загрузиться с карты USB в режиме жёсткого диска USB. Вам может потребоваться включить в BIOS параметр «USB legacy support».
В частности, если вы используете образ isohybrid CD/DVD с карты USB (см. Раздел 4.3.1, «Подготовка карты памяти USB из гибридного образа CD или DVD»), для некоторых BIOS помогает изменение типа устройства на «USB CDROM», если не удаётся загрузиться с карты USB в режиме жёсткого диска USB. Вам может потребоваться включить в BIOS параметр «USB legacy support».
Если вы не можете настроить BIOS на загрузку непосредственно с карты памяти USB, то вы можете использовать её для хранения ISO. Запустите debian-installer с помощьюРаздел 4.4, «Подготовка файлов для загрузки с жёсткого диска» и после поиска ISO-образа установщика на жёстких дисках выберите устройство USB и выберите установочный образ.
3.6.3. Устройства с микропрограммой UEFI
UEFI («Единый Расширяемый Интерфейс Микропрограммы») — новый вид системной микропрограммы, который используется в современных устройствах и — помимо прочего — предназначен для замеры классического BIOS ПК.
В настоящее время ПК с UEFI также содержат так называемый «Compatibility Support Module» (CSM), который предоставляет тот же интерфейс, что и классический BIOS ПК, поэтому ПО, написанное для BIOS ПК, может использоваться без изменений.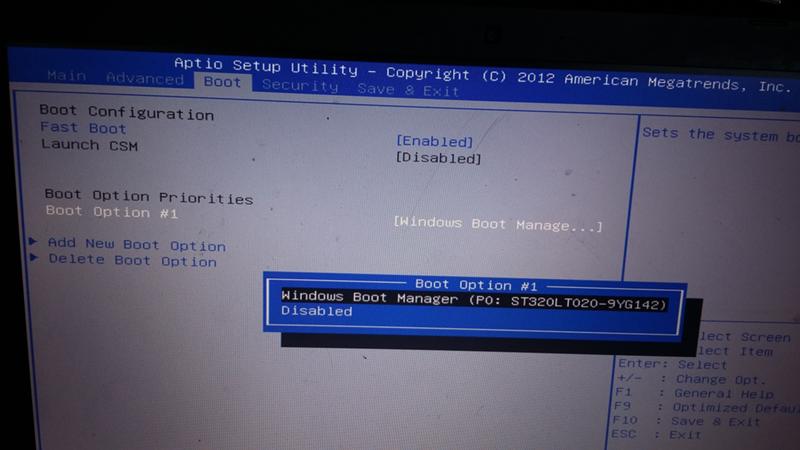 Тем не менее UEFI предназначен однажды полностью заменить старый BIOS ПК без предоставления обратной совместимости и поэтому уже сейчас многие системы с UEFI поставляются без CSM.
Тем не менее UEFI предназначен однажды полностью заменить старый BIOS ПК без предоставления обратной совместимости и поэтому уже сейчас многие системы с UEFI поставляются без CSM.
При установке ОС на устройства с UEFI нужно учесть несколько вещей. Способ, которым микропрограмма загружает ОС кардинально отличается от классического BIOS (или UEFI в режиме CSM). Основным отличием является способ размещения разделов на жёстком диске. В классическом BIOS и UEFI в режиме CSM используется таблица разделов DOS, а в UEFI используется другая схема разметки, называемая «GUID Partition Table» (GPT). Имея один диск, можно использовать что-то одно, и в случае мульти-загрузки различных ОС с одного диска, они все должны использовать единый тип таблицы загрузки. Загрузка с диска с GPT возможна только в родном режиме UEFI, но по мере роста объёмов дисков случаев использования GPT становится всё больше, так как классическая таблица разделов DOS не вмещает адреса дисков более 2 терабайт (а GPT позволяет использовать гораздо большие диски). Другим существенным отличием BIOS (или UEFI в режиме CSM) от UEFI является место, где хранится загрузочный код и его формат. Это означает, что для каждой из систем необходим свой загрузчик.
Другим существенным отличием BIOS (или UEFI в режиме CSM) от UEFI является место, где хранится загрузочный код и его формат. Это означает, что для каждой из систем необходим свой загрузчик.
Последнее становится важным при загрузке debian-installer на системе UEFI с CSM, так как debian-installer проверяет чем он запущен — BIOS или родной UEFI, и устанавливает соответствующий системный загрузчик. Обычно, это просто работает, но в мульти-загрузочных средах могут быть проблемы. В некоторых системах UEFI с CSM режим загрузки по умолчанию с переносных устройств может отличаться от используемого при запуске с жёсткого диска, поэтому когда программа установки загружается с носителя USB в режиме отличном от используемого другой уже установленной ОС на жёстком диске, может быть установлен некорректный системный загрузчик и система может стать незагружаемой после завершения установки. При выборе загрузочного устройства из загрузочного меню микропрограммы некоторые системы предлагают два варианта для каждого устройства, чтобы пользователь мог выбрать как выполнять загрузку — в CSM или родном режиме UEFI.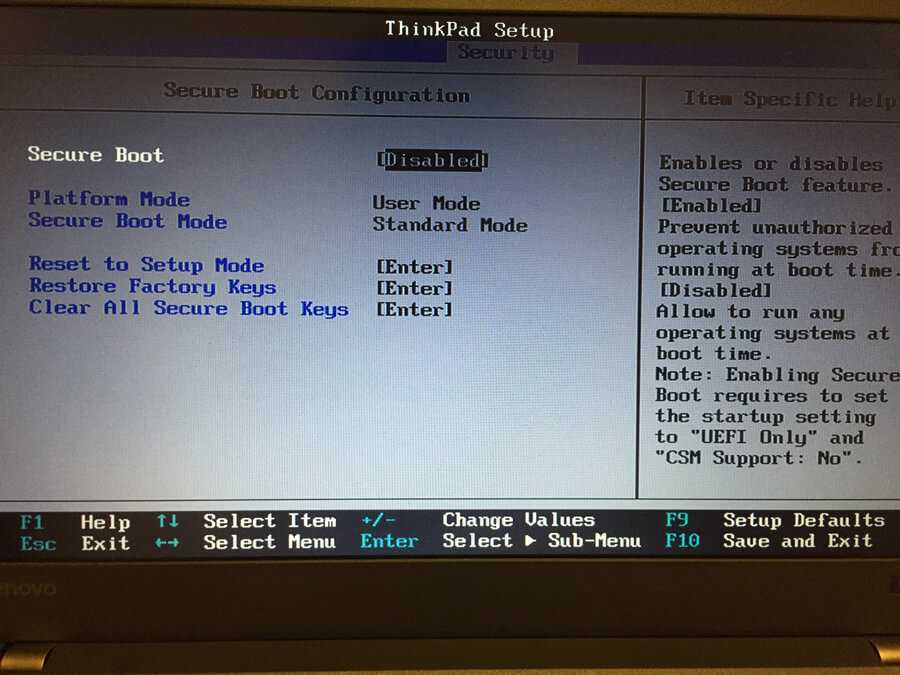
Другой темой, связанной с UEFI, является так называемый механизм «secure boot» (безопасная загрузка). Реализации безопасной загрузки в UEFI позволяют загружать и выполнять только код, который подписан определёнными ключами и блокировать любой (возможно вредоносный) загрузочный код, который не подписан или подписан неизвестными ключами. На практике, единственным принимаемым ключом по умолчанию в большинстве систем UEFI при безопасной загрузке, является ключ Microsoft, использованный для подписания системного загрузчика Windows. Так как загрузочный код debian-installer не подписан Microsoft, для загрузки программы установки требуется отключение безопасной загрузки. Безопасная загрузка часто включена по умолчанию в системах, на которых имеется предустановленная 64-битная версия Windows 8 и, к сожалению, нет стандартного способа как её отключить в настройках UEFI. В некоторых системах, параметр отключения безопасной загрузки становится видимым только когда пользователь задаст пароль на BIOS, поэтому если у вас включён режим безопасной загрузки и вы не можете найти параметр для его выключения, попробуйте задать пароль на BIOS, перезапустите машину и поищите параметр ещё раз.
3.6.4. Отключение свойства Windows 8 «fast boot»
В Windows 8 есть возможность, называемая «fast boot», позволяющая сократить время загрузки системы. Технически, если эта возможность включена, то Windows 8 не выполняет реальное выключение и загрузку после команды выключения, а вместо этого частично записывает своё состояние на диск для сокращения времени «загрузки». Пока Windows 8 является единственной ОС на машине, никаких проблем не возникает, но при настройке двойной загрузки может возникнуть потеря данных, если другая ОС также получит доступ к той же файловой системе что и Windows 8. В этом случае реальное состояние файловой системы может отличаться от того, которое Windows 8 считает, что получит после «загрузки» и это может привести к повреждению файловой системы при следующей операции записи в файловую систему. Поэтому при использовании двойной загрузки выключайте свойство «fast boot» в Windows, чтобы избежать повреждения файловой системы.
Также может потребоваться отключить «fast boot» даже для получения доступа к настройке UEFI, чтобы выбрать для запуска другую операционную систему или debian-installer.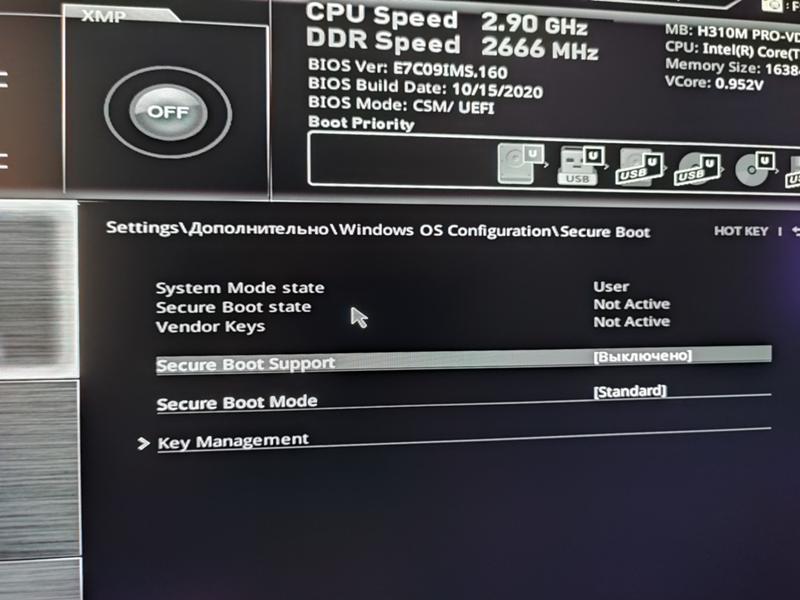 В некоторых системах с UEFI микропрограмма сокращает время «загрузки» не инициализируя контроллер клавиатуры или аппаратуру USB; в таких случаях необходимо загрузиться в Windows и выключить это свойство позволяя, тем самым, изменить порядок загрузки.
В некоторых системах с UEFI микропрограмма сокращает время «загрузки» не инициализируя контроллер клавиатуры или аппаратуру USB; в таких случаях необходимо загрузиться в Windows и выключить это свойство позволяя, тем самым, изменить порядок загрузки.
3.6.5. Аппаратные проблемы, которых нужно остерегаться
Поддержка USB в BIOS и клавиатуры. Если ваша клавиатура имеет разъём не PS/2, а USB, то чтобы использовать её в загрузочном меню на некоторых очень старых компьютерах вам может потребоваться включить эмуляцию устаревших (legacy) клавиатур в настройках BIOS (этой проблемы нет у современных ПК). Если клавиатура не работает в загрузочном меню посмотрите руководство к материнской плате и найдите параметры в BIOS «Legacy keyboard emulation» или «USB keyboard support».
Страница не найдена — Сканер-ВС
Страница, которую вы ищете, не найдена. Возможно, она была удалена, переименована или никогда не существовала.
Поиск:
Карта сайта
Поиск по сайту
Контакты
107023, г. Москва, ул. Электрозаводская, д. 24 (вход со стороны 2-го Электрозаводского переулка).
Москва, ул. Электрозаводская, д. 24 (вход со стороны 2-го Электрозаводского переулка).
+7 (495) 223-23-92
Возможности Сканер-ВС
«Сканер-ВС» включает в себя набор модулей, позволяющих выполнять следующие задачи.
Сетевой аудит
- Инвентаризация ресурсов сети — контроль появления новых сетевых узлов и сервисов, идентификация ОС и приложений, трассировка маршрутов передачи данных, построение топологии сети организации.
- Поиск уязвимостей — безагентное сканирование на наличие уязвимостей как с учетной записью администратора, так и без нее. Формирование отчета с техническими рекомендациями по устранению обнаруженных брешей в защите.

- Сетевой аудит стойкости паролей — проверка стойкости паролей практически всех сетевых сервисов, требующих авторизации (поддерживается более 20 протоколов: HTTP, SMTP, POP, FTP, SSH и др.). В комплексе предустановлены словари, содержащие самые распространенные пароли (имена, числовые, клавиатурные последовательности и т.д.).
- Подбор эксплойтов — поиск подходящих эксплойтов на основе собранной информации об узле.
- Перехват и анализ сетевого трафика — перехват и анализ трафика, фильтрация содержимого передаваемых данных, а также реализация атак типа MITM (Man In The Middle, «Человек посередине»).
- Аудит беспроводных сетей — обнаружение, сканирование и проведение активных и пассивных атак методом подбора паролей в беспроводных сетях с WEP, WPA и WPA-2 шифрованием.
- Аудит обновлений ОС Windows — аудит установленных обновлений для ОС Windows 7, 8.1, 10, Server 2012, 2012-R2 и 2016.

- Аудит ОС «Astra Linux Special Edition» — аудит настроек комплекса средств защиты ОС специального назначения «Astra Linux Special Edition» по требованиям безопасности.
Локальный аудит
- Локальный аудит стойкости паролей — аудит стойкости паролей для операционных систем семейства Windows (7, 8.1, 10) и Linux (МСВС, Linux XP, Astra Linux и др.).
- Поиск остаточной информации — поиск остаточной информации по ключевым словам на носителях данных (жестких дисках, USB-устройствах, дискетах, оптических дисках) вне зависимости от файловой структуры.
- Гарантированная очистка информации — очистка информации на носителях данных путем многократного затирания файлов по стандартам ГОСТ, BSI, FIPS, DoD предотвращает восстановление информации. Также доступна функция безопасного затирания свободного места на носителях данных, предусмотрена защита от удаления системных файлов, совместимо с модулем поиска остаточной информации.

- Аудит установленного аппаратного и программного обеспечения — инвентаризация программных и аппаратных средств локальной системы, включая параметры установленных операционных систем, программное обеспечение, информацию о пользователях системы, историю подключений к беспроводным сетям, данные системных, коммуникационных и периферийных устройств (центральный процессор, материнская плата, мост, оперативная память и др.), в том числе носителей информации и USB-устройств. Функция сравнения отчетов позволяет отслеживать изменения конфигурации системы.
- Контроль целостности — подсчет контрольных сумм заданных папок и файлов по 13 алгоритмам, включая алгоритмы высокой стойкости к атакам ГОСТ Р 34.11-94, ГОСТ Р 34.11-2012.
Как включить загрузку CSM на ноутбуке Asus
Если вы хотите включить загрузку CSM на своем ноутбуке Asus, вам нужно знать несколько вещей. CSM или модуль поддержки совместимости — это устаревший режим загрузки, необходимый для загрузки старых операционных систем и некоторых операционных систем, отличных от Windows.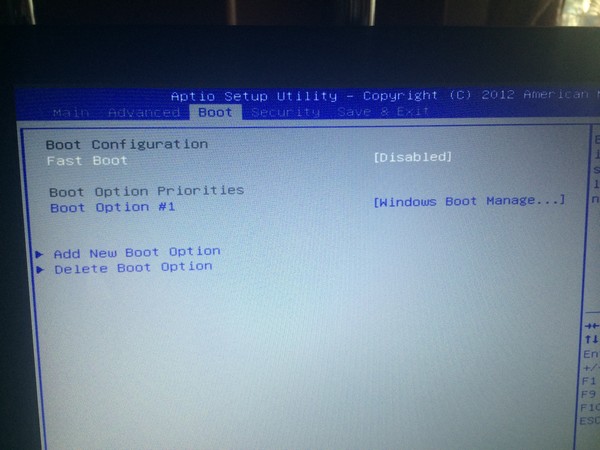 Чтобы включить загрузку CSM на вашем ноутбуке Asus, вам необходимо получить доступ к BIOS и изменить несколько настроек. Вот пошаговое руководство о том, как включить загрузку CSM на вашем ноутбуке Asus.
Чтобы включить загрузку CSM на вашем ноутбуке Asus, вам необходимо получить доступ к BIOS и изменить несколько настроек. Вот пошаговое руководство о том, как включить загрузку CSM на вашем ноутбуке Asus.
Шаг 1. Перезагрузите ноутбук Asus и нажмите клавишу «F2», когда на экране появится логотип Asus. Это приведет вас в BIOS.
Шаг 2: С помощью клавиш со стрелками перейдите на вкладку «Boot».
Шаг 3: Выберите опцию «CSM Boot» и нажмите клавишу «Enter».
Шаг 4: Выберите вариант «Да» и нажмите клавишу «Ввод».
Шаг 5: Нажмите клавишу «F10», чтобы сохранить изменения и выйти из BIOS.
Теперь при перезагрузке ноутбука он загружается в режиме загрузки CSM. Это позволит вам загружать старые операционные системы и некоторые операционные системы, отличные от Windows.
После включения компьютера нажмите клавишу DEL, чтобы войти в BIOS, затем нажмите ВКЛАДКУ ЗАГРУЗКИ, чтобы изменить параметры, показанные на изображении. В большинстве случаев вы можете получить доступ к этой опции, щелкнув вкладку «Безопасность», вкладку «Загрузка» или вкладку «Аутентификация».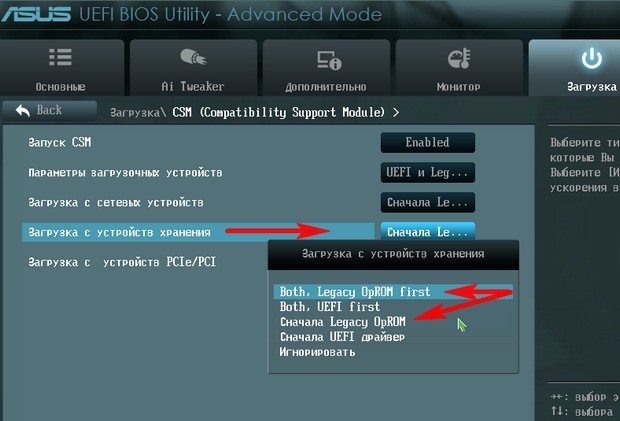 Когда вам это нужно, вам не нужно включать CSM. В результате, отключив CSM, вы можете отключить устаревший режим на материнской плате и включить режим UEFI. CSM эмулирует среду BIOS для запуска на ПК, обратно совместимом с ней. В результате материнская плата напоминает систему BIOS, позволяющую загружаться с дисков NTFS и MBR.
Когда вам это нужно, вам не нужно включать CSM. В результате, отключив CSM, вы можете отключить устаревший режим на материнской плате и включить режим UEFI. CSM эмулирует среду BIOS для запуска на ПК, обратно совместимом с ней. В результате материнская плата напоминает систему BIOS, позволяющую загружаться с дисков NTFS и MBR.
Должен ли я включить Csm в биосе?
Кредит: www.wildngentle.com
Ответ зависит от используемой версии Windows. Если у вас новый компьютер с предустановленной ОС Windows, вам следует включить BIOS CSM сразу после его загрузки. Например, если вы устанавливаете или переустанавливаете Windows 10 на новый SSD, вам не нужно включать поддержку CSM.
Поддержка CSM позволяет вам загружаться в устаревшем режиме BIOS в системах UEFI. Если вы используете диск в формате MBR, загрузка UEFI не будет выполняться из системного раздела EFI. CSM — это компонент прошивки UEFI, известный как модуль поддержки совместимости (CSM).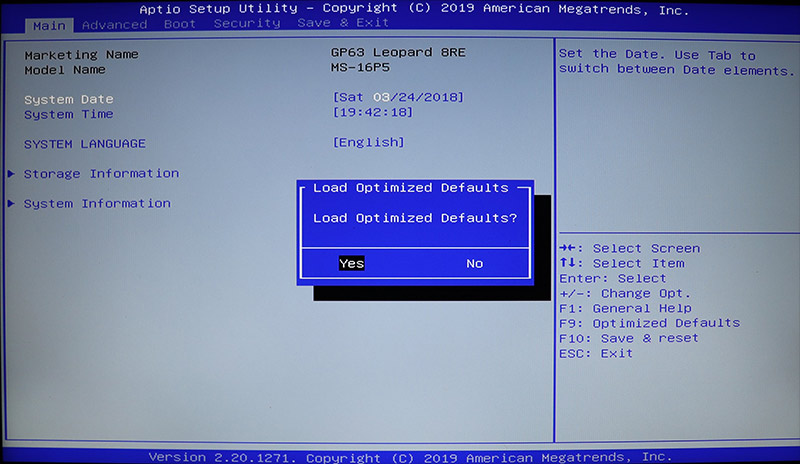 Чтобы включить или отключить поддержку CSM в BIOS, сначала необходимо выполнить простые инструкции, приведенные ниже. В этом курсе мы покажем вам, как это сделать на материнских платах Asus, Gigabyte, ASRock и MSI. Если вам необходимо установить более старую ОС Windows, несовместимую с UEFI, вы должны выполнить установку UEFI вручную. Для загрузки CSM требуется жесткий диск с разделами MBR, тогда как для режима загрузки UEFI требуется диск с разделами GPT.
Чтобы включить или отключить поддержку CSM в BIOS, сначала необходимо выполнить простые инструкции, приведенные ниже. В этом курсе мы покажем вам, как это сделать на материнских платах Asus, Gigabyte, ASRock и MSI. Если вам необходимо установить более старую ОС Windows, несовместимую с UEFI, вы должны выполнить установку UEFI вручную. Для загрузки CSM требуется жесткий диск с разделами MBR, тогда как для режима загрузки UEFI требуется диск с разделами GPT.
Чтобы загрузить Windows, вы должны сначала преобразовать таблицу разделов в MBR. Это может произойти, если загрузка CSM настроена неправильно или существует несовместимый тип раздела. Если вы не можете нормально загрузить компьютер, вы можете использовать MiniTool Partition Wizard Bootable Edition для преобразования системного диска в MBR или GPT. Рекомендуется преобразовать диск GPT в диск MBR после включения CSM/Legacy BIOS.
Безопасная загрузка — это путь к безопасности.
Существуют устаревшие функции BIOS, которые нельзя включить в обычном режиме при включенном CSM.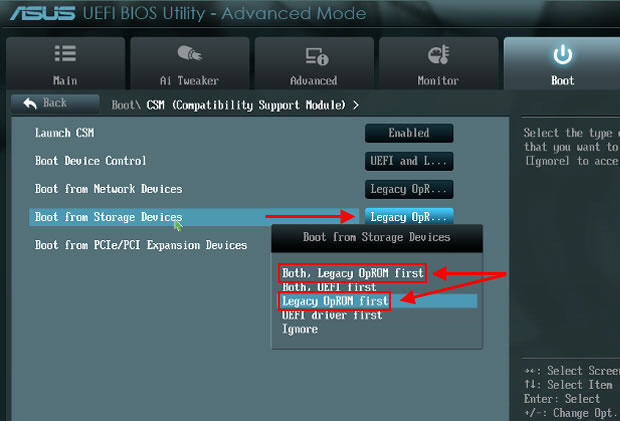 Операционная система загружается при использовании MBR (главной загрузочной записи) во время этого процесса. Служба поддержки CSM не использует MBR для загрузки операционной системы, что затрудняет обеспечение ее безопасности. Он предназначен для предотвращения кражи операционной системы. Standard решает проблему, потому что custom позволяет нам указывать ключи, используемые для создания аттестаций безопасной загрузки, но custom не делает этого для наших целей.
Операционная система загружается при использовании MBR (главной загрузочной записи) во время этого процесса. Служба поддержки CSM не использует MBR для загрузки операционной системы, что затрудняет обеспечение ее безопасности. Он предназначен для предотвращения кражи операционной системы. Standard решает проблему, потому что custom позволяет нам указывать ключи, используемые для создания аттестаций безопасной загрузки, но custom не делает этого для наших целей.
Что такое CSM Asus?
Предоставлено: PLE Computers
Программа корпоративной стабильной модели (CSM) ASUS предоставляет стабильные материнские платы для любого масштаба бизнеса с 36-месячной поставкой, уведомлением об окончании срока службы и программным обеспечением для управления ИТ — ASUS Control Center Express — бесплатно. стоить им.
Что означает Csm в биосе?
CSM означает модули поддержки совместимости, и это модуль, который помогает обеспечить совместимость вашего компьютера. Микропрограмма UEFI включает инструмент, который можно использовать для обеспечения совместимости с устаревшей версией BIOS. CSM загружает машину, как если бы на ней работала устаревшая система BIOS, что позволяет ей работать в обратном порядке. Кроме того, он позволяет использовать более старые операционные системы, не поддерживающие UEFI.
Микропрограмма UEFI включает инструмент, который можно использовать для обеспечения совместимости с устаревшей версией BIOS. CSM загружает машину, как если бы на ней работала устаревшая система BIOS, что позволяет ей работать в обратном порядке. Кроме того, он позволяет использовать более старые операционные системы, не поддерживающие UEFI.
Как загрузить компьютер: Uefi, устаревший BIOS или гибридный режим
UEFI, устаревший BIOS или гибридный режим — это три метода загрузки компьютера. UEFI, самый безопасный и современный способ загрузки вашего компьютера, сегодня является режимом по умолчанию на большинстве новых компьютеров. При использовании режима UEFI компьютер загружает операционную систему не с жесткого диска, а с USB-накопителя или DVD-диска. В результате, если вы используете этот метод, вам не нужно будет загружаться с отдельного загрузочного диска компьютера.
Вы по-прежнему можете загрузить компьютер в режиме UEFI, если у вас устаревшая версия BIOS. Режим UEFI в устаревших системах BIOS лучше работает на старых компьютерах, но вы по-прежнему можете использовать многие функции режима UEFI.
Гибридный режим BIOS отличается от UEFI тем, что вместо устаревшего BIOS используется UEFI. Гибридный режим компьютера позволяет загружать операционную систему с жесткого диска, но вы также можете загрузиться в режиме UEFI или устаревшем BIOS. В результате оба режима позволяют использовать их функции различными способами.
Если вы не знаете, какой режим выбрать, попробуйте все три и посмотрите, какой из них лучше всего подходит для вас. Если вы используете новый компьютер, убедитесь, что на нем включен UEFI (унифицированный расширяемый интерфейс).
Как включить Csm в биосе Asus?
Если вы не найдете какие-либо из перечисленных ниже настроек в BIOS, не обращайте на них внимания и переходите к следующему шагу. Чтобы отключить функцию быстрой загрузки на экране [Boot]3, перейдите к [Boot]3 и выберите элемент [Fast Boot]4, а затем отключите функцию Fast Boot, выбрав [Disabled]5. Вы можете запустить CSM6, выбрав [Launch CSM]6, затем [Enabled CSM]7.
Как включить безопасную загрузку Csm?
Авторы и права: Outlook Password Recovery
Безопасная загрузка — это стандарт безопасности, разработанный представителями индустрии ПК, чтобы убедиться, что ваш компьютер загружается с использованием только программного обеспечения, которому доверяет производитель ПК.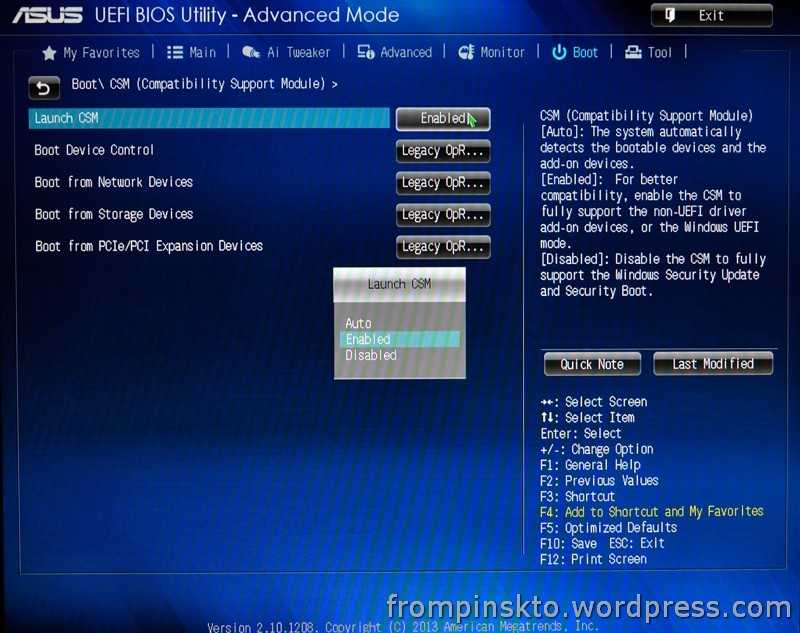 Безопасная загрузка включена по умолчанию на многих новых ПК. Если вы купили компьютер с включенной безопасной загрузкой, обычно вы можете отключить безопасную загрузку.
Безопасная загрузка включена по умолчанию на многих новых ПК. Если вы купили компьютер с включенной безопасной загрузкой, обычно вы можете отключить безопасную загрузку.
CSM, также известный как модуль поддержки вычислений, — это имя модуля. CSM предназначен для поддержки систем UEFI, которые не поддерживают его полностью или требуют установки с Legacy. Внедрение прошивки UEFI также можно выполнить в устаревшем режиме BIOS на ПК с помощью CSM. Безопасная загрузка — это компонент Windows 10 и других операционных систем. Если ваше загрузочное устройство — MBR, вы должны преобразовать его в GPT; в противном случае произойдет сбой. Также можно узнать, как конвертировать диски с данными, используя Управление дисками и CMD. AOMEI Partition Assistant — это мощный инструмент, который можно использовать для перемещения установленных программ, клонирования или копирования дисков, перемещения операционных систем и т. д. MBR можно изменить с GPT на GPT и MBR, а GPT можно изменить с GPT на MBR.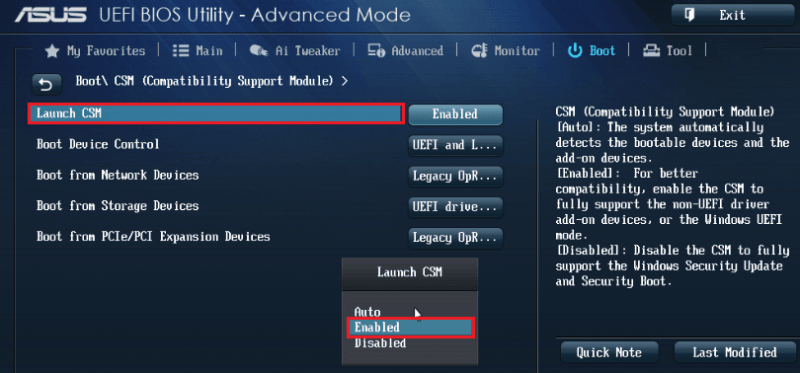 Инструмент можно использовать для преобразования как данных, так и системных дисков без потери каких-либо данных или переустановки системы.
Инструмент можно использовать для преобразования как данных, так и системных дисков без потери каких-либо данных или переустановки системы.
Нет опции Csm в биосе Asus
В биосе моей материнской платы asus нет опции csm. Я не знаю, почему это так, но это означает, что я не могу изменить порядок загрузки своего компьютера. Это небольшая проблема, потому что я хочу иметь возможность загружаться с USB-накопителя. Мне нужно изучить это немного больше, чтобы увидеть, есть ли способ включить опцию csm в BIOS.
На новой материнской плате ASUS режим CSM (режим поддержки совместимости) больше нельзя включить. Встроенная графическая карта не может загружать устаревшие системы, а параметр CSM больше не настраивается динамически. Можно использовать дискретную видеокарту с поддержкой UEFI VBIOS. Если в списке вариантов загрузки UEFI включена опция tails, вам нужно будет использовать меню быстрой загрузки. В некоторых случаях загрузку UEFI с гибридного ISO и DVD можно выполнить на USB-устройстве: если загрузка BIOS DVD работает нормально, допустимо требовать от пользователей установки USB-накопителя Tails с поддержкой UEFI с DVD.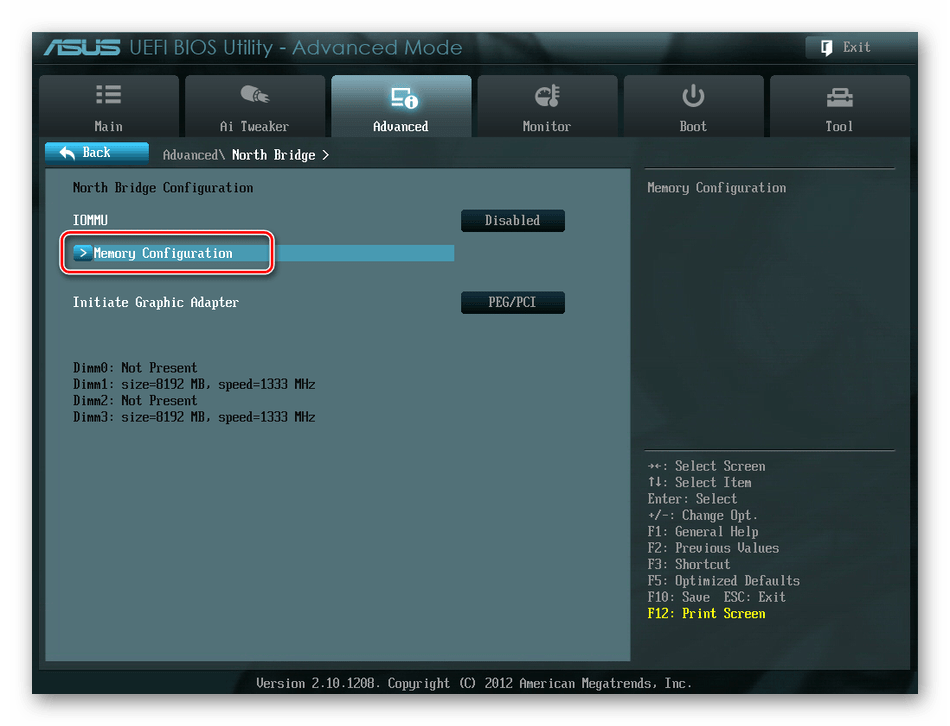 Если у вас нет записывающего устройства для DVD, также есть возможность загрузки в режиме загрузки Legacy BIOS из гибридов. Если прошивка обновлена, это можно сделать на том же или другом компьютере.
Если у вас нет записывающего устройства для DVD, также есть возможность загрузки в режиме загрузки Legacy BIOS из гибридов. Если прошивка обновлена, это можно сделать на том же или другом компьютере.
Обновление BIOS позволяет использовать Windows 7 на процессорах Intel Coffeelake
После выпуска процессоров Intel CoffeeLake было сложно загрузиться в режим CSM в меню настройки BIOS. Это связано с тем, что операционная система, поддерживающая эти процессоры, доступна только для пользователей Windows 10. Режим CSM отключен для процессоров CoffeeLake в соответствии с меню настройки BIOS. Чтобы включить поддержку CSM в прошивке UEFI, перейдите в «Дополнительные параметры», а затем «Настройки прошивки UEFI». Чтобы получить доступ к экрану настройки UEFI, перезагрузите компьютер. Когда вы доберетесь до настройки UEFI, вы должны сначала выбрать параметр безопасной загрузки. Если возможно, вы должны отключить этот параметр.
Как включить CSM в BIOS Acer
Предположим, вам нужен абзац о том, как включить CSM в BIOS на компьютере Acer:
Чтобы включить CSM в BIOS на компьютере Acer, сначала войдите в меню BIOS, нажав кнопку Клавиша F2 при загрузке компьютера. Затем с помощью клавиш со стрелками перейдите на вкладку «Безопасность» и нажмите «Ввод». Затем найдите параметр CSM и с помощью клавиш со стрелками установите для него значение «Включено». Наконец, нажмите F10, чтобы сохранить изменения и выйти из меню BIOS.
Затем с помощью клавиш со стрелками перейдите на вкладку «Безопасность» и нажмите «Ввод». Затем найдите параметр CSM и с помощью клавиш со стрелками установите для него значение «Включено». Наконец, нажмите F10, чтобы сохранить изменения и выйти из меню BIOS.
Включение Csm в системах Uefi
CSM можно включить, перейдя на вкладку Boot в BIOS и перейдя к HKEYLOCALMORG. Традиционное устройство MBR должно быть включено, чтобы загрузить его.
Asus Bios
ASUS BIOS — это интерфейс прошивки для материнских плат ASUS, который позволяет пользователям настраивать параметры своих компьютеров. Это системное программное обеспечение, которое позволяет компьютеру загружаться и настраивать аппаратные устройства. BIOS также предоставляет набор процедур прерывания, которые могут использоваться программным обеспечением для выполнения различных функций, таких как чтение ввода с клавиатуры или отображение текста на экране.
Почему важно иметь хороший биос?
Что такое режим BIOS?
Когда ваш компьютер загружается, он запускает код BIOS (базовая система ввода и вывода). Этот человек отвечает за загрузку операционной системы, настройку оборудования и запуск компьютера. В унифицированном расширяемом интерфейсе UEFI BIOS — это BIOS, совместимый с архитектурой UEFI и предоставляющий удобный интерфейс, превосходящий возможности традиционных клавиатур. UEFI BIOS от ASUS — отличный пример того, как можно улучшить режим BIOS. Элементы управления BIOS обеспечивают упрощенный пользовательский интерфейс, выходящий за рамки традиционных элементов управления с клавиатуры. Доступен более гибкий и удобный ввод с помощью мыши. Это также позволяет пользователям легко перемещаться по настройкам BIOS.
Этот человек отвечает за загрузку операционной системы, настройку оборудования и запуск компьютера. В унифицированном расширяемом интерфейсе UEFI BIOS — это BIOS, совместимый с архитектурой UEFI и предоставляющий удобный интерфейс, превосходящий возможности традиционных клавиатур. UEFI BIOS от ASUS — отличный пример того, как можно улучшить режим BIOS. Элементы управления BIOS обеспечивают упрощенный пользовательский интерфейс, выходящий за рамки традиционных элементов управления с клавиатуры. Доступен более гибкий и удобный ввод с помощью мыши. Это также позволяет пользователям легко перемещаться по настройкам BIOS.
Можно ли обновить BIOS ноутбуков Asus?
Все версии должны быть обновлены без каких-либо особых соображений, просто путем обновления до самой последней версии. Перед обновлением BIOS его необходимо сначала обновить до специальной версии; некоторые модели также требуют его обновления.
Могу ли я войти в мой ASUS BIOS?
Для входа в BIOS при загрузке компьютера достаточно нажать клавишу DEL; в противном случае вы не сможете получить доступ к дисплею.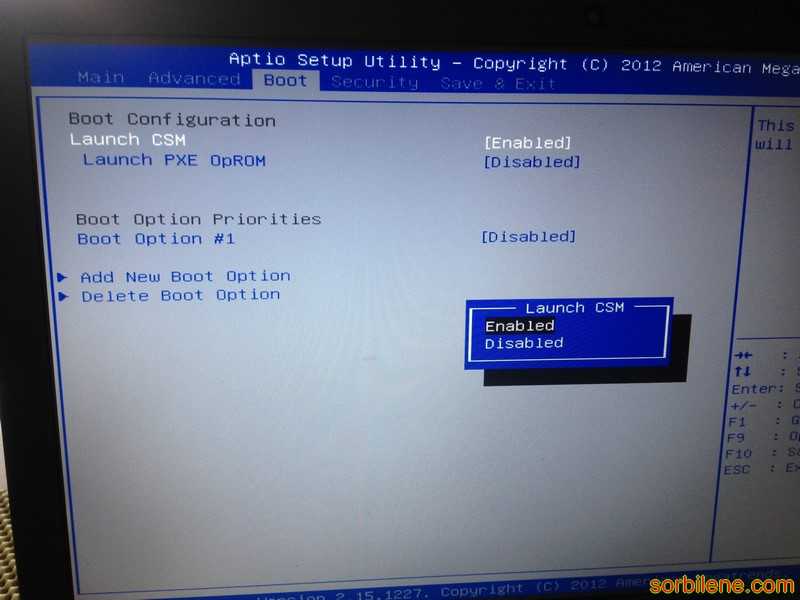 Если у вас возникли проблемы с подключением через кабель dvi, попробуйте подключиться к порту дисплея на мониторе. Убедитесь, что кабели PCI вашего ПК правильно подключены к вашему графическому процессору.
Если у вас возникли проблемы с подключением через кабель dvi, попробуйте подключиться к порту дисплея на мониторе. Убедитесь, что кабели PCI вашего ПК правильно подключены к вашему графическому процессору.
Режим загрузки Legacy Bios
При появлении запроса нажмите F2. При появлении запроса выберите BIOS. Boot Maintenance Manager — Advanced Boot Options — Boot Mode можно найти там. Выберите UEFI или Legacy в качестве используемого режима. Если вы нажмете F10, затем Y, система сохранит и перезапустит изменения; если вы нажмете F10, система сохранится и перезапустится.
BIOS UEFI основан на стандарте Unified Extensible Firmware Interface (UEFI). Это может быть не лучший выбор для некоторых конфигураций из-за способа загрузки, поскольку он несовместим с некоторыми операционными системами. Вы можете загрузить вашу систему в режимах загрузки Legacy BIOS или UEFI. Перейдите на страницы просмотра и изменения режима загрузки. Следующие интерфейсы можно использовать для просмотра или изменения режима загрузки вашего сервера. На экране загрузки BIOS отображаются только те устройства, которые можно использовать в нужном режиме загрузки. Если вы решите переключиться между устаревшим режимом загрузки BIOS и режимом загрузки UEFI (в любом направлении), необходимо сбросить настройки списка приоритетов вариантов загрузки.
На экране загрузки BIOS отображаются только те устройства, которые можно использовать в нужном режиме загрузки. Если вы решите переключиться между устаревшим режимом загрузки BIOS и режимом загрузки UEFI (в любом направлении), необходимо сбросить настройки списка приоритетов вариантов загрузки.
Как перейти в устаревший режим BIOS
Если ваша сеть поддерживает только BIOS, вам потребуется загрузиться в устаревшем режиме, если вы хотите использовать сеть, не поддерживающую BIOS. Когда Windows установлена, она загружается в том же режиме, в котором она была установлена.
Если вы используете компьютер Dell, вам может потребоваться загрузиться в устаревшем режиме, если вы хотите получить доступ к внутренним загрузочным устройствам. Вы можете установить параметры загрузки в BIOS или использовать для этого приложение диспетчера загрузки.
Как отключить CSM для установки Windows 11
Хотите узнать, как отключить CSM для установки Windows 11?
Windows 11 предлагает новые и расширенные функции для повышения производительности и безопасности вашего компьютера.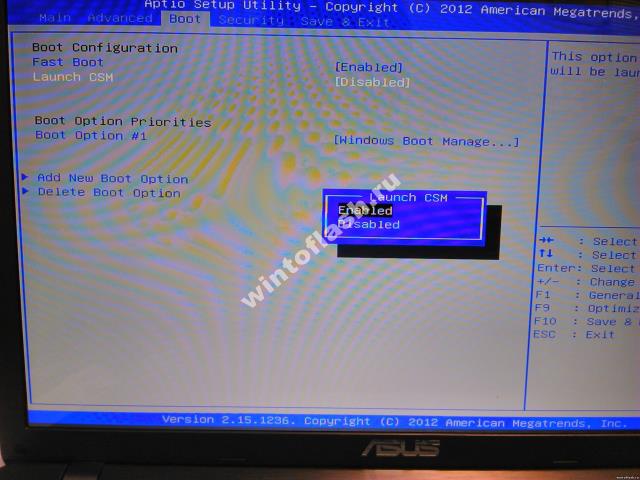 Для его установки требуется безопасная загрузка, а для этого сначала необходимо отключить модуль поддержки совместимости (CSM).
Для его установки требуется безопасная загрузка, а для этого сначала необходимо отключить модуль поддержки совместимости (CSM).
Даже если на вашем компьютере установлена последняя версия микропрограммы UEFI, некоторые настройки могут сделать систему несовместимой с Windows 11. Это связано с тем, что материнские платы UEFI имеют CSM, который в большинстве случаев включен по умолчанию.
Этот компонент обеспечивает совместимость с устаревшим оборудованием, имитируя среду BIOS. Это приводит к потере некоторых функций UEFI, необходимых для обновления Windows 11. Следовательно, вам нужно отключить CSM, чтобы запустить последнюю совместимую операционную систему.
Давайте рассмотрим различные способы выполнения этой задачи!
1. Отключите CSM на Gigabyte для установки Windows 11.
Меню BIOS Gigabyte имеет два режима — простой и расширенный. Чтобы включить UEFI/BIOS вместо Legacy BIOS или CSM, выберите расширенный режим и получите доступ к дополнительным настройкам системы.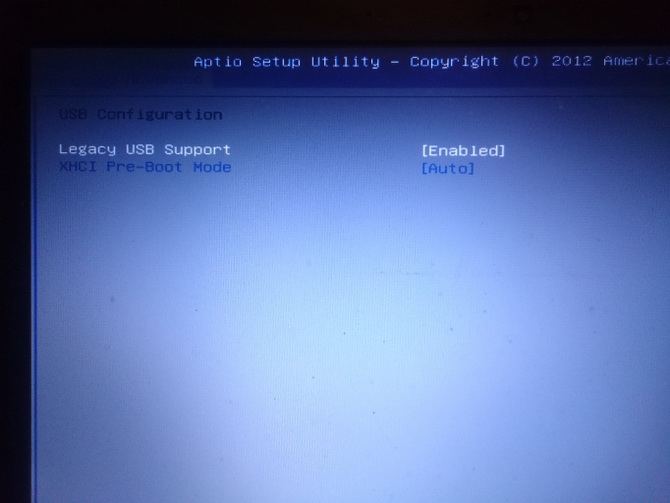
Ниже приведены пошаговые инструкции по выполнению этой задачи:
- Сначала войдите в экран BIOS или меню Security, нажав клавишу Del во время загрузки компьютера.
- Затем найдите CSM Support на вкладке BIOS и дважды щелкните по нему.
- Во всплывающем окне выберите Disabled .
- Теперь, чтобы сохранить эти изменения, щелкните вкладку Power . Оттуда идите к Сохранить и выйти из настройки и выбрать Да в окне подтверждения.
- Снова перезагрузите систему и войдите в экран BIOS.
- На этот раз дважды щелкните Secure Boot на вкладке BIOS .
- Далее выберите Включено .
- Еще раз перейдите на вкладку Power и нажмите Save & Exit Setup .

- Затем нажмите Да и перезагрузите систему в последний раз.
- Снова войдите в экран BIOS и перейдите на вкладку Peripherals .
- Теперь дважды щелкните Intel Platform Trust Technology (PTT) и выберите Enabled .
- Сохраните и эти изменения, перейдя на вкладку Power и нажав Save & Exit Setup .
Теперь на вашем компьютере будет доступна безопасная загрузка и TPM 2.0. Когда вы проверяете приложение Windows 11 Health после перезагрузки компьютера, оно должно отображать совместимость.
2. Отключите CSM на ASUS для установки Windows 11.
Процесс отключения CSM на ASUS очень похож, за исключением того, как вы входите в экран BIOS и пользовательский интерфейс. Режим загрузки также обычно устанавливается на UEFI по умолчанию. Но если это не так, выполните следующие действия, чтобы сделать ваш компьютер совместимым с Windows 11:
- Начните с входа в экран BIOS, загрузив компьютер в режиме восстановления.
 Вы также нажимаете клавишу F2 или F8 при включении компьютера.
Вы также нажимаете клавишу F2 или F8 при включении компьютера. - Затем вам нужно войти в расширенный режим, нажав F7 на клавиатуре.
- Далее перейдите на вкладку Boot вверху.
- Теперь прокрутите вниз и щелкните Boot\CSM (модуль поддержки совместимости) .
- Наконец, переключите Launch CSM на Disabled .
- Затем на вкладке Выход и выберите Сохранить и выйти .
- Теперь повторите шаги с 1 по 3.
- На этот раз прокрутите вниз до параметра Boot\Secure Boot и щелкните его.
- Затем переключите Тип ОС на Режим Windows UEFI .
- Снова сохраните эти изменения и на этот раз повторите только первые два шага.
- Далее перейдите на вкладку Настройки .

- Наконец, включите Intel Platform Trust Technology (PTT) и сохраните изменения под Выход вкладка.
Теперь вы можете успешно установить Windows 11 на ASUS.
3. Отключите CSM на Biostar для установки Windows 11.
Biostar — еще одна высокопроизводительная материнская плата, требующая возможности модернизации для эффективной работы. Если вы столкнулись с ошибкой при попытке обновить систему Biostar до последней версии, вот что вам нужно сделать:
- Во-первых, вам нужно войти в экран BIOS, нажав клавишу F12 9.0108 .
- Когда появится меню, перейдите на вкладку Boot в нижней части экрана.
- Затем найдите CSM Support и установите для него значение Disabled .
- Закройте экран и перезагрузите систему. На этот раз нажмите клавишу F9 , чтобы войти в меню загрузки.

- В меню Boot вы должны выбрать совместимую операционную систему для загрузки. Оттуда включите режим UEFI под Boot или Advanced , и ваш компьютер будет готов к загрузке Windows 11.
4. Отключите CSM на ASRock.
ASRock была дочерней компанией ASUS. По этой причине во многих готовых системах ASUS используются материнские платы ASRock. Если у вас есть аппаратное обеспечение ASRock, прочтите следующие шаги, чтобы отключить CSM и установить Windows 11:
- Для начала перезагрузите компьютер и нажмите клавишу F2 во время теста POST, чтобы войти в экран BIOS.
- В меню загрузки щелкните вкладку Boot в верхней части экрана.
- Затем прокрутите вниз, пока не найдете CSM и нажмите на него.
- Оттуда установите его как Disabled и выберите вкладку Exit сверху.

- Наконец, нажмите Сохранить и выйти , затем перезагрузите компьютер.
Перезагрузка применит изменения к вашей системе и позволит вам выбрать совместимую операционную систему, чтобы продолжить процесс установки.
5. Выключите CSM на MSI.
Micro-Star International, или MSI, является одной из ведущих мировых компаний, когда речь идет о материнских платах. Как и все другие ведущие бренды, MSI включила прошивку UEFI, чтобы упростить работу пользователей и сделать системы совместимыми с новой Windows 11.
Вот как отключить CSM и включить режим UEFI для установки вашей ОС:
- Сначала войдите в экран BIOS. на вашем компьютере, нажав клавишу Del во время процесса POST.
- Находясь в меню, щелкните вкладку Boot в верхней части экрана.
- Теперь найдите Режим загрузки, выберите и нажмите на него.

- Затем во всплывающем меню выберите UEFI only .
- Наконец, сохраните эти изменения, нажав клавишу F10 на клавиатуре и выйдите из BIOS.
- После выполнения описанных выше действий компьютер автоматически перезагрузится. Затем вы можете нажать F11 во время POST, чтобы войти в меню загрузки и выбрать предпочтительную ОС или диск восстановления.
Примечание : В режиме загрузки выберите меню , выбрав Legacy , вы включите CSM, тогда как UEFI + Legacy автоматически позволит материнской плате выбрать оптимальные настройки для работающей ОС.
Вот оно! Вы подошли к концу нашего руководства о том, как отключить CSM для установки Windows 11 в вашей системе. Не забудьте использовать метод, специфичный для вашей материнской платы. Если вам каким-то образом не удалось отключить CSM, не стесняйтесь обращаться за дополнительной помощью в разделе комментариев ниже.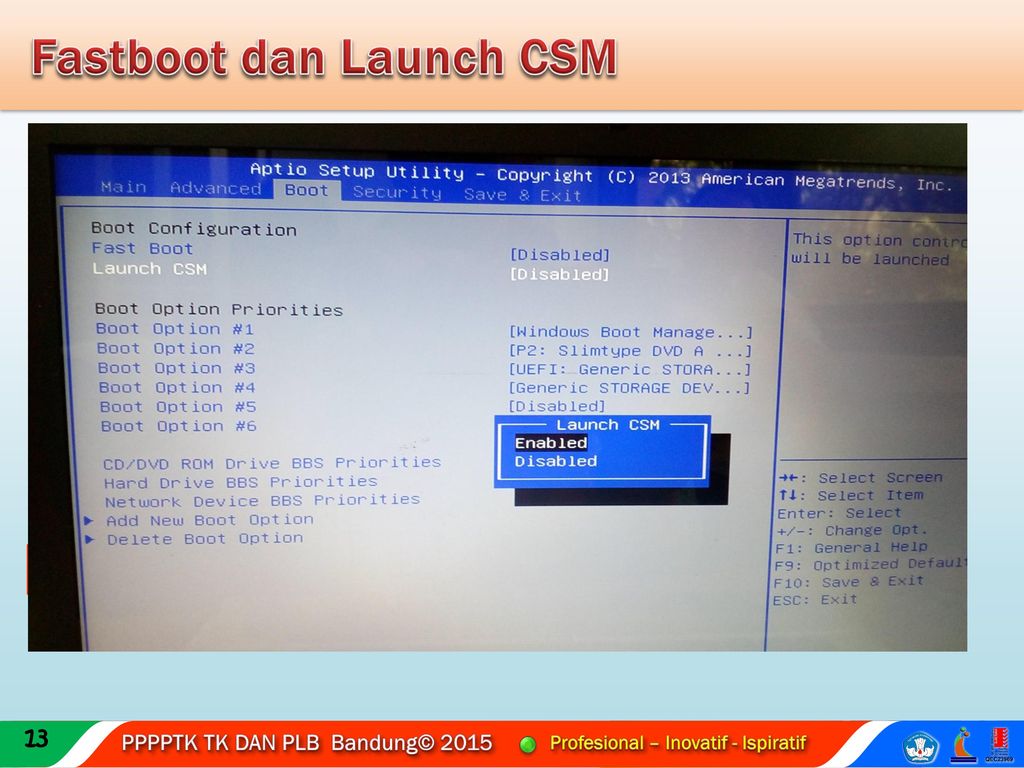

 Москва, ул. Электрозаводская, д. 24 (вход со стороны 2-го Электрозаводского переулка).
Москва, ул. Электрозаводская, д. 24 (вход со стороны 2-го Электрозаводского переулка).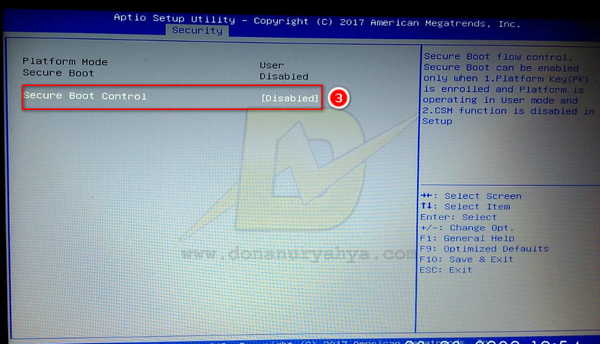


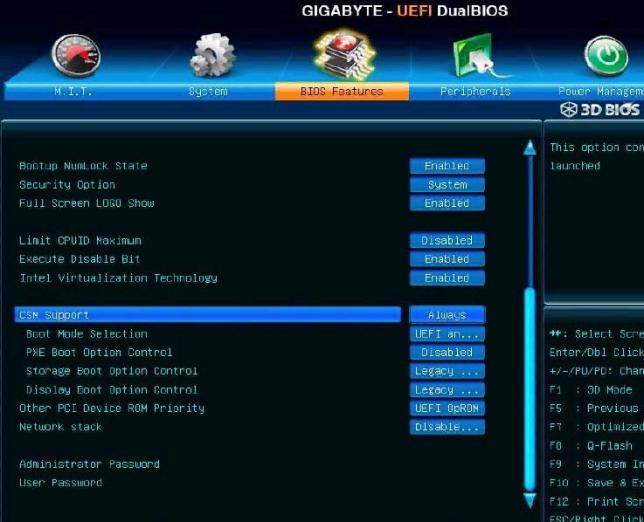
 Вы также нажимаете клавишу F2 или F8 при включении компьютера.
Вы также нажимаете клавишу F2 или F8 при включении компьютера.