Как на виндовс 7 откатить систему: Как откатить систему назад в Windows 7
Содержание
Как создать точку восстановления в Windows 7?
Точка восстановления системы необходима для того, что бы в случае создания ошибочных действий на компьютере, которые приводят к его нестабильной работе, пользователь всегда имел возможность восстановить систему на более ранний момент. Например, вы решили установить скачанную с подозрительного сайта программу, которая оказалась зараженной вирусом. Вирус оказался не простым, а вывел из строя половину всех программ, ранее установленных на ПК. Вы, конечно, можете воспользоваться антивирусными утилитами, однако даже в случае успешного удаления вредоносного файла прочие программы вряд ли заработают. Именно для таких случаев и существует восстановление системы.
Однако не все так просто. Дело в том, что по умолчанию операционная система не создает автоматически точки восстановления, поэтому данную процедуру вы должны проделывать самостоятельно. В противном случае вам будет просто невозможно откатить систему!
Перед тем, как мы начнем описывать весь процесс, должны предупредить вас о том, что сохраняются только основные настройки операционной системы. То есть различные временные файлы, аудио- или видеозаписи не сохраняются, поэтому если вы их удалили, то вам нужно использовать стороннее приложение для восстановления данных.
То есть различные временные файлы, аудио- или видеозаписи не сохраняются, поэтому если вы их удалили, то вам нужно использовать стороннее приложение для восстановления данных.
Первое. Нажимаем кнопку «Пуск» в правой части вашего экрана и в выпадающем меню выбираем раздел «Панель Управления» — «Система».
С левой стороны вы увидите небольшое меню, в котором нас интересует раздел «Защита системы».
Открылось новое окно, вкладка «Защита системы». В нижней части этого окна есть две кнопки. Нажав на кнопку «Настроить», вы можете, к примеру, настроить максимальный объем заполняемого пространства, необходимый для создания восстановления точек. Чем этот раздел больше, тем большее количество точек вы можете создать. По мере заполнения пространства система будет их автоматически удалять. Впрочем, этот пункт вы можете вообще не трогать.
Нас куда больше интересует кнопочка «Создать».
Кликните по ней. Появится такое окошко, в который нужно ввести название точки восстановления.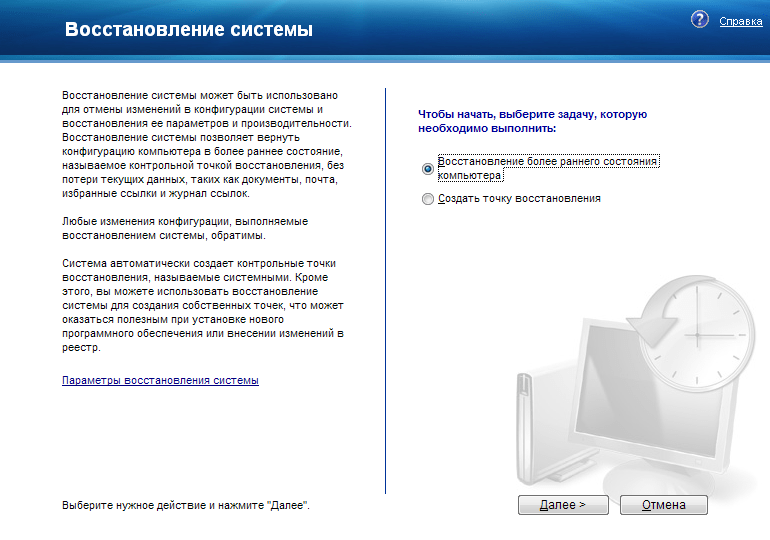
Затем нажмите на кнопку «Создать» и на этом все, точка будет создана и сохранена автоматически.
Как видите, ничего сложного в этом процессе нет.
Если вдруг у вас случился конфуз и нужно откатить систему до определенной даты, то вам необходимо снова зайти в «Панель управления», только на этот раз выбрать раздел «Восстановление».
Затем нажмите на кнопку «Запуск системы восстановления».
Нажав на это кнопку, вы сможете выбрать необходимую точку восстановления системы. Выберите нужную из них и нажмите кнопку «Далее». Следуйте всем инструкциям.
Не забудьте, что компьютер будет перезагружен — это одно из обязательных условий данного процесса.
Как сделать откат системы на Windows 10 до предыдущей ОС 7, 8.1 или точки восстановления?
Если после обновления до Windows 10 у вас возникают проблемы с работой компьютера, или же по какой-то другой причине она вас не устраивает, лучше вернуться на предыдущую версию «операционки».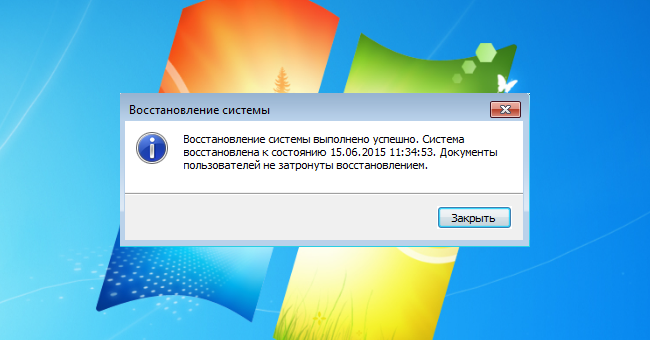
Важно! Юзер может сделать откат к предыдущей версии ОС на протяжении 30 дней с момента обновления, в течение которых нельзя удалять сохраненные файлы windows.old и $windows.~bt.
В случае установки несовместимого ПО откатитесь к точке восстановления. В этом случае вы не удалите Windows 10 с компьютера.
К предыдущей версии
Разработчики Microsoft предусмотрели возможность возвращения с Windows 10 к предыдущей версии, если пользователя не устроит новая ОС. Для этого зайдите в приложение Параметры.
Параметры –> Обновление и безопасность –> Восстановление –> Вернуться к Windows 8.1 или 7
Полезно! Можете нажать на значке уведомлений на панели задач и выбрать «Все параметры» –> «Обновление и безопасность».
После этого укажите, по какой причине вы отказываетесь от использования новой «операционки». Откат произойдет с полным удалением новой ОС, но установленные программы и сохраненные файлы пользователя останутся на компьютере. Исчезнут только новые настройки и приложения.
Исчезнут только новые настройки и приложения.
Важно! Этот метод будет недоступен тем, кто выполнял «чистую» установку.
Видеоинструкция
Подробнее узнать о том, как вернуться на предыдущую сборку или версию «операционки» можно на видео.
К точке восстановления
Такой откат позволит вам вернуться к предыдущим параметрам компьютера без удаления новой ОС. Используйте этот способ, если вы установили программы или драйвера, которые повлияли на работоспособность компьютера, хотя до этого он функционировал стабильно.
Создание
ОС автоматически создает точки восстановления по расписанию, или же делает это при внесении изменений (установка нового ПО, драйверов). При необходимости точку можно сделать самостоятельно.
Панель управления –> Система и безопасность –> Система –> Защита системы (слева в меню) –> Создать
Важно! Эта функция по умолчанию должна быть включена для диска с установленной ОС. Если нет, тогда ее нужно активировать, нажав кнопку «Настроить».
Если нет, тогда ее нужно активировать, нажав кнопку «Настроить».
Восстановление
Панель управления –> Система и безопасность –> Система –> Защита системы (слева в меню) –> Восстановить
В открывшемся окне выберите подходящую точку и нажмите «Далее».
Посмотрите, к какой дате произойдет откат, и нажмите «Готово».
Видеоинструкция
Нагляднее о самостоятельном создании и откате ОС к точке восстановления можно посмотреть на видео.
К точке восстановления, если система не загружается
Если после установки драйверов или программ «операционка» не хочет запускаться, но вы не хотите переустанавливать ОС или возвращаться до предыдущей версии, используйте установочный диск.
Полезно! Можно использовать установочный диск как с последней версией ОС, так и с Windows 8. 1 или даже тестовую редакцию Insider Preview.
1 или даже тестовую редакцию Insider Preview.
Вставьте диск в дисковод и выполните с него запуск компьютера, выставив в параметрах BIOS загрузку с нужного носителя. В открывшемся окне «Установка Windows» нажмите Восстановление системы. После этого появится голубой экран с вариантами продолжения работы:
Выбор действия –> Диагностика –> Дополнительные параметры –> Восстановление системы
Откроется окно, в котором выберите нужную точку для отката и нажмите «Готово». После перезагрузите компьютер.
Вывод
Используйте откат к предыдущей версии, если вы категорично недовольны работой Windows 10 или она влияет на стабильность компьютера. В остальных случаях, если после установки программ или драйверов ОС перестала нормально работать, выполните откат к подходящей точке восстановления.
Как выполнить откат обновления Windows 10 до Windows 7 или 8.1
Если вы обновили свой компьютер с Windows 7 SP1 или Windows 8.1 до Windows 10, возможно, вы захотите перейти на предыдущую версию.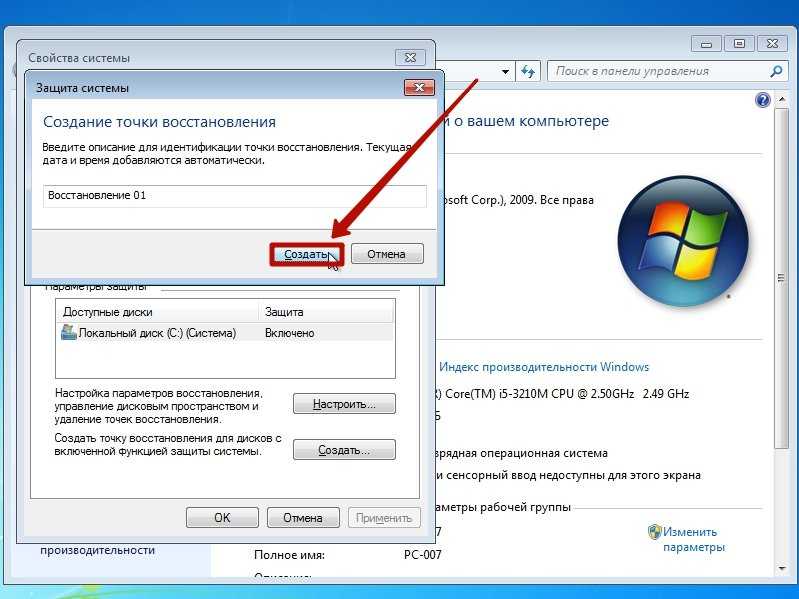 Вот как это сделать.
Вот как это сделать.
Если вы обновили свой компьютер с Windows 7 или 8.1 до Windows 10 и обнаружили, что что-то работает неправильно, или если вам не нравится, как это работает, вы можете вернуться к предыдущей версии. Вот посмотрите, как это сделать. Обновление
. В целях безопасности следует использовать последнюю версию Windows 10. Microsoft больше не поддерживает Windows 7. И прекращает долгосрочную поддержку Windows 8.1. Кроме того, Windows 11 будет выпущена в последнем квартале 2021 года9.0003
Вот что Microsoft говорит о Windows 8.1:
Основная поддержка Windows 8.1 закончилась 9 января 2018 г., а расширенная поддержка завершится 10 января 2023 г. После того, как Windows 8.1 станет общедоступной, клиенты на Windows 8 нужно было до 12 января 2016 г. перейти на Windows 8.1, чтобы сохранить поддержку.
Важные примечания: У вас есть только 30 дней, чтобы решить, хотите ли вы вернуться. Также в течение первых 30 дней обязательно не удаляйте папку Windows. old, расположенную в корневом каталоге вашего диска C:. Если вы ждете дольше 30-дневного лимита, вам нужно будет выполнить чистую установку вашей предыдущей ОС.
old, расположенную в корневом каталоге вашего диска C:. Если вы ждете дольше 30-дневного лимита, вам нужно будет выполнить чистую установку вашей предыдущей ОС.
Кроме того, убедитесь, что все необходимые файлы из Windows 10 заархивированы до запуска этого процесса. Как и при обновлении Windows 7 или Windows 8.1 до 10, все ваши файлы должны быть вместе с вами. Но в технике нет ничего определенного. Во всех подобных статьях мы подчеркиваем необходимость резервного копирования ваших данных, и вы, возможно, устали это слышать, но создание безопасных резервных копий — это одна из самых важных вещей, которые вам как владельцу компьютера необходимо выполнять, независимо от того, какую операционную систему вы используете. ! Эта практика также применима к вашему iPhone или iPad, устройству Android, Windows Phone или любому другому мобильному устройству, которое у вас есть.
Я сделал резервную копию всех своих важных файлов, фотографий и других важных данных. Итак, наконец, я готов вернуться к своей предыдущей версии Windows.
Для начала перейдите в раздел «Настройки» > «Обновление и безопасность» > «Восстановление » (вы можете добраться туда быстрее, используя Windows Key+I ), и в списке справа вы должны увидеть «Вернуться к Windows 7» или 8.1 — в зависимости от того, какую версию вы обновите. Далее нажмите Начать 9кнопка 0028. В этом примере я возвращаюсь к Windows 8.1, но для Windows 7 процесс такой же.
Microsoft спросит вас, почему вы возвращаетесь — укажите причину и нажмите Далее.
Теперь вам нужно просмотреть серию сообщений, начиная с показанного ниже. Он напоминает вам о том, что нужно оставить компьютер подключенным к сети, а после возвращения вам придется переустановить некоторые приложения. Вам также напомнят, как мы это сделали в начале этой статьи, чтобы убедиться, что ваши данные скопированы.
Убедитесь, что вы знаете свой пароль для предыдущей версии Windows, чтобы не быть заблокированным. Это более важно, если вы выполняете загрузку в Windows 7 или не используете ту же учетную запись Microsoft для входа в Windows 8.1.
Это более важно, если вы выполняете загрузку в Windows 7 или не используете ту же учетную запись Microsoft для входа в Windows 8.1.
Теперь вы возвращаетесь к предыдущей версии. Вы увидите сообщение: При восстановлении компьютера будет восстановлена предыдущая версия Windows , и в ходе этого процесса ваша система будет перезагружена несколько раз.
Заключение
Когда это будет сделано, вы можете заняться домашним хозяйством и переустановить определенные приложения. Также важно отметить, что вы можете перейти на Windows 10 позже, если решите, и это все равно будет бесплатно.
На самом деле, как только я перешел на Windows 8.1 и вошел в систему, сразу появилось сообщение об обновлении до Windows 10.
Для получения дополнительной информации о процессе обновления или чистой установке прочитайте одно из наших руководств, перечисленных ниже:
- Как выполнить чистую установку Windows 10
- Как загрузить ISO-образ Windows 10 для чистой установки
- Как обновить Windows 7 до Windows 10
- Как обновить Windows 8.
 1 до Windows 10
1 до Windows 10
Более подробную информацию о новой операционной системе от Microsoft см. наша полная коллекция статей по Windows 10 — мы добавляем новый контент каждый день!
Или, чтобы задать конкретные вопросы или поговорить с другими специалистами Microsoft, присоединяйтесь к бесплатным форумам Windows 10.
Сопутствующие товары: Microsoft, Windows 10
Как вернуться к Windows 7 или 8 после нежелательного обновления Windows 10
Microsoft убирает пряники и ломает кнут в своем стремлении перевести 1 миллиард пользователей на Windows 10 в течение следующих нескольких лет.
После выпуска бесплатного обновления в качестве рекомендуемого обновления для пользователей Windows 7 и 8 в начале этого года — что означает, что вы загрузили начальные установочные биты, если вы используете Центр обновления Windows по умолчанию, как и большинство людей, — Microsoft изменила свое надоедливое всплывающее окно. коварным образом за последнюю неделю.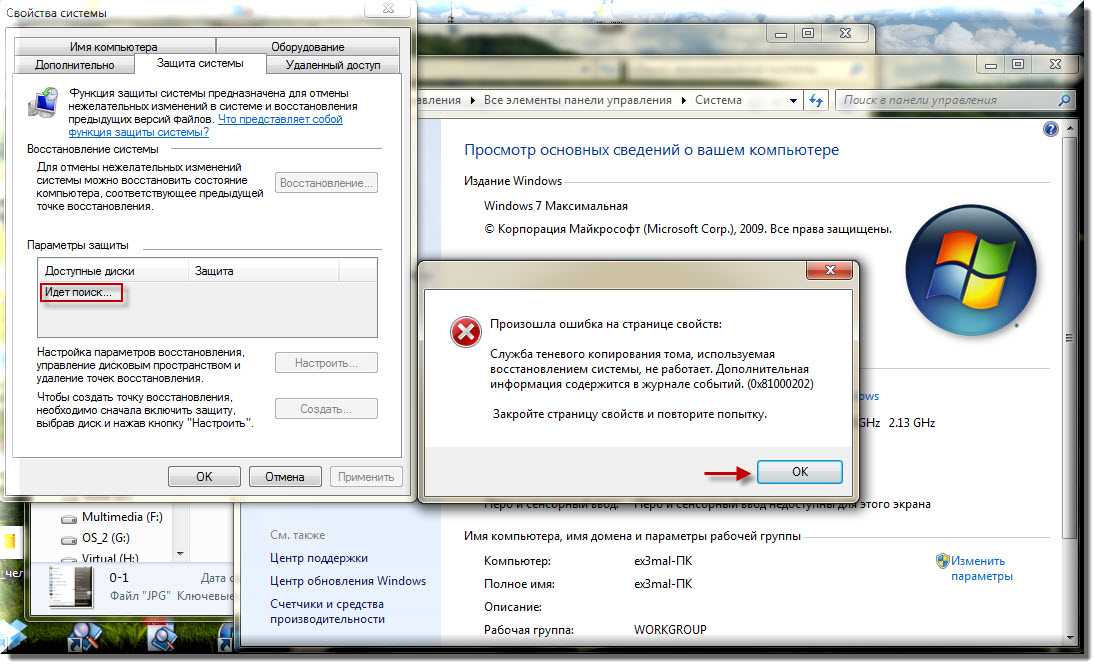 В течение последних шести месяцев всплывающее окно «Получить Windows 10» запрашивало разрешение на запуск обновления, но не имело опции «Нет, спасибо», поэтому единственным способом избежать этого было закрыть окно, нажав кнопку 9.0015 X в правом верхнем углу. Теперь всплывающее окно говорит: «Мы обновим вас до в это время», и нажатие X считается согласием. Вместо этого вам нужно щелкнуть небольшую ссылку во всплывающем окне, которую легко пропустить, чтобы отменить обновление.
В течение последних шести месяцев всплывающее окно «Получить Windows 10» запрашивало разрешение на запуск обновления, но не имело опции «Нет, спасибо», поэтому единственным способом избежать этого было закрыть окно, нажав кнопку 9.0015 X в правом верхнем углу. Теперь всплывающее окно говорит: «Мы обновим вас до в это время», и нажатие X считается согласием. Вместо этого вам нужно щелкнуть небольшую ссылку во всплывающем окне, которую легко пропустить, чтобы отменить обновление.
Дополнительная литература: Вы обновитесь до Windows 10: тактика жесткой руки Microsoft
Это неприятная приманка после нескольких месяцев использования непрекращающихся всплывающих окон, которые нельзя отключить без помощи взлома реестра и других сложных уловок, которые утомляли пользователей, побуждая их просто X из раздражителя, когда он появлялся каждый раз, когда они открывали свой компьютер. Хуже того, теперь ваш компьютер может быть обновлен до Windows 10 без вашего явного контента.
Хуже того, теперь ваш компьютер может быть обновлен до Windows 10 без вашего явного контента.
Судя по сотням комментариев на Reddit, Twitter, PCWorld, в моем почтовом ящике и других местах в Интернете в ответ на ситуацию, многие люди непреднамеренно обновляются. И, ну, многие из них обозлены .
К счастью, после установки Windows 10 можно легко откатить компьютер до Windows 7 или 8.
Как отменить обновление до Windows 10
Легче всего сказать «Нет» во время процесса первоначальной настройки. Если вы отклоните лицензионное соглашение с конечным пользователем Windows 10, вы вернетесь к своей старой операционной системе.
Но что, если для этого уже слишком поздно?
Вы можете вернуться к предыдущей версии Windows в течение 31 дня после обновления до Windows 10. (Примечание: Microsoft определяет период отката как «месяц» в большей части своей документации, а на некоторых сайтах поддержки указывается 30 дней, но мы подтверждено Microsoft, что это 31.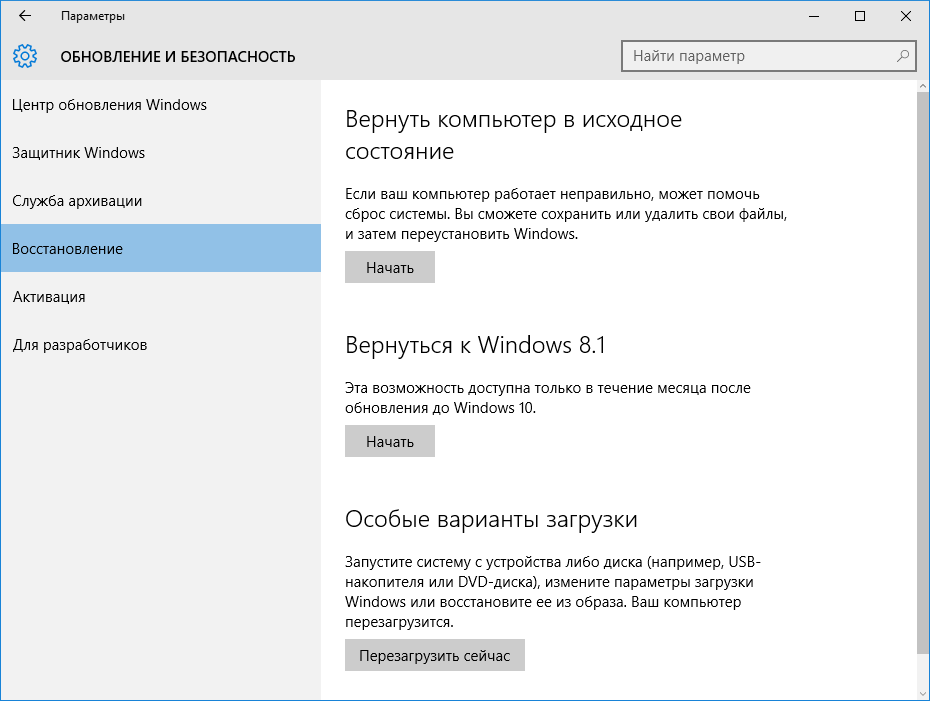 ) Просто откройте меню «Пуск» и перейдите к Настройки > Обновление и безопасность > Восстановление . Если вы имеете право на понижение версии, вы увидите вариант «Вернуться к Windows 7» или «Вернуться к Windows 8.1» в зависимости от того, с какой операционной системы вы обновились. Просто нажмите кнопку Начать и отправляйтесь в путь.
) Просто откройте меню «Пуск» и перейдите к Настройки > Обновление и безопасность > Восстановление . Если вы имеете право на понижение версии, вы увидите вариант «Вернуться к Windows 7» или «Вернуться к Windows 8.1» в зависимости от того, с какой операционной системы вы обновились. Просто нажмите кнопку Начать и отправляйтесь в путь.
После того, как вы вернулись к своей предыдущей версии Windows, вам нужно поработать с ней, чтобы снова усовершенствовать настройку. В частности, вам может потребоваться переустановить некоторые программы, и не забудьте использовать свой пароль Windows 7, а не пароль Windows 10, если вы создали учетную запись Microsoft для новой операционной системы в процессе установки.
Чтобы это не повторилось
После того как вы обновили ПК до Windows 10, вы всегда сможете сделать это снова в будущем. Но если вас не привлекают лучшие функции Windows 10 и более тонкие потрясающие настройки — чувство, которое я полностью понимаю после обновления без согласия, — вы можете обратиться к паре полезных инструментов, чтобы отключить повторные запросы на обновление до Windows 10.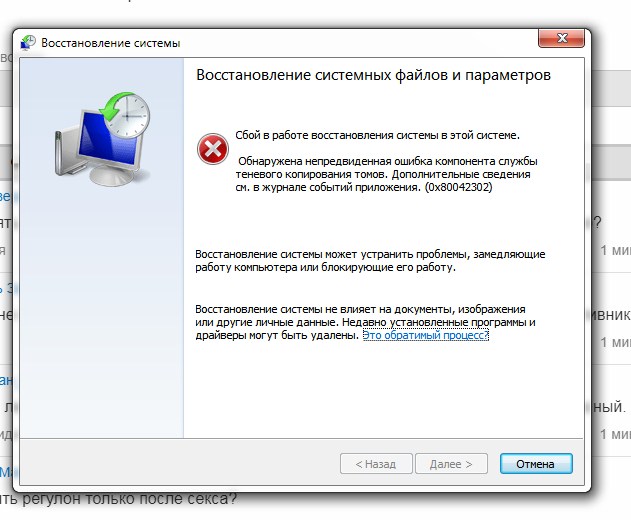

 1 до Windows 10
1 до Windows 10