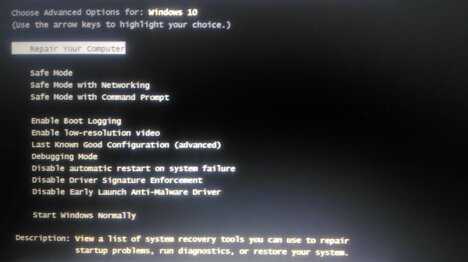Как войти в безопасный режим windows 10 через биос: Инструкция: как войти в безопасный режим через BIOS
Содержание
Как войти в безопасный режим из BIOS
Опубликовано: Автор: Артём Чёрный
Безопасный режим – это в первую очередь запуск системы без драйверов для сетевых карт. В нем можно исправить различные проблемы, которые препятствуют нормальной загрузке ОС. При этом вы можете использовать некоторый установленный на компьютере софт, но скачивать и инсталлировать приложения не рекомендуется, так как можно серьезно навредить работоспособности компьютера.
Содержание
- Зачем нужен безопасный режим
- Способ 1: С помощью специальных клавиш
- Способ 2: Через загрузочный диск
В безопасном режиме можно исправить различные сбои и ошибки в системе, но он не подходит для обычной работы за компьютером. По своей сути он представляет собой обычный запуск ОС с ограниченными возможностями. Перейти в безопасный режим можно как через БИОС, так и с помощью инструмента «Командная строка», в последнем случае не потребуется перезапускать устройство.
Если по какой-либо причине у вас не получается зайти в систему, то единственная возможность запустить ПК в безопасном режиме осуществляется через BIOS. Как это сделать будет подробно описываться в этой статье.
Способ 1: С помощью специальных клавиш
Наиболее простой способ перейти в безопасный режим – воспользоваться комбинацией Shift+F8 или клавишей F8. После этого перед вами отобразится список, в котором потребуется выбрать вариант запуска системы. В этом же перечне представлено несколько типов безопасного режима.
Иногда возникают ситуации, когда специальные клавиши не работают, так как они отключены системой. Исправить это возможно, но для этого потребуется зайти в ОС стандартным способом. Для перехода в безопасный режим необходимо проделать такую последовательность действий:
- Запустите инструмент «Выполнить», воспользовавшись горячими клавишами Windows+R.
- В пустом поле пропишите команду «cmd».
- Перед вами отобразится «Командная строка».
 В ней необходимо вписать такое значение: «bcdedit /set {default} bootmenupolicy legacy», после чего нажать «Enter».
В ней необходимо вписать такое значение: «bcdedit /set {default} bootmenupolicy legacy», после чего нажать «Enter». - Если вдруг потребуется осуществить откат изменений, используйте команду «bcdedit /set default bootmenupolicy».
Обратите внимание, некоторые системные платы не поддерживают работу горячих клавиш. Такая ситуация возникает крайне редко, но все желательно уметь заходить в безопасный режим и другим методом.
Читайте также:
Инструкция, как создать резервную копию драйверов на Windows 10
Пошаговая инструкция: как удалить обновления в Windows 10
Выполняем удаление аккаунта Google за 6 шагов
Как создать резервную копию Windows 10: 4 способа
Способ 2: Через загрузочный диск
Этот метод намного более сложный, чем предыдущий, но дает 100% гарантию результата. Для его использования необходимо иметь носитель с установщиком Виндовс. Процедура выполняется таким образом:
- Вставьте носитель в компьютер, после чего перезапустите устройство.

- Перед вами должен будет отобразиться Мастер установки Виндовс. Если этого не произошло, то потребуется изменить очередность загрузки в БИОС.
- В первом открывшемся окне необходимо указать дату и время, после чего нажать на кнопку «Далее».
- Кликните на пункт «Восстановление системы», который расположен в нижнем левом углу страницы.
- В отобразившемся меню найдите раздел «Диагностика», после чего перейдите в блок «Командная строка».
- В следующем окне введите такую команду: «bcdedit / set globalsettings». Теперь устройство будет автоматически включаться в безопасном режиме. Помните, что после завершения работы необходимо будет вернуть настройки в первичное состояние.
- Выйдите из «Командной строки» и перейдите в меню, из которого вы заходили в раздел «Диагностика».
- В перечне действий выберите пункт «Продолжить».
- После выполнения этих манипуляций начнется загрузка системы. Вам необходимо будет выбрать вариант «Безопасный режим» из предложенного списка.
 Иногда требуется дополнительно нажать на клавишу F4 или F8.
Иногда требуется дополнительно нажать на клавишу F4 или F8. - После того как вы исправите все ошибки в системе, потребуется снова зайти в «Командную строку». Сделать это можно с помощью сочетания клавиш Win+R, введя во вкладке «Выполнить» команду «cmd».
- В открывшемся окне нужно вписать такое значение: «bcdedit /deletevalue {globalsettings} advancedoptions». Это действие необходимо, чтобы вернуть приоритет загрузки в стандартное состояние.
Запустить ПК в этом режиме через БИОС значительно сложнее, чем с помощью ОС. Начинающим пользователям рекомендуется использовать именно операционную систему для входа, так как неосторожное вмешательство в работу BIOS может повлечь за собой серьезные последствия для компьютера.
Понравилась статья? Поделиться с друзьями:
Как зайти в безопасный режим Windows 10
Содержание
- 1 Конфигурация системы
- 2 Меню «Параметры»
- 3 Перезагрузка и кнопка Shift
- 4 Диск восстановления
- 5 Подводим итоги
Создатели Windows 10 при разработке операционки реализовали режим быстрой загрузки. Этот особый вариант увеличивает скорость включения ПК. Однако из-за него возникает и масса проблем. Например, иногда пользователи компьютеров или ноутбуков не знают, как на Виндовс 10 войти в БИОС или открыть безопасный режим. Во втором случае предлагается несколько вариантов решения задачи.
Этот особый вариант увеличивает скорость включения ПК. Однако из-за него возникает и масса проблем. Например, иногда пользователи компьютеров или ноутбуков не знают, как на Виндовс 10 войти в БИОС или открыть безопасный режим. Во втором случае предлагается несколько вариантов решения задачи.
Конфигурация системы
Пользователи, столкнувшиеся с необходимостью включить безопасный режим на Windows 10, заметили, что нажатие на клавишу F8 или комбинацию кнопок Shift + F8 при запуске ПК на этой ОС не работает. Однако это не значит, что в указанной операционке от Microsoft безопасного режима вовсе не существует. Загрузить ПК или ноутбук с минимальным интерфейсом удастся с помощью такого инструмента, как конфигурация системы:
- Нажимаем на кнопку поиска, закрепленную на панели задач, вводим в строку «конфигурация системы» и переходим в появившееся приложение.
- Открываем вкладку «Загрузка», активируем опцию «Безопасный режим» и нажимаем на OK.
- Теперь пользователю остается лишь перезапустить компьютер.
 ПК загрузится в безопасном режиме самостоятельно.
ПК загрузится в безопасном режиме самостоятельно.
Зайти в приложение «Конфигурация системы» на Windows 10 удастся и при помощи команды «Выполнить»:
- На клавиатуре одновременно нажимаем на кнопки Windows и R.
- В строку вводим msconfig и подтверждаем действие.
- Необходимое приложение откроется автоматически.
Меню «Параметры»
Загрузить компьютер, работающий на Виндовс 10, в безопасном режиме можно и через меню «Параметры». Причем такой вариант не требует изначального перезапуска системы. Кстати, в «Параметрах» получится запустить загрузку ПК со съемного USB-накопителя. Это можно использовать для того, чтобы установить Виндовс 10 с флешки.
Чтобы войти в ограниченный интерфейс в этом случае, нужно воспользоваться следующим алгоритмом:
- Нажимаем на «Пуск» правой кнопкой мыши и выбираем опцию «Параметры».
- Щелкаем на пункт «Обновление и Безопасность».

- Переходим на вкладку «Восстановление», открываем раздел «Особые варианты загрузки» и выбираем «Перезагрузить сейчас».
- Нажимаем на кнопку «Поиск и устранение неисправностей».
- Открываем раздел «Дополнительные параметры».
- Переходим в «Параметры загрузки».
- Щелкаем на кнопку «Перезагрузить».
- Затем Windows 10 предложит пользователю разные варианты входа в безопасный режим.
- Чтобы завершить процесс и включить нужный интерфейс, пользователю необходимо нажать на кнопку F5 («Включить безопасный режим с загрузкой сетевых драйверов»), F6 («Включить безопасный режим с поддержкой командной строки») или F4 («Включить безопасный режим»). Одновременно выбирать несколько вариантов нельзя.
У более новых версий Windows 10 путь немного иной. В разделе «Дополнительные параметры» необходимо нажать на кнопку «Посмотреть другие параметры восстановления»:
После этого откроется меню с разными вариантами входа в безопасный режим.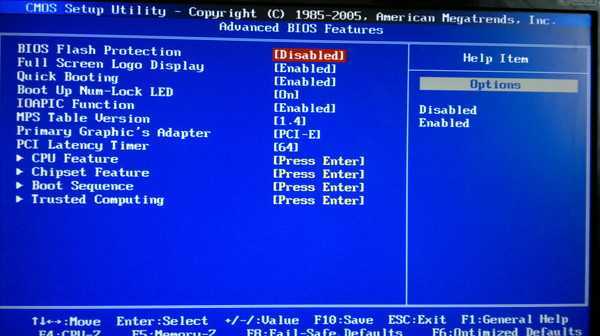
Кстати, в «Параметрах» можно также отключить обновления Виндовс 10 и изменить многие другие настройки ОС.
Внимание: чтобы быстро попасть в «Параметры Windows» можно нажать на кнопки Win и I.
Перезагрузка и кнопка Shift
Запустить безопасный режим при помощи раздела «Параметры» удастся, если Виндовс 10 работает полностью исправно. При проблемах с операционкой придется использовать «экстренные» меры. Для этого нужно нажать на «Пуск», выбрать кнопку «Выключение» и пункт «Перезагрузка», удерживая при этом клавишу Shift.
После чего необходимо повторить все действия с 4 по 8 пункт из описанного выше примера.
Диск восстановления
Если юзер не может даже попасть на экран входа в систему, то загрузку придется осуществлять с использованием диска восстановления. Владельцы ПК, работающих на ОС Windows 10, могут сделать его заранее:
- Нажимаем на кнопку поиска, закрепленную на панели задач, в строку вводим «панель управления» и переходим в само приложение.

- В разделе «Просмотр» выбираем опцию «Крупные значки».
- Нажимаем на кнопку «Восстановление».
- Выбираем раздел «Создание диска восстановления».
- Нажимаем на кнопку «Далее».
- После создания диска восстановления переносим его на флешку. Затем вставляем накопитель в ПК и выполняем загрузку именно со съемного носителя. При запуске системы нажимаем на кнопки Shift и F10. В открывшейся командной строке вводим bcdedit /set {default} safeboot minimal. После этих манипуляций нажимаем на Enter и перезагружаем ПК.
Диск восстановления можно создать заранее либо сделать его на другом компьютере. Конечно, выполнить представленную процедуру значительно сложнее, чем убрать пароль на Windows 10. Однако в экстренных ситуациях без съемного накопителя просто не обойтись.
Подводим итоги
Сделать скрин на Виндовс 10 можно разными способами. Причем использовать тот или иной метод лучше с учетом конкретной ситуации. Подобное утверждение подходит и тогда, когда владельцу ПК необходимо открыть безопасный режим работы. Если компьютер функционирует нормально, то запустить ограниченный интерфейс лучше из приложения «Конфигурация системы» или через меню «Параметры». В противном случае для включения безопасного режима стоит использовать диск восстановления или проведение перезагрузки при удержании клавиши Shift.
Подобное утверждение подходит и тогда, когда владельцу ПК необходимо открыть безопасный режим работы. Если компьютер функционирует нормально, то запустить ограниченный интерфейс лучше из приложения «Конфигурация системы» или через меню «Параметры». В противном случае для включения безопасного режима стоит использовать диск восстановления или проведение перезагрузки при удержании клавиши Shift.
Adblock
detector
Как запустить Windows 10 в безопасном режиме
Windows 10 — отличная операционная система от Microsoft, но время от времени она сталкивается с множеством проблем. Лучший способ исправить большинство этих проблем — загрузиться в безопасном режиме, а затем исправить эти проблемы. Теперь есть несколько способов загрузиться в безопасном режиме, но какие из них самые простые и безопасные? Что ж, сегодня мы это узнаем.
Если вы столкнулись с проблемами на компьютере с Windows 10, есть много советов, которым вы можете следовать из наших Ultimate Windows 10 Tips and Tricks, или, если у вас есть определенная проблема, вы можете найти ее на наш блог, и, надеюсь, вы найдете решение для этого.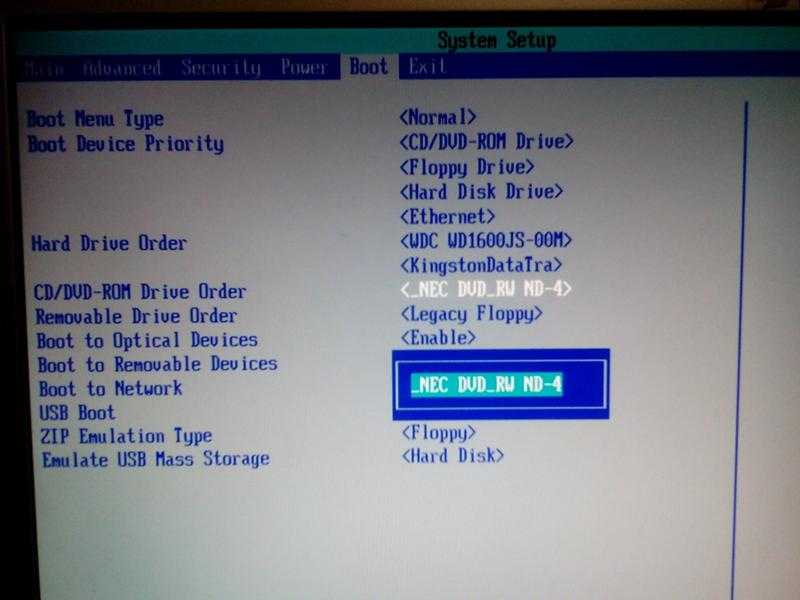
Есть 4 способа, которые я собираюсь обсудить с вами сегодня, чтобы загрузиться в безопасном режиме, 2 из которых требуют определенных вещей. Один из способов загрузки в безопасном режиме потребует от вас наличия носителя для восстановления, который я настоятельно рекомендую вам сделать для вашего компьютера сегодня. Другой способ потребует, чтобы вы работали на механическом жестком диске и не использовали UEFI BIOS. Остальные два метода будут работать на всех компьютерах, вне зависимости от их конфигурации и технических характеристик.
Метод 1
Этот метод работает со всеми типами установок Windows 10. Просто выполните следующие действия, чтобы загрузиться в безопасном режиме.
- Откройте меню «Пуск» и введите « msconfig » и откройте там «Конфигурация системы»
- Там выберите вкладку Boot вверху
- Здесь выберите параметр «Безопасная загрузка» и убедитесь, что выбран вариант «Минимальный».
- Теперь, когда вы нажмете «Применить», программа спросит, хотите ли вы перезагрузить компьютер сейчас или позже.
 Просто выберите «Сейчас», если вы хотите перейти в безопасный режим.
Просто выберите «Сейчас», если вы хотите перейти в безопасный режим. - Когда вы закончите с безопасным режимом, просто снова откройте «Конфигурацию системы» и отключите безопасный режим аналогичным образом
Если вы не отключите безопасный режим, при следующей загрузке вы снова загрузитесь в безопасном режиме.
Метод 2
Этот метод не требует, чтобы вы возились с какими-либо настройками, и я рекомендовал этот метод в своих старых сообщениях, посвященных исправлению ошибок в Windows 10.
- Откройте меню «Пуск»
- Удерживая нажатой клавишу Shift, нажмите «Питание», а затем «Перезагрузить».
- На следующем экране выберите «Устранение неполадок», а затем «Дополнительные параметры».
- Там выберите «Параметры запуска» и, наконец, нажмите «Перезагрузить».
Это загрузит ваш компьютер в безопасном режиме без особых усилий, и при следующей загрузке компьютера вы без проблем загрузитесь в обычном режиме.
Метод 3
Этот метод работает только в системе, работающей на устаревшей BIOS, а не на UEFI BIOS, и в основном на системах с механическим жестким диском, поскольку для этого требуется правильное время, а при загрузке с SSD может трудно получить это время правильно!
- Перезагрузите компьютер и, как только вы увидите что-нибудь на логотипе, попробуйте нажать клавишу F8 на клавиатуре
- Если вы правильно рассчитали время, вы попадете на экран с вопросом, как загрузить Windows. Там выберите «Запустить Windows в безопасном режиме».
- Если вы не можете попасть в это меню, попробуйте нажать Shift + F8, что может сработать в некоторых случаях, или начните нажимать клавишу F8, как только вы нажмете кнопку питания на компьютере, чтобы включить его.
Метод 4
Этот метод требует, чтобы у вас был USB-носитель для восстановления на вашем компьютере. Если у вас его нет, вам придется создать его, используя учебник, который я написал ранее.
- Первым шагом является загрузка с USB-носителя для восстановления. Выберите «Загрузка с USB» в настройках BIOS
- Затем в появившемся меню выберите «Дополнительные параметры», как я уже упоминал в методе 2, и следуйте оставшейся части метода 2.
.
Я перечислил наиболее распространенные и простые способы загрузки в безопасном режиме на вашем компьютере с Windows 10. Какой из этих способов вы считаете самым простым? Дайте мне знать в разделе комментариев ниже. Я лично использую второй метод для загрузки в безопасном режиме, потому что я считаю, что это легко сделать, не особо возясь с моим компьютером.
Метки: MicrosoftWindows 10
Загрузить Windows 8 в безопасном режиме из Bios?
Этот блог представляет собой простое руководство по загрузке Windows 8 в безопасном режиме из BIOS. Есть несколько способов сделать это, и мы рассмотрим здесь простой метод, который вы можете попробовать сами. Безопасный режим используется людьми в Windows 8 по разным причинам. Как только вы узнаете, как открыть безопасный режим в Windows 8, вы полностью поймете, как он выглядит и какие функции он имеет. Теперь давайте посмотрим, как загрузить Windows 8 в безопасном режиме из биоса.
Как только вы узнаете, как открыть безопасный режим в Windows 8, вы полностью поймете, как он выглядит и какие функции он имеет. Теперь давайте посмотрим, как загрузить Windows 8 в безопасном режиме из биоса.
Windows 8
Содержание
- 1 О безопасном режиме
- 2 Как войти в BIOS?
- 3 Как загрузить Windows 8 в безопасном режиме из BIOS?
- 4 Часто задаваемые вопросы и ответы
- 4.1 Как получить доступ к расширенным параметрам запуска Windows 8?
- 4.2 Когда F8 не работает, как запустить компьютер в безопасном режиме?
- 4.3 Что делать, если у меня нет компакт-диска для восстановления Windows 8?
- 4.4 Как восстановить заводские настройки на компьютере с Windows 8?
- 4.5 Для чего нужен безопасный режим?
- 4.6 Как принудительно войти в безопасный режим в Windows 8?
- 4.7 Как запустить Windows 8 или почему она не загружается?
- 4.8 Как войти в безопасный режим в HP BIOS?
- 5 Заключение
О безопасном режиме
Если компьютер дает сбой или сталкивается с какой-либо проблемой, люди предпочитают переводить свои устройства в безопасный режим.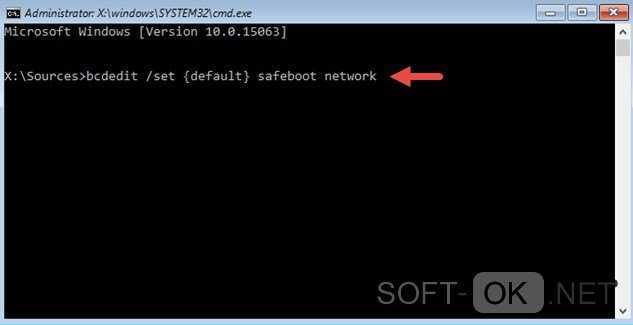 Некоторые также используют этот режим для повышения эффективности использования устройств. Этот режим упрощает поиск и устранение неполадок с вашим устройством. Многие люди спокойно запускают Windows 8 с той же целью. Но безопасный режим не удаляет все ваши файлы и папки; их не видно при просмотре устройства в безопасном режиме. Так что в этом случае не нужно беспокоиться о ваших данных.
Некоторые также используют этот режим для повышения эффективности использования устройств. Этот режим упрощает поиск и устранение неполадок с вашим устройством. Многие люди спокойно запускают Windows 8 с той же целью. Но безопасный режим не удаляет все ваши файлы и папки; их не видно при просмотре устройства в безопасном режиме. Так что в этом случае не нужно беспокоиться о ваших данных.
Параметры запуска
Как только вы узнаете, как открыть безопасный режим в Windows 8, вы полностью поймете, как он выглядит и какие функции он имеет. Теперь давайте посмотрим, как загрузить Windows 8 в безопасном режиме из биоса.
Как войти в БИОС?
Вам необходимо выполнить указанные шаги, чтобы войти в биос устройства Windows 8.
- Посетите раздел настроек вашего ПК
- Теперь нажмите изменить настройки ПК
- Отсюда перейдите к общим и что-то под названием Advanced Startup.
- Нажмите «Перезагрузить сейчас»
- Теперь, из появившихся вариантов, убедитесь, что вы посещаете «Устранение неполадок».

- Нажмите Дополнительные настройки.
- Нажмите «Настройки прошивки».
- Теперь перезагрузите.
- Теперь, после перезагрузки, устройство должно успешно войти в конфигурацию BIOS .
Дополнительные параметры запуска
Тщательное выполнение всех этих действий — первый шаг загрузки Windows 8 в безопасном режиме из BIOS. Дальнейший шаг действительно прост или даже не требует пояснений, как только вы доберетесь сюда.
См. также: [Решено] Меню «Пуск» и Cortana не работают в Windows 10
Как загрузить Windows 8 в безопасном режиме из BIOS?
Чтобы загрузить Windows 8 в безопасном режиме из биоса, вы должны сделать несколько вещей. Нажмите F8 или shift-F8, чтобы войти в загрузочную Windows 8 безопасным способом из биоса. Здесь вы не увидите большинство своих файлов и папок и доступа к данным на вашем устройстве. Так что это лучший способ поэкспериментировать и устранить проблемы с устройством. Как только вы узнаете, как войти в безопасный режим в Windows 8, вы сможете выполнять исправления или работать эффективно, и в это время ничего больше не появится.
Как только вы узнаете, как войти в безопасный режим в Windows 8, вы сможете выполнять исправления или работать эффективно, и в это время ничего больше не появится.
Расширенные параметры загрузки
Теперь давайте рассмотрим некоторые часто задаваемые вопросы, касающиеся запуска безопасного режима в Windows 8 или связанные с ним.
Часто задаваемые вопросы и ответы
Как получить доступ к расширенным параметрам запуска Windows 8?
Удерживая нажатой клавишу SHIFT, коснитесь или нажмите кнопку «Перезагрузить», доступную для любого символа питания. Доступ к значкам питания можно получить с помощью чудо-кнопки «Параметры» или экрана входа/блокировки в Windows 8. Подождите несколько секунд, пока не появится меню «Дополнительные параметры запуска».
Когда F8 не работает, как запустить компьютер в безопасном режиме?
Нажмите клавишу F4 или цифру 4 на клавиатуре, чтобы войти в безопасный режим. В зависимости от того, что вы хотите сделать, вы также можете нажать соответствующую клавишу, чтобы войти в безопасный режим с помощью командной строки или сети.
Что делать, если у меня нет компакт-диска для восстановления Windows 8?
Прокрутите вниз, пока не увидите «Удалить все и переустановить Windows». Затем выберите «Общие». Выберите «Далее» после нажатия «Начать». Выберите Полностью очистить диск. Этот вариант полностью очищает ваш жесткий диск и устанавливает Windows 8 с нуля. Чтобы подтвердить, что вы хотите переустановить Windows 8, нажмите «Сброс».
Как восстановить заводские настройки на компьютере с Windows 8?
Затем выберите «Обновление и восстановление» и «Восстановление». Затем под заголовком «Удалить все и переустановить Windows» выберите «Начать». Теперь операционная система будет автоматически сброшена к заводским настройкам, и при этом все ваши данные будут потеряны.
Для чего нужен безопасный режим?
Безопасный режим предназначен для устранения неполадок с вашими приложениями и виджетами, но он также отключает некоторые функции вашего телефона. Во время запуска нажатие или удерживание определенных кнопок активирует режим восстановления.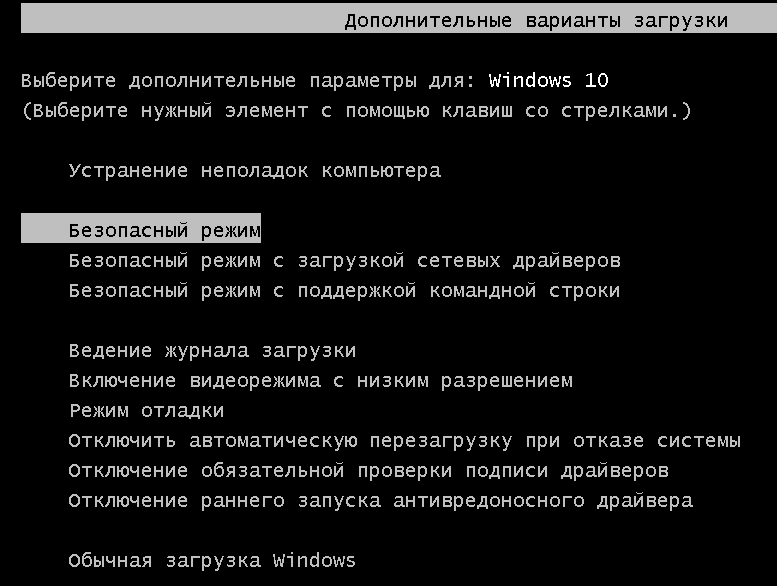 Если вам нужна помощь с определенным шагом на вашем устройстве, перейдите на страницу «Устройства», выберите свое устройство и найдите шаги там.
Если вам нужна помощь с определенным шагом на вашем устройстве, перейдите на страницу «Устройства», выберите свое устройство и найдите шаги там.
Как принудительно войти в безопасный режим в Windows 8?
Если вы не вошли в Windows, щелкните значок питания, удерживайте клавишу Shift и нажмите «Перезагрузить». Выберите вкладку «Дополнительно». Выберите предпочтительный вариант; для безопасного режима нажмите 4 или F4. Выберите «Перезагрузить» в появившемся списке параметров запуска.
Как запустить Windows 8 или почему она не загружается?
Проверьте, завершено ли первое включение компьютера (POST) Удалите все внешние устройства из системы. Ищите конкретные сообщения об ошибках. Сбросить БИОС к заводским настройкам. Запустите диагностику на своем компьютере. Запустите компьютер в безопасном режиме.
Как войти в безопасный режим в HP BIOS?
При запуске выберите Безопасный режим. При необходимости перезагрузите компьютер. Перед HP или Windows логотип отображается на первом экране после перезагрузки, непрерывного нажатия клавиши f8.

 В ней необходимо вписать такое значение: «bcdedit /set {default} bootmenupolicy legacy», после чего нажать «Enter».
В ней необходимо вписать такое значение: «bcdedit /set {default} bootmenupolicy legacy», после чего нажать «Enter».
 Иногда требуется дополнительно нажать на клавишу F4 или F8.
Иногда требуется дополнительно нажать на клавишу F4 или F8. ПК загрузится в безопасном режиме самостоятельно.
ПК загрузится в безопасном режиме самостоятельно.
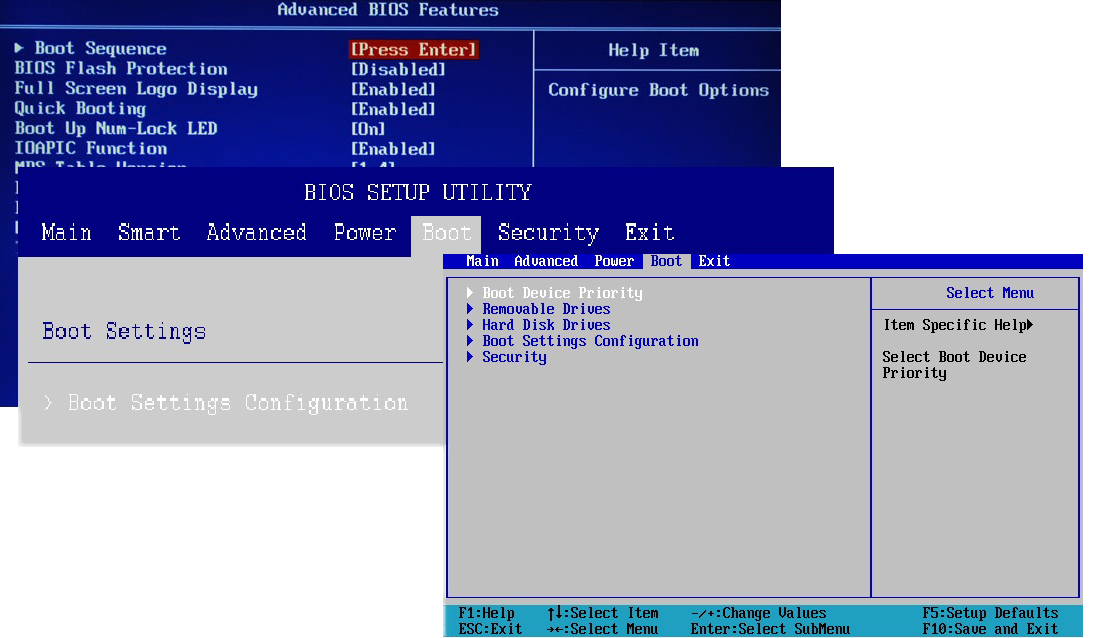
 Просто выберите «Сейчас», если вы хотите перейти в безопасный режим.
Просто выберите «Сейчас», если вы хотите перейти в безопасный режим.