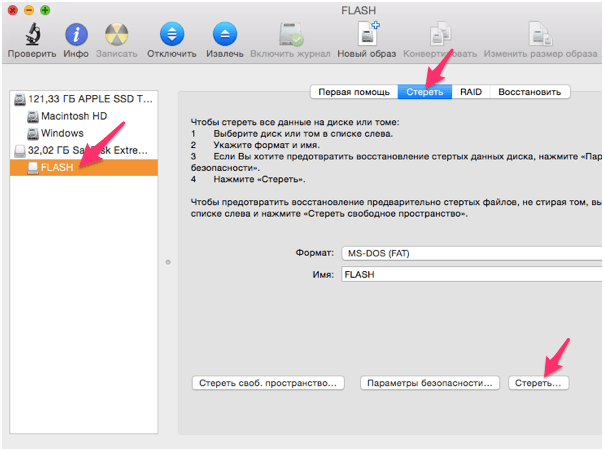Как отформатировать диск в fat32: Преобразование диска в FAT32 с помощью преобразования диска
Содержание
Как отформатировать большой жесткий диск в FAT или FAT32
Операционная система Windows не упрощает пользователю форматирование любого раздела размером более 32 ГБ с использованием файловой системы FAT32.
Однако на самом деле FAT32 поддерживает размер жесткого диска до 16 ТБ, а большинство операционных систем позволяют хранить до 2 ТБ. Ограничение Windows до 32 ГБ — это искусственное ограничение, которое вы можете обойти.
Мы покажем вам, как отформатировать большой жесткий диск с использованием файловой системы FAT / FAT32 или создать раздел размером более 32 ГБ с использованием любой из этих файловых систем.
Часто задаваемые вопросы о FAT32
Файловая система таблицы распределения файлов (FAT) — это пережиток XNUMX-х годов. Возможно, он старше большинства современных операционных систем, но все же полезен.
Сравнение FAT, FAT32 и exFAT: в чем разница?
Основное различие между FAT, FAT32 и exFAT связано с размером и ограничениями файлов, которые поддерживает каждая файловая система. Проверять Разница между форматами с FAT, FAT32, NTFS, REFS, exFAT.
Проверять Разница между форматами с FAT, FAT32, NTFS, REFS, exFAT.
FAT, исходная версия файловой системы, разработанная для гибких дисков, может хранить 8-битные записи наборов данных, хранящихся на диске. С FAT32 размер увеличился до 32 бит. exFAT — это 64-битная версия файловой системы FAT. С каждым увеличением также увеличивается максимальный размер и размеры файлов, поддерживаемые файловой системой.
Максимальный размер файла, который поддерживает FAT32, составляет чуть менее 4 ГБ. Если вам нужна совместимая файловая система, поддерживающая большие файлы, exFAT — это то, что вам нужно. Фактически, с exFAT предел размера файла составляет чуть менее 16 ЭБ (Exbibyte) или 1.845e + 7 ТБ. По сути, размер файла exFAT не ограничен.
Зачем кому-то нужно использовать FAT32?
Многие пользователи по-прежнему полагаются на FAT32, потому что это широко признанная файловая система. Когда вам нужно передать файлы между разными операционными системами или между камерой или телефоном Android и ПК с Windows, вам, вероятно, понадобится диск формата FAT32.
Почему Microsoft ограничила размер раздела FAT?
Microsoft установила ограничение на размер раздела в 32 ГБ для файловой системы FAT / FAT32, чтобы повысить надежность NTFS, что обычно более эффективно при работе с большими разделами. Это ограничение присутствует только в последних версиях Windows. Кроме того, Windows распознает большие жесткие диски, отформатированные в FAT / FAT32.
Настроить инструменты для FAT или FAT32
Если вы не хотите возиться с командной строкой для ручной настройки, вы можете использовать инструменты, которые применяют тот же принцип, но предоставляют графический интерфейс пользователя (GUI) для вашего удобства.
Формат FAT32
Формат FAT32 Это мобильное приложение с однозадачным графическим интерфейсом и не требует установки. Его единственная задача — форматировать диски в FAT32, и он делает это очень хорошо.
Формат FAT32 работает с Windows XP через Windows 10 и поддерживает размер раздела до 2 ТБ. Вы можете выбрать размер единицы распределения и присвоить разделу новую метку тома. К сожалению, создание новых разделов невозможно.
К сожалению, создание новых разделов невозможно.
EASEUS Partition Master
EASEUS Partition Master Это отличная альтернатива встроенному в Windows инструменту управления дисками. Это позволяет вам управлять своими разделами и форматировать их с помощью FAT32. Только не поддавайтесь искушению купить платную версию до того, как попробуете бесплатную, которой обычно достаточно для большинства пользователей.
Щелкните правой кнопкой мыши диск, который вы хотите отформатировать, и выберите Координаты. В окне «Форматирование раздела» добавьте метку, выберите нужную файловую систему, выберите размер блока и нажмите OK. EaseUS Partition Master может ставить в очередь несколько процессов. Когда вы будете готовы, нажмите кнопку «Выполнить» в правом верхнем углу, чтобы начать. Также проверьте Как отформатировать диск в FAT32 в Windows 10.
Fat32Форматтер
Пользователи Windows 7 также могут попробовать Fat32Форматтер. Это самозаполняющееся приложение с удобным графическим пользовательским интерфейсом, которое позволяет форматировать большие жесткие диски с помощью FAT32.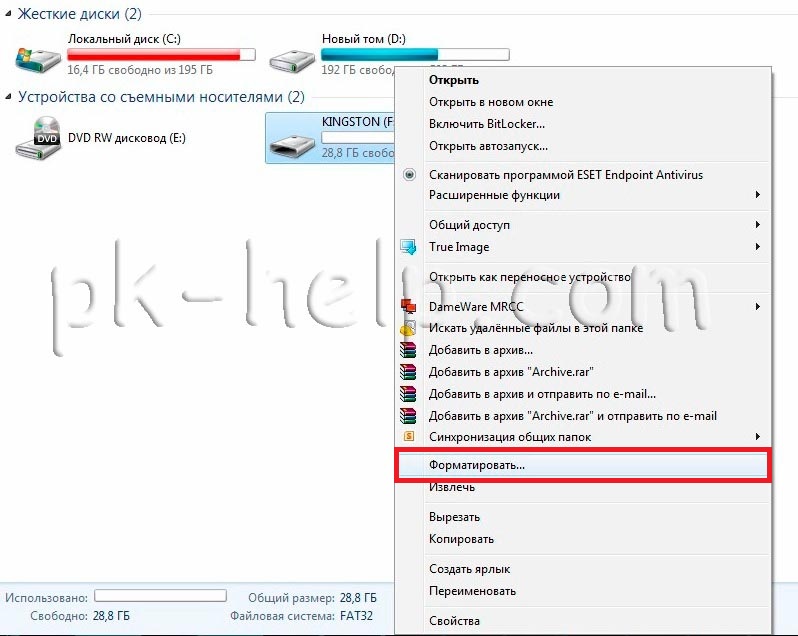 Которая дает подсказки пользователю, чтобы познакомиться с его функциями через воздушный шар. Других документов нет. Хотя мы могли запустить это приложение в Windows 10, оно просто аварийно завершилось или закрылось.
Которая дает подсказки пользователю, чтобы познакомиться с его функциями через воздушный шар. Других документов нет. Хотя мы могли запустить это приложение в Windows 10, оно просто аварийно завершилось или закрылось.
Это приложение слишком упрощенное. Хотя вы можете удалить раздел и создать новые, вы не можете выбрать размер единицы распределения.
Если вы хотите управлять своими разделами, то есть создавать новые разделы или изменять их размер, я рекомендую вам использовать специальное приложение. Сначала создайте раздел, который вы хотите отформатировать с помощью FAT32. Затем, если ваш менеджер разделов не может этого сделать, используйте один из вышеперечисленных инструментов для реализации формата FAT32.
Как вручную отформатировать диск в FAT или FAT32
Внимание: Несколько читателей отметили, что этот метод завершился неудачно с ошибкой «Слишком большой для FAT32» через несколько часов. Чтобы избежать разочарования, используйте сторонний инструмент или попробуйте вариант быстрого форматирования ниже.
Все еще хотите попробовать ручной метод? Вместо использования стандартного инструмента формата Windows переключитесь на командную строку.
В Windows 10 щелкните правой кнопкой мыши кнопку Пуск, чтобы открыть меню Power User, и выберите Windows PowerShell (Admin) или Командная строка (Admin). Затем введите в окне следующую команду, а «X» — это буква диска внешнего устройства, которое вы хотите отформатировать:
format /FS:FAT32 X:
Нажмите на Enter выполнить команду.
В качестве альтернативы, если вы не хотите ждать несколько часов, столкнулись с ошибкой при выполнении указанной выше команды или вообще не хотите использовать сторонние инструменты, вы также можете попробовать команду быстрой инициализации:
format /FS:FAT32 /Q X:
Обратите внимание, что быстрое форматирование удаляет только таблицу файлов. Он не будет стирать или перезаписывать файлы, записанные в данный момент на диск. Но если вы хотите полностью удалить содержимое жесткого диска, мы показали вам, как это сделать. Проверять Как отформатировать SD-карту в Windows 10.
Проверять Как отформатировать SD-карту в Windows 10.
Вы столкнулись с какими-либо проблемами? Узнайте, как исправить ошибку »Windows не может завершить инициализацию».
Форматирование с помощью FAT для большого жесткого диска
FAT и FAT32 остаются популярными файловыми системами, поскольку работают на разных платформах. Если вы перемещаете диски между несколькими операционными системами, вам понадобится широко поддерживаемый формат.
Однако, в зависимости от используемых вами базовых платформ, вам также следует рассмотреть exFAT, поскольку он поддерживается Windows, Linux и более поздними версиями macOS, и практически нет ограничений на размер отдельных файлов. Теперь вы можете просмотреть Как преобразовать формат диска Windows из FAT32 в NTFS.
Источник
Как отформатировать жесткий диск в FAT32
Форматирование – популярная процедура, осуществляемая по отношению к жестким дискам и прочим носителям информации. В процессе настройки параметров форматирования пользователем может быть задана определенная файловая система.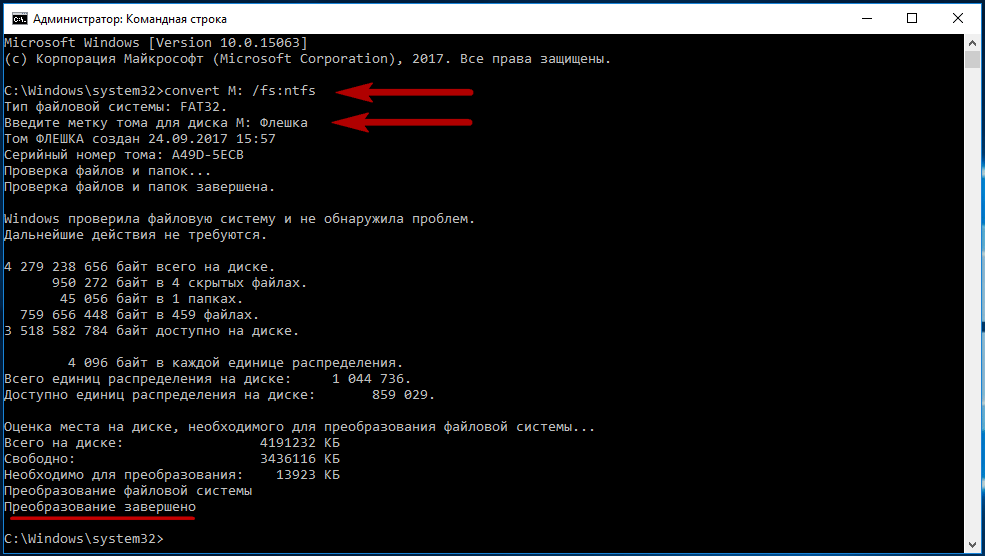 В частности, сегодня будет рассмотрен вопрос форматирования жесткого диска в FAT32.
В частности, сегодня будет рассмотрен вопрос форматирования жесткого диска в FAT32.
Что такое FAT32?
Вы наверняка знаете о существовании нескольких файловых систем, каждая из которых имеет свои особенности и ограничения. В частности, в данный момент речь пойдет о файловой системе FAT32.
FAT32 является производной от файловой системы FAT, являясь ее более совершенной версией, позволяя значительно эффективнее распоряжаться дисковым пространством.
FAT32 – достаточно популярная файловая система, но в то же время является и устаревшей, значительно уступая файловой системе NTFS. Дело в том, что размер файла, записываемого на диск с файловой системой FAT32 должен составлять не более 4 Гб, в то время как для NTFS данного ограничения не существует. Именно поэтому файловая система NTFS рекомендована для жестких дисков с большим объемом дискового пространства, а FAT32, соответственно, для небольших дисков, например, флешек (собственно, как правило, с этой файловой системой и поступают в продажу различные небольшие съемные накопители).
В защиту FAT32 следует отметить, что она и по сей день считается наиболее стабильной и простой файловой системой, а кроме того, данная файловая система поддерживается гораздо большим количеством ныне существующих операционных систем.
Как форматировать жесткий диск в FAT32?
Итак, мы подошли непосредственно к самому вопросу форматирования жесткого диска в FAT32. Как и следует ожидать, жесткий диск можно отформатировать двумя способами: стандартными средствами Windows и сторонними программами. Первый способ не потребует от вас использования дополнительного программного обеспечения, второй же может выручить в те ситуациях, когда системе форматирование диска стандартным методом завершить не удается.
Способ 1: форматирование жестоко диска стандартными средствами Windows
1. Откройте проводник Windows в разделе «Этот компьютер», где будут отображаться все диски, подключенные к компьютеру. Щелкните по диску, с которым будет осуществляться дальнейшая работа правой кнопкой мыши и в отобразившемся контекстном меню выберите пункт «Форматировать».
2. На экране отобразится окно настройки параметров форматирования диска. В блоке «Файловая система» вам потребуется отметить «FAT32». При необходимости, задайте наименование метки тома, а затем запустите форматирование, щелкнув по кнопке «Начать».
3. Система предупредит о том, что в процессе форматирования с диска будет стерта вся информация. Если информация, содержащаяся на диске, для вас важна, обязательно перед стартом форматирования выполните ее резервное копирование.
Длительность форматирования будет зависеть от размера жесткого диска. Как только процедура будет завершена, на своем экране вы увидите окно следующего содержания:
Способ 2: форматирование жесткого диска с помощью программы FAT32 Format
Теперь перейдем к разбору процесса форматирования в том случае, если для выполнения данной процедуры вам требуется использование стороннего программного обеспечения.
В данном случае рекомендуем вам воспользоваться программой FAT32 Format, которая имеет простой интерфейс, не перегружена различными функциями, а также распространяется абсолютно бесплатно.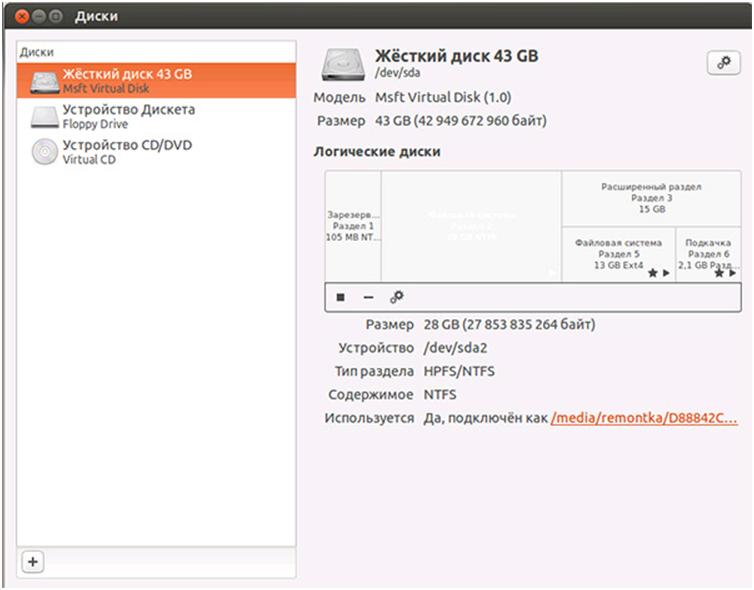 Скачать данную программу вы сможете по ссылке в конце данной статьи, которая перенаправит вас на официальный сайт разработчика (чтобы скачать программу, достаточно кликнуть по изображению утилиты).
Скачать данную программу вы сможете по ссылке в конце данной статьи, которая перенаправит вас на официальный сайт разработчика (чтобы скачать программу, достаточно кликнуть по изображению утилиты).
Что примечательно, программа не требует установки на компьютер, поэтому сразу после ее запуска вам потребуется первым делом выбрать текущий диск, который и будет форматирован в FAT32. При необходимости, измените метку тома на произвольное название около пункта «Volume label».
В том случае, если вы используете утилиту после неудачного форматирования диска стандартными средствами Windows, рекомендуем снять галочку с пункта «Quick Format», но стоит учитывать, что в данном случае длительность форматирования может порядком подзатянуться. Чтобы запустить форматирование, вам лишь остается щелкнуть по кнопке «Start».
Подтвердите запуск форматирования (после этого отменить процедуру будет невозможно, а значит, вся информация, содержащаяся на диске, будет стерта).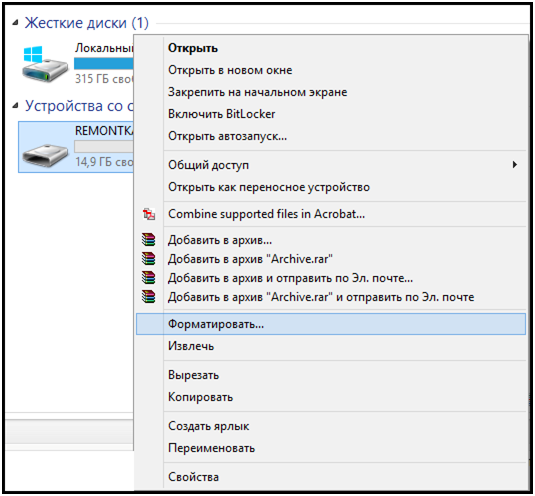
Как только в статусе программы будет значиться «Done», значит, ваш жесткий диск был отформатирован, и вы можете спокойно закрывать утилиту.
Что в итоге?
Оба способа, описанных в статье, позволяют эффективно и качественно форматировать жесткий диск в файловую систему FAT32. Однако, случаются ситуации, когда стандартный метод выдает ошибку форматирования, и в этом случае может помочь использование стороннего программного обеспечения.
Скачать FAT32 Format бесплатно
Загрузить последнюю версию программы с официального сайта
Как отформатировать жесткий диск в FAT32 в Windows с помощью DiskPart
Как отформатировать внешний жесткий диск в FAT32 в Windows? Можно ли отформатировать диск объемом более 32 ГБ в FAT32? Я хочу поделиться своими файлами на Mac через диск, поддерживающий NTFS. Но компьютер Mac не будет читать диск. Как отформатировать диск в файловую систему, поддерживаемую как Mac, так и Windows? Можно ли преобразовать файловую систему диска в FAT32?
Обмен данными между различными устройствами имеет важное значение в наши дни, и чтобы сделать это возможным, мы используем различные носители для обмена нашими файлами, такие как USB-накопитель или внешний жесткий диск. Но если вы собираетесь перенести данные с Mac на ПК с Windows или наоборот, то при выполнении такой задачи могут возникнуть проблемы.
Но если вы собираетесь перенести данные с Mac на ПК с Windows или наоборот, то при выполнении такой задачи могут возникнуть проблемы.
Проблема возникает, когда система поддержки файлов устройства хранения в Windows не поддерживается Mac. Решением этого препятствия является преобразование диска в формат файла, поддерживаемый обеими операционными системами. FAT32 — одна из тех систем поддержки файлов, которая хорошо работает как в macOS, так и в Windows 10. В этой статье мы узнаем, как отформатировать и преобразовать жесткий диск в FAT32.
Часть 1. Обзор FAT32:
Таблица размещения файлов (FAT) — это система поддержки файлов, которая используется в основном на небольших устройствах хранения, которые могут вмещать до 32 ГБ памяти. FAT была введена в 1977, и в этом разделе мы узнаем все, что нужно знать об этой конкретной системе поддержки файлов.
- Он совместим со всеми операционными системами, включая MacOS, ПК с Windows, Linux Ubuntu и мобильные устройства.
 Совместимость системы FAT делает ее одним из лучших форматов для обмена файлами между двумя компьютерными системами.
Совместимость системы FAT делает ее одним из лучших форматов для обмена файлами между двумя компьютерными системами. - и SD-карты отформатированы в FAT32, которая является расширенной формой FAT. Это позволяет использовать эти устройства как в операционных системах Windows PC, так и в операционных системах Mac.
- Проблема в том, что он не поддерживает накопители с избыточным объемом памяти, а также не может обрабатывать отдельные файлы размером более 4 ГБ.
- Он также совместим со старыми версиями Windows, такими как Windows 98.
- Кроме того, он совместим с различными устройствами: смартфонами, цифровыми камерами, игровыми консолями и камерами видеонаблюдения.
- FAT32 работает только с разделами максимальной емкостью 16 ТБ.
- FAT32 не имеет встроенных функций сжатия файлов.
USB-накопители
Windows 10 не позволяет форматировать диски в FAT32, но выход есть. Если вы готовы столкнуться с последствиями такого шага, то вы обратились по адресу. Здесь мы покажем вам, как отформатировать жесткий диск в FAT32 в Windows.
Здесь мы покажем вам, как отформатировать жесткий диск в FAT32 в Windows.
Часть 2. Как отформатировать жесткий диск в FAT32?
Если вы хотите отформатировать внешний жесткий диск, стоит упомянуть, что некоторые производители внешних жестких дисков разработали собственные сторонние приложения. Эти приложения доступны внутри диска в виде служебной папки. В противном случае вы можете отформатировать запоминающее устройство в FAT32 с помощью программы командной строки Windows, которую мы обсудим в этой части статьи.
Отформатируйте внешний жесткий диск в FAT32 с помощью командной строки:
Командная строка, официально известная как командный процессор Windows и называемая «командная строка», используется для выполнения команд на ПК с Windows. Команды, используемые внутри «cmd», в основном представляют собой автоматизированные задачи, написанные в коде. Это расширенная версия оригинальной операционной системы «MS-DOS». Он может перемещать, копировать, удалять и создавать папки с пользовательским интерфейсом (GUI).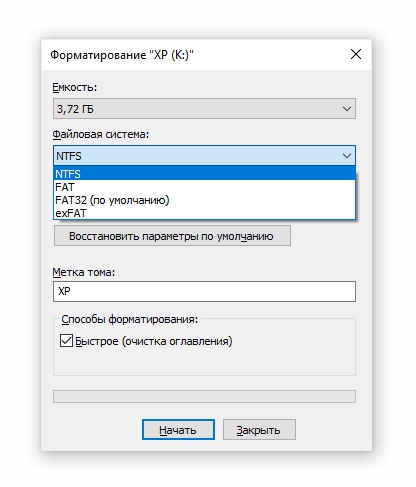 Вы также можете использовать командную строку для преобразования системы поддержки файлов жесткого диска в FAT32, введя определенные команды. Вот шаги по форматированию устройства хранения в FAT32 с помощью командной строки:
Вы также можете использовать командную строку для преобразования системы поддержки файлов жесткого диска в FAT32, введя определенные команды. Вот шаги по форматированию устройства хранения в FAT32 с помощью командной строки:
- Введите «Выполнить» из меню «Пуск», появится диалоговое окно.
- Введите cmd и нажмите OK .
- На рабочем столе откроется окно командной строки. Обязательно запустите командную строку от имени администратора.
- Теперь введите следующую команду в окне подсказки: формат /FS:FAT32 X :
- X обозначает букву диска, который вы хотите отформатировать и преобразовать, вы можете заменить букву.
- Нажмите Введите .
- Введите ‘Y’ и нажмите Enter, начнется процедура форматирования.
При использовании командной строки для форматирования большого жесткого диска также возникает проблема, поскольку форматирование жесткого диска может занять целую вечность. Известно, что для завершения процесса требуется до 5 часов.
Известно, что для завершения процесса требуется до 5 часов.
Подробнее: Файловая система FAT16: определение, плюсы и минусы, приложения
Часть 3. Как исправить ошибку преобразования DiskPart?
Ошибки раздела диска в Windows могут раздражать, если их вовремя не исправить, и они могут привести к серьезным повреждениям. Эти ошибки могут быть вызваны несколькими факторами, такими как поврежденные сектора, внезапный сбой питания, скачок напряжения, вирусная инфекция и физическое повреждение. Эти ошибки приводят к тому, что жесткий диск, подключенный к ПК с Windows, становится недоступным, а данные, находящиеся на поврежденном жестком диске, могут быть стерты. Если ваш жесткий диск не форматируется и не переходит в формат FAT32, возможно, проблема связана с вашим диском. В этом разделе мы поговорим о том, как исправить такие ошибки:
- Используйте команду «Проверить диск» из командной строки:
Утилита проверки диска помогает исправить поврежденные сектора, которые вызывают ошибки диска на ПК.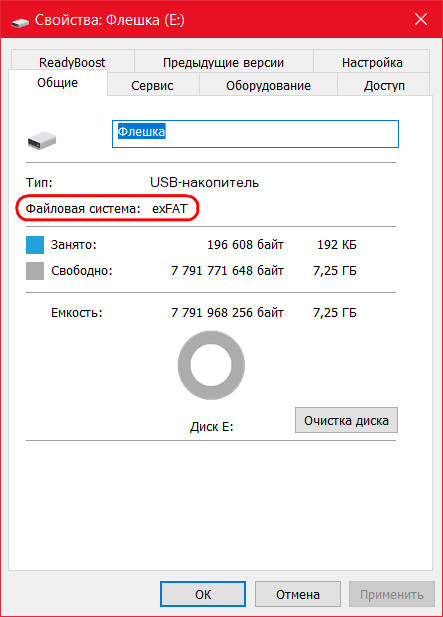 Команда CHKDSK используется внутри окна командной строки. Это помогает решить большинство проблем с жестким диском и позволяет использовать его снова. Вот шаги:
Команда CHKDSK используется внутри окна командной строки. Это помогает решить большинство проблем с жестким диском и позволяет использовать его снова. Вот шаги:
1. Введите Выполнить из меню Пуск .
2. Введите cmd и нажмите OK .
3. Введите «chkdsk X: /r /f», где X — это буква внешнего жесткого диска.
4. Нажмите Введите .
5. Перезапустите систему после завершения процесса.
- Восстановление при запуске :
Если решение, указанное выше, не работает, то необходимо проверить диск с помощью метода восстановления при запуске. Вот шаги для восстановления при загрузке компьютера:
6. Нажмите клавишу F12 сразу после запуска компьютера.
7. Выберите вариант восстановления системы/установочный диск и нажмите Введите .
8. Нажмите «Далее», а затем нажмите «Восстановить компьютер».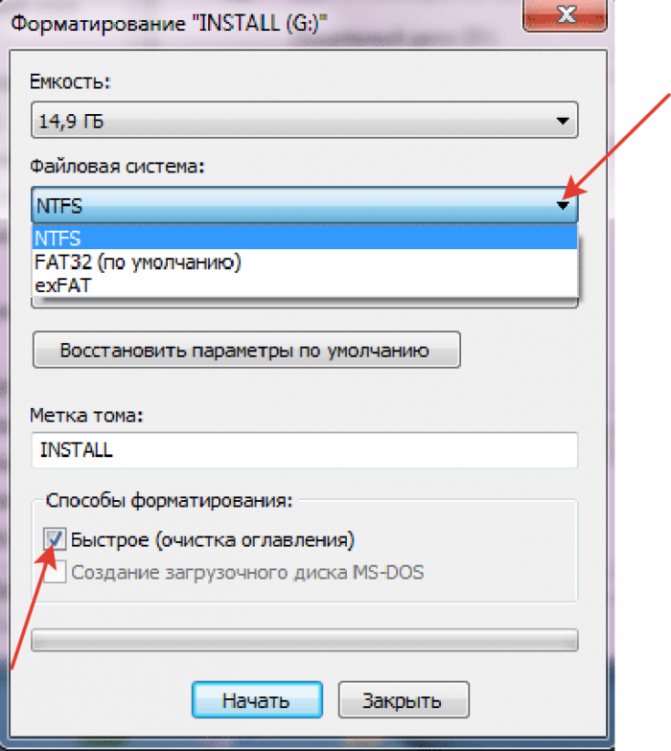
9. Нажмите Startup Repair .
10. Дождитесь восстановления системы и снова перезапустите систему, после этого вы сможете отформатировать в FAT32.
Бонусное время:
Сравнение Fat32 и NTFS:
Система поддержки файлов обеспечивает способ создания устройства хранения, которое также определяет, как данные хранятся на этих дисках, и их информацию о данных среди прочего
- NTFS :
NTFS — это файловая система, которая в настоящее время используется по умолчанию на дисках ПК с Windows. Когда вы устанавливаете Windows на свой компьютер, она напрямую форматирует ваш диск с файловой системой NTFS. Он может поддерживать до 2 ТБ дискового пространства. NTFS несовместима с компьютерами Mac.
- FAT32 :
FAT 32 — старейшая в мире система поддержки файлов. Он не имеет большого объема памяти на своем диске, но совместим как с ПК с Windows, так и с macOS. По умолчанию он может поддерживать только 32 ГБ данных, которые вы можете изменить, следуя методу, упомянутому выше.
По умолчанию он может поддерживать только 32 ГБ данных, которые вы можете изменить, следуя методу, упомянутому выше.
Советы Перед форматированием жесткого диска в FAT32:
Перед постоянным форматированием диска в FAT32 необходимо выполнить некоторые необходимые меры предосторожности для обеспечения безопасности ваших данных.
- Создайте резервную копию ваших файлов. Перед включением процедуры форматирования необходимо удалить все важные файлы в безопасное место. Вы можете сохранить эти файлы во внешнем источнике памяти или в облачном хранилище.
- Вы должны записать все важные драйверы компьютера, которые могут быть удалены после завершения форматирования.
- Ведите журнал данных браузера и синхронизируйте его с почтовым клиентом. Вы можете включить функцию синхронизации в Google Chrome, которая будет следить за вашими данными просмотра
- Ведите журнал всех жизненно важных приложений/программ, которые вы установили на свой компьютер, так как вам может понадобиться переустановить их снова.

- В случае, если вы забудете сделать все вышеперечисленное, и в результате ваши данные будут стерты. Затем вы должны выполнить операцию восстановления данных на вашем ПК.
- Вы можете выполнить восстановление данных с помощью Recoverit Data Recovery от Wondershare.
.
Загрузить | Mac Загрузить | Win
Recoverit by Wondershare:
Если вы чувствуете необходимость снова использовать отформатированные данные на своем компьютере, вы можете восстановить их с помощью программы Recoverit Data Recovery для Windows. Инструмент предлагает:
- Эффективность восстановления около 96%.
- Позволяет сузить область поиска путем сканирования определенной папки или дискового тома жесткого диска.
- Поддерживает более 1000 форматов файлов.
Вы можете следовать нашему простому трехэтапному руководству по восстановлению отформатированных документов:
1.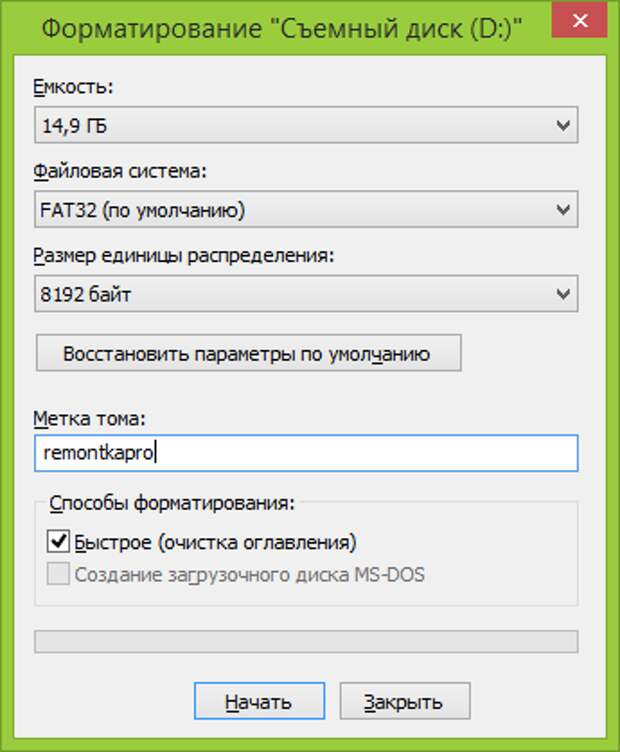 Выберите местоположение:
Выберите местоположение:
- Выберите местоположение диска или папки, откуда вы хотите восстановить потерянные файлы.
- Нажмите Начать .
2. Сканирование местоположения:
- Приложение начнет сканирование на выбранном томе диска.
- Вы найдете восстанавливаемые файлы в разделе Тип файла и Путь к файлу.
3. Восстановить утерянные данные:
После завершения сканирования появится всплывающее окно с уведомлением об окончании процесса сканирования. Выполните следующие действия, чтобы завершить метод восстановления данных.
- Выберите файлы.
- Нажмите кнопку Предварительный просмотр , чтобы проверить файлы.
- Перейдите на вкладку Восстановить .
- Вы найдете свои данные обратно на ПК.
Заключительные слова:
Если у вас есть привычка переносить файлы из одной системы в другую через внешний жесткий диск или если вы собираетесь перенести свой внутренний жесткий диск на другой компьютер, вам необходимо отформатировать устройство в формат, поддерживаемый всеми системами.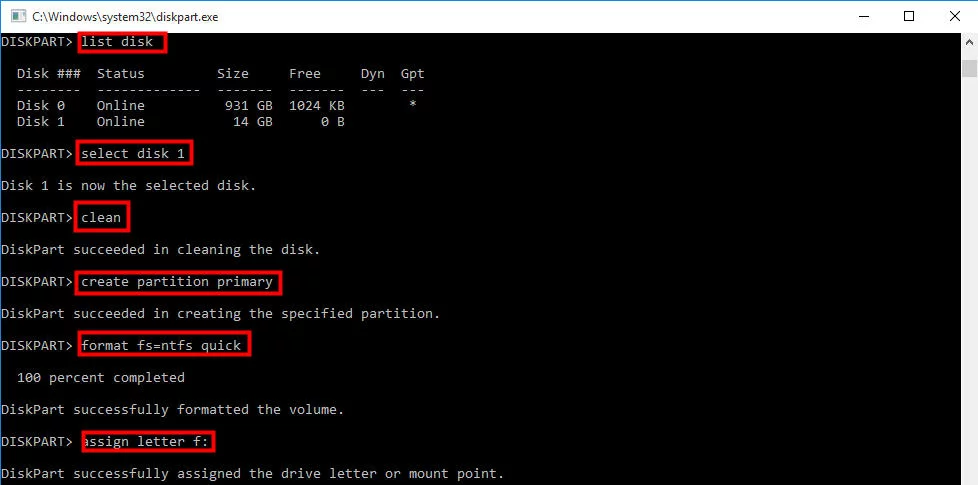 Несмотря на то, что это устаревший формат файловой системы, FAT32 совместим как с ПК с Windows, так и с macOS. Хотя мы рекомендуем вам перейти на его более продвинутую и безопасную версию — ExFAT. Если после процесса форматирования вы обнаружите необходимость восстановить удаленные данные, вы должны использовать Recoverit от Wondershare, чтобы восстановить все потерянные данные.
Несмотря на то, что это устаревший формат файловой системы, FAT32 совместим как с ПК с Windows, так и с macOS. Хотя мы рекомендуем вам перейти на его более продвинутую и безопасную версию — ExFAT. Если после процесса форматирования вы обнаружите необходимость восстановить удаленные данные, вы должны использовать Recoverit от Wondershare, чтобы восстановить все потерянные данные.
Загрузить | Mac Загрузить | Win
Видеоруководство по восстановлению данных с отформатированного жесткого диска
Формат FAT32 — Скачать
Обзор Softonic
Swati Mishra Обновлено 2 месяца назад диск на больше, чем 32 ГБ в файловую систему FAT32. Операционные системы Microsoft Windows печально известны тем, что не могут структурировать диск емкостью более 32 ГБ.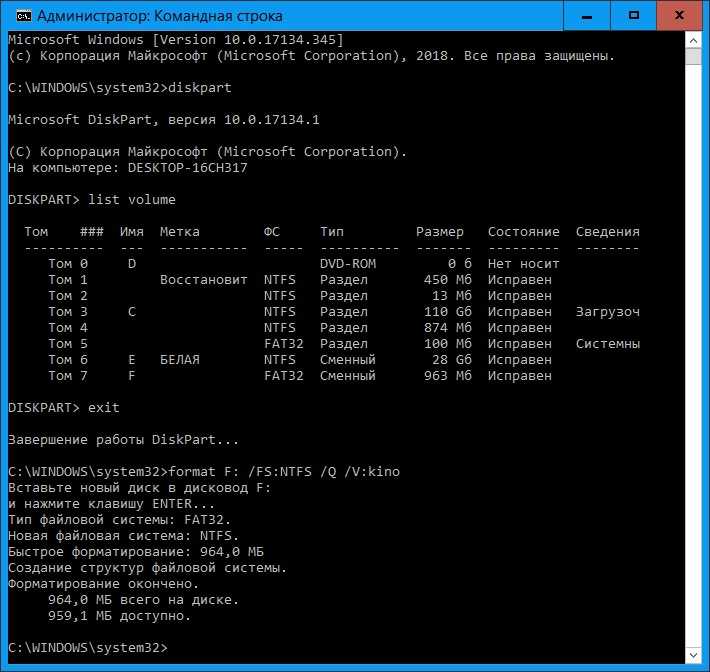 Это служебное приложение позволяет сообществу формата FAT32 достичь этой цели.
Это служебное приложение позволяет сообществу формата FAT32 достичь этой цели.
Что такое FAT32?
Этот инструмент доступен на Apple Mac, iOS, Linux, ПК с Microsoft Windows, XP, различных медиаплеерах и устройствах Nas, а также на устройствах Norton Ghost 2003. В то время как настройка данных размером более 32 ГБ в любой ОС может создать проблемы, ПК с Windows особенно плохо подходят для форматирования файловой системы.
Подумайте о наличии камеры или игровой приставки, которые не позволят пользователям добавлять более 32 ГБ данных. Откройте каталог документов или файлов и найдите название архива. Щелкните правой кнопкой мыши на детали и выберите «Свойства ». Рядом с «Файловой системой» в появившемся окне будет описание: «exFAT». Это должно быть изменено на FAT32.
Что такое формат FAT32?
Загрузите и запустите программное обеспечение формата FAT32, разработанное Ridgecrop Consultants, LTD. Программа предлагается бесплатно ; на официальном сайте разработчик призывает людей вносить пожертвования для продолжения развития этого важного приложения. Если люди хотят поддержать создание этого служебного инструмента, они могут сделать пожертвование через платежи PayPal.
Программа предлагается бесплатно ; на официальном сайте разработчик призывает людей вносить пожертвования для продолжения развития этого важного приложения. Если люди хотят поддержать создание этого служебного инструмента, они могут сделать пожертвование через платежи PayPal.
Ridgecrop Consultants предлагает графическую версию приложения FAT32Format для ПК с ОС Windows. Известен вариант ускорить процесс ; это можно использовать, если платформа FAT32 не работает должным образом. Структура формата FAT32 равна 9.0048 облегченный и оперативно обрабатывает информацию. Кроме того, программное обеспечение предоставляет процедуру «Быстрого форматирования», которую можно выполнить за несколько секунд после подачи команды.
Как отформатировать в FAT32?
Пользовательский интерфейс бесплатной программы чист и удобен для пользователя. Программа показывает все команды прямо в приложении, что позволяет сообществу быстро завершить процесс в несколько кликов. Когда инструмент будет загружен, откройте приложение. Убедитесь, что программное обеспечение помечено как ‘ FAT32 Format ’ в верхнем левом углу.
Когда инструмент будет загружен, откройте приложение. Убедитесь, что программное обеспечение помечено как ‘ FAT32 Format ’ в верхнем левом углу.
Пользовательский интерфейс будет казаться маленьким, хотя его размер можно регулировать. Пользователи могут управлять тем, хотят ли они, чтобы пользовательский интерфейс был свернут, полноэкранный или закрыт в правом верхнем углу рядом с названием платформы.
Внешний диск будет первым разделом. Под «Диском» есть раскрывающееся меню с информацией об архиве: емкость, тип файла и имя. Содержимое расширяемого списка должно совпадать с буквой настраиваемой статьи: C, E и F.
Под категорией «Диск» люди найдут область « Размер единицы распределения ». Этот можно изменить в соответствии с предпочтениями членов сообщества: 512, 1024, 2048, 4096, 8192, 16384, 32768 и 65536.
Числа варьируются от самой низкой емкости до самой высокой; маленькие числа соответствуют меньшему количеству данных , а большие числам означают больше . Если хранилище на машине может справиться с увеличением объема занимаемого пространства, увеличьте число емкости. Рекомендация до оставьте размер блока по умолчанию .
Если хранилище на машине может справиться с увеличением объема занимаемого пространства, увеличьте число емкости. Рекомендация до оставьте размер блока по умолчанию .
Под «Меткой тома» и в заключенном пространстве люди могут выбрать имя, которое присвоить реструктурированному документу. Под этикеткой есть «Параметры формата». Либо выберите, либо отмените выбор функции «Быстрое форматирование», которая делает то, что следует из названия; Выбор быстро завершает процедуру сканирования и настройки.
Как отформатировать USB в FAT32?
Найдите флэш-накопитель или диск объемом более 32 ГБ, который необходимо отформатировать. Откройте приложение и введите в раскрывающемся меню букву, соответствующую конкретному разделу: C, E и т. д. В следующем разделе, возможно, сохраните рекомендуемый размер блока , чтобы избежать возможных проблем. В командной строке напишите имя архива .
Хотя это и не требуется, с пометкой «Быстрое форматирование» будет выполнять настройку быстрее .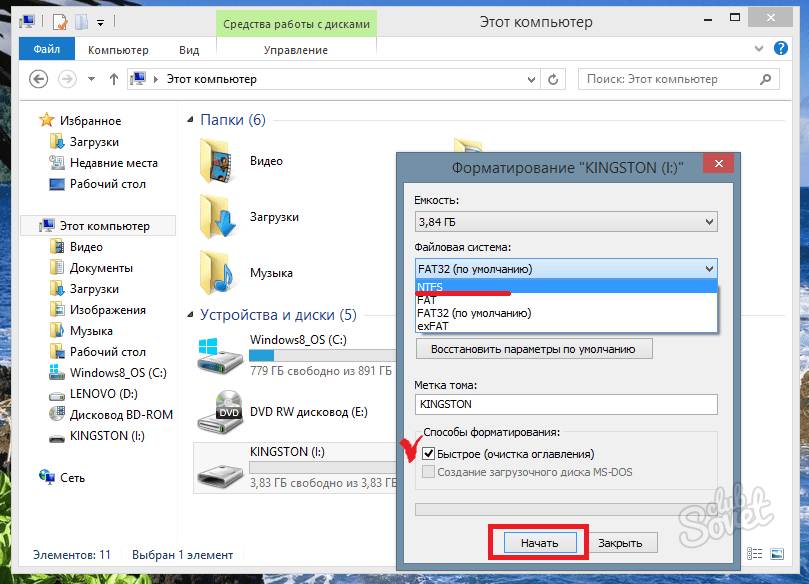 Машина прочитает файл и начнет переводить формат в FAT32. Пользователи узнают, что метод завершен, когда появится текст «Готово», за которым следует предложение о том, что, если код сработал, рассмотрите возможность пожертвования по предоставленной ссылке.
Машина прочитает файл и начнет переводить формат в FAT32. Пользователи узнают, что метод завершен, когда появится текст «Готово», за которым следует предложение о том, что, если код сработал, рассмотрите возможность пожертвования по предоставленной ссылке.
Метод «Быстрое форматирование» может вызвать проблемы на поврежденном диске ; поскольку распознавание того, является ли раздел вредоносным, может быть сложным, использование параметра быстрого выполнения не рекомендуется. В качестве альтернативы запустите полный формат ; хотя эта производительность занимает больше времени, уверенность в том, что сообщество получит информацию в безопасности, стоит двухминутного промежутка времени.
Что быстрее NTFS или FAT32?
exFAT, EXT4, NTFS и ReFS являются альтернативами файловой системе FAT32. Microsoft разработала exFAT, NTFS и ReFS, а Linux создала EXT4. Учитывая, что эти разработчики представили эти программы, качество других операционных систем еще не доведено до совершенства. Консультанты Ridgecrop осознали ограничения, с которыми сталкивается сообщество Microsoft, и создали бесплатное программное обеспечение, помогающее повысить продуктивность работы с файлами размером более 32 ГБ.
Консультанты Ridgecrop осознали ограничения, с которыми сталкивается сообщество Microsoft, и создали бесплатное программное обеспечение, помогающее повысить продуктивность работы с файлами размером более 32 ГБ.
Включить улучшенную функциональность данных
Настроить архивы, которые не будут работать выше определенной емкости, в системы FAT32, чтобы увеличить возможности файла с помощью удобного приложения для операционных систем Linux, Mac и Windows. Хотя существуют альтернативные варианты этой программы, формат FAT32 представляет собой стороннюю точку зрения на собственное программное обеспечение технологических компаний. Консультанты Ridgecrop анализируют услуги каждой корпорации и объединяют требования, чтобы создать сбалансированное приложение для использования.
Обновления выполняются последовательно в системе формата FAT32. Хотя приложение взаимодействует с системами iPod, обновление для устройств Android и iPhone еще не выпущено.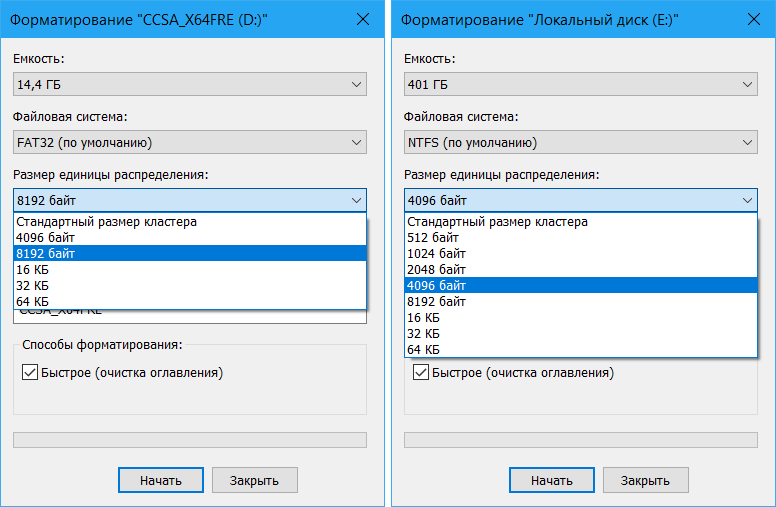

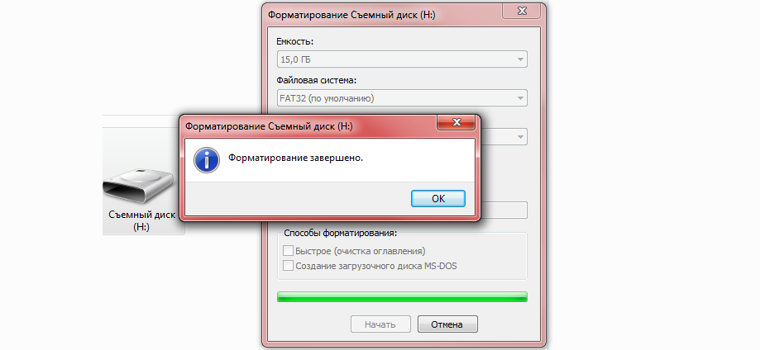 Совместимость системы FAT делает ее одним из лучших форматов для обмена файлами между двумя компьютерными системами.
Совместимость системы FAT делает ее одним из лучших форматов для обмена файлами между двумя компьютерными системами.