Как на виндовс 10 восстановить систему на определенную дату: Параметры восстановления в Windows 10 — Служба поддержки Майкрософт
Содержание
Как восстановить Windows 10 на более раннюю дату
Windows 10
Мы уже обсуждали создание ручной точки восстановления системы, а также резервное копирование образа системы в Windows 10. В этом руководстве мы увидим, как восстановить Windows 10 на более раннюю дату с помощью ранее созданной точки восстановления.
ПРИМЕЧАНИЕ 1. При восстановлении Windows 10 на более раннюю дату ваши документы, изображения и другие файлы будут сохранены.
ПРИМЕЧАНИЕ 2. Программы, установленные после создания выбранной точки восстановления, будут удалены или удалены.
ПРИМЕЧАНИЕ 3. Программы, обновленные после создания выбранной точки восстановления, будут восстановлены до предыдущей версии и не будут удалены.
Шаг 1: Введите Sysdm.cpl либо в поле поиска меню «Пуск», либо в окне «Выполнить», а затем нажмите клавишу Enter, чтобы открыть окно «Свойства системы».
Шаг 2. После открытия диалогового окна «Свойства системы» перейдите на вкладку « Защита системы ».
После открытия диалогового окна «Свойства системы» перейдите на вкладку « Защита системы ».
Шаг 3. В разделе «Параметры защиты» убедитесь, что защита системного диска (диска Windows 10) включена. Затем в разделе «Восстановление системы» нажмите кнопку « Восстановление системы», чтобы открыть мастер восстановления системы.
Шаг 4: Нажмите кнопку Далее, чтобы просмотреть все недавно созданные точки восстановления.
ПРИМЕЧАНИЕ. Если вы недавно выполнили восстановление системы с помощью точки восстановления, вместо приведенного выше экрана появится следующий экран с возможностью отменить восстановление системы. Вам нужно выбрать «Выбрать другую точку восстановления» и затем нажать кнопку «Далее», чтобы просмотреть все точки восстановления.
Шаг 5. Если все точки восстановления не отображаются, выберите параметр « Показать больше точек восстановления», чтобы просмотреть все точки восстановления.
Как вы можете видеть на картинке выше, последняя точка восстановления отображается вверху с указанием даты, времени и описания.
Желательно знать, какие программы будут удалены при восстановлении системы с определенной датой. Чтобы узнать уязвимые программы, выберите точку восстановления, которую вы хотите использовать для восстановления вашей системы, а затем нажмите « Сканировать уязвимые программы» .
Как видите, Windows отобразит все программы и драйверы, которые будут удалены при восстановлении системы с использованием выбранной точки восстановления. Если программа обновляется после создания точки восстановления, предыдущая версия программы будет восстановлена.
Например, если вы запускали Firefox 42 при создании точки восстановления и через некоторое время обновили ее до версии 43.0, Windows восстановит Firefox 42 при восстановлении с использованием выбранной точки восстановления. Ничего страшного, так как вы можете легко обновить программы и драйверы до последней версии с помощью нескольких кликов.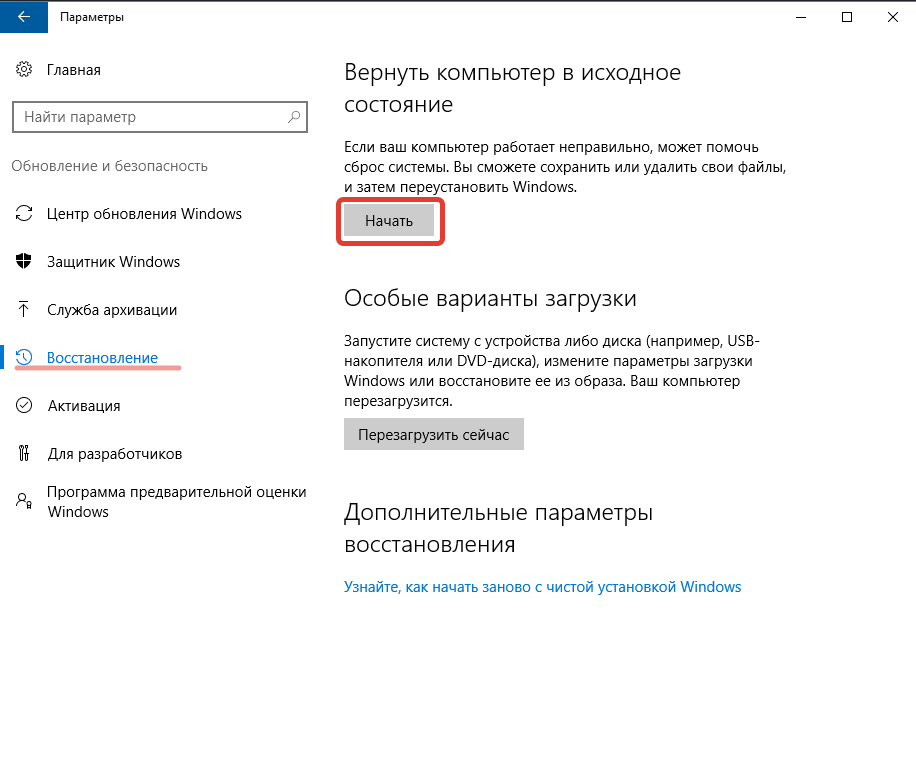
Шаг 6. Выберите точку восстановления, которую вы хотите использовать для восстановления Windows 10, и нажмите кнопку « Далее» .
Шаг 7: Наконец, нажмите кнопку Готово, чтобы начать восстановление Windows 10 до выбранной точки восстановления.
Ваш компьютер автоматически перезагрузится, чтобы начать процесс восстановления. Это может занять до 20 минут в зависимости от количества программ и настроек, которые необходимо восстановить.
После этого на рабочем столе появится сообщение «Восстановление системы завершено успешно». Это оно!
Windows 10
Восстановление системы в Windows 10: помощь инструкция
Чтобы восстановить систему в Windows 10 наиболее эффективным способом, рекомендуется заранее создать резервную копию. Она записывается на внешний USB-накопитель — флешку или жёсткий диск. Использование этого метода позволит сохранить все файлы, установленные программы и настройки.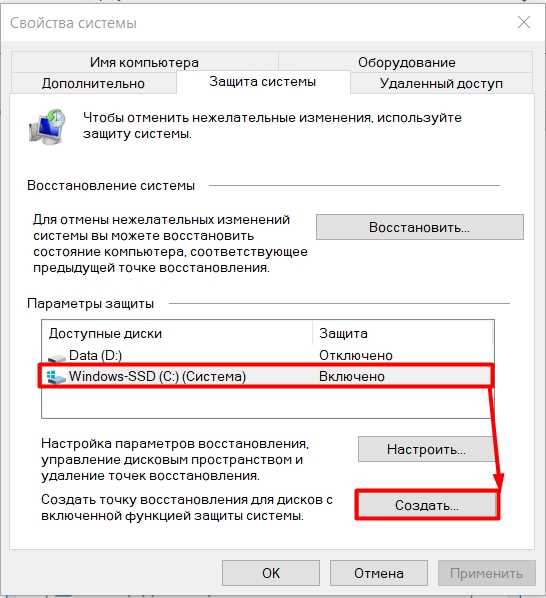 На тот случай, если диск восстановления не был записан до появления неполадок в работе ОС, также имеются другие средства, позволяющие вернуть работоспособность компьютера.
На тот случай, если диск восстановления не был записан до появления неполадок в работе ОС, также имеются другие средства, позволяющие вернуть работоспособность компьютера.
Самые полезные из них — точки восстановления и возврат ПК в первоначальное состояние. Оба инструмента входят в комплект поставки. Иногда случается так, что Windows слишком повреждена, поэтому произвести её запуск невозможно. К наиболее частым причинам этой проблемы можно отнести деятельность вирусов и троянов, сбои в питании ПК при работе с системными файлами, некорректную установку ПО. Для таких случаев предусмотрено отдельное средство устранения неисправностей при загрузке.
Исправление загрузки компьютера
При появлении неисправностей загрузчика параметры возобновления запуска должны открываться автоматически. Вместо экрана выбора учётной записи в этом случае появляется список опций, помогающих восстановить загрузку. Но если данное меню не отображается на экране, перезагрузите компьютер и одновременно нажмите клавиши «Shift+F8» во время следующего включения.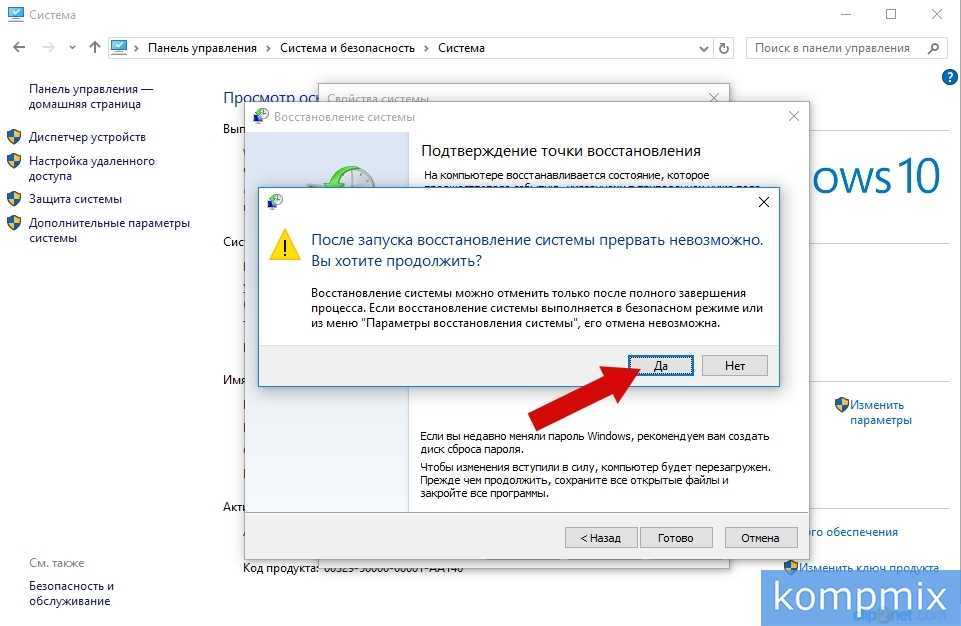 Выберите первый пункт среди предложенных вариантов в правом столбце, чтобы перейти к поиску неисправностей загрузчика.
Выберите первый пункт среди предложенных вариантов в правом столбце, чтобы перейти к поиску неисправностей загрузчика.
На втором шаге система предложит выбрать профиль администратора и ввести пароль от него. Это нужно для того, чтобы посторонние лица не могли вносить изменения в конфигурацию ПК без необходимых административных полномочий. Выполните нужные действия и дождитесь перезагрузки. Средство диагностики соберёт нужную информацию и попытается вернуть рабочие параметры включения. При этом на экране будет отображаться логотип «десятки» на чёрном фоне и текущий этап выполнения операции.
Важно! На этом шаге может понадобиться загрузочный диск. Если утилита запросит его, вставьте заранее записанный DVD или USB-устройство (флешку, внешний жёсткий диск) с установочными файлами.
Как восстановить систему в Windows 10
При нормальном запуске можно избавиться от сбоев в работе операционной системы через специальный раздел панели управления — «Восстановление».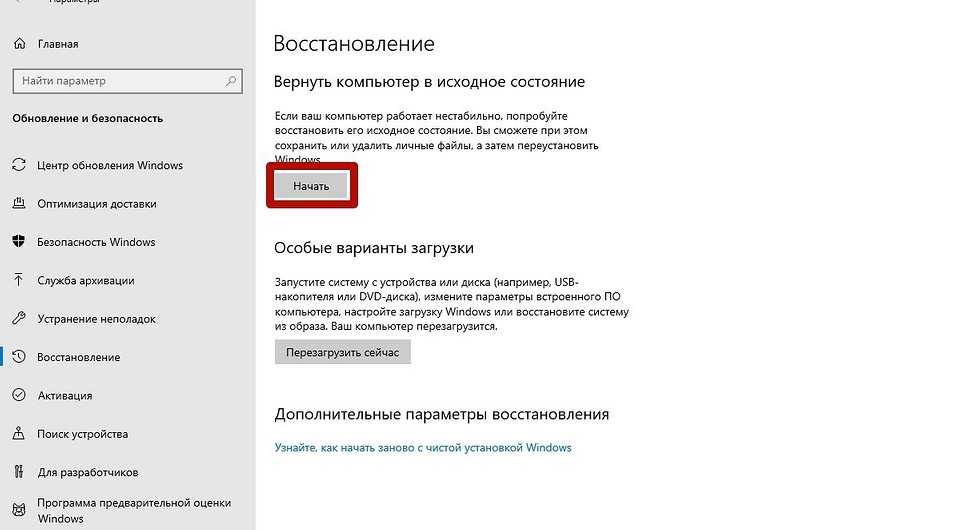 Откройте это меню и выберите один из представленных сценариев:
Откройте это меню и выберите один из представленных сценариев:
- Восстановить систему в Windows 10 — отменяет изменения, которые привели к появлению ошибок.
- Записать новый диск восстановления — этот метод не актуален, если уже наблюдаются трудности в работе.
- Изменить настройки — позволяет расширить дисковое пространство для резервных копий и задать частоту их создания.
Важные совет! Чтобы восстановить исходное состояние операционной системы, кликните на ссылку под указанными пунктами. Далее нажмите кнопку «Начать» в открывшемся окне. Выберите способ сброса ОС (с сохранением программ или без него), после чего следуйте инструкциям на экране.
Точки восстановления
Выберите вариант, отмеченный на предыдущем скриншоте, чтобы перейти к списку доступных точек. На первом шаге специальная утилита ознакомит вас с порядком своей работы. Кликните «Далее» для отображения списка. Каждая строка в нём представляет снимок состояния Windows 10 на определённую дату. При этом, сохраняются только те параметры и файлы, которые были изменены. Поэтому такие бэкапы занимают относительно немного места на HDD. Количество сохранённых точек зависит от того, сколько пространства было зарезервировано под них.
При этом, сохраняются только те параметры и файлы, которые были изменены. Поэтому такие бэкапы занимают относительно немного места на HDD. Количество сохранённых точек зависит от того, сколько пространства было зарезервировано под них.
Чтобы восстановить Windows 10, выберите подходящую точку и снова нажмите «Далее». Если при выборе нужной резервной копии возникают трудности, откройте список затрагиваемых приложений, нажав соответствующую кнопку внизу. Также обратите внимание на дату, когда была создана точка. В следующем окне кликните «Готово», чтобы приступить к процедуре. Выполнение процесса займёт несколько минут, после чего устройство будет перезагружено.
Обратите внимание! Восстановить ОС этим способом можно без потери пользовательских документов. Изменения коснутся только служебных файлов и установленных программ, поэтому создание резервной копии своих данных не потребуется.
Полезное видео: Возвращение исходного состояния в Windows 10
youtube.com/embed/NcNjrON8Who?feature=oembed» frameborder=»0″ allow=»autoplay; encrypted-media» allowfullscreen=»»>
Поделиться:
Сервисы
Подписывайтесь на нас в соцсетях:
Вопрос-ответ
Задать вопрос
Как восстановить Windows 10 до более ранней даты
РЕКОМЕНДУЕТСЯ:
Загрузите инструмент восстановления ПК, чтобы быстро находить и автоматически исправлять ошибки Windows.
Мы уже обсуждали создание точки восстановления системы вручную, а также резервную копию образа системы в Windows 10. В этом руководстве мы увидим, как восстановить Windows 10 до более ранней даты с помощью ранее созданной точки восстановления.
ПРИМЕЧАНИЕ 1: При восстановлении Windows 10 до предыдущей даты ваши документы, изображения и другие файлы будут сохранены.
ПРИМЕЧАНИЕ 2: Программы, установленные после создания выбранной точки восстановления, будут удалены или удалены.
ПРИМЕЧАНИЕ 3: Программы, обновленные после создания выбранной точки восстановления, будут восстановлены до предыдущей версии и не будут удалены.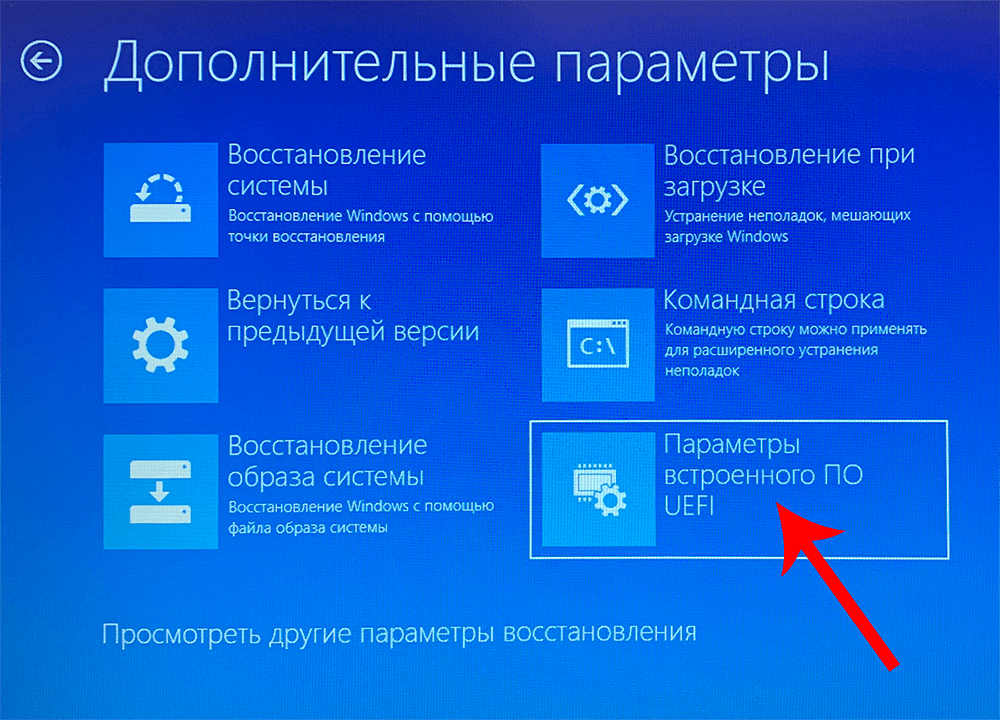
Шаг 1: Введите Sysdm.cpl либо в поле поиска меню «Пуск», либо в поле «Выполнить», а затем нажмите клавишу Enter, чтобы открыть свойства системы.
Шаг 2: После открытия диалогового окна «Свойства системы» перейдите на вкладку Защита системы .
Шаг 3: В разделе «Параметры защиты» убедитесь, что защита системного диска (диск Windows 10) включена. Затем в разделе «Восстановление системы» нажмите кнопку с надписью «Восстановление системы », чтобы открыть мастер восстановления системы.
Шаг 4: Нажмите кнопку Далее , чтобы просмотреть все недавно созданные точки восстановления.
ПРИМЕЧАНИЕ. Если вы недавно выполняли восстановление системы с помощью точки восстановления, вы получите следующий экран вместо показанного выше экрана с возможностью отмены восстановления системы.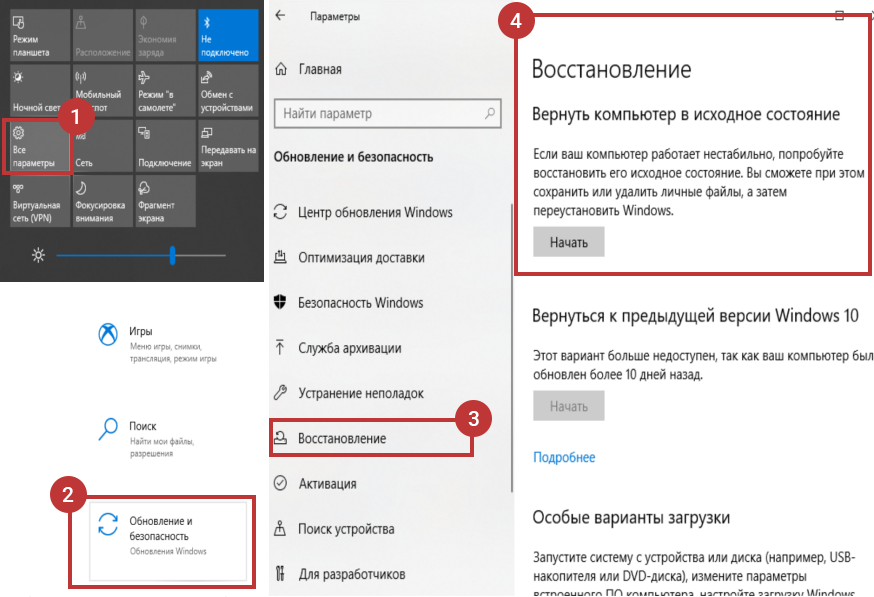 Вам нужно выбрать «Выбрать другую точку восстановления», а затем нажать кнопку «Далее», чтобы просмотреть все точки восстановления.
Вам нужно выбрать «Выбрать другую точку восстановления», а затем нажать кнопку «Далее», чтобы просмотреть все точки восстановления.
Шаг 5: Если все точки восстановления не отображаются, щелкните параметр Показать больше точек восстановления , чтобы просмотреть все точки восстановления.
Как вы можете видеть на картинке выше, самая последняя точка восстановления отображается вверху с датой, временем и описанием.
Полезно знать, какие программы будут удалены при восстановлении системы с использованием определенной даты. Чтобы узнать о уязвимых программах, выберите точку восстановления, которую вы хотите использовать для восстановления системы, а затем нажмите Сканировать на наличие уязвимых программ .
Как видите, Windows отобразит все программы и драйверы, которые будут удалены при восстановлении системы с помощью выбранной точки восстановления. Если приложение обновляется после создания точки восстановления, будет восстановлена предыдущая версия программы.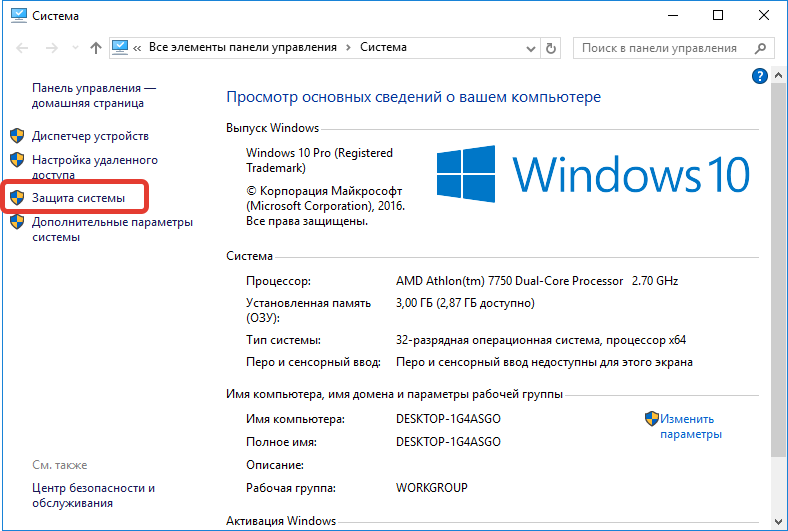
Например, если вы использовали Firefox 42 при создании точки восстановления и через некоторое время обновили его до версии 43.0, Windows восстановит Firefox 42 при восстановлении с использованием выбранной точки восстановления. Ничего страшного, так как вы можете легко обновить программы и драйверы до последней версии несколькими щелчками мыши.
Шаг 6: Выберите точку восстановления, которую вы хотите использовать для восстановления Windows 10, а затем нажмите кнопку Далее .
Шаг 7: Наконец, нажмите кнопку Finish , чтобы начать восстановление Windows 10 до выбранной точки восстановления.
Ваш компьютер автоматически перезагрузится, чтобы начать процесс восстановления. Это может занять до 20 минут, в зависимости от количества программ и настроек, которые необходимо восстановить.
После этого вы увидите на рабочем столе сообщение «Восстановление системы успешно завершено». Вот и все!
Вот и все!
Как вернуть мой компьютер во вчерашний день | Малый бизнес
Автор Randall Blackburn
Если вам просто нужно временно изменить дату на вашем компьютере на вчерашнюю, откройте апплет «Установить время и дату» в меню «Настройки» и введите вчерашнюю дату. Однако, если со вчерашнего дня с вашим компьютером что-то случилось, например, из-за неправильной установки программного обеспечения, и вам необходимо восстановить систему до состояния, в котором она была вчера, воспользуйтесь средством восстановления системы Windows. Каждый раз, когда на ваш компьютер устанавливается приложение или обновление Windows, создается точка восстановления. Просто запустите средство восстановления системы, а затем выберите самую последнюю точку восстановления, чтобы вернуть компьютер в более раннее состояние.
Нажмите «Windows-C», чтобы открыть меню чудо-кнопок, а затем введите «Восстановление системы» в поле поиска.
Нажмите кнопку «Настройки» в меню чудо-кнопок.
 Параметры использования инструмента «Восстановление системы» отображаются в левой части экрана.
Параметры использования инструмента «Восстановление системы» отображаются в левой части экрана.Нажмите кнопку «Создать точку восстановления», чтобы открыть диалоговое окно «Свойства системы». с выбранной вкладкой «Защита системы»
Нажмите кнопку «Восстановление системы», чтобы запустить средство восстановления системы.0004
Нажмите «Далее». Отображается список последних точек восстановления.
Выберите самую последнюю точку восстановления и нажмите «Далее». Отобразится экран проверки точки восстановления. Проверьте точку восстановления.
При необходимости выберите параметр «Сканировать на наличие затронутых программ», чтобы увидеть все программы и драйверы, которые будут затронуты восстановлением, перечисленные в диалоговом окне. Нажмите «Закрыть», чтобы закрыть диалоговое окно.
Нажмите «Далее», чтобы продолжить. Отображается экран подтверждения.
Нажмите «Готово», чтобы начать восстановление.
 Появится предупреждающее сообщение, указывающее, что процесс восстановления системы должен выполняться непрерывно.
Появится предупреждающее сообщение, указывающее, что процесс восстановления системы должен выполняться непрерывно.Нажмите «Да» для подтверждения. Компьютер перезагружается на начальный экран, а когда Windows запускается, система восстанавливается до выбранной точки восстановления.
Щелкните плитку «Рабочий стол» на начальном экране, чтобы открыть рабочий стол Windows. Появится уведомление о восстановлении системы, указывающее, что восстановление системы завершено. Нажмите «Закрыть», чтобы закрыть диалоговое окно.
Ссылки
- Microsoft Windows: как восстановить, обновить или перезагрузить компьютер
- YouTube: Самостоятельный ремонт ПК — с помощью восстановления системы Windows 8 меню Чудо-кнопки, а затем выберите «Установить время и дату» в меню «Настройки». Щелкните параметр «Изменить время и дату», а затем щелкните вчерашнюю дату.
Предупреждения
- Восстановление системы недоступно в системах Windows RT.


 Параметры использования инструмента «Восстановление системы» отображаются в левой части экрана.
Параметры использования инструмента «Восстановление системы» отображаются в левой части экрана. Появится предупреждающее сообщение, указывающее, что процесс восстановления системы должен выполняться непрерывно.
Появится предупреждающее сообщение, указывающее, что процесс восстановления системы должен выполняться непрерывно.
