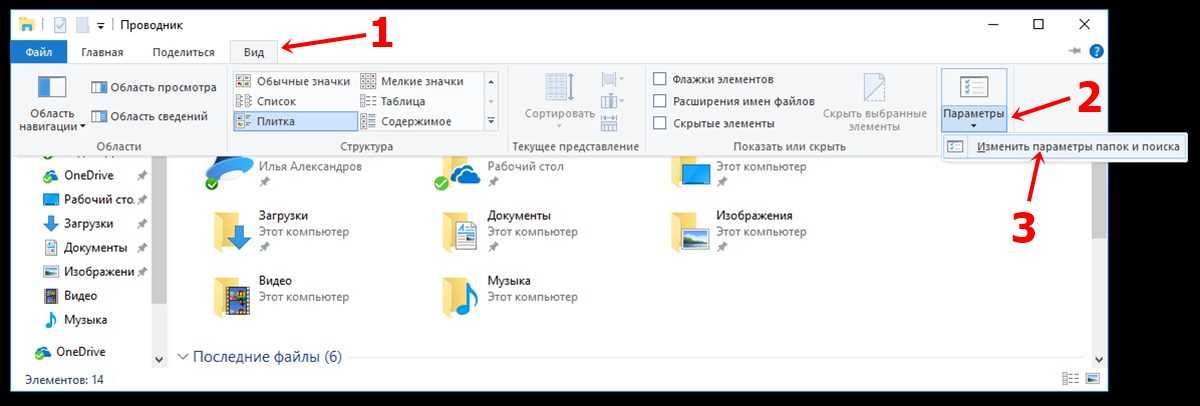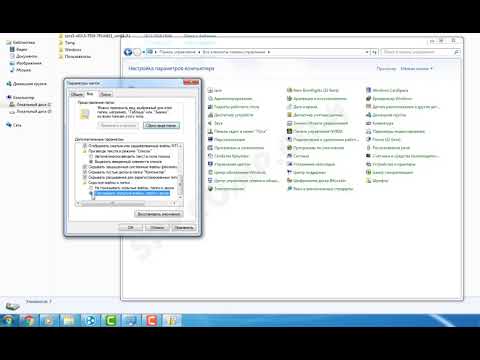Как включить формат файла в windows 7: Не удается найти страницу | Autodesk Knowledge Network
Содержание
Как изменить расширение файла в Windows 7 и XP?
Сегодня, дорогие друзья, мы разберем очень важный вопрос, который интересует огромное число пользователей компьютеров и ноутбуков. Но прежде, чем мы начнем рассказывать об этом, выясним, что такое расширение и для чего его необходимо менять. Давайте по порядку.
Расширение необходимо для того, что операционная система могла быстро определять, к какому типу формата относится тот или иной файл. Допустим, вы загрузили на рабочий стол фотографию .jpg. Если бы система автоматически не определяла расширение, то вам каждый раз что бы посмотреть фотографию, приходилось бы вручную выбирать программу, через которую открылось бы данное изображение. Сложно, согласитесь?
Для чего может понадобиться смена расширения? Вот простой пример: у вас есть m4a-файлы на компьютере, которые совершенно не читает ваш iPod. Что делать в таких случаях? Как вариант, вы можете воспользоваться специальными программами, которые позволяют переделывать форматы. Однако зачастую такие программы дорого стоят и отнимают уйму свободного времени. Поэтому самым оптимальным решением можно считать простую смену расширения, ведь сам файл от этого не меняется, зато iPod может легко его прочитать.
Однако зачастую такие программы дорого стоят и отнимают уйму свободного времени. Поэтому самым оптимальным решением можно считать простую смену расширения, ведь сам файл от этого не меняется, зато iPod может легко его прочитать.
Сразу скажу вам, друзья, что принципиальной разницы в данном вопросе между операционными системами Windows XP, Vista или 7 нет, поэтому мы покажем пример на основе последней из них.
Открываем панель «Пуск» — «Панель управления» — «Параметры папок».
Перед вами открылось новое окно. Выбираем вкладку «Вид» и скроллим вниз до того момента, пока не увидим надпись «Скрывать расширения для зарегистрированных типов файлов». Убираем галочку, которая находится рядом с ней, а затем нажимаем «Применить» и ОК.
Что теперь? А теперь мы идем на рабочий стол или в папку, где находится нужный файл, выделяем его, нажимаем правой кнопкой мыши и через меню выбираем пункт «Переименовать». Теперь вы можете смело поменять расширение файла на то, какое вам нужно. Как видите, весь процесс занял всего лишь минуту вашего свободного времени.
Теперь вы можете смело поменять расширение файла на то, какое вам нужно. Как видите, весь процесс занял всего лишь минуту вашего свободного времени.
Что касается Windows XP, то раздел параметров папок в этой операционной системе находится не в панели управление, а в разделе «Сервис» (откройте любую папку и увидите его в верхнем меню). В остальном же отличий нет.
Вы всегда можете воспользоваться файловым менеджером, если он установлен на вашем компьютере. В крайнем случае подобную программу можно скачать в интернете — распространяются они, как правило, совершенно бесплатно. В данном случае мы покажем пример на основе Total Commander.
Откройте свой файловый менеджер, выберите диск и папку, в которой находится файл. Наведите на него стрелку мыши, выберите пункт Переименовать и смените расширение.
Данный метод рассчитан на самых настоящих маньяков и пользоваться им можно разве что для собственного удовлетворения, поскольку он слишком необычен, хотя и прост.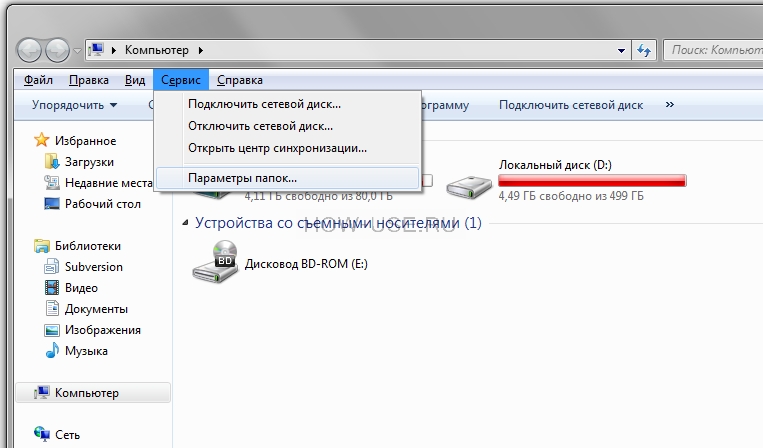
Наверняка у большинства из вас на компьютере установлена программа WinRAR для архивирования и разархивирования файлов. Она-то нам и пригодится.
Возьмите файл и заархивируйте его при помощи WinRAR. Затем откройте архив, выберите нужный файл, смените расширение и разархивируйте.
Надеемся, мы помогли вам с ответом. Если у вас есть вопросы или какие-то советы, не стесняйтесь, выкладывайте их через комментарии, нам будет интересно их почитать. С уважением.
Изменение программ, используемых Windows 7 по умолчанию
Windows 7 Еще…Меньше
Программа по умолчанию — это программа, которую Windows использует, когда вы открываете файл определенного типа, например музыкальный файл, изображение или веб-страницу. Например, если на компьютере установлено несколько браузеров, для использования по умолчанию можно выбрать один из них.
Откройте программы по умолчанию, нажав кнопку «Начните а затем нажав кнопку «Программы по умолчанию».
В этом разделе имеются следующие возможности:
Этот параметр позволяет выбрать программы, которые будут по умолчанию использовать Windows.
Если программа не отображается в списке, назначить ее программой по умолчанию позволяет функция «Задать сопоставления».
-
Откройте программы по умолчанию, нажав кнопку «Начните а затем нажав кнопку «Программы по умолчанию».
-
Выберите пункт Сопоставление типов файлов или протоколов конкретным программам.
-
Выберите тип файла или протокол, который требуется открывать с помощью этой программы по умолчанию.

-
Нажмите кнопку Изменить программу.
-
Выберите программу, которая будет использоваться по умолчанию для выбранного типа файла, или щелкните стрелку рядом с пунктом Другие программы для отображения дополнительных программ. (Если пункт Другие программы не отображается или требуемая программа отсутствует в списке, нажмите кнопку Обзор, найдите нужную программу и нажмите кнопку Открыть. Если другие программы для открытия этого типа файла или протокола не установлены, выбор будет ограничен.)
Если программа, которую требуется использовать по умолчанию, отсутствует в списке, щелкните стрелку рядом с надписью Другие программы, чтобы открыть список программ, доступных на компьютере.

-
Нажмите кнопку ОК.
Примечание: Невозможно оставить тип файла или протокол без сопоставления. Необходимо выбрать новую программу.
Параметры, которые вы здесь настроите, применяются только к вашей учетной записи пользователя. Они не влияют на другие учетные записи.
Используйте этот параметр для точной настройки программ по умолчанию на основе типа файла или протокола. Например, можно открывать все файлы изображений с расширением JPG с помощью одной программы, а файлы изображений с расширением BMP — с помощью другой.
Можно также задать программы для запуска различных видов носителей, таких как музыкальные компакт-диски или DVD с фотографиями.
С помощью инструментов «Доступ к программе» и «По умолчанию компьютера» (доступно в Windows 7) можно настроить программы по умолчанию для таких действий, как просмотр веб-страниц и отправка электронной почты всем, кто пользуется компьютером.
Как показать расширения файлов в Windows 7
Все файлы на вашем компьютере имеют разные типы файлов. Используйте эти шаги, чтобы отобразить расширения файлов в Windows 7.
- Откройте проводник Windows.
- Щелкните Организовать .
- Нажмите Папка и параметры поиска .
- Выберите вкладку Просмотр .
- Снимите галочку рядом с Скрыть расширения для известных типов файлов .
- Щелкните Применить , затем OK .
Наша статья продолжается ниже дополнительной информацией и изображениями для каждого из этих шагов.
Операционная система Windows 7, выпущенная в июле 2009 года, предлагает множество различных опций и настроек, которые можно ожидать от современной операционной системы.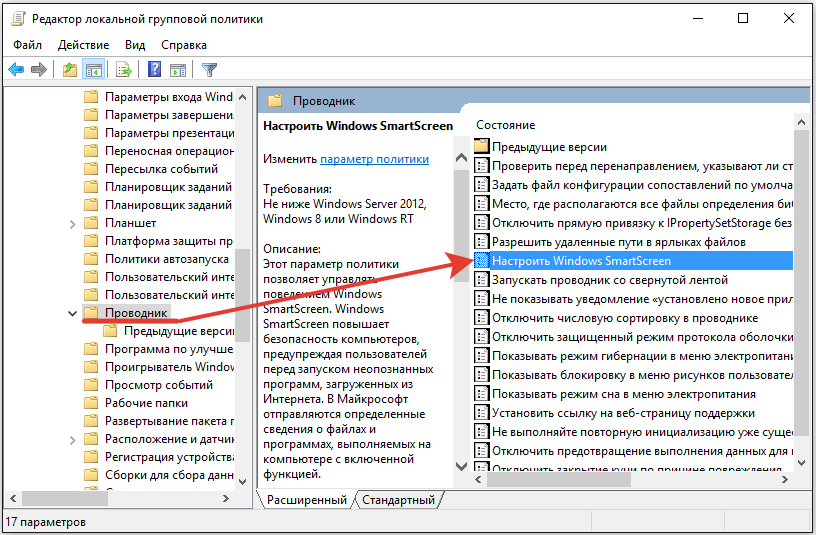
Вы, вероятно, знакомы со способом организации и отображения файлов и папок в Windows 7. Наиболее распространенный способ просмотра этой информации — с помощью проводника Windows.
Windows 7 по умолчанию скрывает расширение файла известного типа. Во многих случаях это вполне приемлемо, но вам может понадобиться изменить тип файла или расширение, или вам может понадобиться идентифицировать конкретный файл, когда несколько файлов имеют одно и то же имя. Вы можете изменить этот параметр в меню «Параметры папок и поиска».
Шаги в нашем руководстве ниже покажут вам, где настроить параметр, который контролирует, отображаются ли расширения файлов для файлов, которые вы видите в проводнике Windows.
Таким образом, если Windows 7 в настоящее время отображает только имена ваших файлов без расширения, которое позволяет узнать, какой это тип файла, то приведенные ниже шаги покажут вам, как выполнить эту настройку.
Обратите внимание, что, выбирая отображение расширений файлов в Windows 7, вы открываете для себя возможность случайного изменения расширения файла и для этого файла. Файл с неправильным расширением обычно не работает должным образом, поэтому лучше не редактировать расширение файла, если вы не уверены, что хотите это сделать.
Файл с неправильным расширением обычно не работает должным образом, поэтому лучше не редактировать расширение файла, если вы не уверены, что хотите это сделать.
Шаг 1. Щелкните значок «Проводник Windows» на панели задач в нижней части экрана. Это значок папки.
Шаг 2. Нажмите кнопку «Упорядочить» в верхнем левом углу окна, затем нажмите «Папка и параметры поиска».
Шаг 3. Щелкните вкладку «Вид» в верхней части окна.
Шаг 4. Установите флажок слева от «Скрыть расширения для известных типов файлов», чтобы снять флажок.
Шаг 5. Нажмите «Применить», затем нажмите «ОК».
Как упоминалось ранее, включение этой опции дает вам возможность изменять или даже удалять расширения файлов. Это может повредить файл, сделав его непригодным для использования. Часто это можно решить, просто восстановив расширение типа файла, но это не всегда работает.
Если вы включаете этот параметр только потому, что вам нужно выполнить определенное действие, возможно, было бы неплохо выполнить эти шаги еще раз, когда вы закончите, и снова выбрать скрытие расширений файлов.
Вы можете искать файлы или файлы определенного типа, щелкнув поле поиска в нижней части экрана, затем введя «.file-extension», но заменив часть «file-extension» типом файла, который вы пытаетесь найти. Например, если вы хотите найти PDF-файлы на своем компьютере, вы можете сделать это, набрав «.pdf».
Использует ли Windows 7 в настоящее время другой веб-браузер, чем вы предпочитаете? Узнайте, как изменить веб-браузер по умолчанию в Windows 7, если вы хотите установить Chrome, Firefox или что-либо еще в качестве основного способа просмотра веб-страниц.
Мэтью Берли
Мэтью Берли пишет технические учебники с 2008 года. Его тексты появились на десятках различных веб-сайтов и были прочитаны более 50 миллионов раз.
После получения степени бакалавра и магистра в области компьютерных наук он несколько лет работал в области управления ИТ для малого бизнеса. Однако теперь он работает полный рабочий день, создавая онлайн-контент и веб-сайты.
Его основные темы написания включают iPhone, Microsoft Office, Google Apps, Android и Photoshop, но он также писал и на многие другие технические темы.
Отказ от ответственности: Большинство страниц в Интернете содержат партнерские ссылки, в том числе некоторые на этом сайте.
Категории Программы Метки windows 7
Изменить, какие программы Windows 7 использует по умолчанию
Windows 7 Больше…Меньше
Программа по умолчанию — это программа, которую Windows использует при открытии файла определенного типа, например музыкального файла, изображения или веб-страницы. Например, если на вашем компьютере установлено несколько веб-браузеров, вы можете выбрать один из них в качестве браузера по умолчанию.
Откройте программы по умолчанию, нажав кнопку Пуск , а затем нажав Программы по умолчанию .
В программах по умолчанию вы можете:
Используйте этот параметр, чтобы выбрать, какие программы Windows будет использовать по умолчанию.
Если программа не отображается в списке, вы можете сделать ее программой по умолчанию, используя Set Associations.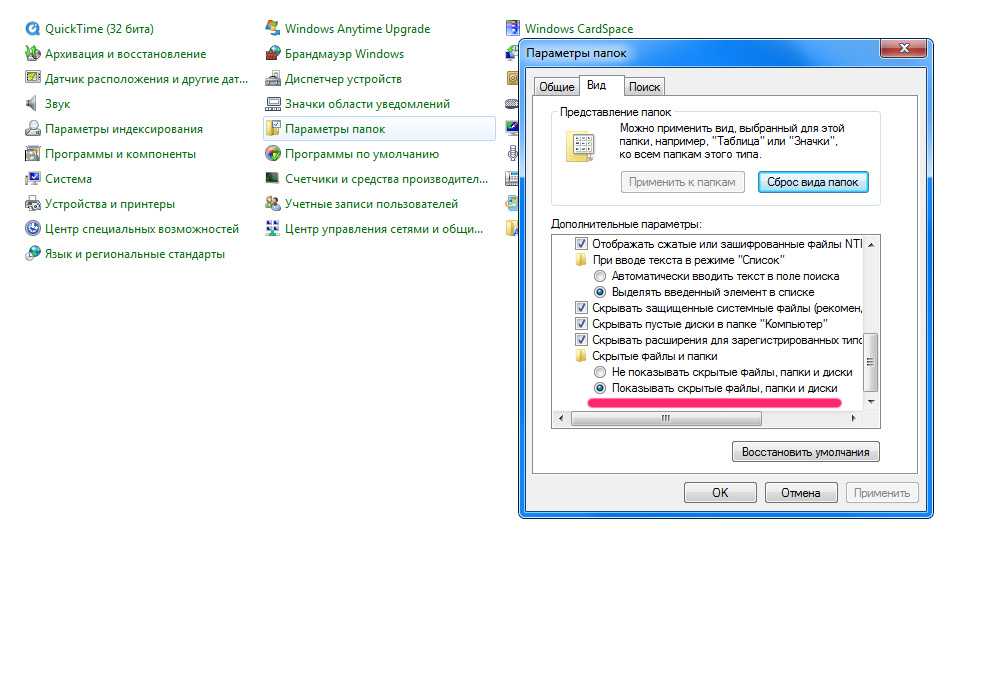
Откройте программы по умолчанию, нажав кнопку Пуск , а затем нажав Программы по умолчанию .
Щелкните Свяжите тип файла или протокол с программой .
Выберите тип файла или протокол, для которого вы хотите, чтобы программа действовала по умолчанию.
Щелкните Изменить программу .
org/ListItem»>Нажмите OK .
Щелкните программу, которую вы хотите использовать по умолчанию для выбранного типа файла, или щелкните стрелку рядом с Другие программы , чтобы отобразить дополнительные программы. (Если вы не видите Other Programs или вашей программы нет в списке, нажмите Browse , чтобы найти нужную программу, а затем нажмите Открыть . Если не установлены никакие другие программы, способные открыть тип файла или протокол, ваш выбор будет ограничен.)
Если вы не видите программу, которую хотите использовать по умолчанию, щелкните стрелку рядом с Другие программы , чтобы увидеть список программ, доступных на вашем компьютере.
Примечание. Вы не можете изменить связь для типа файла или протокола и оставить ее пустой или отменить связь.