Раздача вай фай с ноутбука виндовс 10: Использование компьютера с Windows в качестве мобильного хот-спота
Содержание
Использование компьютера с Windows в качестве мобильного хот-спота
Windows 11 Windows 10 Еще…Меньше
Превратите компьютер с Windows в мобильную точку доступа, предоставляя доступ к Интернету с другими устройствами через Wi-Fi. Можно предоставить подключение к Wi-Fi, Ethernet или подключение для передачи данных. Если на компьютере имеется подключение для передачи данных и вы предоставляете к нему доступ, за использование данных будет взиматься плата по вашему тарифному плану.
-
Нажмите кнопку Пуск , а затем выберите Параметры > Сеть & Интернет > хот-спот мобильной связи.
-
В поле Поделиться подключением к Интернету выберите подключение к Интернету, к которому вы хотите предоставить общий доступ.

-
Для параметра Поделиться через выберите способ предоставления общего доступа к подключению — по Wi-Fi или Bluetooth. Wi-Fi обычно выполняется быстрее и по умолчанию.
-
(Необязательно) Разверните раздел Свойства , затем выберите Изменить и введите новое сетевое имя, пароль и сетевой диапазон. Нажмите Сохранить.
-
Включите переключатель Мобильный хот-спот в верхней части страницы Параметры мобильного хот-спота.
Примечание: Вы можете включить мобильный хот-спот удаленно, если на компьютере есть сотовая связь.
 Чтобы разрешить компьютеру с Windows включить мобильную хот-точку доступа, оба устройства должны иметь Bluetooth и быть сопряженными.
Чтобы разрешить компьютеру с Windows включить мобильную хот-точку доступа, оба устройства должны иметь Bluetooth и быть сопряженными. -
Чтобы подключить другое устройство, откройте раздел параметров Wi-Fi на этом устройстве, найдите имя нужной сети, выберите его, введите пароль и выполните подключение.
Открытие параметров мобильного хот-спота
Чтобы превратить свой ПК под управлением Windows 10 в мобильный хот-спот, нужно предоставить свое подключение к Интернету другим устройствам по Wi-Fi. Можно предоставить подключение к Wi-Fi, Ethernet или подключение для передачи данных. Если на компьютере имеется подключение для передачи данных и вы предоставляете к нему доступ, за использование данных будет взиматься плата по вашему тарифному плану.
-
Нажмите кнопку Пуск , а затем выберите Параметры > Сеть & Интернет > мобильный хот-спот.
-
Для параметра Сделать подключение к Интернету общим из выберите подключение к Интернету, общий доступ к которому вы хотите предоставить.
-
При необходимости выберите Изменить > введите новое сетевое имя и пароль > Сохранить.
-
Включите параметр Предоставить мое подключение к Интернету другим устройствам.

-
Чтобы подключить другое устройство, откройте раздел параметров Wi-Fi на этом устройстве, найдите имя нужной сети, выберите его, введите пароль и выполните подключение.
Открытие параметров мобильного хот-спота
Как раздать Wi-Fi с ноутбука Windows 10, раздача Wi-Fi
В статье рассматриваются способы распространения интернета через Wi-Fi модуль вашего ноутбука или ПК (с подключенным Wi-Fi адаптером), работающего под управлением операционной системы Windows 10. Предлагаем воспользоваться аппаратными возможностями системы, не требующими установки и настройки дополнительных программ, не входящих в стандартный комплект OS Windows.
Проверяем возможность осуществления раздачи Wi-Fi
Для этого вам понадобится:
- осуществить запуск командной строки в Windows 10 с правами администратора.
 Выполните правый клик на кнопке «Пуск» и выберите соответствующий пункт в раскрывшемся меню;
Выполните правый клик на кнопке «Пуск» и выберите соответствующий пункт в раскрывшемся меню;
- в открывшемся диалоговом окне введите команду netsh wlan show drivers;
- в появившейся информации найдите строку Hosted Network или «Поддержка размещенной сети», и проверьте, что напротив строки стоит «Да»;
- в противном случае обновите драйвера Wi-Fi адаптера, посетив сайт производителя ноутбука или устройства. Повторите действия, описанные выше, и убедитесь, что драйвер позволяет раздавать интернет по Wi-Fi.
В некоторых конфигурациях помогает откат драйвера устройства до предыдущей версии. Зайдите в диспетчер устройств, в подразделе «Сетевые адаптеры» найдите требуемое устройство, перейдя на вкладку драйвер, произведите откат.
В случаях, если манипуляции с драйверами не дают требуемого результата — обратитесь в сервисный центр производителя ноутбука.
Настраиваем раздачу интернета с помощью командной строки
Использование этого инструмента — самый простой способ настроить требуемый вид подключения. Начнем:
Начнем:
- снова запустите командную строку от имени администратора;
- введите команду netsh wlan set hostednetwork mode=allow ssid=mywifi key=mypassword. Значение ssid задаст имя для вашей сети, а key — пароль к доступу. Обратите внимание, пароль должен быть введен латиницей и содержать не менее 8 символов;
- введите команду netsh wlan start hostednetwork. Если вы все сделали верно, система ответит уведомлением о запуске сети.
Если вы не увидели сообщений об ошибке — вы сможете подключать устройства к сети, но для доступа к интернету вам понадобится совершить еще несколько действий, о которых мы поговорим далее.
Если Windows 10 выдает сообщение об ошибке, попробуйте принять следующие меры:
- Выключите и, после перезагрузки ноутбука, вновь включите адаптер в диспетчере устройств.
- Как альтернатива — удалите адаптер Wi-Fi, и обновите конфигурацию системы.
- Во вкладке «Сетевые адаптеры», используя меню «Вид», включите отображение скрытых устройств.
 Найдите виртуальный адаптер, и если он отображается неактивным, задействуйте его, через меню, открываемое кликом правой кнопкой мыши.
Найдите виртуальный адаптер, и если он отображается неактивным, задействуйте его, через меню, открываемое кликом правой кнопкой мыши.
Я подключаюсь к сети, но доступ в интернет закрыт, что делать?
Чтобы открыть доступ к интернету устройствам, подключаемым к вашему ноутбуку по Wi-Fi в Windows 10:
- зайдите во вкладку «Сетевые подключения»;
- выберете сетевое подключение, используемое системой для доступа в интернет;
- во вкладке «Доступ» поставьте флажок, разрешающий другим сетевым устройствам использовать подключение.
В большинстве случаев, после этого вы сможете пользоваться интернетом, раздаваемым по Wi-Fi из-под операционной системы Windows 10.
Возникла необходимость в отключении сети? Введите в командной строке, запущенной с правами администратора команду netsh wlan stop hostednetwork.
Известные проблемы и пути их решения
Если вы строго следовали инструкции, а раздача интернета по Wi-Fi с компьютера под управлением Windows 10 так и не получается, попробуйте:
- отключить раздачу интернета по Wi-Fi, потом используемое для доступа к интернету подключение и перезапустить их;
- вручную ввести параметры IPv4 и маски подсети в созданном подключении, используя шаблон 192.
 168.173.*., где * заменяется на цифру для каждого нового устройства, а маска — 255.255.255.0;
168.173.*., где * заменяется на цифру для каждого нового устройства, а маска — 255.255.255.0; - убедиться в том, что фаервол вашего антивирусника, работающего на системе под Windows 10, не блокирует общее сетевое подключение. Проверьте, отключив антивирусную программу, и попробовав зайти в сеть с планшета или смартфона;
- проверить, к той ли сети вы открыли общий доступ;
- повторить все шаги инструкции.
Поздравляем! Вы только что самостоятельно научились раздавать интернет через Wi-Fi, используя устройство под управление Windows 10.
Остались вопросы? Смотрите видео-инструкцию:
Поделиться:
Сервисы
Подписывайтесь на нас в соцсетях:
Вопрос-ответ
Задать вопрос
Используйте свой ПК с Windows в качестве мобильной точки доступа
Windows 11 Windows 10 Больше…Меньше
Превратите свой ПК с Windows в мобильную точку доступа, предоставив другим устройствам доступ к Интернету через Wi-Fi.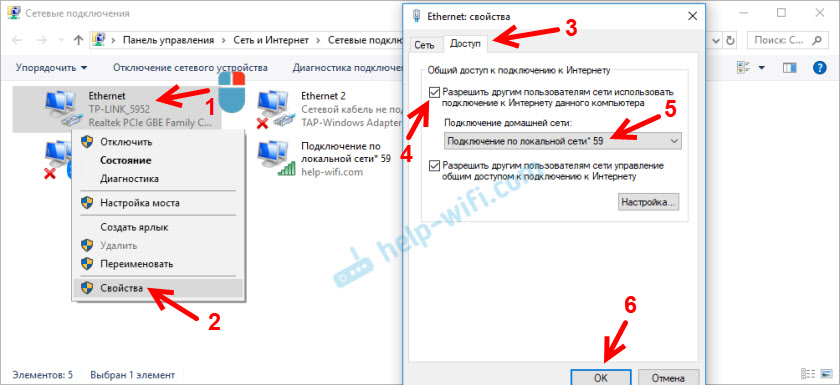 Вы можете совместно использовать Wi-Fi, Ethernet или сотовую связь для передачи данных. Если ваш компьютер подключен к сотовой сети для передачи данных и вы им делитесь, он будет использовать данные вашего тарифного плана.
Вы можете совместно использовать Wi-Fi, Ethernet или сотовую связь для передачи данных. Если ваш компьютер подключен к сотовой сети для передачи данных и вы им делитесь, он будет использовать данные вашего тарифного плана.
Выберите Начать , затем выберите Настройки > Сеть и Интернет > Мобильная точка доступа .
Для Поделиться моим интернет-соединением с выберите интернет-соединение, которым вы хотите поделиться.
Для Поделиться через выберите, как вы хотите поделиться своим подключением — через Wi-Fi или Bluetooth .
 Wi-Fi обычно быстрее и используется по умолчанию.
Wi-Fi обычно быстрее и используется по умолчанию.(Необязательно) Разверните раздел Свойства , затем выберите Изменить и введите новое имя сети, пароль и диапазон сети. Выберите Сохранить .
Включите переключатель Мобильная точка доступа в верхней части страницы настроек Мобильная точка доступа.
Примечание. Вы можете удаленно включить мобильную точку доступа, если на вашем компьютере есть сотовая связь. Чтобы ПК с Windows мог включить мобильную точку доступа, оба устройства должны иметь Bluetooth и быть сопряжены.
org/ListItem»>
Чтобы подключиться на другом устройстве, перейдите в настройки Wi-Fi на этом устройстве, найдите имя своей сети, выберите ее, введите пароль и затем подключитесь.
Откройте настройки мобильной точки доступа
Превратите свой ПК с Windows 10 в мобильную точку доступа, поделившись своим интернет-соединением с другими устройствами через Wi-Fi. Вы можете совместно использовать Wi-Fi, Ethernet или сотовую связь для передачи данных. Если ваш компьютер подключен к сотовой сети для передачи данных и вы им делитесь, он будет использовать данные вашего тарифного плана.
Выберите Пуск , затем выберите Настройки > Сеть и Интернет > Мобильная точка доступа .

Для Поделиться моим интернет-соединением с , выберите интернет-соединение, которым вы хотите поделиться.
При желании выберите Изменить > введите новое сетевое имя и пароль > Сохранить .
Включить Совместное использование моего интернет-соединения с другими устройствами .
Чтобы подключиться на другом устройстве, перейдите в настройки Wi-Fi на этом устройстве, найдите имя своей сети, выберите ее, введите пароль и затем подключитесь.

Откройте настройки мобильной точки доступа
Нужно выйти в интернет? Как превратить ваш компьютер в точку доступа
(Источник: Pixel-Shot / Shutterstock)
В идеальном мире вы бы подключили все свои устройства к одной сети Wi-Fi и мгновенно оказались бы в Интернете, но так бывает не всегда. Возможно, ваш отель предлагает только одно соединение Ethernet, или, возможно, Wi-Fi вашей авиакомпании взимает плату за каждое устройство, и вы бы предпочли просто заплатить один раз за свой ноутбук и телефон.
В таких ситуациях вам понадобится способ поделиться Интернетом через другое устройство. Если у вас нет мобильной точки доступа и вы не можете превратить свой телефон в точку доступа (например, в самолете), вы можете предоставить доступ к Интернету на своем компьютере другим устройствам через Wi-Fi. Вот как превратить ваш компьютер в точку доступа, чтобы вы могли подключить все свои устройства к сети.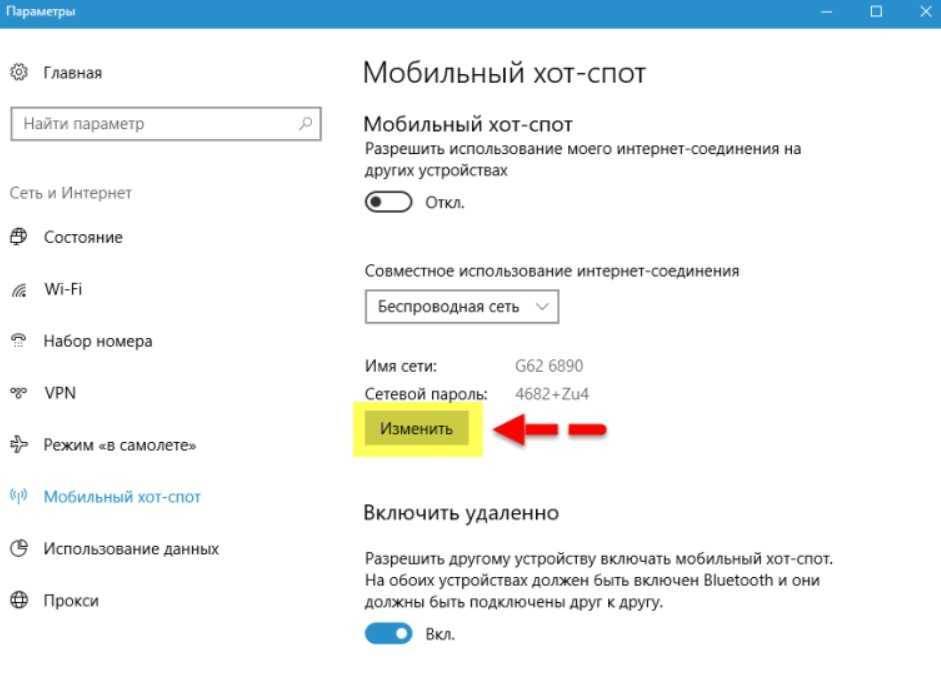
Как поделиться своим интернет-соединением в Windows
(Кредит: Майкрософт)
Эта возможность встроена в операционную систему Windows. Вы даже можете поделиться своим Wi-Fi-интернетом с другими устройствами без кабеля Ethernet. Перейдите в раздел «Настройки» > «Сеть и Интернет» > «Мобильная точка доступа » и включите «Поделиться моим подключением к Интернету с другими устройствами» (Windows 10) или «Мобильная точка доступа» (Windows 11)
. используя Ethernet или Wi-Fi в данный момент. Если вы используете оба, вы можете выбрать, какое соединение вы хотите предоставить. Выберите, хотите ли вы поделиться Интернетом через Wi-Fi или Bluetooth (скорее всего, вы хотите поделиться через Wi-Fi).
Нажмите кнопку Изменить , чтобы создать имя и пароль для новой сети. Когда вы будете готовы, перейдите к настройкам Wi-Fi вашего дополнительного устройства и войдите в соединение, которое вы только что настроили для совместного использования, используя только что созданные учетные данные.
Обратите внимание, что при этом вы можете столкнуться с более медленным интернетом из-за неэффективности совместного использования Wi-Fi. Тем не менее, это лучше, чем ничего, особенно когда ты в безвыходном положении.
Как поделиться своим интернет-соединением на Mac
(Кредит: Apple)
В macOS от Apple уже довольно давно встроен общий доступ к Интернету, и он прост в использовании. Просто перейдите в раздел «Системные настройки» > «Общий доступ к » и выберите параметр «Общий доступ в Интернет » на боковой панели. Отсюда вам нужно выбрать соединение, с которого вы делитесь, и то, что использует другое устройство, прежде чем включать эту функцию.
Рекомендовано нашими редакторами
Лучшие мобильные точки доступа на 2023 год
Как превратить телефон в точку доступа Wi-Fi
Избегайте мошенников: 13 советов по обеспечению безопасности общедоступных точек доступа Wi-Fi
Вы можете совместно использовать соединение Ethernet, Wi-Fi, Bluetooth, Thunderbolt или FireWire с компьютерами, использующими любой из этих протоколов. Однако вы не можете обмениваться данными по тому же протоколу, по которому вы сейчас получаете доступ в Интернет. (Таким образом, вы не можете поделиться своим Wi-Fi-соединением через Wi-Fi — вам придется использовать Ethernet через Wi-Fi или Wi-Fi через Bluetooth.)
Однако вы не можете обмениваться данными по тому же протоколу, по которому вы сейчас получаете доступ в Интернет. (Таким образом, вы не можете поделиться своим Wi-Fi-соединением через Wi-Fi — вам придется использовать Ethernet через Wi-Fi или Wi-Fi через Bluetooth.)
Выберите нужные параметры — в моем случае Я делюсь Интернетом через Ethernet-подключение с другими устройствами через Wi-Fi — и установите флажок рядом с Internet Sharing на боковой панели, чтобы создать точку доступа. Вы должны иметь возможность подключать другие устройства через Wi-Fi (или Bluetooth или Thunderbolt) и нормально пользоваться Интернетом.
Чтобы узнать больше о том, как оптимизировать сеть Wi-Fi, ознакомьтесь с нашими советами по усилению сигнала Wi-Fi. Мы также протестировали лучшие расширители диапазона беспроводной связи и топовые ячеистые системы Wi-Fi.
Нравится то, что вы читаете?
Подпишитесь на информационный бюллетень Tips & Tricks , чтобы получить советы экспертов, чтобы получить максимальную отдачу от вашей технологии.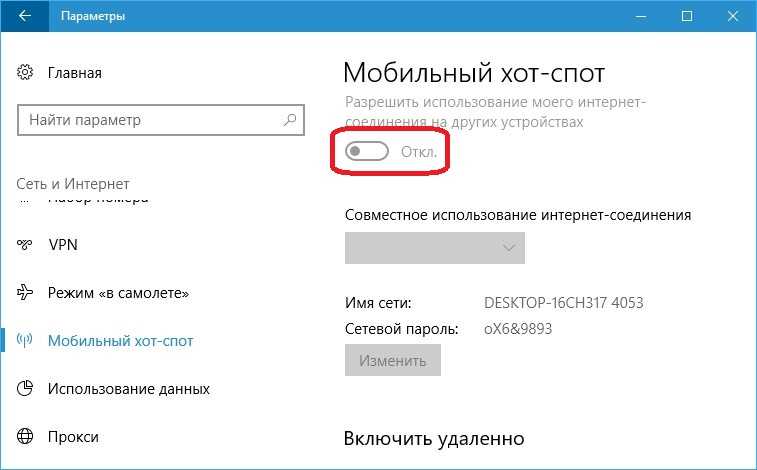


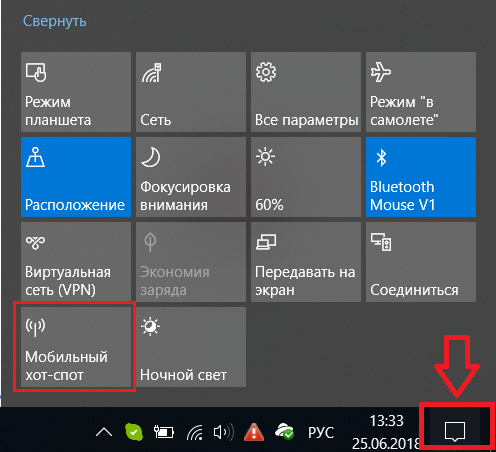 Чтобы разрешить компьютеру с Windows включить мобильную хот-точку доступа, оба устройства должны иметь Bluetooth и быть сопряженными.
Чтобы разрешить компьютеру с Windows включить мобильную хот-точку доступа, оба устройства должны иметь Bluetooth и быть сопряженными.
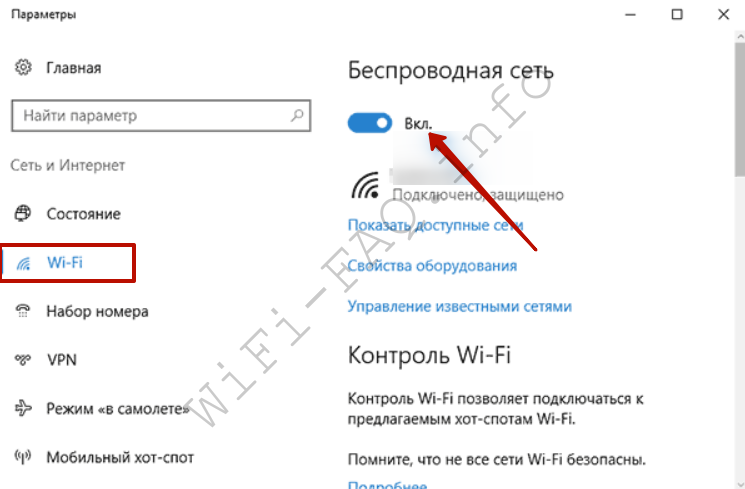 Выполните правый клик на кнопке «Пуск» и выберите соответствующий пункт в раскрывшемся меню;
Выполните правый клик на кнопке «Пуск» и выберите соответствующий пункт в раскрывшемся меню; Найдите виртуальный адаптер, и если он отображается неактивным, задействуйте его, через меню, открываемое кликом правой кнопкой мыши.
Найдите виртуальный адаптер, и если он отображается неактивным, задействуйте его, через меню, открываемое кликом правой кнопкой мыши.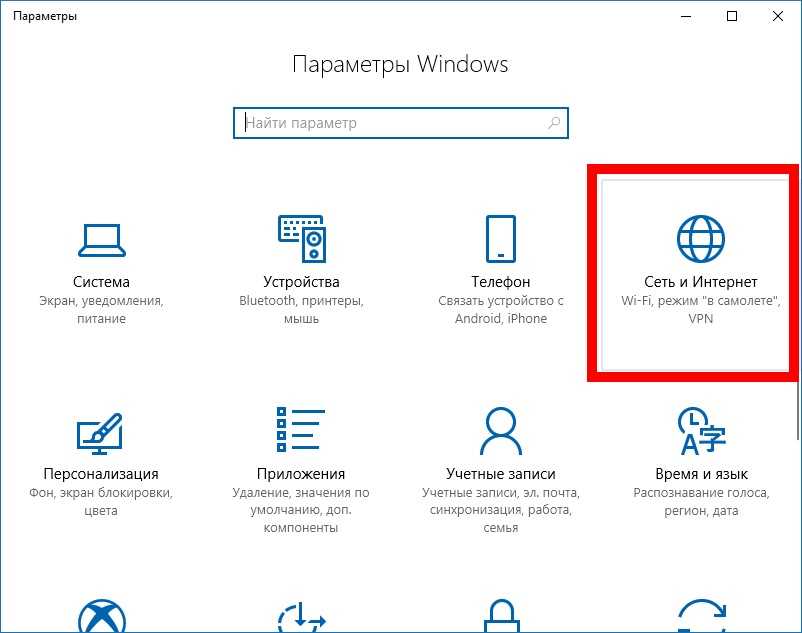 168.173.*., где * заменяется на цифру для каждого нового устройства, а маска — 255.255.255.0;
168.173.*., где * заменяется на цифру для каждого нового устройства, а маска — 255.255.255.0; Wi-Fi обычно быстрее и используется по умолчанию.
Wi-Fi обычно быстрее и используется по умолчанию.

