Как на виндовс 10 изменить тип файла: Как изменить тип файла в Windows 11/10
Содержание
Как изменить ассоциации файлов в Windows 10
Microsoft использует ассоциации файлов, чтобы установить программы по умолчанию для открытия файлов разных типов во всех своих операционных системах. В результате, когда вы открываете файл, будь то текст, изображение или документ, на вашем ПК с Windows, он автоматически открывает этот файл в совместимой программе.
Программы для Windows, мобильные приложения, игры — ВСЁ БЕСПЛАТНО, в нашем закрытом телеграмм канале — Подписывайтесь:)
Хотя ассоциации файлов по умолчанию работают довольно хорошо, бывают случаи, когда вы можете захотеть заменить их сторонними программами.
В этом руководстве мы более подробно рассмотрим ассоциации файлов Windows и расскажем о различных методах, которые вы можете использовать для изменения ассоциаций файлов в Windows 10.
Что такое ассоциация файлов Windows?
Ассоциация файлов является важным компонентом операционной системы, которая связывает различные типы файлов, поддерживаемых в вашей системе, с совместимыми приложениями, поэтому вам не нужно вручную выбирать правильную программу для файла каждый раз, когда вы хотите его открыть.
Все основные операционные системы — Linux, macOS и Windows — имеют свой способ реализации ассоциаций типов файлов. Говоря, в частности, о Windows, операционная система использует команду «открыть» для вызова соответствующей программы для определенного типа файла и представления ее пользователю для выполнения редактирования или какого-либо другого действия.
Все ассоциации файлов в Windows 10 хранятся в виде наборов глаголов в реестре Windows, и вы можете изменить эти ассоциации в зависимости от ваших предпочтений.
Определение файловых ассоциаций для типа файла
Прежде чем вы перейдете и начнете изменять программу по умолчанию в вашей системе, вам сначала нужно определить текущую ассоциацию для типа файла, программу которого по умолчанию вы хотите изменить.
Чтобы определить файловые ассоциации определенного типа, откройте проводник и перейдите в папку, содержащую файлы того типа, который вы хотите изменить.
Например, если вы хотите узнать ассоциацию файлов по умолчанию для типа файла .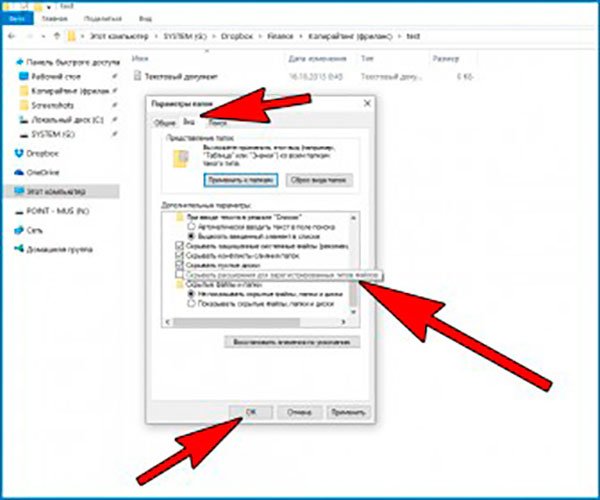 txt, перейдите в папку, содержащую текстовые файлы (.txt).
txt, перейдите в папку, содержащую текстовые файлы (.txt).
Затем кликните файл правой кнопкой мыши и выберите Характеристики из меню. В Характеристики окно, проверьте значения по Тип файла, а также Открывается с поля. Тип файла, как следует из названия, сообщает вам тип файла и его расширение. В нашем примере это Текстовый документ.
Открывается с, с другой стороны, идентифицирует текущую программу или приложение, назначенное для открытия выбранного файла. В нашем случае это Блокнот.
Как изменить ассоциации файлов в Windows 10
Microsoft предлагает три способа изменить ассоциации типов файлов в Windows 10, каждый со своими преимуществами и сферой использования.
1. Изменение ассоциаций файлов с помощью Open With
Если вы какое-то время пользовались Windows, вы, вероятно, уже знакомы с методом «Открыть с помощью»: это самый простой способ изменить ассоциации файлов в Windows.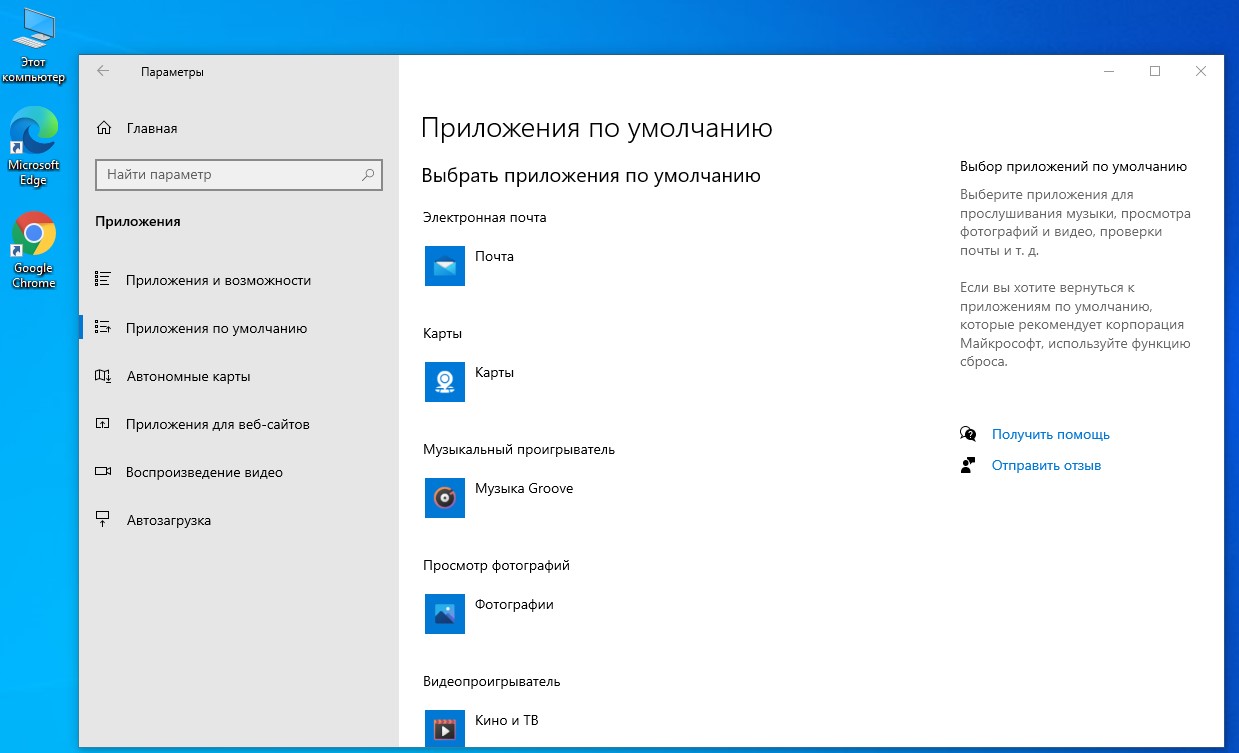
Выполните следующие действия, чтобы изменить ассоциацию файлов по умолчанию, используя Открыть с:
- Перейдите в папку, содержащую файл (ы), ассоциацию которых вы хотите изменить.
- Кликните файл правой кнопкой мыши и наведите указатель мыши на него. Открыть с, и выберите Выберите другое приложение.
- В Как вы хотите открыть это файловое окно, выберите приложение из списка.
- Установите флажок рядом с Всегда используйте это приложение для открытия файлов .ext, куда .ext — это расширение выбранного вами файла.
Например: .текст для текстовых файлов, .jpg а также .png для файлов изображений. - Нажать Ok.
Если по какой-то причине вы не видите нужную программу в списке, прокрутите вниз и выберите Найдите другое приложение на этом ПК. Затем используйте Проводник чтобы перейти к пути установки программы, которую вы хотите использовать, выберите ее и нажмите Ok.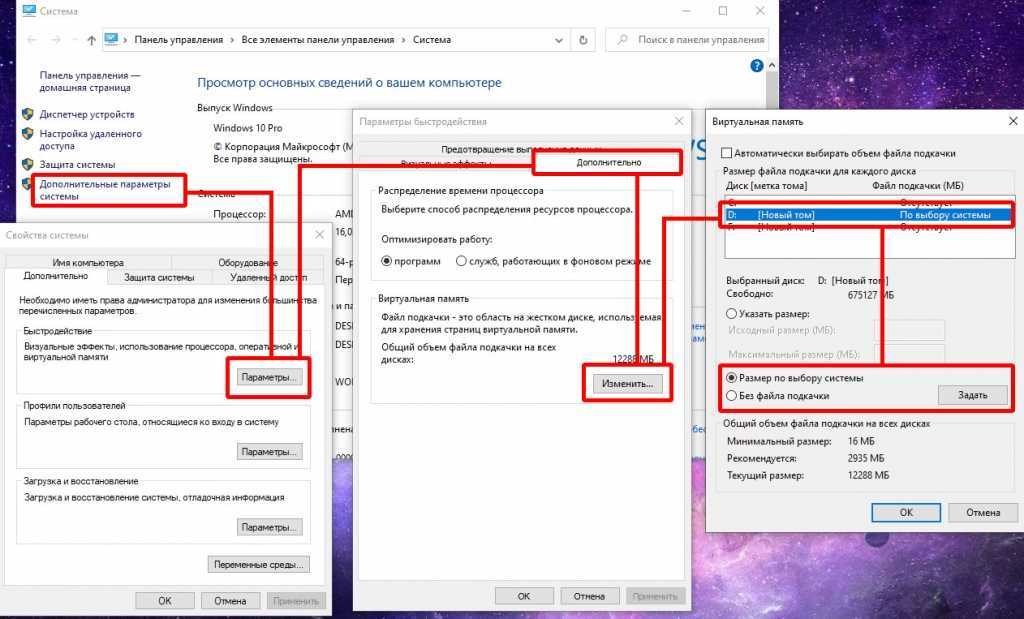
2. Изменение ассоциаций файлов с помощью настроек
Параметры Windows 10 предлагают более детальный способ управления ассоциациями файлов на вашем компьютере. Он представляет вам все используемые типы файлов, поэтому вы можете легко изменить их программы по умолчанию.
Кроме того, вы также получаете возможность изменять приложения по умолчанию для электронной почты, музыки, карт и просмотра веб-страниц, среди прочего.
Для изменения ассоциаций файлов с Настройки выполните следующие действия:
- Нажать Win + I ярлык, чтобы открыть Настройки. Далее в Приложения> Приложения по умолчанию.
- Прокрутите вниз и выберите Выберите приложения по умолчанию по типу файла.
- В списке ассоциаций файлов нажмите на приложение, соответствующее расширению типа файла, который вы хотите изменить.
- Кликните программу в списке, которую вы хотите использовать для открытия файла этого типа.

С помощью этого метода вы также можете выбрать Выберите приложения по умолчанию по протоколу а также Установить значения по умолчанию в параметрах приложения на шаге 2. В то время как первый позволяет вам выбрать программу по умолчанию для действий или ссылок, второй позволяет вам управлять всей программой (связанными типами файлов и протоколами).
3. Изменение ассоциаций файлов с помощью командной строки
Несмотря на то, что оба метода, которые мы перечислили до сих пор, работают, если вам нужен быстрый и эффективный способ изменения ассоциаций файлов на вашем компьютере, вам следует рассмотреть возможность использования командной строки.
Чтобы использовать командную строку для изменения ассоциаций файлов, выполните следующие действия:
- Нажмите Windows + X ярлык для вызова Меню опытных пользователей и выберите Командная строка (администратор) из меню. (Click Yes in the User Account Control window)
- В окне CMD введите ассоциированный за которым следует расширение файла, программу которого вы хотите определить по умолчанию, и нажмите Входить Например, чтобы узнать ассоциацию по умолчанию для файлов .
 txt, выполните:
txt, выполните:assoc .txt - Выполните команду в следующем синтаксисе, чтобы изменить ассоциации файлов:
assoc file_extension="path_to_program"Например, чтобы установить Блокнот в качестве программы по умолчанию для файлов .txt, запустите:assoc .txt="C:Program FilesWindowsSystem32notepad.exe" - Наконец, проверьте изменения, используя синтаксис ниже:
assoc file_extension
Например:assoc .txt
Если выходные данные возвращают Блокнот или имя приложения, которое вы установили для этого типа файла, вы успешно изменили его ассоциацию с файлом. Если это не так, повторите действия еще раз.
Сброс ассоциаций файлов в Windows 10
Если вы неправильно настроили ассоциации файлов, вы можете сбросить их, чтобы вернуть их ассоциации файлов к приложениям по умолчанию. Выполните следующие действия, чтобы сбросить настройки приложения по умолчанию в Windows 10.
- Нажать Win + I ярлык для открытия Настройки.

- Выбирать Программы и выберите Приложения по умолчанию из левого меню.
- Прокрутите вниз и нажмите Сброс настроек Кнопка ниже Сброс до рекомендованных Microsoft значений по умолчанию.
Успешное изменение ассоциаций файлов Windows 10
Используя это руководство, вы можете легко изменить ассоциации файлов для разных типов файлов на своем ПК с Windows 10 и запускать их с помощью предпочитаемых сторонних программ.
Хотя все три упомянутых выше метода выполнят вашу работу, второй метод предлагает более комплексный подход к изменению ассоциаций файлов, чем два других метода. Кроме того, поскольку он представляет вам весь список различных типов файлов и связанных с ними программ по умолчанию, вы можете легко управлять практически всеми расширениями файлов в одном месте.
Важно отметить, что ассоциации типов файлов, как правило, сбрасываются до значений по умолчанию после обновления программного обеспечения, поэтому вам, возможно, придется снова пройти весь процесс. Или, в качестве альтернативы, вы можете сделать резервную копию ваших ассоциаций файлов и восстановить ее после обновления вашей системы, чтобы избавиться от хлопот.
Или, в качестве альтернативы, вы можете сделать резервную копию ваших ассоциаций файлов и восстановить ее после обновления вашей системы, чтобы избавиться от хлопот.
Часто задаваемые вопросы об изменении ассоциаций файлов Windows 10
1. Как просмотреть ассоциации файлов в Windows 10?
Чтобы просмотреть ассоциации файлов в Windows 10, откройте проводник и перейдите в папку, содержащую файлы того типа, который вы хотите изменить. Затем кликните файл правой кнопкой мыши и выберите Характеристики из меню. В окне «Свойства» сравните значения с Тип файла а также Открывается с поля.
Или перейдите к Настройки (Windows + I)> Программы > Приложения по умолчанию. Здесь нажмите на Выберите приложения по умолчанию по типу файла чтобы просмотреть весь список ассоциаций типов файлов на вашем ПК с Windows 10.
2. Как изменить ассоциации по умолчанию в Windows 10?
Как мы уже упоминали ранее в этом посте, есть три способа изменить ассоциации файлов по умолчанию в Windows 10: Открыть с, Настройки, а также Командная строка.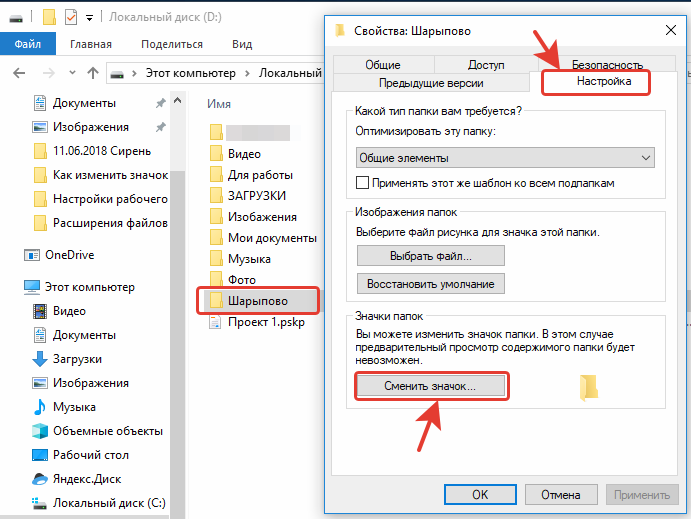 Итак, в зависимости от ваших требований и варианта использования, вы можете выбрать любой из этих методов и выполнить описанные выше шаги, чтобы изменить ассоциации типов файлов по умолчанию на вашем компьютере.
Итак, в зависимости от ваших требований и варианта использования, вы можете выбрать любой из этих методов и выполнить описанные выше шаги, чтобы изменить ассоциации типов файлов по умолчанию на вашем компьютере.
3. Как удалить ассоциацию файлов в Windows 10?
Самый простой способ удалить ассоциацию файлов в Windows 10 — сбросить настройки приложения по умолчанию на рекомендуемые Microsoft значения по умолчанию.
Для этого перейдите в Настройки (Windows + I) и перейдите к Программы > Приложения по умолчанию. На этой странице прокрутите вниз и нажмите Сброс настроек Кнопка ниже Сброс до рекомендованных Microsoft значений по умолчанию.
4. Как изменить, какая программа открывает файл в Windows 10?
Чтобы изменить программу, открывающую файл в Windows 10, необходимо изменить ассоциации файлов по умолчанию. И, как мы уже упоминали, вы можете выполнить эту операцию тремя разными способами, шаги для которых указаны выше.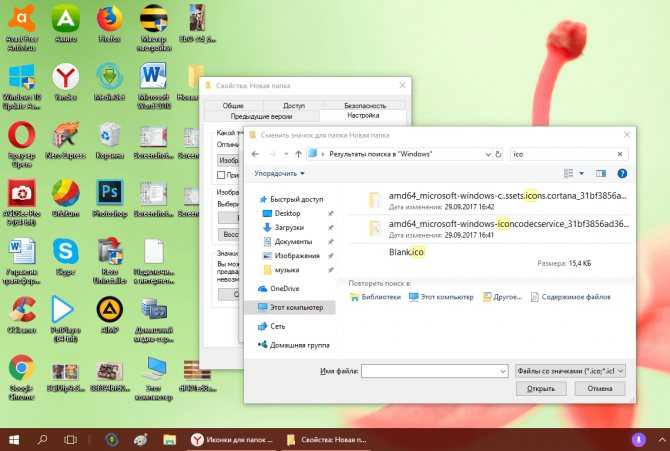
Программы для Windows, мобильные приложения, игры — ВСЁ БЕСПЛАТНО, в нашем закрытом телеграмм канале — Подписывайтесь:)
Как изменить ассоциации файлов в Windows 10
Как изменить ассоциации файлов в Windows 10
- команды от A до Z
- Android
- экосистема Apple
- Apple Tv
Russian
Best Tech Tips
- Best Tech Tips
- Windows 10
- Как изменить ассоциации файлов в Windows 10
Категория
Windows 10
|
August 03, 2021 06:11
Как Windows узнает, какое приложение или программу использовать для открытия всех типов файлов на вашем компьютере? Все сводится к файловым ассоциациям. Windows связывает каждый тип файла с программой, способной открывать такие файлы, но у вас тоже есть выбор!
Представьте, например, что вы только что установили Adobe Photoshop на свой компьютер.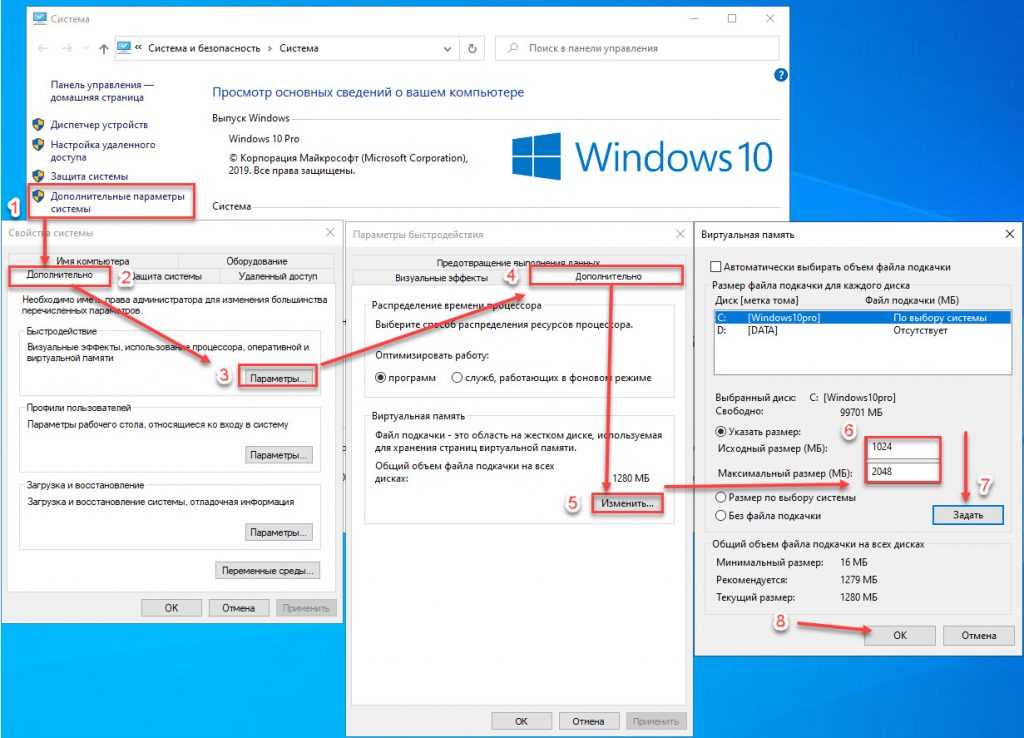 С этого момента вы хотите, чтобы Windows использовала Photoshop для открытия файлов .jpg, но в настоящее время Windows всегда открывает файлы .jpg с помощью приложения Photos по умолчанию, включенного в Windows 10.
С этого момента вы хотите, чтобы Windows использовала Photoshop для открытия файлов .jpg, но в настоящее время Windows всегда открывает файлы .jpg с помощью приложения Photos по умолчанию, включенного в Windows 10.
Оглавление
Ниже мы покажем вам несколько способов изменения ассоциаций файлов в Windows 10, чтобы ваши файлы открывались в том приложении, которое вы предпочитаете.
Как изменить ассоциации файлов Windows 10 в проводнике
Один из способов указать Windows, какое приложение должно открывать тот или иной файл, — через проводник. В приведенном ниже примере файлы JPG открываются в Microsoft Photos, и мы изменим ассоциацию файлов, чтобы файлы JPG открывались в Adobe Photoshop.
- Открыть Проводник. Легкий способ сделать это — нажать Win + E.
- Перейдите в папку, содержащую файл, ассоциацию которого вы хотите изменить.
- Щелкните правой кнопкой мыши файл и выберите Открыть с.
 (Примечание. Если вы не видите Открыть с, удерживайте Сдвиг и щелкните файл правой кнопкой мыши.)
(Примечание. Если вы не видите Открыть с, удерживайте Сдвиг и щелкните файл правой кнопкой мыши.) - Даже если вы видите в списке программу, которую хотите связать с этим типом файла, выберите Выберите другое приложение. (Если вы просто выберете программу из отображаемого списка, на этот раз файл откроется в этом приложении, но ассоциация файлов по умолчанию останется неизменной.
- Появится всплывающее окно с вопросом, как вы хотите открыть этот файл. Выберите приложение, которое вы хотите связать с вашим типом файла, и установите флажок рядом с Всегда используйте это приложение, чтобы открывать [тип файла].
- Примечание. Если вы не видите приложение, которое хотите связать с этим типом файла, в Другие опции список, прокрутите вниз и выберите Найдите приложение в Магазин Microsoft. В качестве альтернативы, если у вас уже установлена программа, которой нет в списке, выберите Больше приложений и перейдите к нужному приложению.

- После того, как вы выбрали программу, которую хотите связать с этим типом файла, выберите хорошо. С этого момента файлы этого типа будут автоматически открываться в выбранном вами приложении.
Еще один способ изменить ассоциации файлов Windows 10 в проводнике
Проводник Windows предлагает второй способ указать, какая программа должна открывать файлы определенного типа. Этот метод работает так же хорошо, как и описанный выше. Вам решать, как вы хотите это сделать.
- Откройте проводник и перейдите в папку, содержащую файл, ассоциацию которого вы хотите изменить.
- Выбирать файл и убедитесь, что Дом вкладка меню активна. На ленте панели инструментов выберите Характеристики. (В качестве альтернативы, щелкните правой кнопкой мыши в файле и выберите Характеристики.)
- На панели «Свойства» выберите Изменять кнопка.

- Продолжайте с шага 5 в методе A выше.
Изменение ассоциаций файлов через панель управления
Вы также можете использовать панель управления для изменения ассоциаций файлов в Windows 10. Вот как.
- Открой Панель управления. Легкий способ сделать это — нажать Win + R, печатая контроль а затем выбрав хорошо.
- Выбирать Программы по умолчанию.
- Далее выберите Свяжите тип файла или протокол с программой.
- в Приложения по умолчанию в отображаемом окне выберите Выберите приложения по умолчанию по типу файла.
- Затем найдите тип файла в списке слева под Имя. В нашем примере мы будем искать .jpg.
- Выберите программу по умолчанию справа от ассоциации типа файла, которую вы хотите изменить. В Выберите приложение появится панель.
 Выберите приложение, которое вы хотите связать с типом файла, и все готово!
Выберите приложение, которое вы хотите связать с типом файла, и все готово!
Изменение ассоциаций файлов в настройках Windows
Иногда вам может понадобиться, чтобы приложение открывало все возможные файлы. В этом случае, вместо того, чтобы связывать типы файлов с приложением один за другим, вы можете указать Windows использовать это приложение для открытия любого файла, который он может обработать.
Например, вы можете захотеть свой любимый веб-браузер открывать веб-страницы независимо от типа файлов. Вот как это сделать.
- Откройте настройки Windows, нажав Win + I.
- Выбирать Программы.
- В списке слева выберите Приложения по умолчанию.
- Теперь вы можете выбрать приложения по умолчанию для таких вещей, как электронная почта, карты, музыка, фотографии, видео или веб-браузер. Давайте изменим веб-браузер по умолчанию с Google Chrome, чтобы все типы файлов веб-страниц были связаны с Firefox.
 Под веб-браузер, выберите приложение по умолчанию из списка. В данном случае это Google Chrome.
Под веб-браузер, выберите приложение по умолчанию из списка. В данном случае это Google Chrome.
- Затем выберите нужное приложение из списка. Выберем Firefox.
Вот и все! Теперь Firefox связан со всеми типами файлов, которые он может обрабатывать.
Бонус: как просматривать расширения файлов в проводнике Windows 10
В предыдущем разделе мы искали расширения файлов в списке. Если вы используете этот метод, вам нужно будет знать расширение файла, которое вы хотите связать с конкретным приложением.
Настроить проводник Windows для отображения расширений файлов в именах файлов быстро и легко. Просто откройте проводник, нажав Win + E. Затем выберите Вид вкладка на ленте меню. Наконец, установите флажок рядом с Расширения имени файла.
Теперь вы сможете увидеть расширение любого файла в этой папке.
Сэкономьте время
Следуя одному из вышеперечисленных методов, вы сэкономите дополнительное время и избавите себя от раздражения.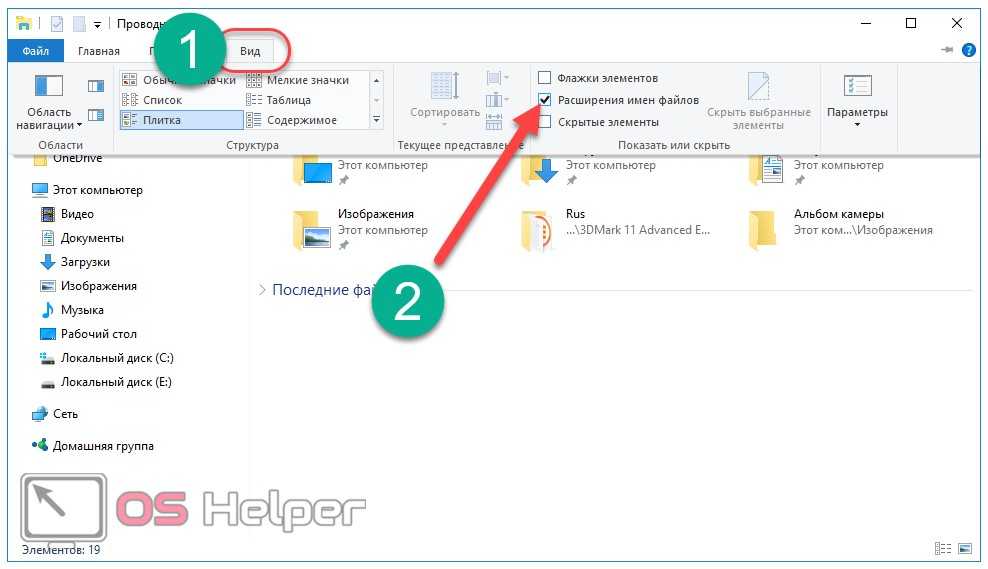 Потратьте время на то, чтобы изменить ассоциации файлов, чтобы ваши файлы открывались в нужных вам приложениях, — это подарок, который вы можете подарить себе в будущем!
Потратьте время на то, чтобы изменить ассоциации файлов, чтобы ваши файлы открывались в нужных вам приложениях, — это подарок, который вы можете подарить себе в будущем!
Категории
- команды от A до Z
- Android
- экосистема Apple
- Apple Tv
- ос Chrome
- Облачные вычисления
- Компьютерные советы
- Классные сайты
- Криптовалюта
- Наука о данных
Последний
- Как настроить sudo без пароля в Linux Mint
- Как скомпилировать и запустить программу на C в Linux
- Как подключиться к Wi-Fi на Linux Mint
Как изменить тип файла в Windows 10 (2 шага) Itechguides.com
130 Views
0
В этом Itechguide вы узнаете, как изменить тип файла в Windows 10. Руководство охватывает 2 шага, чтобы изменить тип файла в Windows 10.
Разверните «Просмотреть темы сообщений» ниже, чтобы сразу перейти к теме.
Просмотр тем сообщений
Шаг 1. Как изменить тип файла в Windows 10: показать расширение файла
Прежде чем вы сможете изменить тип файла любого файла, вы должны настроить Windows 10 для отображения расширений файлов.
По умолчанию Windows настроена на скрытие расширений для известных типов файлов. Вот шаги, чтобы изменить это…
- Щелкните правой кнопкой мыши меню «Пуск» Windows 10 и выберите File Explorer .
- Когда откроется проводник, щелкните вкладку View , чтобы развернуть ее.
- Затем на расширенной вкладке Вид щелкните Параметры , чтобы открыть Параметры папки .
- В параметрах папки , щелкните вкладку View .
- Наконец, в разделе Дополнительные настройки вкладки Свойства папки Просмотр снимите флажок Скрыть расширения для известных типов файлов .

- После снятия флажка Скрыть расширения для известных типов файлов , чтобы сохранить изменения, нажмите OK.
- Когда вы показываете расширения известных файлов, все файлы на вашем ПК теперь будут отображать свои расширения. Используйте шаги шага 2 ниже, чтобы изменить расширение файла.
Существуют и другие способы отображения расширений файлов.
Шаг 2: Как изменить тип файла в Windows 10 после включения Показать расширение файла
- Щелкните правой кнопкой мыши файл, расширение которого вы хотите изменить, и выберите Переименовать .
- Когда файл выделен для переименования, переименовать расширение – после точки (.).
- Например, чтобы изменить файл . png расширение файла . jpg , изменить png 9От 0089 до jpg и нажмите Enter. Вы получите всплывающее окно подтверждения изменения расширения файла.

- Чтобы подтвердить, что вы хотите изменить расширение на новое расширение, нажмите Да .
- Расширение изменится на новое расширение.
После изменения расширения файла настоятельно рекомендуется использовать шаг 1 для настройки ПК на Скрыть расширения для известных типов файлов — см. изображение ниже.
Если вы смогли изменить тип файла на своем ПК с Windows 10 с помощью шагов, описанных в этом руководстве, поделитесь своим опытом на форуме сообщества Itechguides.
Кроме того, если у вас есть какие-либо вопросы или вы хотите поделиться использованным методом, разместите их на форуме сообщества Itechguides. У нас есть команда преданных своему делу сотрудников и участников форума, которые быстро ответят на ваши вопросы.
Наконец, чтобы получить дополнительные руководства по Windows 10, посетите нашу страницу с инструкциями по Windows 10.
- Был ли этот пост полезен?
- Да (0) Нет (0)
Как изменить приложения по умолчанию в Windows 10
Если вы новичок в Windows 10, вы обнаружите, что некоторые файлы открыты в приложениях, с которыми вы еще не знакомы.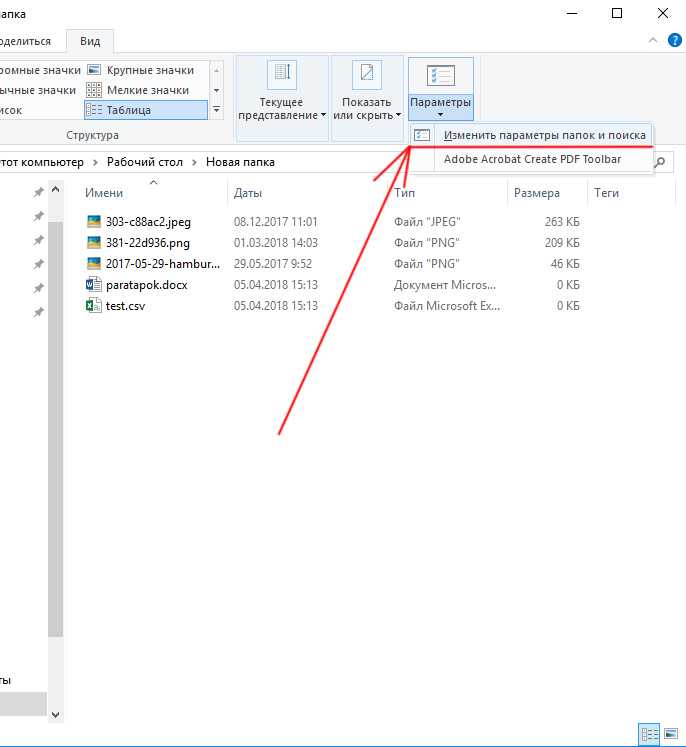 Но самое интересное, что вы можете их изменить.
Но самое интересное, что вы можете их изменить.
Пользователи Windows 7, которые пропустили Windows 8.1 и теперь используют Windows 10, могут быть недовольны открытием определенных файлов в приложениях Windows 10 по умолчанию. Или, даже если вы уже некоторое время используете Windows 10, вы можете изменить приложения по умолчанию. Не беспокойтесь, вы можете открывать файлы в любом приложении, если вы там находитесь.
Примечание: Вы также можете узнать, как изменить приложения по умолчанию в Windows 11.
Хотя приложение «Фотографии» в Windows 10 может показаться вам интуитивно понятным, например, вы можете захотеть, чтобы ваши фотографии открывались в чем-то другом. Или, может быть, вы хотите, чтобы ваши музыкальные и видеофайлы открывались в VLC вместо того, что Windows устанавливает по умолчанию.
Чтобы изменить программу по умолчанию для файлов, откройте «Настройки» в меню «Пуск» или нажмите Клавиша Windows + I на клавиатуре.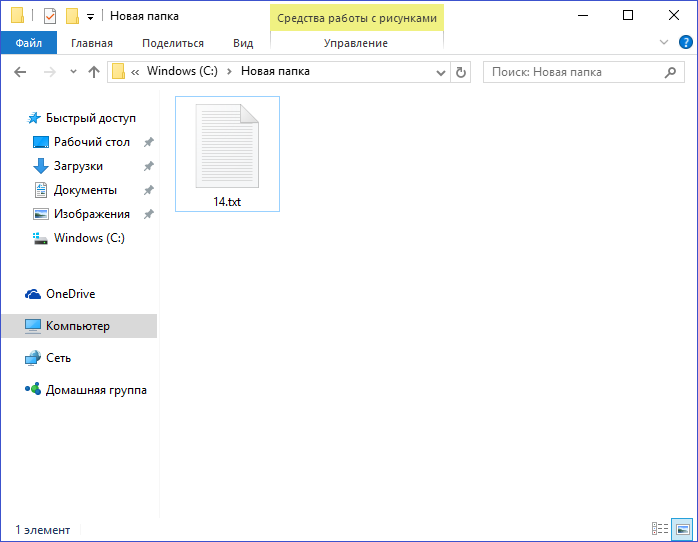 Затем нажмите Приложения с главного экрана приложения «Настройки».
Затем нажмите Приложения с главного экрана приложения «Настройки».
Затем нажмите Приложения по умолчанию в списке слева. Затем справа вы найдете наиболее распространенные элементы, для которых вы можете изменить приложение по умолчанию. Нажмите на приложение и выберите из списка другое установленное приложение в вашей системе. Например, я переключаю свой музыкальный проигрыватель с Groove Music (по умолчанию Microsoft) на VLC.
Windows может выдать всплывающее сообщение о том, насколько замечательно это приложение и почему вы должны продолжать его использовать. Если вы получили это сообщение, нажмите « Все равно переключиться ” ссылка.
Изменить приложения по типу файла
Другой вариант, который у вас есть, — это детализировать каждый тип файла. Это для элементов, не перечисленных в верхней части страницы «Приложения по умолчанию». Прокрутите немного вниз и нажмите ссылку « Выбрать приложения по умолчанию по файлу типа ».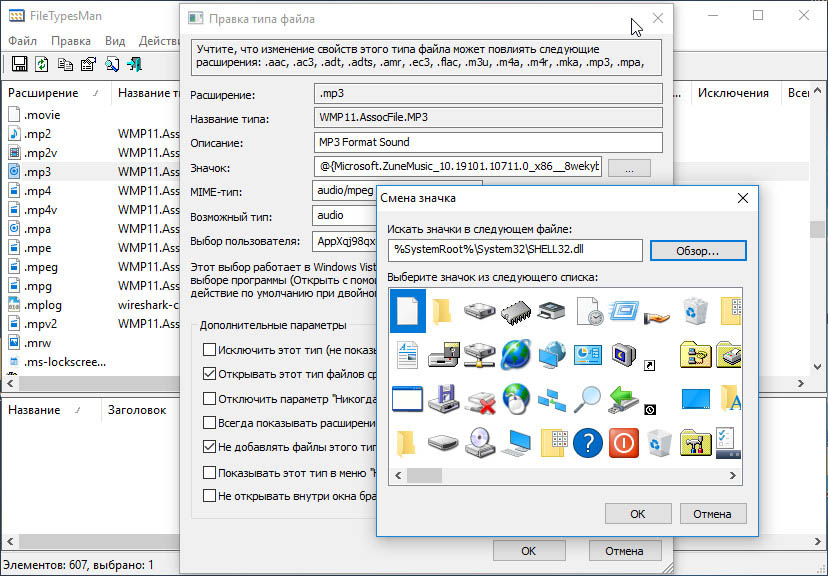
Затем вы получите огромный список типов файлов и связанных с ними приложений. Просмотрите список и измените каждый тип файла на то, что вы хотите открыть в определенном приложении. Например, на снимке ниже я изменяю файлы WMA, чтобы они открывались в VLC вместо Groove Music (так называется музыкальный проигрыватель по умолчанию в Windows 10). Вот и все. Теперь, продвигаясь вперед, все приложения с этим типом файла будут открываться в выбранном вами приложении.
Использовать «Открыть с помощью»
Если вы не хотите проходить через утомительный процесс изменения каждого типа файла, вы можете изменить ассоциации по мере продвижения. Щелкните файл правой кнопкой мыши, выберите Открыть с помощью , а затем выберите приложение, которое хотите использовать. Или, если вы не видите его в списке, нажмите «Выбрать другое приложение» в меню. Или найдите приложение в Microsoft Store.
В этом примере я хочу изменить приложение PDF по умолчанию из Microsoft Edge.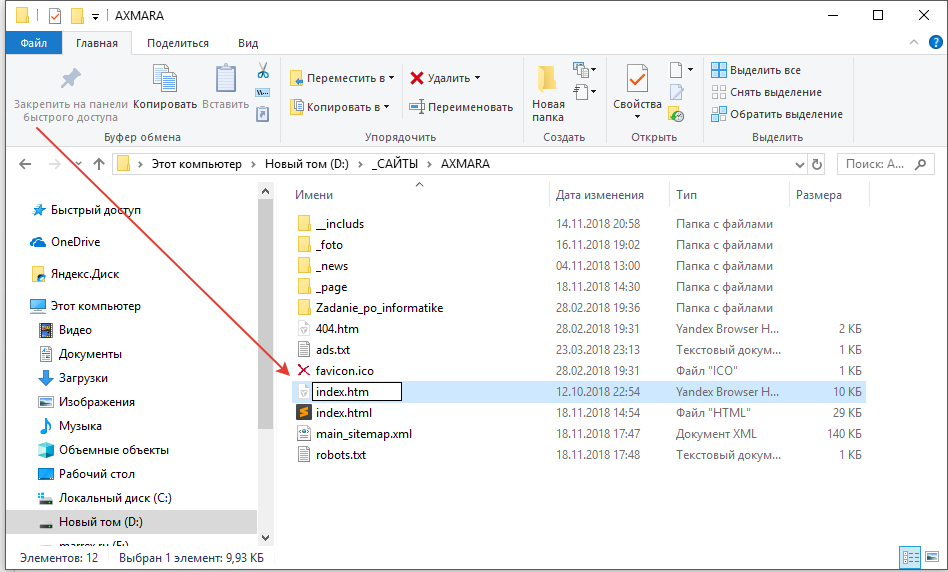

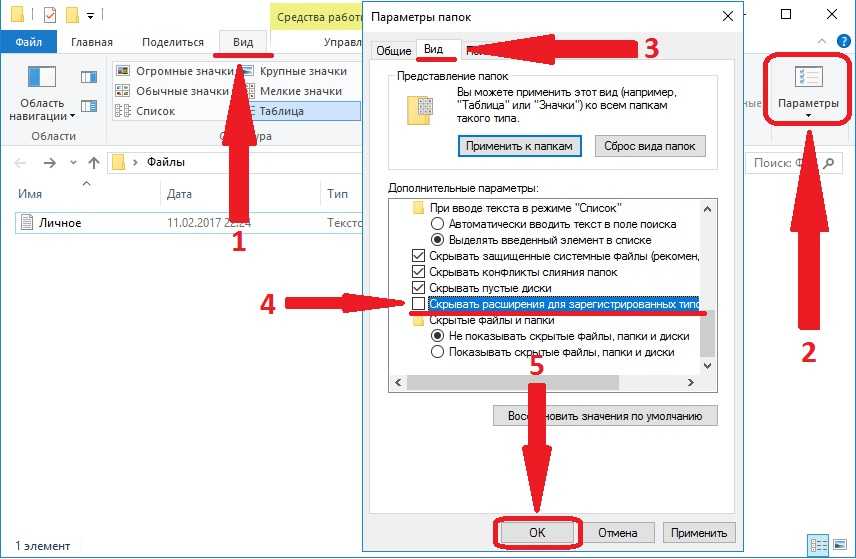
 txt, выполните:
txt, выполните: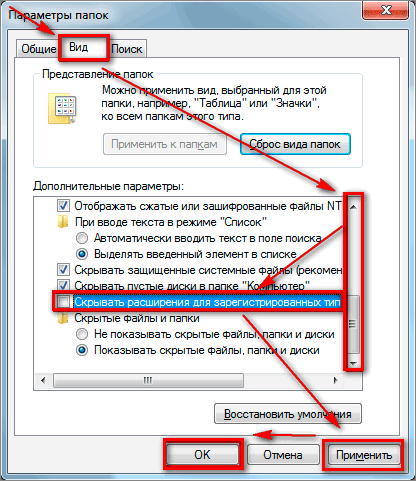
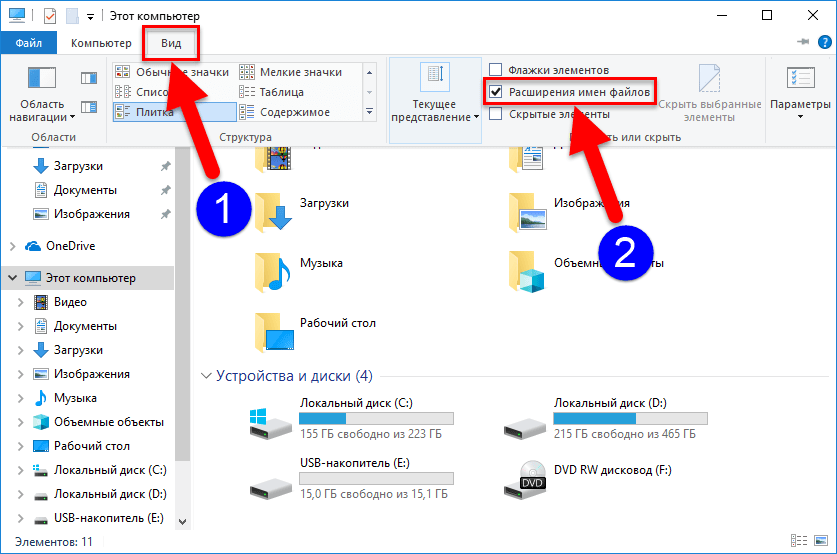 (Примечание. Если вы не видите Открыть с, удерживайте Сдвиг и щелкните файл правой кнопкой мыши.)
(Примечание. Если вы не видите Открыть с, удерживайте Сдвиг и щелкните файл правой кнопкой мыши.)
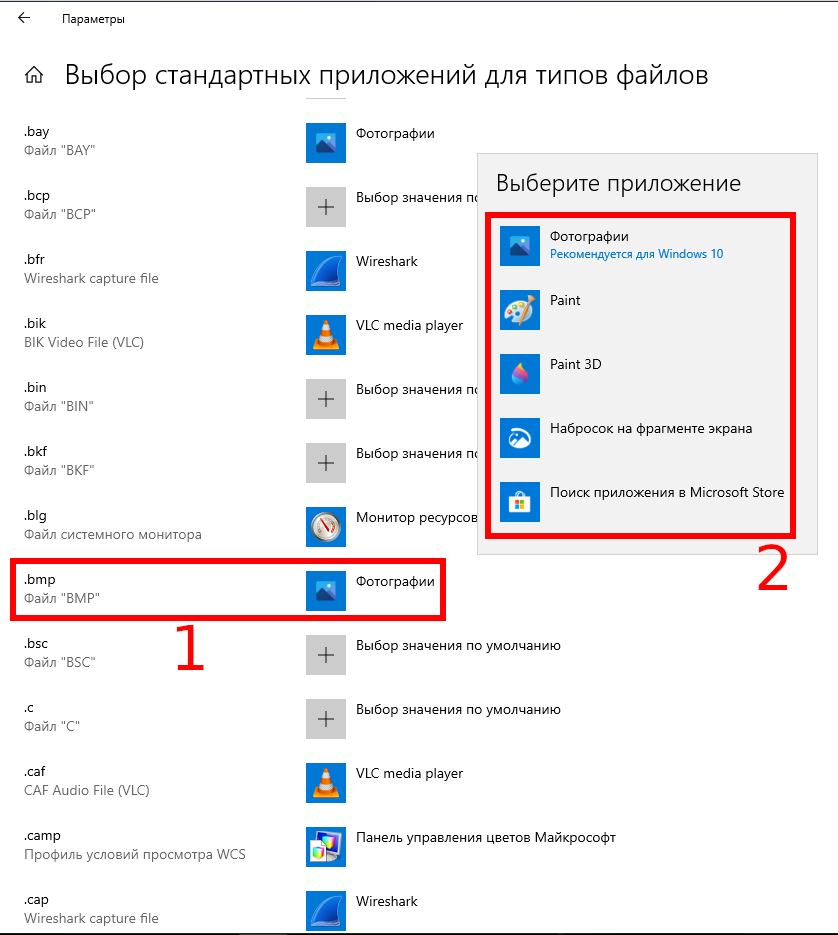
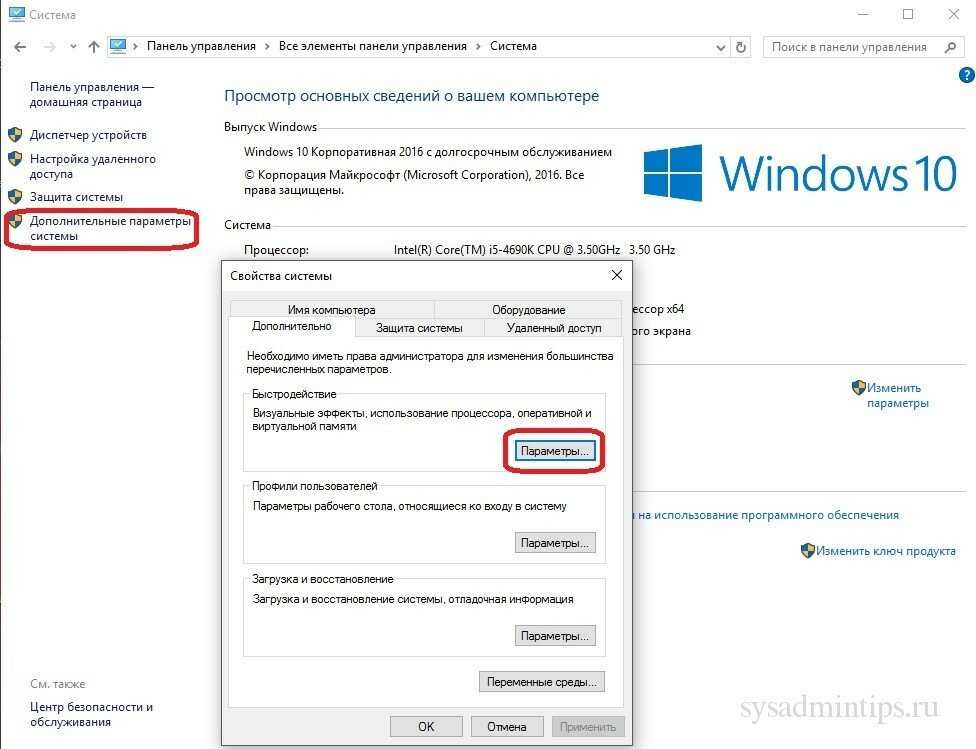 Выберите приложение, которое вы хотите связать с типом файла, и все готово!
Выберите приложение, которое вы хотите связать с типом файла, и все готово!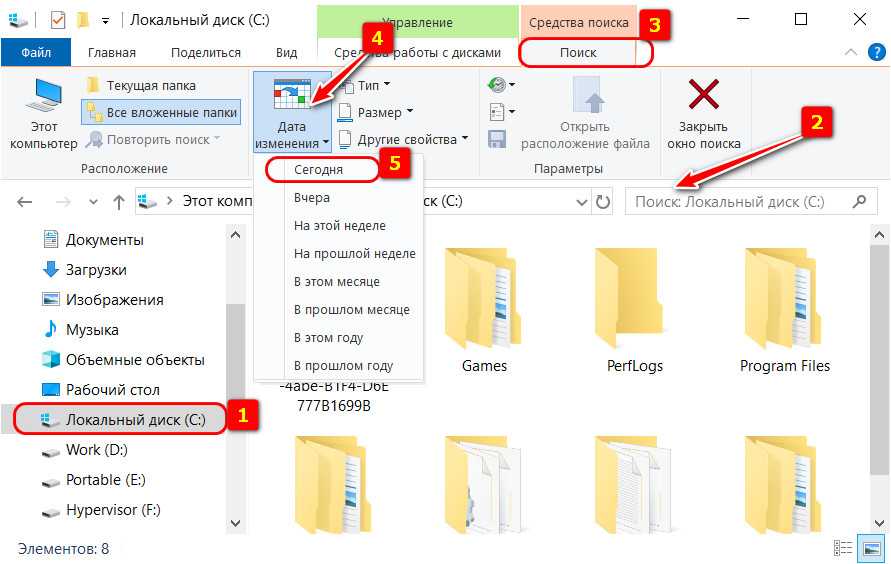 Под веб-браузер, выберите приложение по умолчанию из списка. В данном случае это Google Chrome.
Под веб-браузер, выберите приложение по умолчанию из списка. В данном случае это Google Chrome.

