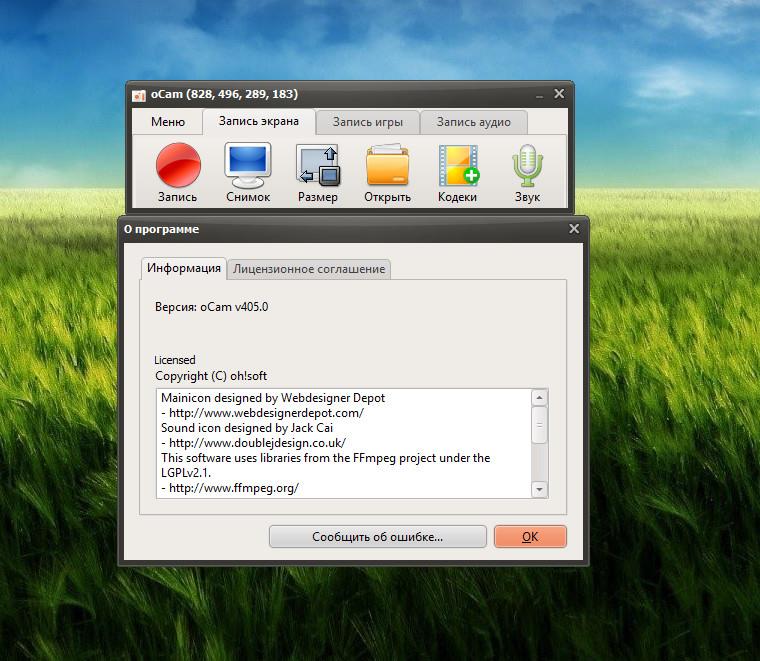Бесплатно запись с экрана: 5 лучших бесплатных программ для записи видео с экрана
Содержание
🎬 Топ-8 бесплатных программ для записи экрана без водяного знака и ограничений
Захват экрана – функция, используемая при создании как познавательного, так и развлекательного видеоконтента: записи геймплеев, вебинаров, спортивных соревнований. Но далеко не каждое приложение делает запись экрана без ограничений и водяного знака. Рассмотрим программы, с помощью которых вы гарантированно получите качественную запись экрана без водяного знака и лимитов времени.
Movavi Screen Recorder – программа, функционал которой вполне устроит опытного пользователя, а освоение интерфейса займет считанные минуты даже у новичка. Чтобы началась запись, достаточно выделить мышью область экрана, содержимое которой нужно захватить, и нажать кнопку REC. Вместо области можно выбрать окно какого-либо приложения. Временно приостановить или вообще прекратить запись можно при помощи горячих клавиш.
Программа позволяет манипулировать с аудиодорожкой. Пользователю доступна функция выбора источника звука. Разрешается выбрать системный звук компьютера, микрофон или оба источника сразу. Благодаря этому легко сделать качественную запись видеоконференции или самостоятельно озвучить геймплей-трейлер. При необходимости пользователь может делать пометки на экране. Используя таймер, можно заранее запрограммировать время записи всего экрана или его части. Параллельно с захватом экрана доступна опция записи с видеокамеры.
Разрешается выбрать системный звук компьютера, микрофон или оба источника сразу. Благодаря этому легко сделать качественную запись видеоконференции или самостоятельно озвучить геймплей-трейлер. При необходимости пользователь может делать пометки на экране. Используя таймер, можно заранее запрограммировать время записи всего экрана или его части. Параллельно с захватом экрана доступна опция записи с видеокамеры.
В приложении предусмотрены функции редактирования видео. Когда запись окончена, можно вырезать фрагменты, склеить их в произвольном порядке. При желании легко, не выходя из приложения, создать презентацию, клип или буктрейлер. Полученное видео можно конвертировать в любой формат, записать в качестве Full HD или 4K. Готовый ролик можно сразу же загрузить на YouTube и Google Диск, отправить по WhatsApp и в Telegram.
Плюсы:
Программа работает на Windows, macOS, iOS
Интуитивно понятный интерфейс
Наличие функций редактирования
Низкая стоимость лицензии
Минусы:
Программы, c помощью которых можно выполнить запись экрана без водяного знака на Windows и macOS
Если на компьютере установлена программа для захвата экрана, вы в любое время сможете записать стрим.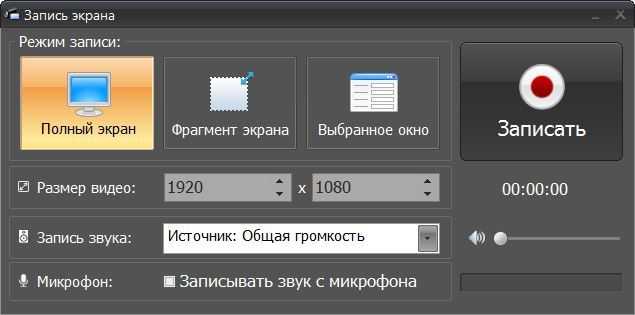 При выборе программы следует обращать внимание на то, как она записывает звук, доступна ли опция самостоятельной озвучки, есть ли инструменты для подготовки публикации видео в социальных сетях.
При выборе программы следует обращать внимание на то, как она записывает звук, доступна ли опция самостоятельной озвучки, есть ли инструменты для подготовки публикации видео в социальных сетях.
Xbox Game Bar
Xbox Game Bar – встроенная утилита Windows 10, с помощью которой удобно стримить, делать скриншоты, записывать геймплеи 3D-игр. Приложение создано специально для геймеров. Чтобы сделать доступным инструмент для захвата видео, следует в меню Настройки выбрать раздел Игры и перевести выключатель Xbox Game Bar в положение Вкл. Впоследствии для активации панели Game Bar достаточно будет нажать сочетание клавиш Windows + G.
Приложение работает стабильно, по умолчанию создает видео в формате MP4. Микрофон можно включать и отключать. Правда, записать с помощью этого инструмента можно только весь экран полностью. Также неудобно то, что запись моментально прекращается при активации рабочего стола или проводника.
Плюсы:
Минусы:
Нельзя сделать запись отдельной области экрана
Запись нельзя поставить на паузу
Если во время записи активировать рабочий стол, она прекратится
В более ранних версиях Windows этой утилиты нет
OBS Studio
Бесплатная программа с открытым кодом в первую очередь предназначена для стриминга в системах Windows 7, 8, 8.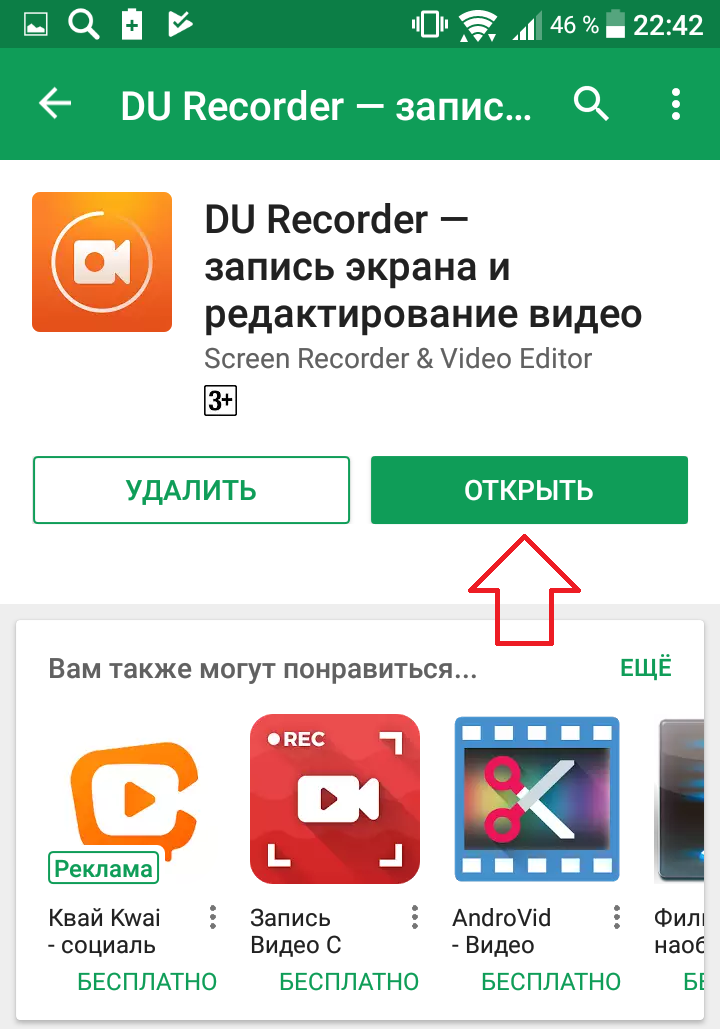 1 и 10, macOS 10.11 и выше, Linux.
1 и 10, macOS 10.11 и выше, Linux.
Онлайн-трансляцию можно вести на любом сервисе передачи потокового видео. Доступна опция записи с камеры, есть много фильтров, в том числе и хромакей. Предусмотрены функции цветокоррекции, обрезки, поворота и зеркального отображения кадра. Готовый ролик можно записать в формате FLV или MP4.
Плюсы:
Приложение бесплатно
Интуитивно понятный русифицированный интерфейс
Низкая ресурсоемкость
Минусы:
Некоторые пользователи отмечают нестабильность работы программы (появление черных полос во время записи геймплея)
Невозможность изменения битрейта во время трансляции
Не предусмотрен мультистриминг
Icecream Screen Recorder
Приложение предназначено для Windows, macOS, Android. С официального сайта можно скачать две версии программы: бесплатную и Icecream Screen Recorder Pro. В платном приложении длительность роликов не ограничена. В бесплатной версии можно создать видео длительностью не более 10 минут. Есть таймер, в процессе записи можно делать пометки на экране. Предусмотрены простейшие функции редактирования. По окончании записи можно изменить разрешение видео.
В бесплатной версии можно создать видео длительностью не более 10 минут. Есть таймер, в процессе записи можно делать пометки на экране. Предусмотрены простейшие функции редактирования. По окончании записи можно изменить разрешение видео.
Плюсы:
Можно записать часть экрана
Возможность выгрузки ролика на YouTube или Google Drive, Dropbox
Низкая ресурсоемкость, приложение работает на морально устаревших ПК
Минусы:
Bandicam Screen Recorder
Популярное приложение предназначено для устройств, работающих под управлением Windows. На официальном сайте – две версии: бесплатная и платная. Используя этот рекордер, легко записывать как весь экран, так и его часть. Есть функции редактирования видео и аудио, предусмотрена возможность вставки логотипа.
Плюсы:
Минусы:
QuickTime Recorder
В бесплатном проигрывателе QuickTime функция захвата экрана не основная, и для стриминга эта программа не подходит. Но в отсутствие других программ сделать запись всего или части экрана, а также системного звука и микрофона вполне можно. Приложение работает на Windows, macOS, iOS.
Но в отсутствие других программ сделать запись всего или части экрана, а также системного звука и микрофона вполне можно. Приложение работает на Windows, macOS, iOS.
Плюсы:
Приложение бесплатно
Длина записи не ограничена
Есть portable-версия программы
Можно записать выделенную часть экрана
Минусы:
Отсутствуют функции редактирования видео
Программа записывает видео исключительно в формате MOV
Нет опций выбора качества видео
TinyTake
С официального сайта можно скачать бесплатную версию программы, с урезанным функционалом, или платную. Приложение для macOS изначально разрабатывалось с учетом нужд офисных сотрудников. С помощью этой программы удобно создавать видеозаписи экрана, скриншоты, делать на них пометки. Зарегистрированным пользователям, купившим лицензию, выделяется место для хранения файлов на облачном сервере.
Плюсы:
Можно записывать весь экран или содержимое окна
В платной версии можно создавать видео длительностью до 2 часов
Платную версию разрешено приобретать для группового использования
Созданные файлы можно хранить на облачном сервере
Минусы:
При создании видео без регистрации на изображение налагается водяной знак
Максимальная длина видео, созданного в бесплатной версии, – 5 минут
Как сделать запись экрана без водяного знака на Андроид
Если на телефоне установлено удобное приложение для захвата экрана, с его помощью легко создавать и загружать в социальные сети качественное видео. Чтобы на видео гарантированно не было водяного знака, а запись видео не прервалась в самый ответственный момент, нужно внимательно изучать условия на сайтах разработчиков.
XRecorder Pro
XRecorder Pro – популярное приложение для смартфонов, работающих под управлением ОС Android. С помощью этой программы можно получить четкое видео в формате Full HD (по желанию пользователя – от 240p до 1080p). Есть простейшие функции редактирования видеофайлов. В бесплатной версии при редактировании на видео налагается водяной знак, но разработчики предусмотрели инструмент для его удаления.
С помощью этой программы можно получить четкое видео в формате Full HD (по желанию пользователя – от 240p до 1080p). Есть простейшие функции редактирования видеофайлов. В бесплатной версии при редактировании на видео налагается водяной знак, но разработчики предусмотрели инструмент для его удаления.
Плюсы:
Интуитивно понятный интерфейс
Возможность приостановки записи (опция Пауза)
Возможность удаления водяного знака в видео, созданном в бесплатной версии
Нет ограничений по времени
Минусы:
AZ Screen Recorder
В бесплатной версии приложения можно выбрать разрешение видео вплоть до FullHD и QHD. Пользователю предоставляется возможность вставлять в видео собственные графические файлы. В платной версии добавлена кнопка для управления записью, GIF-конвертер, опция пометок прямо на экране.
Плюсы:
Минусы:
Правильно выбрав инструмент для захвата видео, вы сэкономите время и деньги.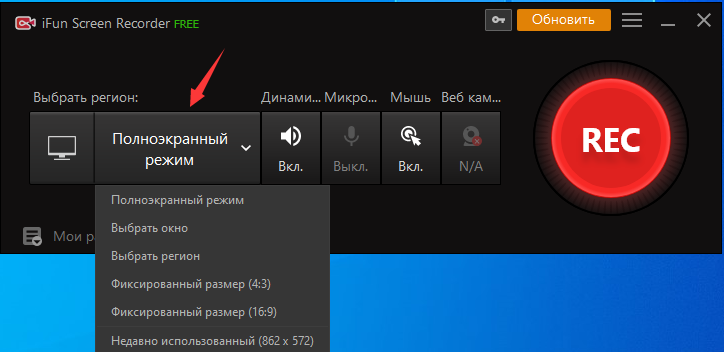 На поверку оказывается, что в большинстве бесплатных десктопных программ для ПК есть ограничения по времени или на видео накладывается водяной знак. У приложений, которые делают видео бесплатно и без ограничений, зачастую бедный функционал, нет опций редактирования или приостановки записи. Работа бесплатных приложений для Андроид сопровождается большим количеством рекламы, что мешает пользователю и замедляет выполнение задачи.
На поверку оказывается, что в большинстве бесплатных десктопных программ для ПК есть ограничения по времени или на видео накладывается водяной знак. У приложений, которые делают видео бесплатно и без ограничений, зачастую бедный функционал, нет опций редактирования или приостановки записи. Работа бесплатных приложений для Андроид сопровождается большим количеством рекламы, что мешает пользователю и замедляет выполнение задачи.
В такой ситуации Movavi Screen Recorder – оптимальный вариант. Лицензия программы стоит недорого, зато у вас на ПК или смартфоне всегда будет надежный инструмент для захвата видео.
Лучший способ захватывать видео с экрана
Обратите внимание: программа Movavi Screen Recorder не предназначена для записи видео и других материалов, защищенных от копирования.
Остались вопросы?
Если вы не можете найти ответ на свой вопрос, обратитесь в нашу службу поддержки.
Подпишитесь на рассылку о скидках и акциях
Подписываясь на рассылку, вы соглашаетесь на получение от нас рекламной информации по электронной почте и обработку персональных данных в соответствии с Политикой конфиденциальности Movavi.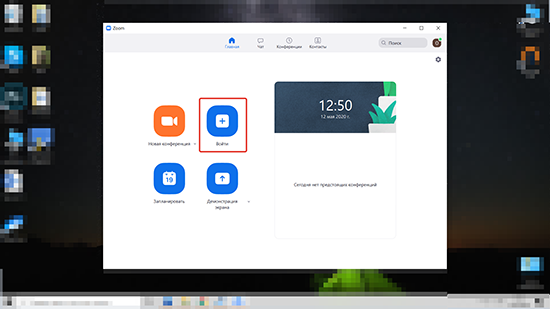 Вы также подтверждаете, что не имеете препятствий к выражению такого согласия. Читать Политику конфиденциальности.
Вы также подтверждаете, что не имеете препятствий к выражению такого согласия. Читать Политику конфиденциальности.
Лучшая бесплатная программа записи экрана на ПК Windows
С бесплатной программой для записи экрана очень легко захватывать и делиться видео с вашего рабочего стола. Хотите показать другим людям на YouTube, как проходить известные игры? Хотите создать демо-ролики и похвастаться вашими приложениями или научить других пользоваться определенным программным обеспечением? У нас есть для этого бесплатные инструменты!
Самые простые их программ для записи видео с монитора компьютера просто записывают то, что происходит на вашем экране и сохраняют это в формате AVI, но более продвинутое программное обеспечение дает возможность редактировать, снимать по принципу «картинка в картинке», транслировать вживую и делать игровую оптимизацию.
Тем не менее, нужно быть осторожным – многие бесплатные записыватели добавляют свои водяные знаки в ваши видеоклипы или позволяют создавать только несколько роликов, а потом требуют купить платную версию. Поэтому важно подобрать правильную программу, чтобы избежать разочарования в итоге.
Поэтому важно подобрать правильную программу, чтобы избежать разочарования в итоге.
Перед вами наш список лучших бесплатных приложений, которые помогут вам записать или транслировать высококачественное видео со звуком с вашего рабочего стола или веб-камеры.
Содержание
OBS Studio
Лучшее бесплатное программное обеспечение для записи или трансляции игр, которое имеет все необходимые функции для создания видео высокого качества.
+ Трансляция и запись с высоким разрешением
+ Запись без ограничений продолжительности видео
+ Есть русский язык интерфейса
— Настройка займет некоторое время
При помощи OBS Studio вы сможете записывать с нескольких экранов или транслировать игры в реальном времени. Если вы заядлый игрок, то OBS Studio – лучшее приложение для вас. В отличие от очень популярной (но устаревшей) программы FRAPS, которое позволяет бесплатно записывать только в течение 30 секунд подряд и оставляет свои метки на видео, OBS Studio имеет открытый код и является полностью бесплатной программой без каких-либо ограничений.
Бесплатная программа для записи экрана OBS Studio поддерживает как трансляцию, так и запись в высоком разрешении, без ограничений по количеству или длине ваших видео. В реальном времени вы можете транслировать в Twitch или YouTube, сохранять проекты и возвращаться к ним позже или кодировать ваши записи в формате FLV и сохранять их локально.
Поскольку OBS Studio может записывать напрямую с вашей видеокарты, она может записывать игры, которые запущены в полноэкранном режиме (многие другие похожие программы могут записывать игровой процесс только в режиме небольшого окна), с настраиваемыми горячими клавишами для контроля процесса записи. OBS Studio также может полноценно использовать все преимущества многоядерного процессора для лучшей производительности и может записывать с частотой 60 (или еще больше) кадров в секунду.
Настройка данной программы «под себя» может занять определенное время, но OBS Studio является одной из лучших и мощных программ для записи экрана для геймеров.
Скачать бесплатно OBS Studio
FlashBack Express
Еще одна программа для записи экрана с множеством функций, которая идеально подходит для записи игр, а также видео с вашей веб-камеры.
+ Хорошо продуманный интерфейс
+ Встроенный видео редактор
+ Разные форматы выходных файлов на выбор
+ Есть русский язык интерфейса
FlashBack Express – отличное приложение для записи экрана, с которым на удивление легко работать. Хоть это и бесплатная версия платной программы, FlashBack Express не оставит уродливых водяных знаков на ваших записях и не накладывает временных ограничений на продолжительность видео, а также имеет функции и инструменты, которым могут позавидовать даже некоторые платные программы. Интерфейс не такой сложный, как у OBS Studio, поэтому, если вы никогда до этого не пользовались приложениями для записи экрана, это будет отличным выбором.
Вы можете записывать в полноэкранном режиме, маленьком окне, выбранной области или с веб-камеры. После окончания ваша запись появится в простом редакторе, где можно обрезать и уменьшить видео, а затем экспортировать его на ваш компьютер, загрузить на YouTube или FTP-сервер.
После окончания ваша запись появится в простом редакторе, где можно обрезать и уменьшить видео, а затем экспортировать его на ваш компьютер, загрузить на YouTube или FTP-сервер.
Flashback Express имеет стандартный набор возможностей для бесплатной программы для записи видео и звука с экрана, но уделите ей больше времени, чтобы узнать все ее дополнительные функции, и вы обнаружите множество интересных настроек, которые сделают вид ваших записей действительно профессиональным. Программа может автоматически размывать вводимые на экране пароли, заменять неуместные обои на вашем рабочем столе на однотонный фон, прятать нежелаемые ярлыки и выделять курсор мыши для более легкого его отслеживания. Есть также отдельный игровой режим, который позволяет выставлять количество кадров в секунду (FPS) для записи.
Здесь нет ограничений по длине ваших записей, если только вы сами не установите такие в случае, если в этом есть необходимость. Также в этой программе можно разбивать записи на части, чтобы не создавать огромных файлов. Flashback Express может экспортировать файлы в форматах WMV, AVI и MP4, поэтому отдельный видеоконвертер не потребуется.
Flashback Express может экспортировать файлы в форматах WMV, AVI и MP4, поэтому отдельный видеоконвертер не потребуется.
Скачать бесплатно Flashback Express
Apowersoft Free Online Screen Recorder
Браузерное приложение, которая превосходит многие другие.
+ Без временных ограничений или водяных знаков
+ Много вариантов для экспорта конечного файла
— Не подходит для записи игр
Если вы хотите записать презентацию, демонстрацию программного обеспечения или обучающий ролик, попробуйте Apowersoft Free Online Screen Recorder. Это браузерный инструмент, что означает, что он не подходит для записи игр, но для других целей он идеален.
Вначале вам предложат загрузить маленький установочный файл. В вашем распоряжении будет панель управления для записи вашего рабочего стола, веб-камеры, звука с ПК или микрофона (вместе или поодиночке).
Вы можете записывать весь экран монитора, выбрать область вручную или выбрать одно из предложенных разрешений – удобно, если вы записываете клип для YouTube, например, и не хотите использовать отдельный редактор для изменения размера видео.
Apowersoft Free Online Screen Recorder также предусматривает горячие клавиши для быстрой работы и удобства использования. Вы можете включить отображение курсора в видео или отключить его, а также выбирать формат выходного файла: MP4, WMV, AVI, MOV и т. д. Вы даже можете добавлять заметки во время записи. По окончании записи можете сохранить файл в виде видео или GIF-картинки, загрузить его напрямую на YouTube или Vimeo, или отправить на Google Drive или Dropbox.
Обратите внимание на то, что кнопка «Download desktop version» на официальном сайте ведет к программе под названием «Apowersoft Screen Recorder Pro». Это пробная версия платного приложения, которая имеет больше ограничений, чем Online Screen Recorder.
Использовать Apowersoft Free Online Screen Recorder
Debut Video Capture
Удивительно гибкий и функциональный.
+ Запись по расписанию
+ Может записывать со сторонних камер
— Выглядит немного устаревшим
— Только английский язык интерфейса
Debut Video Capture – новое дополнение к нашему списку бесплатных программ для записи экрана, и несмотря на немного устарелый дизайн, это очень мощное программное обеспечение, которое может делать намного больше, чем просто записывать происходящее на вашем мониторе.
В добавок к стандартной функции захвата экрана (без временных ограничений и меток) Debut Video Capture может также записывать видео с внешних устройств, включая веб-камеры и камеры безопасности. Программа даже может записывать по расписанию, что делает ее хорошим инструментом в системе безопасности дома. Не так уж и плохо как для бесплатного приложения.
В этой программе нет инструментов для редактирования видео, но к нему можно применить фильтры и добавить собственные титры и метки перед началом записи. Также нет опции экспортировать видео прямиком на YouTube или Facebook, но файлы можно сохранять в основных популярных форматах, таких как MP4, MOV, AVI и т. д.
Debut Video Capture на данный момент в стадии публичной бета-версии, поэтому мы в ожидании конечной отшлифованной версии.
Скачать бесплатно Debut Video Capture
ShareX
Отличный выбор, если вы хотите поделиться вашими записями рабочего стола в интернете.
+ Записывает видео и GIF
+ Много опций для экспорта файла
+ Хорошо подходит для создания скриншотов
+ Есть русский язык
+ Не совсем удобный интерфейс
— Не подходит для игр
ShareX – приложение с открытым кодом для создания скриншотов и записи видео, которая подходит для всех задач, кроме игр. Она также может загружать ваши записи автоматически. Программа не оставляет водяных меток и не имеет ограничений по времени, но интерфейс не самый интуитивный в мире, поэтому лучше использовать горячие клавиши. Например, вы можете начать запись, нажав Shift+Print Screen и остановить ее при помощи комбинации Ctrl+Shift+Print Screen.
Она также может загружать ваши записи автоматически. Программа не оставляет водяных меток и не имеет ограничений по времени, но интерфейс не самый интуитивный в мире, поэтому лучше использовать горячие клавиши. Например, вы можете начать запись, нажав Shift+Print Screen и остановить ее при помощи комбинации Ctrl+Shift+Print Screen.
Вы можете также использовать эту бесплатную программу для записи экрана для сохранения результата в формате GIF, а не в виде видео файла, что очень удобно для форумов и социальных сетей.
ShareX – это не только отличная бесплатная программа для записи экрана. Она также может создать полный скриншот прокручиваемой веб-страницы, записать и распознать текст посредством оптического распознавания символов и даже производить запись по графику.
Еще одна из сильных сторон данной бесплатной программы – возможность отправлять записанные файлы прямиком на файловые хостинги или социальные сети. В ней есть широкий выбор опций, с которыми вы можете ознакомиться на официальном сайте.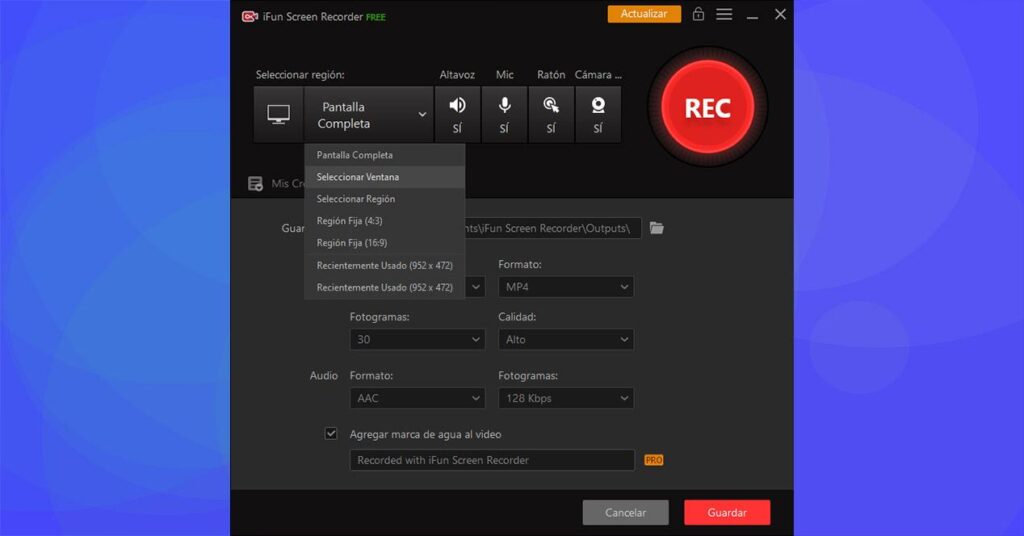
К сожалению, ShareX не поддерживает создание скриншотов или записей игр, которые запущены в полноэкранном режиме. А в общем и целом это очень хорошая программа для записи экрана, которую вы должны оценить по достоинству.
Скачать программу ShareX
Бесплатная запись экрана — без ограничения по времени
Ваш браузер не поддерживает JavaScript! Для отображения этого видеоплеера требуется JavaScript!
1. Выбрать
Выбрать весь экран или определенную область
2. Сделать снимок
Записать рабочий стол, системный звук и/или микрофон
3. Поделиться
Ссылка для общего доступа скопирована в буфер обмена
6
6
Рабочий стол + веб-камера
Вы можете захватить свой рабочий стол и добавить наложение веб-камеры (лицевой камеры). ScreenRec — это программа для записи экрана рабочего стола и программа для записи экрана с камерой.
Аудио + Голос
Записывайте звук компьютера и/или рассказывайте с помощью микрофона.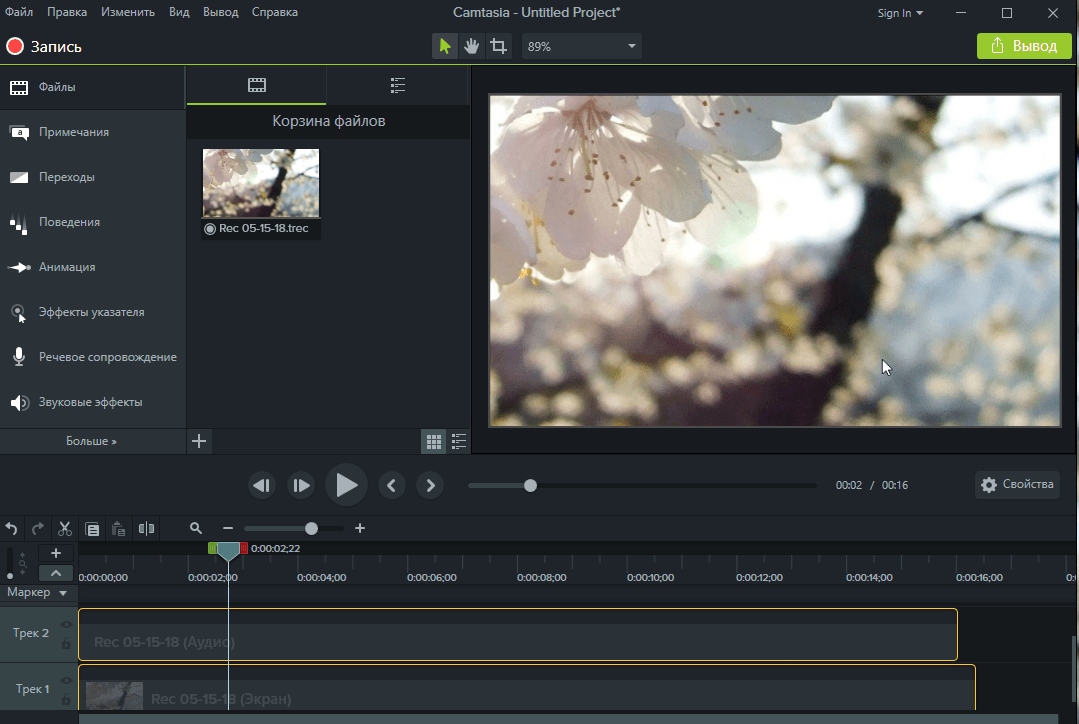 В отличие от большинства подобных инструментов, ScreenRec — это программа для записи экрана со звуком.
В отличие от большинства подобных инструментов, ScreenRec — это программа для записи экрана со звуком.
Делитесь мгновенно
Все видео с экрана автоматически сохраняются в вашей учетной записи в частном облаке, и вы получаете ссылку для обмена, как только нажимаете «Стоп».
Сохранить на компьютер
Экспортируйте свои записи в универсальный формат MP4, поддерживаемый всеми современными устройствами.
Запись в автономном режиме
Снимок вашего рабочего стола будет сохранен как локальный файл и загружен в облако, как только вы снова подключитесь к сети.
Без задержек
Безупречная запись экрана 1080p при любой частоте кадров (15-120 FPS).
История записей
Просмотрите свои прошлые записи и снова получите ссылку для обмена.
Хостинг бизнес-видео
ScreenRec использует глобальную платформу бизнес-видео Streaming Video Provider
Узнайте больше
Security Enterprise Grade
128-разрядное шифрование защищает ваши захваты
Узнайте больше
Облачная запись
Экриншоты и видео загружаются при записи
. и делиться прошлыми видео или снимками экрана
и делиться прошлыми видео или снимками экрана
Подробнее
Глубокая аналитика
Узнайте, кто просматривал ваш контент и как долго
Подробнее
Контроль доступа
Требовать пароль для просмотра или ограничения доступа для определенных пользователей
Узнать больше
«Нам очень нравится, насколько ScreenRec улучшил наш внутренний рабочий процесс, а также общение с нашими клиентами».
Джордж С. Директор, IT Specialists London
«Идеально подходит для видео поддержки клиентов. Возможность записывать снимки экрана и отправлять их пользователям, которые столкнулись с какой-либо проблемой или нуждаются в помощи, помогла нам оказать им более качественную поддержку».
Деян С., генеральный директор StreamingVideoProvider
«Его так легко использовать, что с ним справится даже ребенок! Мне нравится, как за считанные секунды и всего за несколько кликов я могу отправить клиенту или потенциальному клиенту скриншоты или видео».
Джерри Д., основатель Bright Marketing Co.
«Это, безусловно, лучший диктофон для Mac! Это помогло нам улучшить коммуникацию внутри моей команды разработчиков программного обеспечения».
Конрад А., Оксфордский университет
«Реальная экономия времени. Когда я попробовал ScreenRec, я понял, что он загружает видео, пока вы записываете. Я люблю это.»
Райнер С., директор Regarri.com
Windows
Linux OS
Mac OS
Последняя версия. Дата выпуска: 03 января 2023 г. Работает в Windows 10, 8.1, 8, 7, Vista, XP
Без рекламы, спама и вирусов
Мгновенный приватный обмен
Загрузки и подсчет
Требования Windows
- Windows 7 или выше ( поддерживаются 32- и 64-разрядные версии).
- Процессор Intel Pentium 4 или более поздней версии с поддержкой SSE2.

- Не менее 512 МБ ОЗУ (рекомендуется не менее 2 ГБ)
- MS Visual C++ Redistributable 2015, 64-разрядная версия [Скачать здесь]
- [Скачать здесь]
3 января 2023 г.
V2.0.4
- Ошибка Удаление повторяющихся записей из раскрывающегося списка устройств ввода.
15 декабря 2022 г.
Версия 2.0.3
- Ошибка Исправлен треск при записи системного звука.
28 июля 2022 г.
V2.0.2
- Новая функция Возможность управления устройствами ввода из меню стыковки.
- Улучшение Применен новый более современный дизайн скина.
18 ноября 2020 г.
V1.0.89
15 октября 2020 г.0139
- Улучшение После выбора в нижнем левом меню всегда отображается выбор съемки видео или изображения.
26 апреля 2020 г.
V1.0.86
- Исправление ошибки Приложение ScreenRec без причины отображалось как автономное.
 Некоторые пользователи могли видеть обратный отсчет, даже если они вошли в систему.0165 Улучшения стабильности основного приложения.
Некоторые пользователи могли видеть обратный отсчет, даже если они вошли в систему.0165 Улучшения стабильности основного приложения. - Исправление ошибки Скринкасты иногда зависали в состоянии «Выгрузка…», и их нужно было удалить, чтобы исправить очередь, чтобы можно было обрабатывать новые элементы.
10 марта 2020 г.
V1.0.83
- Улучшение Повышение стабильности основного приложения.
06 марта 2020 г.
V1.0.82
- Улучшение Повышение стабильности основного приложения.
06 марта 2020 г.
V1.0.81
- Исправление ошибки Приложение аварийно завершает работу в конце записи видео.
март 5, 2020
V1.0.80
18 февраля 2020
V1.0.79
23 января 2020
V1.0.78
- . любой монитор (настройка нескольких мониторов).
- Возможность записи части или всей области любого монитора (настройка нескольких мониторов).

- Поддержка прокси-сервера — теперь пользователи могут установить прокси-сервер, выбрав «Настройки приложения» > «Использовать прокси-сервер» > ВКЛ
- Возможность отправки журналов отладки в нашу службу поддержки для облегчения устранения любых проблем. Перейдите в «Настройки приложения» > «Отправить журналы».
20 ноября 2019 г.
V1.0.76
- Включает исправления ошибок и улучшения.
18 октября 2019 г.
V1.0.75
- Включает исправления ошибок и улучшения.
27 сентября 2019 г.
V1.0.74
- Исчезновение меню быстрого доступа [ошибка] — Время от времени меню быстрого доступа исчезало, оставляя пользователей без необходимых функций приложения.
- Запоминание последнего установленного устройства ввода в меню «Настройки» > «Устройства ввода звука» [ошибка] — устройство ввода автоматически сбрасывалось на первое доступное при каждом перезапуске приложения.
- Пользователи, не вошедшие в систему, не могли получить ссылку для общего доступа из истории записи [ошибка] — если пользователь не вошел в систему и перешел в историю записи, вместо общей ссылки отображалась стрелка загрузки.

13 сентября 2019 г.
V1.0.73
- Процедура самообновления приложения [функция] — Самообновление приложения при появлении новой версии после перезапуска приложения.
- Прерывание записи видео [баг] — запись видео неожиданно прерывалась.
08 июля 2019 г.
V1.0.72
- Исправление масштабированных разрешений [ошибка] — Если приложение использовалось на ПК с масштабированным разрешением, скриншоты и видеозаписи записывались неправильно.
- Исправление совместимости с MP4 при локальном сохранении [ошибка] — Когда mp4 сохранялся локально, файл был несовместим со сторонним программным обеспечением для редактирования видео.
08 июля 2019 г.
V1.0.71
- Добавление функций сортировки и поиска в историю записей [функция] — пользователи могут искать записи по названию, сортировать по дате, имени, размеру и фильтровать по носителям ( видео или изображения)
Загрузить еще
sudo wget -q -O — https://screenrec.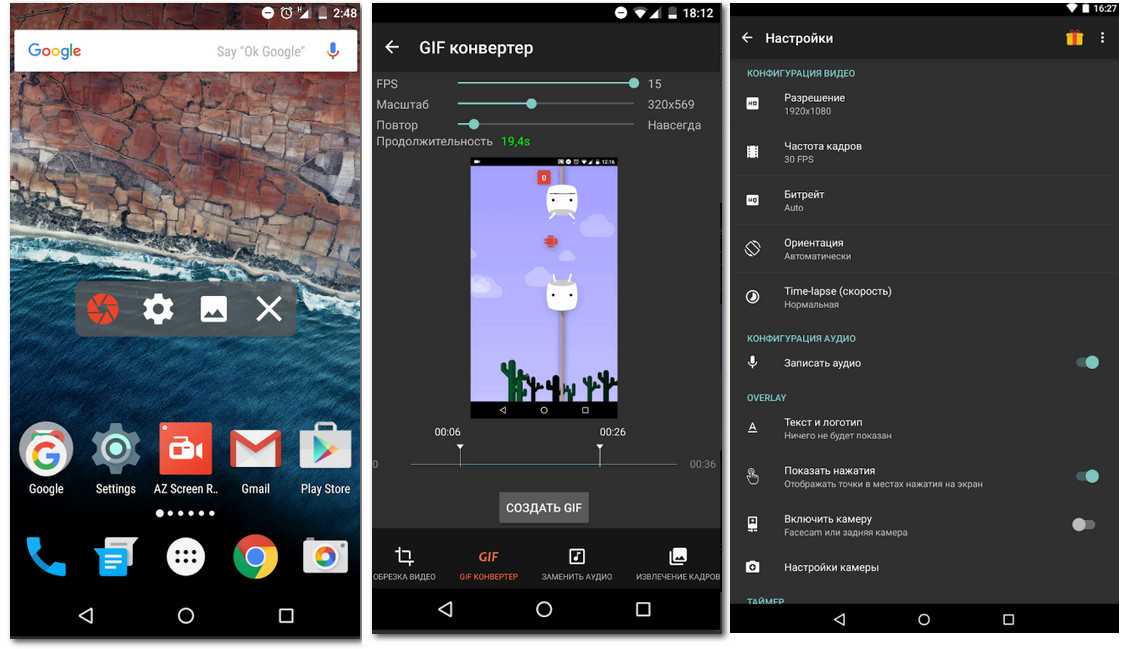 com/download/pub.asc | sudo apt-ключ добавить —
com/download/pub.asc | sudo apt-ключ добавить —
sudo add-apt-repository ‘deb https://screenrec.com/download/ubuntu stable main’
sudo apt update
sudo apt install screenrec
Без рекламы, спама и вирусов
Instant Private Sharing
Загрузки и подсчет
Версия для Mac скоро появится. (ETA — январь 2023 г.)
- Часто задаваемые вопросы
- Статьи
- Инструкции
- Видео
Вы можете установить ScreenRec, просто загрузив его бесплатно по этой ссылке и следуя инструкциям по установке. Это займет всего несколько кликов. ScreenRec запускается автоматически после установки.
Первым шагом является загрузка и установка ScreenRec. Как только вы это сделаете, просто нажмите Alt + S, чтобы выбрать область захвата экрана.
Вы можете сделать снимок экрана, записать видео, добавить к нему звук (с компьютера или напрямую с микрофона) и поделиться записью через автоматически созданный URL-адрес.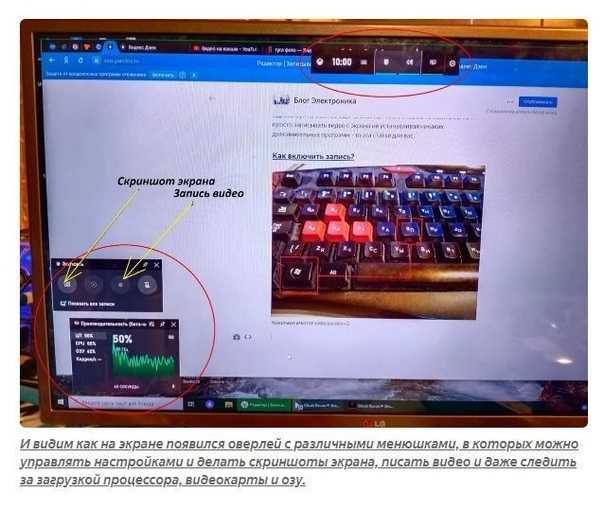
Так как ScreenRec — это частная программа для записи экрана, созданная на базе бизнес-видеоплатформы, ваши записи с экрана зашифрованы и хранятся в облаке.
Если вы зарегистрируете бесплатную учетную запись, у вас будет неограниченное время записи. Если вы не вошли в систему, существует 5-минутное ограничение записи.
После установки ScreenRec вам будет предложено создать бесплатную облачную учетную запись, которая не только снимет ограничение на 5-минутную запись, но и предоставит вам мгновенный и частный обмен скриншотами и записями экрана.
Перейдите в Настройки ⚙ и создайте бесплатную учетную запись. При этом вы также получаете 2 ГБ бесплатного облачного хранилища.
Мы разработали ScreenRec как внутренний проект, чтобы помочь нам более эффективно общаться, давать друг другу обратную связь и избегать ненужных встреч. На данный момент в нем есть все функции, которые мы считаем жизненно важными для такого продукта, поэтому нет смысла урезать некоторые функции и делать их премиальными.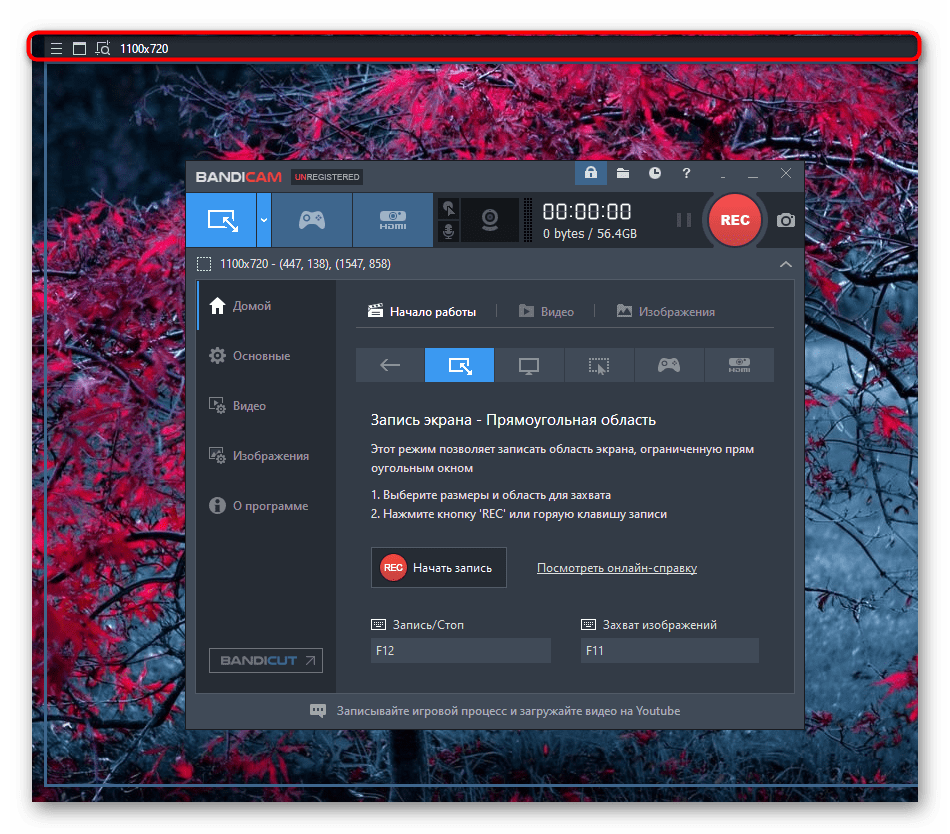
На самом деле, ScreenRec — это единственный бесплатный инструмент для записи экрана и скриншотов, который работает в Windows и Linux и поставляется с 2 ГБ бесплатного облачного хранилища для мгновенного частного обмена вашими снимками!
В будущем мы можем предложить такие обновления, как увеличение объема памяти, расширенные решения по управлению контентом и т. д.
Да. ScreenRec на 100% чист и не содержит вирусов и вредоносных программ. Вы можете проверить это самостоятельно здесь.
ScreenRec работает на базе StreamingVideoProvider — наиболее полной и доступной онлайн-видеоплатформы, которая предлагает полный набор продуктов и услуг для снижения затрат и сложности, связанных с публикацией, защитой, доставкой, измерением и монетизацией видео на разных устройствах.
Если вы все еще не уверены, воспользуйтесь виджетом чата, чтобы связаться с человеком, или позвоните нам по номеру +1 (888) 207 6546 или +44 (0) 845 867 4819
Да, в отличие от большинства аналогичных экранов настольных компьютеров рекордеры, ScreenRec позволяет записывать ваш экран и звук компьютера.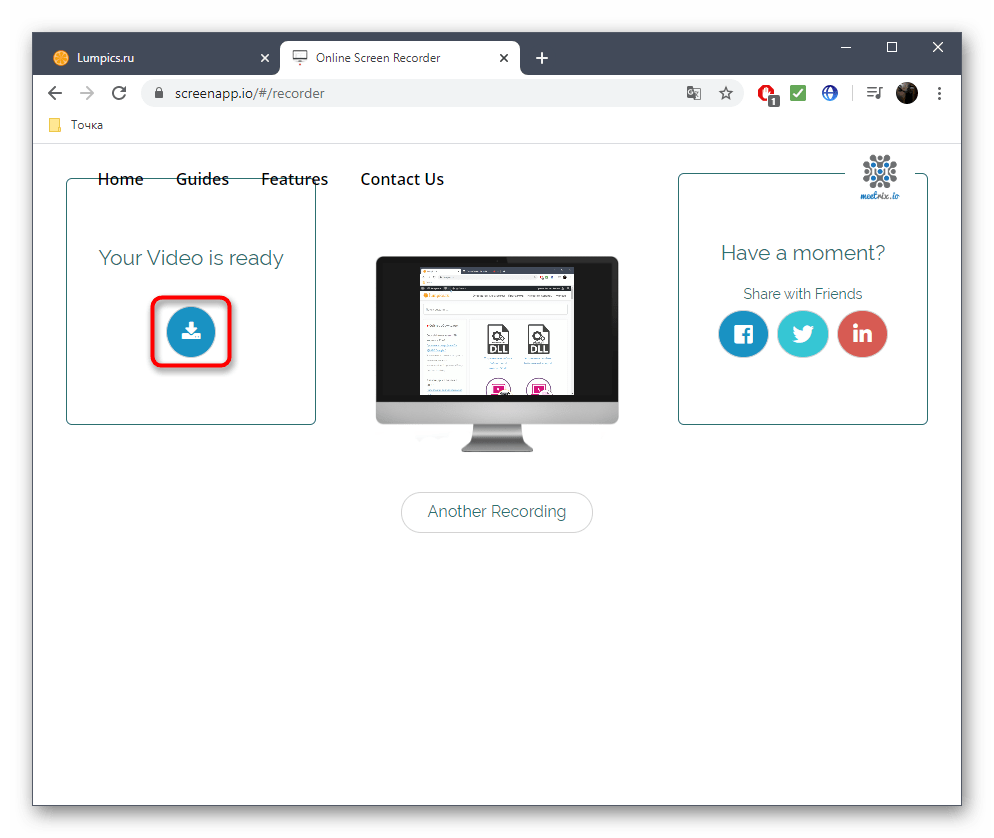 С помощью ScreenRec вы также можете записывать звук с микрофона.
С помощью ScreenRec вы также можете записывать звук с микрофона.
Да. Вы можете записать свой голос во время записи экрана. Вы можете в любой момент включить или выключить запись голоса, а также записать звук с компьютера.
Да, ScreenRec также является записывающим устройством для веб-камеры. Вы можете снимать как с экрана, так и с веб-камеры. Отлично, если вы хотите сделать снимок экрана с видео в Powerpoint, чтобы создать учебник или видео для своих онлайн-классов. Вы можете записывать все, что происходит на вашем экране, с помощью ScreenRec, что делает его одним из лучших бесплатных средств записи экрана.
Если вы только что создали учетную запись, это нормально, потому что ScreenRec не может записывать в реальном времени. Также проверьте, подключены ли вы к Интернету.
Да, и вы можете сохранять снимки экрана или видео с экрана в виде файлов на своем компьютере.
Мы будем пытаться загрузить ваш снимок экрана или запись экрана, пока вы снова не подключитесь к сети.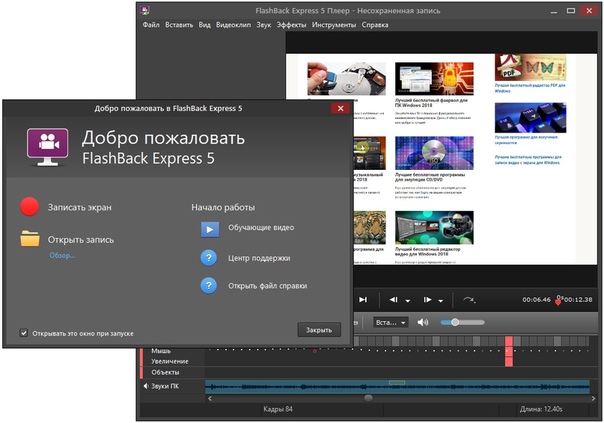
- Перейти к настройкам
- Отправить журналы
- Подтвердить Да
- Скопировать идентификатор журнала
- Отправьте нам электронное письмо по адресу [email protected], включая: идентификатор журнала и пошаговые инструкции по воспроизведению проблемы .
Все ваши скриншоты и записи экрана находятся в следующей папке на жестком диске.
- Windows: %localappdata%\StreamingVideoProvider\screenrec\Records
- Linux: ~/.local/share/StreamingVideoProvider/screenrec/Records
Нет. ScreenRec построен на основе платформы бизнес-видео StreamingVideoProvider. Ваши видео и скриншоты зашифрованы с помощью 128-битного алгоритма AES, что означает, что только вы или люди, которым вы предоставили ссылку для обмена, можете просматривать их. У нас нет доступа к вашему контенту.
Да, вы можете редактировать и комментировать свои скриншоты.
Благодаря технологии облачной записи ваши скриншоты и записи с экрана загружаются на нашу безопасную видеоплатформу во время записи.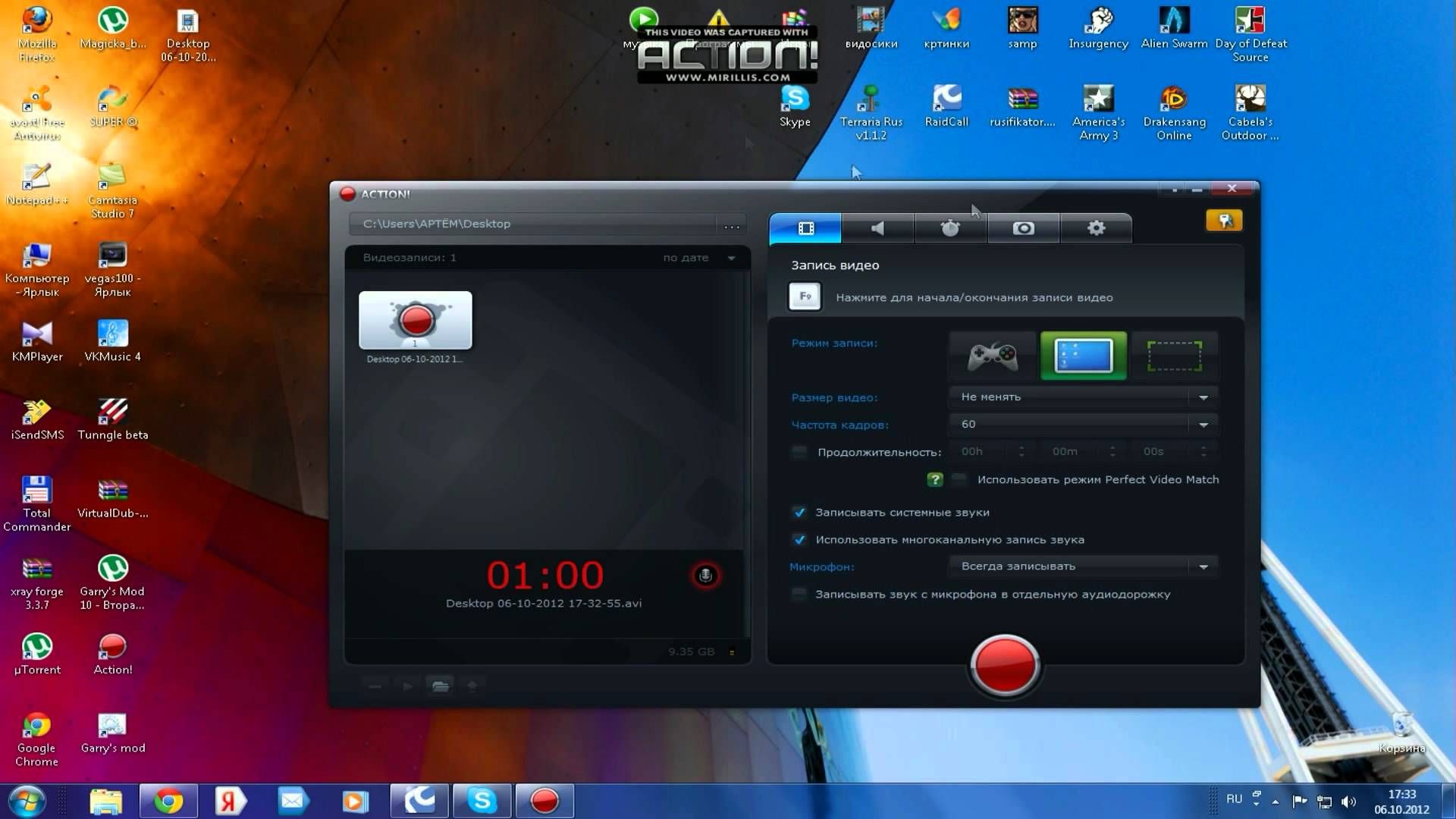
Вам не нужно подключаться к сторонним сервисам, таким как DropBox, YouTube, Google Drive и т. д. И вам не нужно ждать загрузки скринкастов!
Да. ScreenRec сохраняет ваши скриншоты и скринкасты на локальный жесткий диск. Вы можете просматривать эти локальные копии в любое время.
ScreenRec работает на настольных компьютерах под управлением Windows и Linux. Мы также разрабатываем версию для Mac. На данный момент мобильных приложений нет.
Да, потому что видеоплатформа StreamingVideoProvider, на которой построен ScreenRec, обеспечивает плавное воспроизведение на всех устройствах, включая настольные компьютеры, планшеты, смартфоны и даже смарт-телевизоры. Любой сможет смотреть ваши записи с экрана даже при медленном соединении.
Бесплатная запись экрана | Loom
Loom — бесплатная программа для записи экрана для Mac, Windows, Chrome, iOS и Android. Он быстро устанавливается, прост в использовании и любим миллионами людей по всему миру.
Получить ткацкий станок бесплатно
Loom упрощает запись экрана
Легко начать работу.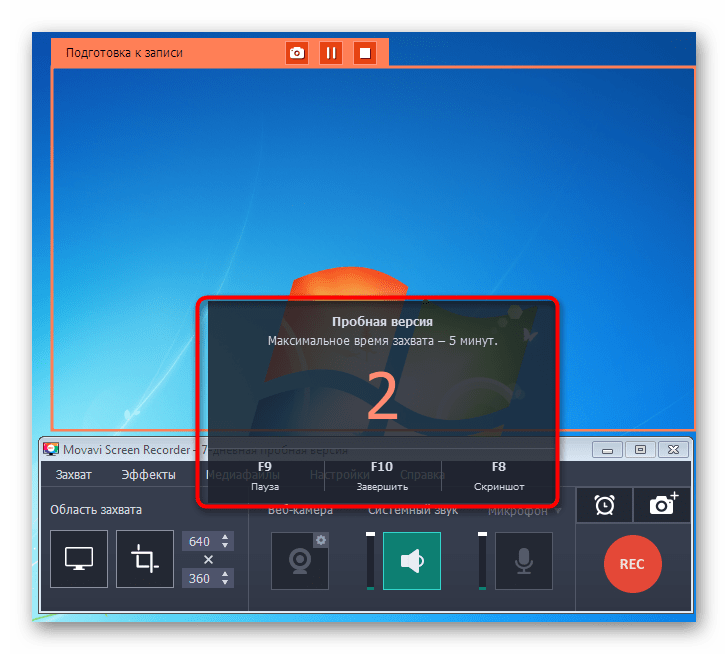 Делитесь видео мгновенно.
Делитесь видео мгновенно.
Ваш браузер не поддерживает тег видео.
Захват экрана и многое другое
Запись экрана, веб-камеры или того и другого одновременно. Записывайте контент в любом приложении, на любом устройстве и используйте функции редактирования Loom, чтобы сделать ваше видео веселым и увлекательным. Еще никогда не было так просто начать видеозапись, чтобы сделать высококачественные учебные пособия, пошаговые руководства или демонстрации. Loom — лучший бесплатный рекордер экрана для тех, кто хочет сократить количество совещаний.
loom.com/share/beda526… Спасибо, что прислали это, Джуд отлично выглядит и хорошо работает. Взгляните на это видео. Как только вы нажмете «Стоп», ссылка будет скопирована в буфер обмена, чтобы вы могли легко поделиться, встроить или связать свое видео.
Редактируйте без усилий
Редактируйте видео в браузере или в приложении Loom. Быстро обрезайте содержимое, удаляйте ums и uhs или добавляйте кнопки для перехода к дополнительным ресурсам. Видеоредактор Loom позволяет легко сокращать клипы или добавлять новые. Вы даже можете сшить несколько ткацких станков в один суперткацкий станок.
Видеоредактор Loom позволяет легко сокращать клипы или добавлять новые. Вы даже можете сшить несколько ткацких станков в один суперткацкий станок.
Ваш браузер не поддерживает тег видео.
Сделайте обратную связь забавной
После того, как вы поделитесь своим видео, зрители могут оставлять смайлики и комментарии с отметками времени, чтобы отреагировать на определенный момент в вашем видео. Программное обеспечение Loom для записи экрана делает запись комментариев и ответы на них веселыми и увлекательными.
КомментироватьЗаписать комментарий
Все необходимые функции и многое другое
Загрузка видео
Мгновенное редактирование видео
Экран высокой четкости до 4K
Система записи/Внутренний аудио
Deffecting Dealysing
9002
Trail
Встраивайте свои видео
Способы использования Loom
Loom поможет вам быстро и четко донести свое сообщение, независимо от того, делитесь ли вы обновлением с вашей командой, документируете ли вы ошибку или демонстрируете приложение.
Ваш браузер не поддерживает тег видео.
Общайтесь без усилий
Видеозаписи помогают четко передать ваш тон, ваш экран и ваше сообщение с важным контекстом, который трудно передать одними словами.
Более быстрая четкая обратная связь
Высокоточная обратная связь. Используйте запись экрана и камеры, чтобы задокументировать свое сообщение, добавить аннотации и ссылки на полезные ресурсы.
Заменить встречи сообщением
Используйте асинхронный обмен видеосообщениями, чтобы ваша команда всегда была на одной странице, не добавляя еще одну встречу в календарь. Сэкономьте всем время, используя ведущее программное обеспечение для записи экрана.
Мобильные приложения для записи экрана
Оставайтесь на связи, даже если вы находитесь далеко от компьютера. Смотрите, взаимодействуйте и записывайте видео с помощью мобильного приложения Loom для Android или iOS.
Загрузите приложения
Для iOS и Android
Как записать свой экран с помощью Loom?
Как просмотреть запись с помощью расширения Loom Chrome
1. Откройте расширение Loom Chrome
Установите расширение Loom Chrome здесь. Имейте в виду, что расширение Loom для Chrome не имеет инструмента рисования, виртуальных фонов или записи в формате HD. Эти функции доступны только в настольном приложении Loom.
2. Выберите, что снимать
Выберите «Только экран», чтобы записать только ваш экран, или «Экран и камера», чтобы записать экран и камеру.
3. Начать запись
После настройки нажмите «Начать запись». После 3-секундного обратного отсчета начнется запись.
4. Остановить запись
Чтобы закончить запись, нажмите красную квадратную кнопку в меню в левом нижнем углу экрана.
5.
 Редактировать и делиться
Редактировать и делитьсяСсылка на ваше видео будет скопирована в буфер обмена, и ваше видео откроется в вашем браузере, где вы сможете просматривать, редактировать и делиться. Узнайте больше о записи с расширением Loom для Chrome.
Как просмотреть запись с помощью приложения Loom для Android?
1. Откройте приложение Loom
Зайдя в приложение, щелкните значок Loom в правом нижнем углу экрана.
2. Выберите, что вы хотите захватить
Выберите «Экран», чтобы записать только ваш экран, или «Экран + камера», чтобы записать ваш экран и камеру.
3. Предоставление разрешений приложениям
Вам будет предложено предоставить разрешения на запись аудио и видео, отображение поверх других приложений и трансляцию экрана. Вам нужно будет предоставить их все перед началом любого типа записи.

4. Начать запись
После 3-секундного обратного отсчета начнется запись. Вы можете видеть свой прогресс записи в своих уведомлениях.
5. Остановить запись
Нажмите красную кнопку остановки в уведомлениях, чтобы остановить запись.
6. Редактируйте и делитесь
Когда вы закончите запись, вы можете добавить заголовок к вашему видео и выбрать, как вы хотите поделиться им. Узнайте больше о записи с помощью Loom для Android.
Как просмотреть запись с помощью приложения Loom для iOS?
1. Откройте приложение Loom
Коснитесь значка Loom в нижней строке меню. Выберите «Экран», затем «Запись экрана». Если вы хотите записать звук, убедитесь, что микрофон включен.
2. Начать запись
Нажмите «Начать трансляцию», чтобы начать запись экрана. Красная полоса в верхней части экрана указывает на то, что вы записываете.

3. Остановить запись
Чтобы закончить запись, коснитесь красной полосы в верхней части экрана или вернитесь в приложение и нажмите «Остановить запись». Вам будет предложено подтвердить, что вы хотите остановить запись.
4. Редактируйте и делитесь
Когда вы закончите запись, вы перейдете к предварительному просмотру вашего видео, где вы сможете отредактировать заголовок и скопировать ссылку, чтобы поделиться. Откройте вкладку «Видео», чтобы увидеть его. Узнайте больше о записи с помощью Loom для iOS.
Более 14 миллионов человек в 200 000 компаний выбирают Loom
Получите Loom бесплатно
Для Mac, Windows, iOS и Android
Я и мои товарищи по команде обожаем пользоваться Loom! Это сэкономило нам сотни часов благодаря созданию информативных видеоуроков вместо длинных электронных писем или индивидуальных тренингов с клиентами.
Erica GoodellCustomer Success, Pearson
Loom создает постоянный визуальный и звуковой опыт в нашем бизнесе и позволяет нашим сотрудникам чувствовать себя частью единой культуры и компании.


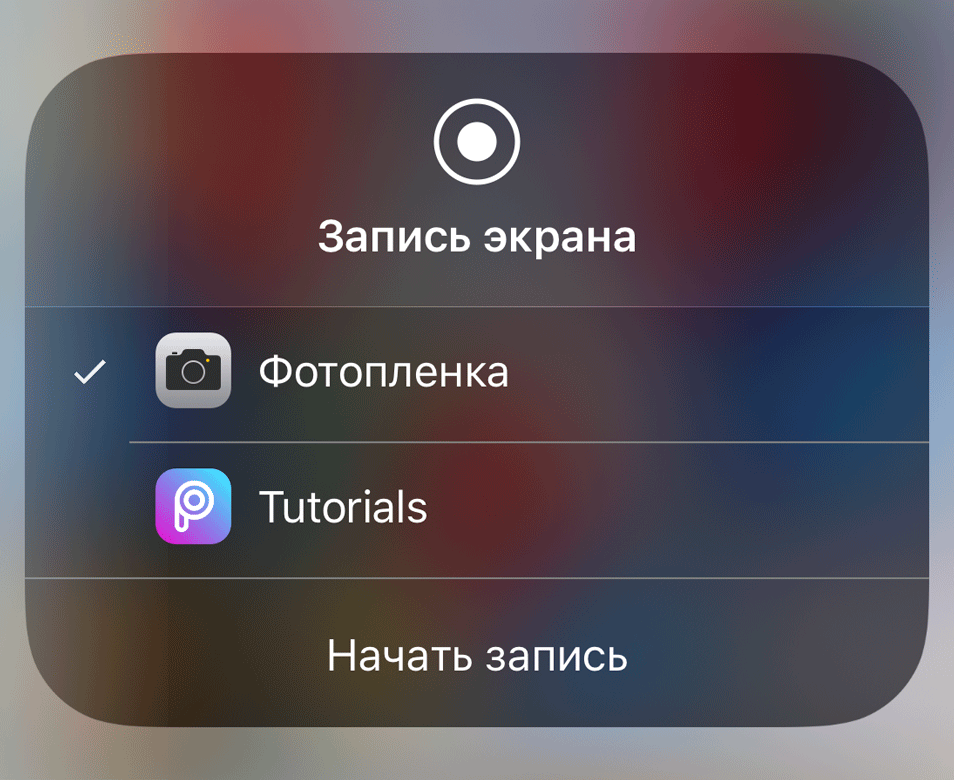 Некоторые пользователи могли видеть обратный отсчет, даже если они вошли в систему.0165 Улучшения стабильности основного приложения.
Некоторые пользователи могли видеть обратный отсчет, даже если они вошли в систему.0165 Улучшения стабильности основного приложения.

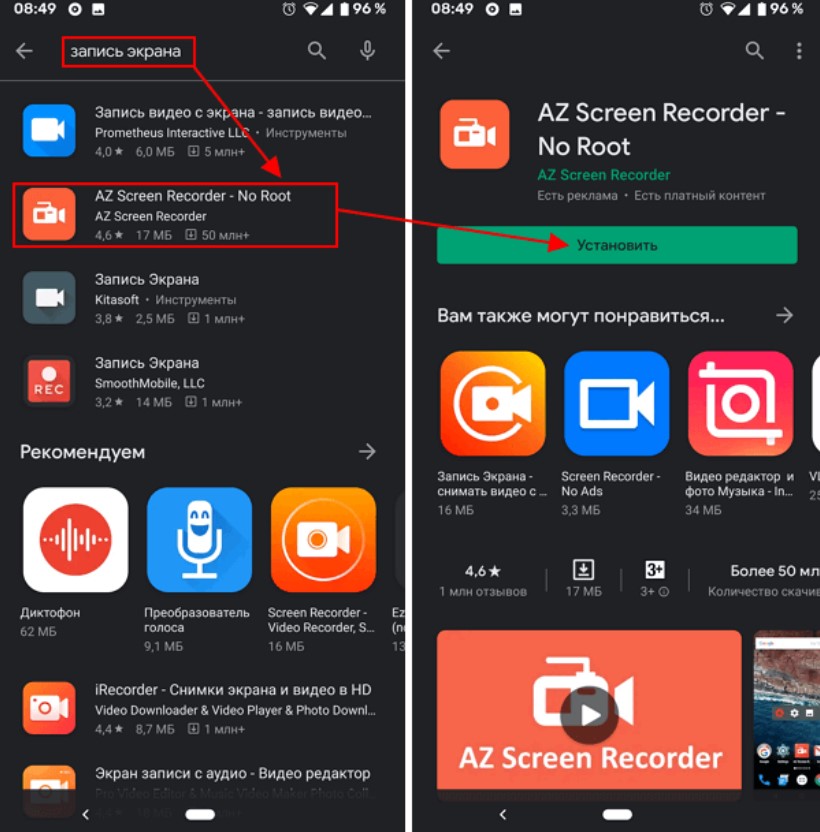 Редактировать и делиться
Редактировать и делиться