Как поменять файловую систему на жестком диске без форматирования: Как поменять файловую систему диска или флешки без форматирования
Содержание
Как поменять файловую систему без форматировани, на любом носителе?
RAW — формат, который жесткий диск получает, если система не может определить тип его файловой системы. Такая ситуация может произойти по разным причинам, но итог один: винчестером невозможно воспользоваться. Несмотря на то, что он будет отображаться, как подключенный, любые действия будут недоступны.
Решением является восстановление прежней файловой системы, и сделать это можно несколькими способами.
Форматирование
Форматирование самый простой и многим знакомый вариант смены файловой системы накопителя. Выполнить его можно в графическом интерфейсе операционной системы или с помощью командной строки.
Меню Проводника
Подключив флешку к ПК, открываем Проводник. Щелкаем по области с графическим представлением правой кнопкой мыши разворачивая контекстное меню. Выбираем в нем отмеченный двойкой пункт.
Откроется окно с диалогом форматирования дисков. Кликаем по указанной стрелкой строке вызывая меню доступных файловых систем. По умолчанию пользователь имеет возможность выбора между FAT32, exFAT и NTFS. Файловая система exFAT является оптимизированным для флеш-накопителей вариантом FAT. Лишенная ограничений на размер записываемого файла она обладает также функцией уменьшения износа ячеек памяти. Уставив тип ФС жмем выделенную рамкой кнопку «Начать».
По умолчанию пользователь имеет возможность выбора между FAT32, exFAT и NTFS. Файловая система exFAT является оптимизированным для флеш-накопителей вариантом FAT. Лишенная ограничений на размер записываемого файла она обладает также функцией уменьшения износа ячеек памяти. Уставив тип ФС жмем выделенную рамкой кнопку «Начать».
Подтверждаем выполнение операции во всплывающем окне, одновременно соглашаясь с уничтожением всех имеющихся на флешке и несохраненных данных.
Получив системное уведомление, закрываем его и можем пользоваться накопителем с уже измененной файловой системой.
Тип используемой ФС можно найти в свойствах флешки на вкладке «Общие». На скриншоте информационная строка подсвечена зеленым маркером и указана стрелкой.
Командная строка
Вызываем расширенное меню «Пуск» комбинацией клавиш «Win+X». Запускаем установленную для использования по умолчанию оболочку командной строки. Описываемая последовательность операций аналогичным образом работает в классическом интерпретаторе CMD.
Набираем в строке-приглашении команду «format x:/ fs:exfat /q». Вместо «Х» указываем букву присвоенную флешке системой при подключении. Файловую систему выбираем между FAT32, NTFS или exFAT. Опция «/q» разрешает выполнение быстрого форматирования. На следующем скриншоте показан пример команды. Операция выполняется для накопителя с литерой «F», а в качестве конечной файловой системы выбрана exFAT.
По нажатию клавиши Enter для запуска команды система запросит вставить диск в дисковод «F». Игнорируем это уведомление, оставшееся от старых версий Windows. Жмем клавишу ввода еще раз.
В области отмеченной единицей области выводятся текущая и будущая файловые системы флешки. На следующем шаге система запросит указать метку тома. Набираем ее в строке указанной цифрой «2» и снова нажимаем Enter.
О завершении операции система рапортует строкой указанной стрелкой. Ниже нее приводится служебная информация об объеме свободного пространства, количестве и размере кластеров.
PowerShell
Чтобы использовать для форматирования накопителя командлеты PowerShell запускаем оболочку в режиме повышенных привилегий.
Набираем в строке-приглашении «get-disk». По нажатию клавиши ввода в окне консоли выводится список дисков, подключенных к компьютеру. На следующем снимке экрана флешка «Kingstone» указана стрелкой.
Вводим команду, очищающую данные с подключенного USB-накопителя: «clear-disk -number 2 -removedata». Номер для ключа «number» берем из указанной стрелкой строки в перечне дисков.
Выполнение запрошенной операции требует от пользователя дополнительного подтверждения. Вводим в указанной стрелкой строке латинскую букву «Y». По нажатию клавиши ввода все данные и таблица разделов на диске стираются.
Создаем на очищенной флешке новую таблицу разделов. Набираем «new-partition -disknumber 2 -usemaximumsize -isactive -driveletter f». В ключе «disknumber» указываем использованный в команде очистки порядковый номер диска – «2». Опция «driveletter» позволяет присвоить флешке букву, с которой она будет отображаться в Проводнике. Наши эксперты выбрали «F», ранее автоматически назначенную для нее Windows.
Выполнение команды инициализации диска приведет к его повторному определению системой. Появится всплывающее окно с предложением выполнить форматирование в графическом интерфейсе ОС. Закрываем его, чтобы продолжить работу в PowerShell.
В окне консоли цифрой «1» показан отчет о создании новой таблицы разделов. Вводим команду форматирования носителя «format-volume -driveletter f -filesystem exfat -newfilesystemlabel Kingstone». В ключе «driveletter» указываем присвоенную флешке букву латинского алфавита. Задаем файловую систему опцией «filesystem» выбрав между FAT32, exFAT и NTFS. С помощью последнего ключа задаем метку тома. В приведенном примере – «Kingstone». Нажимаем Enter запуская ее выполнение.
В окно консоли в табличной форме выводится итоговый результат форматирования флешки.
Зачем менять файловую систему флешки
При эксплуатации устройства достаточно часто возникает необходимость изменить файловую систему флешки в более современный формат NTFS.
Можно назвать, как минимум, две существенные причины, по которым возникает необходимость у флешки файловую систему изменить:
- Использование NTFS несомненно скажется на быстродействии флешки, так как этот формат более скоростной.

- Система NTFS понадобится, чтобы записать большой файл – более 4 Гб. Система FAT32 не позволяет это сделать.
Конечно, проще всего скопировать все содержимое флешки на другой носитель информации, а саму флешку отформатировать.
Но может возникнуть ситуация, когда на флешке есть какие-то важные данные и форматировать её невозможно. Перенести эти важные данные в настоящий момент может быть некуда.
Конвертирование
Конвертирование позволяет менять файловую систему USB-накопителя c FAT32 на NTFS без уничтожения имеющихся на нем данных.
Рассмотренным выше способом запускаем оболочку командной строки в режиме повышенных привилегий. Набираем в строке-приглашении «convert f: /fs:ntfs» и жмем клавишу ввода. Букву «F» использованную в примере заменяем на присвоенную флешке при ее подключении к ПК.
На следующем снимке экрана показан полный вывод служебной информации сопровождающий процесс преобразования файловой системы. Стрелкой отмечен отчет об успешном выполнении запрошенной операции.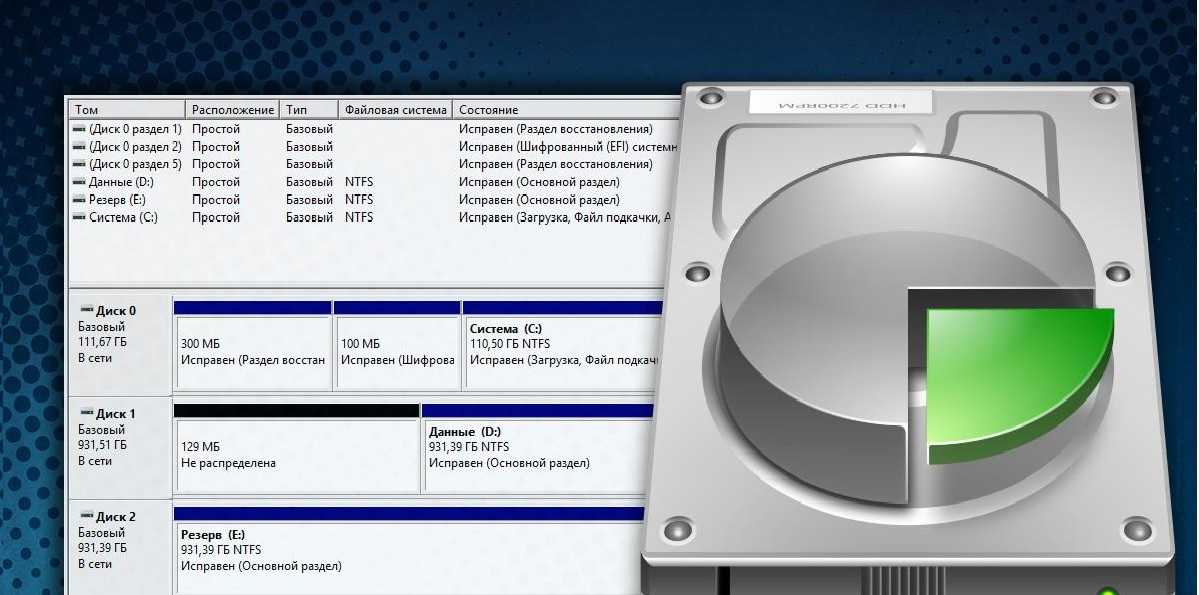
Условия успешной конвертации
Чтобы процесс конвертации был успешным, необходимо соблюсти несколько условий:
- Перед конвертацией флешку надо обязательно закрыть.
- Чтобы изменить успешно файловую систему флешки, необходимо иметь на ней определенное свободное место. Поэтому, если данных на флешке слишком много, то возможно понадобится что-то удалить или перенесли на жесткий диск.
- Еще один момент, который рекомендуется учесть, следующий. Перед процессом конвертации, чтобы не потерять какие-то данные, желательно проверить флешку на ошибки.
- В данном случае у флешки файловую систему получается изменить без потери данных. Но все-таки, если на флешке имеются действительно важные данные, то рекомендуется сделать резервную копию важных файлов и сохранить их на жесткий диск.

Восстановление NTFS раздела из RAW в DMDE
Куда неприятнее, если на диске, который стал RAW, были важные данные и требуется не просто отформатировать, а вернуть раздел с этими данными.
В этой ситуации для начала рекомендую попробовать бесплатную программу для восстановления данных и потерянных разделов (и не только для этого) DMDE, официальный сайт которой — dmde.ru (в данном руководстве используется версия программы GUI для Windows). Подробно по использованию программы: Восстановление данных в DMDE.
Процесс восстановления раздела из RAW в программе в общем случае будет состоять из следующих шагов:
Примечание: в моих экспериментах, при исправлении диска RAW в Windows 10 (UEFI + GPT) с помощью DMDE, сразу после процедуры система сообщала об ошибках диска (причем проблемный диск был доступным и содержал все данные, бывшие на нем до этого) и предлагала перезагрузить компьютер для их устранения. После перезагрузки все работало исправно.
В случае, если вы используете DMDE для исправления системного диска (например, подключив его к другому компьютеру), учитывайте, что в результате возможен следующий сценарий: диск RAW вернет изначальную файловую систему, но при подключении его к «родному» компьютеру или ноутбуку, ОС не будет загружаться. В этом случае произведите восстановление загрузчика, см. Восстановление загрузчика Windows 10, Восстановление загрузчика Windows 7.
В этом случае произведите восстановление загрузчика, см. Восстановление загрузчика Windows 10, Восстановление загрузчика Windows 7.
Как исправить диск с RAW системой
Как я вам неоднократно повторяю, всегда нужно начинать с физического уровня. Во первых откройте у себя «Диспетчер устройств» и убедитесь, что у вас там нет желтых предупреждений на вашем оборудовании, особенно в разделе «Контроллеры USB» если у вас подключение диска или флешки идет через них и в разделе «Дисковые устройства».
Если есть желтизна или краснота, то ничего хорошего в этом нет, нужно исправлять. Среди возможных ошибок могут быть коды на устройствах:
- Не установлен драйвер (код 28)
- Ошибка Запуск этого устройства невозможен (код 10)
- Не удалось запустить это устройство (код 19)
Чаще всего они связаны с драйверами. Поэтому я вам советую скачать и установить самые свежие драйвера на ваше компьютерное оборудование, акцент сделайте на материнскую плату, диски и процессор. Как обновлять драйвера на компьютере с Windows я уже рассказывал, кто не знает как, то советую ознакомиться.
Как обновлять драйвера на компьютере с Windows я уже рассказывал, кто не знает как, то советую ознакомиться.
Еще обязательно после обновления драйверов проверьте ваши физические провода, если есть возможность попробуйте поставить другие. Можно пере воткнуть внешние док-станции или флешку в другой USB порт, чтобы исключить и эту вероятную причину. Если на уровне физики и железа проблем не наблюдается ,то нам ничего не остается ,как прибегнуть к программным решениям.
Как перевести флешку из FAT32 в NTFS или из NTFS в FAT32
Многие пользователи персональных компьютеров при работе c USB-приборами сталкиваются с проблемами. Например, при переносе объёмного файла он отказывается производить передачу. Это означает, что нужно поменять ФС (файловая система).
Наиболее простой способ, как флешку перевести из FAT32 в NTFS — обычное форматирование, выбрав удобную для человека ФС. Перед проделыванием операции необходимо сохранить все необходимые данные на жёсткий диск ПК, поскольку при форматировании с USB будет удалена любая информация.
Бывают случаи, когда необходимо моментально изменить систему, однако, под рукой нет жёсткого диска или другого накопителя для сброса важных данных. Как переделать флешку с FAT32 на NTFS без потери данных? К счастью, в этом случае есть решение. По стандарту, на USB-накопителе установлена файловая система FAT32, но НТФС в сравнении с ней лучше по многим параметрам.
Первый способ
Для успешного выполнения задачи требуется воспользоваться встроенной программой, которая предназначена для этих целей — Convert.exe. Подробные шаги:
- В первую очередь, пользователю придётся открыть командный интерпретатор, для этого в Пуске кликните —«Выполнить»— введите в пустое поле «cmd» — «ОК».
- Перед вами откроется командная строка, при необходимости нужно изменить языковую раскладку на латинскую.
- Далее необходимо продолжить строку, для этого введите convert<Буква накопителя>: /fs:ntfs / nosecurity /x (например, если накопителю присвоена буква E, то нужно ввести следующее —convertE: /fs:ntfs /nosecurity /x).

- Закрыть рабочее окно.
Как сделать FAT32 флешку? Тем же способом, только вместо /fs:ntfs ввести /fs:fat32, далее всё также.
Второй способ
Имеется ещё варианты, как перевести флешку в NTFS. Проделайте следующие действия:
- Вызвать пусковое меню, открыть панель управления —«Система», после чего откроется диалоговое окно, в нём нужно найти вкладку «Оборудование» — далее «Диспетчер устройств» — и в конце «Дисковые устройства».
- Найдите название флешки и откройте её свойства, во вкладке «Политика» необходимо изменить режим на «Оптимизировать на выполнение» и нажать «ОК». Закрыть все диалоговые окна.
- С помощью проводника найти нужное устройство хранения данных, кликнуть по нему ПКМ, после чего выбрать раздел форматирования.
 В открывшемся окне будет находиться раздел «Файловая система», в нём вместо FAT32 нужно выбрать НТФС.
В открывшемся окне будет находиться раздел «Файловая система», в нём вместо FAT32 нужно выбрать НТФС. - Отформатируйте устройство, предварительно сохранив всю важную информацию, расположенную на нём.
Многие интересуются, как перевести флешку в FAT32? Сделать это можно точно таким же способом, только в разделе файловой системы необходимо вместо НТФС выбрать необходимую FAT32 и произвести действие.
ВНИМАНИЕ. Иногда флешка может отображаться не в «Дисковых устройствах», а в «Переносных устройствах».
Причины этого могут быть такие:
- Флешка неправильно опозналась системой. Попробуйте её извлечь и снова вставить в USB-разъём, лучше в другой.
- Ваша флешка типа micro-SD конструктивно входит в состав какого-нибудь устройства – вставлена в телефон, в модем, в плеер и т. д. Вам нужно извлечь её и работать с ней непосредственно. Вставьте её в картридер и она опознается нормально.
Не забывайте, что форматирование уничтожает всю хранящуюся на накопителе информацию.
Третий способ
Преступаем к последнему варианту, как сделать NTFS флешку. Для начала, на жёсткий диск нужно сохранить все данные, имеющиеся на устройстве.
- HP USB Disk Storage Format Tool — необходимая для пользователя утилита, которую необходимо скачать, установить и запустить, после чего проделать следующие шаги.
- После открытия в полученном списке устройств выбрать нужное пользователю.
- Перед пользователем открывается новое окно, в котором он должен выбрать индивидуальный вариант, для ускорения процесса можно поставить галочку «Быстрое форматирование», после чего все важные файлы с накопителя будут удалены.
Ничего сложного в проведении подобных манипуляций нет, но некоторые люди путаются при выборе, и очень часто очищают свои накопители, что во многих случаях весьма плачевно. Перед проведением любых действий над USB-накопителям и требуется сперва скопировать всю информацию на жёсткий диск.
Изменение системы на NTFS позволит забыть о проблеме потерянных кластеров, повысит срок службы устройства и ускорит скорость его работы.
2 способа изменить файловую систему без форматирования в Windows. компьютер. Существует несколько файловых систем, которые вы можете использовать для своих дисков, и каждая из них имеет свои преимущества и недостатки. Когда вы только что купили новый компьютер, вы можете открыть диспетчер разделов и отформатировать диски в желаемой файловой системе. Иногда некоторые задачи даже потребуют от вас использования определенной файловой системы. В этом руководстве мы покажем вам 2 способа изменения файловой системы без форматирования.
- Часть 1. Изменение файловой системы без форматирования в Windows
- Часть 2. Изменение файловой системы с помощью программного обеспечения
Часть 1. Изменение файловой системы без форматирования в Windows
С помощью командной строки вы можете легко преобразовать файловую систему диска в другой формат без потери каких-либо данных. В следующем руководстве показано, как это сделать, чтобы вы могли сделать это самостоятельно на своем компьютере.
Для выполнения этой задачи вы будете использовать командную строку для ввода команд на вашем компьютере. Первое, что вам нужно сделать, это открыть командную строку, что можно сделать, запустив «Выполнить», введя cmd и нажав Enter.
Когда он откроется, введите следующую команду и нажмите Enter на клавиатуре:
преобразовать букву_диска: /fs:ntfs
В приведенной выше команде обязательно замените букву_диска фактической буквой диска, файловую систему которого вы хотите изменить. Команда изменит файловую систему с FAT на NTFS. Имейте в виду, что обратного хода нет. После выполнения этой команды вы не сможете вернуться к FAT или FAT32 без потери данных.
Изменение файловой системы с помощью программного обеспечения
Если вам неудобно использовать командную строку для выполнения команд и изменения файловой системы, и вы ищете более простой способ изменить файловую систему. Я порекомендую вам бесплатный менеджер разделов. Недостатком является то, что вы должны нести потерю данных.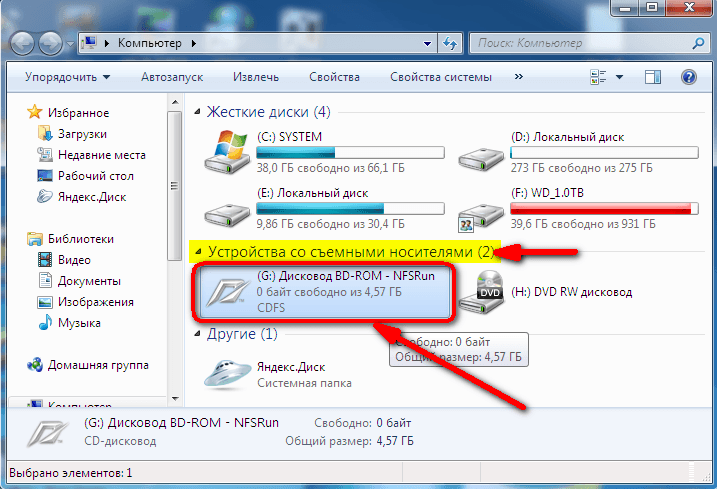
Прежде чем вы начнете, мы хотели бы сообщить вам, что независимо от того, какие меры предосторожности вы принимаете, иногда вам приходится страдать от потери данных. Это может быть связано со многими причинами, и лучший способ решить эту проблему — использовать программное обеспечение для восстановления данных. К счастью, на рынке есть множество таких программ, и одна из них — 4DDiG для восстановления данных Windows.
Вам просто нужно загрузить программное обеспечение на свой компьютер и указать ему просканировать ваши диски, чтобы узнать, можно ли восстановить какие-либо из ваших потерянных файлов. После того, как он просканирует ваши диски, он покажет, что он может восстановить для вас.
Теперь, когда вы знаете, как восстановить данные в случае их потери, давайте посмотрим, как использовать приложение для изменения файловой системы диска без его форматирования.
Перейдите, чтобы загрузить инструмент для создания разделов. Откройте программное обеспечение и выберите Формат. Выберите диск, который вы хотите отформатировать. В окне вы можете переключиться на другую файловую систему для этого диска.
Выберите диск, который вы хотите отформатировать. В окне вы можете переключиться на другую файловую систему для этого диска.
Мы надеемся, что это руководство поможет вам изменить файловую систему диска, не форматируя его на компьютере под управлением Windows.
Обновлено 14 сентября 2021 г. / Обновление для Восстановление данных
(Нажмите, чтобы оценить этот пост)
(0 голосов, среднее: 5.0 из 5)
Присоединяйтесь к обсуждению и поделитесь своим мнением здесь
Как изменить формат внешнего жесткого диска без потери данных
Чираг Арора ~
Изменено: 21 сентября 2022 г. ~ Восстановление ~ 5 минут чтения
В настоящее время большинство людей используют файловую систему NTFS, поскольку она сравнительно лучше, чем FAT. FAT и NTFS — это файловые системы, созданные для отслеживания файлов на жестком диске. Как правило, файловая система представляет собой набор логических конструкций, которые определяют, как можно использовать пространство на томе диска.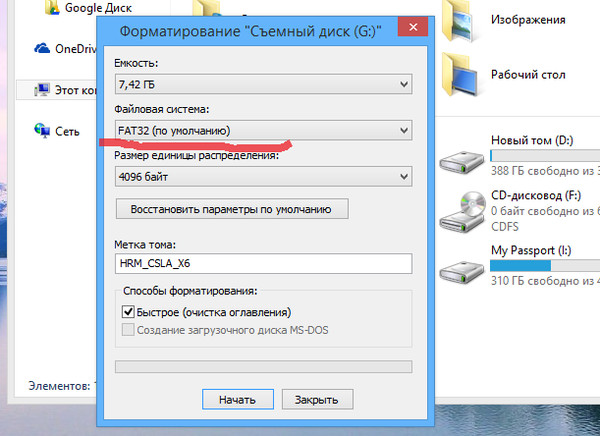 Могут быть различные обстоятельства, при которых пользователю необходимо изменить формат файловой системы. Прежде чем менять файловую систему на любой формат, важно сделать резервную копию файлов. В противном случае данные будут потеряны после изменения формата файла. Пользователи часто напрягаются, меняя форматы файлов. Итак, продолжайте и прочитайте о процессе, который необходимо выполнить при преобразовании файлов FAT32 в формат NTFS и наоборот без потери данных. В этом блоге описываются методы изменения форматов внешнего жесткого диска без удаления файлов
Могут быть различные обстоятельства, при которых пользователю необходимо изменить формат файловой системы. Прежде чем менять файловую систему на любой формат, важно сделать резервную копию файлов. В противном случае данные будут потеряны после изменения формата файла. Пользователи часто напрягаются, меняя форматы файлов. Итак, продолжайте и прочитайте о процессе, который необходимо выполнить при преобразовании файлов FAT32 в формат NTFS и наоборот без потери данных. В этом блоге описываются методы изменения форматов внешнего жесткого диска без удаления файлов
Приведенные ниже характеристики помогут вам понять особенности и функциональные возможности файловой системы NTFS и FAT32. NTFS — новейшая файловая система с расширенными функциями. Следовательно, он способен автоматически восстанавливать файлы. С другой стороны, FAT32 — это более ранняя файловая система, которая поддерживается в более старых версиях операционной системы Windows. Сначала посмотрите, а затем перейдите к тому, как изменить формат внешнего жесткого диска без потери данных.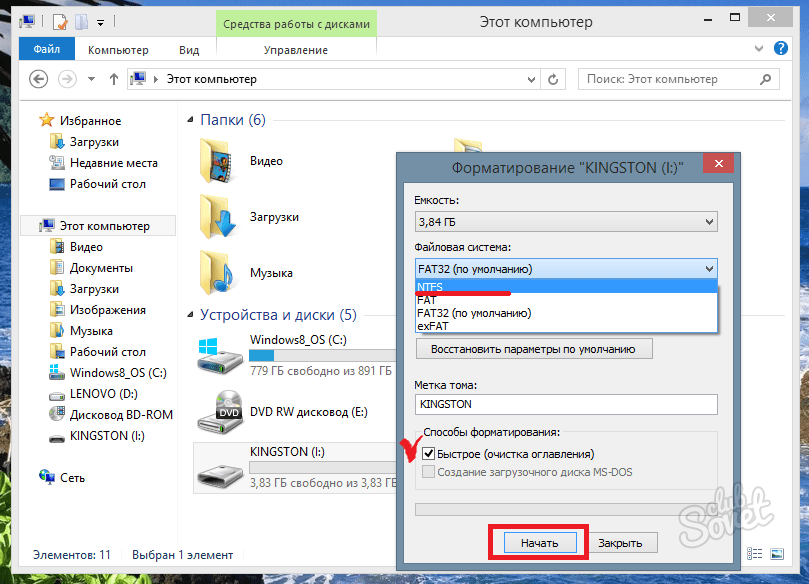
«У меня есть срочная потребность преобразовать формат жесткого диска из FAT32 в NTFS. Перед преобразованием форматов мне нужно проверить, могу ли я преобразовать формат файла из одного в другой. Сообщите, пожалуйста, процедуру, которую необходимо выполнить, чтобы преобразовать формат файла внешнего жесткого диска без потери данных. Пожалуйста, вернитесь как можно скорее. “
Как пользователь может изменить формат файла FAT32 на формат файла NTFS?
Перед преобразованием формата файла из FAT32 в NTFS. Убедитесь, что вы заархивировали или сделали резервную копию данных, сохраненных в файловой системе FAT32. В противном случае все данные будут удалены после преобразования форматов файлов. Теперь, чтобы перенести формат файла с FAT32 на NTFS, просто выполните следующие шаги:
Здесь мы используем Convert.exe-CMD для преобразования раздела FAT32 в формат NTFS.
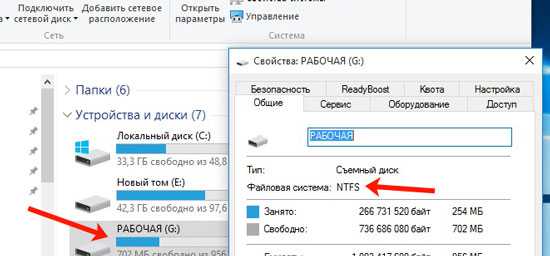 Вся информация по преобразованию тома FAT в NTFS показана ниже,
Вся информация по преобразованию тома FAT в NTFS показана ниже,Примечание: Убедитесь, что буква диска заменена на D , которая является разделом или устройством хранения
«Мой внешний жесткий диск имеет формат файла NTFS. Всякий раз, когда я подключаюсь к PS4, она не распознает внешний жесткий диск. Почему я сталкиваюсь с этой проблемой? Как преобразовать форматы внешнего жесткого диска без удаления файлов? Пожалуйста, объясните, с нетерпением жду ваших отзывов в ближайшее время! Заранее спасибо.
»
В приведенном выше запросе пользователю необходимо изменить файловую систему на FAT32. Это связано с тем, что первый раздел жесткого диска имеет формат NTFS, который является новой файловой системой. Следовательно, он не поддерживается игровой консолью PS4.
Как изменить файловую систему NTFS на формат FAT32?
- Во-первых, подключите внешний жесткий диск к компьютеру
- Щелкните правой кнопкой мыши Мой компьютер и выберите Управление, чтобы запустить Управление дисками
- Затем щелкните правой кнопкой мыши целевой раздел и выберите параметр Формат
- Теперь измените формат внешнего жесткого диска на FAT32 путем преобразования файловой системы
Примечание: Приведенный выше метод управления дисками для изменения формата внешнего жесткого диска может форматировать только файлы размером менее 32 ГБ. Теперь изменить формат внешнего жесткого диска, не удаляя файлы, стало совсем просто.
Теперь изменить формат внешнего жесткого диска, не удаляя файлы, стало совсем просто.
Легко извлекать файлы без каких-либо хлопот!
Наиболее рекомендуемым инструментом для изменения формата внешнего жесткого диска без потери данных является использование SysTools NTFS Fromatted Hard Drive Data Recovery Software . Это полное решение для изменения форматов файлов с одного на другой, поэтому пользователю не требуется делать резервные копии файлов перед преобразованием форматов файлов. Это универсальное средство для изменения формата внешнего жесткого диска без удаления файлов.
Заключение
В этом блоге описывается метод изменения формата внешнего жесткого диска без потери данных с использованием как ручного, так и автоматизированного подхода. При использовании ручного метода важно создать резервную копию файла перед преобразованием форматов файлов. Кроме того, для этого требуются технические знания, иначе данные будут безвозвратно потеряны.

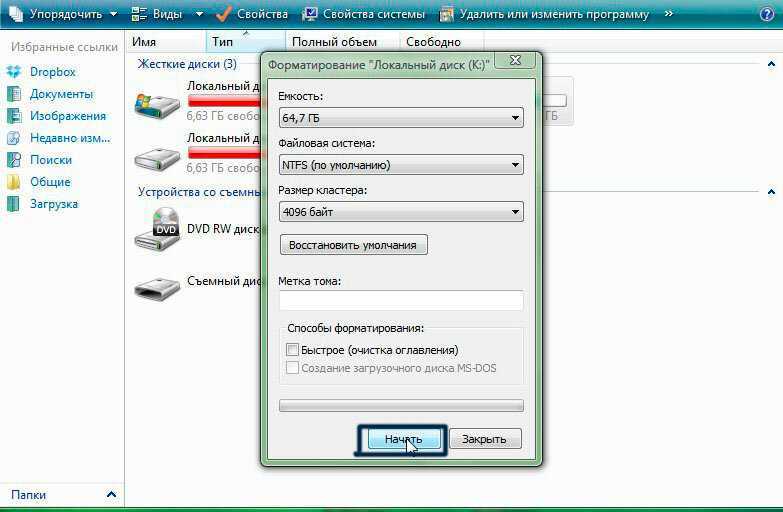

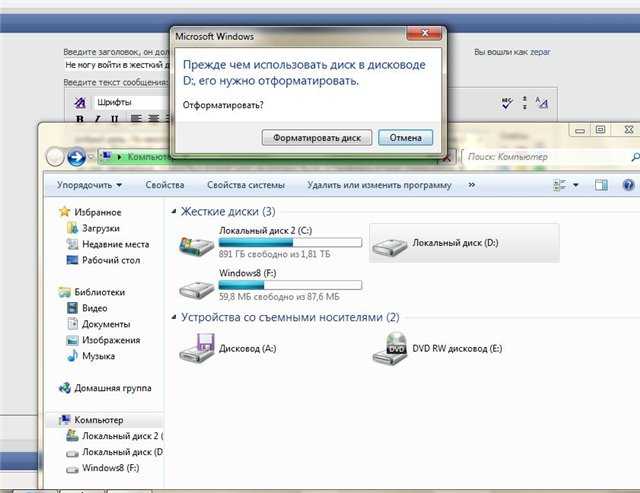
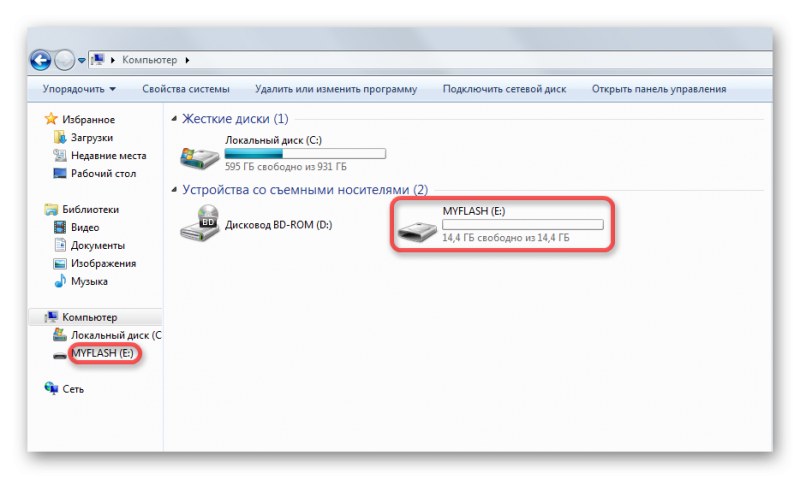 В открывшемся окне будет находиться раздел «Файловая система», в нём вместо FAT32 нужно выбрать НТФС.
В открывшемся окне будет находиться раздел «Файловая система», в нём вместо FAT32 нужно выбрать НТФС.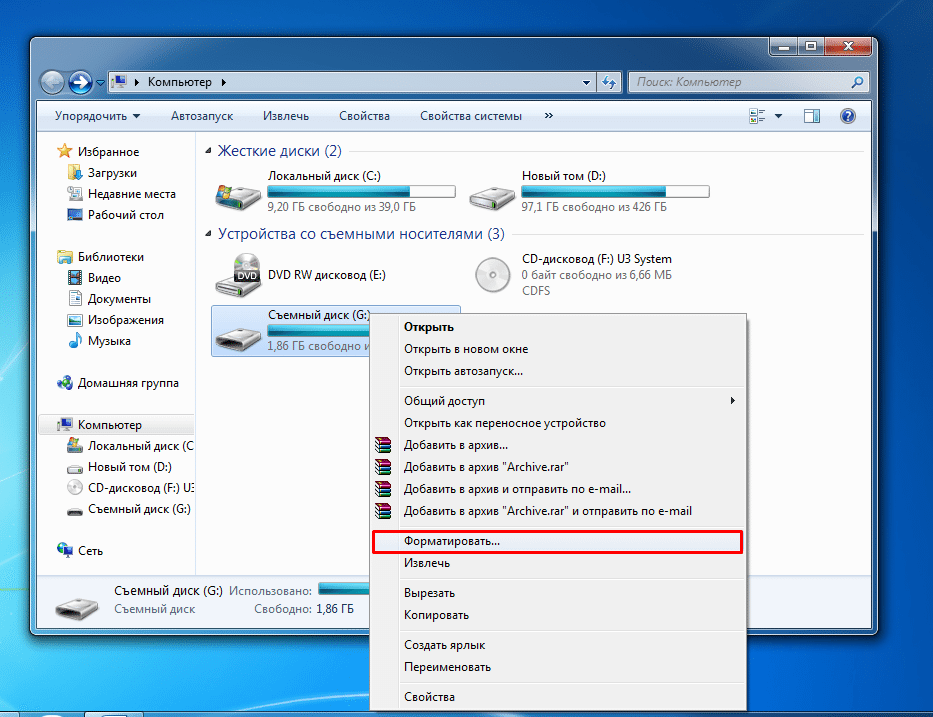 »
»