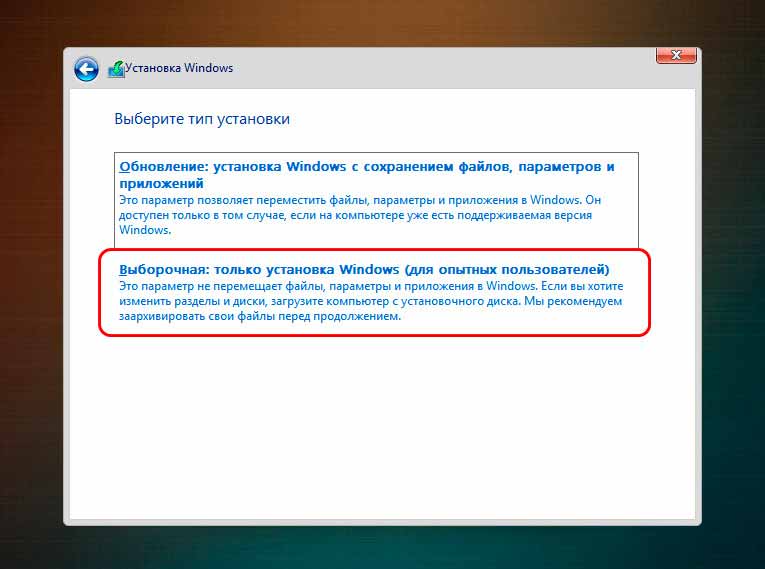Восстановление и сброс windows 7 к заводским настройкам: Как сбросить Windows 7 до заводских настроек
Содержание
Как восстановить систему Windows 7 » Страница 9
Как восстановить систему Windows 7 на ноутбуке, при загрузке выходит чёрный экран, среда восстановления не работает, скрытые разделы я все удалил, оригинального диска с Windows 7 нет. Потратил уйму времени, подскажите что мне делать сейчас или хотя бы как застраховать себя от таких ситуаций в будущем, желательно без использования платных программ резервного копирования данных. Илья.
Причин этой неприятности к сожалению достаточно, начиная от неправильно написанных драйверов, пагубных действий вируса, ошибок файловой системы и заканчивая нашими ошибочными действиями при работе с компьютером, бояться таких проблем не надо, нужно научиться с ними эффективно бороться. Давайте подумаем как восстановить систему windows 7, а так же застрахуем себя на будущее от возможных неприятностей с помощью встроенных в операционную систему средств резервного копирования и восстановления. Мы научимся восстанавливать Windows 7, без применения сторонних программ по резервному копированию даже тогда, когда не загружаются Параметры восстановления системы и кнопка F-8 окажется бесполезной.
- Друзья, если Вам не поможет наша статья, то ознакомьтесь с другими по данной теме, к примеру: Восстановление загрузчика Windows 7, в ней вы узнаете как восстанавливать незагружающуюся систему с помощью разных утилит командной строки, первая это Bootrec.exe с командами /FixMbr и /FixBoot или утилита bootsect /NT60 SYS, а так же Bootrec.exe с параметром /RebuildBcd, данные утилиты можно запустить из среды восстановления или с диска восстановления Windows 7. Другая статья BOOTMGR is missing в Windows 7, научит вас восстанавливать сам повреждённый или удалённый загрузчик семёрки bootmgr. Статья Как убрать баннер, покажет вам, как восстановить операционку при отключенном восстановлении системы и многое другое.
- Если Windows 7 зависает при загрузке или внезапно перезагружается, или внезапно может показать синий экран с ошибкой, то возможно все эти проблемы из-за многочисленных ошибок файловой системы. Как исправить ситуацию, даже когда операционная система не загружается из-за этих ошибок, написано в этой статье Программа Chkdsk.

- Ну и восемь статей из раздела Восстановление Windows 7 даст вам подробное представление обо всех встроенных средствах восстановления Windows 7: точки восстановления, предыдущие версии файлов, создание образа системы и диска восстановления, ну и так далее. Итак начнём.
Windows 7 имеет в своём арсенале достаточно мощный и хороший инструмент->Среду восстановления, которое создаётся автоматически при установке Windows 7 в скрытом разделе и содержит в себе пять других инструментов решающих многочисленные неисправности и неполадки.
- Примечание: Если научиться пользоваться правильно средствами восстановления Windows 7, а это не сложно, то можно обойтись без дополнительных и платных программ резервного копирования данных.
Запустить средство восстановления, можно нажатием кнопки F-8 на клавиатуре сразу же после запуска компьютера. После этого перед вами откроется меню Дополнительные варианты загрузки: Устранение неполадок компьютера, далее Безопасный режим, Безопасный режим с загрузкой сетевых драйверов и т.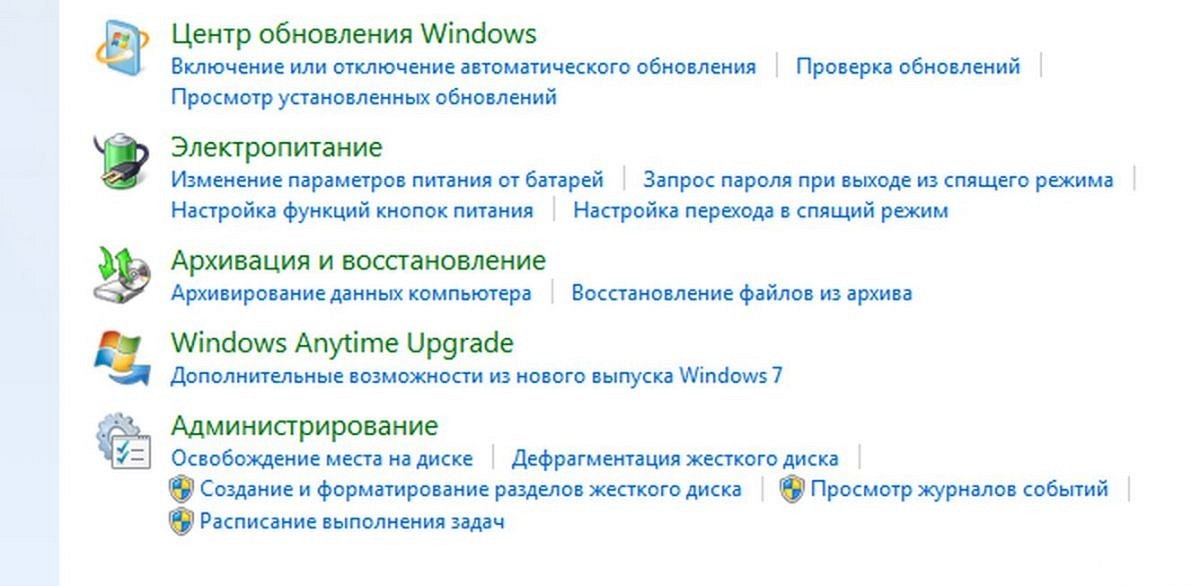 д.
д.
далее попадаем в меню Параметры восстановления системы Windows 7, оно нам и нужно, именно здесь мы сможем выбрать нужное нам Средство восстановления системы, всего их пять, давайте подробно рассмотрим как работают они все.
Первое что сделайте, примените Восстановление запуска (Автоматическое устранение проблем, мешающих запуску Windows)
Нужное отступление: После нажатия кнопки F-8 при загрузке компьютера, у вас может не быть пункта >Устранение неполадок компьютера, а будет только Безопасный режим и так далее, возникает вопрос почему.
При установке Windows 7, раздел среды восстановления создаётся автоматически и находится в корне диска (С:) в папке Recovery. Так же можно увидеть в окне Управление дисками — отдельный, скрытый раздел винчестера, объём у него всего 100 Мбайт, он используется для хранения загрузочных файлов конфигурации загрузки (BCD) и загрузчика системы (файл bootmgr).
Увидеть его можно Компьютер-> Управление->Управление дисками.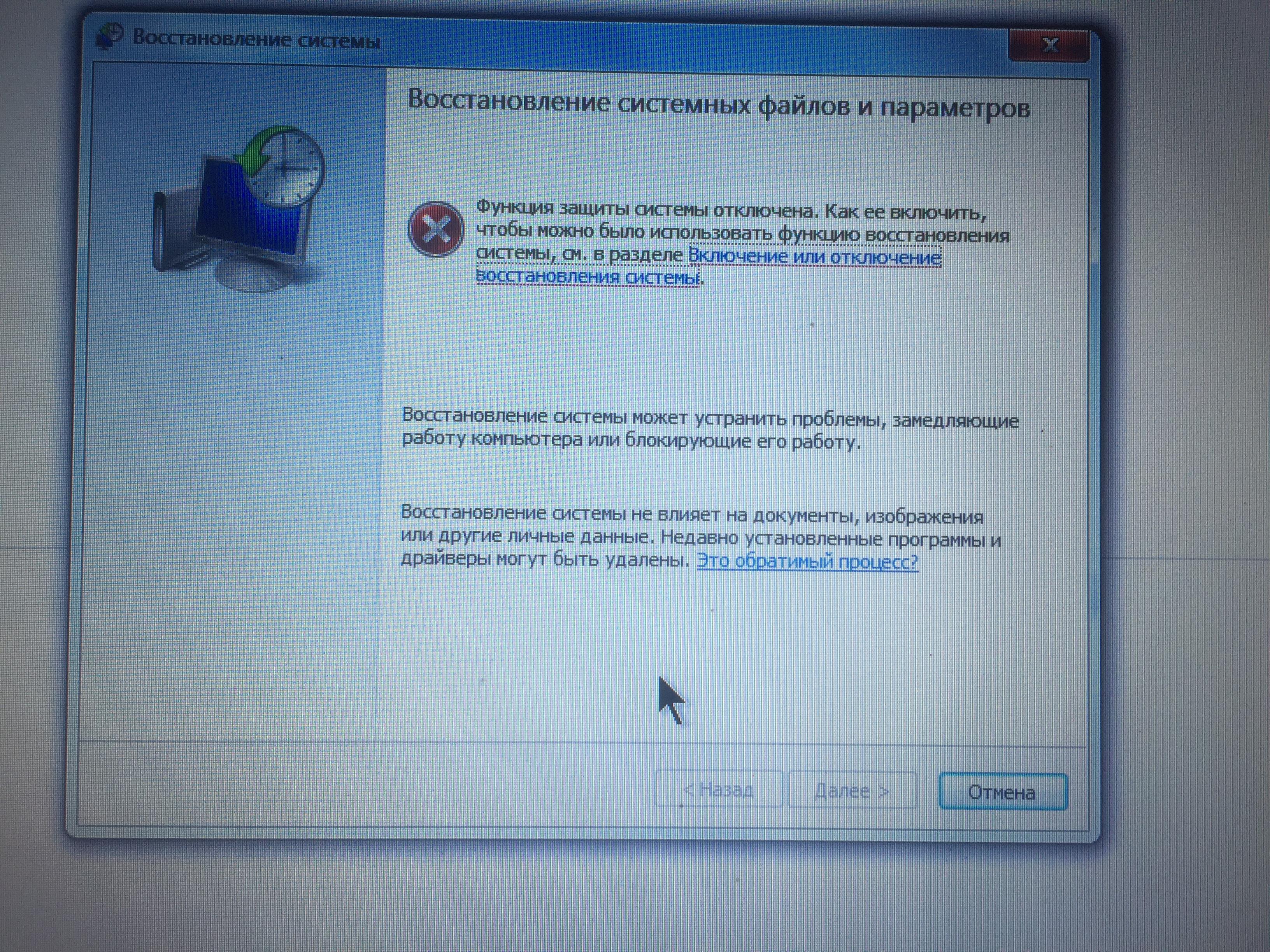 Удалять этот раздел ни в коем случае нельзя (многие его удаляют по незнанию), в противном случае у вас не будет запускаться среда восстановления, то есть пункта Устранение неполадок компьютера у вас не будет, а в более тяжёлых случаях вы просто не загрузите систему.
Удалять этот раздел ни в коем случае нельзя (многие его удаляют по незнанию), в противном случае у вас не будет запускаться среда восстановления, то есть пункта Устранение неполадок компьютера у вас не будет, а в более тяжёлых случаях вы просто не загрузите систему.
На нижнем скришноте можно заметить ещё один скрытый раздел, объёмом 9,02 ГБ, это скрытый раздел восстановления с заводскими настройками моего ноутбука, у вас он может быть больше или меньше. Его тоже лучше не удалять, в случае необходимости, можно всегда восстановить Windows 7 с него.
Что делать если раздела со средой восстановления у вас нет и при нажатии кнопки F-8, в меню Дополнительные варианты загрузки, не появляется пункт Устранение неполадок компьютера? Как тогда восстановить систему Windows 7?
Спасти здесь может установочный диск с операционной системой Windows 7. Запустить средство восстановления, можно загрузившись с оригинального установочного диска Windows 7, выбрав в самом начале пункт Восстановление системы. Если установочного диска с у вас нет, тогда можно использовать Диск восстановления Windows 7 (изготовить его можно в любой работающей Windows 7) за пять минут, затем вы так же можете загрузиться с него и проделать то же самое.
Если установочного диска с у вас нет, тогда можно использовать Диск восстановления Windows 7 (изготовить его можно в любой работающей Windows 7) за пять минут, затем вы так же можете загрузиться с него и проделать то же самое.
Итак в Параметры восстановления системы мы всё-таки попали, или с помощью кнопки F-8 и пункта Устранения неполадок, или установочного диска Windows 7 или Диска восстановления Windows 7.
В меню Выбора Средства восстановления системы, выбираем первое:
Восстановление запуска->произойдёт анализ неисправностей мешающих нормальной загрузке Windows 7 и дальнейшее их исправление для нормальной загрузки и функционирования операционной системы. В процессе нас могут предупредить, что обнаружены проблемы в параметрах загрузки, нажимаем Исправить и перезапустить.
Восстановление системы->с помощью данной функции мы сможем выбрать ранее созданную точку восстановления системы, если оно у нас включено и откатиться назад на то время, когда наша Windows 7 прекрасно работала и загружалась, здесь всё просто.
Восстановление образа системы->вот этим инструментом пользуюсь я лично, при умелом использовании им можно заменить платные программы по резервному копированию данных, если интересно, читаем дальше.
Чем он хорош? Он поможет, когда у вас нет оригинального установочного диска с Windows 7 и вы удалили скрытый раздел с заводскими параметрами вашего ноутбука, но это ещё не всё.
Иногда бывают ситуации, когда в силу разных причин или из за действий вируса, вы совсем не сможете загрузить операционку или многие спрашивают Как восстановить систему Windows 7, если даже меню с Дополнительными вариантами загрузки так же окажется недоступным. Переустанавливать операционную систему заново?
Поэтому, сразу после установки Windows 7 на ваш ноутбук или компьютер, создаём при помощи данной функции->Восстановление образа системы, архивный образ нашей Windows 7 на жёстком диске, бережём её. Обязательно нужно создать Диск восстановления Windows 7 (читайте ниже), он поможет воспользоваться Образом системы, если меню Дополнительные варианты загрузки не будет загружаться.
Идём в Пуск->Панель управления->Архивирование данных компьютера.
Выбираем Создание образа системы
далее выбираем Локальный диск, на котором будем хранить архив системы. В моём случае Локальный диск (Е:), если у вас в системном блоке несколько жёстких дисков, то конечно бэкап лучше расположить на том винчестере, где не установлена операционная система.
Нажимаем Далее.
По умолчанию программа архивации данных, сама выберет раздел с операционной системой Windows 7, по желанию вы сами сможете добавить Локальные диски для архивации, лишь бы у вас хватило места.
Примечание: Можно заметить что у меня установлено две операционных системы, на ноутбуке, поэтому программа архивации выбрала два Локальных диска.
Нажимаем Архивировать и начнётся процесс создания архива с нашей Windows 7.
Создали, выглядеть он будет вот так.
Теперь, развернуть архив с Windows 7, на ваш компьютер в случае необходимости, вы сможете за 20-30 минут. Лучше будет, если архив с системой вы скопируете дополнительно на переносной жёсткий диск, этим вы обезопасите себя вдвойне.
Давайте представим, что мы не можем запустить Windows 7 и развернём созданный нами бэкап, проделаем это вместе.
Запускаем Средство восстановления Windows 7, нажатием кнопки F-8 на клавиатуре сразу же после запуска компьютера. Открывается меню Дополнительные варианты загрузки, выбираем Устранение неполадок компьютера.
Восстановление образа системы
Использовать последний доступный образ системы
Нажимаем далее и восстанавливаем нашу Windows 7
Конечно все наши данные на Локальном диске, куда сейчас восстанавливается операционная система, удалятся, поэтому можно предварительно загрузиться с любого Live CD и скопировать то, что вам нужно.
Как ещё можно восстановить систему Windows 7? Конечно с помощью Диска восстановления Windows 7. Создадим Диск восстановления, который можно использовать для загрузки компьютера, на нём будут находиться средства восстановления, с помощью которых можно восстановить неисправности загрузки Windows 7, а так же восстановить операционную систему из архивной копии, которую мы создали заранее.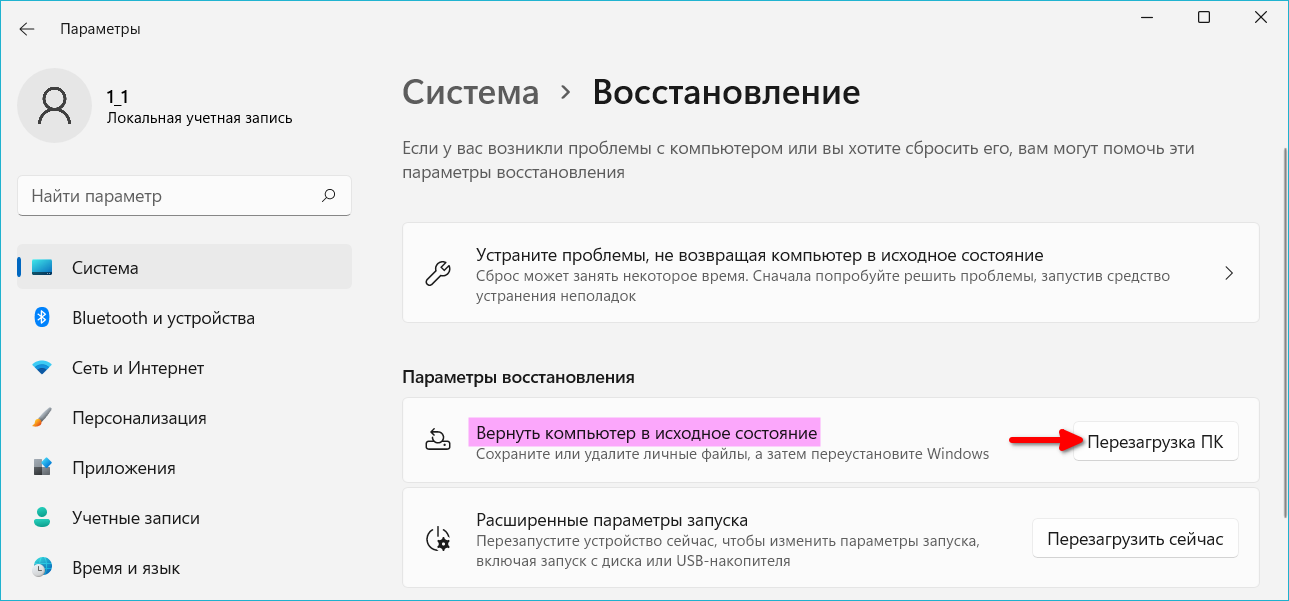
Важно: Для диска восстановления важна битность системы, вы можете использовать 32-битный диск восстановления для любой 32-битной Windows 7, а 64-битный диск восстановления для любой 64-битной Windows 7.
Опять идём Архивирование данных компьютера
Создать диск восстановления системы, вставляем в дисковод DVD-диск, нажимаем
Создать диск
Когда загрузочный Диск восстановления Windows 7 будет готов, уберите его в надёжное место.
Что бы восстановить Windows 7 с Диска восстановления, не нужно в принципе никакой работающей операционной системы вообще. Вам нужно будет только сменить в BIOS вашего компьютера приоритет загрузки на дисковод, вставить в него диск восстановления и восстановить с помощью архива вашу Windows 7. Многие здесь могут провести аналогию с программами резервного копирования данных и это правильно, работают они по такому же принципу, только вот функционал у них конечно поудобнее.
- Если не знаете как сменить приоритет загрузки в BIOS, читайте наши статьи BIOS: Загрузка с диска и НОУТБУК: Загрузка с диска в BIOS.

Восстанавливаем Windows 7 с Диска восстановления. Показываю как это сделать. Допустим у нас неприятности, мы не можем запустить Windows 7, при нажатии F-8 на клавиатуре сразу же после запуска компьютера ничего не происходит. В меню с Дополнительными вариантами загрузки мы попасть не можем и выдаётся сообщение об ошибке. В таком случае, архив системы на жёстком диске нам не доступен. Именно такая неприятность произошла с нашим читателем Ильёй, который и написал нам письмо с просьбой помочь.
При таком раскладе многие переустанавливают Windows 7 с нуля, но не мы с вами, ведь у нас есть Диск восстановления системы.
Вставляем его в дисковод и перезагружаемся, выставляем в BIOS загрузку с дисковода, как я и говорил диск загрузочный, запускается программа Параметры восстановления системы.
Нажимаем Enter пока не пропало предложение загрузиться с диска.
Автоматически средство восстановления работающее с диска, попытается восстановить запуск Windows 7.
Если ничего не получается, выберите любой инструмент, пробуем например Восстановление компьютера с помощью созданного ранее образа операционной системы.
Используем последний доступный образ системы
Нажимаем далее и восстанавливаем систему из резервной копии с помощью Диска восстановления.
Какие есть ещё способы восстановить Windows 7?
Есть ещё один малоизвестный способ восстановить загрузку Windows 7 после сбоя и я Вам про него расскажу. На первый взгляд он многим покажется сложным, но тем не менее он меня часто выручает.
Дело в том друзья, что очень большая часть проблем из-за которых вы не можете загрузить Windows 7 кроется в ошибках реестра. И Windows 7 не была бы Windows 7, если бы в ней не существовал механизм защищающий файлы реестра. Такой механизм существует и создаёт архивные копии реестра в папке RegBack каждые 10 дней не зависимо от того включено у вас восстановление системы или нет.
Если вы не можете решить проблемы с загрузкой Windows 7 вам стоит попробовать заменить действующие (и видимо повреждённые) файлы реестра из папки Config архивными файлами из папки RegBack. Для этого нам придётся загрузить компьютер с установочного диска Windows 7 или диска восстановления Windows 7.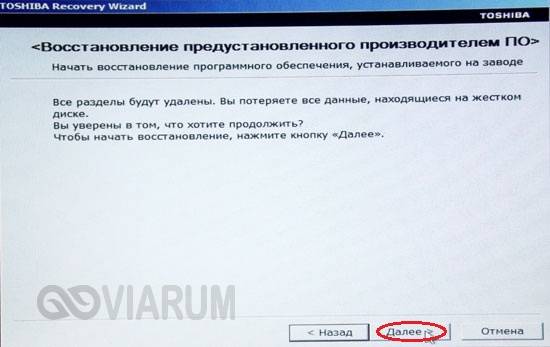
Загружаемся в среду восстановления, выбираем командную строку
и набираем в ней – notepad, попадаем в Блокнот, далее Файл и Открыть.
Заходим в настоящий проводник, нажимаем Мой компьютер. Теперь нам нужен системный диск C:, внимание, буквы дисков здесь могут быть перепутаны, но системный диск C: я думаю вы сможете узнать по находящимся внутри системным папкам Windows и Program Files.
Идём в папку C:\Windows\System32\Config, здесь находятся действующие файлы реестра, указываем Тип файлов – Все файлы и видим наши файлы реестра, так же видим папку RegBack, в ней каждые 10 дней Планировщик заданий делает резервную копию разделов реестра.
Так вот, мы с вами заменим действующие файлы реестра из папки Config резервными файлами реестра из папки RegBack.
Итак, первым делом удалим из папки C:\Windows\System32\Config файлы SAM, SECURITY, SOFTWARE, DEFAULT, SYSTEM, отвечающие за все кусты реестра (мой совет — перед удалением скопируйте кусты реестра на всякий случай куда-нибудь)
а на их место скопируем и вставим файлы с такими же именами, но из резервной копии, то есть из папки RegBack.
Примечание: Все вместе файлы SAM, SECURITY, SOFTWARE, DEFAULT, SYSTEM удалить не получится, удаляйте их по одному. Затем копируйте на их место такие же файлы из папки RegBack.
Друзья, если и это не помогло, примените восстановление целостности файлов Windows 7, в случае, если операционная система не загружается, делается оно точно также, как и в Windows 8.1
Что у нас ещё осталось из средств восстановления Windows 7?
Диагностика памяти 7->проверяет системную память на наличие ошибок.
Командная строка->с помощью неё можно удалять файлы, мешающие загрузке Windows 7.
Надеюсь наша статья Как восстановить систему Windows 7 вам помогла.
Как восстановить заводские настройки Windows 7? [Ответ 2023] — Droidrant
Если вы хотите узнать, как восстановить заводские настройки Windows 7, вам нужно сначала узнать, как установить Windows. Многие производители компьютеров предварительно устанавливают Windows на свои машины, не включая установочный носитель.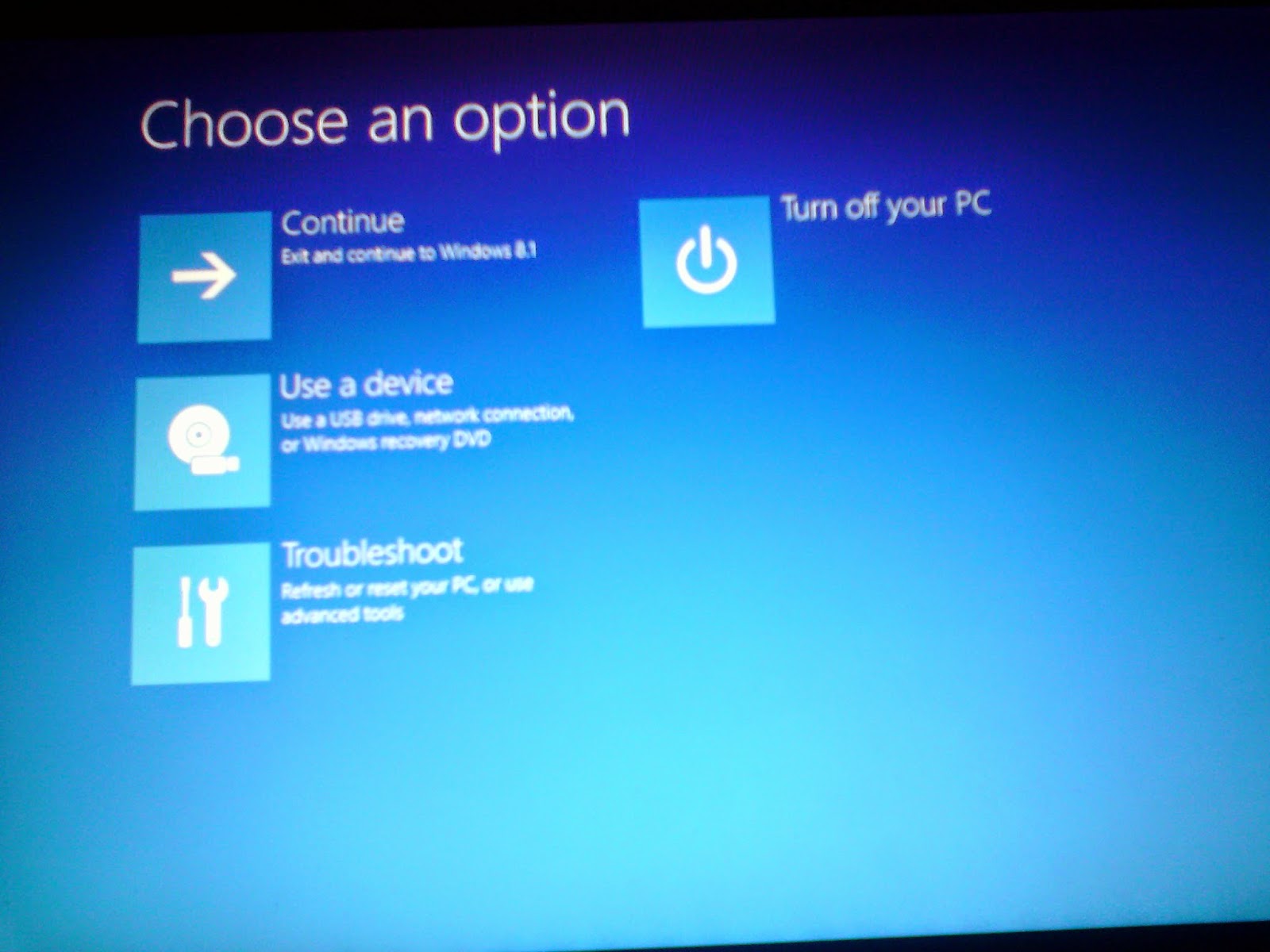 В этом случае вам необходимо установить Windows с помощью диска восстановления или установочного носителя. Если вы потеряли диск восстановления, вы все равно можете выполнить описанные ниже действия, чтобы сбросить Windows до заводских настроек. После этого вы можете использовать диск восстановления для восстановления заводских настроек Windows 7.
В этом случае вам необходимо установить Windows с помощью диска восстановления или установочного носителя. Если вы потеряли диск восстановления, вы все равно можете выполнить описанные ниже действия, чтобы сбросить Windows до заводских настроек. После этого вы можете использовать диск восстановления для восстановления заводских настроек Windows 7.
Первым шагом в восстановлении заводских настроек Windows 7 является создание резервной копии образа системы. Вы можете создать резервную копию образа системы, скопировав все свои файлы на другой жесткий диск или DVD. Вы также можете использовать сетевую папку для создания резервной копии вашего компьютера. Если у вас нет резервной копии образа, вы можете сохранить ее на USB-накопителе или DVD-диске. Это сэкономит ваше время и силы при восстановлении Windows.
Вопросы по теме / Содержание
- Как стереть Windows 7 и удалить все?
- Как восстановить заводские настройки ПК?
- Как восстановить заводские настройки ПК?
- Как отформатировать и переустановить Windows 7?
- Как восстановить заводские настройки ноутбука HP без F11?
- Удаляет ли сброс настроек все?
- Как очистить компьютер с Windows?
Как стереть Windows 7 и удалить все?
Если вы хотите полностью стереть все личные данные в Windows 7, вы можете использовать EaseUS Partition Master.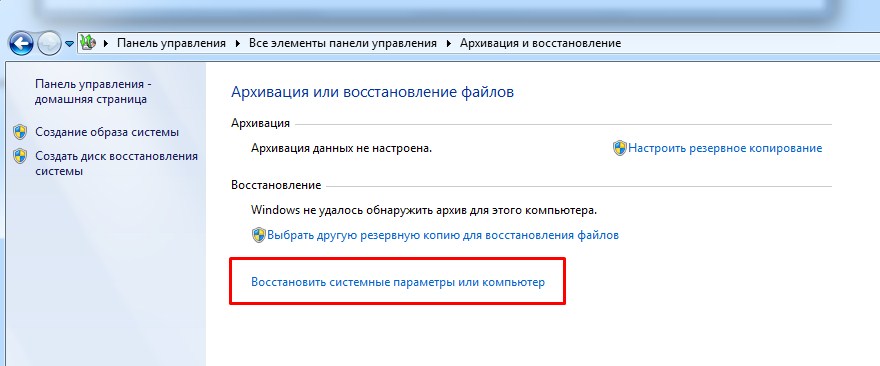 Для этого вам понадобится загрузочный носитель, например флэш-накопитель, CD/DVD-диск или USB-накопитель. После подключения носителя к компьютеру запустите программу. Если вы не знаете, как выполнить эту операцию, вы можете использовать функцию WinPE Creator, чтобы стереть Windows 7 и удалить все данные на жестком диске.
Для этого вам понадобится загрузочный носитель, например флэш-накопитель, CD/DVD-диск или USB-накопитель. После подключения носителя к компьютеру запустите программу. Если вы не знаете, как выполнить эту операцию, вы можете использовать функцию WinPE Creator, чтобы стереть Windows 7 и удалить все данные на жестком диске.
Во-первых, вам нужно загрузиться с носителя для восстановления. После загрузки диска восстановления DBAN дважды щелкните значок «Стереть диск». Все данные, хранящиеся на жестком диске, будут удалены. Если у вас есть важные файлы или документы на вашем компьютере, вы должны сделать резервную копию файлов перед выполнением сброса настроек. Вы также можете использовать сторонний инструмент под названием EaseUS Partition Master. Эта программа может стереть системный диск вашего компьютера и другие разделы с помощью загрузочного USB-накопителя WinPE.
Как восстановить заводские настройки ПК?
Если вы хотите восстановить настройки компьютера по умолчанию, выполните следующие действия: Выключите компьютер и отключите все его периферийные устройства (клавиатуру, монитор, мышь и т. д.) от системы. Нажмите кнопку питания, клавишу восстановления или функциональную клавишу и следуйте инструкциям на экране. После сброса вы сможете снова открыть рабочий стол и использовать программное обеспечение. Если вы не можете понять проблему, попробуйте обратиться за помощью в службу поддержки Microsoft.
д.) от системы. Нажмите кнопку питания, клавишу восстановления или функциональную клавишу и следуйте инструкциям на экране. После сброса вы сможете снова открыть рабочий стол и использовать программное обеспечение. Если вы не можете понять проблему, попробуйте обратиться за помощью в службу поддержки Microsoft.
Когда вы закончите, перейдите в раздел восстановления, где вы можете найти резервную копию образа системы. Вы можете сохранить резервную копию на другом жестком диске, DVD или в сетевом расположении. Чтобы восстановить компьютер, нажмите «C:», чтобы войти в раздел восстановления. Вам будет предложено ввести пароль администратора. Чтобы использовать резервную копию образа системы, введите созданный вами пароль. После завершения процесса резервная копия образа системы появится на рабочем столе вашего компьютера.
Как восстановить заводские настройки ПК?
Восстановление заводских настроек Windows 7 по умолчанию — отличный способ начать новую жизнь после серьезного обновления программного обеспечения или аппаратного обеспечения. Есть два способа сделать это. Один из них — открыть меню «Пуск» и выбрать значок шестеренки. Отсюда нажмите Восстановление. Выберите «Сбросить этот компьютер». Эта опция будет первой, которую вы увидите, и она приведет вас к следующему шагу. Другой способ — использовать кнопку Windows.
Есть два способа сделать это. Один из них — открыть меню «Пуск» и выбрать значок шестеренки. Отсюда нажмите Восстановление. Выберите «Сбросить этот компьютер». Эта опция будет первой, которую вы увидите, и она приведет вас к следующему шагу. Другой способ — использовать кнопку Windows.
Если вы не уверены, что означает команда «сброс к заводским настройкам», перейдите на веб-сайт производителя и найдите информацию о функциональных клавишах вашего компьютера. Чтобы переустановить Windows 7, нажмите кнопку «Пуск» и выберите «Восстановить» в разделе «Восстановление системы». Пока вы там, вы можете сделать резервную копию своих данных перед выполнением этого процесса. Затем вы можете выполнить шаги, чтобы восстановить заводские настройки Windows.
Как отформатировать и переустановить Windows 7?
Если вы хотите восстановить заводские настройки компьютера, вы можете сделать это с помощью процедуры. Процедура удалит все системные разделы и восстановит заводские настройки вашего ПК. Однако можно восстановить данные, вернув компьютер к заводским настройкам, если вы сделали резервную копию своих файлов. Для этого выполните шаги, описанные ниже:
Однако можно восстановить данные, вернув компьютер к заводским настройкам, если вы сделали резервную копию своих файлов. Для этого выполните шаги, описанные ниже:
Для восстановления заводских настроек компьютера необходимо иметь системный образ ПК. Например, если вы приобрели ноутбук Dell, вы можете создать резервную копию образа системы. Затем вам нужно установить драйверы, чтобы переустановить операционную систему. После этого вы можете восстановить образ системы через раздел Advanced Recovery Methods вашей Панели управления. После того, как вы выполнили этот процесс, теперь вы можете перейти в Windows 7 и установить последние обновления.
Чтобы выполнить сброс образа системы, вам потребуется установочный диск для вашего компьютера с Windows 7. Вы можете использовать этот диск для уничтожения файлов операционной системы и личных файлов. Этот процесс не рекомендуется для пользователей, у которых есть проблемы с компьютерами. Вы можете хранить резервную копию образа системы на другом жестком диске, DVD-диске или в сетевой папке.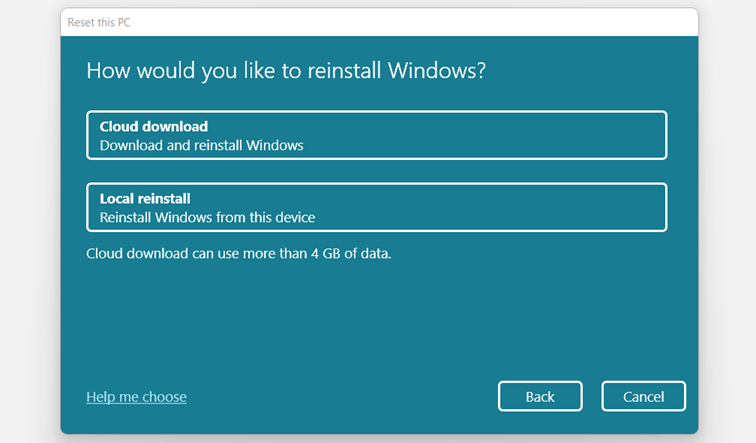 Если у вас его нет, вам следует сделать резервную копию образа системы, прежде чем пытаться использовать этот метод.
Если у вас его нет, вам следует сделать резервную копию образа системы, прежде чем пытаться использовать этот метод.
Как восстановить заводские настройки ноутбука HP без F11?
Если вы хотите узнать, как восстановить заводские настройки моего ноутбука HP без использования клавиши F11, вы попали по адресу. Если ваш ноутбук HP не отвечает, вы можете использовать программу восстановления HP, чтобы вернуть компьютер в заводское состояние. Процесс займет от тридцати до пятидесяти минут. Кроме того, ваш ноутбук может перезагрузиться несколько раз во время этого процесса. Выполните следующие действия, чтобы решить проблему:
Использование диспетчера восстановления HP позволит вам обойти экран блокировки паролем. Для завершения процесса потребуется от 30 до 50 минут, и за это время ваш ноутбук HP может несколько раз перезагрузиться. После завершения процесса ваш ноутбук должен вернуться к заводским настройкам. Однако обязательно делайте это только тогда, когда ваш ноутбук работает правильно.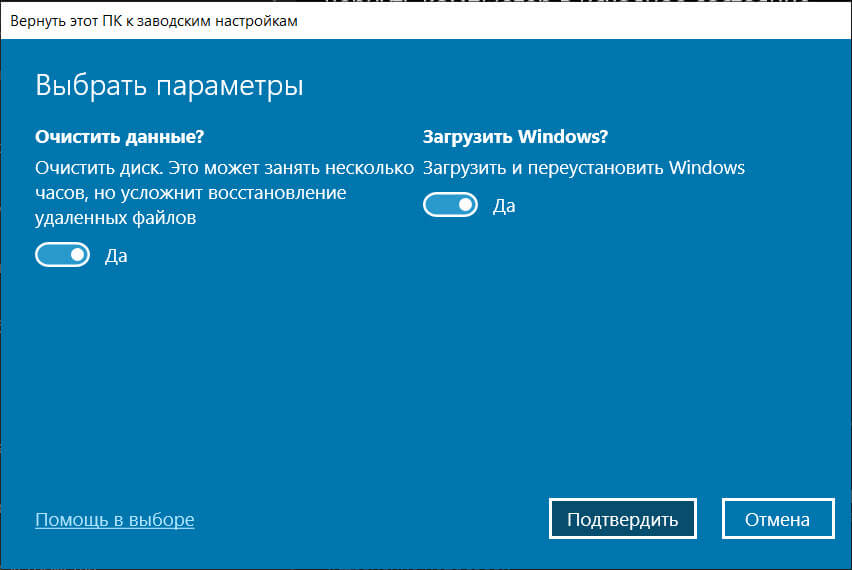 В противном случае вы рискуете повредить его. Чтобы восстановить заводские настройки ноутбука HP, вы можете использовать диспетчер восстановления для восстановления данных.
В противном случае вы рискуете повредить его. Чтобы восстановить заводские настройки ноутбука HP, вы можете использовать диспетчер восстановления для восстановления данных.
Находясь в среде восстановления, несколько раз нажмите F11, чтобы открыть экран восстановления системы. Затем выберите вкладку «Устранение неполадок» и нажмите кнопку «Устранение неполадок». Далее выберите опцию «Сохранить мои файлы», чтобы не потерять личные файлы. В противном случае вы потеряете все данные Windows и сторонние приложения. Перед этим обязательно удалите все внешние устройства и последнее внутреннее оборудование.
Удаляет ли сброс настроек все?
Прежде чем пытаться восстановить заводские настройки компьютера, обязательно сделайте резервную копию всех важных файлов и данных. Используйте встроенную утилиту резервного копирования Windows или загрузите стороннее приложение для резервного копирования для защиты ваших данных. Однако резервные копии не всегда свободны от вирусов, и есть вероятность, что они могут содержать серьезные вредоносные программы. Вот почему сброс к заводским настройкам следует использовать только в том случае, если вам нужно удалить важные файлы или конфиденциальные данные.
Вот почему сброс к заводским настройкам следует использовать только в том случае, если вам нужно удалить важные файлы или конфиденциальные данные.
Прежде чем выполнять сброс настроек на компьютере с Windows 7, необходимо создать резервную копию всех важных данных, которые у вас могут быть. К счастью, резервное копирование ваших данных выполняется легко и быстро. Вы также можете восстановить заводские настройки системы с помощью функции «Восстановление системы» в безопасном режиме. Для этого следуйте инструкциям на DVD-диске с заводскими настройками. Если вы потеряете какие-либо важные данные, создайте их резервную копию как можно скорее.
Чтобы выполнить сброс настроек, перезагрузите ноутбук и несколько раз нажмите клавишу F8. Как только вы это сделаете, вам будет представлено меню опций. Вам будет предложено выбрать «Восстановить заводские настройки по умолчанию», «Восстановить компьютер» и «Восстановить раздел». Следуйте инструкциям на экране, чтобы восстановить заводские настройки системы.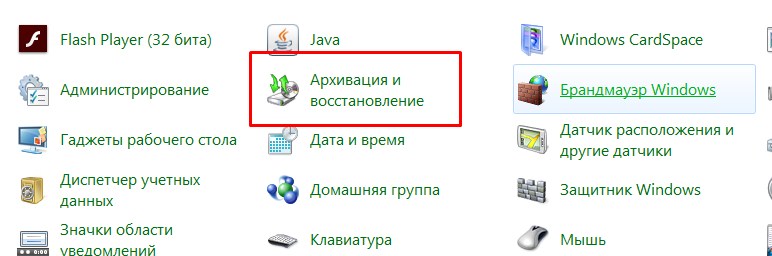 Вас попросят ввести пароль.
Вас попросят ввести пароль.
Как очистить компьютер Windows?
В зависимости от того, что вы пытаетесь выполнить, «Сброс к заводским настройкам» Windows может означать разные вещи. Независимо от того, хотите ли вы начать с чистого листа или удалить вредоносное ПО, сброс к заводским настройкам очистит ваш жесткий диск и восстановит компьютер до более раннего состояния. Однако восстановление системы не удалит ваши личные файлы, а просто вернет ваш компьютер в предыдущее состояние. Фактически, это может даже помочь восстановить важные системные файлы, которые необходимо восстановить.
Если вы случайно удалили важные данные со своего ПК, сбросьте Windows 7 до заводских настроек, удалив системные разделы. Однако вы можете пропустить эти шаги, если вы уже сделали резервную копию системы. Выполнив шаги, описанные выше, вы можете восстановить систему Windows 7 до заводского состояния. Если ваш компьютер находится в хорошем состоянии, вы можете выполнить шаги по созданию резервной копии образа системы, которая сохранит все файлы на вашем жестком диске.
Узнайте больше здесь:
1.) Справочный центр Windows
2.) Windows — Википедия
3.) Блог Windows
4.) Windows Central
как восстановить заводские настройки windows 7?
Ответ
Если да, вот несколько советов, как это сделать. Во-первых, убедитесь, что у вас есть правильные драйверы для вашего ПК. Во-вторых, начните с выключения компьютера и отсоединения его от розетки. Затем удалите все винты, скрепляющие корпус.
После извлечения снимите корпус с материнской платы и положите его на поверхность, например на полотенце или столешницу. Теперь включите компьютер, подключив его к сети и нажимая любую клавишу, пока не загорится зеленый индикатор. Затем откройте тип или выполните поиск «кнопка восстановления Windows 7».
Вы увидите список вариантов с разными цветами рядом с ними. Цвет, показанный далее, вероятно, является тем, что вам нужно выбрать. Если нет, обратитесь к руководству по вашему компьютеру или на веб-сайт онлайн-поддержки.
Как легко восстановить заводские настройки ПК с Windows 7
Windows 7 — Как восстановить заводские настройки ПК [Учебное пособие]
Как сбросить компьютер с Windows 7 до заводских настроек?
Если у вас компьютер с Windows 7, вы можете сбросить его до заводских настроек, выполнив следующие действия:
- Войдите в свой компьютер.
- Выберите вариант с надписью «сброс» на главном экране.
- Введите свой пароль и нажмите кнопку «Сброс».

- Компьютер начнет повторную калибровку аппаратного и программного обеспечения, для завершения которой потребуется несколько минут.
- Когда процесс повторной калибровки завершится, компьютер вернет свои настройки к тем, которые были при его первой сборке!
Как полностью восстановить заводские настройки компьютера?
Компьютерные системы спроектированы так, чтобы быть удобными для пользователя, но иногда их необходимо восстановить до заводских настроек, чтобы вернуть их в исходное состояние. Для этого вы можете предпринять несколько шагов, и важно внимательно следовать инструкциям, чтобы восстановить компьютер как можно ближе к исходному состоянию.
Как правило, сначала вам потребуется доступ к операционной системе и программному обеспечению компьютера. Это можно получить из документации производителя или из онлайн-источников. После доступа к этим ресурсам важно начать с прочтения предоставленной информации о том, как восстановить заводские настройки компьютера.
Можно ли восстановить заводские настройки Windows 7 без установочного диска?
Windows 7 — это комплексная операционная система, которая используется с момента ее выпуска в 2006 году. На сегодняшний день это одна из самых популярных операционных систем на рынке, а также она проста в использовании и управлении. Однако есть некоторые пользователи, у которых возникли проблемы с возвратом компьютера в предыдущее состояние без установки нового установочного диска.
Один из способов сделать это — использовать диск восстановления, поставляемый с Windows 7. Другой способ — найти в Интернете специальную программу под названием «сброс». Если у вас возникли трудности с перезагрузкой компьютера, может быть полезно прочитать эту статью, прежде чем пытаться выполнить этот шаг.
Как полностью очистить компьютер с Windows 7?
Когда дело доходит до очистки компьютера с Windows 7, вы можете сделать несколько вещей, чтобы убедиться, что все чисто и снова выглядит как новое. Одним из наиболее распространенных способов очистки компьютера с Windows 7 является использование метода чистой загрузки, который полностью очистит компьютер и запустит его с нуля.
Одним из наиболее распространенных способов очистки компьютера с Windows 7 является использование метода чистой загрузки, который полностью очистит компьютер и запустит его с нуля.
При сбросе ПК к заводским настройкам все удаляется?
Если вы являетесь владельцем ПК и когда-либо перезагружали свой компьютер, вам может быть интересно, действительно ли это необходимо. В конце концов, ваш компьютер может быть предварительно загружен с заводскими настройками по умолчанию, и вам не нужно возиться с настройками.
Однако некоторые пользователи сообщают, что перезагрузка их компьютеров может привести к удалению всех их данных, включая важные файлы и настройки. Поэтому, прежде чем делать что-либо еще, лучше всего спросить производителя вашего ПК о последствиях перезагрузки вашего компьютера.
Как очистить компьютер и установить все заново?
Очистка компьютера является необходимым шагом для обеспечения его правильной работы. Но если вы не будете осторожны, очистка компьютера также может привести к удалению важных для вас данных и файлов.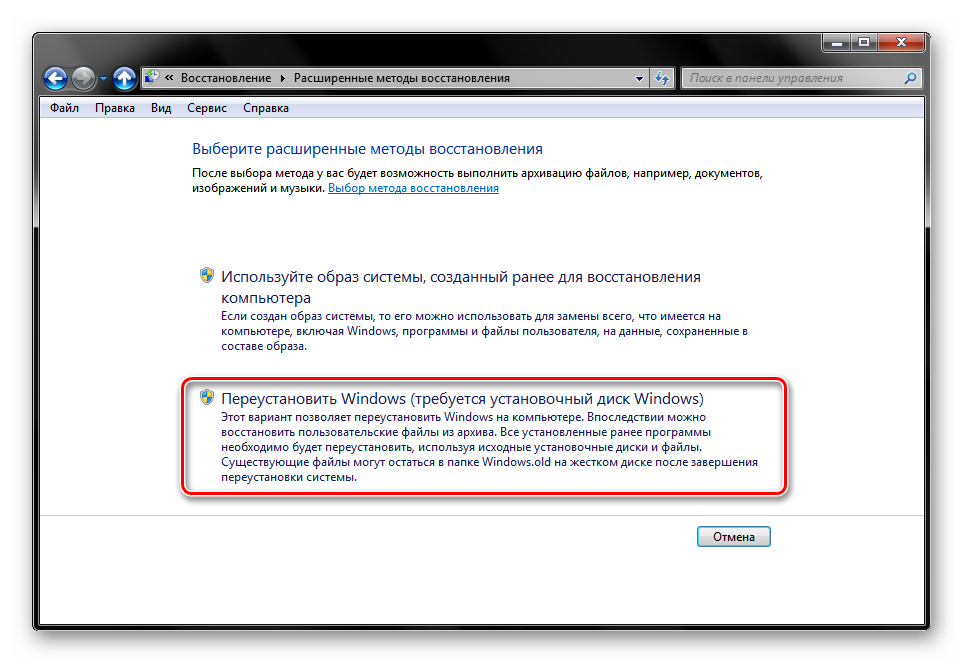 Чтобы очистить компьютер и установить все новое программное обеспечение, вам необходимо выполнить следующие действия:
Чтобы очистить компьютер и установить все новое программное обеспечение, вам необходимо выполнить следующие действия:
- Начните с отключения всех разъемов питания. Это запустит процесс очистки.
- Откройте системный файл, расположенный в C:\Windows\system32\drivers.DEFAULT.NETCACHE.NLS Если этот файл не существует, создайте его и добавьте следующую строку кода: netsh wmic setWINlogon «имя пользователя» «пароль» Если этого файла тоже нет, найдите его в C:\Windows\system32\drivers.DEFAULT.NETCACHE.
Почему я не могу восстановить заводские настройки Windows 7 на своем ПК?
Хотя многие люди не знакомы с функцией сброса к заводским настройкам, это обычная практика в вычислительной технике для сброса настроек ПК для устранения проблем или устранения неполадок. Однако у некоторых людей возникли проблемы со сбросом Windows 7 на их ПК, поскольку они считают, что это удалит все данные и программы на компьютере.
К сожалению, это не так. Восстановление заводских настроек вашего ПК может фактически удалить важные файлы и папки на вашем компьютере, поэтому обязательно сделайте это, если у вас есть какие-либо опасения по поводу ваших данных или целостности программы.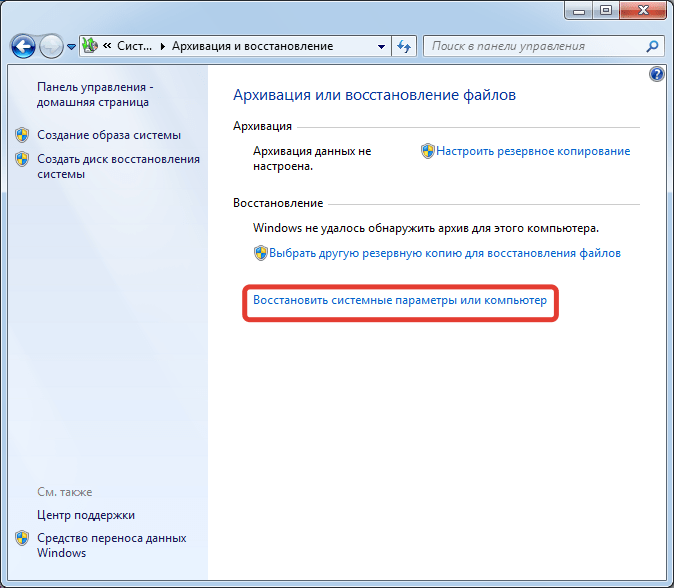
Как восстановить Windows 7 без восстановления?
Windows 7 — популярная операционная система, и многие люди полагаются на нее в своей повседневной жизни. Однако, если что-то пойдет не так с Windows 7, нет простого способа восстановить ее работоспособность без посторонней помощи. К счастью, есть несколько способов восстановить Windows 7 без восстановления.
Как очистить жесткий диск и переустановить Windows 7?
Если вы используете Windows 7 в течение некоторого времени и чувствуете, что она немного глючит, возможно, пришло время очистить жесткий диск и переустановить его. Windows 7 отлично справляется с восстановлением данных, поэтому, если ваш жесткий диск отключен или находится в другой стране, вы сможете без проблем восстановить его.
Можно ли восстановить данные после сброса настроек?
При восстановлении данных необходимо помнить о нескольких вещах. Во-первых, операции сброса к заводским настройкам могут стереть все ваши данные, поэтому сначала обязательно сделайте резервную копию важных файлов.
Кроме того, перед выполнением сброса обязательно проверьте наличие файлов, которые можно восстановить. Наконец, если вам нужна помощь в восстановлении потерянных данных, не стесняйтесь обращаться в компанию по восстановлению данных.
Что я потеряю при перезагрузке ПК?
Если вы перезагрузите свой компьютер, вы можете потерять много данных и файлов, которые важны для вас. Имейте в виду, что перезагрузка вашего ПК также может привести к удалению любых программ и файлов, которые были установлены на вашем компьютере. Если вы не будете осторожны, перезагрузка компьютера может привести к серьезным последствиям.
Удаляет ли сброс к заводским настройкам вирус?
Удаляет ли сброс к заводским настройкам вирус? В некоторых случаях возможно удалить вирус с устройства с помощью сброса настроек. Однако всегда существует риск того, что вирус может переустановить себя и вызвать дополнительные проблемы. Важно изучить любые потенциальные преимущества сброса к заводским настройкам, прежде чем приступать к нему.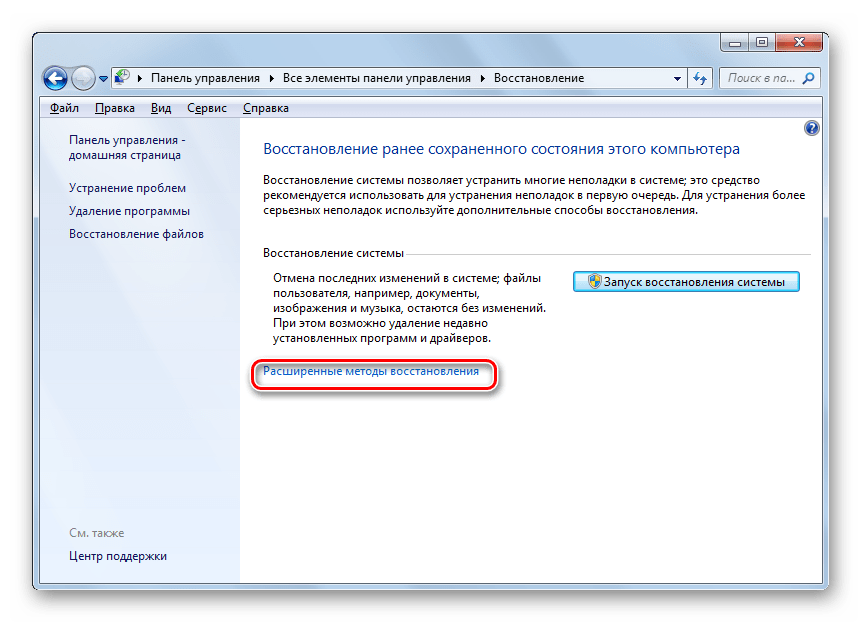
Как выполнить полную очистку и переустановку Windows?
Установка Windows может отнимать много времени и вызывать разочарование. Чтобы упростить процесс установки, вы можете выполнить полную очистку компьютера, а затем переустановить Windows. Это повысит общую производительность и стабильность вашего компьютера.
Могу ли я очистить свой компьютер и начать заново?
Если это так, важно знать, что это связано с некоторыми рисками. Вот три момента, о которых следует помнить:
При очистке компьютера могут быть удалены все данные и файлы, которые могли храниться на нем с момента последнего использования. Это может сделать ваше устройство менее безопасным и более уязвимым для вирусных атак.
Если вы полностью очистите свой компьютер, вы также не сможете получить доступ к определенным файлам или папкам, которые были скрыты в предыдущей версии вашего компьютера. Это может означать, что вы не сможете восстановить какие-либо данные, если что-то пойдет не так с вашей новой машиной.
Наконец, каждый раз, когда вы очищаете свой компьютер, существует вероятность того, что новые вирусы попадут на сцену и снова заразят ваше устройство.
Можно ли его взломать после сброса настроек?
Да, сброс к заводским настройкам все еще можно взломать. Сброс к заводским настройкам — это процесс восстановления вашего устройства до заводских настроек по умолчанию. Это может включать удаление всех ваших данных и настроек и восстановление их до исходного состояния. Если у вас когда-либо возникали проблемы с подключением или синхронизацией устройства после сброса настроек, то вы не одиноки. На самом деле, по мнению экспертов по безопасности, вполне вероятно, что вы не единственный, кто сталкивается с этими проблемами.
Хакеры часто могут использовать эти уязвимости, чтобы получить доступ к вашим данным и настройкам. Если вы обеспокоены тем, что ваше устройство может быть подвержено риску, важно предпринять шаги, чтобы защитить себя. Один из способов — вести тщательный учет всех изменений, внесенных в устройство с момента его последнего сброса.