Как на виндовс 10 изменить тип файла: Как изменить тип файла в Windows 11/10
Содержание
Как изменить приложения по умолчанию для открытия файлов в Windows?
Windows нередко открывает определенные файлы, используя неправильное приложение. Итак, если вы столкнулись с той же проблемой, вы можете найти утешение, зная, что вы не одиноки. Конечно, всегда есть более простой вариант — щелкнуть правой кнопкой мыши файл, который вы хотите открыть с помощью определенного приложения, и выбрать параметр Открыть с помощью. Однако может быть неприятно выполнять этот дополнительный шаг каждый раз, когда вы открываете нужный файл.
Таким образом, мы научим вас изменять приложения по умолчанию в Windows 10 по типу файла. Этот метод, также называемый «изменением ассоциаций файлов», поможет вам более удобно открывать файлы.
Что такое приложения по умолчанию в Windows 10?
Когда вы установите Windows 10, вы заметите, что она уже поставляется с некоторыми встроенными приложениями. Вы также можете свободно использовать инструменты для настройки того, как вы будете управлять файлами и открывать их в этой операционной системе. Эта функция может быть полезна, если у вас есть профессиональные предпочтения в отношении определенных приложений.
Эта функция может быть полезна, если у вас есть профессиональные предпочтения в отношении определенных приложений.
Например, встроенное приложение для воспроизведения музыки в Windows 10 — это Groove Music. Однако большинство из нас предпочитают использовать Windows Media Player или VLC Media Player. Microsoft позволяет вам изменять приложения по умолчанию в Windows 10. Таким образом, вы можете открывать, управлять или редактировать мультимедийные файлы с помощью программного обеспечения, которое вы предпочитаете.
Изменение приложений по умолчанию — не новая функция в операционной системе Windows. Windows 8 также имеет те же функции. С другой стороны, Windows 10 предлагает новый пользовательский интерфейс для управления приложениями по умолчанию. Этот процесс сильно отличается от того, что предлагает Windows XP, 7 или 8.
Прежде чем что-либо еще…
Вам необходимо знать тип файла, для которого вы хотите изменить ассоциацию. Вы можете сделать это, щелкнув файл правой кнопкой мыши и выбрав «Свойства» в контекстном меню. Когда откроется окно «Свойства», посмотрите на область «Тип файла». Трехбуквенное обозначение рядом с ним должно быть типом файла.
Когда откроется окно «Свойства», посмотрите на область «Тип файла». Трехбуквенное обозначение рядом с ним должно быть типом файла.
Теперь есть два способа изменить ассоциации файлов в Windows 10:
- Использование опции «Открыть с помощью»
- Использование приложения «Настройки»
Продолжайте читать эту статью, чтобы узнать, как изменить приложения по умолчанию в Windows 10 по типу файла. Мы также добавим несколько дополнительных советов, связанных с ассоциациями файлов в этом посте.
Метод 1. Использование опции «Открыть с помощью»
Самый простой способ изменить ассоциацию для одного типа файла — использовать параметр «Открыть с помощью», о котором мы упоминали ранее. С другой стороны, если вам нужно изменить ассоциации для нескольких типов файлов, вам следует перейти к следующему методу. Для начала выполните следующие действия:
- Щелкните правой кнопкой мыши файл того типа, для которого вы хотите изменить приложение по умолчанию.
- В появившемся меню выберите Открыть с помощью.

- Вы увидите приложение или список приложений, которые ваша операционная система рекомендует для файла. Любое из этих приложений может работать по умолчанию для того типа файла, с которым вы имеете дело. Если вы заметили какое-либо приложение, которое вам нравится, выберите его. Не забудьте установить флажок «Всегда использовать это приложение для открытия файлов [тип файла]».
Примечание. Если нужного вам приложения нет в списке, вы можете найти его, нажав «Другие приложения». Откроется расширенный список приложений, установленных на вашем ПК. С другой стороны, вы можете добавить предпочтительное приложение, нажав кнопку «Найти приложение в магазине».
- После того, как вы выбрали приложение для типа файла, вы можете нажать серую кнопку ОК, чтобы установить его по умолчанию.
Оттуда любые файлы этого типа будут запускаться с выбранным вами приложением.
Метод 2: Использование приложения «Настройки»
Если вы хотите установить приложения по умолчанию для нескольких типов файлов, лучше всего использовать приложение «Настройки».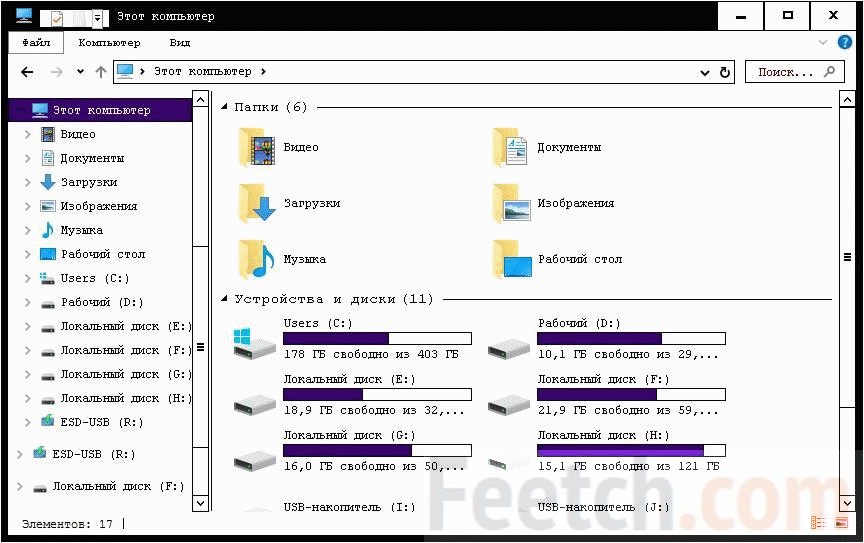 Вот шаги:
Вот шаги:
- На клавиатуре нажмите Windows Key + X.
- Выберите в меню Настройки.
- Примечание. Вы также можете нажать Windows Key + I, чтобы запустить приложение «Настройки».
- Щелкните Приложения из параметров.
- Теперь перейдите в меню на левой панели и нажмите Приложения по умолчанию.
- Переместитесь в правую панель, затем прокрутите вниз. Щелкните ссылку «Выбрать приложения по умолчанию по типу файла».
Примечание. Вы увидите список всех типов файлов, поддерживаемых Windows 10. Рядом с типами файлов вы увидите связанные с ними приложения. Вы увидите серый значок «+», если еще нет приложения, связанного с этим типом файла.
- Просмотрите список, пока не найдете тип файла, для которого хотите изменить ассоциацию. Чтобы изменить приложение по умолчанию, щелкните значок + справа.
- Выберите предпочтительное приложение из списка и, если оно недоступно, щелкните параметр «Искать приложение в Microsoft Store».
Windows может порекомендовать несколько вариантов приложений для некоторых типов файлов. Тем временем вы увидите другие, для которых нет рекомендуемых приложений. Если у вас нет такой возможности, вы можете загрузить подходящее приложение из Интернета. С другой стороны, вы всегда можете щелкнуть значок «Найти приложение в Microsoft Store». После того, как вы выбрали предпочтительное приложение, все готово!
Тем временем вы увидите другие, для которых нет рекомендуемых приложений. Если у вас нет такой возможности, вы можете загрузить подходящее приложение из Интернета. С другой стороны, вы всегда можете щелкнуть значок «Найти приложение в Microsoft Store». После того, как вы выбрали предпочтительное приложение, все готово!
Сброс всех приложений по умолчанию в Windows 10
Если вы хотите отменить внесенные вами изменения, вы можете использовать те же шаги, которые мы использовали в двух описанных выше методах. Однако, если по какой-либо причине вы захотите восстановить ассоциации по умолчанию, вы можете выполнить следующие действия:
- На клавиатуре нажмите клавиши Windows + S. Откроется окно поиска.
- В поле поиска введите «Настройки» (без кавычек), затем нажмите Enter.
- Выберите Приложения из вариантов.
- Перейдите на левую панель и выберите Приложения по умолчанию.
- Теперь перейдите к правой панели, затем прокрутите вниз, пока не увидите кнопку «Сброс».

- Нажмите кнопку «Сброс», чтобы использовать встроенные приложения по умолчанию для всех типов файлов.
После нажатия кнопки «Сброс» типы файлов откроются с исходными системными приложениями по умолчанию. Например, веб-ссылки будут загружаться в Edge, а музыкальные файлы открываться в Groove.
Как изменить приложения по умолчанию для других версий Windows
Мы понимаем, что некоторые пользователи находят эту статью, даже когда ищут руководства для других версий Windows. Итак, мы также добавили инструкции для Windows 8 и более старых вариантов операционной системы.
Как изменить приложения по умолчанию в Windows 8, 7 или Vista
- Запустите Панель управления. Вы можете использовать меню опытного пользователя (Windows Key + X) в Windows 8. Если вы используете Windows 7 или Vista, вы можете получить доступ к панели управления через меню «Пуск».
- Выберите Программы.
- Убедитесь, что вы находитесь на главной странице панели управления или в виде категории панели управления.
 Выберите Программы по умолчанию -> Связать тип файла.
Выберите Программы по умолчанию -> Связать тип файла. - Через несколько секунд загрузится инструмент «Установить ассоциации». Просмотрите список, пока не найдете тип файла, для которого вы хотите изменить программу по умолчанию.
- Над полосой прокрутки вы увидите кнопку «Изменить программу».
- Для Windows 8: в разделе «Как вы хотите открыть этот тип файла [расширение файла]?» Найдите нужную программу для данного типа файла.
- Для Windows 7 и Vista: в окне «Открыть с помощью» найдите приложение, которое вы хотите связать с расширением файла. Вы можете выбрать из списка рекомендуемых программ. Однако вы также можете выбрать из списка «Другие программы». Если вы хотите выбрать другие приложения помимо доступных, вы можете искать программы вручную.
- Найдя приложение, вы можете нажать ОК. Чтобы увидеть новое приложение по умолчанию, назначенное типу файла, вы можете обновить список ассоциаций файлов. Когда вы закончите вносить изменения, вы можете закрыть окно «Установить ассоциации».

После выполнения этих шагов файлы этого типа откроются выбранной вами программой по умолчанию.
Как изменить приложения по умолчанию в Windows XP
- Нажмите кнопку «Пуск», затем выберите «Панель управления».
- Выберите «Оформление» и «Темы».
- Убедитесь, что вы находитесь в режиме просмотра категорий панели управления.
- Внизу окна выберите Параметры папки.
- Перейдите на вкладку Типы файлов.
- Просматривайте зарегистрированные типы файлов, пока не найдете расширение файла, которым хотите управлять.
- Выберите расширение, чтобы выделить его.
- В нижнем разделе щелкните Изменить.
- На экране «Открыть с помощью» выберите приложение по умолчанию для типа файла.
- Если вы не видите предпочитаемое приложение, вы можете выбрать вариант «Выбрать программу из списка», а затем нажать «ОК».
Примечание. Вы можете увидеть предпочитаемое приложение в списке «Рекомендуемые программы» или «Программы». Однако вы также можете выбрать приложение вручную, нажав кнопку «Обзор».
Тот факт, что вы изменили программу по умолчанию для типа файла, не означает, что вы не можете использовать другие приложения, которые его поддерживают. Например, вы можете выбрать Windows Media Player в качестве приложения по умолчанию для файлов .mp3. Однако вы все равно можете открыть этот тип файла с помощью VLC Media Player. Все, что вам нужно сделать, это щелкнуть правой кнопкой мыши файл .mp3, который вы хотите воспроизвести, затем выбрать «Открыть с помощью» из опций. Важно то, что типы файлов запускаются с соответствующими приложениями.
Теперь, если вы заметили, что определенные типы файлов открываются странными приложениями, вам следует проверить наличие вредоносных программ. Вы можете использовать встроенное приложение безопасности в своей ОС. Однако, если вам нужно более полное сканирование, вам следует использовать более надежный инструмент, такой как Auslogics Anti-Malware. Эта программа может обнаруживать вредоносные программы независимо от того, насколько незаметно они работают в фоновом режиме. Вы можете расслабиться, зная, что ваш компьютер и файлы защищены от угроз и атак.
Вы можете расслабиться, зная, что ваш компьютер и файлы защищены от угроз и атак.
Мы надеемся, что эта статья помогла вам решить ваши проблемы с приложениями по умолчанию для типов файлов.
Если у вас есть предложения по улучшению этого сообщения, дайте нам знать в комментариях ниже.
Как изменить ассоциации файлов в Windows 10
Войти в систему
Добро пожаловат!Войдите в свой аккаунт
Ваше имя пользователя
Ваш пароль
Вы забыли свой пароль?
Политика конфиденциальности
Восстановление пароля
Восстановить пароль
Ваш адрес электронной почты
Дата обновления:
1342
Многие пользователи операционной системы Windows сталкиваются с такой проблемой как неверная ассоциация файлов. Возникает она чаще всего после установки какого-либо приложения, когда оно само ставится как «программа запуска по умолчанию» для файлов с определенным расширением. Из данной статьи вы узнаете, как изменить ассоциации файлов в Windows 10.
Возникает она чаще всего после установки какого-либо приложения, когда оно само ставится как «программа запуска по умолчанию» для файлов с определенным расширением. Из данной статьи вы узнаете, как изменить ассоциации файлов в Windows 10.
Способ №1 — Изменить программу по умолчанию для одного типа файлов
Если вам нужно изменить программу запуска по умолчанию для какого-то конкретного типа файлов, то сделать это достаточно просто.
Шаг 1: щелкните правой кнопкой мыши по файлу того типа, для которого вы хотите изменить ассоциацию с программой.
Шаг 2: в появившемся меню выберите «Открыть с помощью».
Шаг 3: после этого Windows предложит вам подходящие для открытия данного файла приложения.
Шаг 4: выберите из списка программу с помощью, которой вы хотите открывать файлы такого типа и поставьте напротив пункта «Всегда использовать это приложение для открытия» галочку.
Примечание: если в списке отсутствует нужная вам программа, щелкните по пункту «Еще приложения» и далее выберите пункт «Найти другое приложение на этом компьютере». Затем, в открывшемся окне, перейдите в папку с установленным приложением и выберите исполняемый файл программы.
Затем, в открывшемся окне, перейдите в папку с установленным приложением и выберите исполняемый файл программы.
Теперь любые файлы этого типа будут открываться с помощью выбранного вами приложения.
Рекомендуем к ознакомлению:
Как в Windows 10 исправить наиболее раздражающие вещи
Способ №2 – Изменить программу по умолчанию для нескольких типов файлов
Если вы хотите изменить ассоциации для нескольких типов файлов, то нужно проделать следующие действия.
Шаг 1: из меню «Пуск» перейдите в меню «Параметры». Либо нажмите сочетание клавиш Windows Key + X и выберите «Параметры» из появившегося меню.
Шаг 2: в открывшемся окне выберите раздел «Приложения».
Шаг 3: далее перейдите в раздел «Приложения по умолчанию»
Обратите внимание, что здесь вы можете выбрать приложение по умолчанию для следующих категорий: электронная почта, карты, музыкальный проигрыватель, просмотр фотографий, видеопроигрыватель и веб-браузер. Если же вам нужно что-то более специфическое, то перейдите к следующему шагу.
Если же вам нужно что-то более специфическое, то перейдите к следующему шагу.
Шаг 4: прокрутите список вниз и щелкните по пункту «Выбор стандартных приложений для типов файлов».
В открывшемся окне будет представлен список всех типов файлов, поддерживаемых Windows 10, с приложением по умолчанию в колонке справа. Если для какого-то типа файлов нет определенного приложения, то в данной колонке будет отображаться серый значок «+».
Шаг 5: прокрутите список, чтобы найти тип файла, для которого вы хотите изменить ассоциацию файлов. Нажмите на значок приложения или «+» справа от него.
Шаг 6: выберите предпочитаемое приложение из появившегося списка и щелкните по соответствующему значку.
В случае некоторых типов файлов будет несколько вариантов, в то время как другие могут не иметь ни одного.
Если у вас нет приложений для открытия какого-то файла, вы можете самостоятельно загрузить необходимое приложение из Интернета или выбрать значок «Поиск приложения в Microsoft Store», после чего вы непосредственно попадете в Microsoft Store. В появившемся окне вам будут представлены соответствующие приложения, которые могут открыть данный тип файла.
В появившемся окне вам будут представлены соответствующие приложения, которые могут открыть данный тип файла.
Собственно, вот и все, теперь вы знаете, как изменить ассоциации файлов в Windows 10.
Этот сайт использует cookie для хранения данных. Продолжая использовать сайт, Вы даете свое согласие на работу с этими файлами.
Как добавить или удалить расширение типа файла в Windows 10
В этом руководстве вы прочтете, как добавить или удалить расширение типа файла в Windows 10. В этом посте вы встретите три раздела, первый из которых будет иметь советы по отображению расширений типов файлов для известных файлов. Второй раздел состоит из шагов по добавлению скрытых расширений файлов. И последний раздел поможет вам добавить или удалить расширение имени ярлыка (префикс) в файлах, созданных ярлыками в Windows 10.
Что такое расширения имен файлов?
Вы найдете группу символов в конце каждого из ваших файлов повсюду. Это может быть .jpg, или .png, или .doc, или .txt, или любой другой. Это не что иное, как расширения имен файлов, которые сообщают, какие это типы файлов.
Это может быть .jpg, или .png, или .doc, или .txt, или любой другой. Это не что иное, как расширения имен файлов, которые сообщают, какие это типы файлов.
Почему так важны расширения имен файлов?
Когда вы сталкиваетесь со злонамеренной угрозой, главное, что вам нужно знать, это какой тип файла повреждает ваш компьютер, чтобы вы могли исправить проблемы или принять меры предосторожности, чтобы избежать подобных атак в будущем. Таким образом, Microsoft должна сделать эту функцию доступной по умолчанию, потому что, поскольку расширения скрыты, вы никогда не узнаете тип файла. Но я предполагаю, что они сделали упор на чистый интерфейс, а не на безопасность.
Вы можете прочитать:
Как включить и выключить Защитник Windows в Windows 10
Как добавить расширение типа файла в Windows 10
Как и в предыдущих выпусках, Windows 10 также отказывается показывать расширение типа файла в Windows 10 известных файлов по умолчанию. Основная причина скрытых расширений файлов заключается в том, чтобы удержать пользователя от путаницы с отображением различных типов расширений. Но Windows 10 всегда дает вам возможность отображать расширения файлов, такие как avi, doc, exe, mp3, txt и многие другие.
Но Windows 10 всегда дает вам возможность отображать расширения файлов, такие как avi, doc, exe, mp3, txt и многие другие.
Действия:
- Открыть Этот ПК .
- Вверху нажмите View .
- Прибыла новая лента. Обратите внимание на крайний правый угол ленты и нажмите Options .
- На экране появляется новое окно параметров папки.
- Перейдите на вкладку Просмотр .
- В разделе «Дополнительные параметры» перейдите к пункту «Скрыть расширения для известных типов файлов» 9вариант 0007.
- Снимите флажок опции и нажмите кнопки Применить и Ок .
- Теперь вы можете видеть расширения известных файлов.
После завершения вышеуказанного процесса Windows начинает показывать расширение типа файла в Windows 10, и вы можете легко определить отдельный тип файла.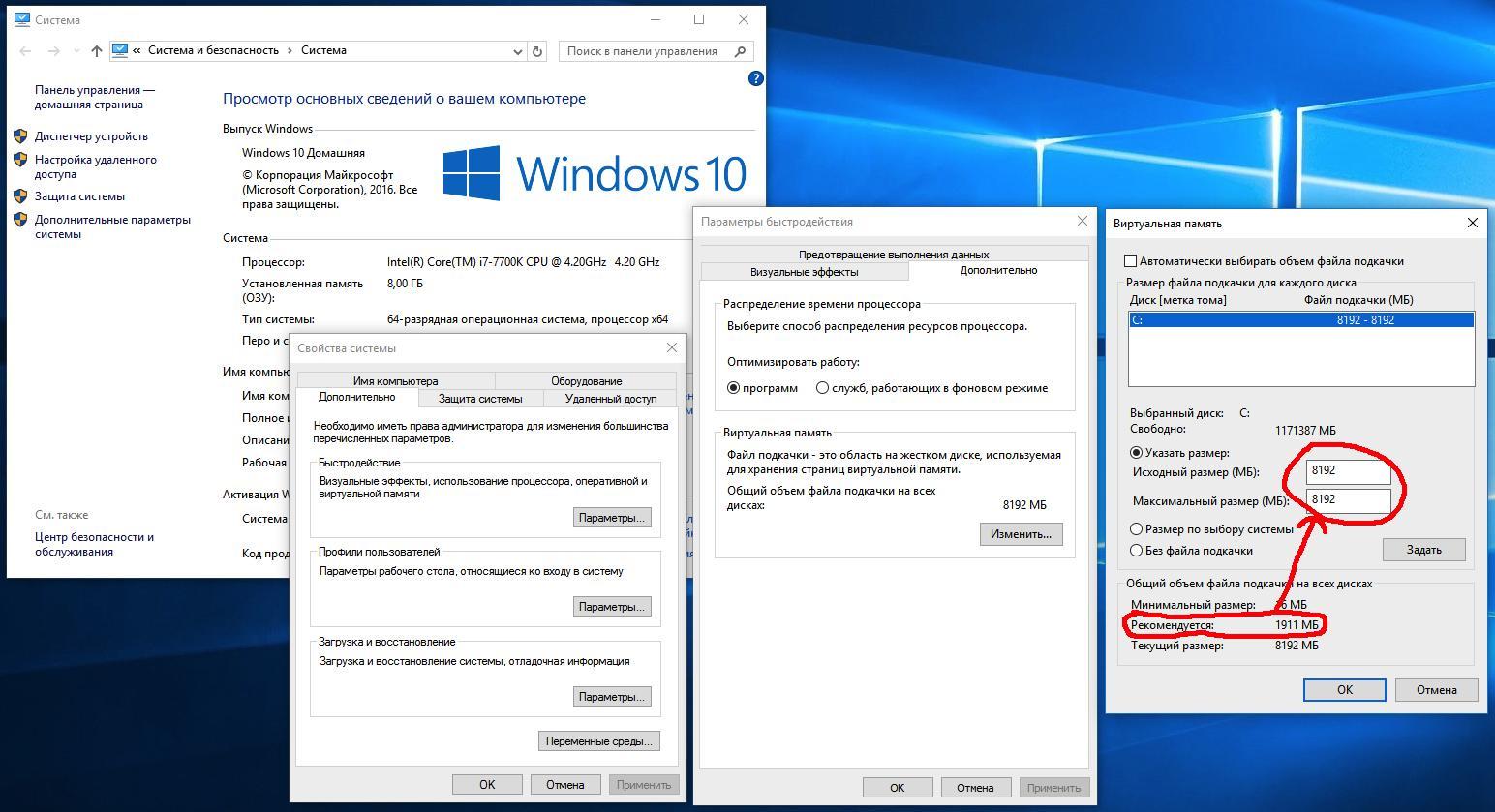
Как добавить скрытое расширение типа файла в Windows 10 в целях безопасности
После снятия флажка Скрыть расширения для известных типов файлов в параметрах папок Windows 10 будет отображать большинство расширений файлов, оставляя позади некоторые зарезервированные системой расширения файлов, такие как URL (интернет-ярлыки), lnk (ярлыки файлов). Эти расширения файлов не отображаются в проводнике и по умолчанию скрыты с помощью разделов реестра.
NeverShowExt — это ключ реестра, который при установке для любого расширения типа файла в Windows 10 в редакторе реестра запрещает отображение того же расширения файла в проводнике. Существуют определенные расширения файлов, которые всегда скрыты в проводнике. Их —
LNK (ярлык файла/папки)
URL (ярлык Интернета)
PIF (ярлык программы MS-DOS)
SCF (команда проводника Windows)
SHS (объект вырезки оболочки)
9 0002 SHB (Ярлык документа)
XNK (Ярлык папки Exchange)
Упомянутые выше типы файлов содержат строки NeverShowExt в редакторе реестра, которые не позволяют им отображать расширения файлов. И, следовательно, этот тип поведения приносит вред вашему компьютеру. Предположим, кто-то создает вредоносную программу и меняет ее имя на example.txt.url. И в соответствии с природой Windows расширение URL-адреса не будет отображаться, и вы предположите, что это текстовый файл, и попытаетесь открыть его, что приведет к угрозам для вашего компьютера. Итак, вашей большой заботой будет решение проблемы.
И, следовательно, этот тип поведения приносит вред вашему компьютеру. Предположим, кто-то создает вредоносную программу и меняет ее имя на example.txt.url. И в соответствии с природой Windows расширение URL-адреса не будет отображаться, и вы предположите, что это текстовый файл, и попытаетесь открыть его, что приведет к угрозам для вашего компьютера. Итак, вашей большой заботой будет решение проблемы.
Для скрытых типов файлов необходимо удалить строку NeverShowExt в редакторе реестра, после чего только вы сможете видеть расширения файлов.
- Нажмите одновременно клавиш Windows и R , чтобы открыть диалоговое окно «Выполнить команду».
- Введите Regedit и нажмите Введите клавишу .
- Если появится запрос UAC, нажмите кнопку Да .
- Нажмите Изменить , затем Найдите в строке меню.
- Или вы также можете использовать сочетания клавиш Ctrl + F .

- Появится окно поиска.
- В поле Find what введите NeverShowExt и нажмите Enter .
- Начнется поиск, и первая строка NeverShowExt будет показана в окне редактора реестра.
- В редакторе реестра вы увидите много строк NeverShowExt, но вам рекомендуется удалить строки предпочтительных ключей. Примите меры предосторожности, прежде чем удалять строки, потому что вы можете увидеть их в других типах, таких как библиотека, изображение учетной записи и т. п.
- Поэтому перед удалением сделайте резервную копию соответствующего ключа. Щелкните правой кнопкой мыши ключ и выберите Export .
- Теперь перейдите на правую панель ключа и выберите строку NeverShowExt и нажмите Удалить ключ или щелкните правой кнопкой мыши строку и выберите параметр Удалить .
- Чтобы просмотреть следующую доступную строку NeverShowExt, нажмите клавишу F3 .

- При необходимости удалите строку ключа.
- После завершения процесса перезагрузите компьютер с Windows 10 и посмотрите расширения файлов.
Как добавить или удалить слово быстрого доступа после имени файла в Windows 10
Когда вы щелкаете правой кнопкой мыши папку, файл или даже диск, в контекстном меню отображаются некоторые команды. Если вы выберете команду Создать ярлык или Отправить на рабочий стол , на рабочем столе будет создан ярлык той же папки, файла или диска, в конце которого будет отображаться имя файла вместе со словом быстрого доступа (префиксом). . Вы можете добавить или удалить его.
Вам необходимо загрузить файл .bat, чтобы добавить или удалить слово ярлыка после вновь созданных ярлыков.
Удалить слово быстрого доступа после файла
- Щелкните ссылку ниже и загрузите файл.
- Попробуйте сохранить файл .bat в удобном месте.
- Перейдите в место, где вы его сохранили, и дважды щелкните файл .
 bat.
bat. - Теперь ваш экран начнет мигать. Создайте новый ярлык, и вы увидите, что расширение имени ярлыка включено.
Примечание. По умолчанию эта функция включена.
Добавить слово быстрого доступа после файла
- Загрузите файл .bat по следующей ссылке.
- Перейдите к загруженному файлу и дважды щелкните файл .bat.
- Здесь также будет мигать ваш экран. Создайте новый ярлык, чтобы увидеть, включено ли расширение имени ярлыка или нет.
Примечание. Изменения применяются к ярлыкам, созданным после включения или отключения расширения имени ярлыка. Расширение имени ярлыка для ярлыков, созданных до изменения, не будет затронуто.
Как связать типы файлов с программами в Windows 10
Когда вы дважды щелкаете значок на рабочем столе, Windows обычно открывает нужную программу. Это происходит из-за ассоциаций типов файлов. Большинство программ могут открывать многие типы файлов, и у вас есть выбор, какой из них будет открывать Windows.
В этой статье мы обсудим, почему и как связывать типы файлов с программами в Windows 10.
Зачем вам нужно связывать типы файлов с программами
Например, предположим, что вы дважды щелкнули файл .jpg и на вашем компьютере установлены Paint.net, Photoshop, Paintshop Pro и Paint. Какой программой вы хотите открыть файл? У вас есть два варианта: вы можете установить программу по умолчанию или использовать правильное контекстное меню.
Большинство программ спросят вас в момент установки, хотите ли вы, чтобы он был обработчиком по умолчанию для определенных типов файлов, но вы также можете изменить его впоследствии. Вы можете либо использовать панель управления, меню настроек Windows 10, чтобы установить значение по умолчанию, либо выбрать его на лету, щелкнув правой кнопкой мыши.
Как определить тип файла
Прежде чем мы перейдем к изменению программы по умолчанию для открытия определенного типа файла, нам нужно определить этот файл.
- Щелкните файл правой кнопкой мыши и выберите Свойства .
- Теперь посмотрите на тип файла в новом окне, это скажет вам, что это такое, и предоставит для него суффикс.
- Посмотрите на Opens with внизу, чтобы определить текущую программу по умолчанию для этого типа файлов.
Если вы хотите всегда видеть тип файла, вы можете настроить File Explorer для его отображения.
- Откройте Проводник и выберите Просмотр .
- Теперь установите флажок рядом с Расширения имени файла .
Отобразит типы файлов в проводнике, чтобы вы могли быстро определить, что представляет собой каждый файл.
Связывание типов файлов с помощью панели управления
Панель управления по-прежнему является основным способом контроля того, что происходит на вашем компьютере. Наш первый метод использует его для быстрого связывания типов файлов с программами.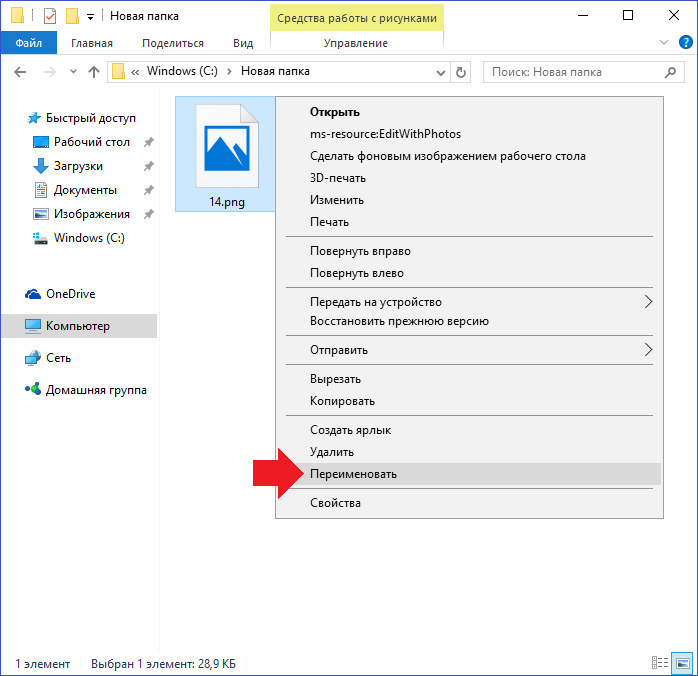
- Откройте меню «Пуск», введите « Панель управления » и щелкните по нему.
- Теперь перейдите к Programs .
- Затем выберите Программы по умолчанию .
- Затем нажмите Свяжите тип файла или протокол с определенной программой .
- Теперь прокрутите вниз и выберите Выберите приложения по умолчанию по типу файла внизу страницы.
- Выберите программу в появившемся новом окне и нажмите ОК .
В зависимости от типа файла у вас может быть только один вариант для выбора. Если вы не видите программу, которую хотите использовать, выберите «Другие приложения» в окне выбора. Не все приложения, представленные в этом списке, смогут открыть файл, но вы все равно можете выбрать их.
Связывание типов файлов с помощью меню настроек
Если вам удобнее работать в меню настроек Windows 10, это тоже нормально.
- Открыть Пуск и нажмите Настройки .

- Теперь перейдите к Apps .
- Теперь выберите Приложения по умолчанию в меню слева.
- Теперь вы можете сделать свой выбор из основного списка справа.
- Для получения дополнительных параметров прокрутите вниз до Выберите приложения по умолчанию по типу файла или Выберите приложения по умолчанию по протоколу .
Подобно методу панели управления, этот метод позволяет быстро установить программу по умолчанию для различных типов файлов. Они не высечены на камне и могут быть изменены в любое время. Просто повторите шаги, описанные выше, если вы хотите изменить приложение по умолчанию.
Временное открытие типов файлов с помощью программы в Windows 10
Если у вас есть тип файла, который вы хотели бы время от времени открывать с помощью определенной программы, но не хотите устанавливать его по умолчанию, вы тоже можете это сделать. Это полезно для опробования программы перед тем, как установить ее в качестве основного приложения.

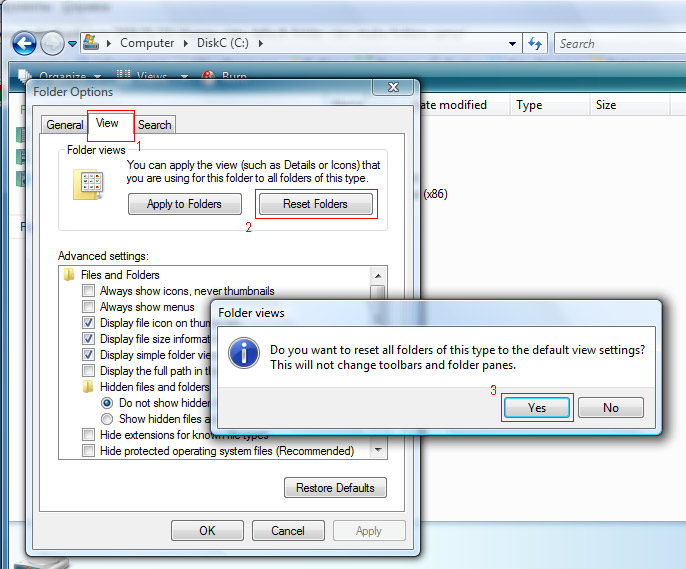
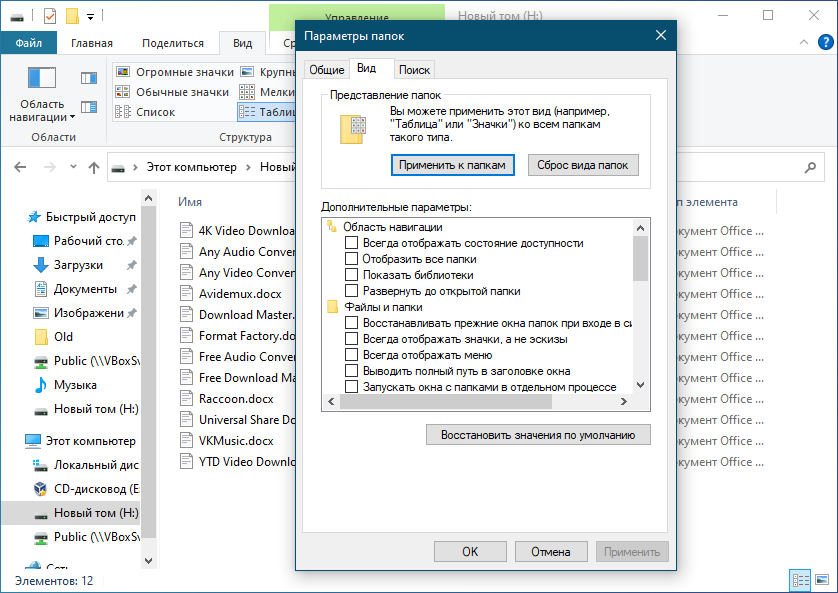
 Выберите Программы по умолчанию -> Связать тип файла.
Выберите Программы по умолчанию -> Связать тип файла.
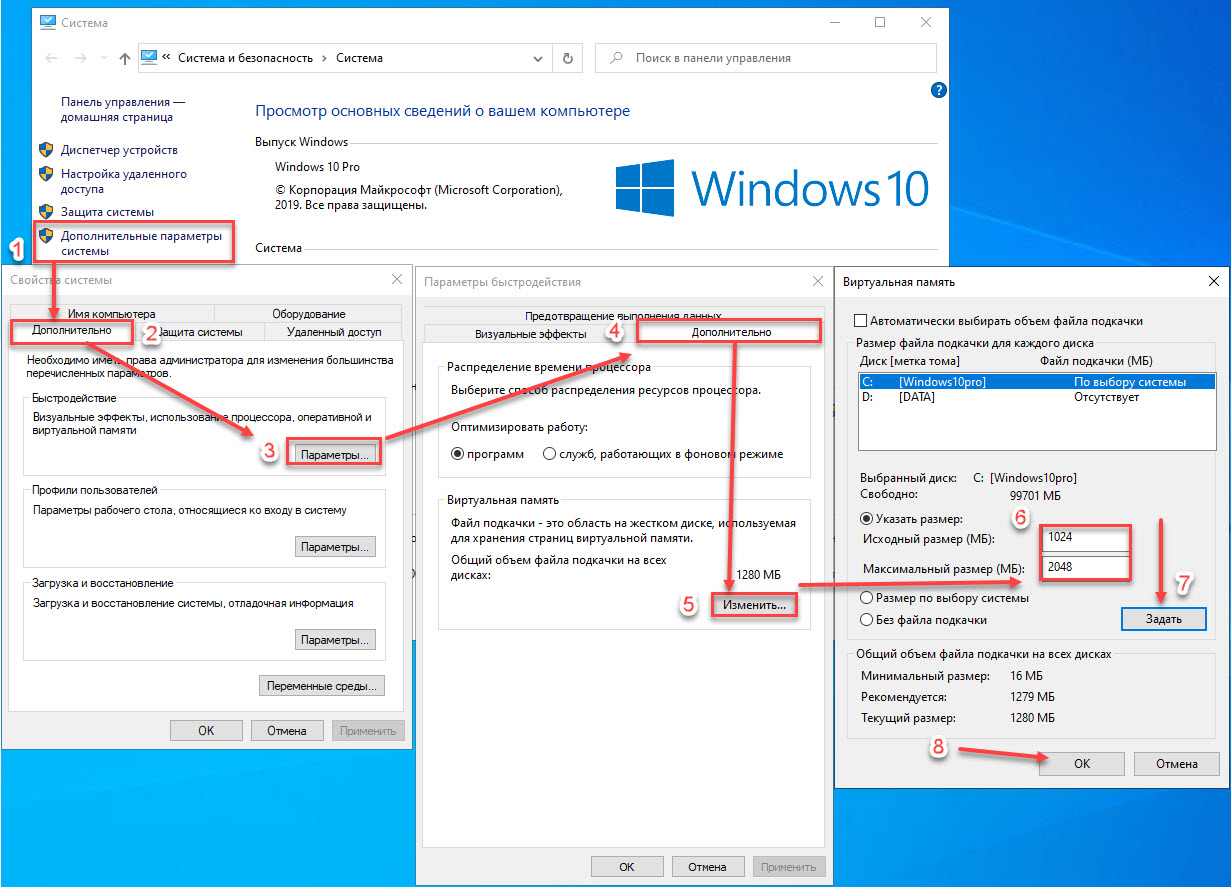
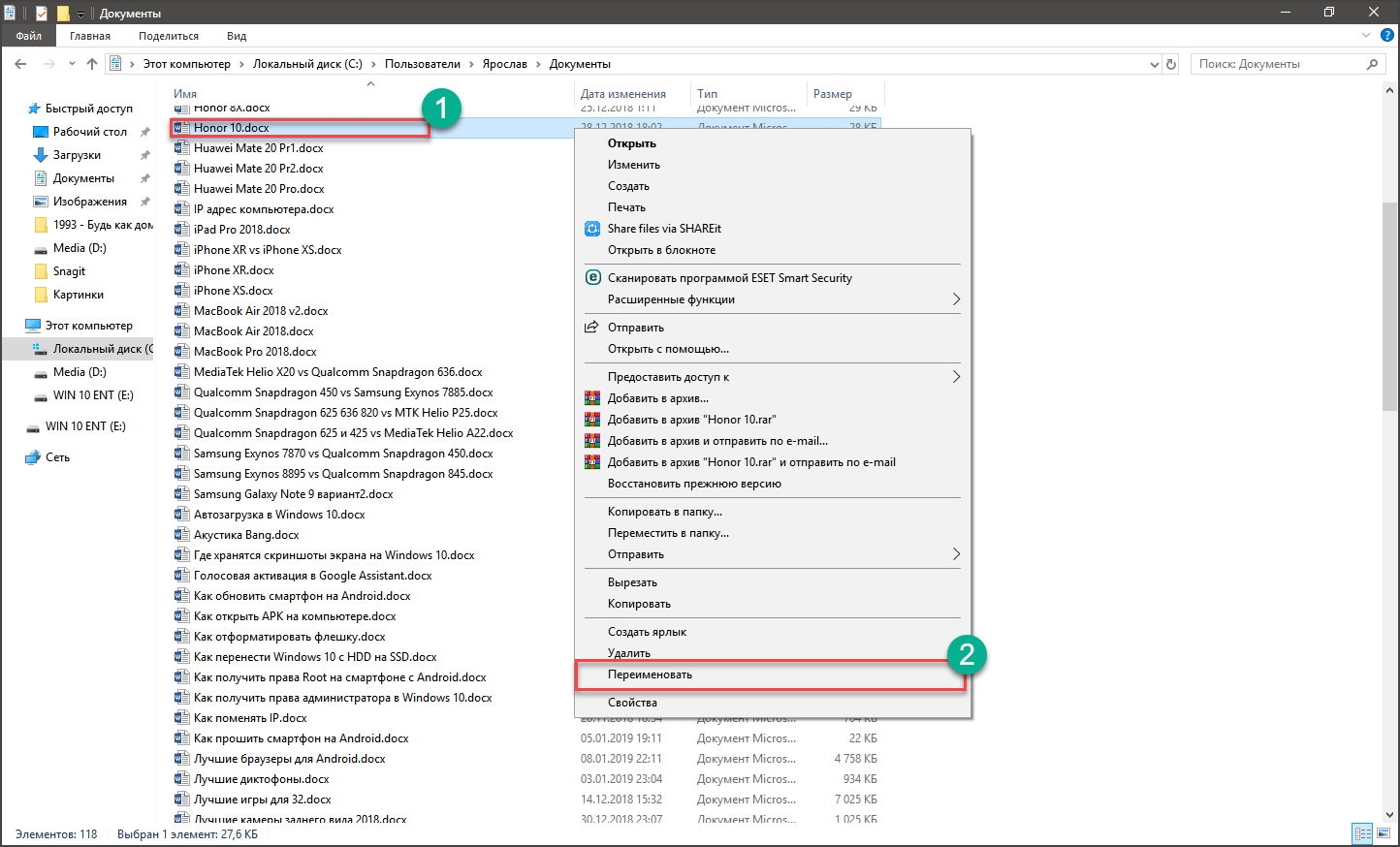
 bat.
bat.
