Как настроить ссд под виндовс 10: Настройка SSD под Windows 10: Полная инструкция
Содержание
Единственная настройка, которую действительно надо сделать, если вы используете Windows 10 на SSD
Сразу говорю, заголовок не «желтый». Но настройка достаточно ситуативная — читать дальше имеет смысл, если вы записываете оптические диски с помощью проводника.
По-моему я где-то у себя уже писал, что в целом негативно настроен ко всевозможным «настройкам системы для SSD».
Суть всех этих настроек — снизить нагрузку на SSD, чтобы он «дольше прожил». Понятно, что нагрузка, в большинстве случаев, снижается в ущерб скорости. А SSD ставят именно для повышения скорости, так зачем противоречить самому себе?
Ну и вдогонку к этому — единственный SSD который у меня «помер» — это SSD в ASUS Eee PC 901, где это была вообще массовая проблема. Первый SSD у меня появился в 2013-м году, вместе с ноутбуком Acer Aspire V3-772G. Это mSATA SSD производства Toshiba. Он благополучно пережил мои эксперименты с Windows 8, затем переход на Linux и многочисленные эксперименты с ним. Сколько раз на этом SSD переустанавливалась система, и каков суммарный объем записанных на него данных — даже представить страшно. И ничего, жив-здоров, до сих пор отлично себя чувствует.
Сколько раз на этом SSD переустанавливалась система, и каков суммарный объем записанных на него данных — даже представить страшно. И ничего, жив-здоров, до сих пор отлично себя чувствует.
Это я все к тому, что, конечно, SSD выходят из строя после записи большого объема данных. Но далеко не так быстро, как можно представить, начитавшись всякого в сети. Лично я считаю все подобные оптимизации нецелесообразными.
Между тем, есть одна настройка, которую я рекомендовал бы сделать, если вы часто записываете диски непосредственно с помощью проводника Windows (и только в этом случае).
Если вы пишете диски чем-то другим, или делаете это редко — можно ничего не делать. Например, я пишу диски достаточно часто. При этом у меня капризный BD-RE привод, с которым многие популярные программы работают не очень хорошо. А вот проводник, как это ни странно, пишет без проблем.
Теперь посмотрим на то, как этот процесс организован в Windows. Файлы, которые вы «отправляете» на оптический диск, сначала помещаются во временную папку и уже оттуда записываются.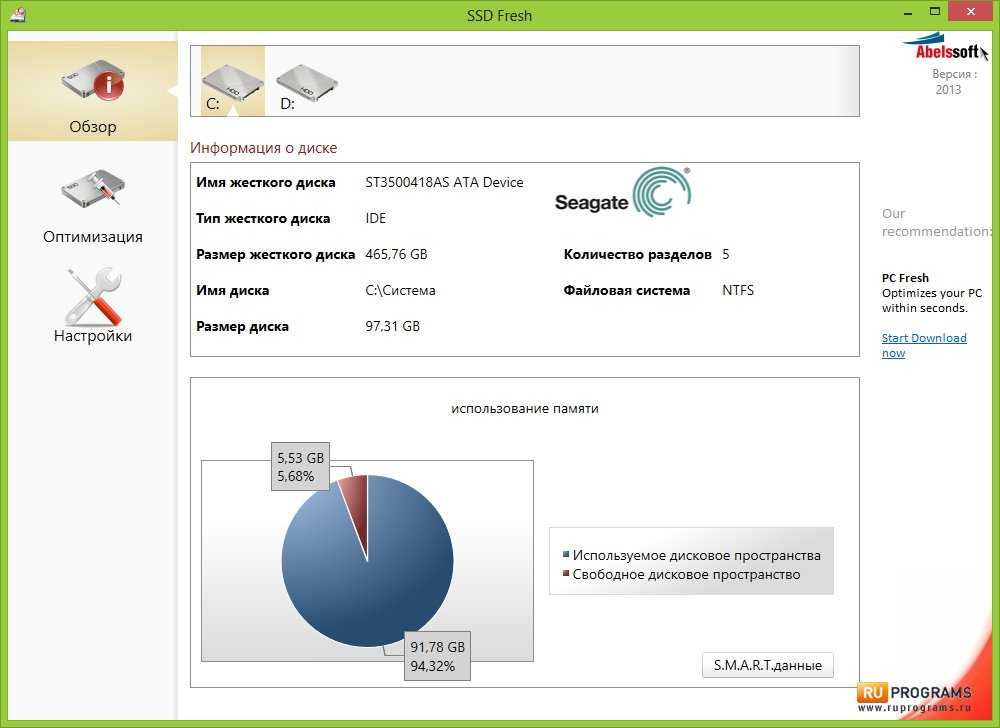 А временная папка, по-умолчанию, находится на системном диске — если у вас есть SSD, то наверняка он является системным диском. С CD и DVD все выглядит не так страшно, а пример BD дисков более нагляден — прожиг четырех дисков потребует записи около 100 гигабайт временных файлов на SSD. При этом никакой пользы от того, что они будут записываться именно с SSD — нет — прожиг с него не идет быстрее или надежнее. Т.е. можно смело сказать, что ресурс SSD при этом тратится впустую.
А временная папка, по-умолчанию, находится на системном диске — если у вас есть SSD, то наверняка он является системным диском. С CD и DVD все выглядит не так страшно, а пример BD дисков более нагляден — прожиг четырех дисков потребует записи около 100 гигабайт временных файлов на SSD. При этом никакой пользы от того, что они будут записываться именно с SSD — нет — прожиг с него не идет быстрее или надежнее. Т.е. можно смело сказать, что ресурс SSD при этом тратится впустую.
Поэтому к сути дела — если вы, как и я, пишете много дисков проводником — имеет смысл переместить папку для временных файлов с SSD на HDD (конечно, если он у вас есть — если SSD — единственный накопитель, то никуда не деться). Делается это очень просто — в проводнике открываем свойства пишущего привода и на вкладке «запись» выбираем нужный диск:
Вот, собственно, и все. В том случае, если вы записываете много дисков с помощью проводника — это сэкономит ресурс вашего SSD.
25. 05.2021
05.2021
Windows Комментарии: 0
Как инициализировать SSD в Windows 10 • Оки Доки
Твердотельные накопители (SSD) значительно повышают производительность вашего ПК и часто используются в сочетании с традиционными жесткими дисками. Прежде чем вы начнете использовать SSD в качестве вторичного хранилища, вам необходимо правильно его инициализировать. Невыполнение этого может привести к тому, что операционная система не сможет обнаружить SSD.
Хотя это может показаться трудоемким и сложным, инициализировать SSD проще, чем вы думаете. Прочтите, чтобы узнать, как инициализировать SSD в Windows 10.
Нужно ли инициализировать SSD перед его использованием?
Инициализация SSD — это важный шаг, и невыполнение этого может помешать правильной работе SSD с вашим ПК. Инициализация устройства хранения означает форматирование диска в соответствии с определенным форматом файла. Формат файла определяет, как ваши данные организованы на твердотельном накопителе или жестком диске.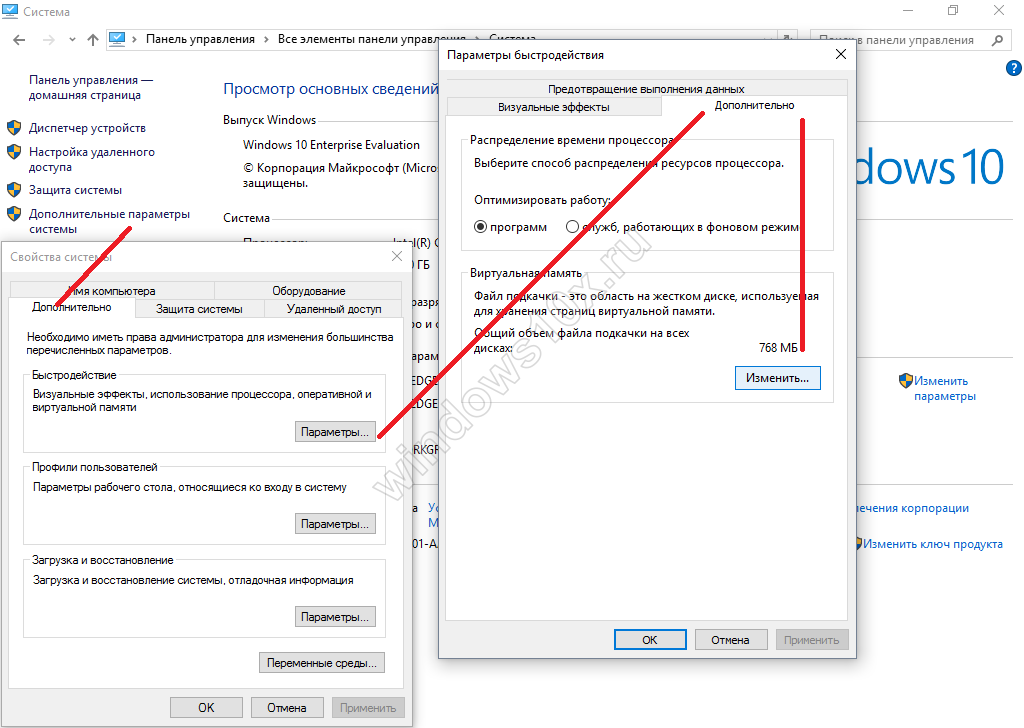
Связанный: Как исправить ошибку SSD Not Recognized в Windows 10
Программы для Windows, мобильные приложения, игры — ВСЁ БЕСПЛАТНО, в нашем закрытом телеграмм канале — Подписывайтесь:)
Для нового твердотельного накопителя инициализация часто является первым шагом к его настройке на вашем ПК. Иногда Windows 10 не может обнаружить SSD, и SSD не отображается в проводнике. Инициализация SSD и присвоение ему буквы диска может решить эту проблему.
Как инициализировать SSD в Windows 10
Инициализация — это необратимый процесс, поэтому вам необходимо убедиться, что вы инициализировали правильный SSD. Вы можете потерять данные безвозвратно, если по ошибке выберете не тот SSD или жесткий диск. После того, как вы проверили имя вашего основного и активного запоминающего устройства (SSD или жесткого диска), вы можете начать процесс инициализации.
Управление дисками — это мощная служебная программа, которая позволяет управлять различными подключенными устройствами хранения, выделяя буквы дисков и настраивая разделы диска.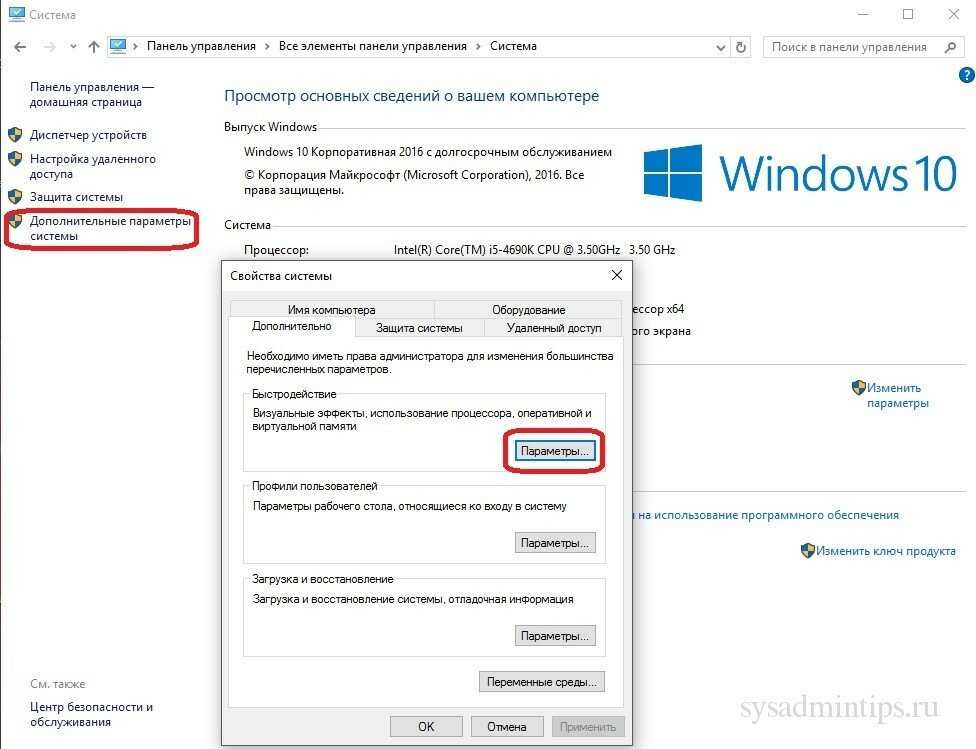
Чтобы инициализировать SSD на вашем Windows 10 через Управление дисками:
Найдите «Управление дисками» в строке поиска меню «Пуск», щелкните правой кнопкой мыши «Создать и отформатировать разделы жесткого диска» и выберите «Запуск от имени администратора».
Убедитесь, что диск, который вы хотите инициализировать, находится в сети. Если он указан в списке Offline, щелкните диск правой кнопкой мыши и выберите Online.
Щелкните правой кнопкой мыши SSD, который вы хотите инициализировать, и выберите «Инициализировать диск».
В диалоговом окне «Инициализировать диск» выберите SSD-диск, который нужно инициализировать, и выберите стиль раздела (стили разделов подробно описаны в следующем разделе).

Нажмите ОК, чтобы начать процесс инициализации диска.
После инициализации диска щелкните правой кнопкой мыши SSD-диск и выберите «Новый простой том».
Завершите мастер создания нового простого тома, чтобы выделить том на твердотельный накопитель.
Теперь вы инициализировали свой SSD и можете получить к нему доступ через проводник.
Связанный: Как управлять разделами и томами жесткого диска в Windows 10
Как выбрать стиль раздела для вашего SSD
Каждое устройство хранения, подключенное к вашему компьютеру, имеет определенный стиль разделов. Стиль раздела определяет, как Windows будет получать доступ к данным на диске. В Windows 10 есть два основных стиля разделов: GPT и MBR.
Таблица разделов GUID (GPT) — это наиболее часто используемый стиль разделов для SSD и жестких дисков.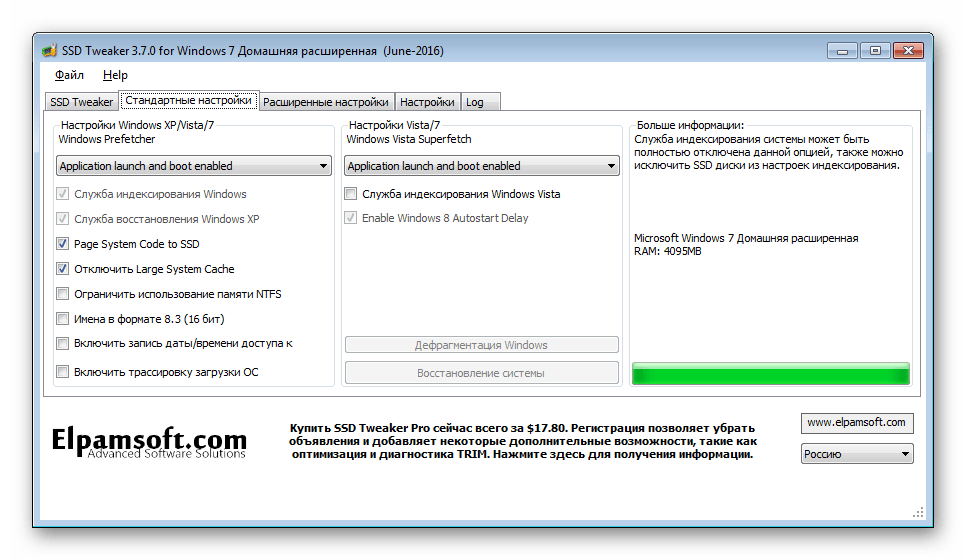 По умолчанию Windows 10 разбивает диски в формате GPT. GPT является предпочтительным форматом, поскольку он поддерживает тома размером более 2 ТБ и совместим с новейшими системами на основе UEFI. Основная загрузочная запись (MBR) — это традиционный стиль разделов, используемый старыми компьютерами и съемными дисками, такими как карты памяти.
По умолчанию Windows 10 разбивает диски в формате GPT. GPT является предпочтительным форматом, поскольку он поддерживает тома размером более 2 ТБ и совместим с новейшими системами на основе UEFI. Основная загрузочная запись (MBR) — это традиционный стиль разделов, используемый старыми компьютерами и съемными дисками, такими как карты памяти.
Мы рекомендуем использовать стиль разделов GPT для вашего твердотельного накопителя, поскольку он лучше поддерживается, обеспечивает большую безопасность и позволяет использовать большие тома.
Вы также можете преобразовать MBR-диск в GPT-диск или наоборот. Однако сначала вам нужно отформатировать диск и очистить все данные.
Как настроить SSD в Windows 10
Инициализация — важный шаг в настройке SSD для использования на вашем ПК с Windows. Он также может исправить проблемы с обнаружением SSD в Windows 10. Это займет всего несколько минут и может сделать разницу между Windows 10, обнаруживающей ваш SSD, и правильной работой или разочаровывающим опытом.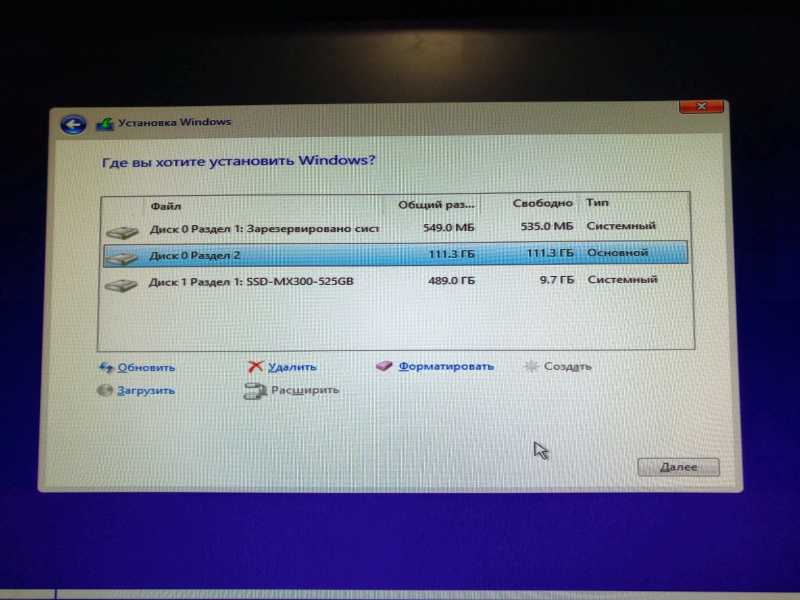
Похожие записи
Программы для Windows, мобильные приложения, игры — ВСЁ БЕСПЛАТНО, в нашем закрытом телеграмм канале — Подписывайтесь:)
Как отформатировать SSD в Windows 10 и 11
Перейти к содержимому. формат». Традиционно при форматировании или переформатировании удаляется только файловая система на диске, а все остальные данные остаются нетронутыми, в то время как при очистке удаляются все данные с диска. Однако термины форматирование и стирание часто используются взаимозаменяемо. В этом руководстве мы рассмотрим, как отформатировать SSD в Windows 10 и 11 и как полностью стереть SSD из BIOS вашей системы.
Как отформатировать SSD в разделе «Управление дисками»
Процесс форматирования твердотельного накопителя относительно прост, но прежде чем вы начнете процесс, вам сначала необходимо подтвердить несколько вещей:
- Убедитесь, что вы вошли в систему в учетную запись администратора. Вы не сможете отформатировать SSD из-под стандартной учетной записи пользователя.

- Убедитесь, что созданы резервные копии всех данных, которые вы хотите сохранить. После того, как диск был отформатирован, может быть трудно восстановить какие-либо данные. Тем не менее, эти данные все еще могут быть восстановлены с помощью надлежащих средств. Если вы храните на диске конфиденциальную и/или личную информацию, которую хотите окончательно стереть, вам следует использовать метод безопасного стирания для стирания данных на SSD. Это гарантирует, что на диске не останется следов ваших данных (подробнее об этом ниже).
Чтобы отформатировать SSD из «Управления дисками»:
1. Щелкните правой кнопкой мыши кнопку «Пуск» Windows , затем выберите Управление дисками .
2. Щелкните правой кнопкой мыши раздел, который необходимо отформатировать, и выберите Формат . Если вы хотите отформатировать весь диск, вам нужно сначала щелкнуть правой кнопкой мыши каждый раздел и сначала удалить их.
3.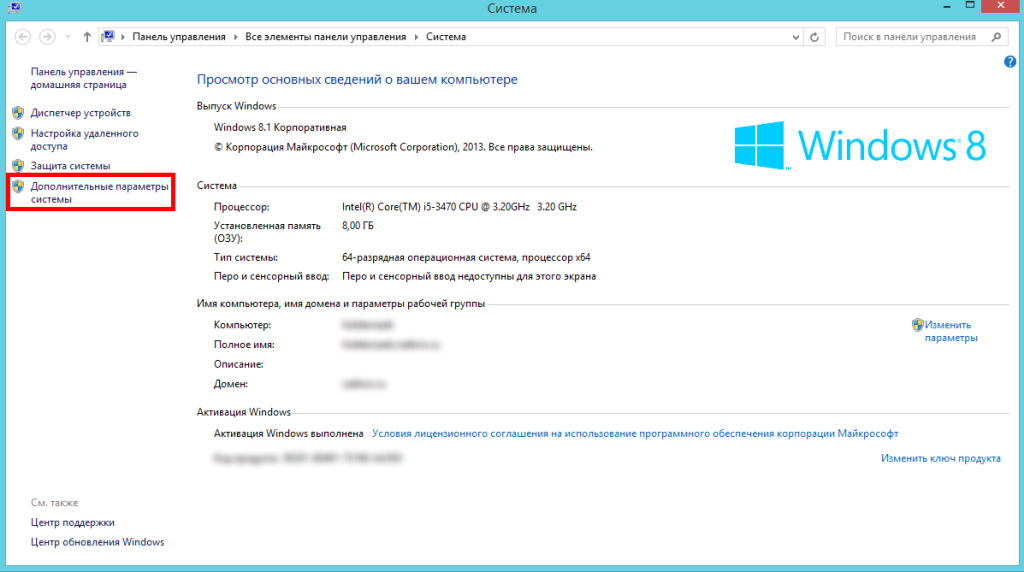 Выберите формат в раскрывающемся меню Файловая система .
Выберите формат в раскрывающемся меню Файловая система .
а. NTFS лучше всего подходит для использования диска с устройствами Windows. Выберите этот формат, если вы собираетесь использовать диск с компьютером Windows.
b. exFAT лучше всего подходит для использования диска с устройствами Windows и Mac OS. Выбирайте этот формат, если собираетесь использовать диск между компьютерами с разными операционными системами.
c. FAT предназначена для небольших дисков (4 ГБ или меньше) и больше не используется, за исключением редких случаев. Выберите этот формат, если это указано в руководстве по устройству, например в руководстве по 3D-принтеру.
4. Выберите предпочтительный размер единицы распределения в раскрывающемся меню или оставьте значение по умолчанию. Для большинства пользователей лучшим вариантом будет оставить значение по умолчанию (4096 байт).
5. Проверить Выполнить быстрое форматирование* .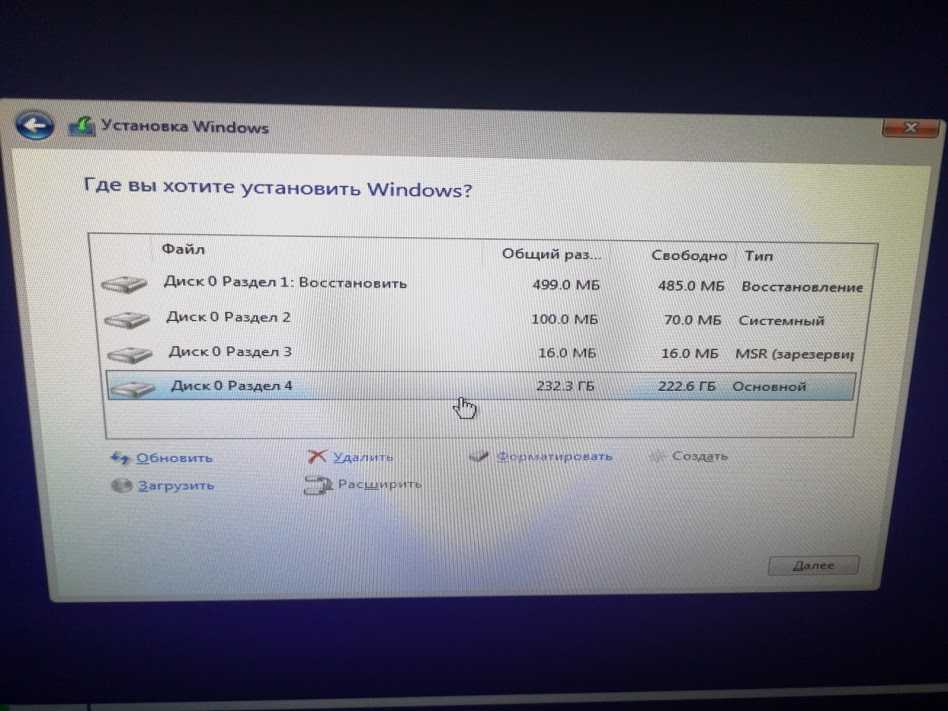
*Снятие этого флажка приведет к тому, что система просканирует диск на наличие поврежденных секторов, что добавит несколько минут к процедуре форматирования. Если вы считаете, что ваш диск мог повредить некоторые из ваших данных, рекомендуется снять этот флажок, чтобы диск мог сканировать поврежденные сектора и больше не хранить в них данные.
6. Нажмите OK и еще раз нажмите OK при появлении запроса.
Можно ли отформатировать SSD из BIOS?
Слово «формат» часто используется для обозначения как форматирования, так и стирания, но технически только использование метода безопасного стирания приведет к удалению данных. Некоторые производители материнских плат предлагают метод безопасного стирания из BIOS материнской платы. Вам нужно будет проконсультироваться с документацией вашей материнской платы, чтобы узнать, есть ли у вашей материнской платы возможность безопасного стирания. Кроме того, вы можете использовать доступное программное обеспечение для безопасного стирания SSD из Windows.
Перед попыткой безопасного удаления данных из BIOS важно отметить, что эта функция не является стандартной и доступна не на всех материнских платах. Если вы не можете безопасно стереть свой SSD из BIOS, вы можете сделать это с помощью программного обеспечения для управления SSD. Шаги, перечисленные ниже, также зависят от компьютера.
Чтобы безопасно стереть SSD из BIOS системы, сначала необходимо выключить компьютер. После выключения выполните следующие действия:
- Войдите в систему BIOS. Вы можете сделать это, несколько раз нажав клавишу BIOS. Эта клавиша зависит от производителя, но некоторые из наиболее распространенных клавиш BIOS включают кнопки удаления, F1, F2, F10 и F12. Упоминание правильного ключа обычно появляется в нижней четверти экрана в левом, центральном или правом квадранте при загрузке системы.
- Перейдите на вкладку Безопасность .
- Выберите Утилиты жесткого диска .
 В некоторых системах это также может быть указано как Hard Drive Tools .
В некоторых системах это также может быть указано как Hard Drive Tools . - Выберите Безопасное стирание .
- Нажмите на диск, который вы хотите очистить.
- Дождитесь запроса и нажмите Продолжить .
Когда следует форматировать или безопасно стирать SSD
Не все SSD нужно форматировать, а безопасное стирание SSD необходимо в еще меньшем количестве случаев. Как правило, после покупки вам потребуется отформатировать SSD, чтобы убедиться, что он совместим с вашей операционной системой, или если вы перемещаете SSD с одного устройства на другое.
Полная очистка SSD с помощью метода безопасного стирания обычно требуется только в том случае, если вы ожидаете, что кто-то может использовать или попытаться получить доступ к личной информации на SSD, который вы больше не используете активно.
Есть вопросы?
Позвольте экспертам OnLogic помочь вам в любой необходимой поддержке. Если вам нужна дополнительная помощь в форматировании твердотельного накопителя, свяжитесь с нашей экспертной службой технической поддержки сегодня. Вы также можете ознакомиться с нашей линейкой твердотельных накопителей, а для более подробного ознакомления с твердотельными накопителями и жесткими дисками посмотрите наше видео Tech Edge ниже.
Если вам нужна дополнительная помощь в форматировании твердотельного накопителя, свяжитесь с нашей экспертной службой технической поддержки сегодня. Вы также можете ознакомиться с нашей линейкой твердотельных накопителей, а для более подробного ознакомления с твердотельными накопителями и жесткими дисками посмотрите наше видео Tech Edge ниже.
Получайте последние технические обновления
Подпишитесь на наши информационные бюллетени, чтобы получать обновления от OnLogic прямо на ваш почтовый ящик. Новости и идеи от нашей команды экспертов находятся на расстоянии одного клика. Нажмите кнопку, чтобы перейти на нашу страницу подписки.
Об авторе: Claireice Mathai
Claireice Mathai — создатель контента для OnLogic.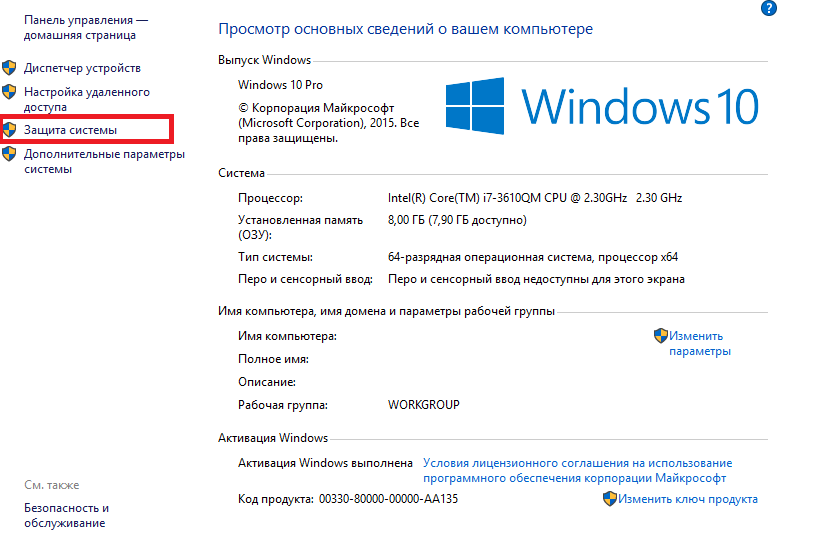 Когда она не пишет, она любит играть на фортепиано и гитаре.
Когда она не пишет, она любит играть на фортепиано и гитаре.
Подпишитесь на OnLogic в LinkedIn
Дополнительные статьи
ТЕХНИЧЕСКАЯ ИНФОРМАЦИЯ
Узнайте, как безвентиляторные компьютеры могут помочь вашему бизнесу 5 раз
Получить информационный документ
Просмотреть все статьи
помочь вам продвинуться ваш проект Интернета вещей
Магазин OnLogic
Узнайте больше на сайте OnLogic.com
Промышленные ПК OnLogic: рассчитаны на долгий срок службы. Построен на заказ. Доставлено в днях. Посетите наш интернет-магазин на OnLogic.com
Ссылка для загрузки страницы Перейти к началу
Как отформатировать SSD
Поиск Kingston.com
Ваш веб-браузер устарел. Обновите свой браузер сейчас, чтобы лучше работать с этим сайтом. https://browser-update.org/update-browser.html
Май 2022
Личное хранилище
Мобильный образ жизни
ПК своими руками
SSD
Дом блога
Вы недавно обновили SSD? Или вы хотите продать или перепрофилировать старый ноутбук? В любом случае вы можете узнать, как отформатировать твердотельный накопитель. Эта статья проведет вас через шаги по форматированию SSD и поможет вам понять, почему это важно сделать.
Эта статья проведет вас через шаги по форматированию SSD и поможет вам понять, почему это важно сделать.
Когда следует форматировать SSD?
- Если вы недавно приобрели твердотельный накопитель, вам, вероятно, потребуется отформатировать его, чтобы его можно было использовать с вашей операционной системой. При установке операционной системы будет возможность выбрать новый диск и формат.
- Если вы планируете повторно использовать существующий SSD, не забудьте отформатировать его перед переустановкой операционной системы. Обратите внимание, что очистка разделов диска приведет к удалению данных, поэтому обязательно сделайте резервную копию содержимого диска, прежде чем продолжить.
- Если вы хотите продать или подарить свой SSD, вам следует рассмотреть возможность безопасного стирания диска с помощью приложения Kingston SSD Manager или сторонних утилит, поддерживающих безопасное стирание или формат NVMe. Обратите внимание, что это безвозвратно удалит все данные, имеющиеся на диске.

Параметры файловой системы
Важно выбрать формат файла, который будет совместим с вашей операционной системой. Наиболее часто используемые файловые системы:
- FAT32: является распространенным вариантом из-за его совместимости с операционными системами Mac®, Windows® и Linux®, а также с игровыми консолями и другими устройствами с портом USB. Однако основным недостатком является то, что он не обеспечивает безопасность и ограничивает файлы размером 4 ГБ.
- exFAT: — распространенный вариант, устраняющий ограничение на размер файла в 4 ГБ и совместимый с большинством операционных систем Windows и Mac. Однако для более старых операционных систем может потребоваться обновление для правильного чтения и записи на диск с файловой системой exFAT.
- NTFS: формат, используемый по умолчанию при установке Microsoft Windows. Он имеет гораздо больший максимальный размер файла, но доступен только для чтения в macOS® X (если вы не установите стороннюю утилиту чтения/записи NTFS).

- APFS: собственное решение для пользователей Mac, начиная с MacOS 10.13. Используйте этот параметр только в том случае, если диск будет использоваться только в macOS. Windows не обнаружит эту файловую систему без сторонней утилиты.
- Ext4 (четвертая расширенная файловая система): — это файловая система журналирования, которую Linux использует по умолчанию и которая была разработана как преемник ext3.
Подготовка SSD к форматированию
- Первым делом сделайте резервную копию ваших данных! Будь то на внешнем диске или в облаке, убедитесь, что для всех важных данных созданы резервные копии, прежде чем форматировать диск. После переформатирования диска практически невозможно восстановить какие-либо данные.
- Убедитесь, что функция TRIM включена в поддерживающей операционной системе для поддержания производительности SSD.
- Чтобы полностью стереть с диска все предыдущее содержимое, выполните безопасное стирание или форматирование NVMe на устройстве.

Как форматировать в Windows
В Windows форматирование обычно выполняется с помощью инструмента «Управление дисками» или «Проводника». Вы можете получить доступ к обоим параметрам, щелкнув правой кнопкой мыши кнопку «Пуск» в Windows. Щелкните правой кнопкой мыши раздел, который хотите отформатировать, и выберите «Форматировать». Выберите файловую систему и размер единицы размещения. Выберите «Быстрое форматирование».
Как форматировать на Mac
Самый простой способ отформатировать SSD на Mac — использовать Дисковую утилиту, которую можно найти в Finder. Выберите свой SSD из списка слева и нажмите «Стереть». Введите «Имя» для диска, затем выберите «Формат» (файловая система). Выберите «Стереть». Узнайте больше о форматах дисков для Time Machine.
Мои данные действительно пропали?
Несмотря на то, что форматирование диска приведет к удалению ваших данных, нет гарантии, что все ваши данные будут надежно стерты. Если вы сохранили очень личную и конфиденциальную информацию на SSD, мы рекомендуем вам зашифровать свои данные перед их удалением.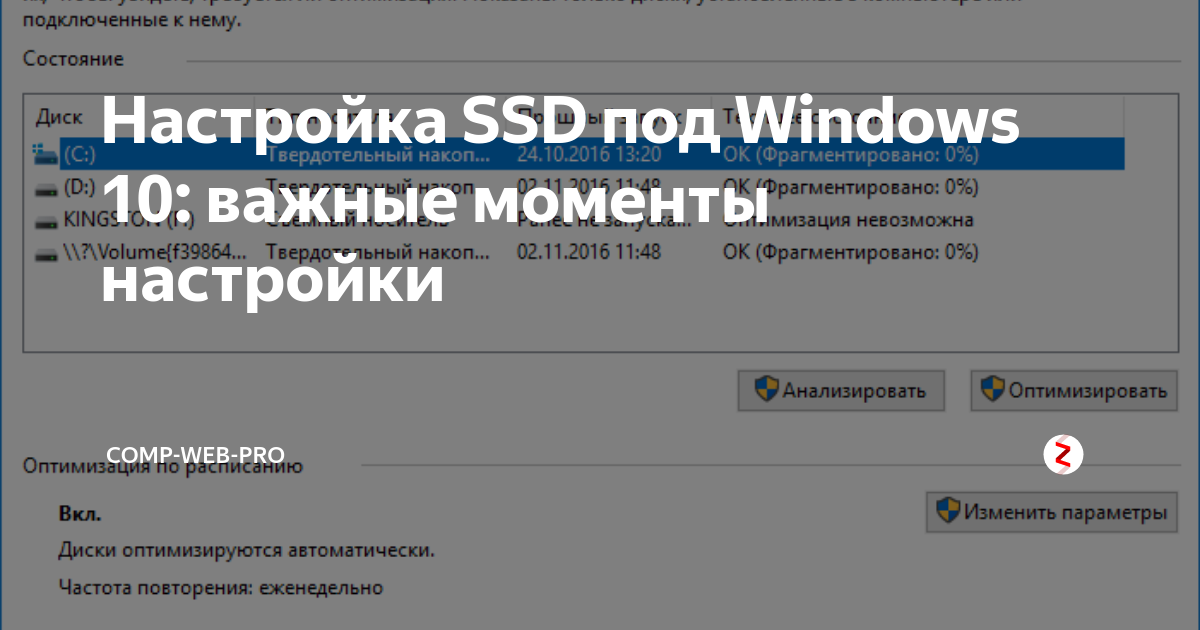 Кроме того, вы можете выполнить безопасное стирание с помощью BIOS или программного обеспечения для управления твердотельными накопителями, такого как Kingston SSD Manager.
Кроме того, вы можете выполнить безопасное стирание с помощью BIOS или программного обеспечения для управления твердотельными накопителями, такого как Kingston SSD Manager.
Заключение
Форматирование SSD — это быстрый и простой процесс, который может выполнить каждый. Если у вас возникнут проблемы при форматировании SSD, не стесняйтесь обращаться в службу поддержки Kingston.
#Кингстонс тобой
Как установить твердотельный накопитель M.2 на настольный компьютер
Пошаговый процесс установки твердотельного накопителя M.2 на настольный компьютер.
Как установить твердотельный накопитель M.2 в ноутбук
Пошаговый процесс установки твердотельного накопителя M.2 в ноутбук.
Как установить 2,5-дюймовый твердотельный накопитель на настольный компьютер
Пошаговый процесс установки 2,5-дюймового твердотельного накопителя на настольный компьютер.
Как установить 2,5-дюймовый SSD в ноутбук
Пошаговый процесс установки 2,5-дюймового твердотельного накопителя в ноутбук.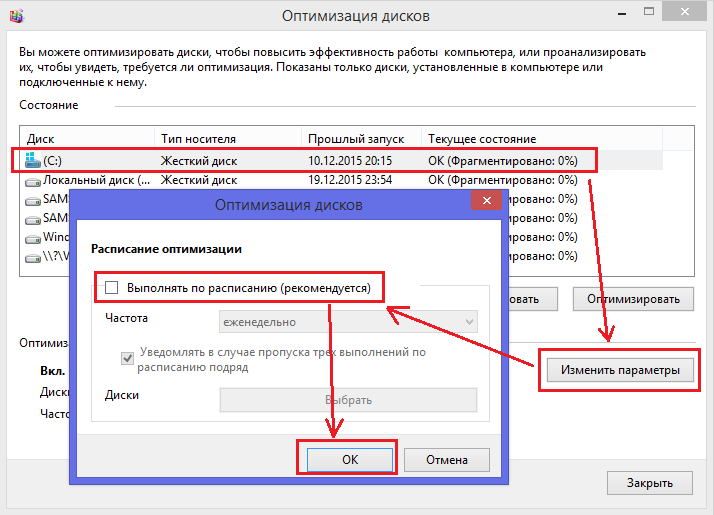


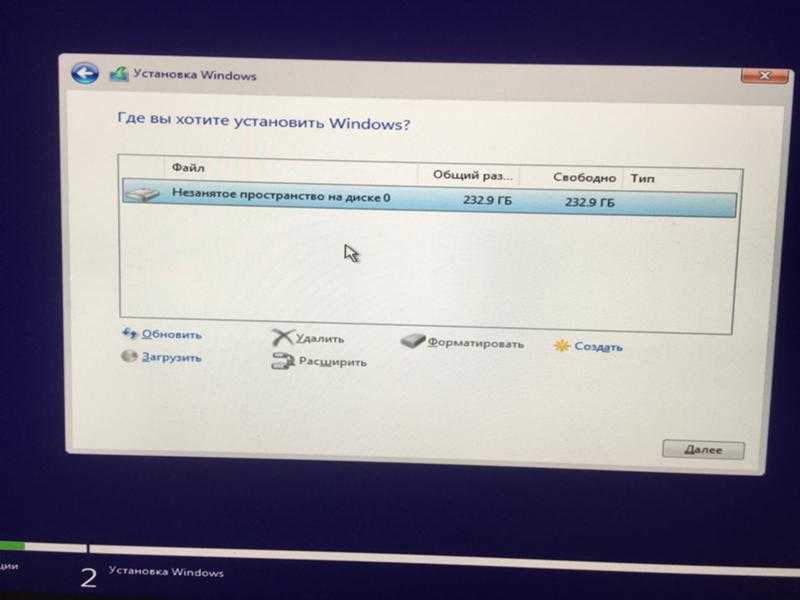
 В некоторых системах это также может быть указано как Hard Drive Tools .
В некоторых системах это также может быть указано как Hard Drive Tools .


