Как установить виндовс на асус через биос: [Ноутбук/Десктоп/AIO] Как загрузить систему с USB носителя/CD-ROM? | Официальная служба поддержки
Содержание
Как поставить загрузку с флешки на ASUS X541U
Обновлено 12.02.2023
Добрый день! Уважаемые читатели и гости IT блога Pyatilistnik.org. В прошлый раз м ы с вами разобрали ситуацию «Как включить Num Lock при загрузке Windows», чтобы не печатать цифры вместо букв. Идем далее и сегодня я расскажу вам, как мне на ремонт принесли ноутбук ASUS X541U, на котором мне необходимо было поменять диск и поставить операционную систему, и так по мелочи настроить специализированный софт для массажного салона. Вроде дело плевое, но вот на ASUS X541U я столкнулся с тем, что не смог в меню загрузки найти мою флешку, ее просто там не было, хотя она точно рабочая. Давайте я расскажу, как поставить загрузку с USB-флешки на ноутбуке ASUS X541U.
🆘Почему отсутствует возможность смены устройства загрузки в BIOS у ноутбуков ASUS
Я уже лет наверное 7-8 не ремонтировал ничьи ноутбуки, всегда отказывался, так как это еще тот квест, но близким родственникам отказать не могу. Принесли от такой ASUS X541U.
Его попросили почистить от мусора, так как он жутко, медленно работал😀 и это не мудрено с жестким диском 5400 оборотов в минуту. Данной ноутбук планировался под перенос на него коммерческой программы, но я сразу сказал, что памяти и CPU хватит, а вот если не заменить HDD на SSD, то толку не будет. В результате я открутил болтов 12, поменял жесткий диск на SSD и решил установить на него Windows 11 с загрузочной флешки.
Читайте также — как проверить работоспособность загрузочной флешки
Дело тривиальное, по таблице сочетаний вызова BIOS компьютеров я подглядел, что нужно при включении нажать клавишу F2.
Вы попадете в UEFI BIOS. В правом верхнем углу вы увидите все доступные устройства, что можно использовать для загрузки, в этом случае у меня единственный SSD диск KINGSTON, больше сделать ничего нельзя. Вам доступна кнопка F7, которая перебросит вас на экран с большим количеством настроек. Переходим в Advanced Mode (F7)
Тут в Boot Option, будет доступно только один Windows Boot Manager и все.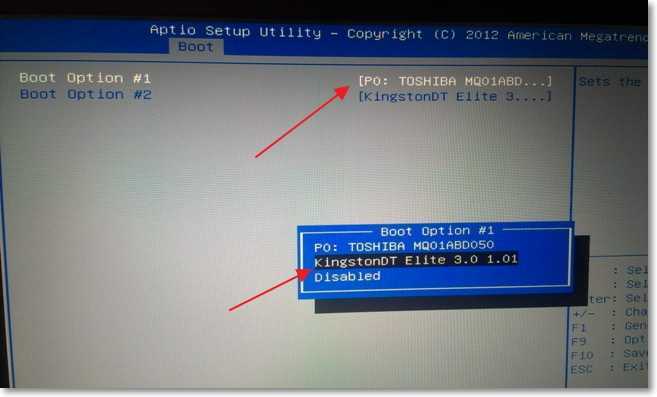
⚙️Как настроить ноутбук ASUS X541U разрешить загружаться с других устройств
Тут все дело в банальной защите со стороны производителей, чтобы пользователи не поломали тут чего, поэтому и включена опция безопасной загрузки, ее то и нужно выключить. Переходим на вкладку «Security«, где листаем в самый низ. Тут вы обнаружите раздел «Secure boot» в который нужно зайти через кнопку Enter».
находим тут пункт «Secure Boot Control«, который нужно выключить. Для этого нажмите «Enter» и выставите статус «Disable» и нажмите Enter».
Но это еще не все, чтобы ваш ноутбук ASUS X541U мог в качестве устройства загрузки использовать другие носители. то вам нужно включить в UEFI опцию «CSM Support». Данная опция находится в разделе «Boot«. Выбираем пункт «CSM Support» и переключаем его в режим «Enable«.
Теперь когда все настройки выполнены вам необходимо их сохранить, для этого просто нажмите клавишу F10.
Теперь после перезагрузки зайдите заново в UEFI BIOS, теперь в области «Boot Priority» вы увидите больше устройств. Например, мой виртуальный CD-rom Zalman. Чтобы его выставить первым, просто перетащите его мышкой вверх.
В результате я получил нужную мне связку и теперь снова нажав клавишу F10, я сохраню настройки и смогу продолжить установку операционной системы, вы например можете уже устанавливать Windows 12.
На этом у меня все, мы научились выставлять нужное устройство с которого хотим произвести загрузку ноутбука ASUS X541U. С вами был Иван Сёмин, автор и создатель IT портала Pyatilistnik.org.
ASUS x200m: Установка Windows 7
Windows 7, Железо
- Recluse
- 08.12.2014
- 25 406
- 11
- 16.
 03.2019
03.2019 - 6
- 6
- 0
- Содержание статьи
- Установка новой версии BIOS ASUS x200m
- Комментарии к статье ( 11 шт )
- Добавить комментарий
Определенно не всех устраивает предустановленная операционная система Windows 8 на новом оборудовании — от готовых компьютерных систем, до ноутбуков. Не исключением стал и купленный ASUS x200m — отсутствие сенсорного экрана свело на нет преимущество восьмой версии операционной системы, и в итоге было решено поставить Windows 7.
Собственно процедура установки оказалась достаточно простой, хотя и требует немного больших действий, чем просто вставить флешку и поставить операционную систему. И так, для того, чтобы без проблем поставить Windows 7 на ваш нетбук, вам потребуется перепрошить BIOS вашего устройства.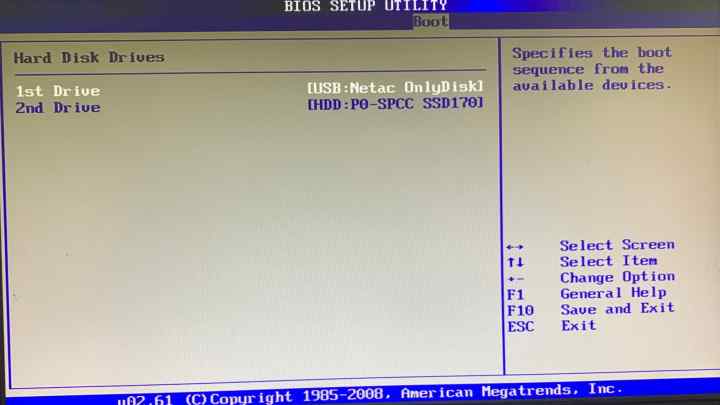 Скачать последнюю версию можно по этой ссылке.
Скачать последнюю версию можно по этой ссылке.
ВНИМАНИЕ! Существует риск вывода вашего нетбука из строя, поэтому если что-то в данной статье является для вас непонятным или вы не уверены в своих действиях, лучше этого не делать!
При включении нетбука нажимаем клавишу F2 и попадаем в BIOS, где выбираем раздел Advanced и выбираем самый верхний пункт Start Easy Flash.
После запуска утилиты для обновления биоса откроется окно в котором нам предложат выбрать нужный раздел диска и файл BIOS’a. Сначала мы выбираем стрелочками вверх-вниз нужный раздел, после нажав ентер мы можем выбрать файл обновления.
Выбрав нужный нам файл нажимаем ентер, после чего появляется диалоговое окно с надписью «Do you want to update BIOS?» («Хотите ли вы обновить BIOS?» англ.). Выбираем Yes.
Начнется процедура обновления, прогресс которой можно наблюдать по отображающейся на экране полоске зеленого цвета.
Ни в коем случае не выключайте нетбук во время обновления!!!
По завершению обновления нетбук выключится.
Теперь, нужно включить нетбук, нажать ту же клавишу F2, и в настройках BIOS опять переходим в Advanced, и видим там новый пункт OS Selection.
Так как нам надо Windows 7, то в этом пункте выбираем Windows 7 заместо Windows 8.X.
Нажимаем F10, и на вопрос «Save configuration and exit» («Сохранить настройки и выйти» англ.) отвечаем «YES» и жмем ентер.
Теперь можно смело устанавливать Windows 7 с внешнего привода, либо с флешки.
Bios Asus u43jc «не удается установить Windows 10» — Руководства по модификации BIOS и проблемы
Spartan
1
Здравствуйте.
У меня есть портативный компьютер asus U43JC, и мне нужна ваша помощь, потому что у меня есть проблема с этим портативным компьютером, которую не могут решить ни Microsoft, ни asus.
Из того, что я мог считать для себя проблема в биосе, однако не могу понять где.
Я хочу установить Windows 10 на этот портативный компьютер, но не могу установить Windows 10 или Windows 8.1.
Максимум что может установить этот протатил это операционная система «Windows 8.0»
При попытке загрузиться с USB/DVD для установки Windows 8.1 выдает синий экран с сообщением «Нарушение драйвера»
При попытке загрузиться с USB/ DVD для установки Windows 10, отображает синий экран с сообщением «системный поток не обработан»
Проблема в биосе, кто-нибудь может помочь мне решить эту проблему, чтобы установить более новую винду.
Мой компьютер и биос:
https://www.asus.com/Notebooks/U43Jc/
Спасибо
РЕДАКТИРОВАТЬ Fernando: удалены ненужные пустые строки (для экономии места)
Fernando
2
@Spartan :
Добро пожаловать на форум Win-RAID!
Спартанец:
При попытке загрузиться с USB/DVD для установки Windows 10 отображается синий экран с сообщением «Системный поток не обработан»
Вопросы:
1.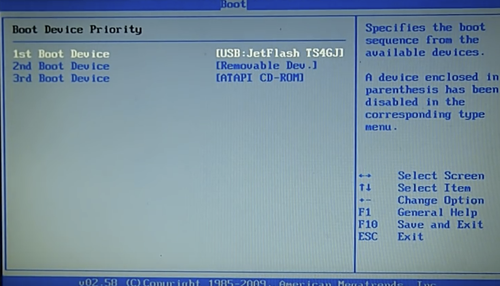 Как вы создали загрузочный образ Win10 и какой диск (USB/DVD) вы использовали?
Как вы создали загрузочный образ Win10 и какой диск (USB/DVD) вы использовали?
2. Пробовали ли вы чистую установку Win10 или обновление с Win7/8 до Win10?
3. На каком этапе чистой установки Win10 вы получили сообщение об ошибке?
4. Ваш системный диск работает в режиме AHCI или в режиме RAID?
5. Вы уже видели >это< руководство о том, как исправить сообщение об ошибке «Исключение системного потока не обработано»? Если нет, попробуйте.
Удачи!
Дитер (псевдоним Фернандо)
Спартанец
3
Фернандо:
- Как вы создали загрузочный образ Win10 и какой диск (USB/DVD) вы использовали?
Я протестировал как USB, так и DVD, я использовал программу Microsoft под названием «Инструменты Windows USB/DVD», и это работает на других компьютерах, этот компьютер также работает, потому что он подходит к той части, где загружается символ Windows 8. 1/ 10 с пробуксовкой руля, до входа в опции установки окон.
1/ 10 с пробуксовкой руля, до входа в опции установки окон.
Фернандо:
- Пробовали ли вы чистую установку Win10 или обновление с Win7/8 до Win10?
Все перепробовал.
чистая установка и обновление
с Windows 7 на Windows 10 и с Windows 8.0 на Windows 10
Не работает.
Фернандо:
- На каком этапе чистой установки Win10 появилось сообщение об ошибке?
Он начинает читать перо, и я получаю сообщение об ошибке, не дойдя до той части, где вы выбираете, хотите ли вы обновить или выполнить выборочную установку.
Я даже не могу получить это меню:
http://cdn2.expertreviews.co.uk/sites/ex…g?itok=tCH-eEXa
Fernando:
- Ваш системный диск работает в режиме AHCI или в режиме RAID?
Работает в AHCI
Fernando:
- Вы уже видели >это< руководство о том, как исправить сообщение об ошибке «Исключение системного потока не обработано»? Если нет, попробуйте.
Да и не работает.
У многих людей есть эта проблема, вы можете увидеть здесь:
http://answers.microsoft.com/en-us/windo…4f356203?auth=1
http://answers.microsoft.com/en-us /insid…ab-cd1e7b0c4f5e
https://social.technet.microsoft.com/For…iew2014Feedback
Фернандо
4
Спартанец:
Я протестировал и USB, и DVD, я использовал программу Microsoft под названием «Windows USB/DVD tools»
Я рекомендую использовать флешку и инструмент Rufus для создания загрузочного образа Win10.
Спартанец:
Zitat von Fernando im Beitrag #2
2. Пробовали ли вы чистую установку Win10 или обновление с Win7/8 до Win10?
Все перепробовал.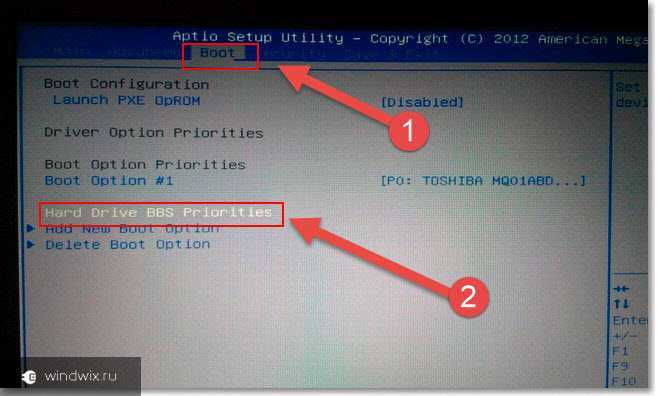
Чистая установка — лучший выбор.
Спартанец
5
Фернандо:
Zitat von Spartan im Beitrag #3
Я протестировал и USB, и DVD, я использовал программу Microsoft под названием «Windows USB/DVD tools»
Я рекомендую использовать USB-накопитель и инструмент Rufus для создания загрузочного образа Win10.
Спартанец:
Zitat von Fernando im Beitrag #2
2. Пробовали ли вы чистую установку Win10 или обновление с Win7/8 до Win10?
Все перепробовал.
Чистая установка — лучший выбор.
Делаю флешку с руфусом и такая же проблема.
Windows 8.1:
После появления логотипа Windows при загрузке с USB-накопителя примерно через двадцать секунд появляется ошибка «DRIVER_VIOLATION» в виде BSOD. Затем модель ноутбука перезагружается. Нет никакого файла дампа, создающего HDD.
Windows 10:
После появления логотипа Windows при загрузке с USB-накопителя примерно через двадцать секунд появляется ошибка «Исключение системного потока не обработано» в виде BSOD. Затем модель ноутбука перезагружается. Нет никакого файла дампа, создающего HDD.
Кто-то сказал, что проблема связана с этим:
«За те дни, что я работаю на своем ноутбуке, я, наконец, выяснил источник ошибки синего экрана в соответствии с моими тестами благодаря BOOT.WIM Windows 8.1 и Windows 10 TP.
Причиной появления синего экрана является файл ACPI.SYS, что означает, что каждая из версий ACPI.SYS в Windows 8.1 (NT 6.3) и более поздних версиях не соответствует родственным моделям ASUS, содержащим AMIBIOS. »
»
Фернандо
6
Спартанец:
«Причиной ошибки синего экрана является файл ACPI.SYS, что означает, что каждая из версий ACPI.SYS в Windows 8.1 (NT 6.3) и более поздних версиях не соответствует соответствующим моделям ASUS, содержащим AMIBIOS».
Сомневаюсь, что это правда.
Насколько мне известно, ваш ноутбук поставляется с Windows 7. Возможно, ASUS заблокировала установку какой-либо другой ОС.
Если я прав, безопасное стирание системного диска может решить вашу проблему.
Рабасу
7
имеют имя bsod «исключение системного потока не обработано»
Fernando
8
@rabasu :
Добро пожаловать на форум Win-RAID!
число:
имеют имя bsod «исключение системного потока не обработано»
Как насчет того, чтобы самостоятельно выполнить поиск в Google, введя только сообщение об ошибке?
Я нашел >этот< ролик на YouTube. Может быть, это поможет вам.
Удачи!
Дитер (псевдоним Фернандо)
Рабасу
9
вот окончательное решение, которое я нашел, перепробовав все
инструкций/windows10-install-asus-x205ta.md на мастере · lopaka/instructions · GitHub
Постоянная ссылка
владелец
Тег с указанным именем ветви уже существует.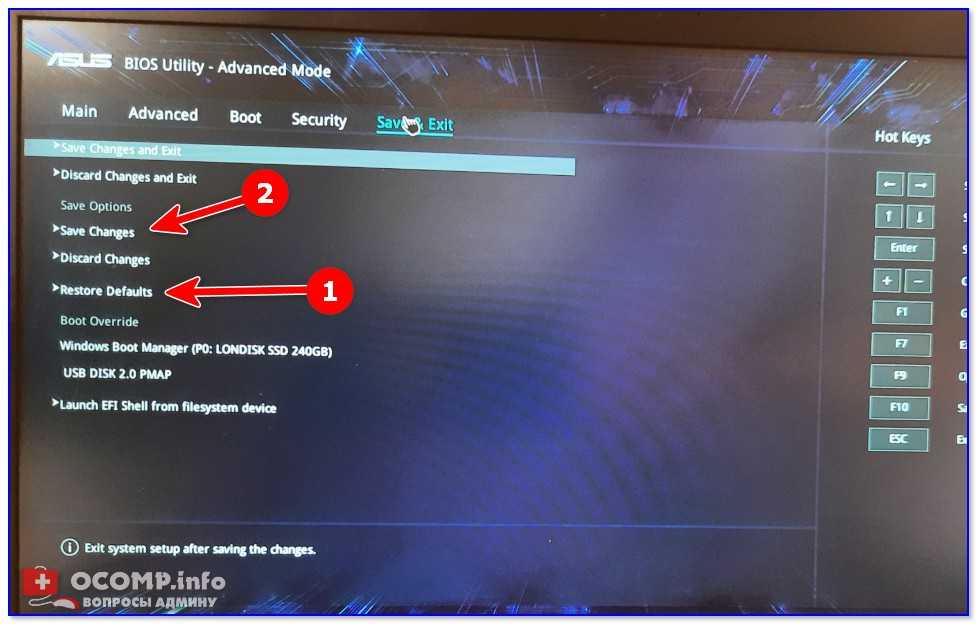 Многие команды Git принимают имена как тегов, так и веток, поэтому создание этой ветки может привести к неожиданному поведению. Вы уверены, что хотите создать эту ветку?
Многие команды Git принимают имена как тегов, так и веток, поэтому создание этой ветки может привести к неожиданному поведению. Вы уверены, что хотите создать эту ветку?
инструкции/
windows10-install-asus-x205ta.md
Перейти к файлу
Лопака Дельп
исправить часть документа
Последний коммит
b4b4a1f
16 мая 2017 г.
История
0
участники
Необходимые элементы
- Рабочая система для загрузки программного обеспечения и создания установочного носителя
- Загрузочный USB-накопитель объемом не менее 8 ГБ (ВСЕ ДАННЫЕ БУДУТ УДАЛЕНЫ С ЭТОГО НАКОПИТЕЛЯ!) или USB-носитель DVD-ROM и DVD-R
- USB-клавиатура (или комбинация клавиатура/мышь) — на установочном носителе Windows 10 нет драйверов для клавиатуры и трекпада на X205TA
Получение и создание установочного носителя
ВНИМАНИЕ: X205TA поддерживает только 32-разрядную версию Windows 10! Это не позволит вам установить 64-битную версию
.
Перейдите на страницу https://www.microsoft.com/software-download/windows10 по адресу:
.
- Загрузите и используйте средство создания носителя для создания загрузочного установочного USB-накопителя
или
- Загрузите файл ISO для создания загрузочного DVD-ROM
Следуйте инструкциям, чтобы создать нужный установочный носитель.
Установить Windows 10
- Убедитесь, что X205TA выключен
- Подключите USB-накопитель или USB-проигрыватель DVD-ROM с DVD.
- Подключите USB-клавиатуру
- Запустите X205TA и продолжайте нажимать
F2, чтобы войти в BIOS. - На вкладке
SecurityменюSecure Boot->Secure Boot Controlустановлено значениеDisabled, в противном случае вы можете получить SECURE BOOT VIOLATION при загрузке.

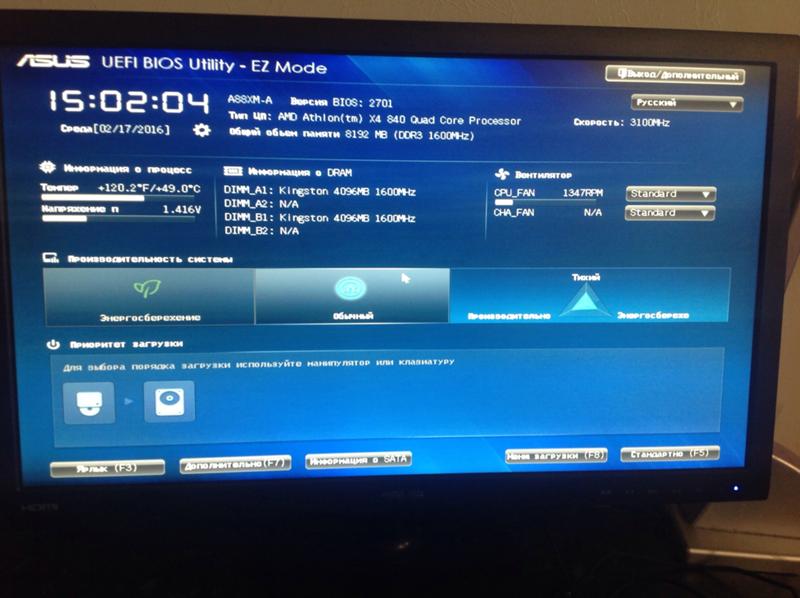 03.2019
03.2019

