Как на пк установить виндовс с диска через биос: Как настроить BIOS для установки Windows с диска CD/DVD/BD
Содержание
【2023】 Ошибка «Нет доступных загрузочных устройств» в Windows 10? Вот исправления
Когда вы включаете компьютер и на экране появляется сообщение «нет доступных загрузочных устройств» , это означает, что компьютер не может найти жесткий диск, содержащий операционную систему, или загрузочный диск, например установочный компакт-диск Windows.
Компьютер не запустится, пока не будет установлена операционная система. Эта ошибка часто вызвана неправильными настройками BIOS или поврежденным кабелем, но в худшем случае это может означать, что диск полностью вышел из строя.
Поскольку это очень серьезная проблема, сегодня мы расскажем вам, как исправить ошибку «Нет доступного загрузочного устройства» в Windows 10 в 2023 году.
- Часть 1. Что такое ошибка «Нет доступных загрузочных устройств»?
- Часть 2. Причины отсутствия загрузочного устройства
- Часть 3: Как исправить ошибку «Нет доступных загрузочных устройств»?
- Часть 4: Как восстановить данные с аварийного компьютера с ошибкой «Нет доступного загрузочного устройства»? ГОРЯЧАЯ
- Часто задаваемые вопросы об устройстве без загрузки
Часть 1.
 Что такое ошибка «Нет доступных загрузочных устройств»?
Что такое ошибка «Нет доступных загрузочных устройств»?
У многих людей возникает общий вопрос: когда появляется уведомление «Нет доступных загрузочных устройств Windows 10», что это значит?
Хотя это не обязательно серьезное условие, оно определенно может вызвать трудности. Возможно, будет показано больше сообщений «Нет доступных загрузочных устройств Windows 7, 10».
Под «загрузочным устройством» мы подразумеваем аппаратное обеспечение, которое либо содержит, либо имеет возможность считывать данные, необходимые для запуска и работы компьютера из его состояния запуска.
Часть 2. Причины отсутствия загрузочного устройства
Проблема «Нет доступных загрузочных устройств» возникает по разным причинам. Давайте ясно посмотрим на них.
Причина 1 : Жесткий диск не может быть установлен в качестве первого загрузочного устройства в BIOS.
Это один из наиболее распространенных случаев отсутствия загрузочного устройства. Когда мы приступили к установке Windows на наш компьютер, нам нужно перезагрузить компьютер, чтобы войти в BIOS.
Иногда мы видим, что нет возможности войти на жесткий диск компьютера. Фактическая проблема заключается в том, что жесткий диск не выбран для отображения в качестве первого приоритета.
Причина 2 : Повреждение MBR может привести к тому, что загрузочное устройство не будет доступно в Windows 7–10.
MBR означает основная загрузочная запись. Именно информация, содержащаяся в первом секторе любого жесткого диска или дискеты, определяет, как и где размещается операционная система.
Разрешение загрузки операционной системы в основное хранилище компьютера или оперативную память. Это критическая проблема, но у нас есть решение для вас. Итак, следите за обновлениями.
Причина 3 : Загрузочный сектор жесткого диска или таблица разделов повреждены.
Если возникает эта ошибка, это означает, что большой объем важных метаданных на вашем жестком диске был поврежден или если ваш диск содержит ошибочные сектора, ваша операционная система будет рассматривать ваш жесткий диск как пустой диск. Даже если ваши данные все еще находятся на устройстве. Так что не беспокойтесь.
Даже если ваши данные все еще находятся на устройстве. Так что не беспокойтесь.
Причина 4 : Ваш жесткий диск неисправен.
Это одна из наиболее распространенных причин ошибки «загрузочное устройство не обнаружено». Важно помнить, что степень нагрузки и использования жесткого диска могут оказать существенное влияние на продолжительность его жизни.
Если вы слышите странные звуки, исходящие от жесткого диска вашего компьютера, отключите его от компьютера и замените как можно скорее. Для решения проблемы «загрузочное устройство не обнаружено» потребуется заменить жесткий диск.
Причина 5 : Изменился приоритет загрузки системы.
Возможно, порядок загрузки устройств хранения данных, подключенных к вашему компьютеру, был изменен в результате изменений конфигурации системы, проблем с аккумулятором системы или каких-либо других ошибок.
Причина 6 : Кабель SATA/IDE, соединяющий жесткий диск с материнской платой, ослаблен или не работает.
Это то, что большинство сайтов по устранению неполадок в Интернете перечисляют как потенциальную проблему. Жесткие диски с неправильным питанием перестанут вращаться и, следовательно, не будут распознаваться операционной системой вашего компьютера. Убедитесь, что линия питания от источника питания надежно подключена к приводу во время установки.
Часть 3: Как исправить ошибку «Нет доступных загрузочных устройств»?
Мы уже знаем все причины «нет доступного загрузочного устройства». Теперь мы обсудим самые простые решения для их исправления. Давайте посмотрим на решение вашей проблемы.
Решение 1. Установите жесткий диск в качестве загрузочного устройства
Внимательно следуйте приведенным ниже инструкциям, чтобы установить жесткий диск компьютера в качестве загрузочного устройства.
Шаг 1 : После перезагрузки компьютера используйте клавишу «Esc», чтобы вызвать интерфейс BIOS.
Шаг 2 : Продолжайте нажимать правую «клавишу со стрелкой» на клавиатуре, пока на экране не появится вкладка «Загрузка». После этого с помощью клавиш «+» или «-» вы можете переместить «Жесткий диск» в начало списка загрузки.
После этого с помощью клавиш «+» или «-» вы можете переместить «Жесткий диск» в начало списка загрузки.
Шаг 3 : Теперь нажмите «F10», чтобы сохранить изменения, после чего перезагрузите компьютер и решите проблему.
Решение 2. Исправьте поврежденную MBR
В Windows 10 поврежденная MBR может привести к тому, что «загрузочное устройство недоступно». Чтобы исправить это, вот процедура:
Шаг 1 : Для начала вставьте установочный DVD-диск Windows в компьютер и включите его.
Шаг 2 : Сначала выберите «дата и регион». После этого вы можете увидеть интерфейс под названием «Установить сейчас», нажмите «Восстановить компьютер».
Шаг 3 : На экране дополнительных параметров выберите «Устранение неполадок», а затем «Командная строка».
Шаг 4 : Нажимайте «Ввод» после каждой командной строки (приведенной ниже), которую вы вводите в командную строку.
1. загрузочная запись / fixmbr
2. загрузочная запись /fixboot
загрузочная запись /fixboot
3. bootrec/scanos
4. bootrec/rebuildbcd
Шаг 5 : После этого вам нужно выйти из «Командной строки» и перезагрузить компьютер, чтобы устранить проблему.
Решение 3. Внимательно проверьте, определяется ли диск BIOS.
В этом случае вы должны проверить, отключен ли диск или обнаружен в BIOS. Давайте посмотрим и внимательно следуем инструкциям, чтобы это сделать.
Шаг 1 : После перезагрузки компьютера нажмите «F2» для доступа к BIOS.
Шаг 2 : В настройках системы установите флажок и «включите обнаружение жесткого диска».
Шаг 3 : Для использования в будущем включите функцию «автоматического обнаружения».
Шаг 4 : Перезагрузите компьютер и проверьте, определяется ли диск в BIOS.
Решение 4. Замените жесткий диск и установите операционную систему Windows
Рекомендуется заменить жесткий диск вашего компьютера, как только вы заметите какие-либо признаки повреждения. Таким образом, ваша операционная система и все ваши данные могут быть сохранены.
Таким образом, ваша операционная система и все ваши данные могут быть сохранены.
Шаг 1 : Прежде чем приступить к физической замене диска, сделайте резервную копию всех данных, которые вы собираетесь сохранить.
Шаг 2 : Чтобы переустановить операционную систему Windows на новый компьютер, создайте «диск восстановления».
Шаг 3 : Чтобы извлечь старый жесткий диск, отключите его от всех источников питания и выключите компьютер. Откройте защелку компьютера, извлеките старый жесткий диск и аккуратно замените новый.
Шаг 4 : Включите компьютер, и теперь пришло время переустановить операционную систему Windows. На этот раз вы определенно сможете без проблем установить операционную систему.
Решение 5. Убедитесь, что шнуры и жесткий диск надежно подключены
Эта техника иногда очень полезна. Давайте выполним шаги, чтобы сделать этот шаг самостоятельно.
Шаг 1 : Сначала отключите компьютер от источника питания.
Шаг 2 : Осторожно отсоедините все кабели и очистите их все.
Шаг 3 : Теперь снова аккуратно соедините их.
Шаг 4 : Откройте жесткий диск вашего ПК, а также очистите его мягкой щеткой и замените его после очистки и включите компьютер.
Если ваша проблема возникла из-за аккордов или отключения жесткого диска, ваша проблема будет решена.
Решение 6. Проверьте настройки вашего компьютера
В этом сценарии прежде всего вы должны убедиться, что BIOS ищет правильный загрузочный диск, прежде чем продолжить. Ошибка «Загрузочное устройство не найдено» может возникнуть, если в BIOS не настроена первая загрузка нужного диска.
Проверьте следующие факторы, чтобы решить эти проблемы.
Шаг 1 : Проверьте конфигурацию вашего компьютера.
Если вы подозреваете, что системные настройки вашего ПК с Windows или Mac настроены неправильно и не позволяют идентифицировать жесткий диск, взгляните на них.
Убедитесь, что жесткий диск включен, нажав клавишу «F2» на клавиатуре компьютера.
Шаг 2 : Убедитесь в отсутствии оборванных проводов.
Даже если ваши соединительные кабели находятся в хорошем состоянии, вам следует перепроверить их функциональность.
Шаг 3 : Используйте антивирусную программу.
Вполне возможно, что запуск вашего антивирусного приложения будет отличным началом. Когда эта операция будет выполнена, ваше устройство должно без проблем распознать жесткий диск и получить доступ к его содержимому.
Часть 4: Как восстановить данные с аварийного компьютера с ошибкой «Нет доступных загрузочных устройств»?
Если вы столкнулись с ошибкой «Нет доступных загрузочных устройств» на вашем компьютере dell, hp, Samsung или любом другом компьютере и ваш компьютер вышел из строя, не беспокойтесь о своих данных. Вполне возможно восстановить ваши важные данные.
Хотите знать, как? Вы можете легко сделать это с помощью приложения «Tenorshare 4DDiG». Он очень прост в использовании и имеет большой показатель успеха.
Он очень прост в использовании и имеет большой показатель успеха.
Характеристики «4DDiG»:
- Восстановление удаленных файлов: можно использовать для восстановления удаленных фотографий, фильмов и документов.
- Восстановление утерянного раздела: Когда мы делаем ошибку при создании разделов, это может привести к множеству проблем. Эти проблемы могут быть полностью решены с помощью этой программы.
- Восстановление после сбоя компьютера: во время сбоя компьютера данные могут быть потеряны. В этой ситуации тоже может помочь.
- Восстановление отформатированных дисков: Всего за несколько кликов 4DDiG может восстановить отформатированные данные с различных дисков.
- Восстановление внешнего устройства: обычно используются внешние запоминающие устройства. Не о чем беспокоиться, если он поврежден в какой-либо момент. К счастью, 4DDiG справится с этой задачей.
- Восстановление необработанных файлов: для доступа к необработанным файлам требуются инструменты восстановления данных.
 В этом сценарии 4DDiG отлично справляется со своей задачей.
В этом сценарии 4DDiG отлично справляется со своей задачей.
Скачать бесплатно
Для ПК
Безопасная загрузка
Скачать бесплатно
Для MAC
Безопасная загрузка
Купить сейчас
Купить сейчас
Давайте посмотрим, как восстановить потерянные данные с жесткого диска с помощью «4DDiG».
- Подключите USB-накопитель к компьютеру, запустите программу 4DDiG и выберите пункт «Восстановить с аварийного компьютера».
- Создайте загрузочный диск, вы можете выбрать внешний USB/DVD, чтобы создать его и начать восстановление данных на вашем неисправном компьютере.
- Вставьте USB/CD/DVD в разбившийся компьютер и выберите «Перезагрузить устройство». После этого на экране появится логотип марки компьютера, следуйте инструкциям и нажимайте соответствующую кнопку, пока не появятся настройки биоса. Зайдя в биос, найдите кнопку загрузочного устройства и нажмите на нее. Затем файлы будут загружены, дождитесь завершения настройки, а затем загрузите 4DDiG, вы можете выбрать, в какое место вы хотите восстановить свои данные.

Видеоруководство по восстановлению данных с аварийного компьютера с ошибкой «Нет доступных загрузочных устройств».
Часто задаваемые вопросы об устройстве без загрузки
1. Как исправить загрузочное устройство не найдено?
Ответ: Есть несколько способов решить эту ошибку. Вы можете перезагрузить и компьютер, и жесткий диск, которые у вас есть, можете аккуратно переподключить все провода и жесткий диск, а также можете решить эту проблему, восстановив настройки BIOS по умолчанию.
2. Что означает отсутствие доступного загрузочного устройства?
Ответ. Существует несколько значений слова «нет доступного загрузочного устройства». Возможно, это означает, что ваш компьютер не может найти жесткий диск с уже установленной в системе операционной системой.
3. Какие проблемы привели к ошибке «Нет доступного загрузочного устройства»?
Ответ: «Нет доступных загрузочных устройств» — это поправимая проблема, возникающая при запуске компьютера. Если мы видим это уведомление, это означает, что есть проблема с жестким диском нашего компьютера.
Если мы видим это уведомление, это означает, что есть проблема с жестким диском нашего компьютера.
4. Почему мой компьютер сообщает, что загрузочное устройство недоступно?
Ответ: Поврежденная операционная система или поврежденный жесткий диск являются основной причиной проблемы «нет доступного загрузочного устройства».
Заключение
Поскольку компьютер является важной частью нашей повседневной трудовой жизни, всем нужен безотказный компьютер. После длительного использования мы обычно сталкиваемся с различными типами проблем, и «Нет доступных загрузочных устройств» является одной из них.
Хотя это поправимая проблема, если вы не будете тщательно следовать правилам восстановления, может возникнуть вероятность потери данных, поэтому внимательно следуйте инструкциям.
Вы напряжены из-за потери данных? Не беспокойтесь, используйте «Tenorshare 4DDiG», которое является идеальным программным обеспечением для восстановления данных и кабелем для восстановления всех потерянных данных.
Пошаговое руководство – LEMP
Предположим, вам нужно пошаговое руководство по установке. Во-первых, вам понадобится установочный компакт-диск Windows и ключ продукта. Если у вас нет компакт-диска, вы обычно можете приобрести его в магазине Microsoft Store или загрузить ISO-файл Windows и записать его на чистый DVD-диск. Получив компакт-диск или файл ISO, вставьте его в дисковод для компакт-дисков или DVD-дисков и перезагрузите компьютер. Если вам будет предложено загрузиться с компакт-диска или DVD-диска, нажмите любую клавишу, чтобы продолжить. Если вас не попросят, вам может потребоваться изменить порядок загрузки вашего компьютера, чтобы он загружался с компакт-диска или DVD-диска перед жестким диском. Для этого вам необходимо получить доступ к настройкам BIOS или UEFI вашего компьютера. Перейдя в настройки BIOS или UEFI, найдите вкладку или меню под названием «Порядок загрузки», «Параметры загрузки» или «Загрузка». Отсюда вы сможете изменить порядок загрузки и включить или отключить другие параметры загрузки. Когда вы закончите, сохраните изменения и выйдите из настроек BIOS или UEFI. Теперь ваш компьютер должен загружаться с компакт-диска или DVD-диска. Если вы видите сообщение «Нажмите любую клавишу для загрузки с CD или DVD», сделайте это. На экране «Получить важные обновления» установите флажок «Получить обновления для других продуктов Майкрософт» и нажмите «Далее». На экране «Установить сейчас» введите ключ продукта и нажмите «Далее». На экране «Пожалуйста, прочтите условия лицензии», если вы принимаете условия лицензии, выберите «Я принимаю условия лицензии», а затем нажмите «Далее». На вопрос «Какой тип установки вы хотите?» экране выберите Пользовательский. На вопрос «Где вы хотите установить Windows?» экране выберите раздел, в котором достаточно свободного места для поддержки Windows, а затем нажмите кнопку Далее. Если у вас нет доступных разделов, вам необходимо создать их, отформатировав нераспределенное пространство на жестком диске. Теперь начнется установка Windows. Процесс займет некоторое время, и ваш компьютер несколько раз перезагрузится.
Когда вы закончите, сохраните изменения и выйдите из настроек BIOS или UEFI. Теперь ваш компьютер должен загружаться с компакт-диска или DVD-диска. Если вы видите сообщение «Нажмите любую клавишу для загрузки с CD или DVD», сделайте это. На экране «Получить важные обновления» установите флажок «Получить обновления для других продуктов Майкрософт» и нажмите «Далее». На экране «Установить сейчас» введите ключ продукта и нажмите «Далее». На экране «Пожалуйста, прочтите условия лицензии», если вы принимаете условия лицензии, выберите «Я принимаю условия лицензии», а затем нажмите «Далее». На вопрос «Какой тип установки вы хотите?» экране выберите Пользовательский. На вопрос «Где вы хотите установить Windows?» экране выберите раздел, в котором достаточно свободного места для поддержки Windows, а затем нажмите кнопку Далее. Если у вас нет доступных разделов, вам необходимо создать их, отформатировав нераспределенное пространство на жестком диске. Теперь начнется установка Windows. Процесс займет некоторое время, и ваш компьютер несколько раз перезагрузится.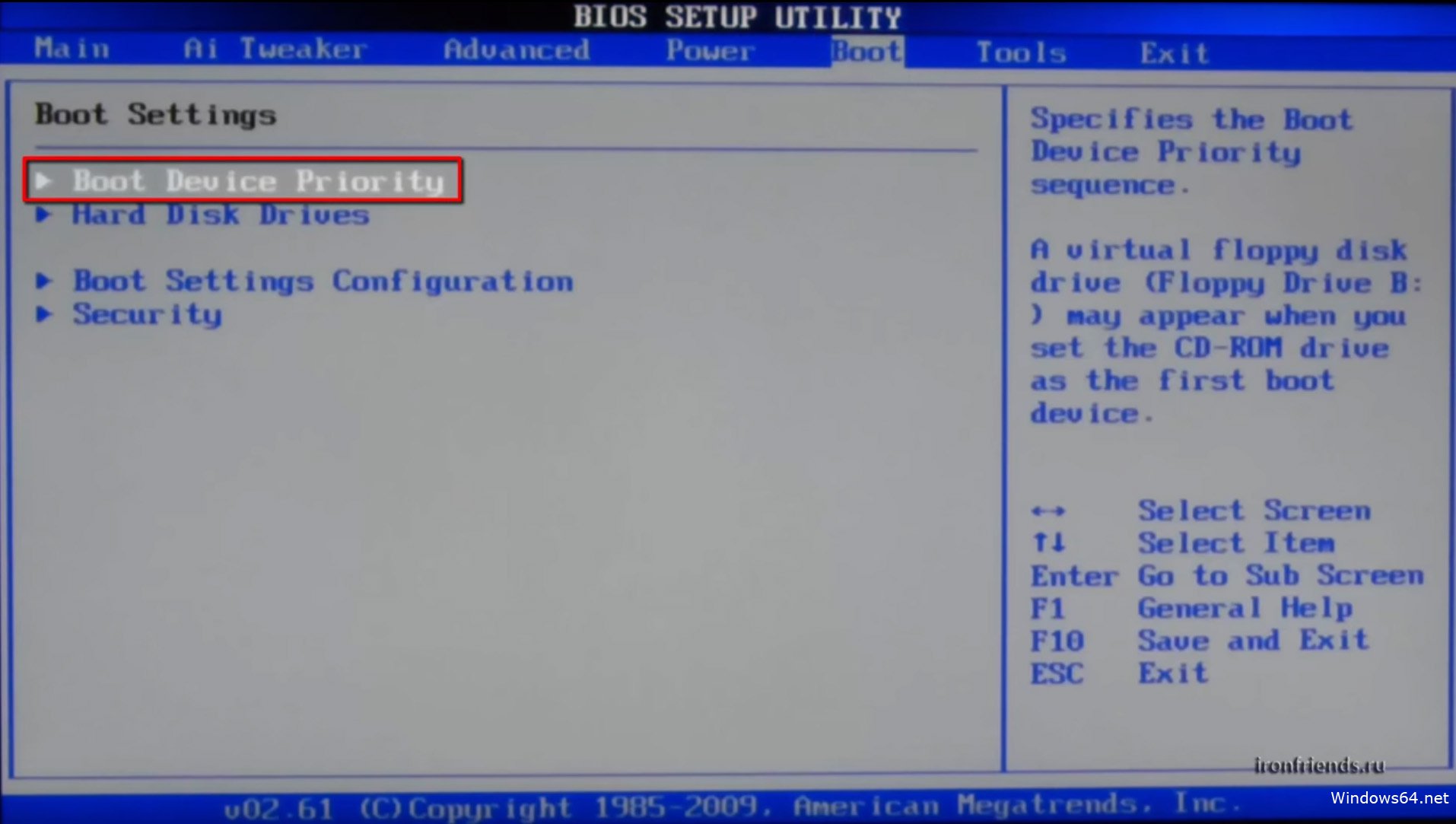 После завершения установки вам будет предложено создать учетную запись пользователя. Заполните необходимую информацию, а затем нажмите кнопку Далее. Теперь вы готовы начать использовать Windows.
После завершения установки вам будет предложено создать учетную запись пользователя. Заполните необходимую информацию, а затем нажмите кнопку Далее. Теперь вы готовы начать использовать Windows.
Чтобы установить Windows с компакт-диска, вставьте установочный компакт-диск в дисковод для компакт-дисков, загрузите компьютер и нажмите клавишу на компакт-диске. Можно ли установить Windows 10 на стандартный внешний жесткий диск? Поручив системе загружаться с USB-устройства, вы можете снизить вероятность ошибок BIOS.
Каковы действия по установке операционной системы Windows?
Кредит: wikiHow
Первый шаг — вставить установочный диск Windows в компьютер. Если у вас нет диска, вы можете загрузить ISO-файл Windows и записать его на диск.
Далее вам необходимо перезагрузить компьютер. Если вам будет предложено сделать это, вы можете нажать любую клавишу для загрузки с диска.
Когда вы увидите экран «Установка Windows», вы можете начать процесс установки. Сначала вам нужно выбрать язык, время и формат валюты, а затем нажать «Далее».
Сначала вам нужно выбрать язык, время и формат валюты, а затем нажать «Далее».
Далее вам нужно нажать «Установить сейчас».
Если появится запрос, введите ключ продукта. Вы можете найти это на наклейке, прикрепленной к вашему компьютеру. Если у вас нет ключа продукта, вы можете приобрести его в Microsoft Store.
После того, как вы ввели ключ продукта, вам нужно будет выбрать версию Windows, которую вы хотите установить.
Далее вам необходимо принять условия.
Наконец, вам нужно выбрать диск, на который вы хотите установить Windows. Обязательно выберите диск с достаточным количеством свободного места для установки Windows.
Каждый раз, когда мы получаем вопрос об установке Windows, нам напоминают о том, что мы все еще здесь. В этой статье мы попытаемся ответить на широкий круг этих вопросов. Помимо ответов на некоторые из наиболее часто задаваемых вопросов, в руководстве будут рассмотрены различные аспекты установки Windows. В рамках этого пакета вы также получите четкое и простое руководство по установке Windows. Подробности предоставлены WePC в этой статье, в которой показано, как установить Windows 7 или Windows 8.1 на USB-накопитель. 64-разрядная версия Windows намного эффективнее 32-разрядной версии и может обрабатывать гораздо больше оперативной памяти. Windows по-прежнему можно установить с DVD, но процесс очень похож.
Подробности предоставлены WePC в этой статье, в которой показано, как установить Windows 7 или Windows 8.1 на USB-накопитель. 64-разрядная версия Windows намного эффективнее 32-разрядной версии и может обрабатывать гораздо больше оперативной памяти. Windows по-прежнему можно установить с DVD, но процесс очень похож.
Введя System в строку поиска Windows, вы можете узнать, будет ли на вашем компьютере работать 64-разрядная или 32-разрядная версия Windows. Содержимое вашего жесткого диска будет удалено, как только вы закончите этот шаг. Прежде чем вы сможете начать процесс установки, ваша флешка должна быть отформатирована. Если вы сделаете это, вы сможете подключить инструмент установки Windows к вашей текущей операционной системе и перейти к следующему шагу. После того, как вы выполните шаги установки, вы сможете изменить порядок загрузки вашего компьютера. К настоящему времени вы должны быть в состоянии отформатировать флэш-накопитель, загрузить и установить инструмент установки Windows и настроить параметры загрузки.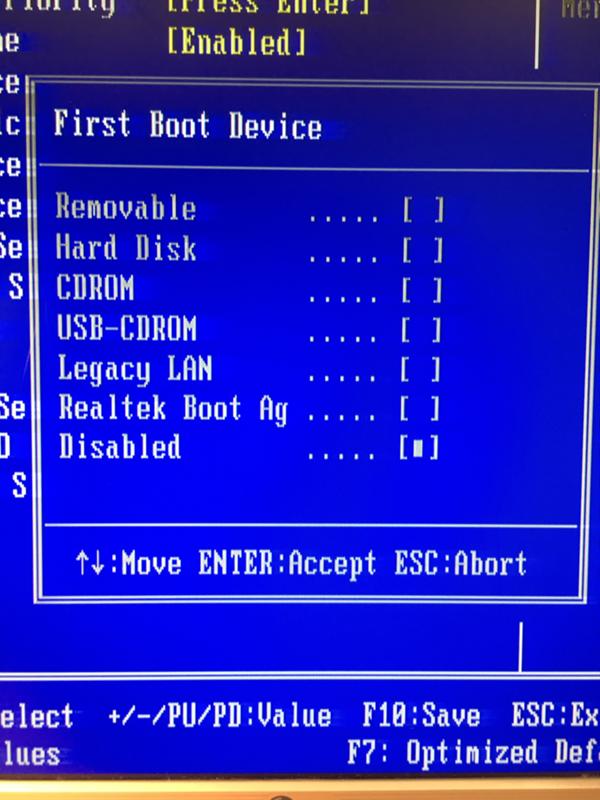 Вы должны быть в состоянии установить Windows, если вы выполнили шаги, описанные выше.
Вы должны быть в состоянии установить Windows, если вы выполнили шаги, описанные выше.
При нажатии кнопки «Установить сейчас» откроется Windows. Самый простой и удобный способ его использования — не активировать его. Если вы хотите обновить более старую версию Windows, выберите вариант бесплатного обновления. Рекомендуется использовать инструмент миграции, такой как EaseUS или MiniTool. В результате процедура полностью бесплатна. В этом случае вам следует изменить основной вариант загрузки вашего компьютера. Это обеспечит загрузку новой операционной системы из предыдущей, а не из старой.
Если вы не хотите подготавливать флешку, вы можете сделать системное переформатирование. Все файлы, для работы которых не требуется операционная система, будут удалены. Ассистент Boot Camp предложит вам перезагрузить компьютер, и вы попадете на страницу установки Windows. После установки Boot Camp процесс будет завершен, и вам будет предложено перезагрузить Mac. Вы можете ожидать, что Windows будет гораздо более функциональной, удобной и универсальной, и это будет гораздо более практичная, более удобная и более адаптируемая операционная система для ваших нужд. Однако Linux также выигрывает от ряда других факторов, включая безопасность, цену и стабильность.
Однако Linux также выигрывает от ряда других факторов, включая безопасность, цену и стабильность.
Крайне важно настроить операционную систему, чтобы она правильно работала на вашем компьютере. Первым шагом является установка всех доступных обновлений. Программное обеспечение, устанавливаемое Windows 10, должно иметь самые последние обновления, поскольку операционная система регулярно обновляет свое программное обеспечение. После установки обновлений необходимо настроить компьютер для работы с новой операционной системой.
Ваш компьютер будет настроен для работы с новой операционной системой несколькими способами.
Несколько параметров конфигурации, о которых вам следует подумать, — это язык вашего компьютера, региональные настройки и раскладка клавиатуры. Если вы измените пароль учетной записи пользователя, сброс пароля или имя компьютера на своем компьютере, вы сможете использовать другой пароль. Кроме того, вы можете изменить региональные настройки вашего компьютера и настроить раскладку клавиатуры.
Как только вы настроите свой компьютер для использования новой операционной системы, вам нужно будет внести некоторые изменения в его настройки. Для этого необходимо войти в свою учетную запись. После входа в систему ваш компьютер необходимо будет настроить для запуска новой операционной системы.
Если у вас другая учетная запись пользователя, пароль или имя компьютера, вы можете изменить их на своем компьютере.
Как установить Windows с компакт-диска Boot
Авторы и права: Spiceworks
Если у вас есть установочный компакт-диск Windows, вы можете загрузиться с него и установить Windows на свой компьютер. Для этого вставьте компакт-диск в дисковод вашего компьютера и перезагрузите компьютер. Компьютер должен загрузиться с компакт-диска и запустить мастер установки Windows. Следуйте инструкциям на экране, чтобы установить Windows.
Для начала вам понадобится CD, DVD или USB для загрузки Windows. Самый простой способ создать загрузочный носитель в Windows — использовать инструмент Windows Media Creation.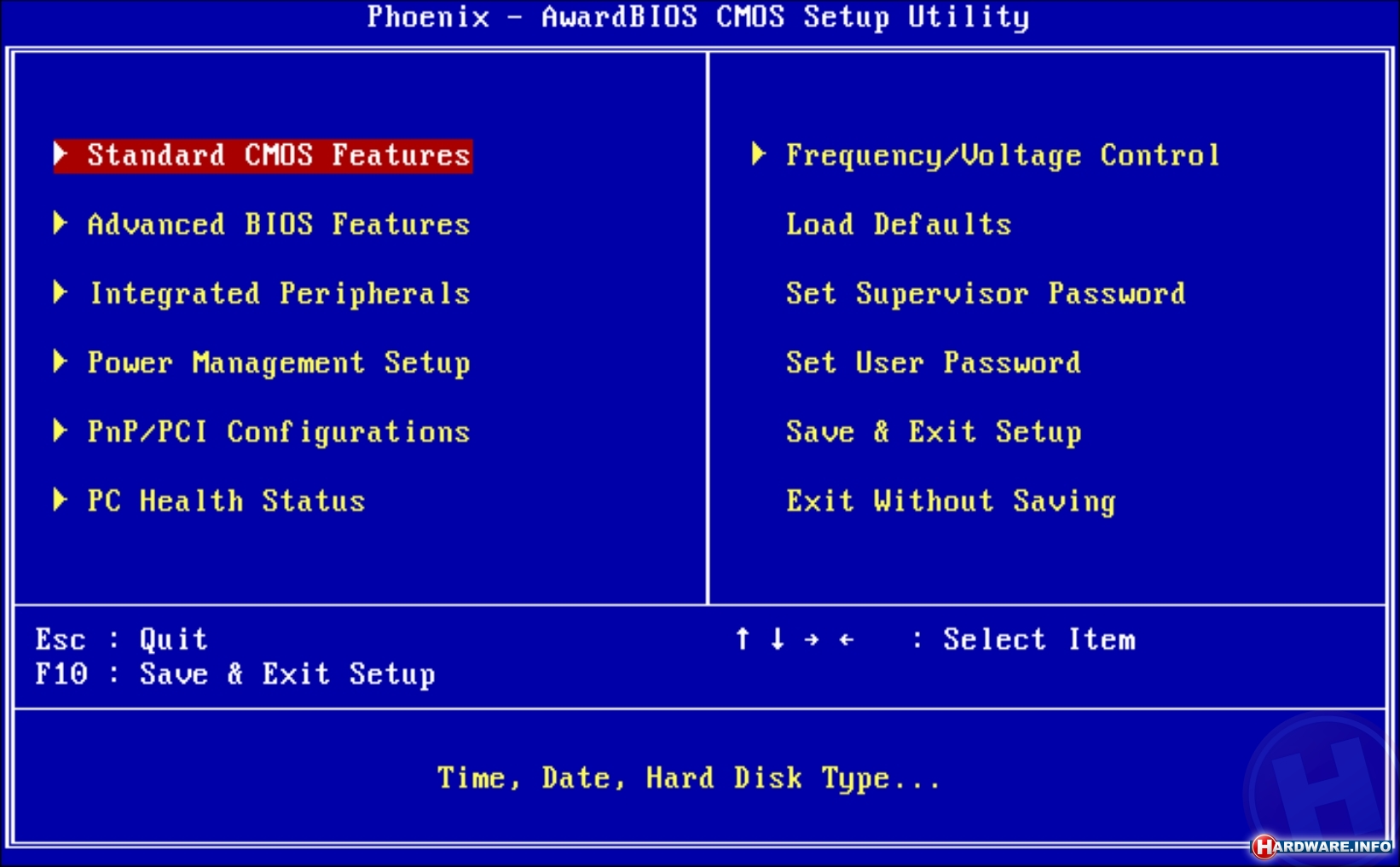 Вы должны использовать USB-накопитель размером не менее 4 ГБ для установки 32-разрядной версии Windows. Если вы хотите использовать 64-битную систему, вам потребуется 8 ГБ памяти. Для создания установки Windows 11 можно использовать загрузочный компакт-диск, DVD или USB-накопитель. Для создания мультимедийного файла Windows 11 можно использовать Microsoft Windows Media Creation Tool или Windows 11 ISO. Если вы потеряете ключ продукта, Magical Jelly Bean KeyFinder поможет вам найти его.
Вы должны использовать USB-накопитель размером не менее 4 ГБ для установки 32-разрядной версии Windows. Если вы хотите использовать 64-битную систему, вам потребуется 8 ГБ памяти. Для создания установки Windows 11 можно использовать загрузочный компакт-диск, DVD или USB-накопитель. Для создания мультимедийного файла Windows 11 можно использовать Microsoft Windows Media Creation Tool или Windows 11 ISO. Если вы потеряете ключ продукта, Magical Jelly Bean KeyFinder поможет вам найти его.
Пользователи Windows могут легко создать загрузочную флешку с помощью программы Rufus. Другие программы могут преобразовать ISO в загрузочный DVD. Из-за небольшого размера DVD-диски нельзя использовать для установки Windows с двойной загрузкой. Настоятельно рекомендуется использовать установку USB вместо ПК.
Как принудительно загрузить компьютер с компакт-диска?
Чтобы загрузить компьютер, вам может потребоваться войти в меню загрузки (например, чтобы увидеть нажатие F9 для входа в меню загрузки). В случае этого варианта нажмите клавишу для запуска меню загрузки, а затем выберите вариант загрузки с компакт-диска или DVD-диска.
В случае этого варианта нажмите клавишу для запуска меню загрузки, а затем выберите вариант загрузки с компакт-диска или DVD-диска.
Как получить доступ к клавише меню загрузки
Если экран запуска компьютера не помогает найти клавишу меню загрузки, обычно ее можно найти на клавиатуре компьютера или на материнской плате; в противном случае он не будет отображаться. Если ключ отсутствует, доступ к меню загрузки можно получить, нажав кнопку питания, а затем нажав нужную клавишу во время работы компьютера.
Компакт-диск Microsoft Windows XP Setup
Кредит: Neowin
Microsoft Windows XP — операционная система для персональных компьютеров, разработанная Microsoft как часть семейства операционных систем Windows NT. Она была запущена в производство 24 августа 2001 г. и поступила в продажу 25 октября 2001 г.
Если вы устанавливаете Windows XP на новый жесткий диск или на жесткий диск, который будет следуйте этому руководству, чтобы сделать это. Если вы хотите загрузить компьютер с CD- или DVD-привода, его необходимо настроить. Puget Systems не несет ответственности за любой ущерб или убытки, понесенные в результате потери или кражи данных. Если вы восстановите диск C: в исходное место, ваш компьютер не сможет работать, пока вы не установите Windows. В Windows XP доступны два формата файлов. Используются файловые системы FAT (таблица размещения файлов) или NTFS (файловая система новой технологии). Большинство пользователей выбирают «Обычные настройки», чтобы установить необходимые сетевые компоненты и настроить свою сеть.
Если вы хотите загрузить компьютер с CD- или DVD-привода, его необходимо настроить. Puget Systems не несет ответственности за любой ущерб или убытки, понесенные в результате потери или кражи данных. Если вы восстановите диск C: в исходное место, ваш компьютер не сможет работать, пока вы не установите Windows. В Windows XP доступны два формата файлов. Используются файловые системы FAT (таблица размещения файлов) или NTFS (файловая система новой технологии). Большинство пользователей выбирают «Обычные настройки», чтобы установить необходимые сетевые компоненты и настроить свою сеть.
Если вы используете телефон, DSL, кабель или подключение по локальной сети, вы можете подключиться к сети. Вы можете ввести имена тех, кто будет использовать компьютер. Пользователи могут иметь отдельные профили друг для друга. Вы можете изменить учетную запись, перейдя в раздел «Настройки пользователя» и выбрав «Настройки учетной записи» на панели управления. Для установки критических обновлений после установки Windows XP необходимо сначала подключиться к Интернету. Вы можете проверить или обновить драйвер, выбрав его из кнопки «Пуск», щелкнув правой кнопкой мыши «Мой компьютер» и выбрав «Свойства». Если на устройстве отображается знак вопроса, восклицательный знак или красный крестик, это означает, что для устройства не установлен драйвер.
Вы можете проверить или обновить драйвер, выбрав его из кнопки «Пуск», щелкнув правой кнопкой мыши «Мой компьютер» и выбрав «Свойства». Если на устройстве отображается знак вопроса, восклицательный знак или красный крестик, это означает, что для устройства не установлен драйвер.
Установка Windows
Установка Windows — это процесс установки операционной системы Microsoft Windows на компьютер. Процесс обычно включает в себя загрузку установочных файлов с веб-сайта Microsoft, создание загрузочного USB-накопителя или DVD-диска, а затем запуск программы установки.
Нет сомнений в том, что Windows 10 просто необходима всем, у кого нет Mac. Бывают случаи, когда вам может потребоваться установить Windows 10 самостоятельно, поскольку большинство устройств предварительно настроены. Поскольку этот процесс может занять много времени, лучше уделить себе достаточно времени. Выберите для запуска 32- или 62-разрядную версию Windows 10. Вам будет задан вопрос о носителе, который вы хотите использовать.

 В этом сценарии 4DDiG отлично справляется со своей задачей.
В этом сценарии 4DDiG отлично справляется со своей задачей.
