Звука нет в ноуте: ПРОПАЛ ЗВУК НА НОУТБУКЕ, причины, ремонт
Содержание
Почему пропал звук на ноутбуке с Windows 10 Пошаговое руководство
Содержание
- Как восстановить звук на ноутбуке или компьютере с Windows 10
- Проверка кабеля и громкости
- Проверка настройки динамиков
- Отключение улучшения звука
- Пошаговое руководство:
- Перезапуск службы Windows Audio в Windows 10
- Отключение сторонних служб
- Пошаговое руководство:
- Удаление и обновление драйверов звуковой карты на ноутбуке
- Пошаговое руководство по удалению и установки драйвера звуковой карты:
- Восстановление системы если пропал звук
- Пошаговое руководство по восстановлению системы:
- Заключение
Если у вас вдруг пропал звук на ноутбуке с Windows 10. Тогда вам потребуется проверить динамики на механическое повреждение. В случае отсутствия таковых, требуется с помощью встроенных средств операционной системы (ОС) внести изменения в конфигурацию компьютера. Например изменить настройки звуковой карты, либо обновить или переустановить драйверы.
Как восстановить звук на ноутбуке или компьютере с Windows 10
Для того чтобы починить звук на ноутбуке с Windows 10, когда тот перестал работать, требуется внести изменения в настройки ОС:
- Отключить некоторые дополнительные параметры обработки звука.
- Перезапустить службу, отвечающую за воспроизведение звука.
- Отключить сервисы сторонних приложений, которые могут влиять на работу аудиоустройств.
- Обновить драйверы.
- Восстановить систему через контрольную точку, созданную до появления проблемы.
Проверка кабеля и громкости
Если у вас не работает звук на ноутбуке с Windows 10, первое что необходимо сделать это проверить устройство на наличие механических повреждений. Если вы используете внешние колонки или наушники, то очень часто заламывается штекер или провод. Так же гнутся контакты, рвется кабель у основания.
Примечание: Чтобы удостовериться в работоспособности наушников или динамиков, их требуется подключить к другому компьютеру или смартфону.
А после попытаться воспроизвести музыку.
На некоторых устройствах есть регулятор громкости и тумблер «Включить/Выключить». Следует изменить их положения, чтобы убедиться в корректной работе устройства.
Проверка настройки динамиков
Если вы не обнаружили механических повреждений, тогда нужно проверить параметры динамиков в системе. Сделать это можно следующим образом:
- Кликнуть правой кнопкой мыши (ПКМ) по индикатору громкости на панели задач и выбрать пункт «Звуки».
- Далее перейти на вкладку «Воспроизведение» и вызвать контекстное меню на свободной области. Установить отметки на обоих пунктах.
Обнаружение устройств
- Теперь требуется дважды кликнуть по названию используемых динамиков, чтобы перейти в свойства.
Переход в свойства динамиков
- На вкладке «Уровни» сместить ползунок на максимальное значение, нажать Применить.
Выставление максимального уровня громкости
- Далее в разделе «Дополнительно» из выпадающего списка выбрать самое нижнее значение, снять все отметки в блоке «Монопольный режим».
 Кликнуть Применить, ОК.
Кликнуть Применить, ОК.
Настройки динамиков
Отключение улучшения звука
Если вдруг ничего не помогло и все равно звука нет, отключите дополнительные эффекты, накладываемые при воспроизведении. Делается это в том же окне. Через правую кнопку мыши вызовите контекстное меню, кликнув на индикатор громкости.
Пошаговое руководство:
- Открываем свойства динамиков.
свойства динамиков
- Далее требуется пройти на вкладку «Улучшения».
- Теперь надо снять галочку с пункта «Отключение всех звуковых эффектов».
- Далее нажмите Применить, ОК.
Отключение всех звуковых эффектов
Перезапуск службы Windows Audio в Windows 10
Так же за работу аудиоустройств в Windows отвечает специальная служба. Служба Windows Audio может отключиться из-за некоректно установленной программы или неаккуратного использования ПК. Чтоб ее вернуть к жизни необходимо выполнить перезапуск Службы Windows Audio:
- Воспользуйтесь поиском по системе, для того чтоб найти и запустить приложение «Службы».

Поиск службы Windows 10
- Теперь в списке найдите Windows Audio и дважды кликните левой кнопкой мыши.
Windows Audio
- Далее из выпадающего списка требуется выбрать значение «Автоматически», нажать последовательно кнопки «Остановить«, «Запустить«.
- Все сохраняйте проделанное нажав «Применить«, «ОК«.
Остановка и запуск службы Windows Audio
Примечание: Важно! После проделанных манипуляций рекомендуется перезапустить компьютер.
Отключение сторонних служб
Бывает такое что звук периодически пропадает и не включается способами которые мы описали. Если ничего не помогло, необходимо отключить работу сторонних служб.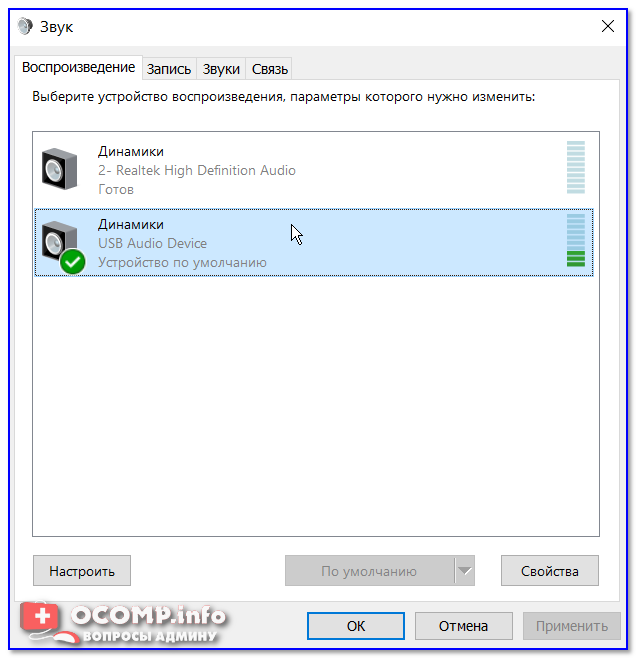
Пошаговое руководство:
- В поиске Windows введите «Конфигурация системы» и выполните запуск этого приложения.
Конфигурация системы
- Теперь требуется перейти на вкладку «Службы» и установить отметку напротив пункта «Не отображать службы Майкрософт».
- Далее кликнуть по кнопке Отключить все, после чего нажать «Применить», «ОК».
Отключение сторонних служб в Windows
Удаление и обновление драйверов звуковой карты на ноутбуке
Так же за корректную работу звуковой карты отвечают драйверы ноутбука или ПК. Необходимо выполнить переустановку аудиокомпонента.
Пошаговое руководство по удалению и установки драйвера звуковой карты:
- Нажмите правой кнопкой мыши по меню «Пуск», далее выберите пункт «Диспетчер устройств».
Диспетчер устройств Windows 10
- После открытия требуется развернуть ветку «Аудиовходы и аудиовыходы» и дважды кликните по названию динамиков.

Аудиовходы и аудиовыходы
- Перейти на вкладку «Драйвер» и щелкнуть по кнопке Удалить устройство.
Удаление драйверов звуковой карты на ноутбуке
Далее потребуется перейти на официальный сайт производителя оборудования, выбрать модель и в соответствующем разделе скачать драйвер.
Восстановление системы если пропал звук
Так же восстановить работу аудиооборудования можно посредством отката системы к точке восстановления.
Внимание: Контрольный точка операционной системы должна быть сделана до появления проблемы.
Пошаговое руководство по восстановлению системы:
- ВВедите в поиске Windows «Восстановление» и запустите соответствующее приложение.
Восстановление системы если пропал звук
- Перейти по ссылке «Запуск восстановления системы».
Запуск восстановления системы
- В появившемся окне Мастера требуется нажать Далее.

Мастер восстановления системы
- В списке выбрать точку, которая была сделана до появления неисправности оборудования, нажать Далее.
восстановления системы
- Теперь подтвердить откат, кликнув по кнопке Готово.
Откат системы с работающим звуком
Последует процесс восстановления системы, при выполнении которого компьютер может перезапуститься.
Заключение
Неопытным пользователям для нормализации работы звукового оборудования необходимо выполнить проверку устройства на наличие механических повреждений, после чего проверить настройки динамиков и отключить улучшение звука. Еще может помочь деактивация и перезапуск соответствующих служб, но это требует четкого следования вышеизложенным инструкциям. Обновление драйверов требуется выполнять исключительно опытным пользователям, а восстановление системы — в крайних случаях, когда другие способы не помогли.
Как включить и настроить звук на ноутбуке
Без звука нам не обойтись даже при использовании портативных компьютеров: возможности современной техники позволяют нам играть в игры и смотреть фильмы не только на ноутбуках, но даже на планшетах и смартфонах.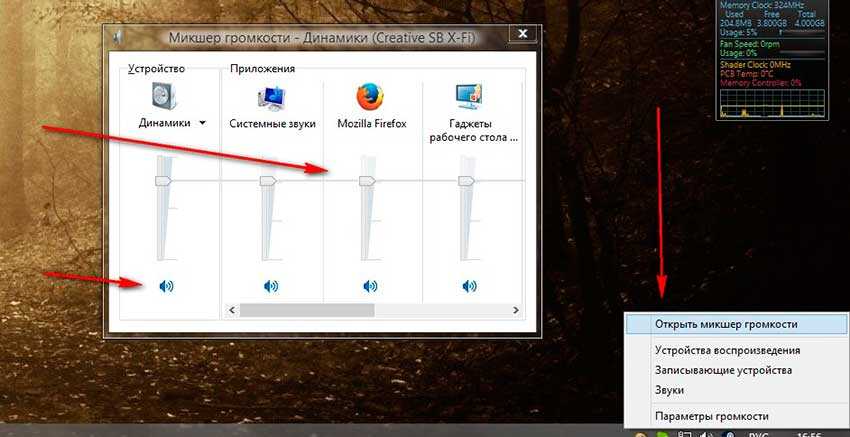 Но как включить звук на ноутбуке, если внезапно любимый сериал или игра «замолчали»? Мы приводим список распространённых проблем со звуком и способы их решения.
Но как включить звук на ноутбуке, если внезапно любимый сериал или игра «замолчали»? Мы приводим список распространённых проблем со звуком и способы их решения.
Включать и регулировать звук должен уметь каждый пользователь ПК
Программная регулировка звука
В большинстве случаев, если неожиданно пропал звук на ноутбуке, мы первым делом смотрим на индикатор громкости в правом нижнем углу экрана. Если он перечёркнут крестиком — звук отключён или убран до минимума. В этом случае, его можно включить с помощью сочетания клавиш «Fn» + «увеличение громкости» или «включение/отключение». Также можно нажать на сам значок и настроить громкость через него.
Но здесь есть и нюансы. Если щёлкнуть по значку мышкой, откроется регулятор громкости. Выведите его на нужный вам уровень, а затем нажмите «Микшер». В открывшемся окне вы увидите несколько разделов:
- «Устройство» — регулирует общий уровень громкости на ноутбуке;
- «Приложения» — содержит вкладки «Системные звуки» и настройки громкости для отдельных приложений.
 Проверьте уровень на вкладке, соответствующей вашему браузеру: возможно, звук убран именно на ней, и тогда именно в этом кроется причина отсутствия звука при запуске браузерных игр или просмотре онлайн-фильмов на ноутбуке.
Проверьте уровень на вкладке, соответствующей вашему браузеру: возможно, звук убран именно на ней, и тогда именно в этом кроется причина отсутствия звука при запуске браузерных игр или просмотре онлайн-фильмов на ноутбуке.
Кроме того, не забывайте включить звук в настройках самой игры и/или плеера, через который смотрите фильм.
Драйвер звуковой карты
Если же значка, позволяющего настроить аудио, на привычном месте нет, вероятнее всего, возникла проблема с драйвером звуковой карты. Например, если вы недавно переустановили операционную систему на ноутбуке, поставив стороннюю сборку (особенно если это ранняя версия сборки), драйвер для звука может не установиться в автоматическом режиме.
Чтобы это проверить, нужно зайти в «Панель управления», найти «Диспетчер устройств» и, в открывшемся списке, найти пункт «Звуковые, видео и игровые устройства» (название может отличаться в зависимости от версии ОС, но должно обозначать звук).
Раскройте пункт списка стрелочкой слева от названия и найдите устройство, отвечающее за воспроизведение и запись аудио. Если значок есть, но помечен крестиком или стрелкой вниз — звуковая карта на ноутбуке отключена в системе. Включить её можно, нажав на неё правой кнопкой мыши и выбрав «Задействовать».
Если значок есть, но помечен крестиком или стрелкой вниз — звуковая карта на ноутбуке отключена в системе. Включить её можно, нажав на неё правой кнопкой мыши и выбрав «Задействовать».
Если же среди этих устройств нет ничего, говорящего об аудио, ищите свою карту в самом конце списка, в пункте «Другие устройства». Она будет там под видом неизвестного устройства — это означает, что драйвер не установлен, и система её не распознаёт. В этом случае нужно будет найти драйвер в интернете или на соответствующем диске с ПО ноутбука, затем нажать правой кнопкой на «Неизвестное устройство», выбрать «Обновить драйвер» и далее следовать подсказкам установщика.
При успешной установке, в системном трее появится значок регулировки громкости — это будет означать, что звуковая карта работает корректно. Иногда для этого может потребоваться перезагрузка компьютера.
Служба Windows Audio
Ещё одной возможной причиной отсутствия звука на ноутбуке может стать сбой в работе соответствующей системной службы.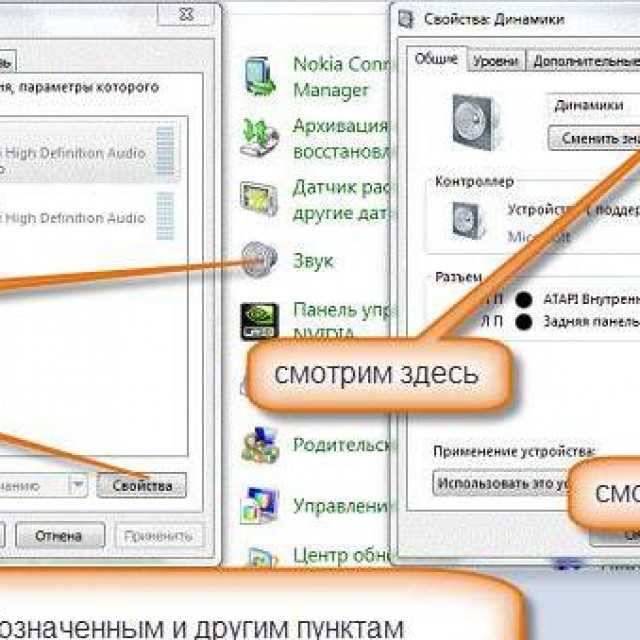 Чтобы это проверить и при необходимости включить, нужно снова зайти в «Панель управления», раздел «Администрирование». В появившемся списке открыть пункт «Службы». Среди работающих служб, найти ту, что отвечает за звук — «Windows Audio» — и проверить её состояние. Если напротив неё нет пометки «Работает», нажмите на имя службы правой кнопкой и выберите «Запустить». Затем откройте двойным кликом свойства службы и в списке «Тип запуска» выберите «Автоматически». Таким образом, в дальнейшем эта служба будет запускаться каждый раз при старте системы.
Чтобы это проверить и при необходимости включить, нужно снова зайти в «Панель управления», раздел «Администрирование». В появившемся списке открыть пункт «Службы». Среди работающих служб, найти ту, что отвечает за звук — «Windows Audio» — и проверить её состояние. Если напротив неё нет пометки «Работает», нажмите на имя службы правой кнопкой и выберите «Запустить». Затем откройте двойным кликом свойства службы и в списке «Тип запуска» выберите «Автоматически». Таким образом, в дальнейшем эта служба будет запускаться каждый раз при старте системы.
Отключение звуковой карты в BIOS
Бывают также случаи, когда сетевая карта на вашем ноутбуке по какой-то причине (намеренно или случайно) отключена в самом ядре системы — BIOS (основная система ввода-вывода). Чтобы проверить и исправить это, вам нужно будет попасть в настройки BIOS:
- В самом начале загрузки компьютера, нажмите клавишу, отвечающую за вход в BIOS. Обычно подсказка есть на экране в период, когда это действие доступно.
 Если нет, посмотрите в инструкции к ноутбуку, как это сделать, потому что на разных моделях вход в BIOS выполняется разными клавишами или их сочетаниями.
Если нет, посмотрите в инструкции к ноутбуку, как это сделать, потому что на разных моделях вход в BIOS выполняется разными клавишами или их сочетаниями. - В главном меню BIOS найдите пункт, отвечающий за оборудование (Chipset, Advanced Features и др.). Вероятнее всего, придётся просмотреть несколько пунктов, прежде чем найдёте нужный. Затем нужно будет напротив названия вашего аудиоустройства выбрать пункт «Enabled». После этого можно нажимать клавишу «Esc», затем «Y» — как согласие выйти из настроек, сохранив изменения.
- Теперь компьютер перезагрузится и, после обычной процедуры загрузки системы, звук на ноутбуке должен появиться.
ВНИМАНИЕ. Все действия с драйверами, службами и другими настройками, затрагивающими операционную систему на ноутбуке, нужно выполнять, войдя под учётной записью с правами администратора. Пользовательские и гостевые учётки не дадут настроить нужные параметры, максимум — только просмотреть текущие.
Заключение
Звук на ноутбуке может пропасть по разным причинам, почти всегда это неожиданно и неприятно, но включить его снова обычно не очень сложно.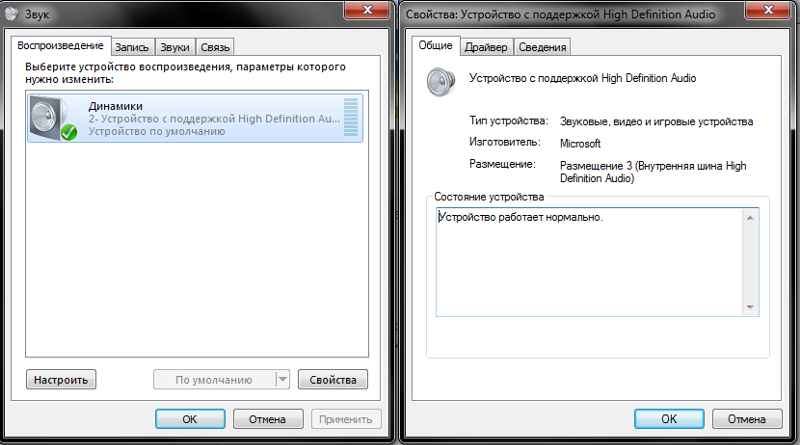 Попробуйте найти и устранить эту проблему по нашей инструкции. При необходимости, задавайте вопросы в комментариях.
Попробуйте найти и устранить эту проблему по нашей инструкции. При необходимости, задавайте вопросы в комментариях.
Audio не работает на ноутбуке? Попробуйте эти методы, чтобы исправить это
- Миниинструмент
- Центр новостей MiniTool
- Звук не работает на ноутбуке? Попробуйте эти методы, чтобы исправить это
Соня | Подписаться |
Последнее обновление
Очень жаль, что вы не слышите голос со своего ноутбука при воспроизведении видео. Так что же делать, если вы столкнулись с ошибкой «Не работает звук на ноутбуке»? Если вы понятия не имеете, то вам следует внимательно прочитать этот пост от MiniTool. Вы можете найти 4 эффективных метода здесь.
Когда вы хотите посмотреть видео или послушать музыку, вы обнаружите, что не слышите голоса. Тогда вы можете спросить себя: «почему у меня не работает звук на моем ноутбуке»? Возможные причины:
- Соединение между внешним аудиоустройством и ноутбуком нестабильно.

- Аудиодрайвер устарел.
- Динамики или наушники ноутбука не работают.
Тогда как избавиться от ошибки не работает звук на ноутбуке? Вот несколько методов, перечисленных ниже, так что продолжайте читать.
Сообщение по теме: Нет звука на ноутбуке Windows 10: проблема решена
Способ 1: проверьте громкость
Первый способ, который вы можете попробовать использовать для исправления ошибки звука на ноутбуке, не работает, — это проверить громкость. Если вы случайно отключили звук на своем ноутбуке, то можете встретить ошибку.
Чтобы проверить громкость, просто нажмите кнопку отключения звука или кнопку Добавить громкость на клавиатуре ноутбука или нажмите кнопку Динамик в правом нижнем углу панели задач, затем включите звук или увеличьте громкость.
Способ 3: изменение аудиоустройства
Если вы подключаете аудиоустройство USB или хотите подключиться к внешнему монитору HDMI без динамиков, Windows может направить звук на неправильное устройство вывода, что заставит вас думать, что вы проблема с неработающим звуком при ошибке ноутбука.
Поэтому для решения проблемы следует сменить аудиоустройство. Вот что вам нужно сделать:
Шаг 1: Нажмите одновременно клавиши Win + I , чтобы открыть настройки.
Шаг 2: Нажмите System и перейдите на вкладку Sound .
Шаг 3: В разделе Вывод нажмите Управление звуковыми устройствами .
Шаг 4: Выберите устройство Output и нажмите кнопку Test . Попробуйте использовать каждое аудиоустройство, которое вы видите, пока не услышите звук.
Способ 3: проверьте соединения
Если вы столкнулись с ошибкой, что звук не работает на ноутбуке, вам следует проверить соединения, такие как наушники, динамики, разъемы и вилки, на наличие ослабленных кабелей или проводов и убедиться, что они подключены и вставлен в правильный разъем для нескольких разъемов. Если подключены и динамики, и наушники, отключите один из них, чтобы посмотреть, поможет ли это.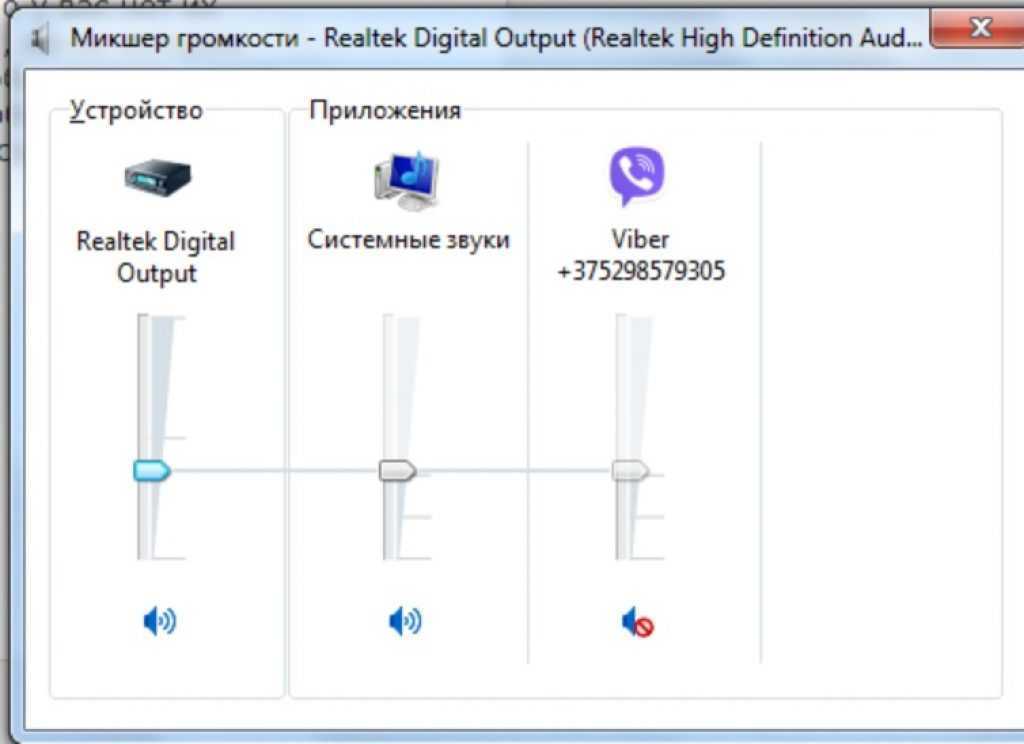
Сообщение по теме: Устройство вывода звука не установлено? Вот решения
Метод 4: Обновление аудиодрайвера
Устаревшие или неисправные драйверы также могут привести к тому, что звук не работает на ноутбуке. Таким образом, вы можете попробовать обновить аудиодрайвер, чтобы решить эту проблему. Вот инструкция:
Шаг 1: Нажмите одновременно клавишу Windows и клавишу R , чтобы открыть окно Run .
Шаг 2: Введите devmgmt.msc в поле и нажмите OK , чтобы продолжить.
Шаг 3. В окне диспетчера устройств разверните раздел Звуковые, видео и игровые контроллеры .
Шаг 4: Щелкните правой кнопкой мыши звуковую карту или аудиоустройство, чтобы выбрать Обновить драйвер .
Шаг 5: Выберите параметр Автоматический поиск обновленного программного обеспечения драйвера . Затем Windows автоматически найдет и установит драйвер для вашего аудиоустройства.
Связанный пост: 4 способа исправить аудиосервисы, не отвечающие на запросы Windows 10
В заключение, этот пост предлагает 4 полезных метода, которые помогут вам избавиться от ошибки «Не работает звук на ноутбуке». Поэтому, если вы обнаружите, что звук не работает, попробуйте эти методы, упомянутые выше.
- Твиттер
- Линкедин
- Реддит
Об авторе
Комментарии пользователей:
linux — Нет звука из порта наушников на ноутбуке
Задавать вопрос
спросил
Изменено
3 года, 5 месяцев назад
Просмотрено
14 тысяч раз
Я не могу вывести звук из порта для наушников на ноутбуке. Наушники подключены, звук идет из внутренних динамиков. Винда ведет себя нормально (звук переключается на наушники при вставленных наушниках).
Наушники подключены, звук идет из внутренних динамиков. Винда ведет себя нормально (звук переключается на наушники при вставленных наушниках).
It Работал ли в Linux в какой-то момент, но что-то изменилось, мы просто не знаем, что именно. Перезагрузка не исправляет. Похоже, это происходит независимо от того, работает ли PulseAudio.
Что я пробовал:
- Перезагрузка. Нет эффекта.
- Загрузка Windows. Он работает нормально, так что, вероятно, это не аппаратная проблема.
Все
Alsamixer. Мои единственные элементы управления:- «Master» Полоса громкости, изменяемая, включенная. Регулирует громкость.
- «PCM» Только полоса громкости. 100%.
- «S/PDIF» Только изменяемый, в настоящее время отключен, не действует.
- «S/PDIF» PCM по умолчанию», только изменяемый, в настоящее время отключен, не действует.
Убийственный PulseAudio. Нет эффекта. (Он также не останется мертвым! Кажется, что-то его перезапускает, и я не могу сказать что, но это очень раздражает.
 )
)-
alsactl init 0, без эффекта. -
sudo rm -f /var/lib/alsa/asound.state, безрезультатно.
Общая информация о системе:
Ubuntu 10.04 LTS
Toshiba Satellite T135D-S1324
lspci говорит, что у меня есть:
00:14.2 Аудиоустройство: ATI Technologies Inc SBx00 Azalia (Intel HDA) 01:05.1 Аудиоустройство: контроллер ATI Technologies Inc RS780 Azalia
Некоторые правки: Да, наушники в комплекте.
Это работает в Windows: вы подключаете наушники, внутренние динамики перестают издавать шум, и шум исходит из наушников. Windows говорит, что у меня есть только две звуковые карты: порт HDMI (который меня не волнует) и «звуковая карта», которая, как она утверждает, является «Conexant Pebble High Definition SmartAudio». В Windows и внутренние динамики, и наушники Джек появляется как одна звуковая карта , что, по моему опыту, типично. (это ноутбук)
- linux
- ubuntu
- аудио
2
Возможно, ваше ядро неправильно определяет карту.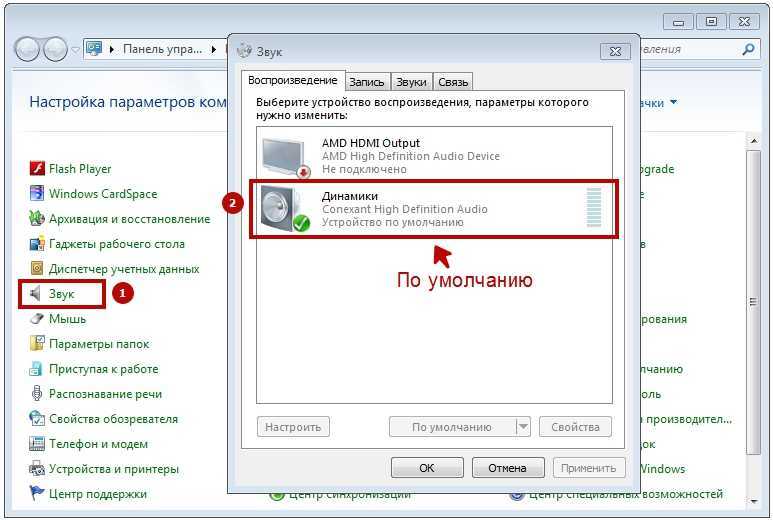 Попробуйте установить параметры модуля вручную, добавив следующую строку в ваш
Попробуйте установить параметры модуля вручную, добавив следующую строку в ваш /etc/modprobe.d/alsa-base.conf
options snd-hda-intel model=asus enable_msi=0
(Кредит Крис Беннингер)
Вы можете найти полный список опций здесь.
Вы также можете ознакомиться с руководством по звуку Ubuntu HDA Intel Sound Howto.
Вы пробовали установить импульсный регулятор громкости звука?
sudo apt-get установить paprefs pavucontrol pavumeter
Кроме того, в диалоговом окне «Настройки звука» (нажмите значок динамика на панели задач) на вкладке «Оборудование» отображается ваша звуковая карта? Видите ли вы устройство, которое пытаетесь использовать, на вкладке вывода? Возможно, вам придется изменить настройку «профиль», чтобы использовать наушники вместо динамиков.
1
я нашел это решение на [панель запуска][1].
Я не пользователь Arch, поэтому я не уверен, что у вас есть это программное обеспечение, но это все еще лид:
Вы устанавливаете hdajackretask,
затем выберите вверху кодек Realtek,
в опциях вы включаете «неподключенные контакты»,
Найдите и включите переопределение контакта 0x16 и выберите «Наушники».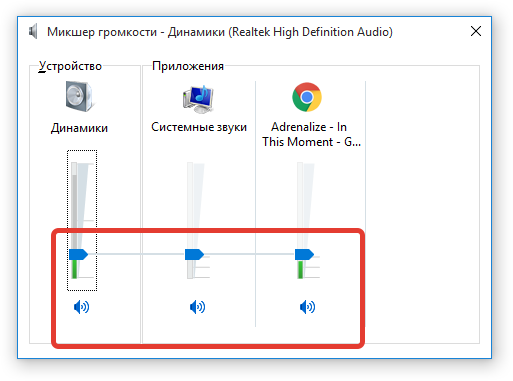

 А после попытаться воспроизвести музыку.
А после попытаться воспроизвести музыку.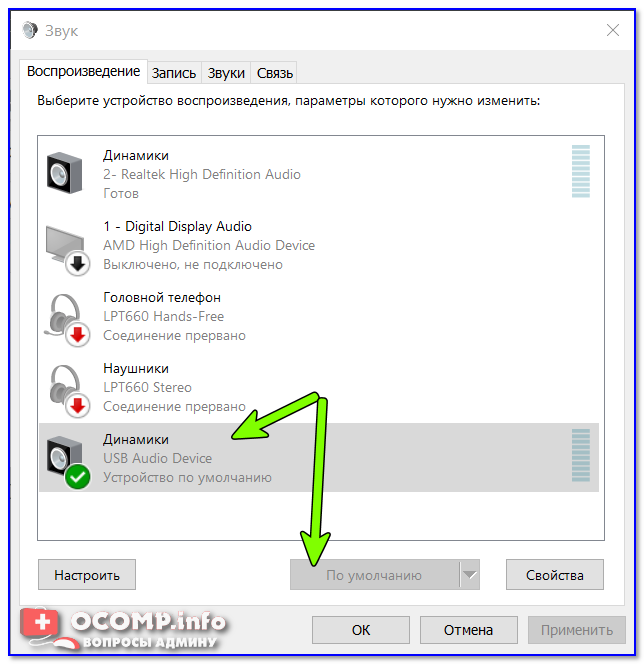 Кликнуть Применить, ОК.
Кликнуть Применить, ОК.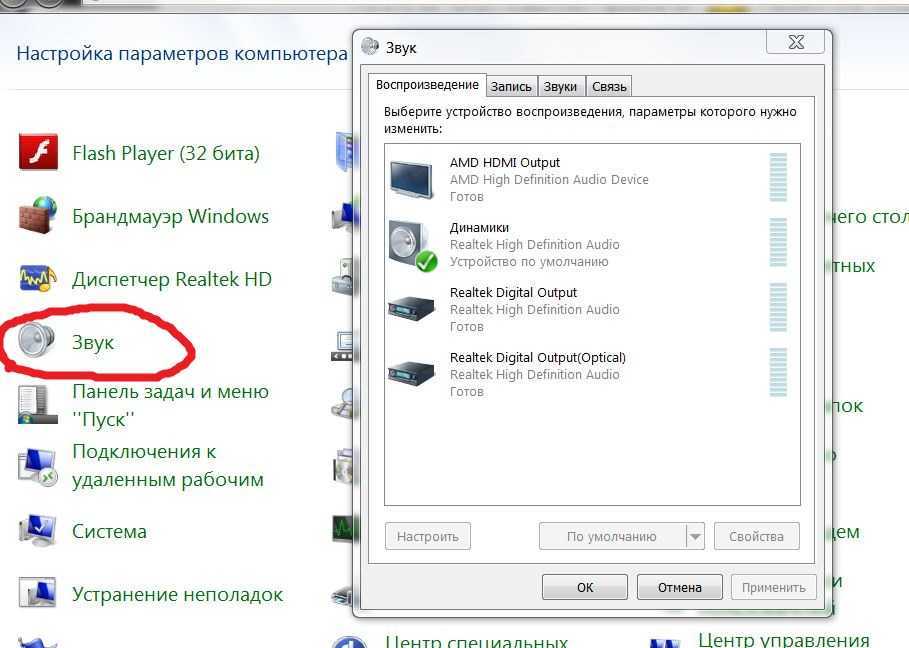
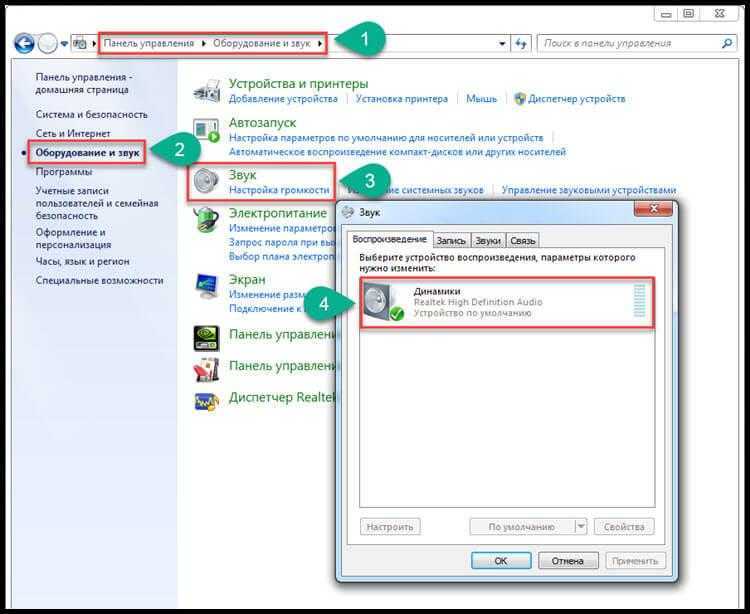
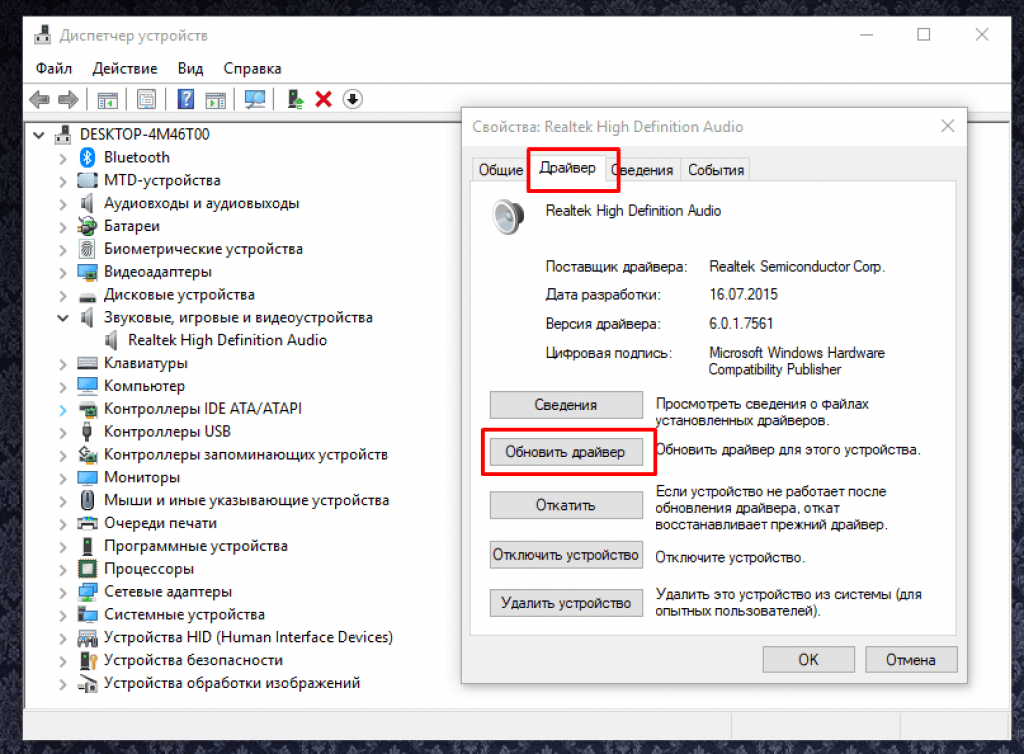
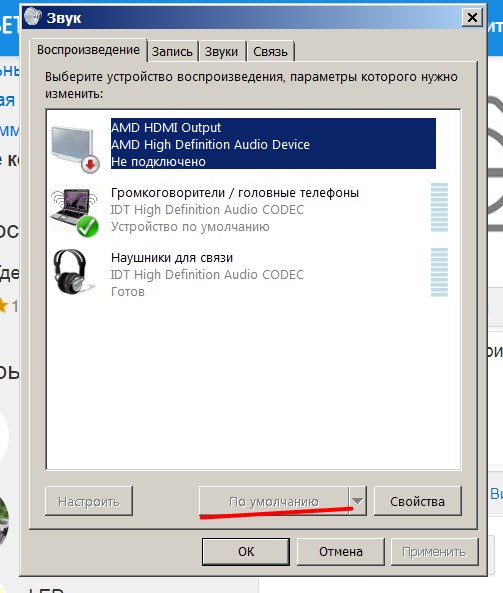 Проверьте уровень на вкладке, соответствующей вашему браузеру: возможно, звук убран именно на ней, и тогда именно в этом кроется причина отсутствия звука при запуске браузерных игр или просмотре онлайн-фильмов на ноутбуке.
Проверьте уровень на вкладке, соответствующей вашему браузеру: возможно, звук убран именно на ней, и тогда именно в этом кроется причина отсутствия звука при запуске браузерных игр или просмотре онлайн-фильмов на ноутбуке.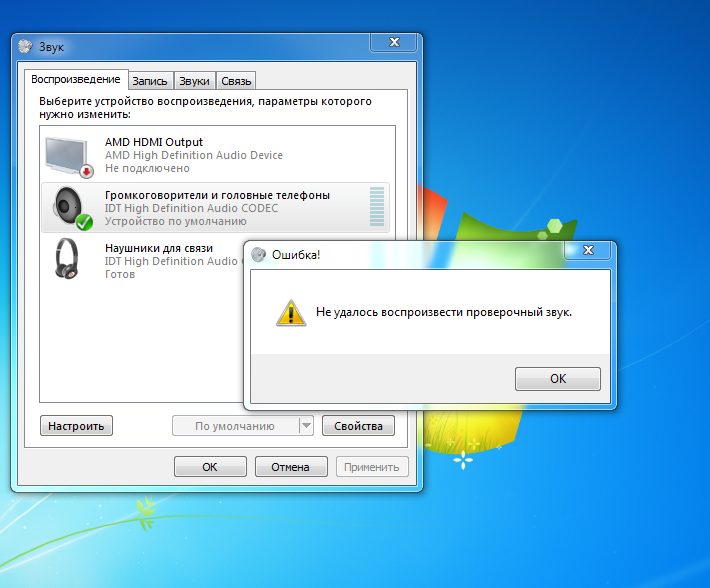 Если нет, посмотрите в инструкции к ноутбуку, как это сделать, потому что на разных моделях вход в BIOS выполняется разными клавишами или их сочетаниями.
Если нет, посмотрите в инструкции к ноутбуку, как это сделать, потому что на разных моделях вход в BIOS выполняется разными клавишами или их сочетаниями.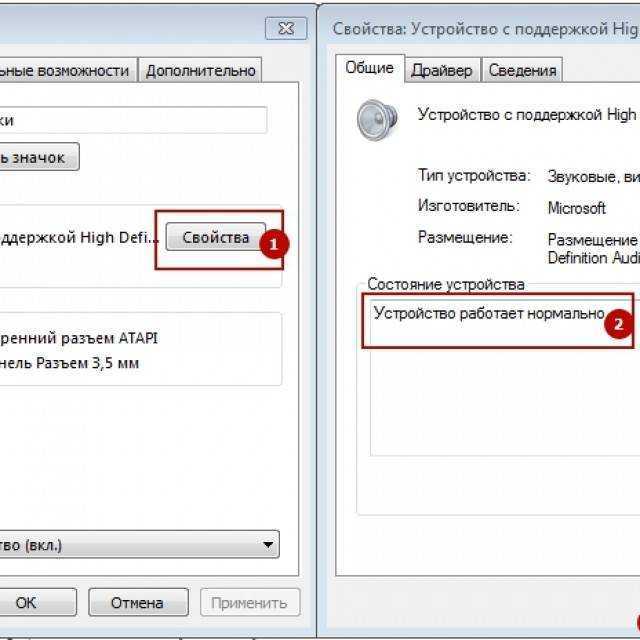
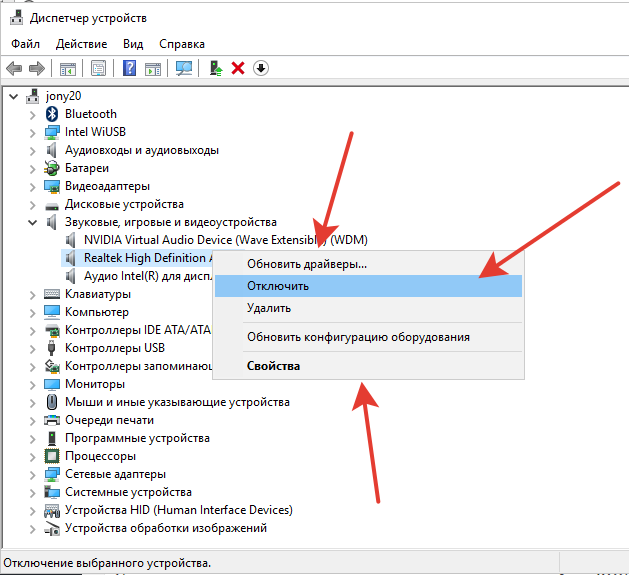 )
)