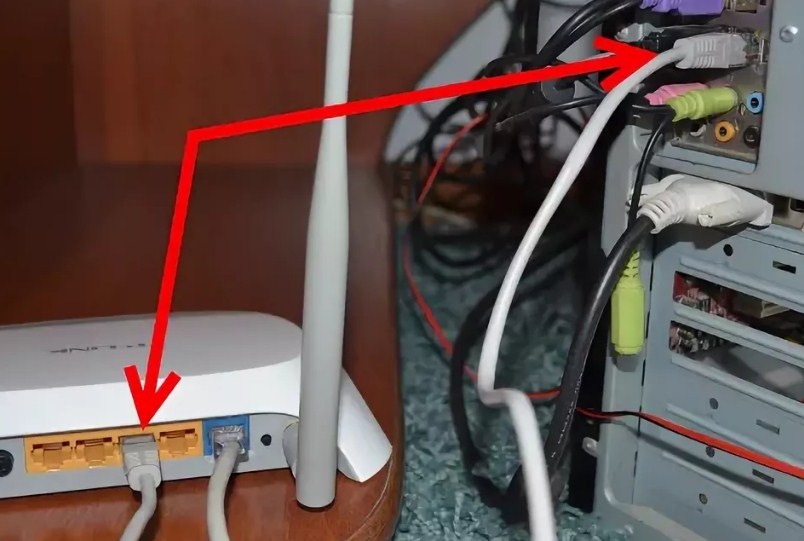Сеть вай фай как подключить: Как установить и подключить Wi-Fi роутер дома или в квартире — «Где лучше»
Содержание
Как создать и настроить домашнюю сеть WiFi
Как создать домашнюю сеть Wi-Fi быстро и с минимальными затратами
Сейчас модули WiFi есть практически на каждом современном гаджете — плашеты, смартфоны, игровые приставки, фотоаппараты, принтеры, телевизоры. В чем-то стремление подключить всё что можно к беспроводной сети уже стало доходить до абсурда — выпускаются холодильники, стиральные машины, кондиционеры… да что там — есть даже унитазы со встроенной точкой доступа.
Тем не менее, даже во время такого бурного распространения технологии есть ещё люди которые «не в теме». Именно для них я сейчас и поведаю — что такое «Вай-Фай», как сделать домашнюю беспроводную сеть и подключить к ней устройства.
Сначала немного теории:
Технология Wi-Fi была создана более чем 20 лет тому назад, в далеком 1991 году, компанией NCR Corporation AT&T в Голландии. Первоначальная цель ставилась — упростить работу систем кассового обслуживания. Называлать она тогда WaveLAN, сокращенно — WLAN. Это уже позже её обозвали Wi-Fi вслед за модной тогда аббревиатурой «Hi-Fi». Максимальная скорость передачи могла достигать большой по тем временам скорости — 2 мегабита в секунду. По тем временам это был неслабый прорыв.
Это уже позже её обозвали Wi-Fi вслед за модной тогда аббревиатурой «Hi-Fi». Максимальная скорость передачи могла достигать большой по тем временам скорости — 2 мегабита в секунду. По тем временам это был неслабый прорыв.
Сейчас электронные гиганты промышленности тратя миллиарды на разработку и исследование добились максимальной скорости «по воздуху» аж в 4,6 Гигабита, перешли из старого диапазона 2,4 ГГц на 5 ГГц, а скоро будет доступен и 60ГГц.
Зачем нужна беспроводная сеть?!
Да хотя бы затем, чтобы не носиться с флешкой от компьютера к ноутбуку чтобы перекинуть документы, музыку или фильм. К тому же не надо путаться в итак более чем многочисленных проводах от всякой техники. Тем более, что современные электронные устройства не имеют обычного медного LAN Ethernet-интерфейса и оснащаются именно беспроводным адаптером. Сейчас совсем не обязательно опутывать квартиру или дом кучей проводом. Досточно лишь правильно построить домашнюю сеть Вай-Фай и пользоваться всеми её преимуществами. А приобретение ещё и бытовой техники с радиомодулем позволит если уж не создать у себя систему «умный дом», то хотя бы облегчить управление ими и частично даже автоматизировать.
А приобретение ещё и бытовой техники с радиомодулем позволит если уж не создать у себя систему «умный дом», то хотя бы облегчить управление ими и частично даже автоматизировать.
Создание домашней сети WiFi с нуля.
Давайте рассмотрим типичный случай. Имеем обычную двухкомнатную квартиру, в которую заведен кабель от какого-нибудь провайдера: Дом.ру, Ростелеком, Билайн, МТС — не суть важно. Кабель включен в компьютер или ноутбук с которого и осуществляется доступ в Интернет. Всё было хорошо, пока в доме не появился планшет, SMART-TV телевизор или ещё один ноутбук. Вам хочется подключить это устройство к Интернету, но не хотите кидать провода. Особенно, если пользуетесь смартфоном или планшетом — так там кабель и втыкать-то некуда — порта Ethernet там попросту нет. У Вас есть три пути:
1. Покупка беспроводной точки доступа (AP).
2. Установка WiFi-роутера.
3. Использование имеющегося адаптера Wi-Fi.
Первый способ уже устарел морально. Объясню почему: покупать точку доступа сейчас бессмысленно, на мой взгляд, так как по цене она находится на одном уровне с домашними маршрутизаторами «эконом-класса» типа D-Link DIR-300 или ASUS RT-N12. И это при том, что точка доступа на класс ниже как по функционалу, так и по аппаратной начинке. Единственный случай, когда её покупка может быть оправдана — это наличие у Вас дома модема или машрутизатора без радио-модуля. Но это уже скорее исключение, чем правило.
И это при том, что точка доступа на класс ниже как по функционалу, так и по аппаратной начинке. Единственный случай, когда её покупка может быть оправдана — это наличие у Вас дома модема или машрутизатора без радио-модуля. Но это уже скорее исключение, чем правило.
На самом деле, создание домашней беспроводной сети и подключение устройств к Интернету через WiFi-роутер — это самый правильный способ, позволяющий без особых затрат и мучений сделать дома свой хот-спот. А уж если Вы возьмёте модель подороже, типа Zyxel Keenetic II, то тут Вам будет доступен и принт-сервер, и файловый сервер, и DLNA для медиаустройств, и даже торрент-клиент для закачек различного контента.
Ну и самый последний способ, он же самый бюджетный — запуск точки доступа Вай-Фай на ноутбуке или планшете. И всё это благодаря такой встроенной функции операционных систем Windows 7, Windows 8, Android и iOS, позволяющих использовать их беспроводной адаптер в качестве точки доступа. Им можно воспользоваться в том случае, если вдруг пришел друг с планшетом и ему надо выйти в Инет. А вот в качестве постоянного — он не подойдет, так как очень неудобен и частенько весьма глючный. К нему стоит прибегать только в крайнем случае, подробнее можно почитать тут.
А вот в качестве постоянного — он не подойдет, так как очень неудобен и частенько весьма глючный. К нему стоит прибегать только в крайнем случае, подробнее можно почитать тут.
Базовая настройка домашней сети WiFi на роутере
Для наглядного примера давайте возьмём один из самых ходовых вай-фай роутеров в России — D-Link DIR-300 версии D1 с последней версией прошивки. Если у Вас другая марка или модель устройства — не переживайте: алгоритм ничем кардинально не отличается. Единственные различия могут заключаться в расположении элементов в веб-интерфейсе.
Итак, все нужные нам параметры собраны в разделе,который может называться «Wi-Fi», «Wireless» или «Беспроводная сеть». Заходим в подраздел «Основные настройки»:
Следим чтобы стояла галочка «Включить беспроводное соединение». Затем в поле «SSID» надо прописать имя нашей Вай-Фай сетки. В качестве него можно использовать любое слово на латинице или цифры.
Параметр «Страна» (он же «Country» или «Region») отвечает за количество используемых радиоканалов. Вам надо выбрать значение «Россия» или «Russian Federation». Если в списке таких нет — выбирайте значение «Европа» (Europe).
Вам надо выбрать значение «Россия» или «Russian Federation». Если в списке таких нет — выбирайте значение «Европа» (Europe).
Параметр «Канал» отвечает за используемый Вашей домашней сетью Wi-Fi радиоканал. Оптимальнее всего его оставить в значении «Авто».
В списке «Беспроводной режим» надо поставить смешанный тип — 802.11 B/G/N mixed или 802.11 B/G mixed.
Нажимаем кнопку «Применить».
Переходим в подраздел «Настройки безопасности»:
Здесь надо выбрать самый безопасный на текущий момент стандарт безопасности — WPA2-PSK. Если у Вас есть старые устройства, не поддерживающие его — ставьте смешанный режим «WPA-PSK/WPA2-PSK-mixed».
В поле «Ключ шифрования PSK» надо ввести пароль на Ваш Wi-Fi и применить настройки.
На этом базовое конфигурирование закончено, можно подключаться.
Как подключиться?
— Компьютеры, ноутбуки и нетбуки:
Здесь в качестве примера мы рассмотрим Windows 8 и 8.1. На предыдущей «Семерке» и ожидаемой уже Windows 10 всё практически то же самое. Первым делом надо кликнуть на значок сети в системном лотке рядом с часами.
Первым делом надо кликнуть на значок сети в системном лотке рядом с часами.
Откроется список сетевых подключений:
Выбираем наш домашний Вай-Фай и кликаем на него, ставим галочку «Подключаться автоматически» и нажимаем как кнопку «Подключиться»:
В ответ система выдаст запрос авторизации:
Вводим ключ сети и переходим далее. Система спросит насколько Вы доверяете подключаемой сети:
После этого пойдет проверка и подключение:
И, если всё нормально, статус изменится на «Подключено»:
После этого можно запускать браузер и работать в Интернете.
— Планшеты и смартфоны:
Как подцепиться к Вай-Фай с мобильного устройства я рассмотрю на примере планшета Samsung на операционной системе Android 4.4 KitKat. Для других версий или устройств от Apple процесс подключения почти полностью идентичен.
Перво-наперво, надо зайти в Настройки. В меню находим раздел Wi-Fi и сдвигаем ползунок со зачение 0 на I. После этого смотрим на список доступных сетей:
После этого смотрим на список доступных сетей:
Там должна появиться ваша сетка. Кликаем на неё. На экране появится запрос авторизации:
Вводим ключ безопасности и нажимаем на кнопку Подключиться. Результатом должен быть статус «Подключено» и значок в виде антенки рядом с часами:
Как Вы могли заметить, в создании домашних WiFi сетей никаких особых сложностей нет — нужно только внимание, терпение и всё у Вас получится. Удачи!
Запись опубликована автором XasaH в рубрике WiFi с метками wifi android, windows 8 wifi, домашняя wifi сеть, сеть вай-фай.
Помогло? Посоветуйте друзьям!
© NastroiSam.RU Все права защищены. Запрещено использование материалов сайта без согласия авторов.
Использование сетей Wi-Fi, требующих предварительной аутентификации, на устройстве iPhone или iPad
Узнайте, как использовать сети Wi-Fi, требующие предварительной аутентификации, которые являются общедоступными подписными или платными сетями.
Что такое сеть, требующая предварительной аутентификации?
Такие сети еще называют «подписными» или «точками доступа Wi-Fi». Часто эти сети Wi-Fi действуют в кафе, интернет-кафе, гостиницах, аэропортах и других общественных местах. В некоторых странах и регионах операторы сотовой связи бесплатно предоставляют и обслуживают подписные сети.
Подключение к подписной сети Wi-Fi
- Нажмите «Настройки» > Wi-Fi.
- Нажмите имя сети и подождите, пока откроется экран входа. Также можно нажать кнопку «Подробнее» рядом с нужной сетью, а затем нажать «Подкл. к этой сети».
- Если появится запрос, введите имя пользователя и пароль, введите адрес электронной почты или примите общие положения и условия.
После выполнения входа вы сможете получить доступ к Интернету. При использовании сетей Wi-Fi могут взиматься сборы и другие платежи. Чтобы получить дополнительную информацию, обратитесь к оператору связи.
Если подключение к сети отменяется до входа в сеть
При нажатии кнопки «Отмена» на экране входа устройство отключается от подписной сети Wi-Fi.
Если вы подключились к сети с экрана Wi-Fi, нажав кнопку «Подробнее» , появится сообщение о том, что сеть не подключена к Интернету. Выберите один из приведенных ниже вариантов.
- «Исп. без Интернета». При выборе этого варианта закрывается экран приветствия, отключается автоматический вход для сети. Устройство остается зарегистрированным в сети, благодаря чему доступны другие способы использования сетевых ресурсов.
- «Другая сеть». При выборе этого варианта закрывается экран приветствия, отменяется регистрация устройства в сети. Снова открывается экран настроек Wi-Fi, где можно выбрать другую сеть.
- «Отмена». При выборе этого варианта произойдет возврат к экрану приветствия.
Если не удается автоматически подключиться к сети
Устройство iPhone или iPad может запомнить подписную сеть Wi-Fi и необходимую информацию для входа, чтобы автоматически подключаться к ней при попадании в зону действия.
Если устройство не подключается автоматически к подписной сети Wi-Fi, выполните следующие действия:
- Нажмите «Настройки» > Wi-Fi.

- Нажмите кнопку «Подробнее» рядом с нужной сетью.
- Убедитесь, что включена функция автоподключения к сети.
Если не требуется подключаться автоматически, отключите параметр «Автоподключение». Чтобы при следующем подключении к сети появился экран приветствия, отключите параметр «Автовход».
Информация о продуктах, произведенных не компанией Apple, или о независимых веб-сайтах, неподконтрольных и не тестируемых компанией Apple, не носит рекомендательного или одобрительного характера. Компания Apple не несет никакой ответственности за выбор, функциональность и использование веб-сайтов или продукции сторонних производителей. Компания Apple также не несет ответственности за точность или достоверность данных, размещенных на веб-сайтах сторонних производителей. Обратитесь к поставщику за дополнительной информацией.
Дата публикации:
Как подключиться к Wi-Fi
Wi-Fi — это технология, использующая радиоволны для беспроводного подключения наших устройств к Интернету.
Читайте дальше, чтобы узнать:
- об основных преимуществах Wi-Fi и принципах его работы
- общие шаги, необходимые для подключения к любой сети Wi-Fi
как настроить и подключиться к домашней сети Wi-Fi на примере компьютера с Windows 7
Wi-Fi: основные преимущества и принципы работы
Преимущество Wi-Fi очевидно: беспроводное подключение к Интернету означает, что наши устройства не привязаны к фиксированному местоположению в пределах объекта. Видите ли, Wi-Fi передает интернет-соединение отеля с помощью специальных радиосигналов, что позволяет нам перемещаться из одной комнаты в другую без прерывания нашего интернет-соединения.
Очевидно, что это очень удобно для пользователей ноутбуков, планшетов и мобильных устройств. Как только мы подключаемся к Wi-Fi, доступ к Интернету становится намного более удобным и гибким.
Солнечный день на улице? Почему бы не просмотреть электронную почту, потягивая кофе в саду — с Wi-Fi это возможно!
Краткое изложение основ Wi-Fi:
- Wi-Fi – это беспроводная технология, которую используют все устройства с доступом в Интернет для выхода в Интернет, не возясь с кабелями.

- Домашний Wi-Fi Интернет становится возможным благодаря беспроводному маршрутизатору, который в основном представляет собой коробку, которая передает и принимает беспроводные сигналы между интернет-соединением и устройствами с доступом в Интернет.
- Для связи с маршрутизатором и подключения к Wi-Fi устройство должно иметь беспроводной адаптер. Большинство современных устройств с доступом в Интернет поставляются со встроенным беспроводным адаптером , но более старым компьютерам может потребоваться подключаемый адаптер для беспроводного подключения к Интернету
.
Общие шаги для подключения к ближайшей сети Wi-Fi
Следующие шаги представляют собой общие шаги, которые необходимо предпринять всем, чтобы подключиться к Интернету через Wi-Fi.
Шаг 1: Найдите себя в собственности или общественном месте, где есть беспроводной маршрутизатор. т.е. Где-то, где передается сигнал Wi-Fi.
Шаг 2: Убедитесь, что устройство, которое вы собираетесь использовать, а) поддерживает подключение к Интернету и б) поддерживает подключение к Wi-Fi.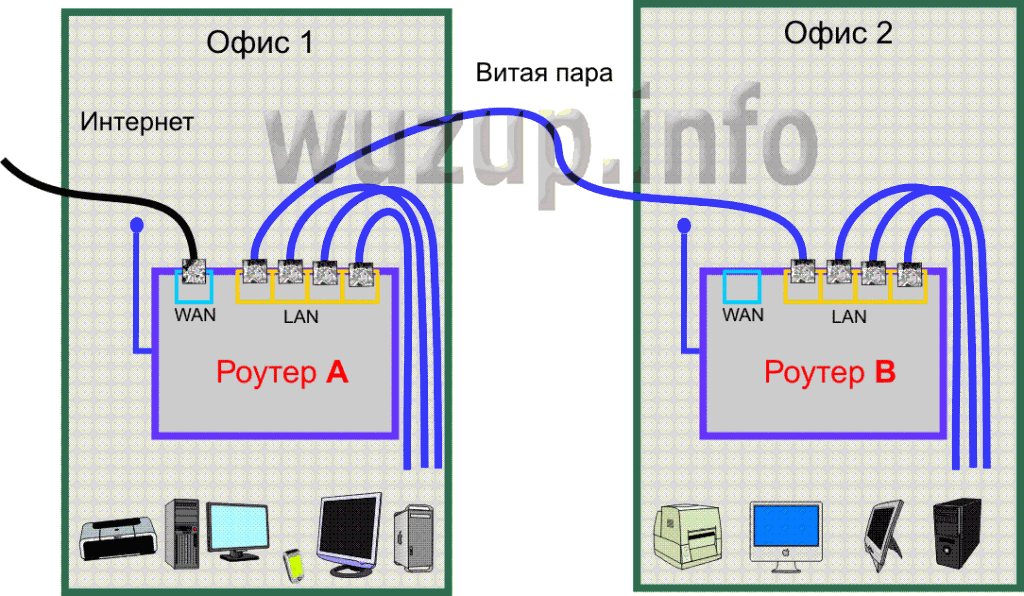
Шаг 3: Узнайте имя сети Wi-Fi, которую передает маршрутизатор в вашем регионе. Правильно, каждая сеть Wi-Fi имеет свое уникальное имя. Иногда это может быть последовательность случайных цифр и букв, если она была установлена на маршрутизаторе по умолчанию, но люди часто персонализируют имя сети Wi-Fi, чтобы помочь пользователям идентифицировать ее владельцев. Например. «Wi-Fi семьи Смитов» или «Кафе Фреда».
Шаг 4: Когда вы узнаете название сети Wi-Fi, найдите ее с помощью выбранного устройства. Это зависит от устройства (в зависимости от того, используете ли вы компьютер с Windows или Mac или мобильное устройство). Однако процесс подключения к Wi-Fi в целом аналогичен: перейдите к настройкам Wi-Fi > включите Wi-Fi > нажмите на название вашей сети Wi-Fi > нажмите «подключиться» .
Шаг 5: Многие сети Wi-Fi являются частными, доступ к которым ограничен с помощью пароля. Если выбранная вами сеть Wi-Fi защищена паролем, на этом этапе вам будет предложено ввести этот пароль. Убедитесь, что пароль у вас под рукой, и введите его.
Убедитесь, что пароль у вас под рукой, и введите его.
Теперь вы должны быть подключены к Wi-Fi!
Пример настройки и подключения к Wi-Fi дома (с помощью компьютера с Windows 10)
Что вам понадобится:
- беспроводной маршрутизатор
- компьютер с Windows 10 со встроенным беспроводным адаптером или отдельным адаптером.
Следуйте этим пошаговым инструкциям для подключения к Wi-Fi. Большинство интернет-провайдеров теперь поставляют беспроводные маршрутизаторы в стандартной комплектации. При его настройке важно обеспечить соответствующую безопасность, чтобы никто, кроме вас, не мог войти в ваш компьютер. Инструкции по этому поводу должны прилагаться к маршрутизатору, но если вы сомневаетесь, проконсультируйтесь со специалистом.
Шаг 2: Убедитесь, что ваш компьютер имеет встроенный беспроводной адаптер. У современных ноутбуков он обычно есть, но у большинства настольных компьютеров его нет.
Чтобы проверить, есть ли встроенный адаптер, вы можете выполнить поиск «Диспетчер устройств» на вашем компьютере. Затем найдите «Адаптеры дисплея».
При наличии адаптера Wi-Fi значок Wi-Fi также должен появиться на панели задач в правом нижнем углу экрана. В Windows 10,
Если у вас нет беспроводного адаптера, вам необходимо приобрести его для подключения к одному из USB-портов вашего компьютера. Адаптер должен поставляться в комплекте с инструкциями по его использованию для подключения к беспроводной сети.
Для ноутбуков выберите значок сети на панели задач. Появляющийся значок зависит от вашего текущего состояния подключения. Если вы не видите один из значков сети ниже или похожий, выберите значок со стрелкой вверх, чтобы увидеть, появляется ли он там.
Шаг 3: Чтобы подключиться к беспроводной сети, щелкните значок Wi-Fi. Теперь вы должны увидеть список доступных сетей
Шаг 4: Чтобы подключиться к сети, просто нажмите на ее название.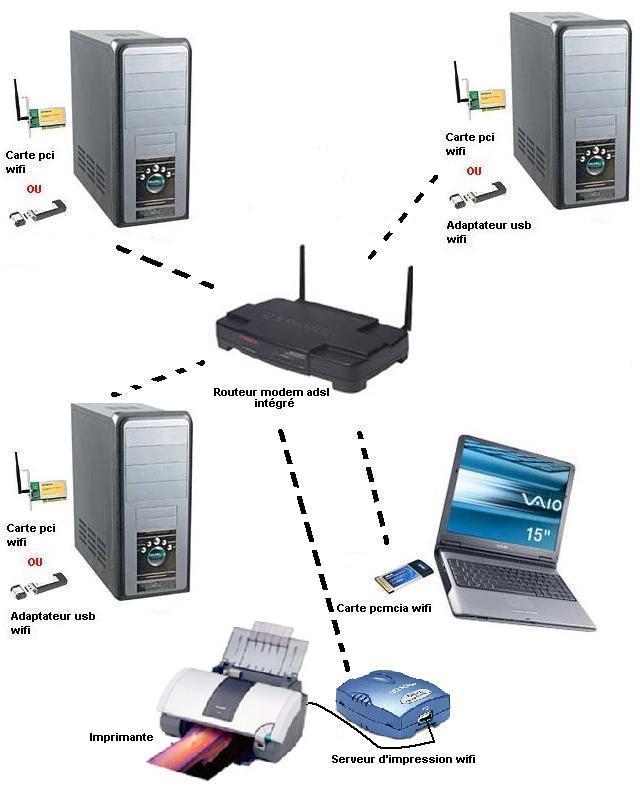 Если это безопасная сеть и вы используете ее впервые, вам потребуется пароль. Если это ваша домашняя сеть, ваш интернет-провайдер предоставит вам пароль — иногда он напечатан на наклейке, прикрепленной к маршрутизатору.
Если это безопасная сеть и вы используете ее впервые, вам потребуется пароль. Если это ваша домашняя сеть, ваш интернет-провайдер предоставит вам пароль — иногда он напечатан на наклейке, прикрепленной к маршрутизатору.
Если вы будете использовать одно и то же подключение регулярно, вы можете поставить галочку для автоматического подключения.
Шаг 5: После того, как вы установите соединение, ваш ПК с Windows 10 спросит вас, хотите ли вы установить его местоположение как личное или как общедоступное. Если вы выберете Да , вы «разрешите обнаружение вашего ПК другими ПК и устройствами в этой сети» , и это то, что вы должны сделать, если вы подключаетесь к домашней или рабочей беспроводной сети. Если вы подключаетесь к общедоступной беспроводной сети, выберите Нет . Если вы ничего не выберете и просто закроете это диалоговое окно, вы должны знать, что Windows 10 по умолчанию установит эту новую сеть как общедоступную.
После того, как вы это сделаете, ваше устройство, наконец, подключится к Интернету.
Предупреждение. Будьте очень осторожны при подключении к незащищенным беспроводным сетям, таким как точки доступа Wi-Fi в общественных местах. Находясь на них, важно не использовать веб-сайты, которые требуют от вас ввода личных или финансовых данных, поскольку другие пользователи сети могут получить доступ к этим данным.
Мы рекомендуем ознакомиться с другими нашими интернет-руководствами по ссылкам «Следующие шаги» ниже.
Фиона Сиретт, преподаватель Digital Unite.
Почему вы не можете подключиться к Wi-Fi – Forbes Home
Если у вас дома настроена сеть Wi-Fi, разумно ожидать, что вы сможете подключиться к ней в любое время и в любом месте в доме, где пожелаете. Однако даже при сильном сигнале WiFi это не всегда так просто. Несколько вещей могут вызвать хаос с вашим WiFi-соединением.
Хорошая новость заключается в том, что обычно есть подсказки, которые помогут вам выяснить причину и найти решение.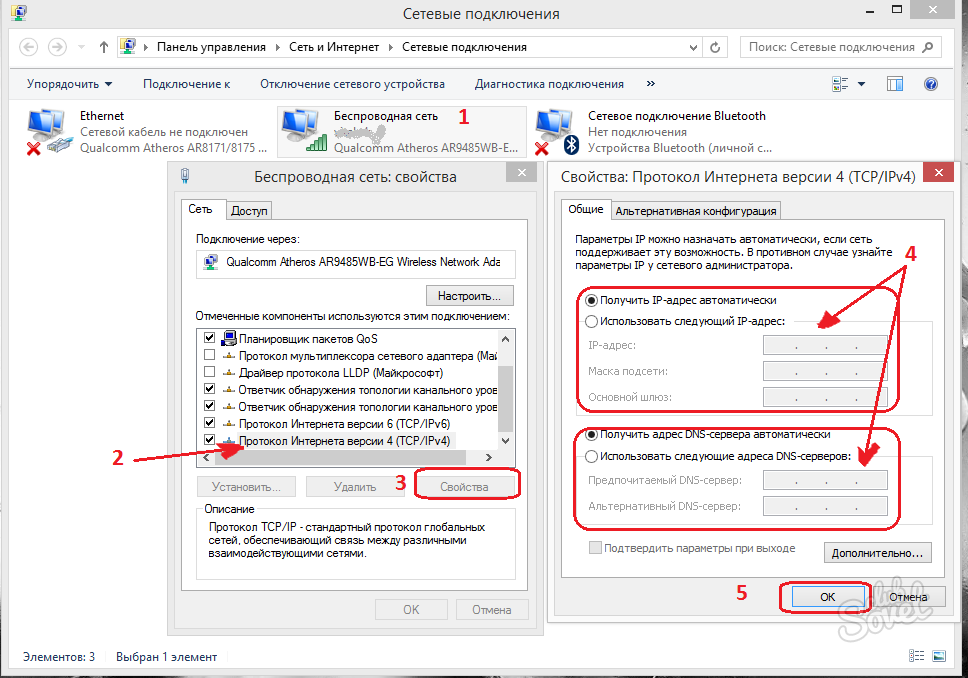 Таким образом, вы сможете быстро вернуться в онлайн.
Таким образом, вы сможете быстро вернуться в онлайн.
Избранные партнеры
Реклама
ЭТО РЕКЛАМА, А НЕ РЕДАКЦИОННОЕ СОДЕРЖАНИЕ. Обратите внимание, что мы получаем компенсацию за любые продукты, которые вы покупаете или подписываетесь через эту рекламу, и эта компенсация влияет на ранжирование и размещение любых предложений, перечисленных здесь. Мы не предоставляем информацию о каждом доступном предложении. Информация и суммы сбережений, изображенные выше, предназначены только для демонстрационных целей, и ваши результаты могут отличаться.
1
T-Mobile
1
T-Mobile
Узнать больше
На веб-сайте T-Mobile
2
Xfinity
2
Xfinity
Узнать больше
На сайте Xfinity
3
AT&T Internet
3
AT&T Internet
866-518-1282Подробнее
На сайте AT&T
Распространенные причины, по которым вы не можете подключиться к WiFi
Ваш маршрутизатор не работает
Функционирующий маршрутизатор необходим для подключения WiFi. Маршрутизатор работает для направления трафика между вашим интернет-сервисом и устройствами, которые вы подключаете к сети. В большинстве случаев вы можете «установить и забыть», когда дело касается вашего маршрутизатора. Однако, если ваш маршрутизатор был включен и работал некоторое время, он может зависнуть — в этом случае может помочь простое отсоединение, ожидание нескольких секунд и повторное подключение маршрутизатора.
Маршрутизатор работает для направления трафика между вашим интернет-сервисом и устройствами, которые вы подключаете к сети. В большинстве случаев вы можете «установить и забыть», когда дело касается вашего маршрутизатора. Однако, если ваш маршрутизатор был включен и работал некоторое время, он может зависнуть — в этом случае может помочь простое отсоединение, ожидание нескольких секунд и повторное подключение маршрутизатора.
Ваше устройство не подключается
Если ваш маршрутизатор работает, а ваш интернет-сервис не отключен по какой-либо причине, проблема может быть связана с вашим конкретным устройством. Один из способов проверить это — проверить, можете ли вы подключить другое устройство к WiFi, например, телефон или планшет. Если ваши проблемы с подключением к WiFi ограничены только одним устройством, то вы знаете, что проблема, скорее всего, связана с операционной системой.
В некоторых случаях решение простое, например, убедиться, что к вашему устройству подключен правильный пароль WiFi, или перезагрузить устройство для очистки кеша. Если это не поможет, возможно, вы подхватили вирус или вредоносное ПО, которое блокирует ваше соединение WiFi.
Если это не поможет, возможно, вы подхватили вирус или вредоносное ПО, которое блокирует ваше соединение WiFi.
Ваш Интернет-сервис прерван
Если вы внезапно потеряете соединение WiFi, проблема может быть вне вашего контроля. Интернет-провайдеры (ISP) встречаются все реже и реже, но иногда они могут выходить из строя, особенно если погода экстремальная или вы живете в районе с большим количеством интернет-пользователей, которые могут перегружать сети. Если на вашем телефоне есть точка доступа, вы можете попробовать подключиться к этой сети. Если это успешно, это явный признак того, что проблема связана с вашим домашним интернет-провайдером.
В зависимости от причины сбоя вам может потребоваться просто подождать, пока обслуживание не будет восстановлено. Однако, если у вашего интернет-провайдера это довольно частое явление, вы можете подумать о переходе на нового провайдера с более высоким рейтингом надежности.
Сигнал недостаточно сильный
Идея Wi-Fi заключается в том, что вы можете подключиться к Интернету, даже если вы находитесь далеко от маршрутизатора. Однако сигнал может быть недостаточно сильным, чтобы достичь всех уголков вашего дома, особенно если у вас есть бетонные стены или другие твердые препятствия, которые могут мешать сигналу WiFi.
Однако сигнал может быть недостаточно сильным, чтобы достичь всех уголков вашего дома, особенно если у вас есть бетонные стены или другие твердые препятствия, которые могут мешать сигналу WiFi.
Если это постоянная проблема в той части дома, где вам нужен Wi-Fi, у вас есть два хороших варианта: во-первых, вы можете переместить маршрутизатор в более центральную часть дома, что поможет лучшему распространению сигнала. Во-вторых, вы можете купить удлинитель WiFi, который может усилить сигнал в определенной комнате.
Что делать, если не удается подключиться к WiFi
Если ваш компьютер не подключается к сети Wi-Fi или подключение к сети Wi-Fi вашего телефона постоянно прерывается, существует несколько быстрых шагов, которые помогут вам устранить проблему и быстро вернуться в сеть.
1. Проверьте, не работает ли ваш интернет-провайдер
Если вы можете выполнять поиск в Интернете с другого устройства, например, с телефона, проверьте, не сообщается ли о сбоях в работе вашего интернет-провайдера. Это чаще всего происходит при экстремальных погодных условиях или в течение дня, когда сеть может быть перегружена. Если ваш интернет-провайдер не работает, вы можете либо подождать, либо использовать краткосрочную альтернативу, например, точку доступа вашего телефона.
Это чаще всего происходит при экстремальных погодных условиях или в течение дня, когда сеть может быть перегружена. Если ваш интернет-провайдер не работает, вы можете либо подождать, либо использовать краткосрочную альтернативу, например, точку доступа вашего телефона.
2. Проверьте свой маршрутизатор
Затем проверьте, нет ли у вашего маршрутизатора проблем с подключением. Начните с очевидных потенциальных проблем, таких как отсоединение или отсоединение шнура. У большинства маршрутизаторов есть индикаторы, которые сигнализируют о том, работает ли он хорошо, например, зеленые индикаторы, если соединение в порядке, или мигающие красные индикаторы, если есть проблема. Чтобы перезапустить маршрутизатор, просто отключите его от розетки, подождите около 10 секунд, а затем снова подключите. Маршрутизатору потребуется несколько минут, чтобы снова подключиться к сети, но это может решить вашу проблему с WiFi.
Избранные партнеры
Реклама
ЭТО РЕКЛАМА, А НЕ РЕДАКЦИОННОЕ СОДЕРЖАНИЕ.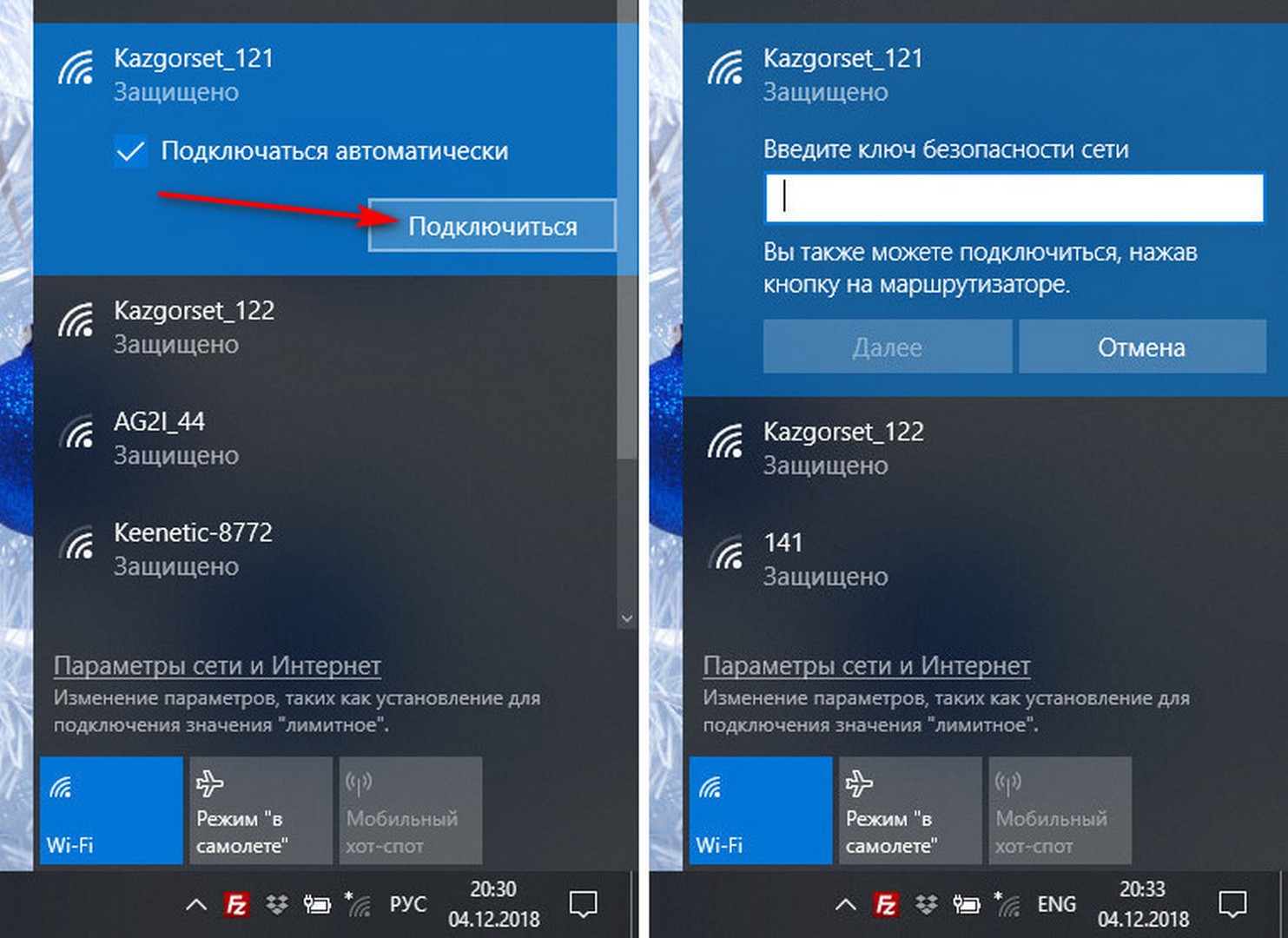 Обратите внимание, что мы получаем компенсацию за любые продукты, которые вы покупаете или подписываетесь через эту рекламу, и эта компенсация влияет на ранжирование и размещение любых предложений, перечисленных здесь. Мы не предоставляем информацию о каждом доступном предложении. Информация и суммы сбережений, изображенные выше, предназначены только для демонстрационных целей, и ваши результаты могут отличаться.
Обратите внимание, что мы получаем компенсацию за любые продукты, которые вы покупаете или подписываетесь через эту рекламу, и эта компенсация влияет на ранжирование и размещение любых предложений, перечисленных здесь. Мы не предоставляем информацию о каждом доступном предложении. Информация и суммы сбережений, изображенные выше, предназначены только для демонстрационных целей, и ваши результаты могут отличаться.
1
T-Mobile
1
T-Mobile
Узнать больше
На сайте T-Mobile
2
Xfinity
2 900 03
Xfinity
Подробнее
На сайте Xfinity
3
AT&T Internet
3
AT&T Internet
866-518-1282Подробнее
На веб-сайте AT&T
3. Перезагрузите устройство
Точно так же ваше устройство может выиграть от простого перезапуска, особенно если с момента перезагрузки прошло какое-то время и имеются необходимые обновления программного обеспечения, ожидающие установки.
4. Сканирование на наличие вирусов
Вы можете выполнить сканирование на наличие вирусов или вредоносных программ, которые могут нарушить работу вашего сигнала. Вы можете сделать это, загрузив безопасный антивирусный сканер, запустив его, а затем удалив или поместив в карантин все обнаруженные вирусы.
Вы можете сделать это, загрузив безопасный антивирусный сканер, запустив его, а затем удалив или поместив в карантин все обнаруженные вирусы.
5. Получить профессиональное мнение
Если вы просмотрели список потенциальных проблем и по-прежнему не можете подключиться, подумайте о том, чтобы обратиться за помощью к ИТ-специалисту. К этому моменту у вас должно быть представление о том, связана ли проблема с конкретным устройством или с более широкой сетью. Если это только одно устройство, вы можете принести его в магазин для обслуживания. Если это связано с сетью, вам, вероятно, понадобится ИТ-специалист, чтобы позвонить на дом.
Часто задаваемые вопросы (FAQ)
Нужен ли мне новый маршрутизатор?
Как и большинство предметов, даже самые лучшие маршрутизаторы имеют срок службы: большинство маршрутизаторов могут прослужить около пяти лет, хотя срок службы меньше, если в вашем доме используется много устройств.